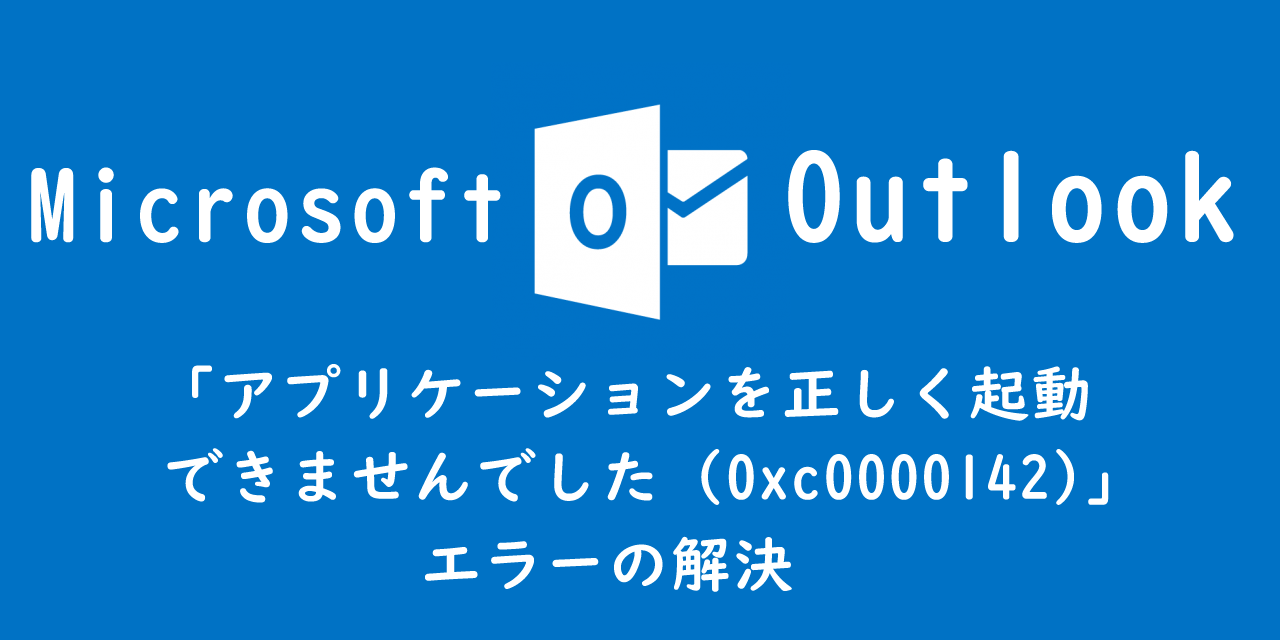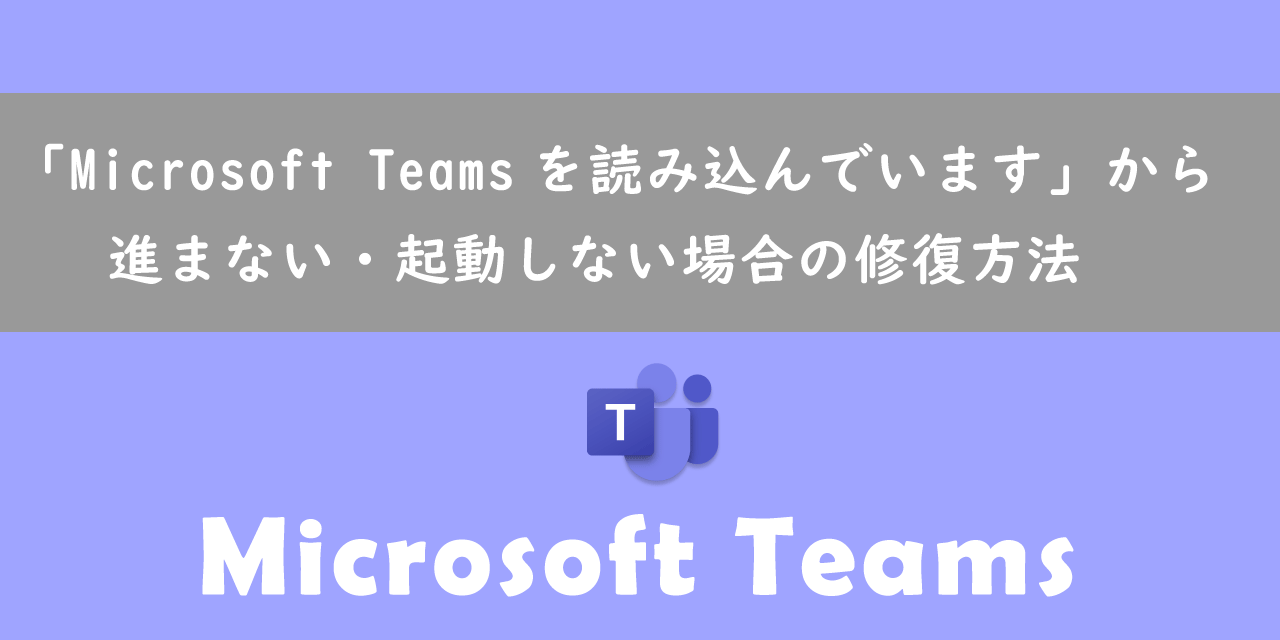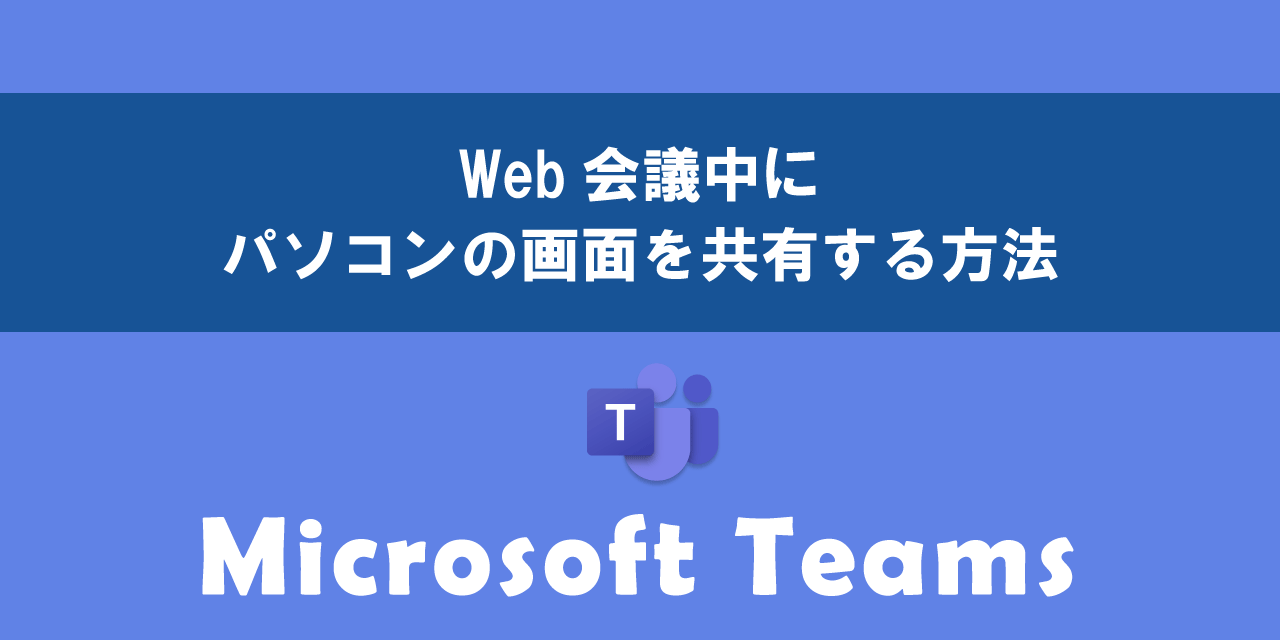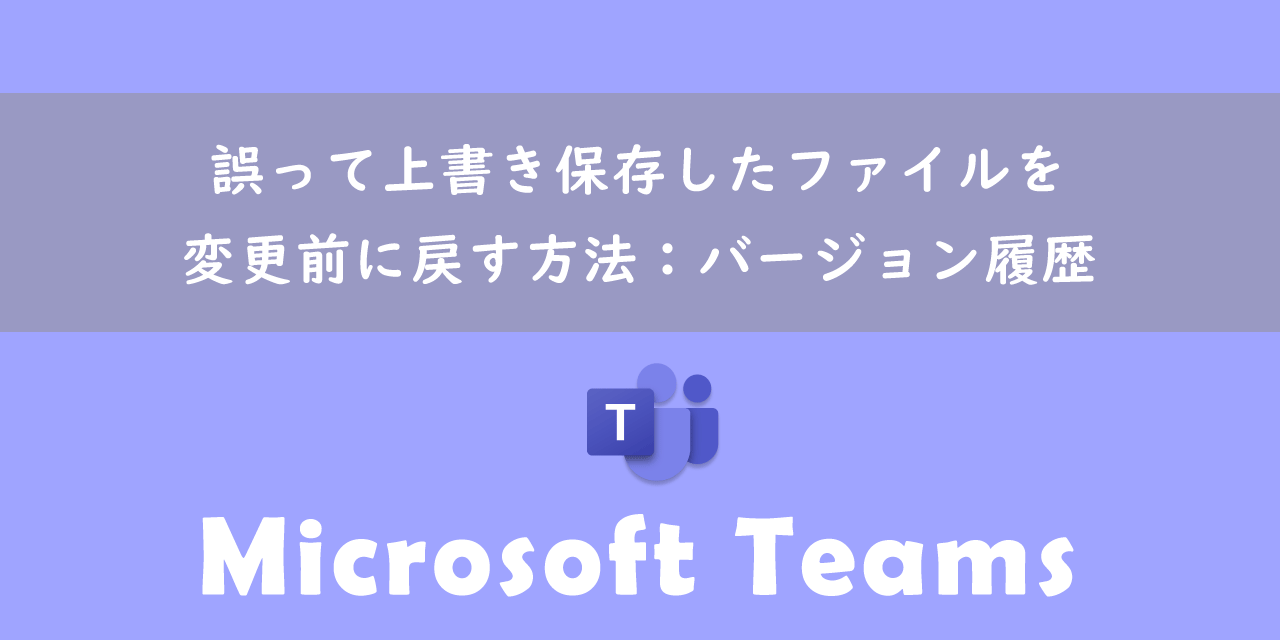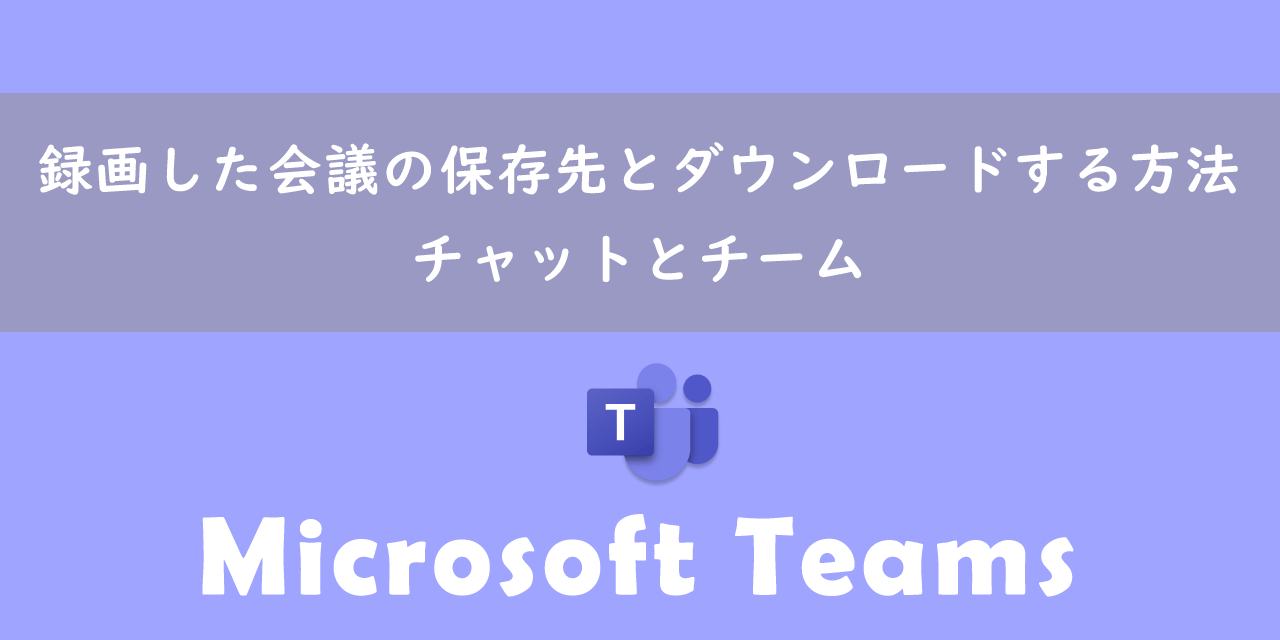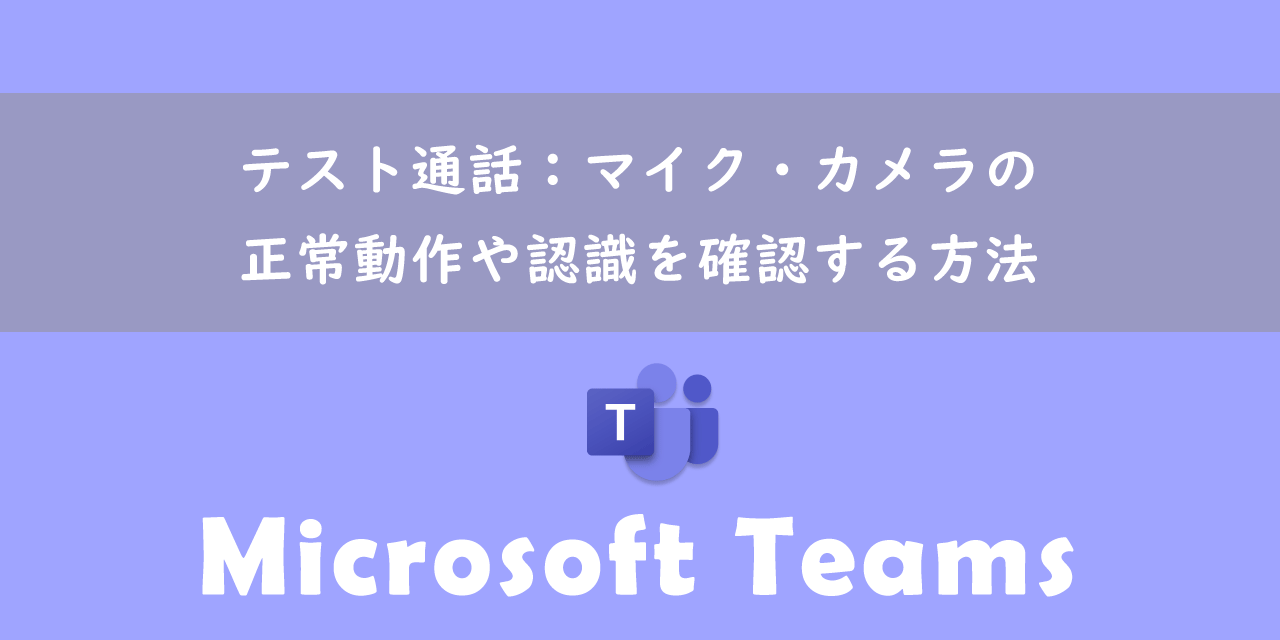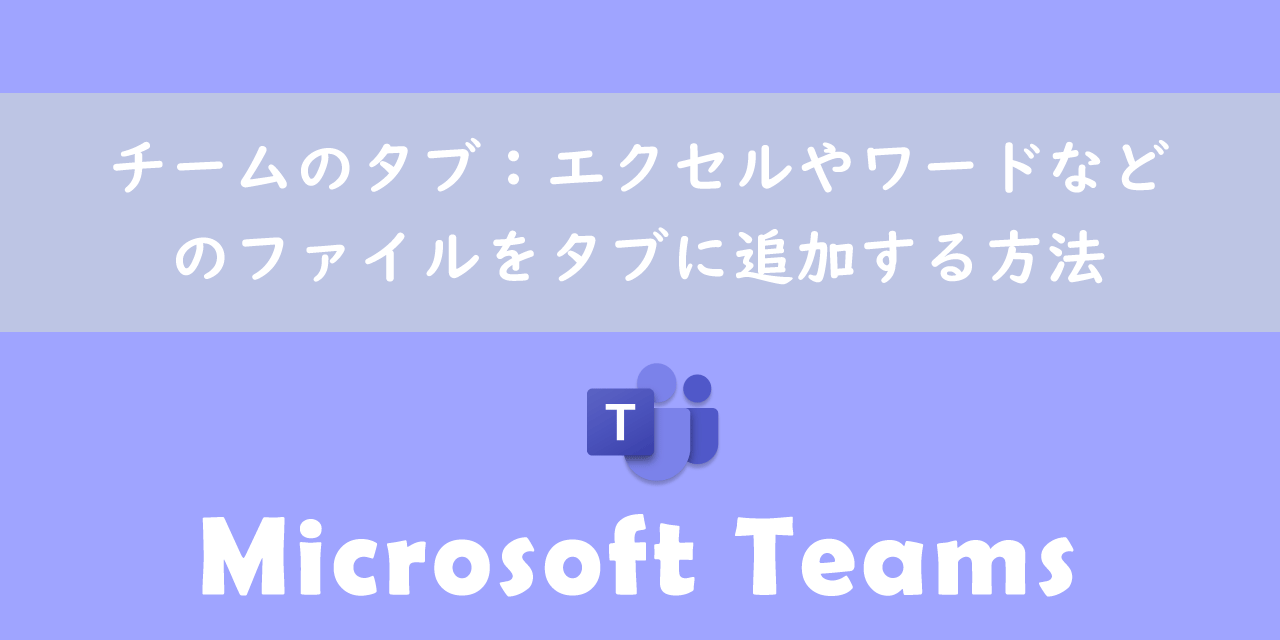【Teams】チャットやチームからメッセージの検索(キーワード、フィルター、日付)
 /
/ 

本記事ではMicrosoft製品のTeamsにおける、チャットやチームからメッセージを検索する方法(キーワード、フィルター、日付)について解説していきます。
過去のチャットを確認したい場面は多々あるかと思います。その場合、わざわざスクロールして過去のチャットを探すのは面倒ですよね。
そんなときはTeamsに備わっている検索機能をぜひ使ってください。
本記事を通して以下の知識を学べます。
- 検索ボックスを利用した通常検索(キーワード、ユーザー、ファイル)
- フィルターを利用した絞り込み検索
- アスタリスクを利用した曖昧検索
- 日付での絞り込み検索
- メッセージの保存
Teams:検索ボックスの利用
通常の検索(キーワード検索、ユーザー検索、ファイル検索)
チャットやチームからメッセージを検索する方法として、検索ボックスを利用する方法があります。
Teamsの上部に検索ボックスがあり、そこに検索したいメッセージのキーワードを入力して検索します。

検索ボックスにそのままキーワードを入力して検索した場合、検索の対象はすべてのチャットとチームの投稿です。
また検索実施後に左側の検索結果から、「メッセージ」「ユーザー」「ファイル」を選択することで結果を絞ることができます。
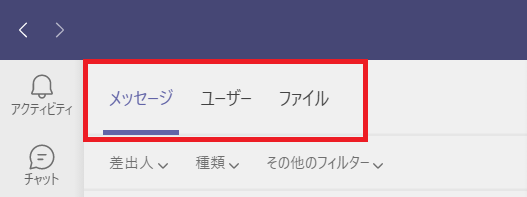
ユーザーを検索したい場合は「ユーザー」を選択、ファイルを検索したい場合は「ファイル」を選択します。
ショートカットキー「Ctrl+E」を使えば、検索ボックスへカーソルを瞬時に移動できます。
フィルターの利用
検索結果からさらにフィルター機能を利用して、結果を絞ることができます。
検索結果のメッセージには次のように「差出人」「種類」「その他のフィルター」の3つのフィルターがあります。
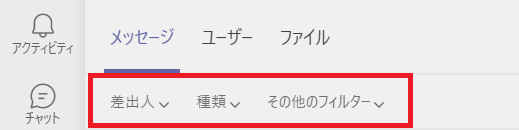
「差出人」フィルターではユーザーを入力して、そのユーザーからメッセージのみに絞り込めます。
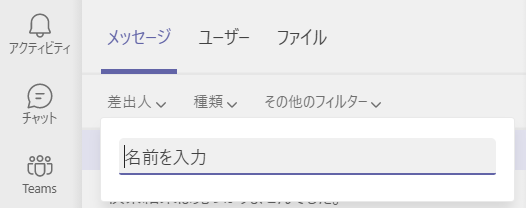
「種類」フィルターではチャットまたはチャネルを選択して、絞り込みができます。
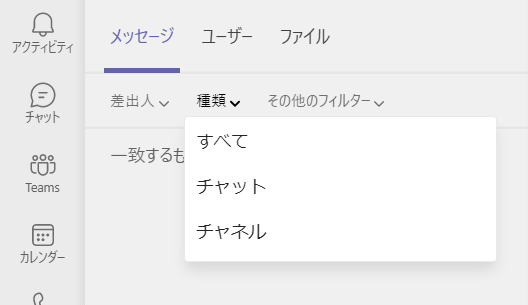
「その他のフィルター」では日付やチーム、チャネル、@メンションなどでより細かく絞り込みが可能です。
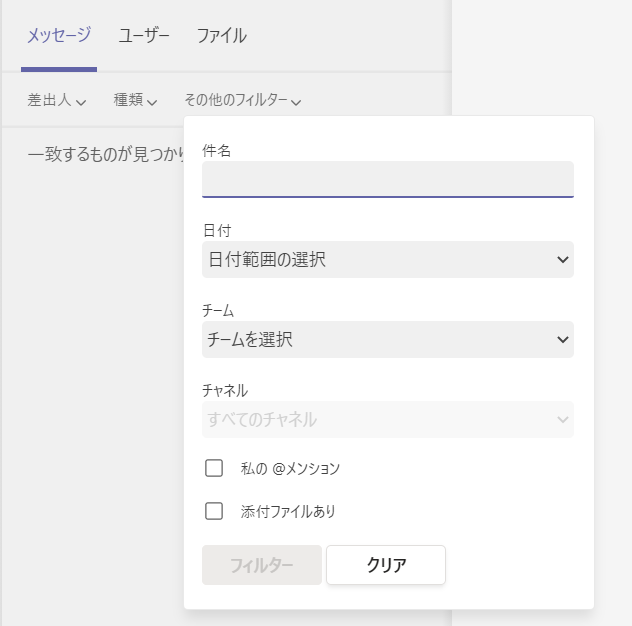
アスタリスク*の利用
キーワード検索しても目的の検索結果が得られなければ、アスタリスクを使ったあいまい検索を試してみてください。
アスタリスク「*」をキーワードの末尾に付けることで曖昧検索、つまりその文字を含むメッセージの検索ができます。

通常の検索で引っかからない場合にぜひ利用してみてください。
現在のチャット・チャネル内での検索
現在アクティブ(見ている)なチャットやチャネルからメッセージを検索したい場合は、「Ctrl+F」を押します。
そうすると現在見ているチャットまたはチャネル内での検索モードに切り替わります。

この「Ctrl+F」はTeamsのコマンド「/find」のショートカットキーです。
Ctrl+Fを利用しなくても、検索ボックスに/findと入力し、次に相手の名前を入力することで「Ctrl+F」と同様の絞り込み検索ができます。

ショートカットキー「Ctrl+F」でもコマンド「/find」でも機能は同じなので、好きな方を利用してください。
Teams:日付での検索
チャットやチャネルのメッセージを日付で絞り込み検索したいことはよくありますよね。もちろんTeamsには便利な日付検索機能があります。
そのまま検索ボックスに日付を入れても検索はできません。
日付検索したい場合は、検索ボックスに「Sent」をまず入力します。
その後に「:」(コロン)を入力し、後に続けて日付を「西暦/月/日」で入力します。
例えば2021年11月7日で検索する場合は、「Sent:2021/11/7」と検索ボックスに入力します。

この日付検索と「Ctrl+F」を組み合わせることで、対象のユーザーと指定した日付に交わしたチャットを絞り込んで検索することができます。
Teams:メッセージの保存機能
後々に再度閲覧する可能性があるメッセージに関しては、「メッセージの保存」機能を利用することをお勧めします。
使い方としては、対象のメッセージに対して右クリックをして、表示された選択肢より「このメッセージを保存する」を選択します。
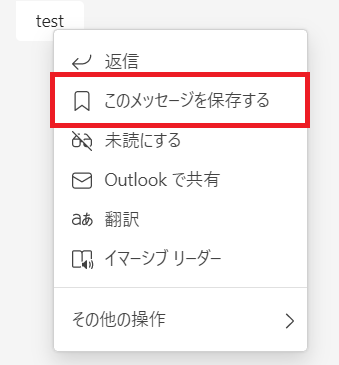
そうすることでメッセージを保存し、あとから保存したメッセージをすぐに確認することができます。
保存したメッセージを確認するには、右上のユーザーアイコンをクリックして、表示した選択肢から「保存済み」を選択するだけです。
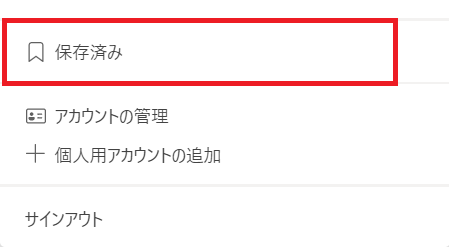
これにより保存済みにしているメッセージの一覧が表示されます。
まとめ
本記事「【Teams】チャットやチームからメッセージの検索(キーワード、フィルター、日付)」はいかがでしたか。
ここで紹介した検索機能はどれも知っていると便利な機能です。
ぜひこれらの検索機能を利用して業務に役立ててください。

 関連記事
関連記事