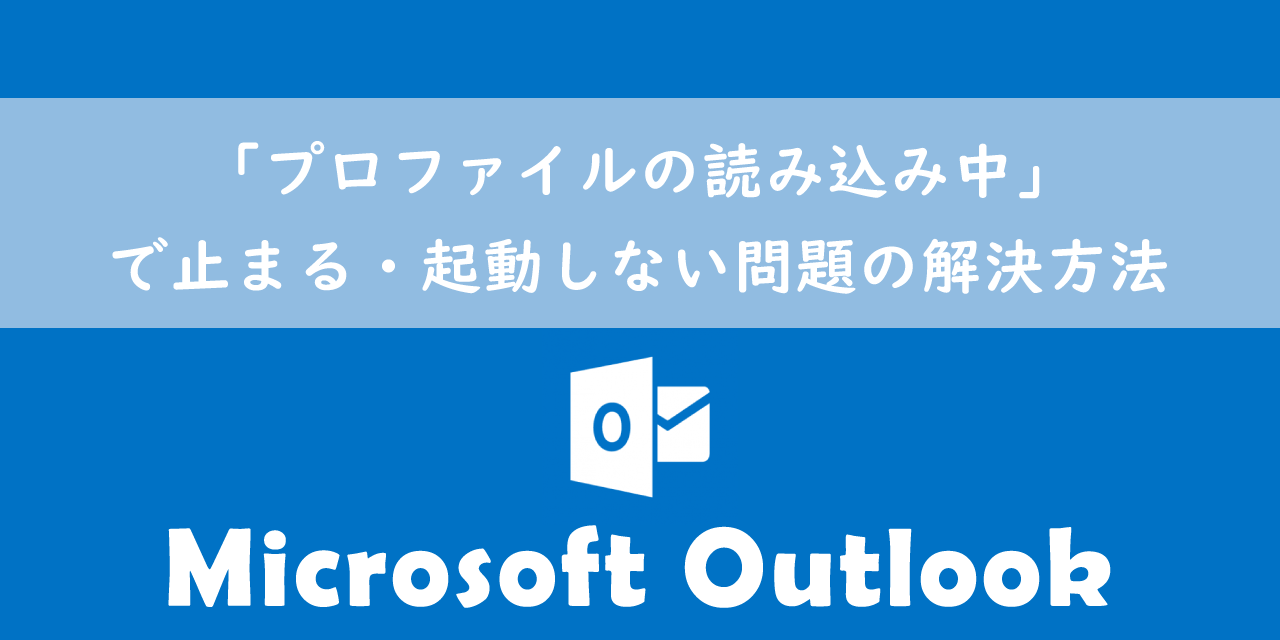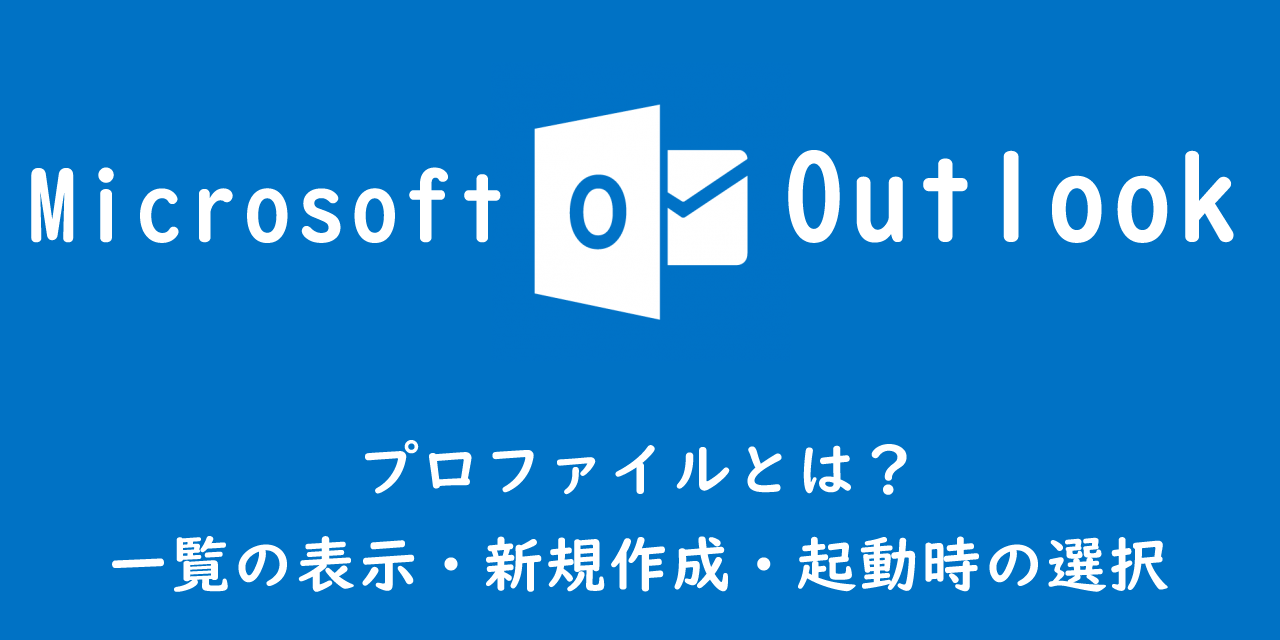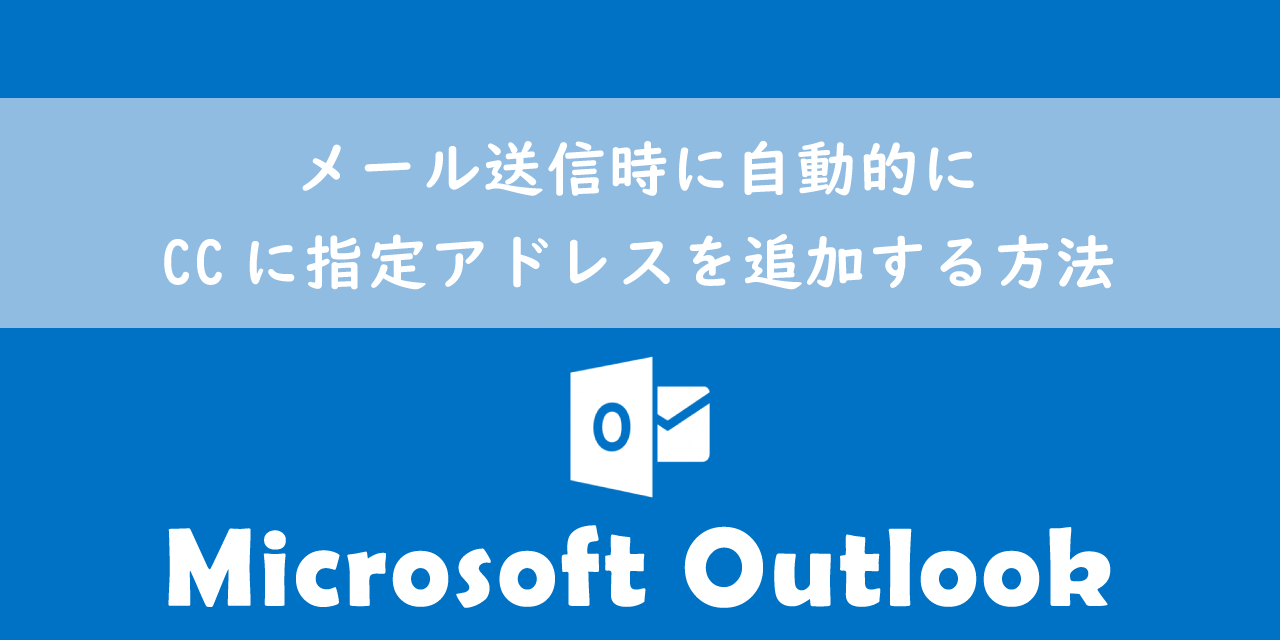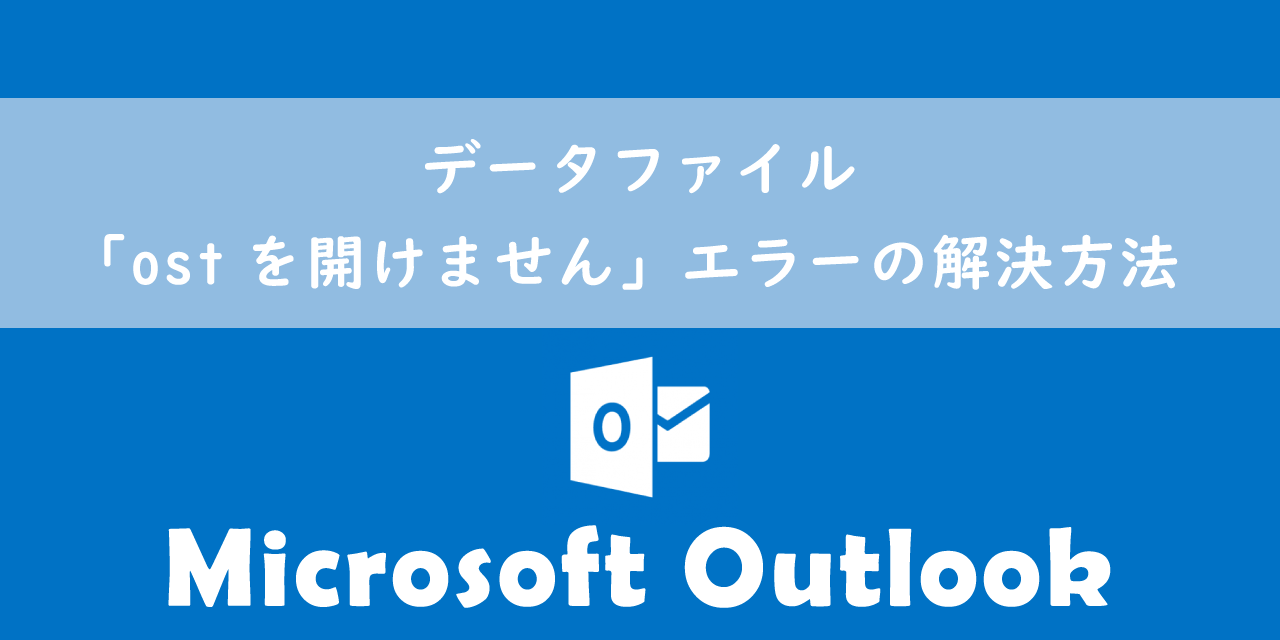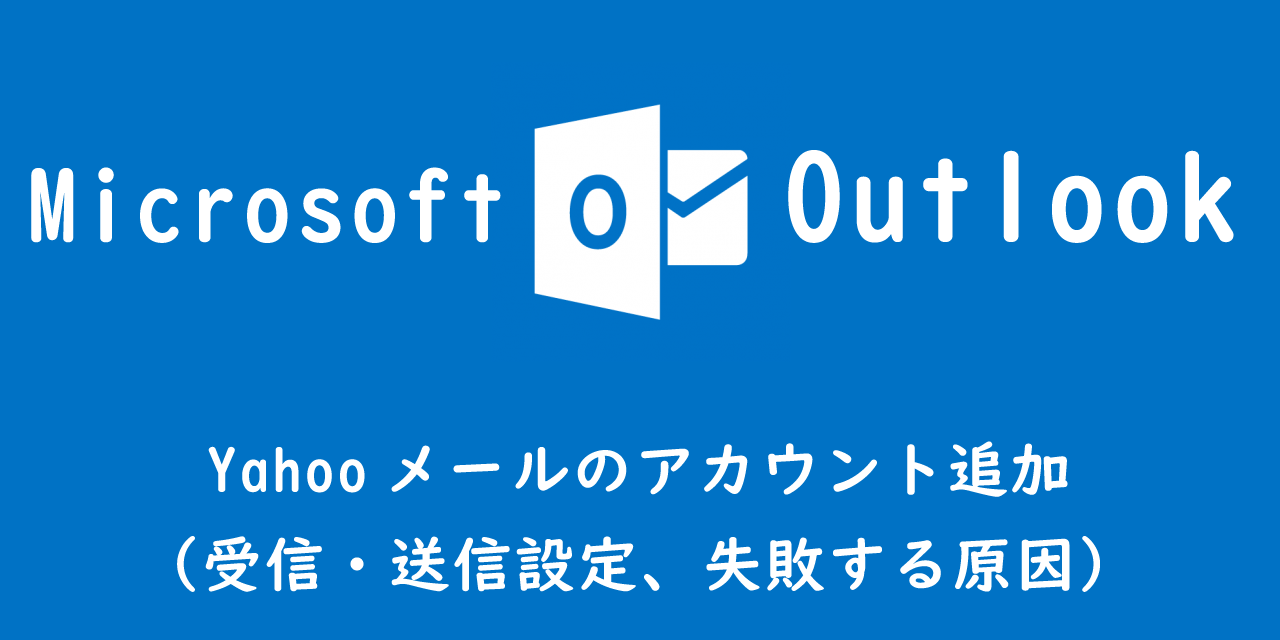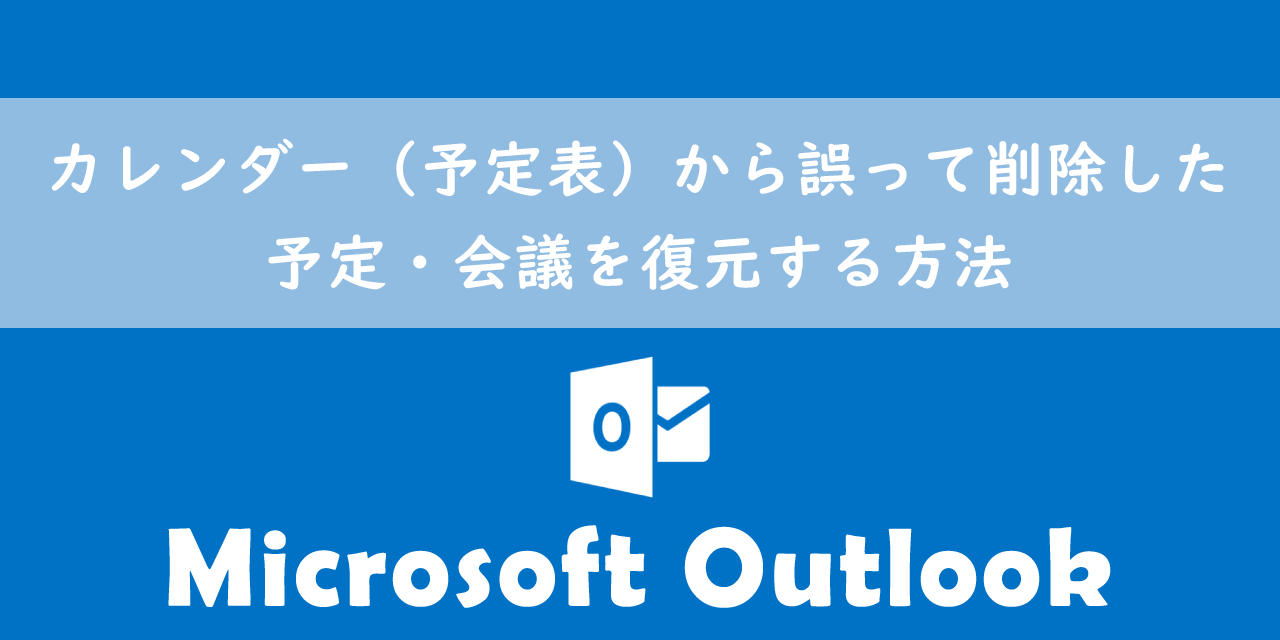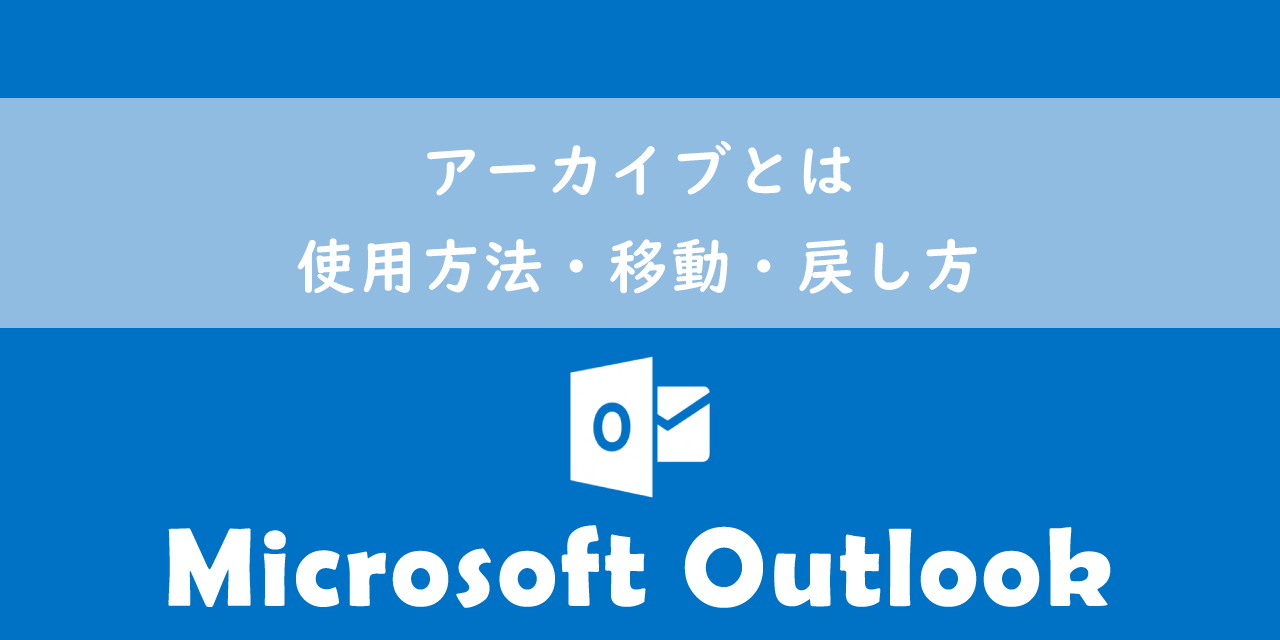【Outlook】「アプリケーションを正しく起動できませんでした(0xc0000142)」エラーの解決
 /
/ 
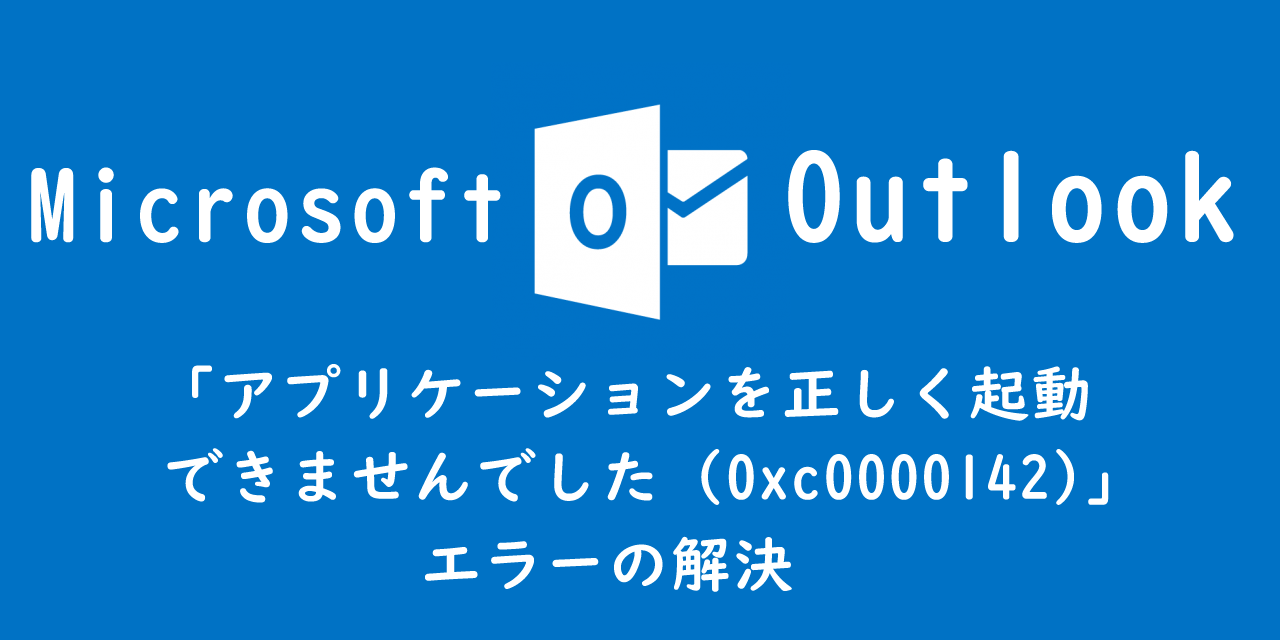
本記事ではMicrosoftのOutlookにおける、起動時に表示されることがある「アプリケーションを正しく起動できませんでした(0xc0000142)」エラーの解決方法について解説していきます。
Outlookを起動すると次のようなエラーが発生してアプリが利用できない問題が発生することがあります。
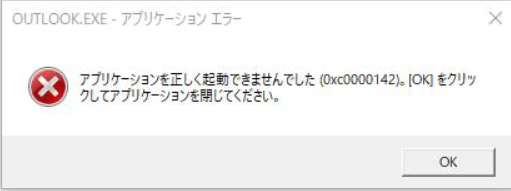
アプリケーションを正しく起動できませんでした(0xc0000142)。[OK]をクリックしてアプリケーションを閉じてください
このエラーはOutlookのみでなく、他のMicrosoft製品でも同様に発生します。本エラーが発生するとアプリケーションは起動不可になります。Outlookを含むMicrsoft製品は業務で欠かせないアプリであるため早急に解決する必要があります。
本記事を通して、Outlookなどで発生する「アプリケーションを正しく起動できませんでした」エラーの解決方法について理解を深めてください。
ここではMicrsoft 365による最新のOutlookを使用しています。
Microsoft 365とはMicrosoft社が提供しているOfficeアプリケーション(Outlook、Word、Excel、SharePoint、PowerPointなど)やサービスを利用できるサブスクリプション(月額課金制)のクラウドサービスです

Microsoft365とは:どのようなサービスかわかりやすく解説
2024.05.11 記事を追記・修正いたしました
発生したエラーについて
私は社内SE(システムエンジニア)として働いており、パソコンやアプリケーションに関する様々な問い合わせに対応しています。
社内ではMicrosoft 365によるアプリケーションを利用しており、次のような問い合わせがくることがあります。
Outlookを起動したらエラーが表示されて、Outlookアプリを起動することができない
実際にパソコンの画面を確認したところ次のようなエラーが表示されていました。
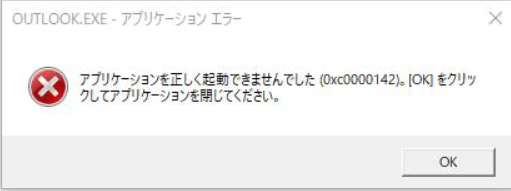
アプリケーションを正しく起動できませんでした(0xc0000142)。[OK]をクリックしてアプリケーションを閉じてください
このエラーが発生してしまうと、Outlookが起動しない状態になります。またOutlookだけでなく、WordやExcelなどMicrosoft Office関連のアプリケーションでも同様のエラーが発生します。
このエラー「アプリケーションを正しく起動できませんでした(0xc0000142)」の原因は、DLL(ダイナミックリンクライブラリ)の読み込みに失敗していることが起因している可能性があります。
DLL(ダイナミックリンクライブラリ)とは、Windowsにおけるプログラムファイルの一つで、アプリケーションの起動に必要な機能を保持したプログラムです
Microsoft製品で「アプリケーションを正しく起動できませんでした」エラーが発生した際の対処方法については次項より詳しく解説いたします。
エラーの解決方法
「アプリケーションを正しく起動できませんでした(0xc0000142)」のエラーが表示された場合、以下の順番で問題の修復を行ってみてください。
- パソコンの再起動
- セーフモードによる起動
- Officeプログラムの修復
- Office製品の再インストール
1.パソコンの再起動
このエラーに限らず、パソコンやアプリケーションで何かしらエラーが発生したらまずは再起動を行ってみましょう。多くのエラーがパソコンの再起動で解決することがあります。
私の会社ではパソコンやアプリケーションでエラーが発生したらまずは再起動を行うように通達しています。
2.セーフモードによる起動
Outlookにはセーフモードという必要最低限のシステムで起動するモードがあります。このセーフモードでOutlookを起動することによって問題が修復される可能性があります。
私はセーフモードで今回のエラーが修復されたことはまだありませんが、簡単にセーフモードを試すことができるのでトライしてみましょう。
Outlookをセーフモードで起動する方法は2つあります。
- Ctrlキーを押しながらOutlookを起動する
- 「ファイル名を指定して実行」に「outlook.exe /safe」を入力して実行
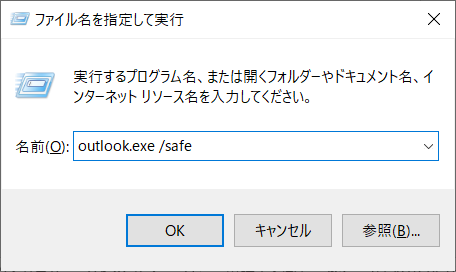
どちらかの方法でセーフモードによるOutlookの起動を試してください。一度セーフモードで起動すると、通常の起動もできるようになることがあります。
Outlookのセーフモード起動方法について詳しくは以下記事を参考にしてください。
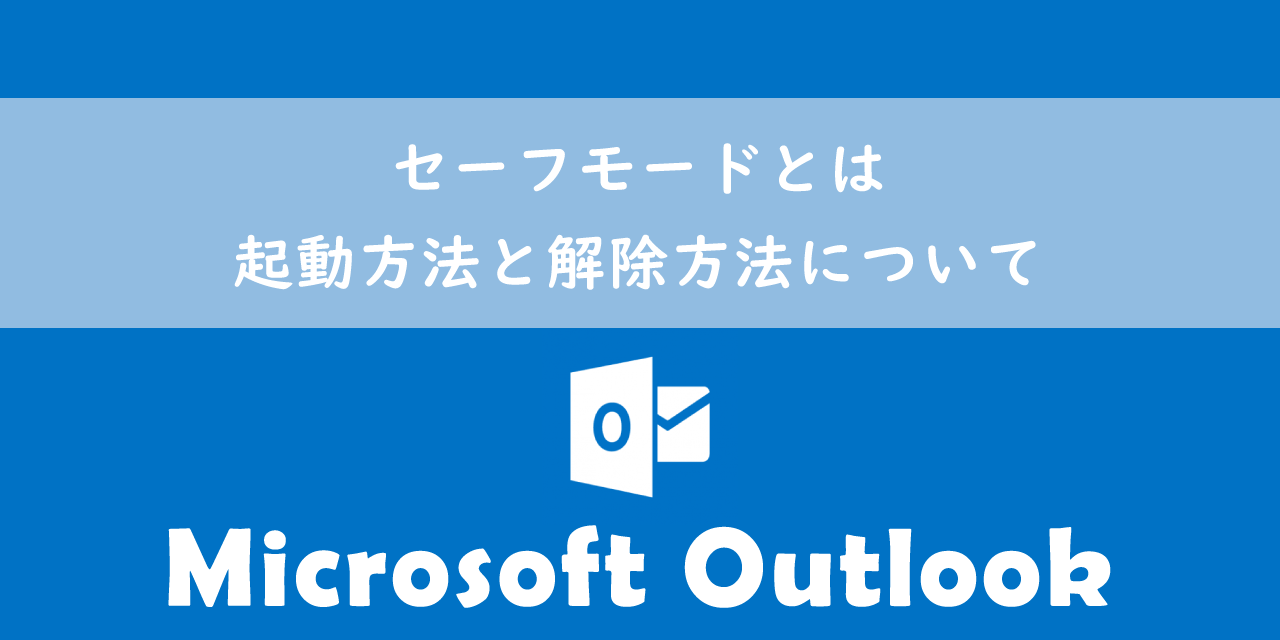
【Outlook】セーフモードとは:起動方法と解除方法について
3.Officeプログラムの修復(クイック修復・オンライン修復)
Officeプログラムの修復を実施することで「アプリケーションを正しく起動できませんでした(0xc0000142)」エラーが修復されることがあります。
スタッフのパソコンで本エラーが発生した際、ほとんどの場合でOfficeプログラムの修復で治っています
Officeプログラムの修復にはクイック修復とオンライン修復の2種類があります。以下に示す手順でクイック修復またはオンライン修復を実施できます。
- コントロールパネルを起動
- 「プログラムのアンインストール」を選択
- 「Microsoft 365 Apps」を選択>右クリック>変更をクリックする
- クイック修復またはオンライン修復を選択し「修復」ボタンを選択
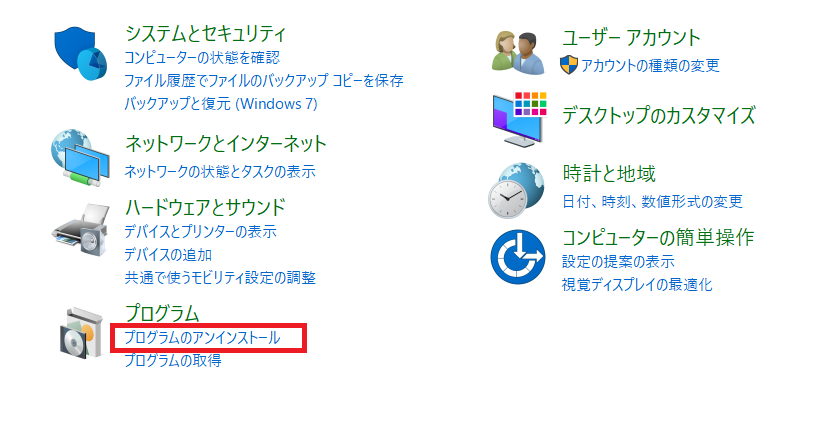

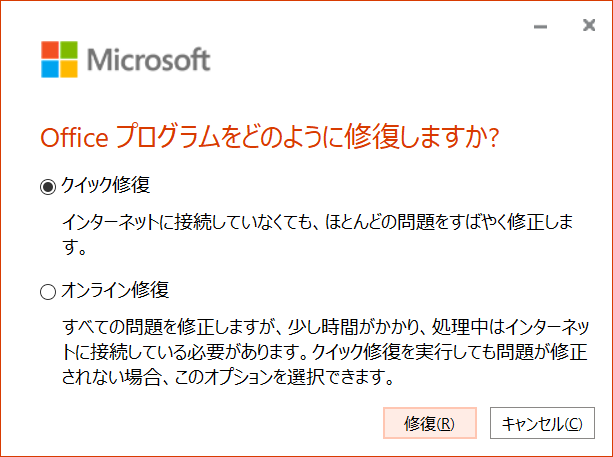
クイック修復はインターネットに接続してなくても可能であり、比較的すぐに修復が完了します。
オンライン修復はインターネット接続が必須であり、修復には時間がかかります。
順番としてはクリック修復を試していただき、もし治らなければオンライン修復を実行してみてください。
4.Office製品(Outlook)の再インストール
もしここまでの方法でエラーが改善しなければ、Outlook(Office製品)をアンインストール及び再インストールをしてください。
Outlookの再インストール方法については以下記事をご参照ください。
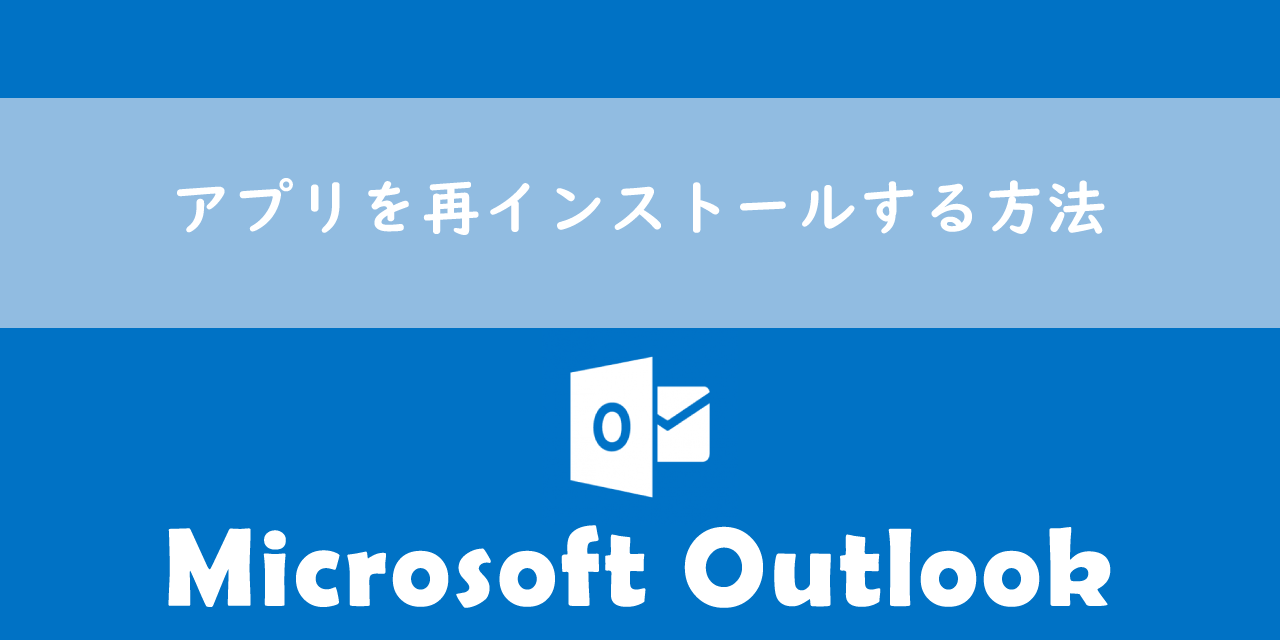
【Outlook】アプリを再インストールする方法
まとめ
本記事「【Outlook】「アプリケーションを正しく起動できませんでした(0xc0000142)」エラーの解決」はいかがでしたか。
Outlookが起動不可になると、仕事に大きな影響が出てしまいます。すぐにエラーを解決できるように「Officeプログラムの修復」だけでも覚えておきましょう。
Outlookには仕事に便利な多くの機能が備わっています。ぜひ以下記事をご覧いただき、仕事に活かしてください。

【Outlook】機能一覧:仕事で便利な機能や設定をまとめて紹介

 関連記事
関連記事