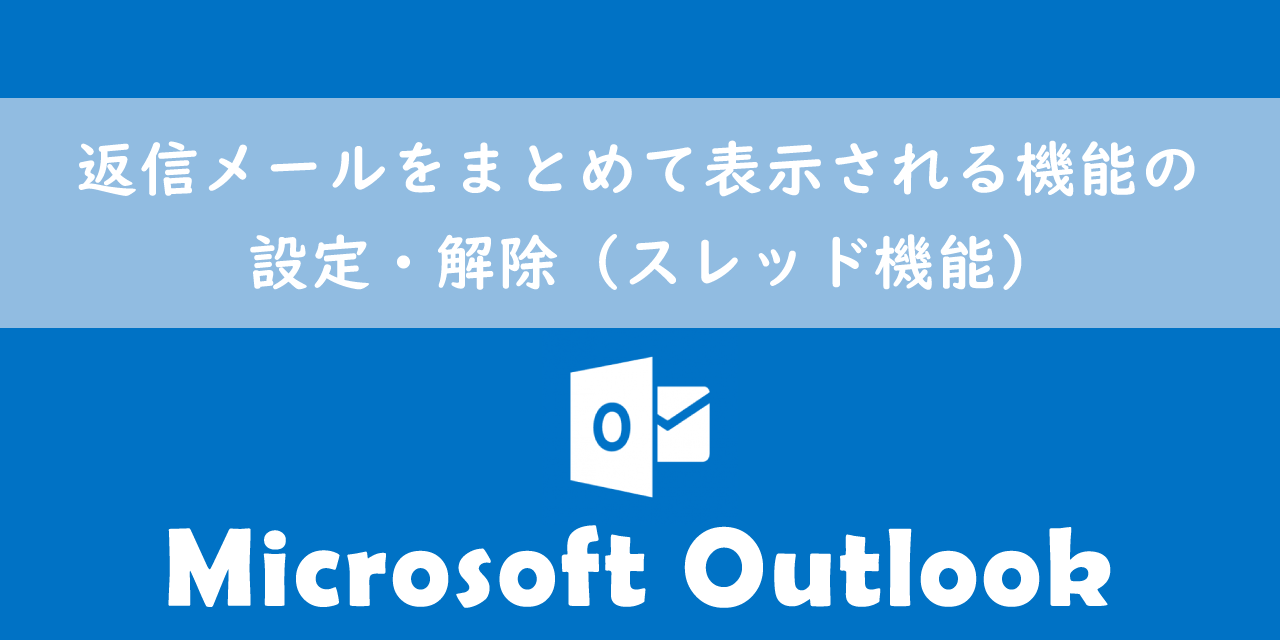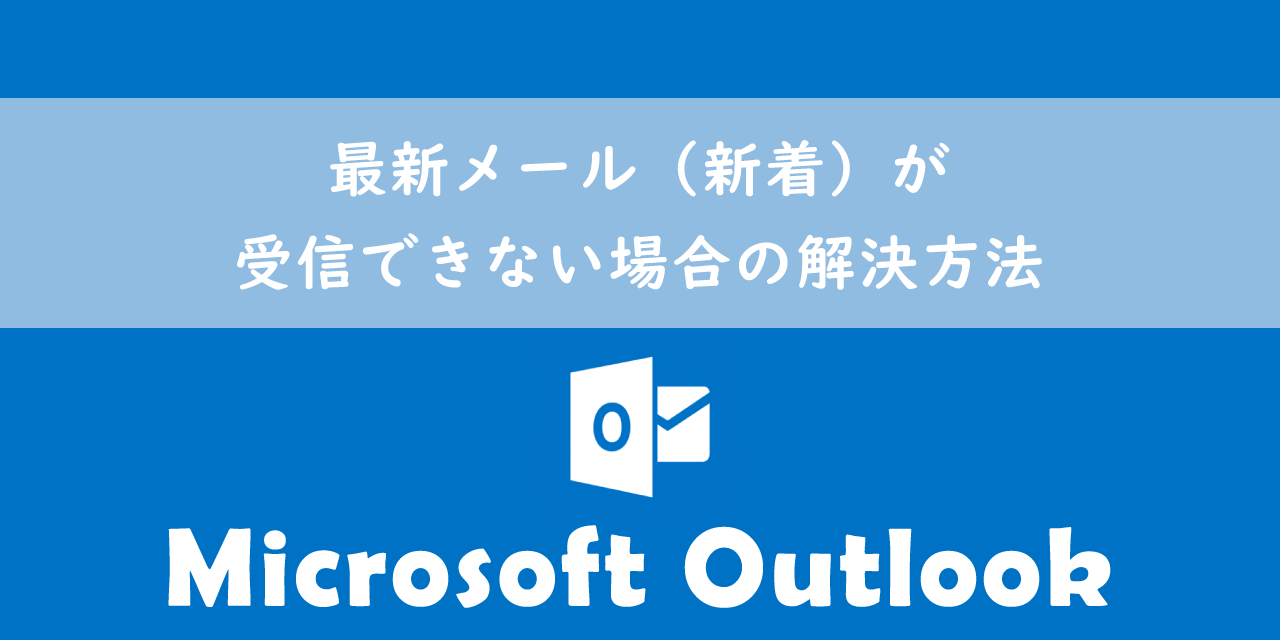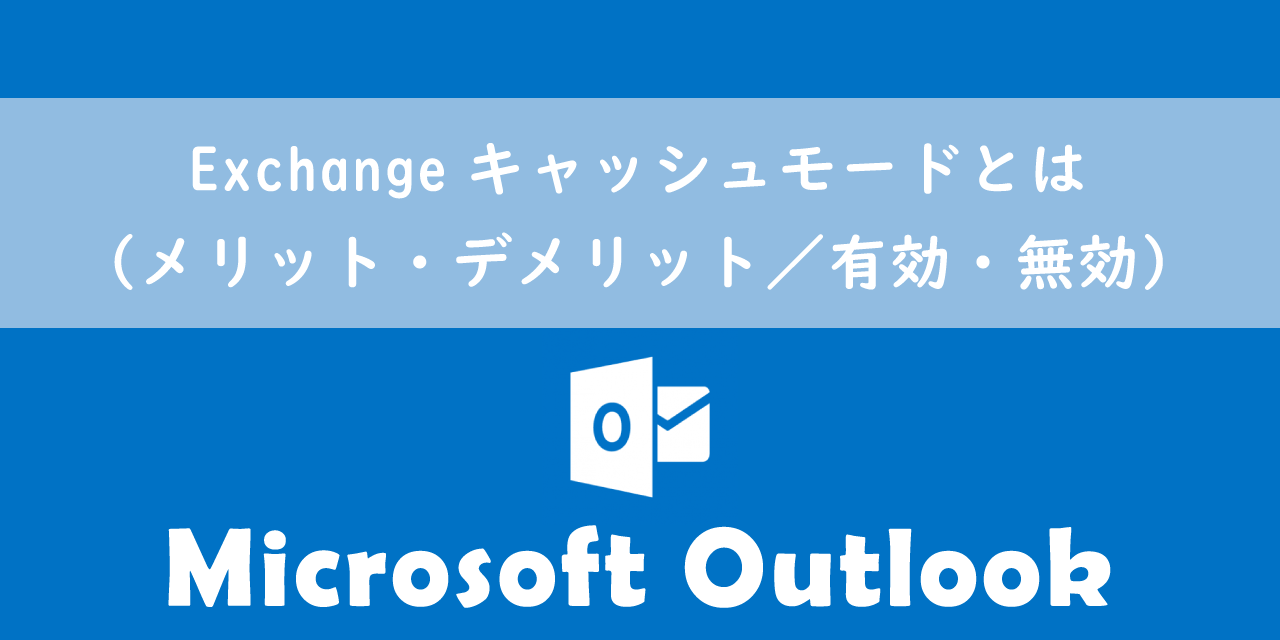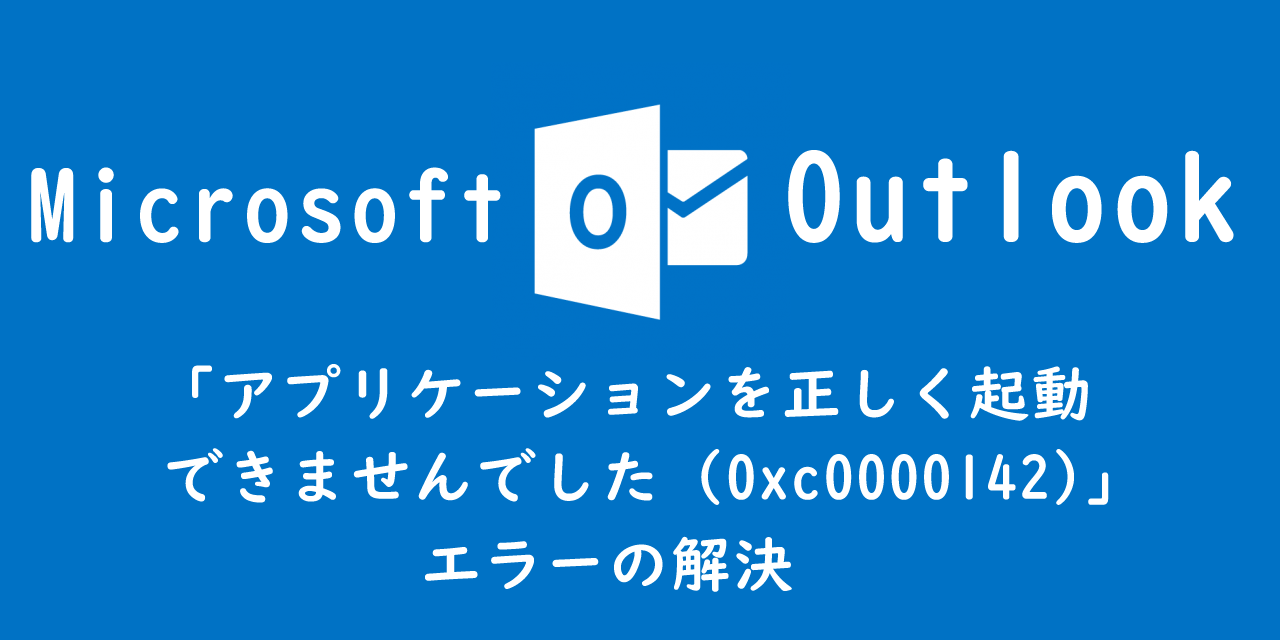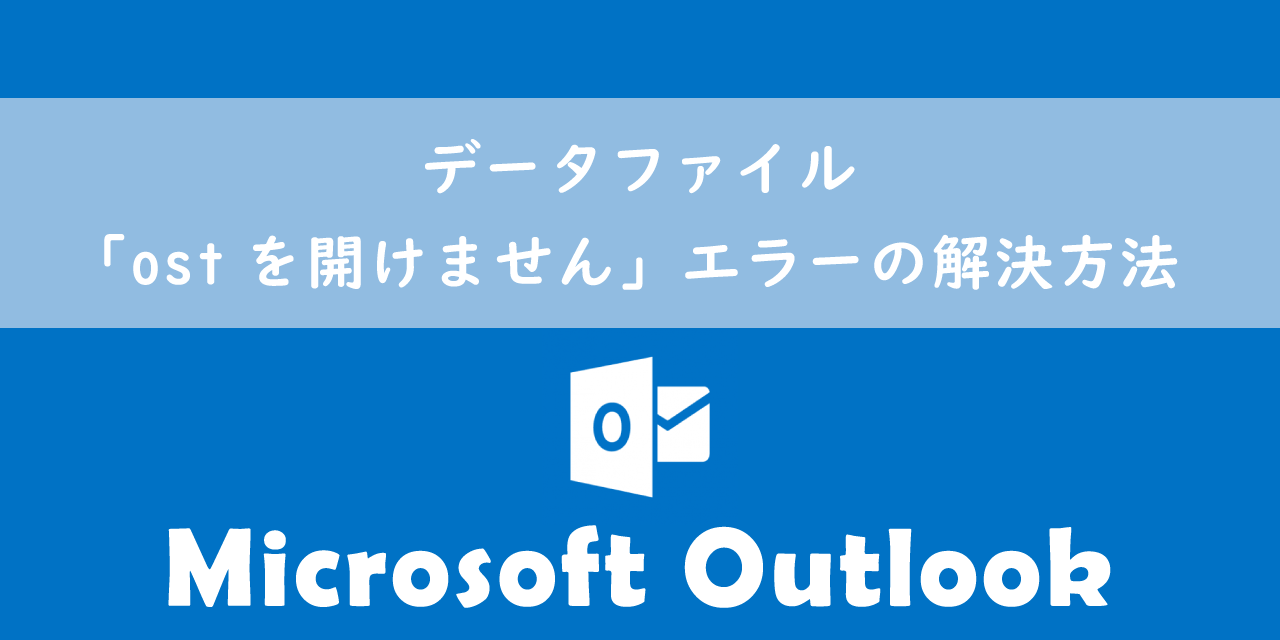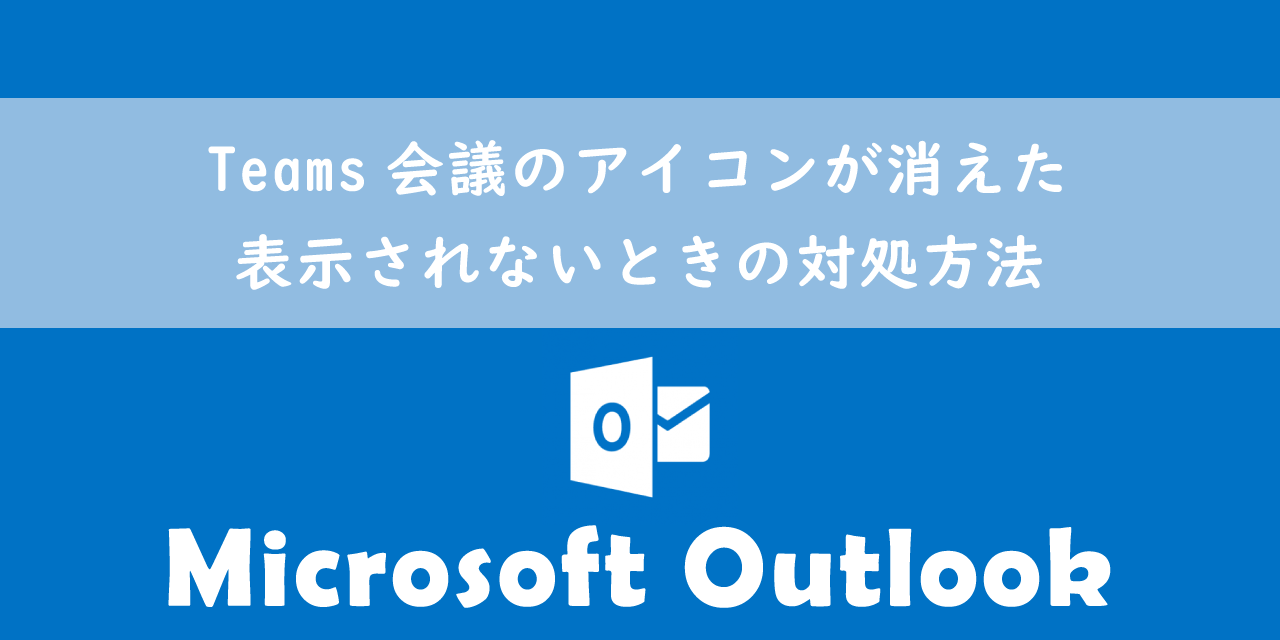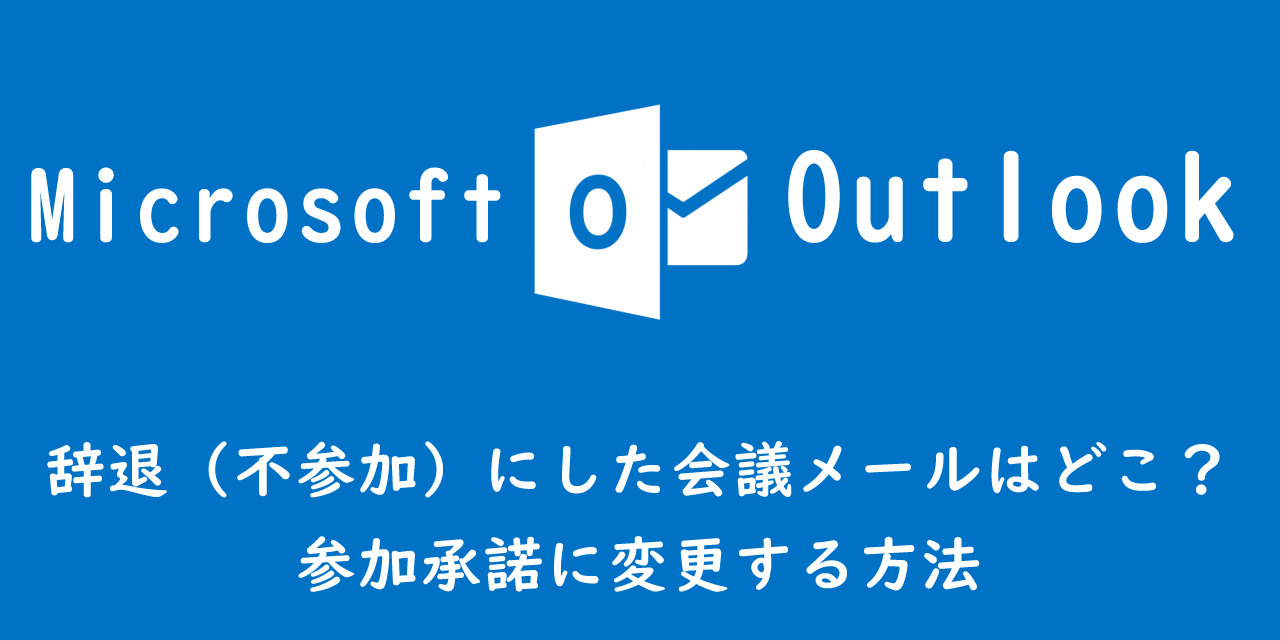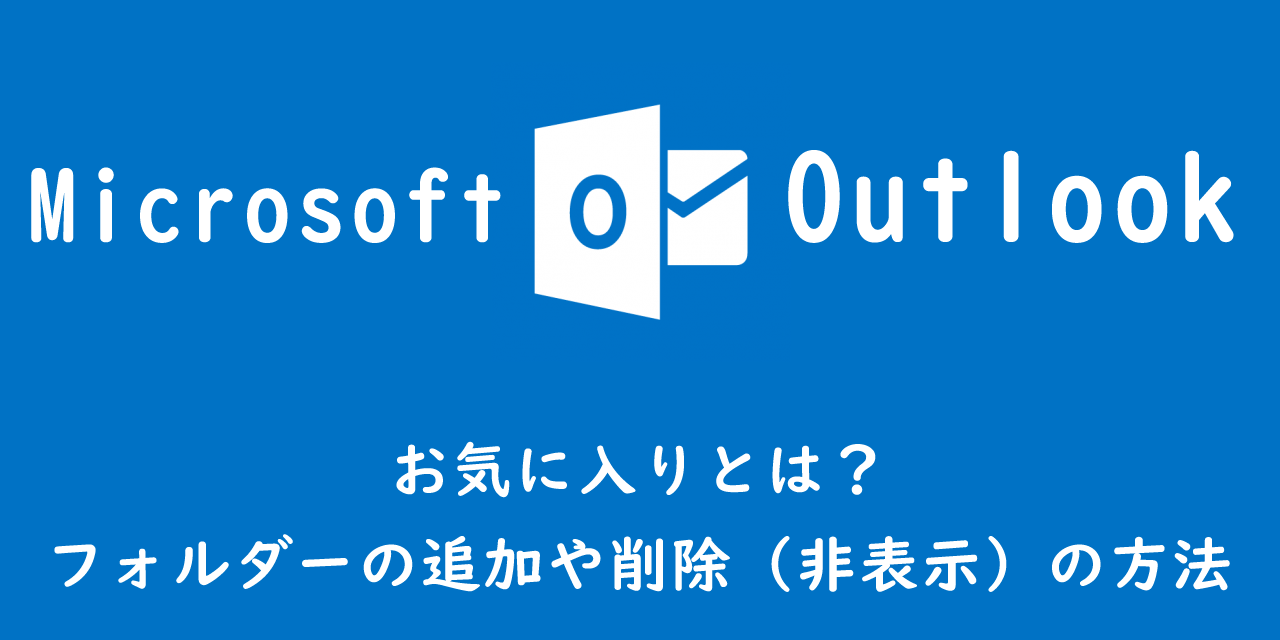【Outlook】「プロファイルの読み込み中」で止まる・起動しない問題の解決方法
 /
/ 
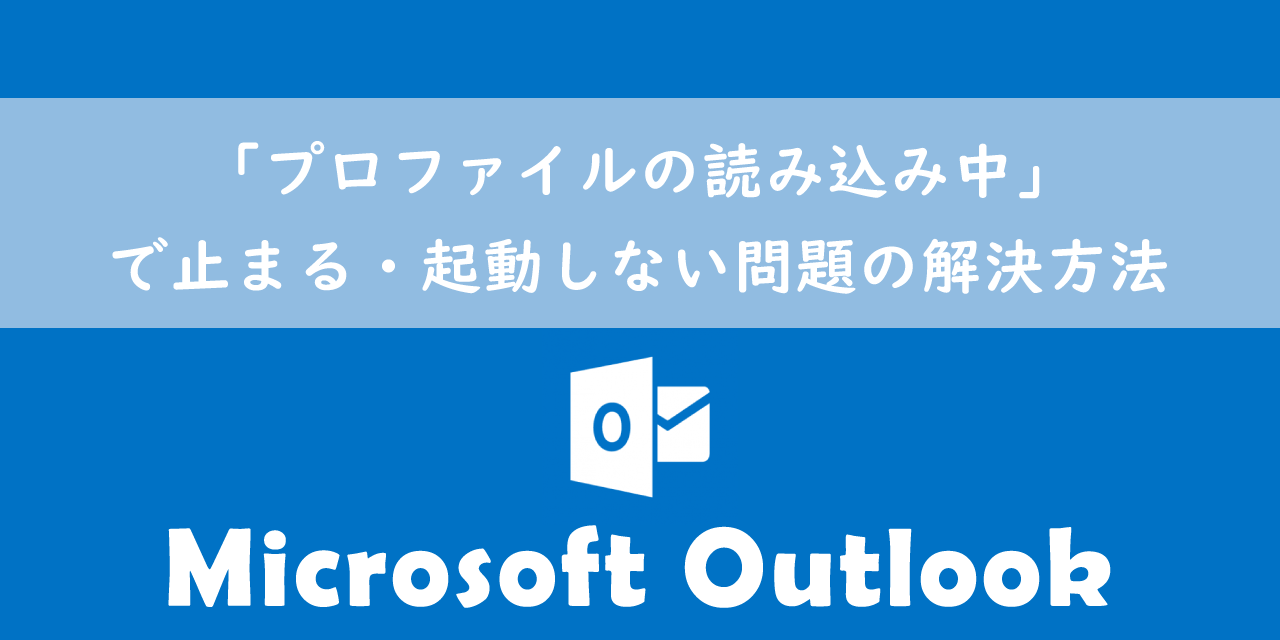
本記事ではMicrosoftのOutlookにおける、「プロファイルの読み込み中」で止まってしまい、Outlookが起動しない問題の解決方法について解説していきます。
Outlookは多くの企業や個人でも使われるマイクロソフトにより開発されたメールソフトです。
Outlookは起動時にプロファイルを読み込んで起動しますが、その際にプロファイルの読み込みがうまくいかずアプリの起動が止まってしまうことがあります。
プロファイルの読み込みが正しくできないと次図のように「プロファイルの読み込み中」から先に進まない状況が発生します。
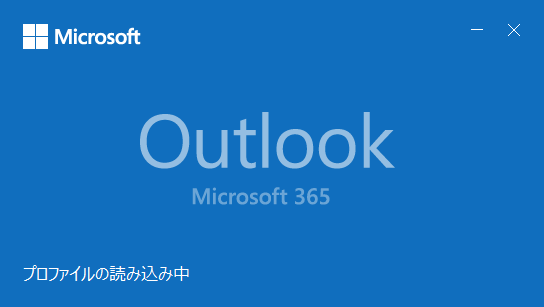
このような状況になるといくら待ってもこれより先には進みません。
本記事を通して、Outlookで「プロファイルの読み込み中」で止まる・起動しない問題の解決方法について理解を深めてください。
ここではMicrosoft365による最新のOutlookを使用しています。
Microsoft 365とはMicrosoft社が提供しているOfficeアプリケーション(Outlook、Word、Excel、SharePoint、PowerPointなど)やサービスを利用できるサブスクリプション(月額課金制)のクラウドサービスです

Microsoft365とは:どのようなサービスかわかりやすく解説
2024.12.12 記事を追記および修正いたしました
発生したOutlookの現象
私は社内SE(システムエンジニア)として働いており、日々パソコンやアプリケーションで発生する様々な問題の対応をしております。
会社ではメールソフトにOutlookを使用しており、以下のようなOutlookの起動に関する問い合わせがしばしばあります。
Outlookを起動すると「プロファイルの読み込み中」で止まってしまい、Outlookが起動されない
問い合わせではOutlookを起動すると次図のように「プロファイルの読み込み中」で止まってしまい、10分以上待ってもそれ以上進まないということでした。
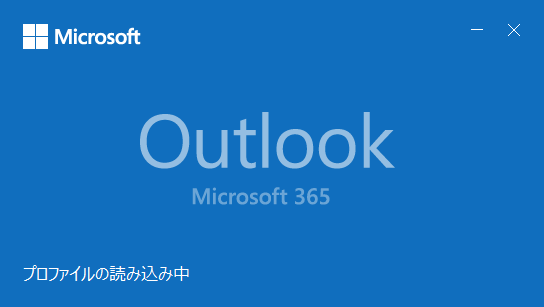
この「プロファイルの読み込み中」で止まる現象は突然発生します。特に朝の業務開始時に発生することが多いです。
このようなプロファイルに関連した問題はWindows Updateを実施した後に発生することが多いです。
この現象はプロファイルがうまく読み込めていないのが原因の一つであることは、上図メッセージからも読み取れますが、その他に次のような原因も考えられます。
- プロファイルの破損
- Outlookデータファイルの破損
- アドインの不具合
- キャッシュの問題
本現象で表示されるメッセージ内にあるプロファイルとはメールアカウント情報やデータファイル(ostファイル)の保存場所を保存している情報群です。
プロファイルはWindowsレジストリに格納されており、Outlookが起動される度にレジストリからプロファイルの情報を取得し起動します。
そのためプロファイルに問題があった場合にこのようなOutlookが起動しない問題が発生することがあります。
プロファイルについては詳しく知りたい方は以下記事を参考にしてください。
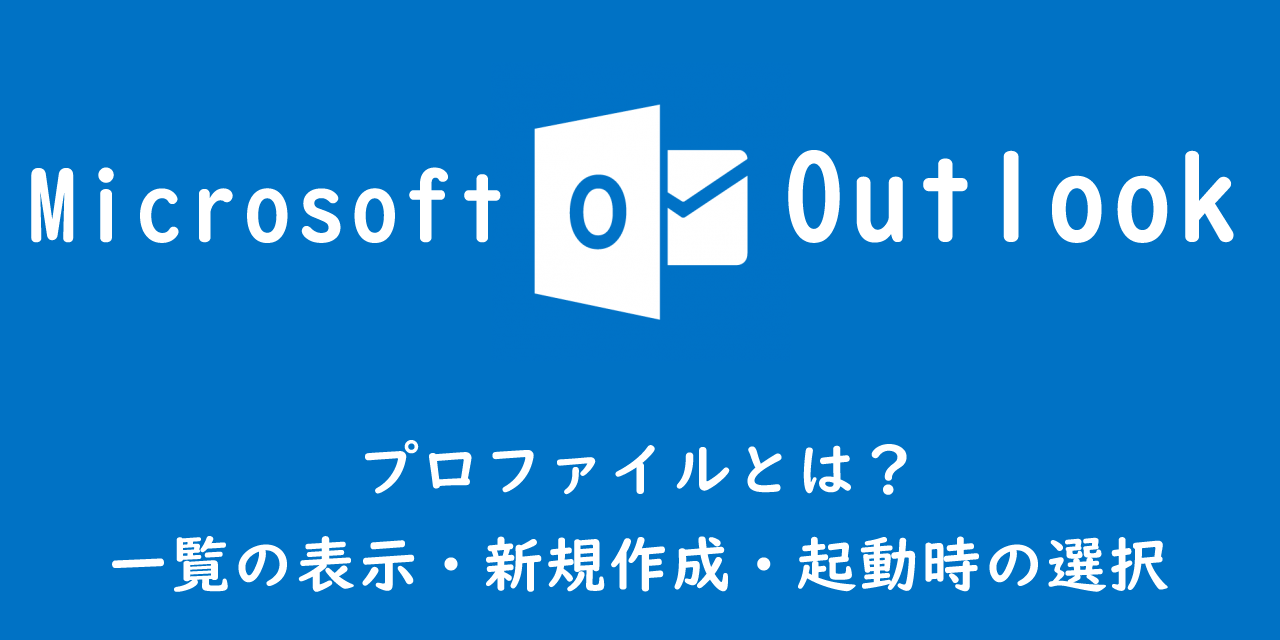
【Outlook】プロファイルとは?(一覧の表示・新規作成・起動時の選択)
Outlookのデータファイルとは
プロファイルに含まれるデータファイルとはダウンロードしたメールや予定表、連絡先などのデータが保存されたファイルです。
Microsoft365(旧Office365)やExchangeアカウントではostファイルで保存されます。プロファイルにはこのデータファイルの保存場所が保存されています。
データファイルについて詳しくは以下記事をご参照ください。
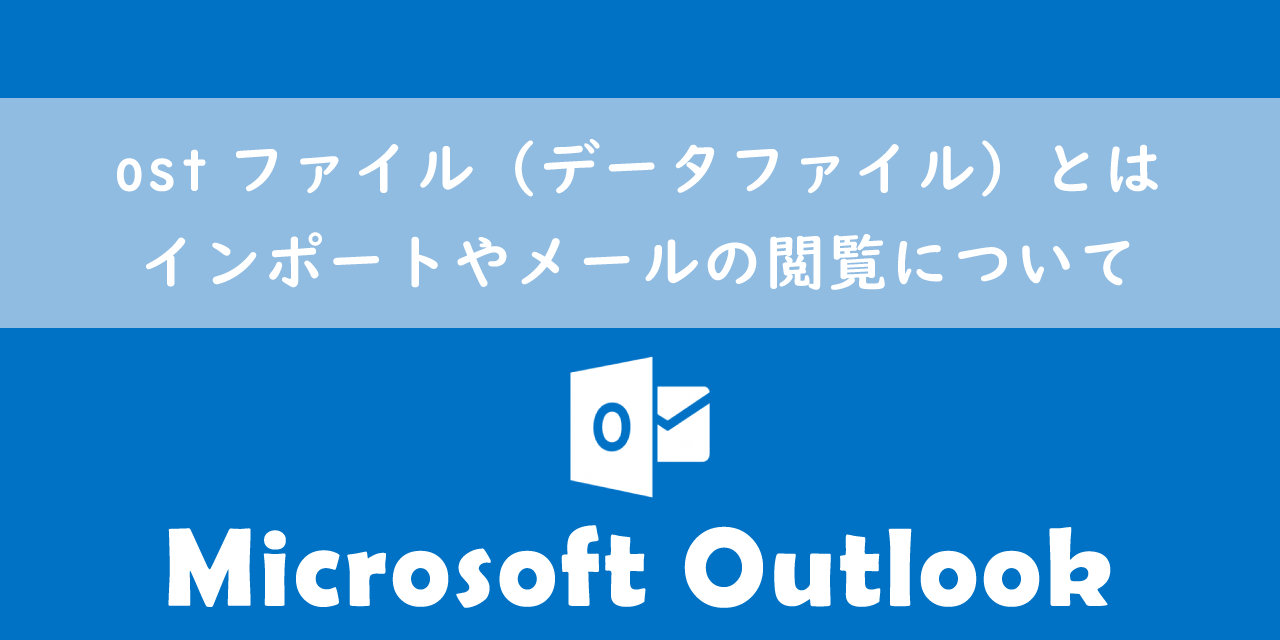
【Outlook】ostファイル(データファイル)とは:インポートやメールの閲覧について
問題の解決方法
これまでにこの問題に対して私が実際に試し、解決することができた方法を以下に記します。
- パソコンを再起動
- Windows Updateを実施
- Outlookをセーフモードで起動
- Officeプログラムの修復(クイック・オンライン)を実施
- プロファイルの新規作成
- Outlook(オフィスアプリ)の再インストール
この現象の解決のために、これから紹介する解決方法の順番で試していただくことをお勧めします。
パソコンを再起動
パソコンで何かしらの問題が発生した場合、まずはパソコンの再起動を行ってください。私の経験上、多くのパソコンやアプリケーションで発生する問題は、再起動で治ることが多いです。
そのため本現象に関しても同様に、まずはパソコンの再起動を試してみてください。
Windows Updateを実施
本現象はWindows Updateを実施されたことで発生することが多いです。そのためWindows Updateで修復プログラムが配布されている可能性もあります。
念のためWindows Updateを実施して、最新のバージョンにアップデートして現象が修復するか試してみてください。
Windows11でのWindows Updateを実施する方法は以下の通りです。
- タスクバーにあるスタートボタンをクリックし、表示された画面から「設定」を選択する
- 表示された設定画面の左側にあるメニューから「Windows Update」をクリックする
- 表示されたWindows Update画面より「すべてダウンロードしてインストール」をクリックする

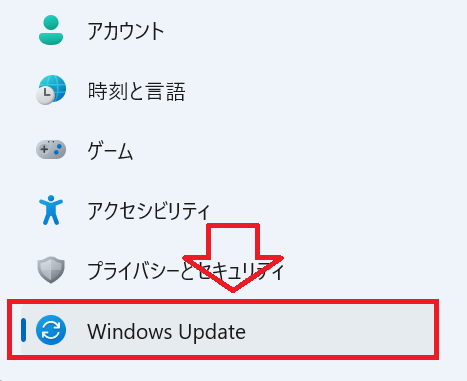
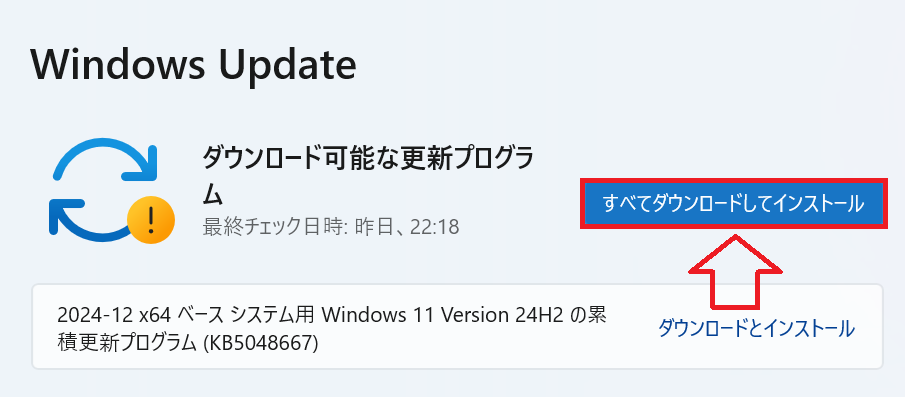
Outlookをセーフモードで起動
セーフモード(Safe Mode)とはOutlookを必要最低限の構成で起動するための仕組みです。Outlookで問題があるアドオンや破損した設定などの影響を受けずに起動できる特別なモードです。
セーフモードで起動することで最小限の設定およびデフォルトのアドオンのみで起動し、トラブルシューティングや診断を行いやすくします。
このセーフモードでOutlookを起動することで「プロファイルの読み込み中」より先に進みOutlookが起動することがあります。
一度セーフモードで起動した後は、通常通りにOutlookは起動できるようになることが多いです
Outlookをセーフモードで起動する方法は2つあります。
- Ctrlキーを押しながらOutlookのアイコンをクリックして起動
- 「ファイル名を指定して実行」に「outlook.exe /safe」を入力して実行
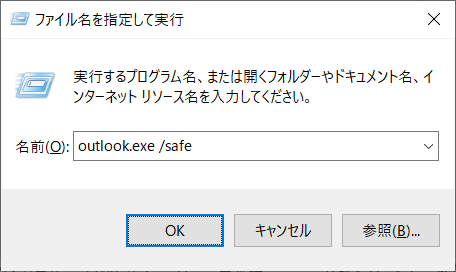
セーフモードでOutlookは起動したが通常の起動方法では起動しない場合、アドインが影響している可能性があります。
最近追加したアドインがあればそれらを削除してみてください。
アドインとはソフトウェア(アプリケーション)に機能を追加することができるプログラムのことです。アドインを追加することでOutlookの機能を拡張できます。
Outlookのセーフモードについてより詳しく知りたい方は以下記事をご参照ください。
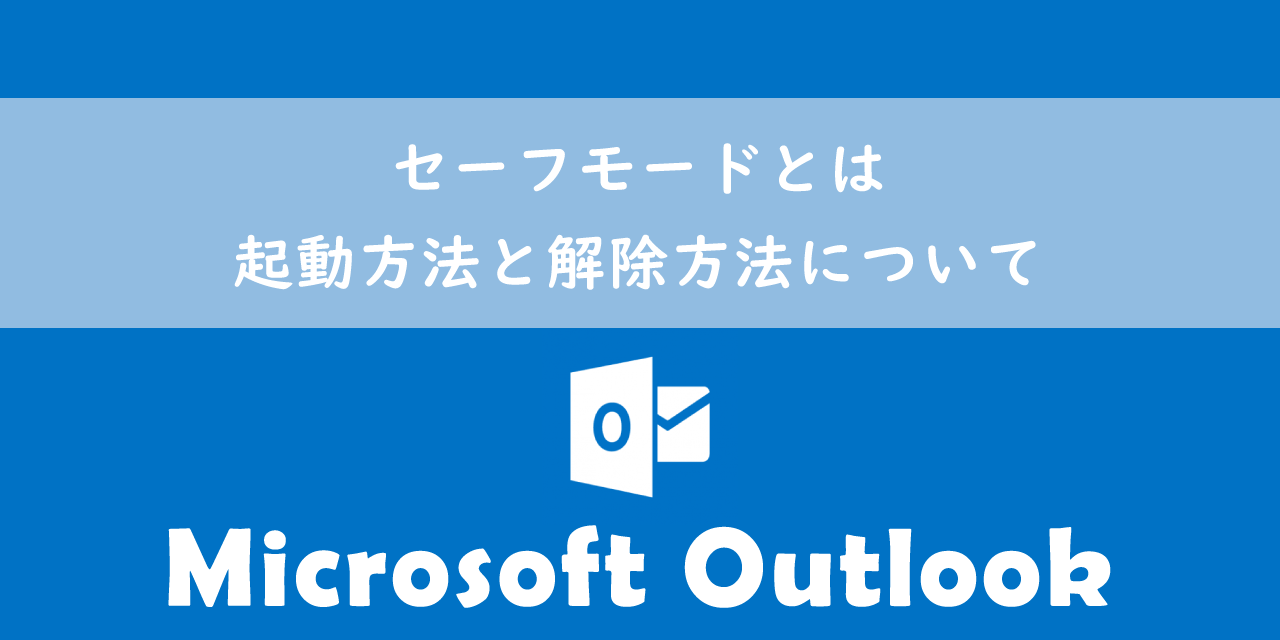
【Outlook】セーフモードとは:起動方法と解除方法について
Officeプログラムの修復(クイック・オンライン)を実施
Outlookアプリケーション自体を修復することで本現象が回復することがあります。
Outlookの修復には以下の手順で「Officeプログラムの修復(クイック・オンライン)」を実施します。
- コントロールパネルを起動する
- 表示された画面から「プログラムのアンインストール」を選択する
- 「Microsoft 365 Apps」を選択>右クリック>変更をクリックする
- クイック修復またはオンライン修復を選択し、「修復」を選択する
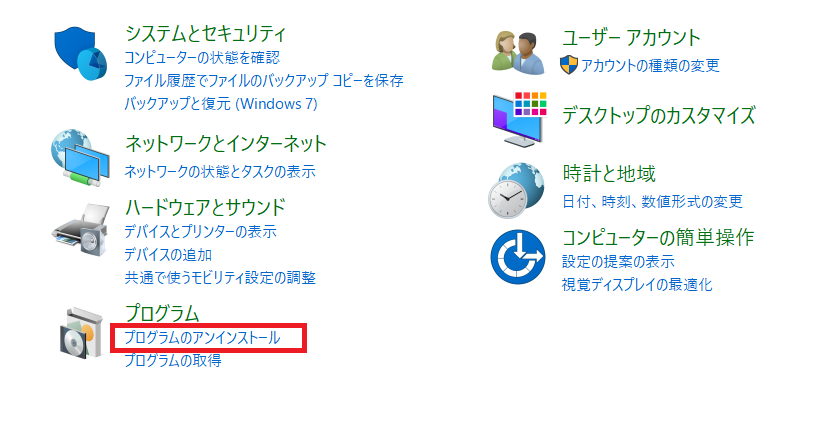

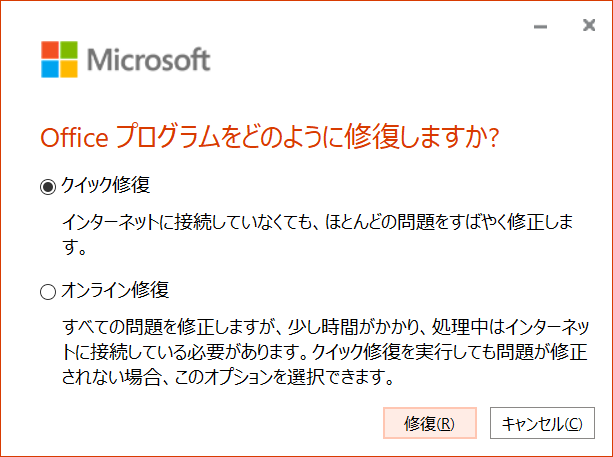
クイック修復はインターネットに接続してなくても可能であり、比較的すぐに修復が完了します。
オンライン修復はインターネット接続が必須であり、修復には時間がかかります。
上記の特徴から、まずはクイック修復を試してもらい、それで現象が回復しなければオンライン修復を行う順番がお勧めです。
プロファイルの新規作成
本現象は「プロファイルの読み込み中」から進まないため、プロファイルに不具合が生じている可能性は高いと考えられます。
プロファイルとはOutlookを使う上で欠かせないユーザーの情報が保存されている情報群のことです。既存のプロファイルに問題があるとすれば、プロファイルを新規で作成することでこの問題を回復させることができます。
以下の流れでプロファイルを新規で作成します。
- コントロールパネルを起動する
- 表示を「大きいアイコン」に変更し、「Mail(Microsoft Outlook)」を選択する
- 表示されたメール設定から「プロファイルの表示」を選択する
- プロファイル一覧が表示されますので、「追加」を選択する
- 新しいプロファイル名を入力し、「OK」を選択する
- 電子メールアカウント情報を入力し、「次へ」を選択する
- 新しいプロファイルが追加されたら、「常に使用するプロファイル」を新しく作成したプロファイルに変更し、「OK」を選択する
- Outlookを起動する
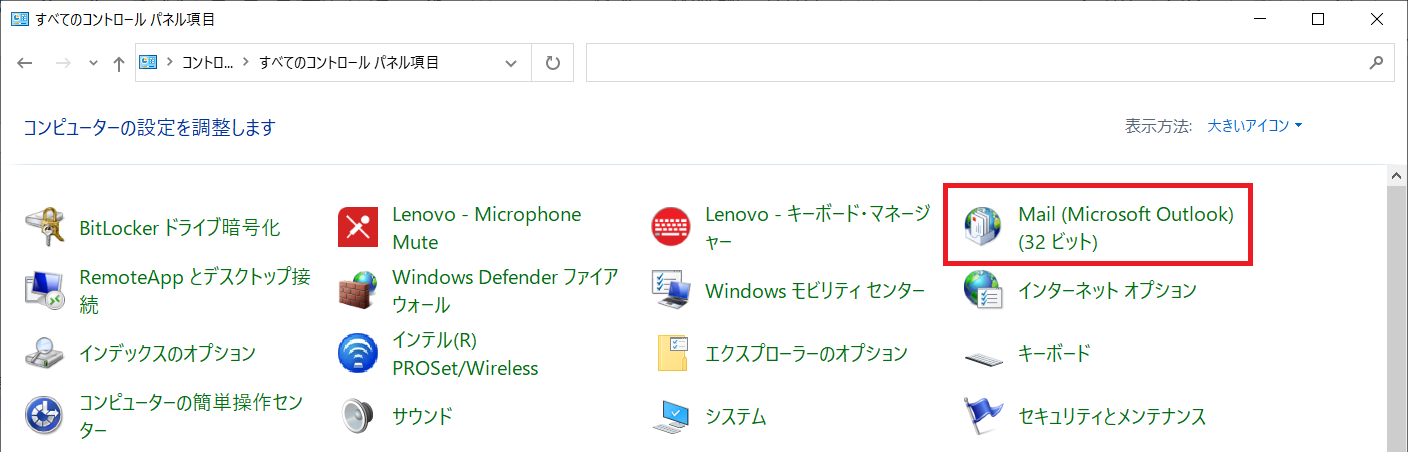
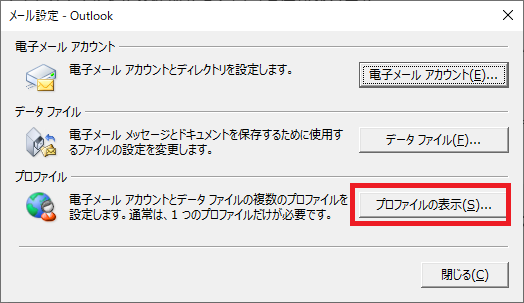
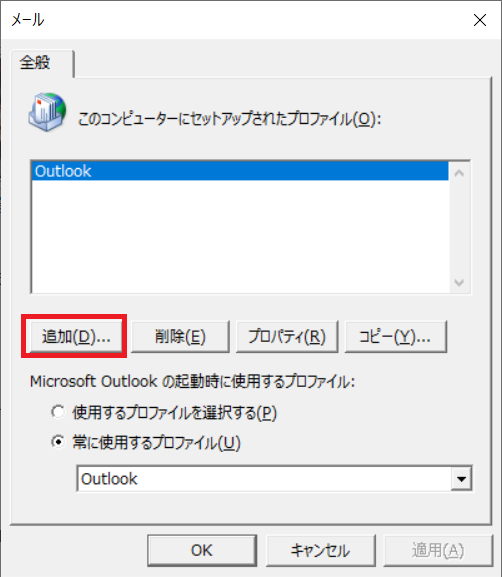
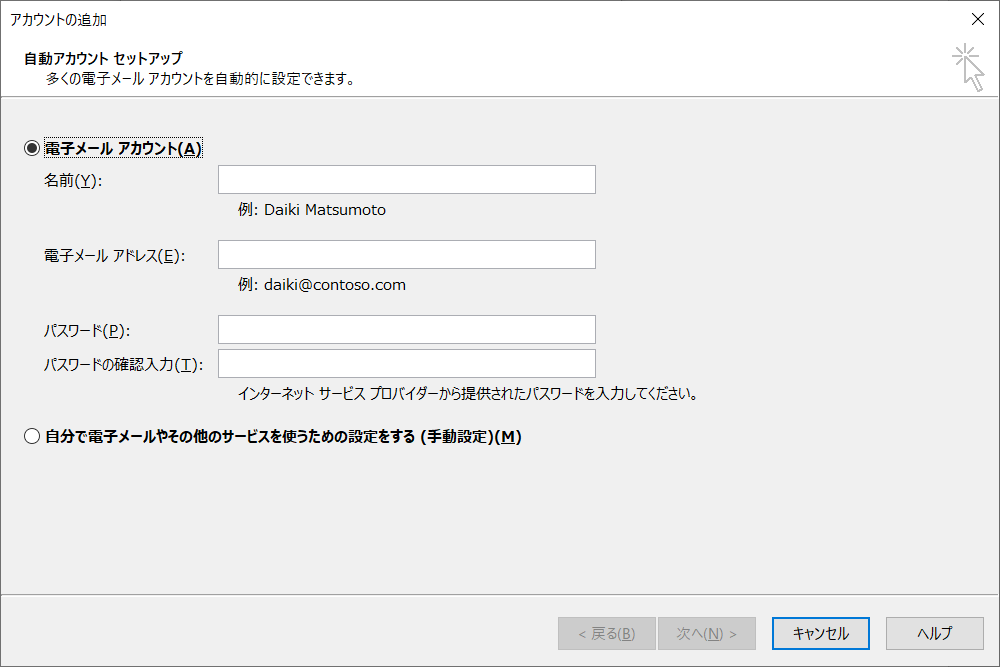
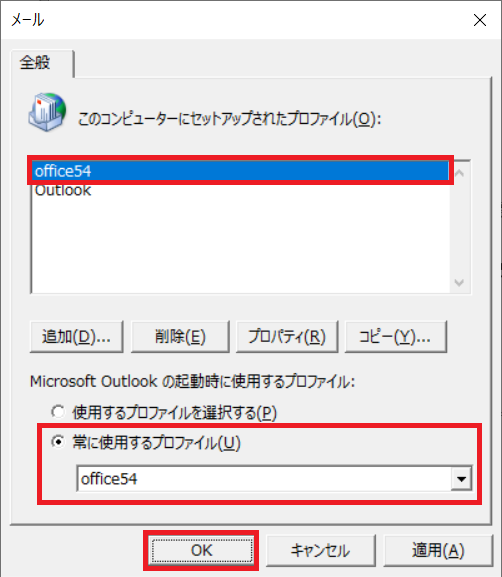
上記方法でOutlookが起動すると、新規でプロファイルを作成しているためメールの同期が一からスタートします。そのためメールの量が多い場合は同期が終了するまで半日~1日程度の時間がかかります。
Outlookアプリの初期化
プロファイルを再作成すると同時にデータファイルも削除かつ新規作成されます。
データファイルにはメールだけでなく予定表や連絡先などすべてのデータが保存されています。これが削除されるということは初期化しているのと同義です。
ここではプロファイルを追加する手順でしたが、「削除」してまっさらな状態にしてからOutlookを起動する方法でも大丈夫です。
Outlookアプリの初期化について詳しく知りたい方は以下記事をご参照ください。
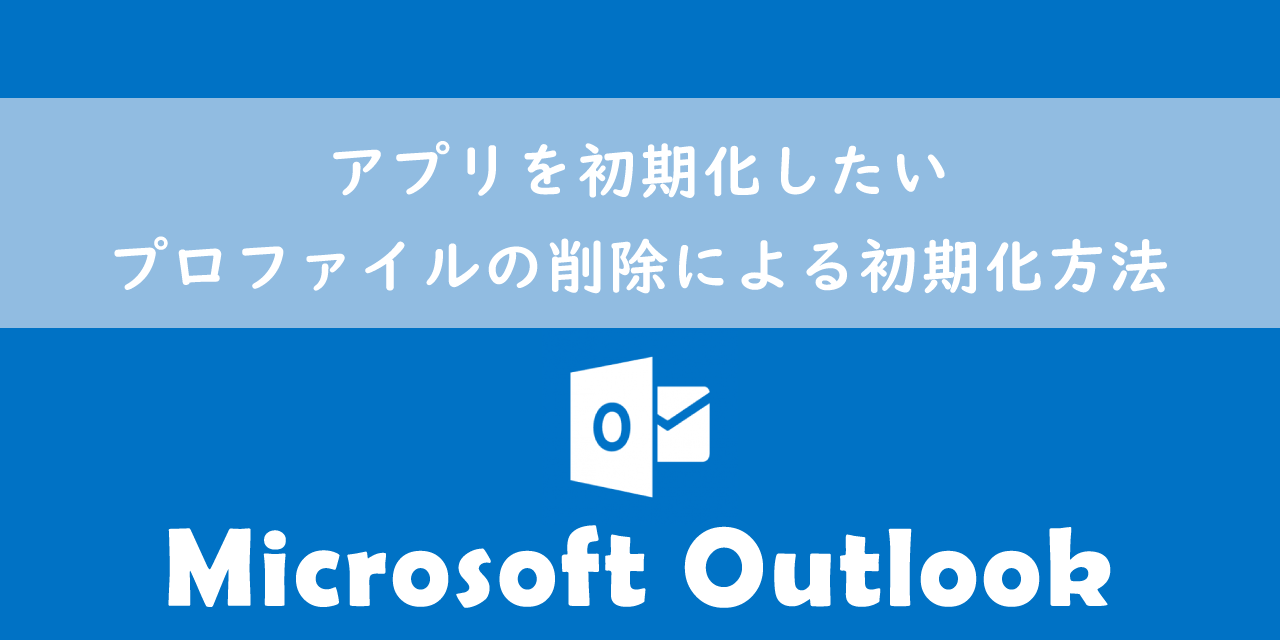
【Outlook】アプリを初期化したい:プロファイルの削除による初期化方法
Outlook(オフィスアプリ)の再インストール
これまで紹介した方法でOutlookが回復しなければ、一度Officeアプリケーションのアンインストールを試してみるといいです。Outlookの再インストール方法は以下記事を参考にしてください。
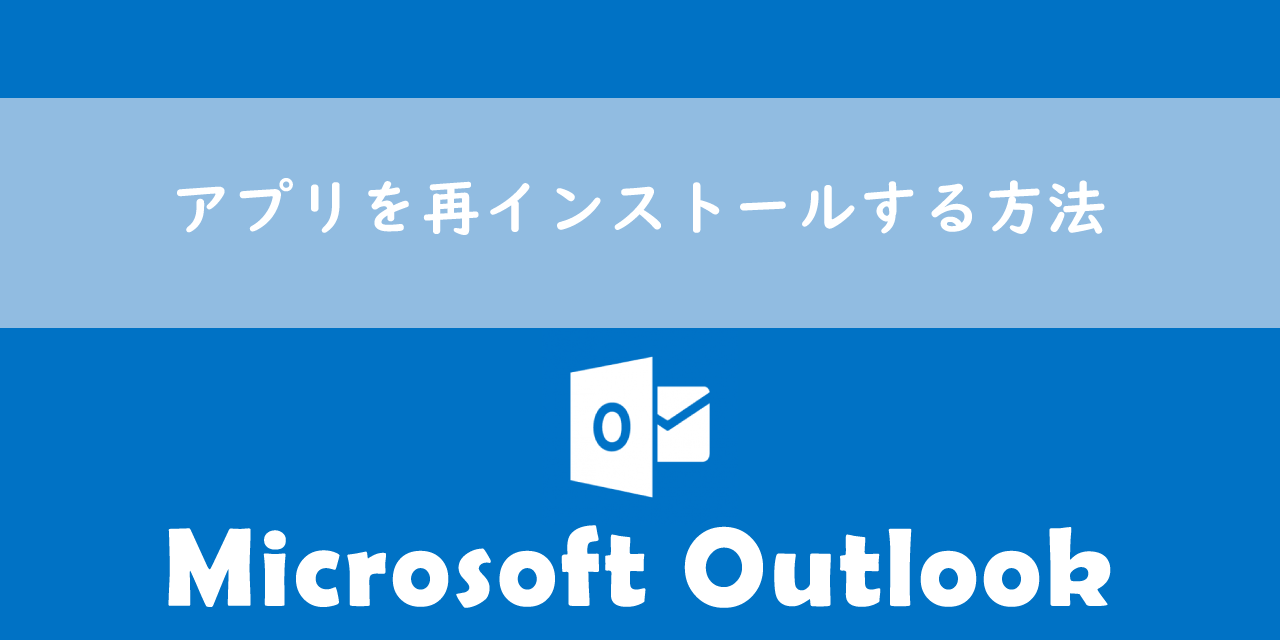
【Outlook】アプリを再インストールする方法
アンインストール後に再度Office製品をインストールし、現象が回復するか確認してください。
まとめ
本記事「【Outlook】「プロファイルの読み込み中」で止まる・起動しない問題の解決方法」はいかがでしたか。
Outlookが「プロファイルの読み込み中」で止まる・起動しない問題の解決方法は、本記事で紹介しているように様々あります。
いづれかの方法でみなさまのOutlookが無事正常起動するように祈っています。
Outlookには様々な機能が備わっており、毎月新しい機能が追加されています。以下Outlookのまとめ記事では最新機能を含めて、仕事に役立つOutlookの機能をご紹介しています。ぜひご覧いただき、ご自身の仕事に役立つ機能を見つけてください。

【Outlook】機能一覧:仕事で便利な機能や設定をまとめて紹介

 関連記事
関連記事