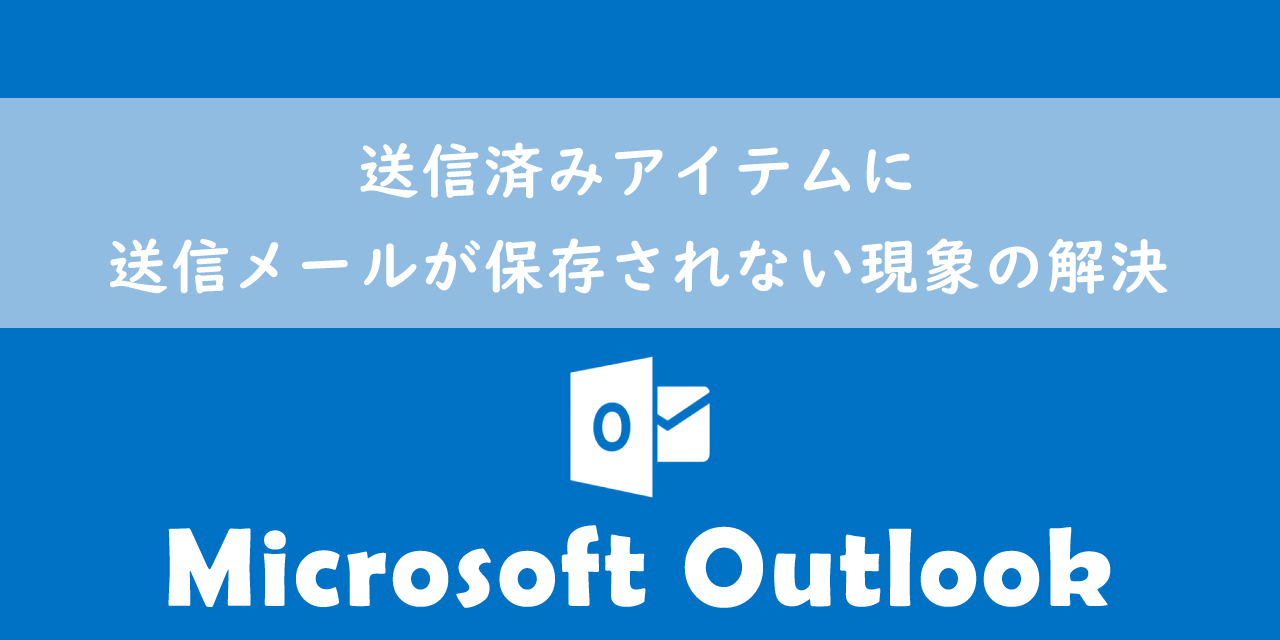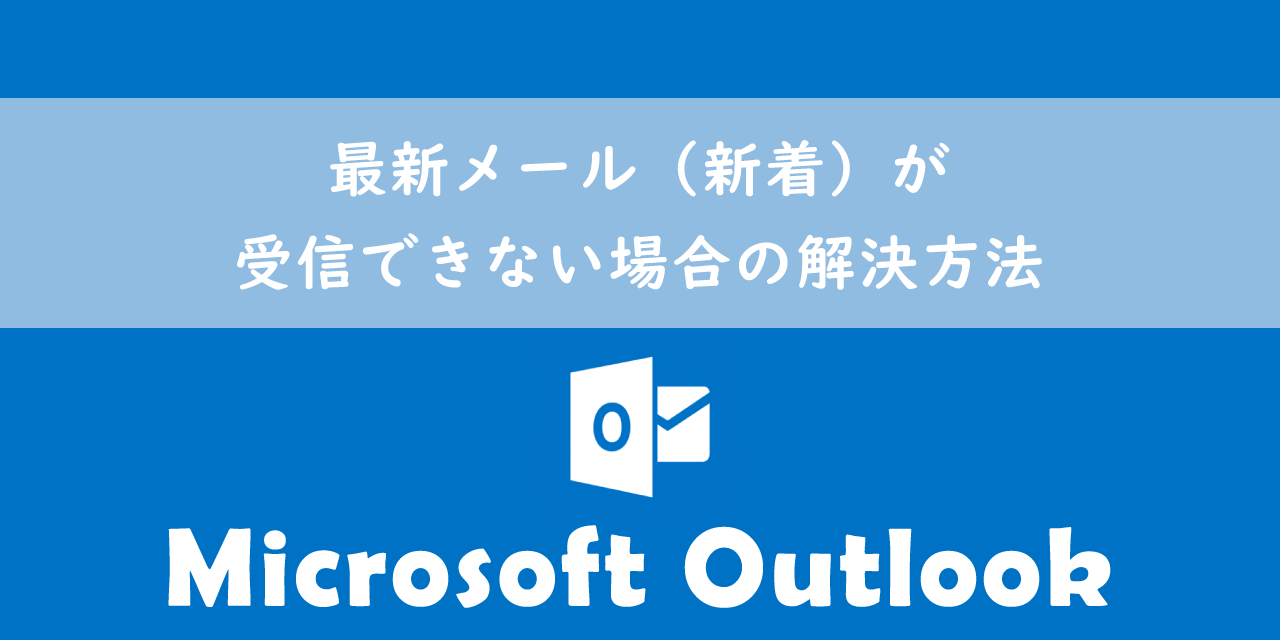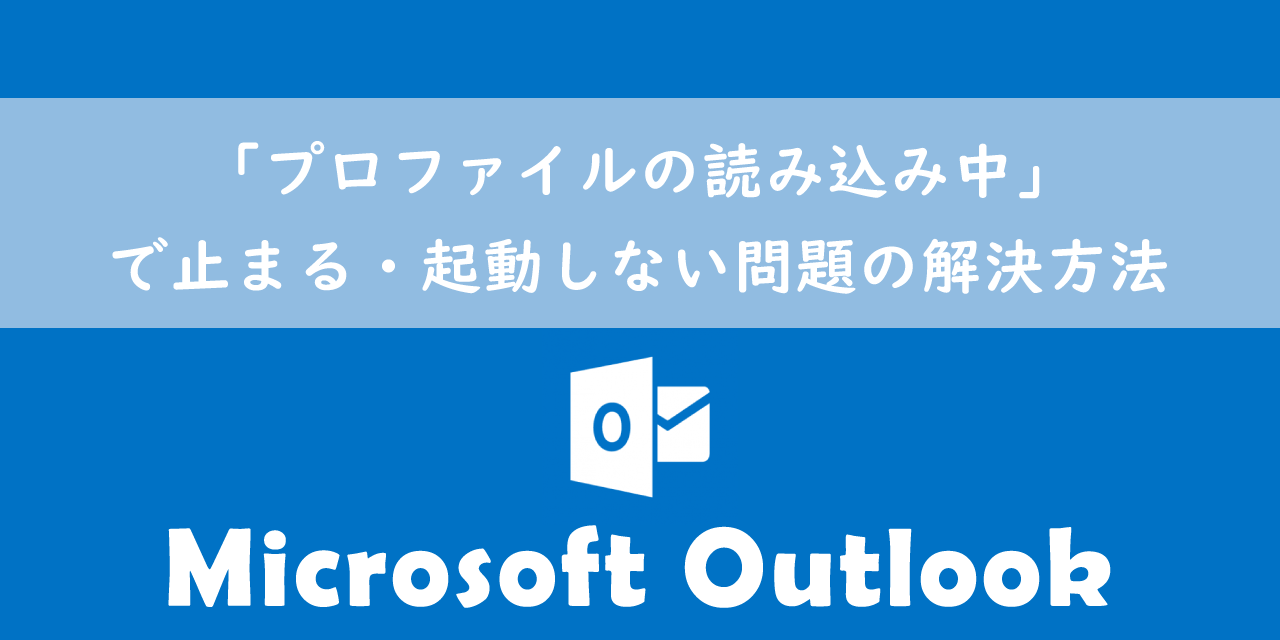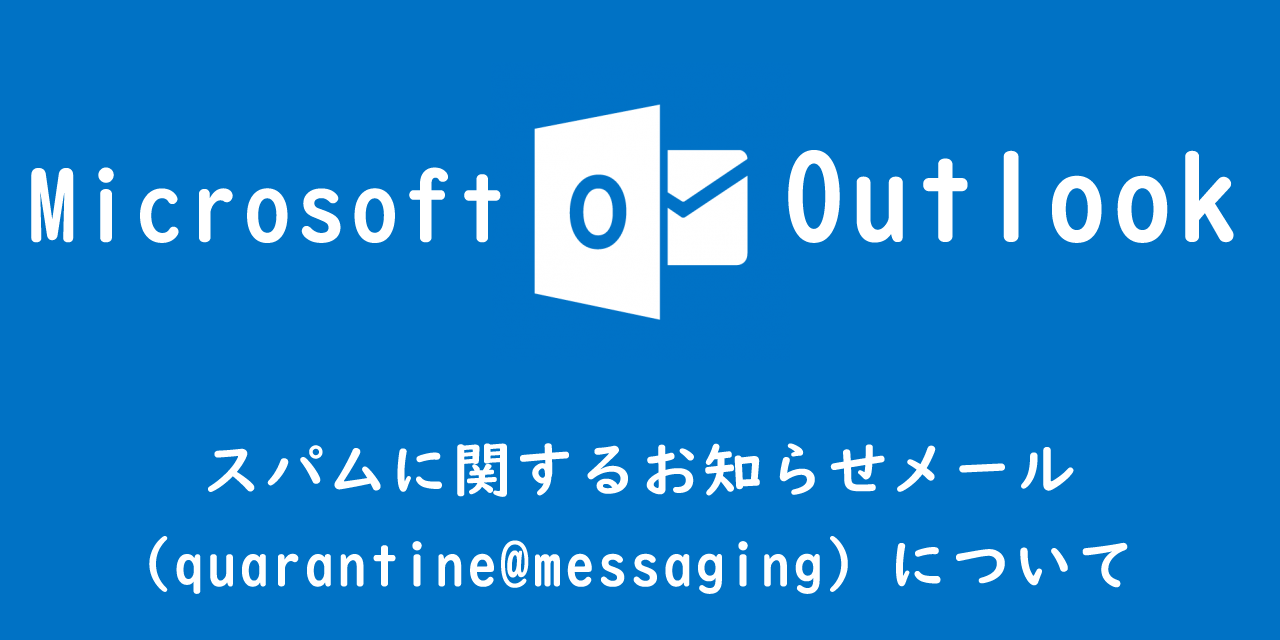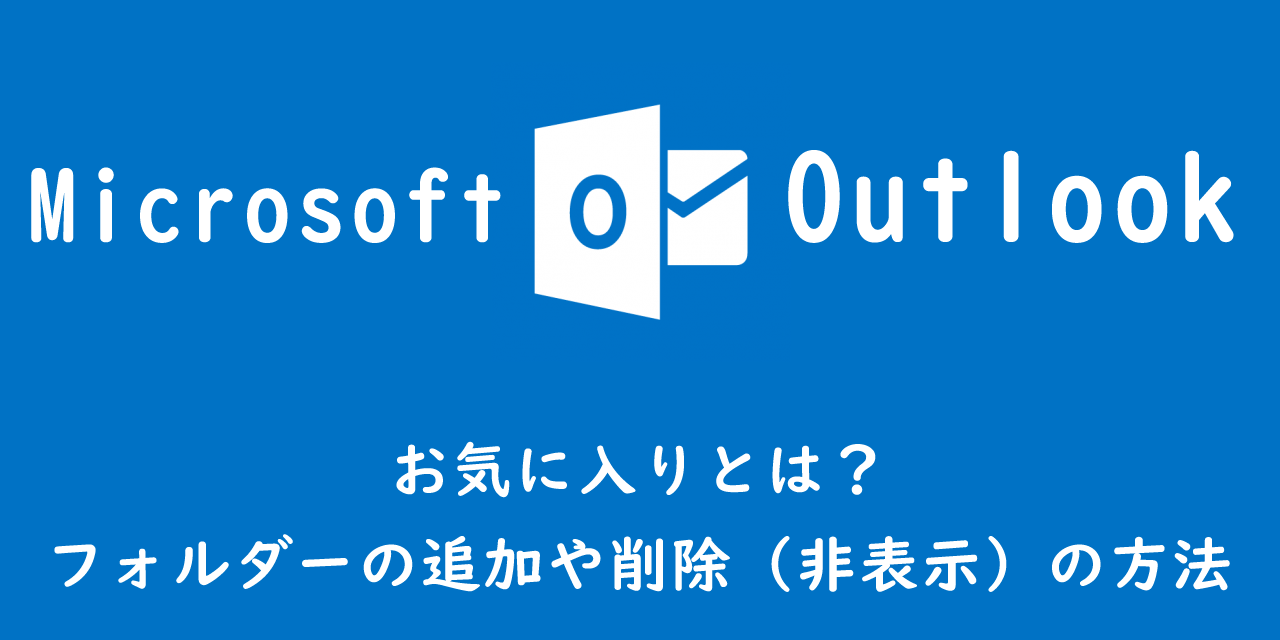【Outlook】返信メールをまとめて表示される機能の設定・解除(スレッド機能)
 /
/ 
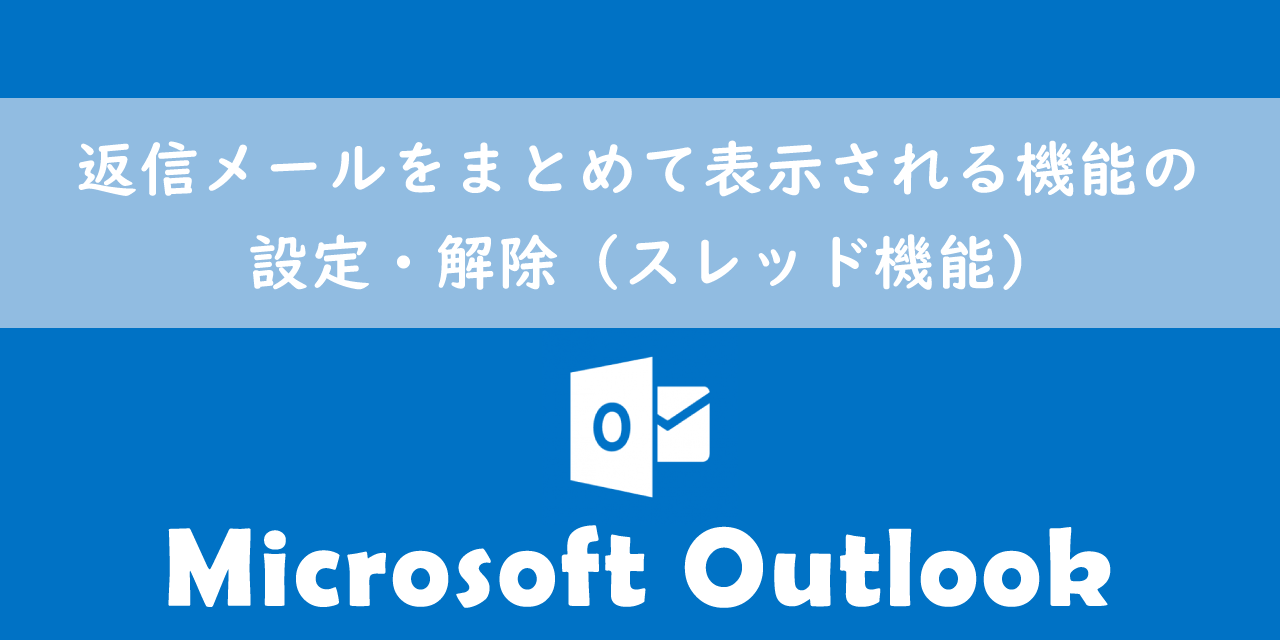
本記事ではメールソフトOutlookにおける、返信メールをまとめて表示される機能の設定・解除の方法(スレッド機能)について解説していきます。
スレッド機能とは関連するメール(返信メールなど)を1つにまとめる機能です。この機能により特定の連続したやり取りがグループ化され、メールの管理がしやすくなります。
業務効率化にもつながるOutlookのスレッド機能ですが、普段からスレッド機能は使わずに個別にメールを管理している人も非常に多いです。
本記事を通して、Outlookのスレッド機能について理解を深めてください。
ここではMicrosoft 365(旧Office365)による最新のOutlookを使用しています。
Microsoft365とはMicrosoft社が提供しているOfficeアプリケーション(Outlook、Word、Excelなど)やサービスを利用できるサブスクリプション(月額課金制)のクラウドサービスです

Microsoft365とは:どのようなサービスかわかりやすく解説
Outlook:スレッド機能とは
私は社内SE(システムエンジニア)として働いており、日々パソコンや様々なアプリケーションの問い合わせや問題に対応しています。
会社ではMicrosoft 365を契約して利用しており、Outlookに関する問い合わせも多く、次のような問い合わせがくることがあります。
新しいパソコン(またはiPhone)で関連するメールがまとめられるようになった。以前のようにばらばらに(個別に)表示されるようにするにはどうしたらよいか?
上記問い合わせはスレッド機能が有効になっていることが原因です。Outlookにはメールの管理や閲覧を容易にするためのスレッドという機能が備えられています。
スレッド機能とは、件名などの情報を基準にして、関連するメール(返信メール)を1つにまとめる機能です。
例えばお客様Aさんから来たメールがあるとします。このメールにあなたは返信し、その返信に対してAさんが返信すると、計3通のやりとりがあります。スレッド機能をONにしていると、これら3通のメールが1つにまとめられる、ということです。
このスレッド機能をONにすることによって特定の人と継続して行っているメールのやり取りが自動的にまとめられるので、メール管理をするのに非常に便利です。
スレッド内の会話(メール)は、最新のメールが一番上に表示されます。この順番は変更できませんのでご注意ください。
私の会社ではスレッド機能を使っている人は全体の20%程度です。便利な機能ですがそもそもスレッド機能の存在を知っている人が少ないため、社内スタッフに広報することをおすすめします
Outlook:スレッド機能の設定方法
Outlookのスレッド機能をONに設定する方法を以下に記します。
- 受信トレイからスレッド機能をON設定したいフォルダーを選択
- 表示タブを選択し、「スレッドとして表示」をチェック
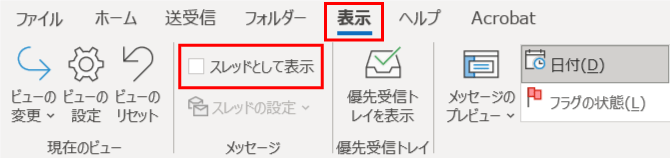
- 「すべてのメールボックス」または「このフォルダー」を選択
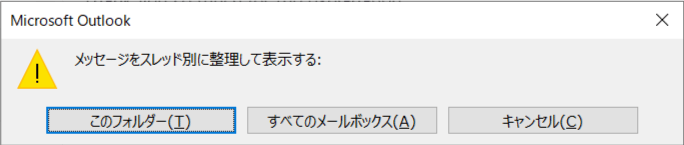
上記の操作でスレッド機能がONに設定されますので、メールフォルダ内で複数の会話がまとめられて表示されるようになります。
スレッド機能のオプション設定
スレッド機能にはオプション設定が4つあります。
- 他のフォルダーのメッセージを表示
- 件名の上に差出人を表示する
- 選択された会話を常に表示
- クラシックビューを使用する
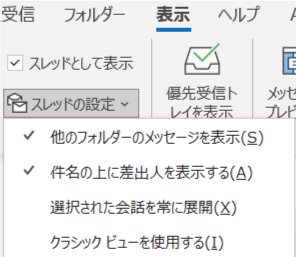
他のフォルダーのメッセージを表示
このオプションをONにすると、他のフォルダーのメールや送信アイテムフォルダーを含めて表示するようになります。
このオプションはデフォルトでONになっています。
懸命の上に差出人を表示する
このオプションをONにすると、スレッド表示の一番上に差出人名が表示されます。
OFFにすると、一番上に件名が表示されます。
選択された会話を常に表示
このオプションをONにすると、選択されたスレッドの会話がすべて展開されるようになります。
OFFの場合は、スレッドをダブルクリックしなければすべての会話は展開されません。
Outlook:スレッド機能の解除方法
Outlookのスレッド機能を解除する場合は、表示タブをクリックして「スレッドとして表示」のチェックを外します。
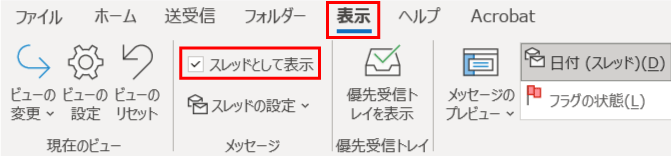
次に表示された画面で「このフォルダー」または「すべてのメールボックス」を選択します。
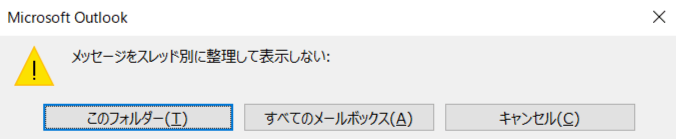
これらの操作により、スレッド機能を解除してメールをすべて個別表示にすることができます。
新しいOutlookの場合
新しいOutlookではデフォルトでスレッド機能が有効になっています。関連するメールがグループ化しているのが使いにくい場合は、以下の操作でメールを個別に表示されるように設定できます。
- 画面上にある「表示」タブをクリックする
- リボンから「会話」をクリックし、表示されたメニューから「メッセージを個別に表示する」をクリックする
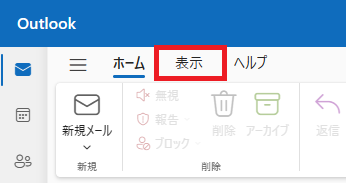
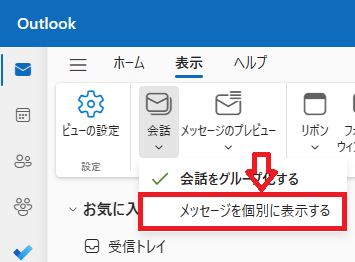
上記の操作によりメールを個別に表示することができます。
新しいOutlookについて詳しく知りたい方は以下記事をご参照ください。
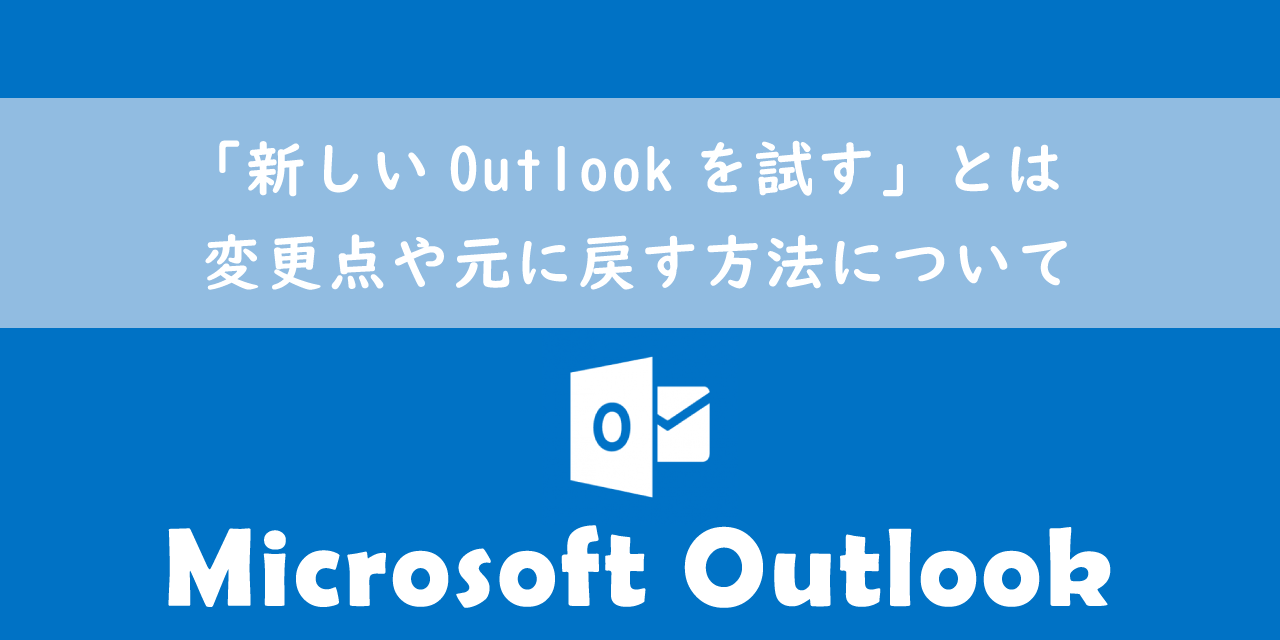
【Outlook】「新しいOutlookを試す」とは:変更点や元に戻す方法について
まとめ
本記事「【Outlook】返信メールをまとめて表示される機能の設定・解除(スレッド機能)」はいかがでしたか。
Outlookのスレッド機能は、あまりその存在を知られていませんが、表示に便利な機能です。ぜひ個人または会社で広く認知させて、仕事の効率化を測ってください。
Outlookには他にも様々な仕事に便利な機能が備わっています。以下Outlookのまとめ記事では仕事に役立つ機能をご紹介しています。ぜひご覧いただき、ご自身の仕事に役立つ機能を見つけてください。

【Outlook】機能一覧:仕事で便利な機能や設定をまとめて紹介

 関連記事
関連記事