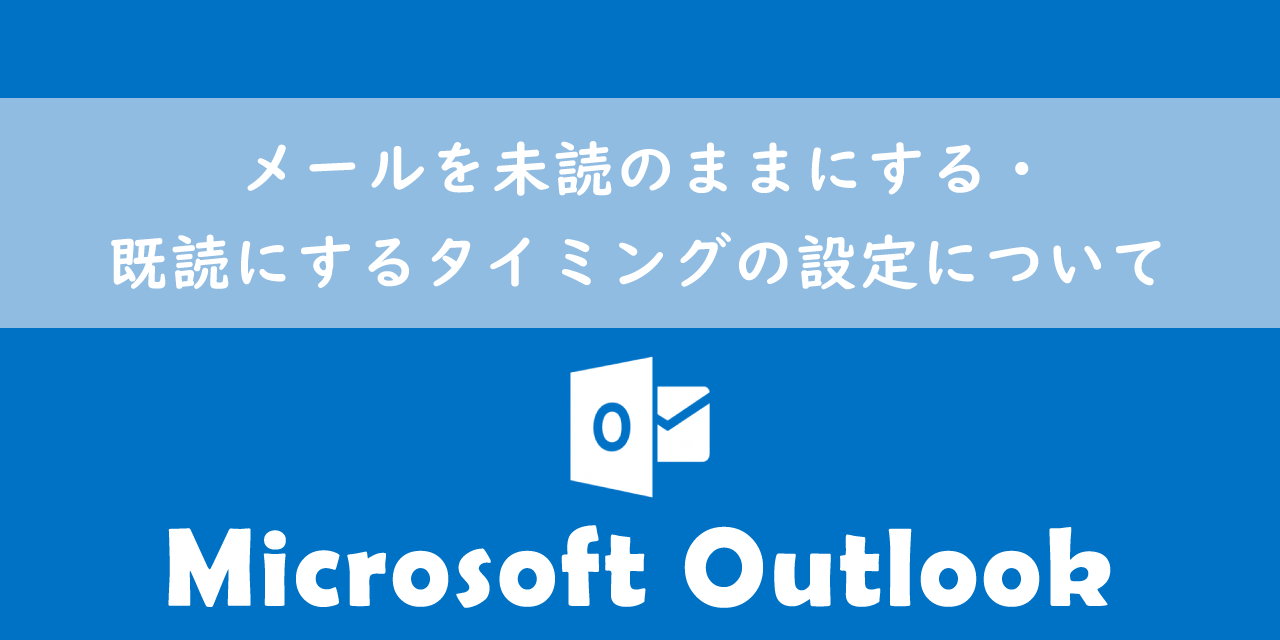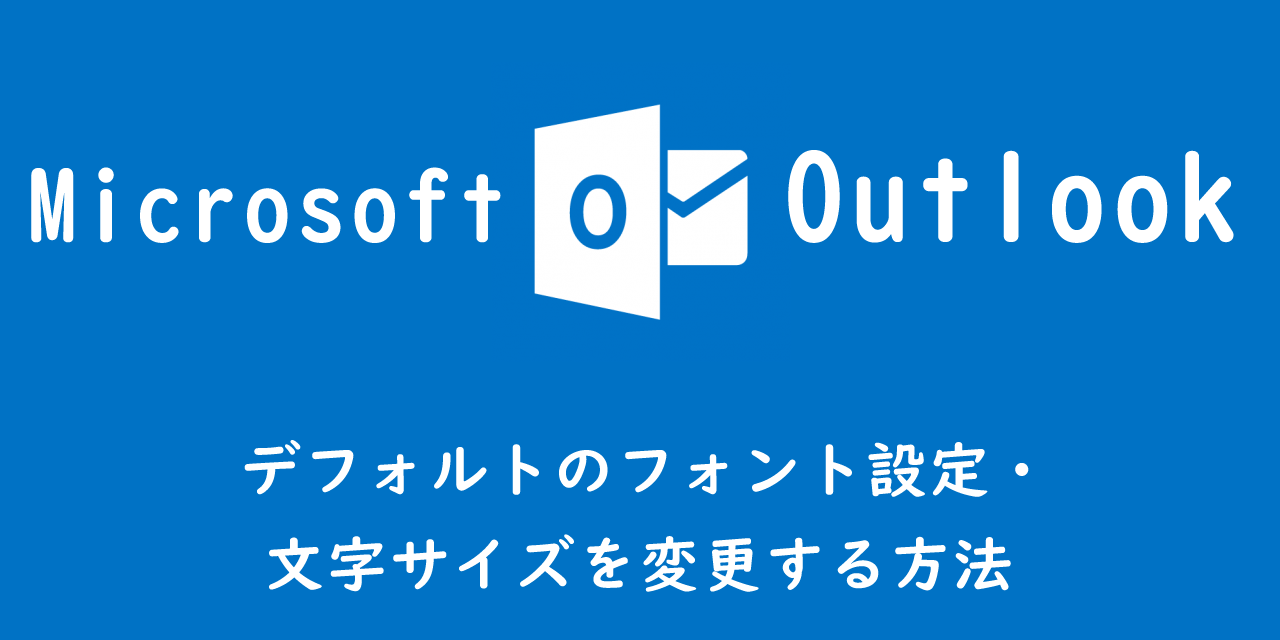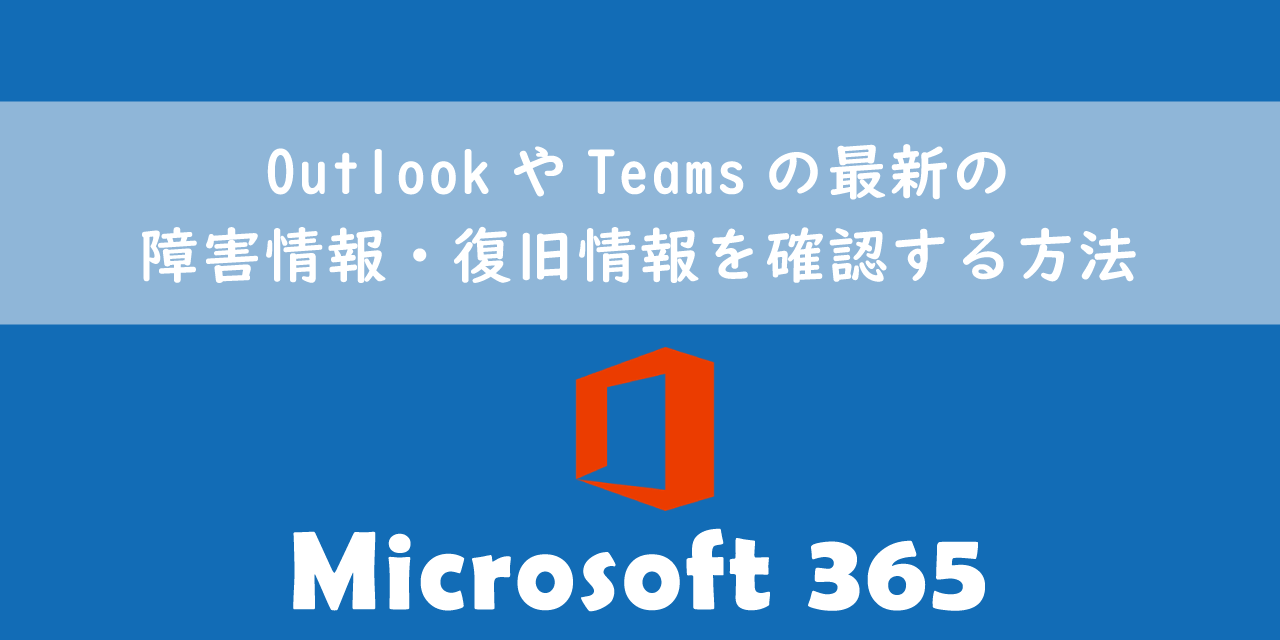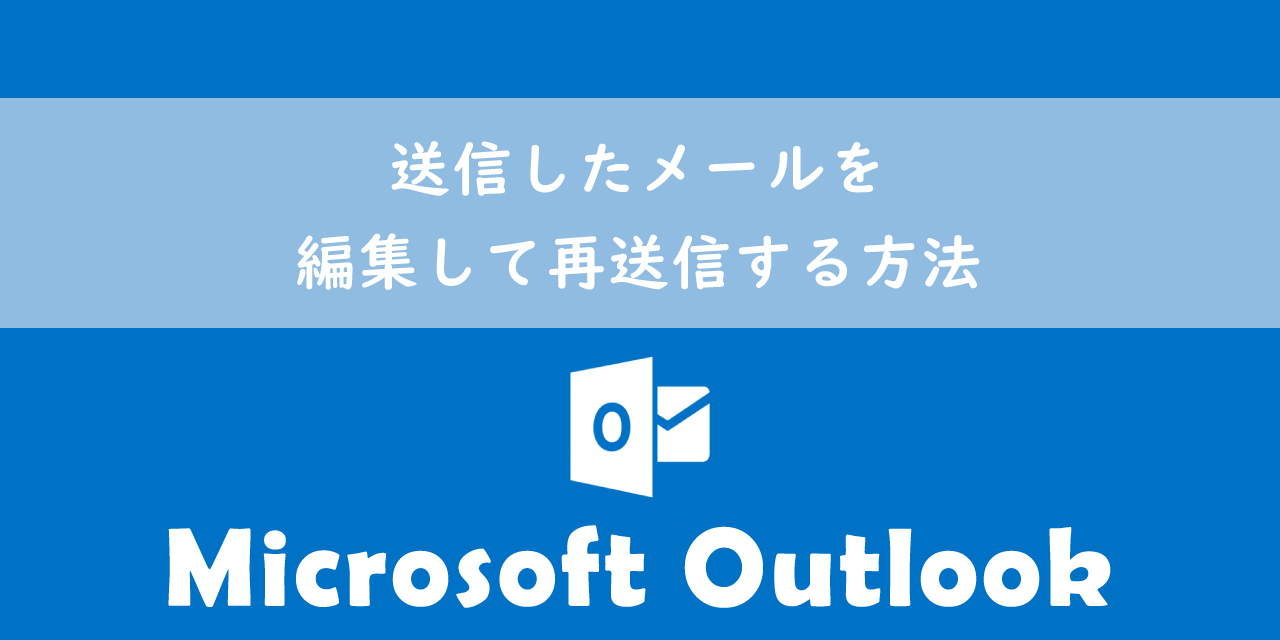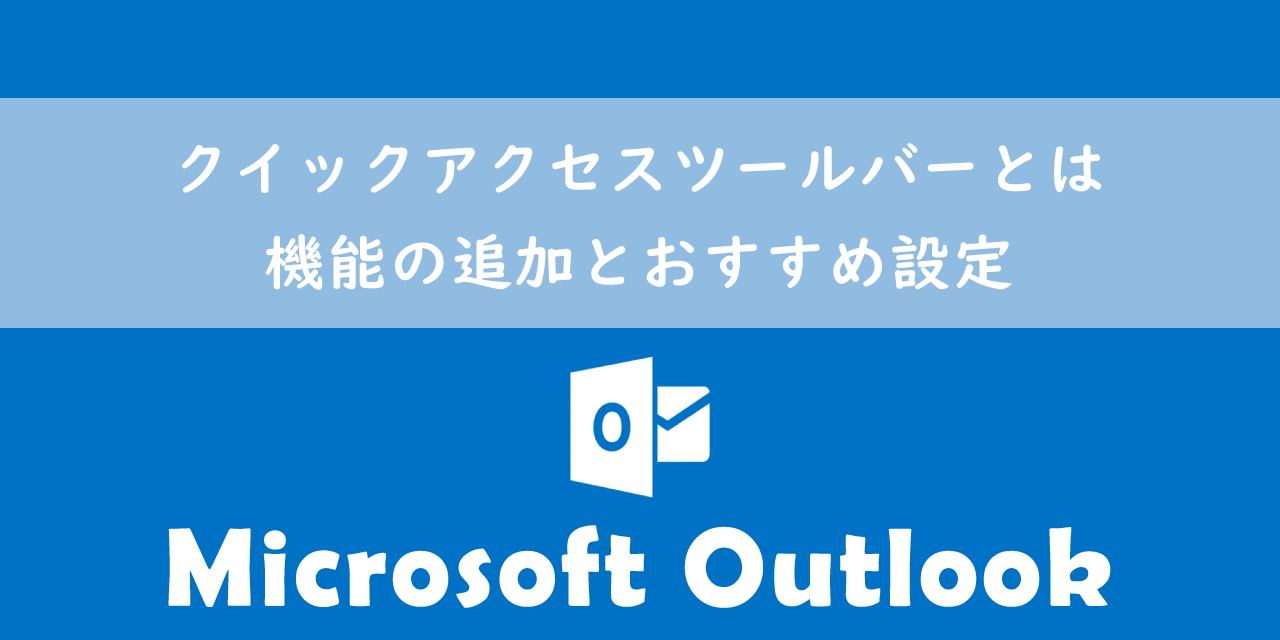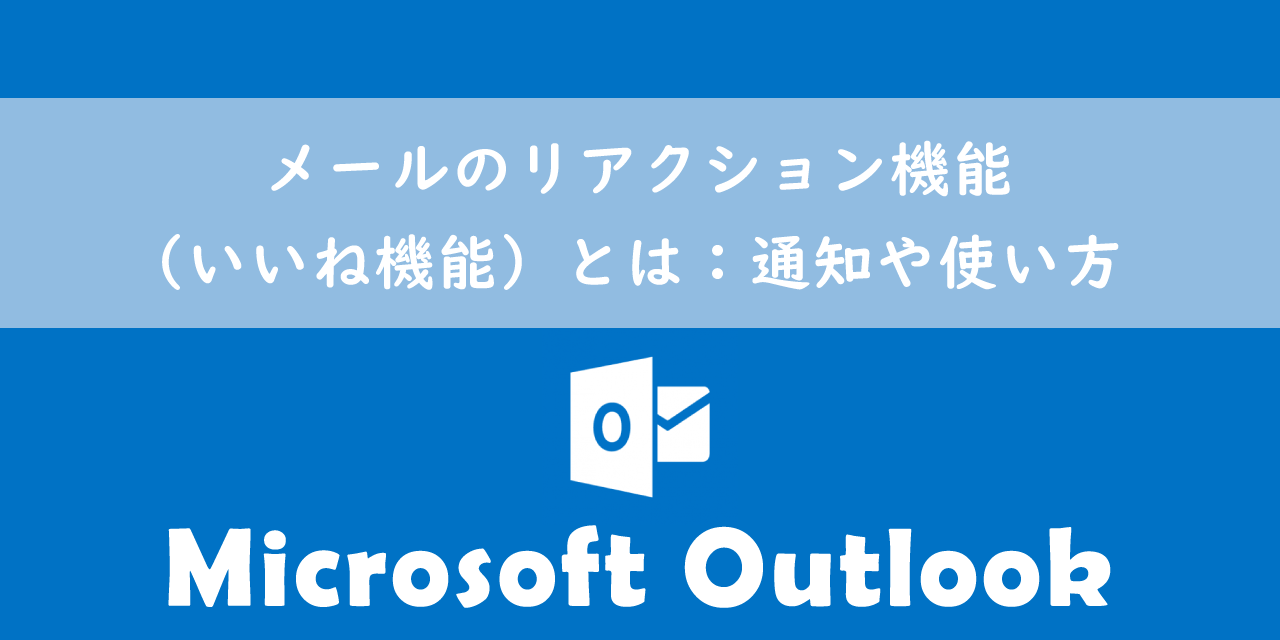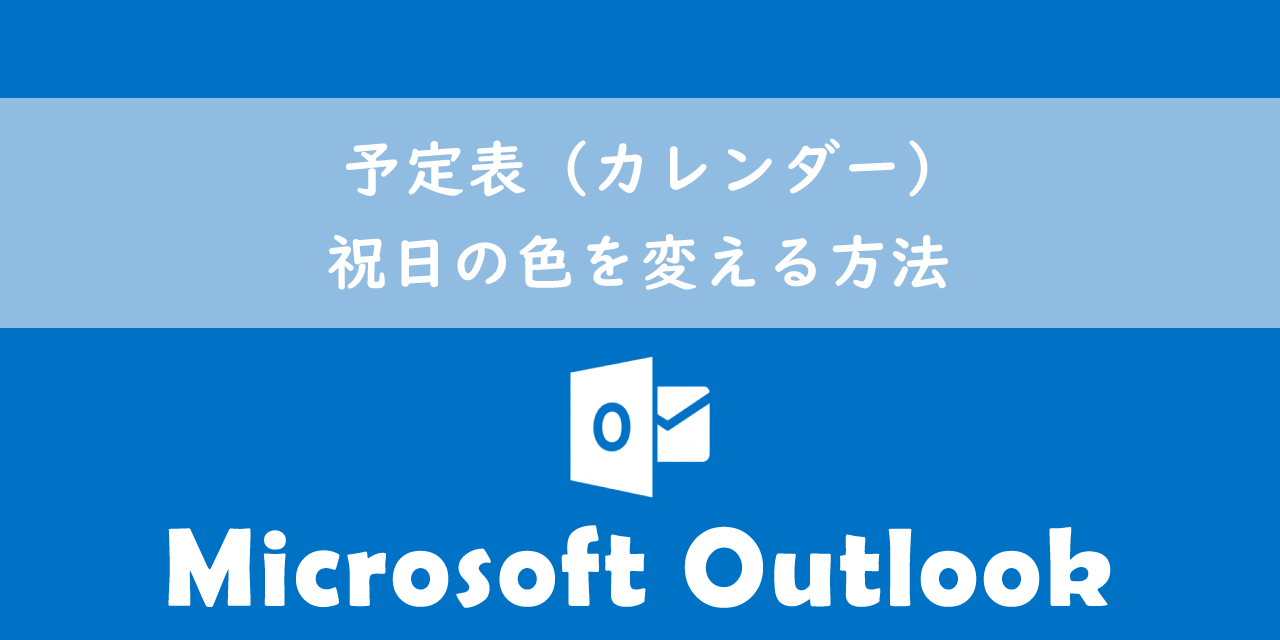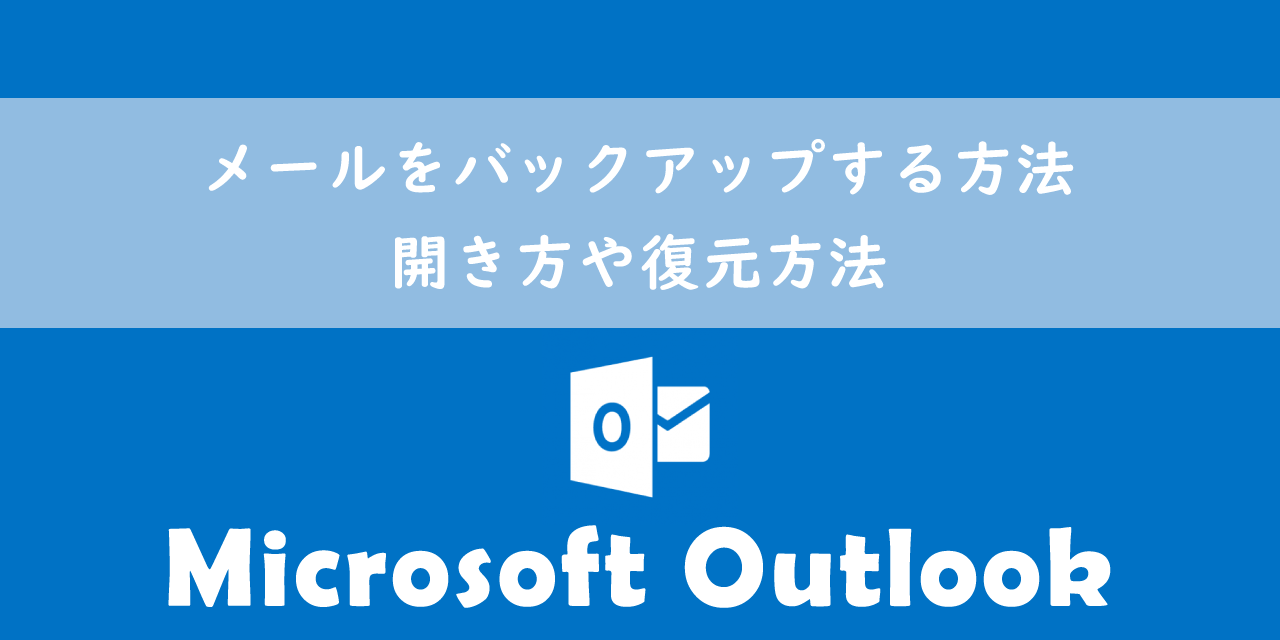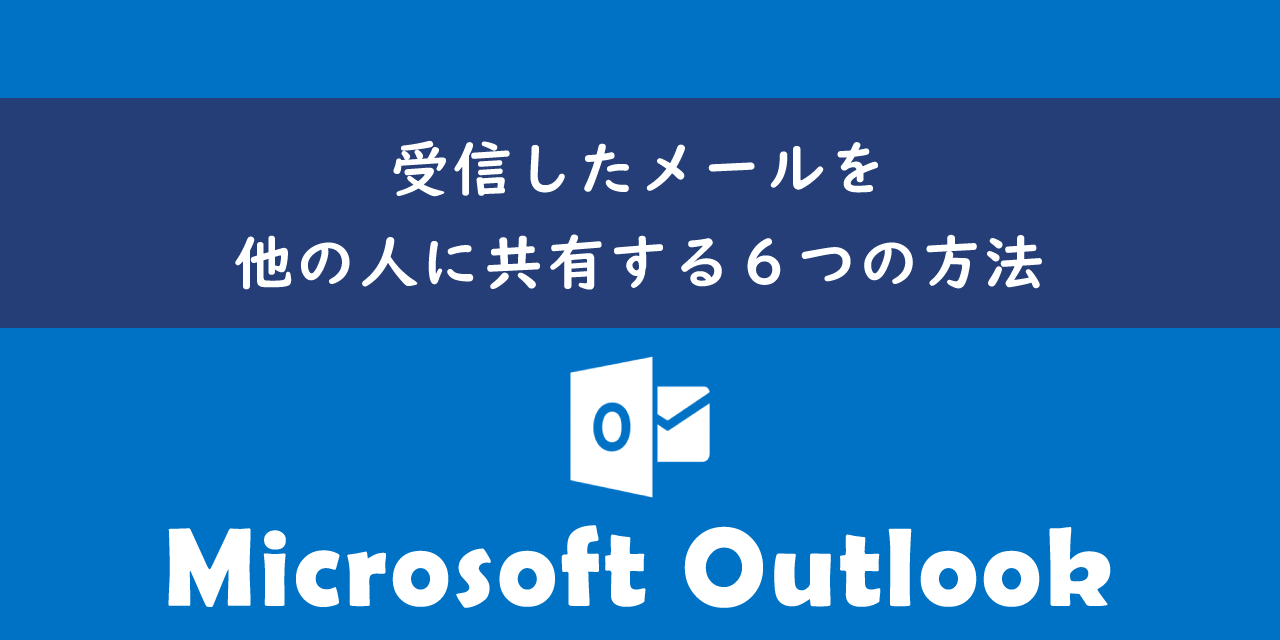【Outlook】「新しいOutlookを試す」とは:変更点や元に戻す方法について
 /
/ 
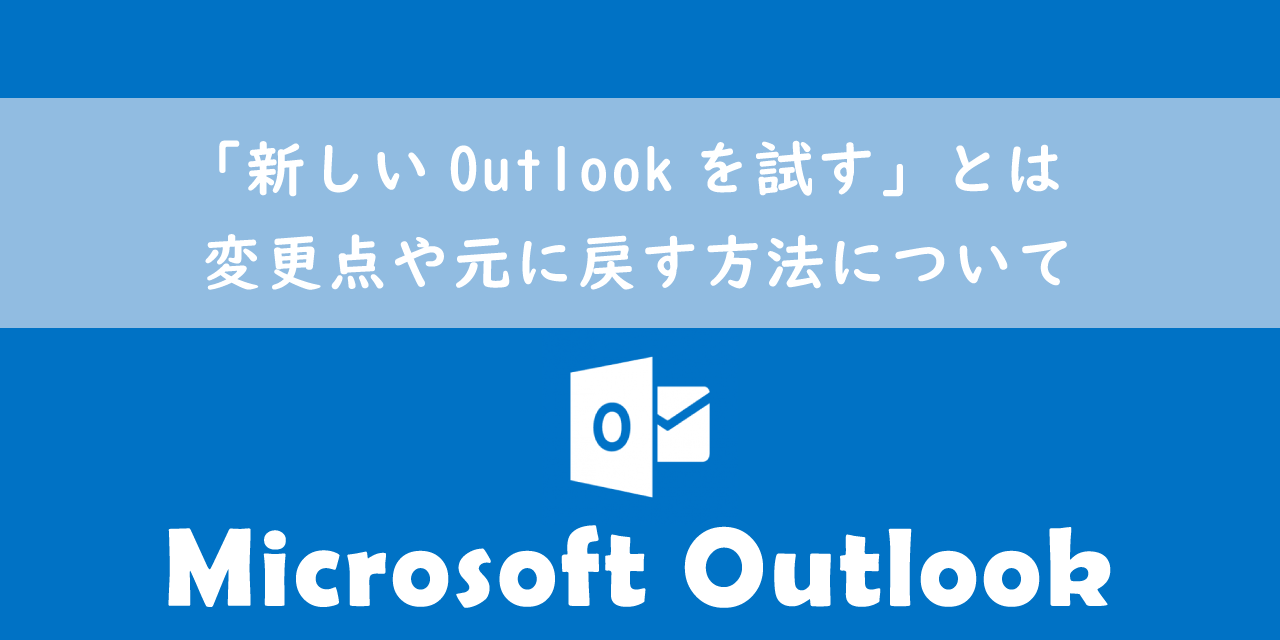
本記事ではMicrosoftのOutlookにおける、「新しいOutlookを試す」について解説していきます。
Outlookの画面右上には一年以上前から「新しいOutlookを試す」というスライドスイッチが表示されています。気になって有効にしたという方も多いかと思います。
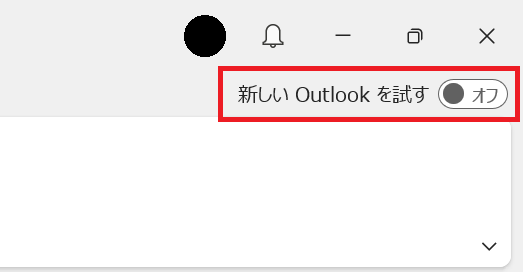
この「新しいOutlookを試す」とは有効にすることで最新版のOutlookを利用できるようになる設定です。
現在では新しいOutlookを有効にした後でも元に戻す(旧Outlookに戻す)ことができます。そのため新しいOutlookを一旦利用してみて、もしなにかしらの問題があれば元に戻すことができます。
本記事を通して、新しいOutlookの概要や変更点、元に戻す方法について理解を深めてください。
ここではMicrosoft 365の最新のOutlookを使用しています。
Microsoft365とはMicrosoft社が提供しているOfficeアプリケーション(Outlook、Word、Excel、PowerPointなど)やサービスを利用できるサブスクリプション(月額課金制)のクラウドサービスです

Microsoft365とは:どのようなサービスかわかりやすく解説
2024.05.19 記事の追記および修正を行いました
新しいOutlookを試すとは
インストール版(デスクトップ版)のOutlookには現在画面右上に「新しいOutlookを試す」というスライドスイッチがあります。
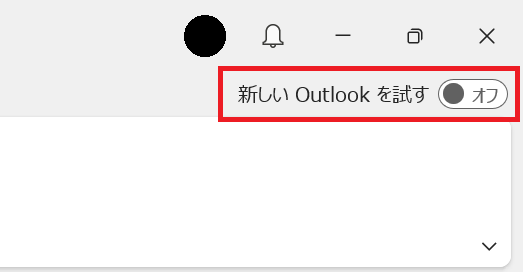
「新しいOutlookを試す」をONにすると最新のOutlookが利用できるようになります。
新しいOutlookの利用は追加で費用が発生するといったことはないですし、会社のIT管理者に許可をもらうようなことは必要ありません。「新しいOutlookを試す」が表示されているユーザーはいつでも新しいOutlookを試すことができます。
現在利用しているメールアカウントは自動的に新しいOutlookに引き継がれますので、基本的にはそのままの状態で同じように利用することが可能です。
IMAP方式のメールサービス(YahooやGmail)をOutlookで受信することはできますが、POP方式はまだ対応していませんので注意してください。またCOMアドインは新しいOutlookでは廃止されています
新しいOutlookではユーザーインターフェース(ユーザーが利用する操作画面)が大きく変化しています。これはWeb版Outlookとインターフェイスを共通化するためです。
つまり新しいOutlookはWeb版Outlookのインターフェイスに変化するということです。
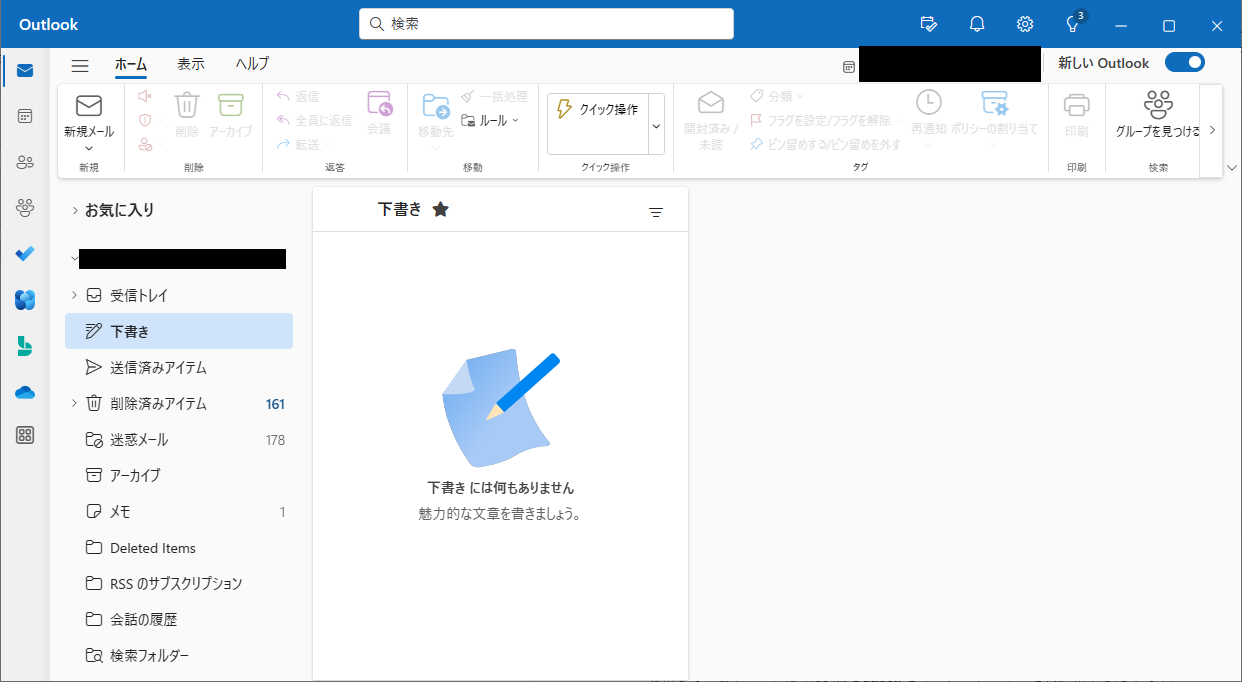
これまでOutlookはWeb版とインストール版で大きくインターフェイスや操作などが大きく異なっていました。これらの違いを新しいOutlookで解消されます
今後Outlookはすべて「新しいOutlook」に統一されます。今後追加されるAI「Copilot」などの最新機能を利用したい場合は今のうちから「新しいOutlook」を利用しておくことをお勧めします。
またWindowsに標準で入っている「メール」アプリはなくなり、新しいOutlookに一本化される予定です。
新しいOutlookへ切り替え方法
新しいOutlookへ切り替える方法について解説していきます。まず「新しいOutlookを試す」をONにします。
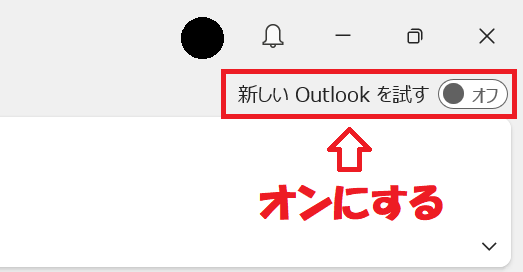
ダウンロードが開始され、数分経つと次図のようなメッセージが表示されます。ここでは「切り替える」をクリックします。

その後はプライバシーに関する画面やインポートの設定などが表示されますので、適宜操作を行います。
上記の操作により「新しいOutlook」に切り替わり、今後は新しいOutlookが起動するようになります。2024年5月現在では新しいOutlookのアイコンには「NEW」というマークが付いています。
2024年5月現在ではテスト段階のため、利用しているうちにバグや不備が出てくることが考えられます。利用する際はこの点を念頭に入れて使ってください。
新しいOutlookの変更点
新しいOutlookはWeb版Outlookのインターフェイスを採用しています。そのため今までWeb版Outlookを利用していた方にとっては慣れ親しんだ画面となっています。
新しいOutlookでの変更点をいくつか以下に記します。
Outlookの設定(オプション)
これまでのOutlookではアカウント情報やオプション設定をするのに「ファイル」タブをクリックして「Officeアカウント」や「オプション」を選択していました。
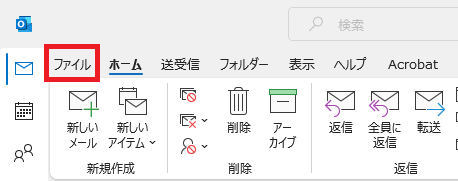
新しいOutlookでは次図のようにファイルタブはなくなりました。
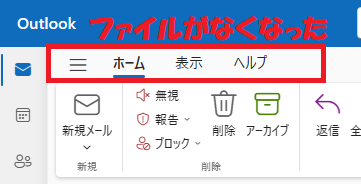
その代わりに以下の操作で表示される設定画面からアカウント設定やオプション設定が可能となっております。
- 画面右上の設定ボタン(歯車アイコン)をクリックする
- Outlookの設定画面が表示される
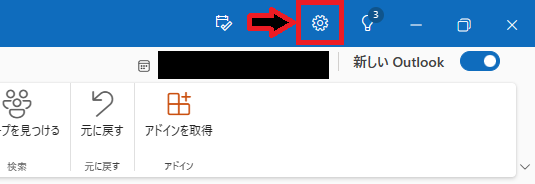
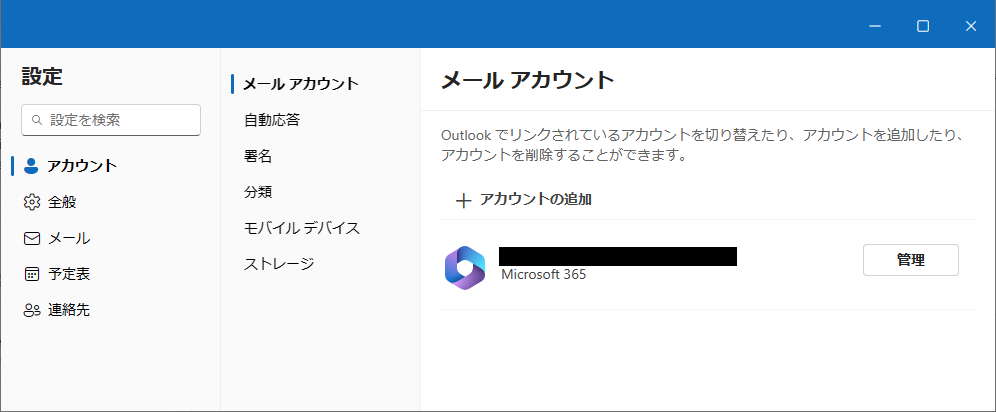
これまでのOutlookと比べて設定画面がいろいろと異なっているため、慣れるまでに多少時間がかかるかと思います。
フォントや文字サイズの変更
会社ではフォントや文字サイズを従業員全員で統一していることがよくあります。会社の既定に沿ったフォントや文字サイズに設定されているか念のために確認しておきましょう。
現時点でのバグかもしれませんが、新しいOutlookにした際にデフォルトのフォントは全く異なるものに設定されていました
Outlookのデフォルトのフォントや文字サイズの変更方法は以下の通りです。
- 画面右上の設定ボタン(歯車アイコン)をクリックする
- 表示された設定画面の左ペインから「メール」をクリックし、次に右側のメニューから「作成と返信」をクリックする
- 右ペインに表示される「作成と返信」よりフォントや文字サイズを設定する
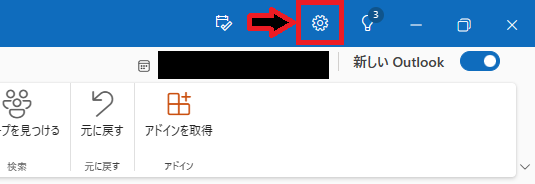
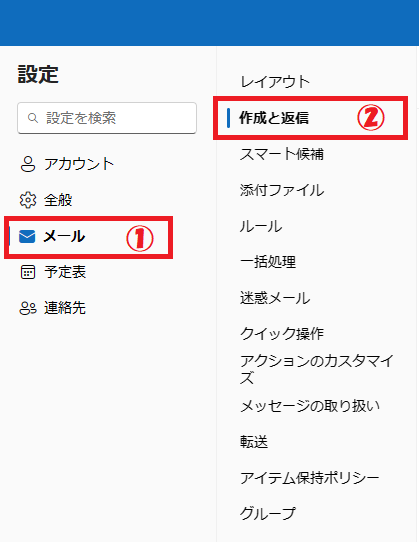
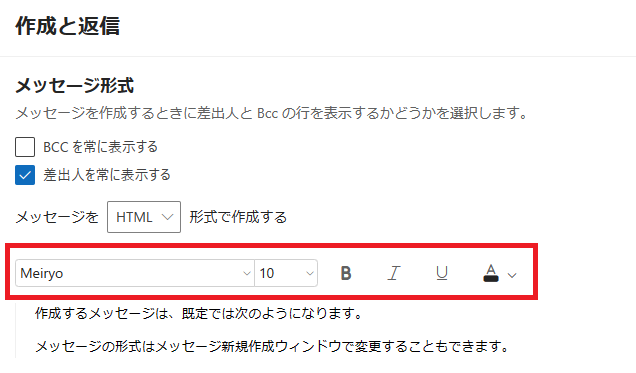
今までのOutlookでは日本語と英語でフォントや文字サイズを指定できたのですが、新しいOutlookでは現在のところ、それが不可能となっています。
スレッド機能の解除
スレッド機能とは関連するメールを1つにまとめる機能のことです。あるメールに対する返信などをグループ化して1つにまとめます。
このスレッド機能をONにすることによって、特定の人と継続して行っているメールのやり取りが自動的にまとめられるので、メール管理をするのに非常に便利です。
しかしグループ化せずに個別でメールを管理したいという方も多いです。新しいOutlookではスレッド機能が有効となっているので、個別でメールを管理したい方は以下の操作でスレッド機能を無効にしてください。
- 画面上にある「表示」タブをクリックする
- リボンから「会話」をクリックし、表示されたメニューから「メッセージを個別に表示する」をクリックする
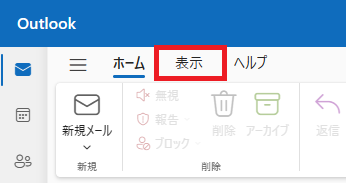
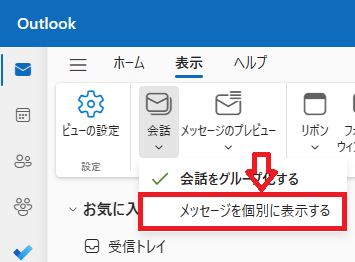
上記の操作によりメールを個別に表示することができます。
古いOutlookへ元に戻す方法
新しいOutlookを古いOutlookへ戻すには画面右上の「新しいOutlook」のトグルを無効にします。
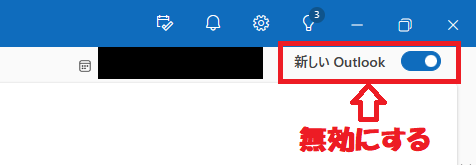
「Microsoftへのフィードバック」画面が表示されたらアンケートに回答して「送信」をクリックするか「フィードバックをスキップ」をクリックします。少し経つと自動的にこれまでのOutlookが起動します。
現在は新しいOutlookからこれまで利用していたOutlookに戻せますが、今後完全に新しいOutlookへ移行された場合、これまでのOutlookを利用できなくなる可能性があります
新しいOutlookで発生した問題:POP方式
私は社内SE(システムエンジニア)として働いており、様々なアプリケーションに関する問題に対応しています。
Outlookでは次のような問題が発生することがあります。
Outlookに追加したアカウントでメールの受信ができなくなった
実際の確認するとMicrosoft 365のアカウントではなくPOP方式でメールを受信しているアカウントでした。
この問題の原因は使用しているOutlookアプリを新しいOutlookに切り替えたことでした。
新しいOutlookではYahooやGoogleなどのIMAP方式のメールサービスは対応していますがPOP形式でのメール受信が未対応となっています。
そのためPOP形式のアカウントでメール受信ができない問題が発生したら「新しいOutlook」をまずは疑ってみてください。
新しいOutlookで利用できなくなる、制限される機能
新しいOutlookでは従来のOutlookに備わっていた機能がいまだに多くが未実装となっています。
このまま未実装になる機能や制限される可能性のある機能は以下の通りです。
- メールのテンプレート機能
- VBAマクロ
- ローカルフォルダへのメール保存やサポート
- カスタムアドイン
- 高度なメールルール
メールのテンプレート機能は多くのユーザーがメール作成の時短として利用していることが多いです。そのため私としてはぜひ新しいOutlookに追加してほしいです。Outlookのテンプレート機能については以下記事をご参照ください。
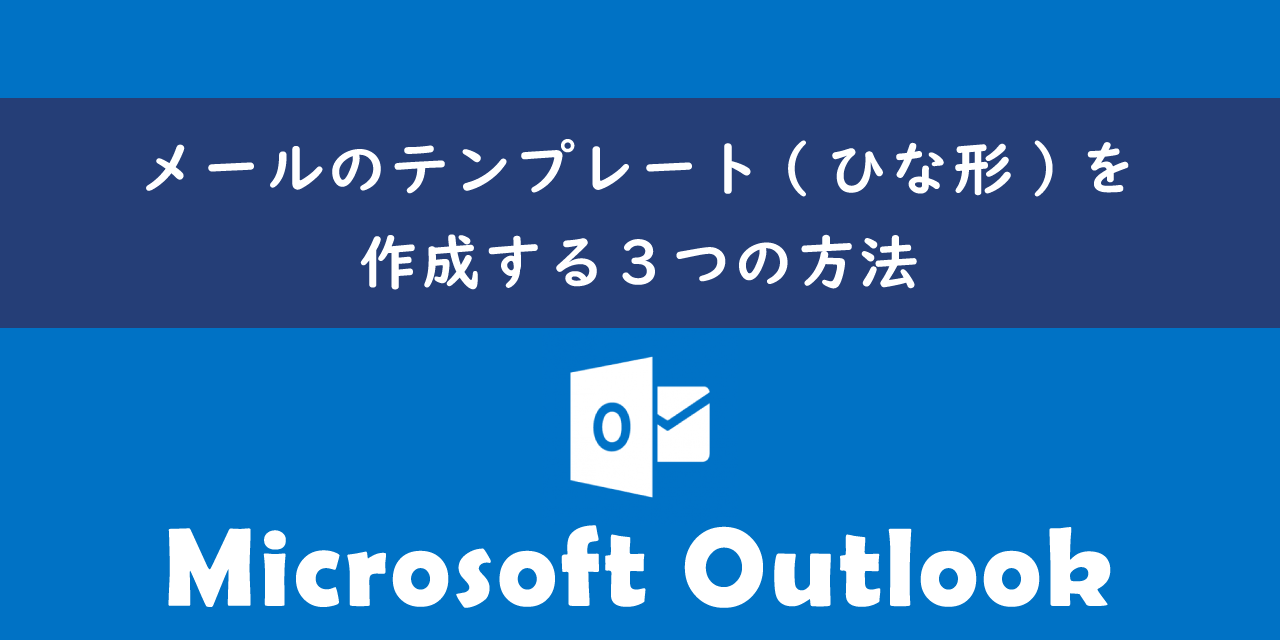
【Outlook】メールのテンプレート(ひな形)を作成する3つの方法
VBA(Visual Basic for Applications)マクロは新しいOutlookではサポートされないことは公表されています。そのためこのままサポートされない場合はVBAで作成したプログラムはOfficeアドインで作成・移行する必要があります。
OfficeアドインとはHTMLやCSS、JavaScriptなどのWeb技術を使って作成されたプログラムです
ここで紹介した機能は将来的に新しいOutlookに実装される・制限が解除される可能性はあります
まとめ
本記事「【Outlook】「新しいOutlookを試す」とは:変更点や元に戻す方法について」はいかがでしたか。
近い将来Outlookは「新しいOutlook」に統一されるので、今のうちから使って慣れておくことをお勧めします。
Outlookには様々な機能が備わっており、仕事に有用な機能も多数存在します。以下Outlookのまとめ記事では仕事に役立つ機能を紹介しています。ぜひご覧いただき、ご自身の仕事に役立つ機能を見つけてみてください。

【Outlook】機能一覧:仕事で便利な機能や設定をまとめて紹介

 関連記事
関連記事