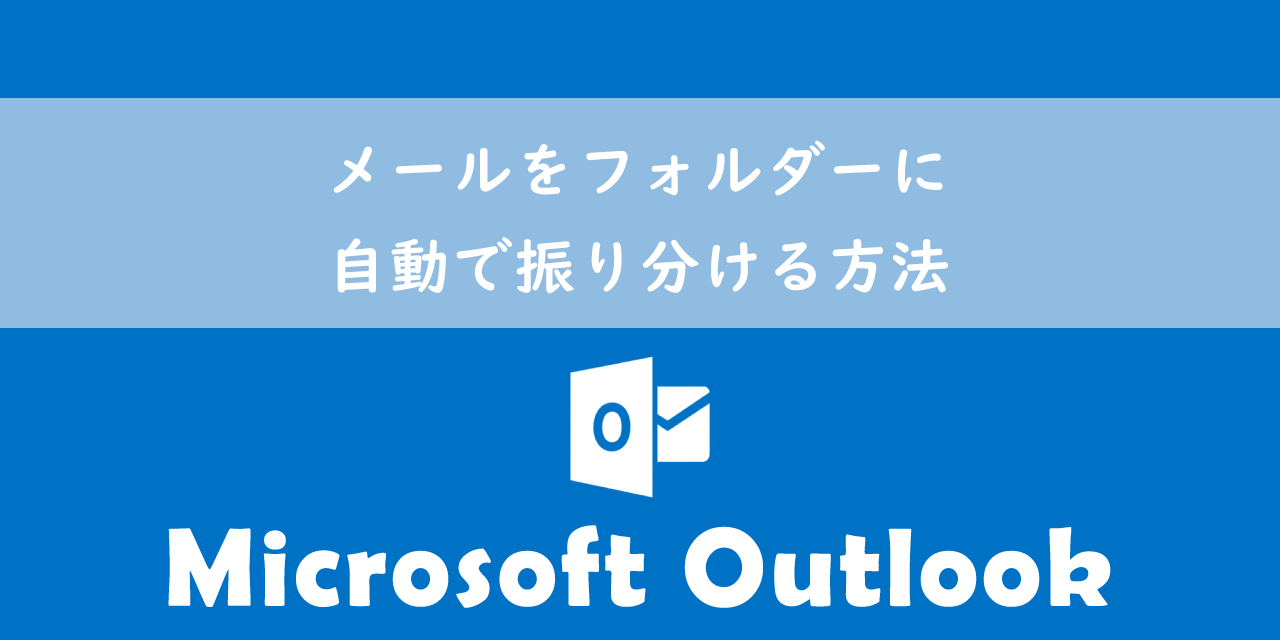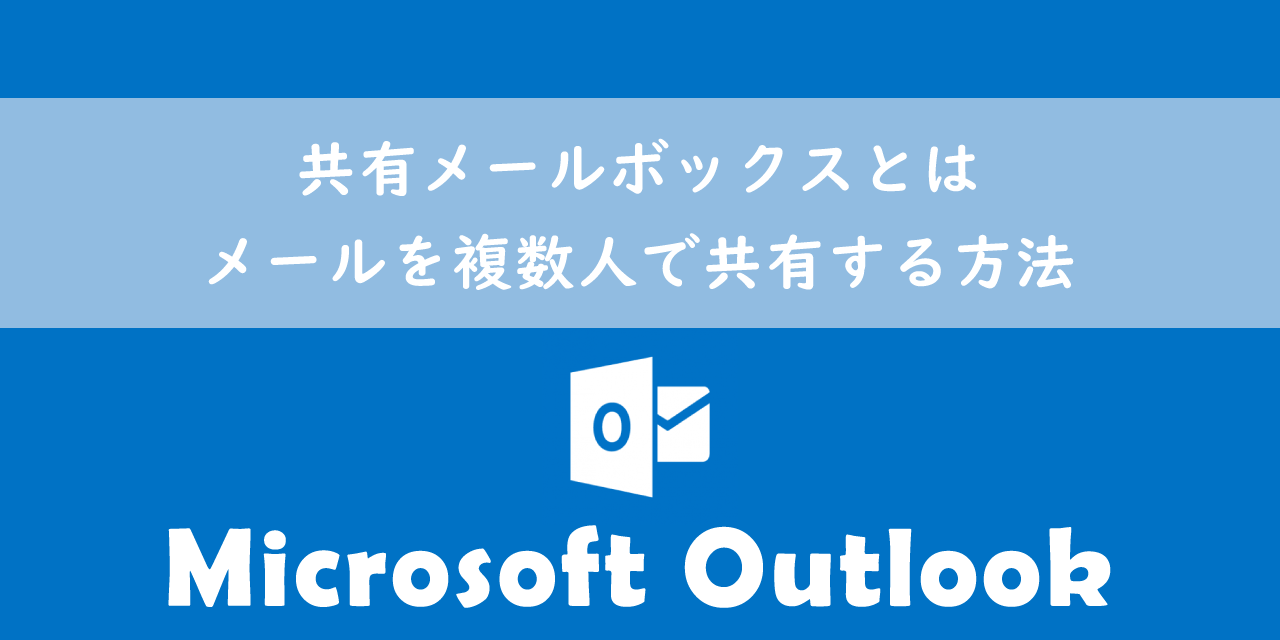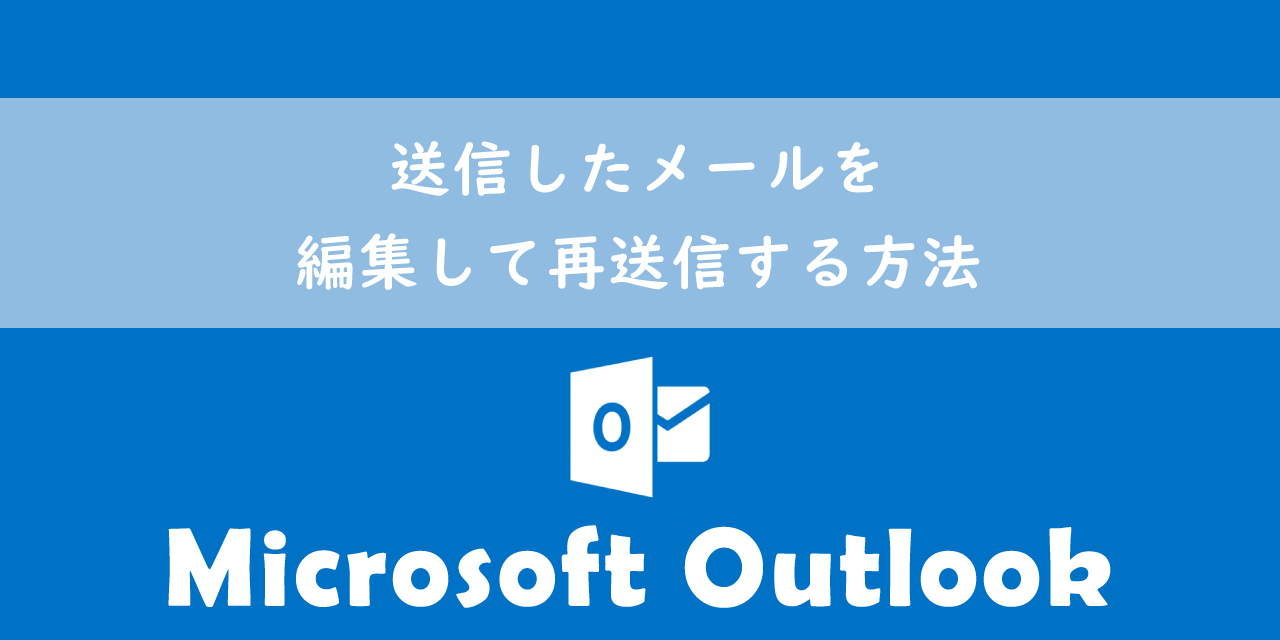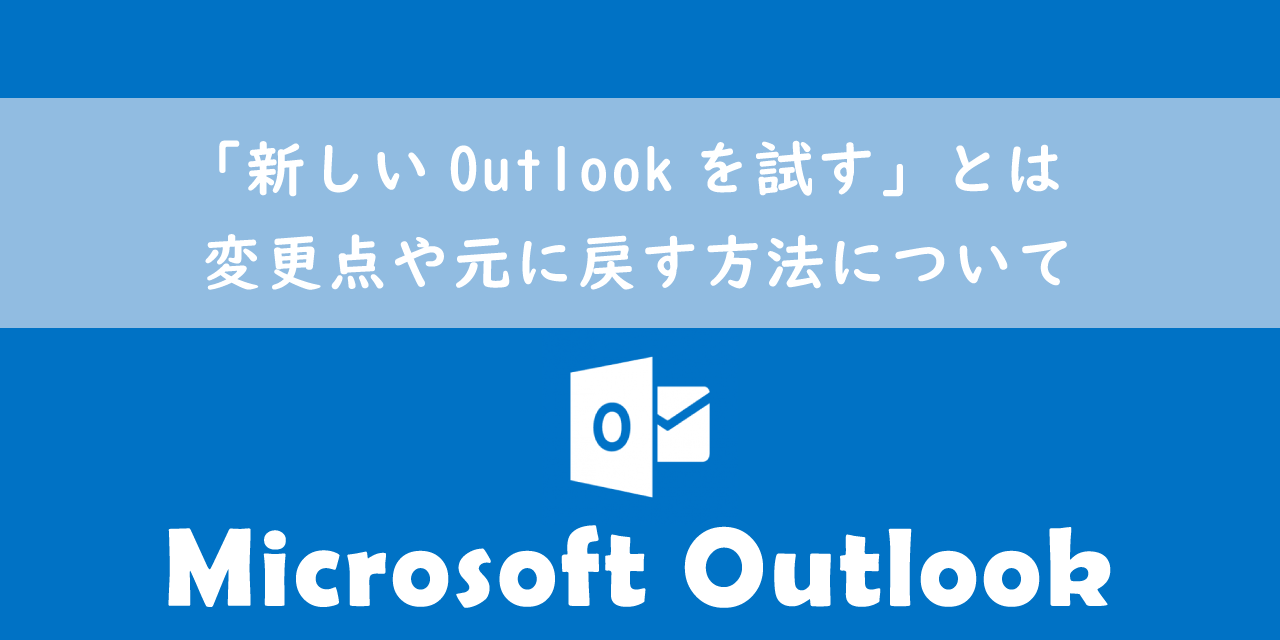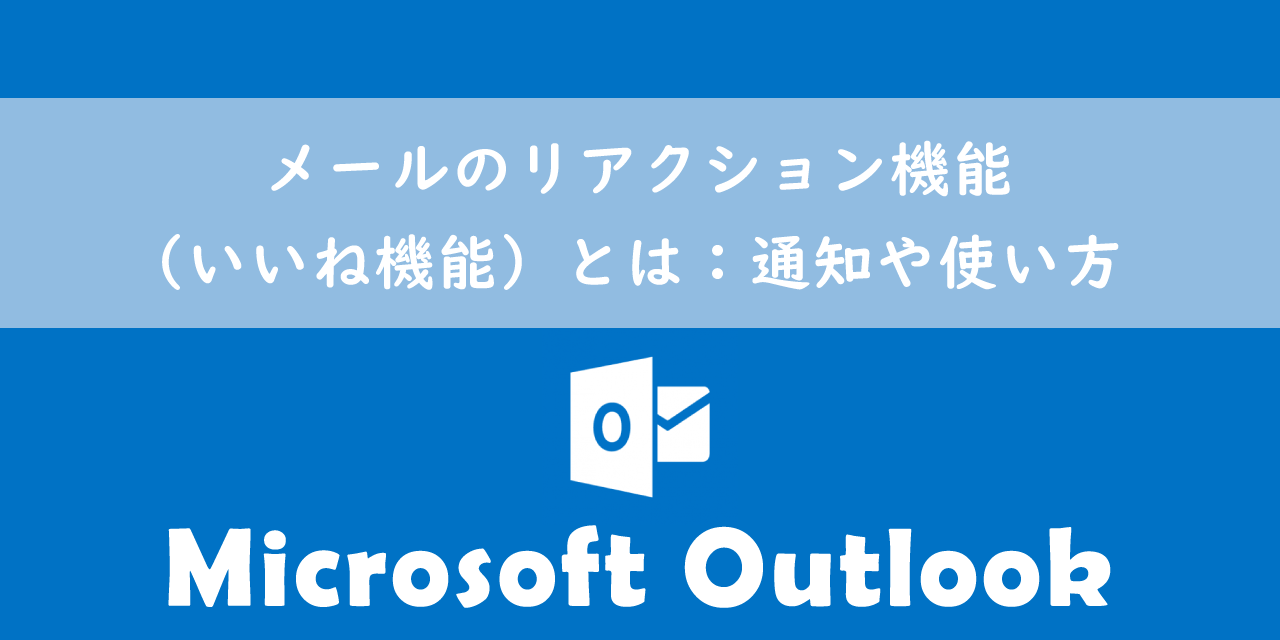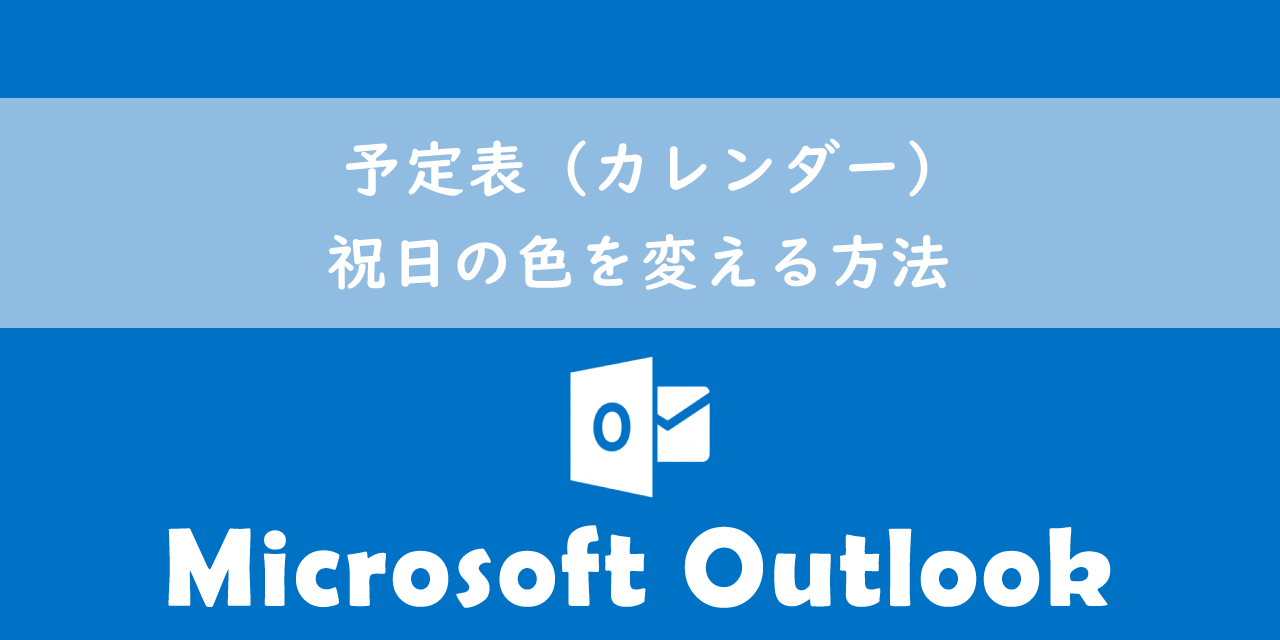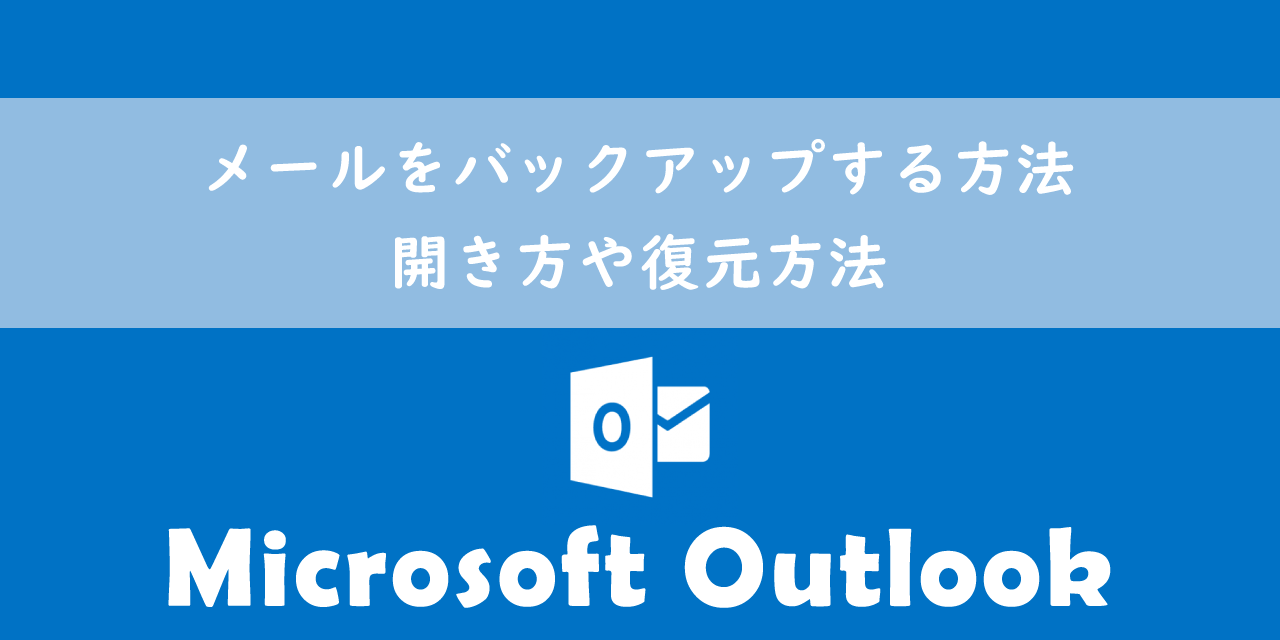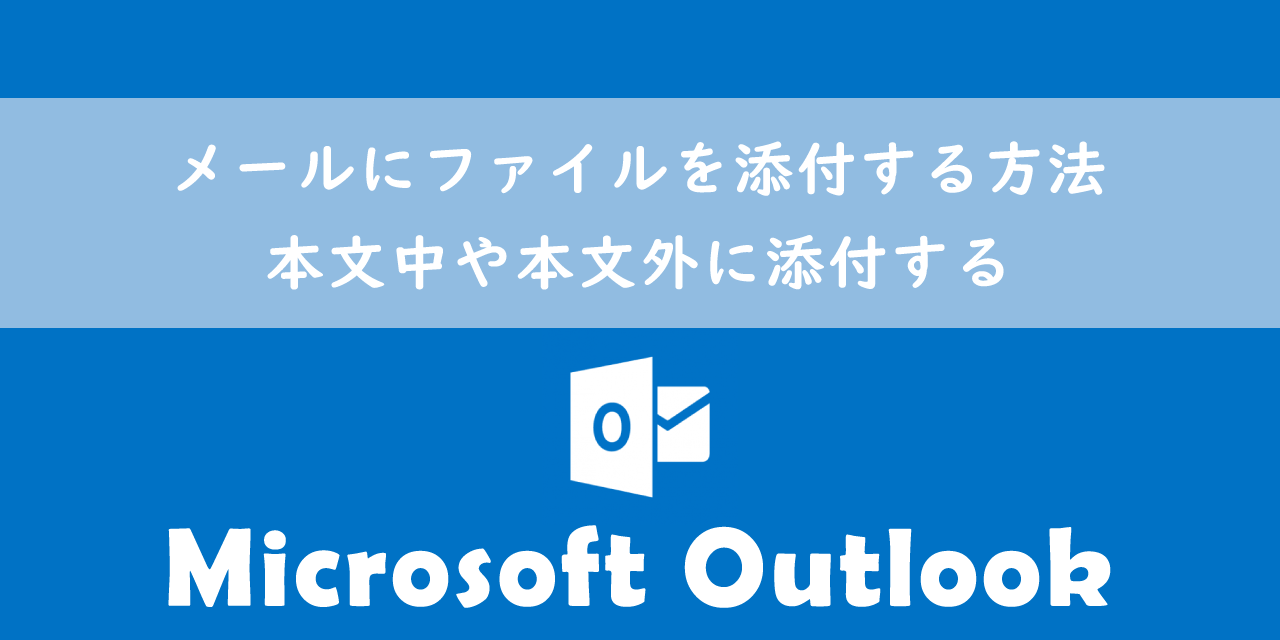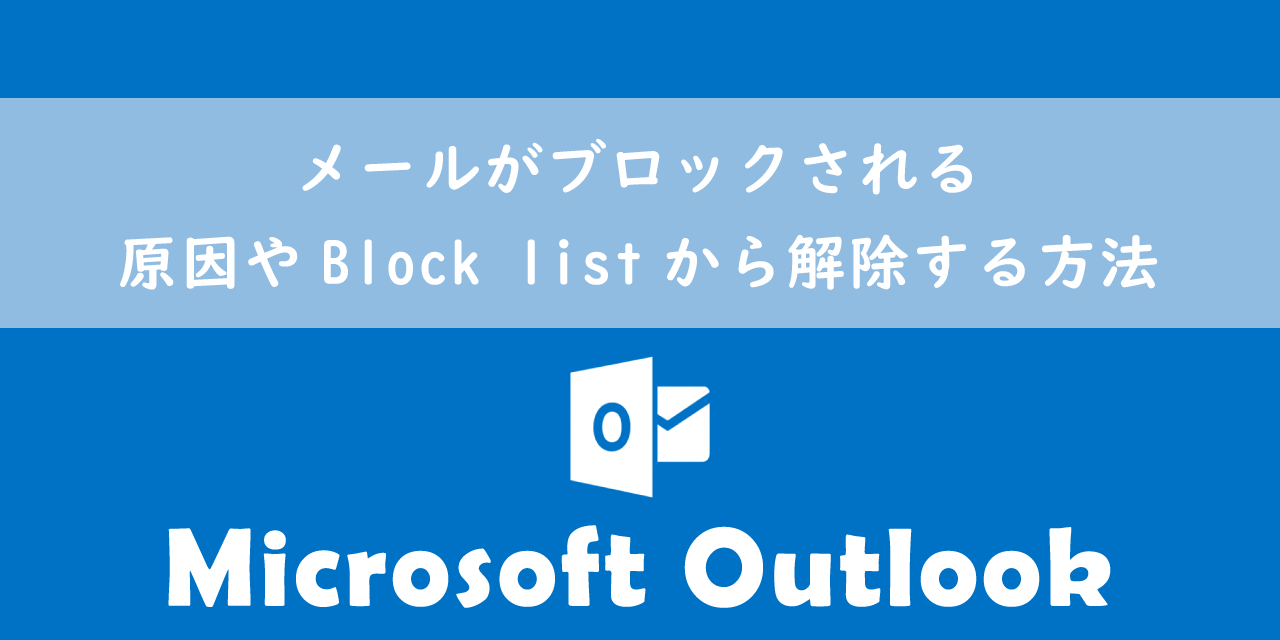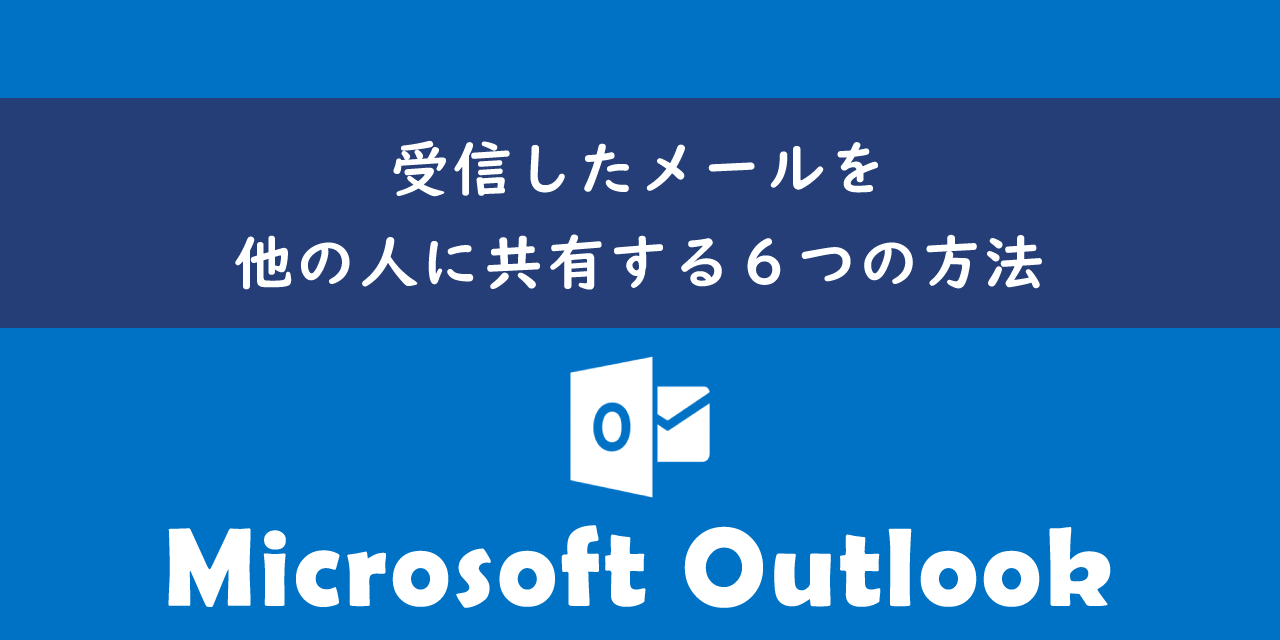【Outlook】クイックアクセスツールバーとは:機能の追加とおすすめ設定
 /
/ 
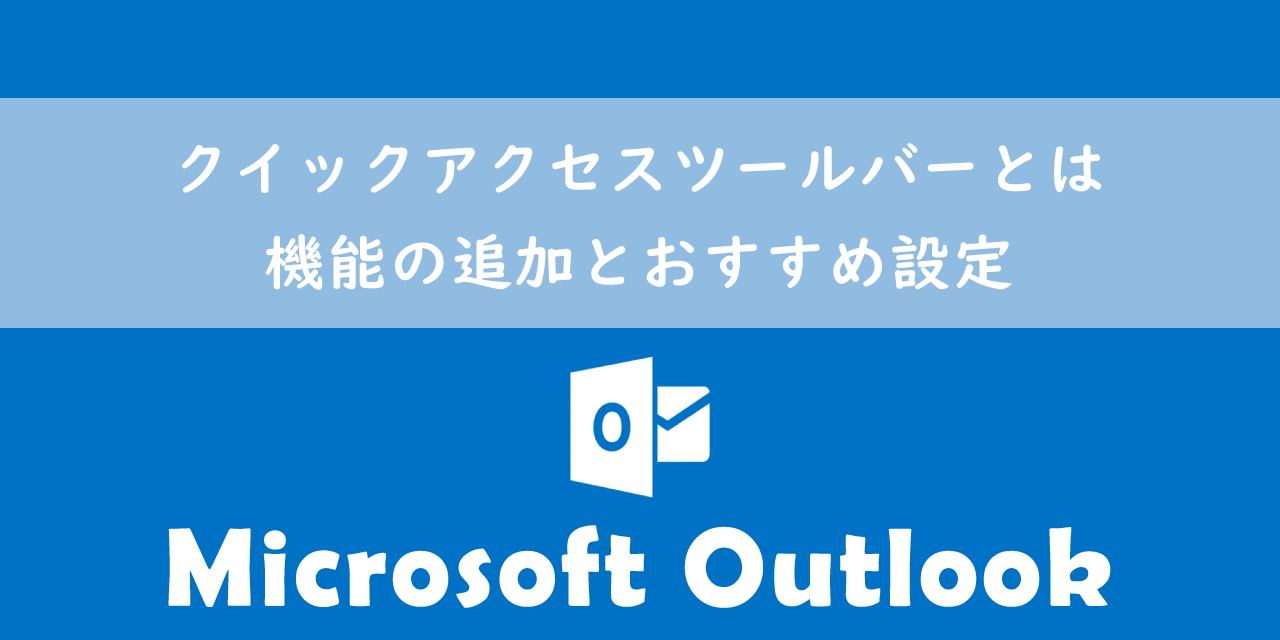
本記事ではMicrosoftのOutlookにおける、クイックアクセスツールバーについて詳しく解説していきます。
クイックアクセスツールバーとはリボン内のボタンやその他の機能を表示させる表示域のことです。使用頻度の高いボタンや機能を登録しておくことで、1クリックで素早くその機能を実行することができます
クイックアクセスツールバーを使いこなすことで業務効率の向上が望めます。ぜひ本記事を通して、Outlookのクイックアクセスツールバーについて理解を深め、おすすめ設定を行ってみてください。
ここではMicrosoft365による最新のOutlookを使用しています。
関連リンク:【Microsoft365とは】どのようなサービスかわかりやすく解説
クイックアクセスツールバーとは
クイックアクセスツールバーとは1クリックで機能を実行できるアイコンを表示させる領域(ツールバー)のことです。クイックアクセスツールバーは画面の左上(リボンの上)に表示されています。
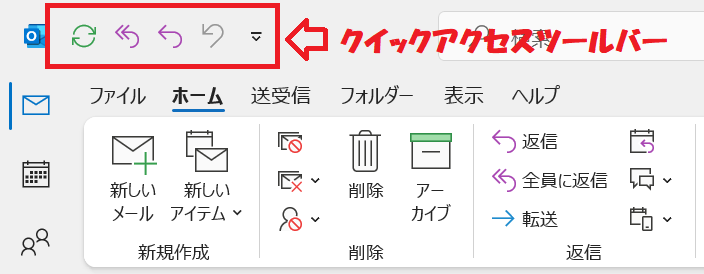
または設定を変更することでリボンの下に表示することも可能です。
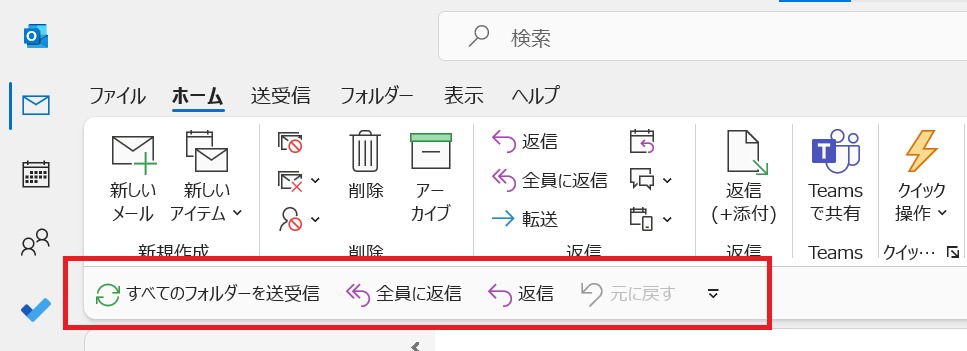
クイックアクセスツールバーにはリボン内にある機能を追加することができます。頻繁に利用する機能をクイックアクセスツールバーに登録しておくことで、リボンのタブを切り替える手間なく希望の機能を実行できます。
ショートカットキーとして、「Alt + 数字キー」を押すことで登録している機能を実行できます。
他のOffice製品(Word、Excel、PowerPointなど)でもクイックアクセスツールバーは備わっており、業務効率の向上に役立っています。
関連リンク:【エクセル】消えたクイックアクセスツールバーを表示させる
Outlookのクイック操作とは
Outlookにはクイックアクセスツールバーに似た機能として「クイック操作」という機能が備わっています。
クイック操作とは事前に登録していた複数のアクションを1度の操作で実行できる機能です。
クイック操作を利用することで、メールの仕分けやメールの作成・転送といった操作を時短できるようになります。

【Outlook】クイック操作とは:おすすめの時短術をご紹介
クイックアクセスツールバーに機能を追加する方法
クイックアクセスツールバーに機能を追加する方法は以下2つの方法があります。
- リボンから追加する
- Outlookのオプションから追加する
それぞれの方法について次項より解説していきます。
リボンから追加する
リボンにあるボタンをクイックアクセスツールバーに追加する方法は以下の通りです。
- リボンから追加したいボタンを右クリックする
- 表示されたメニューから「クイックアクセスツールバーに追加」を選択する
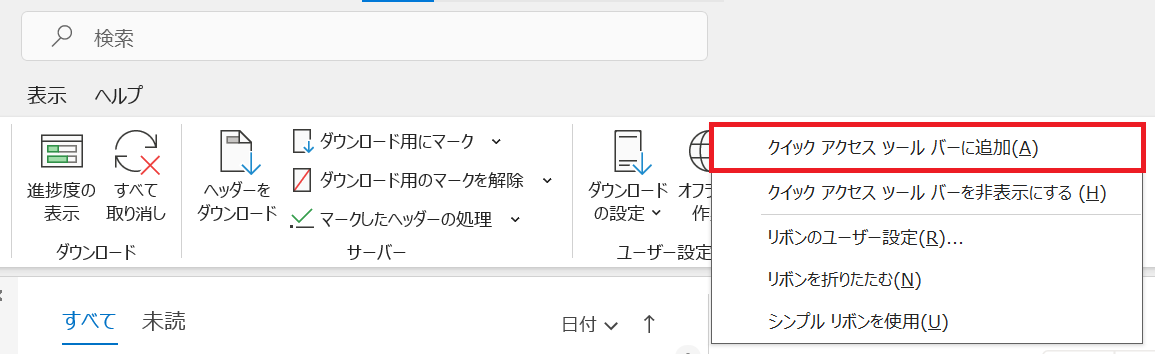
上記の操作で対象の機能をクイックアクセスツールバーに追加できます。
Outlookのオプションから追加する
Outlookのオプションを利用することでクイックアクセスツールバーにはリボン内のボタンだけでなく、リボンにない機能やマクロもクイックアクセスツールバーに追加することができます。またクイックアクセスツールバーの管理(位置変更、追加、削除)に関しても、Outlookのオプションから行えます。
Outlookのオプションからクイックアクセスツールバーに機能を追加する方法は以下のとおりです。
- 画面左上にある「ファイル」をクリックする
- 左ペインから「オプション」をクリックする
- 左ペインから「クイックアクセスツールバー」をクリックする
- 右ペインにクイックアクセスツールバーのカスタマイズ画面が表示される
- 追加したい機能を左側から選択して「追加」をクリックする
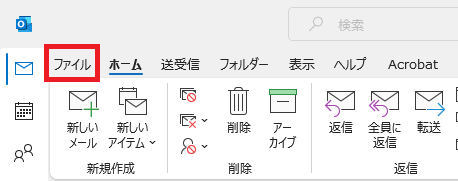
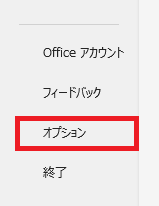
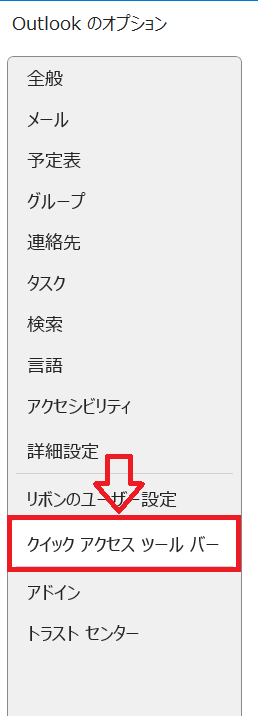
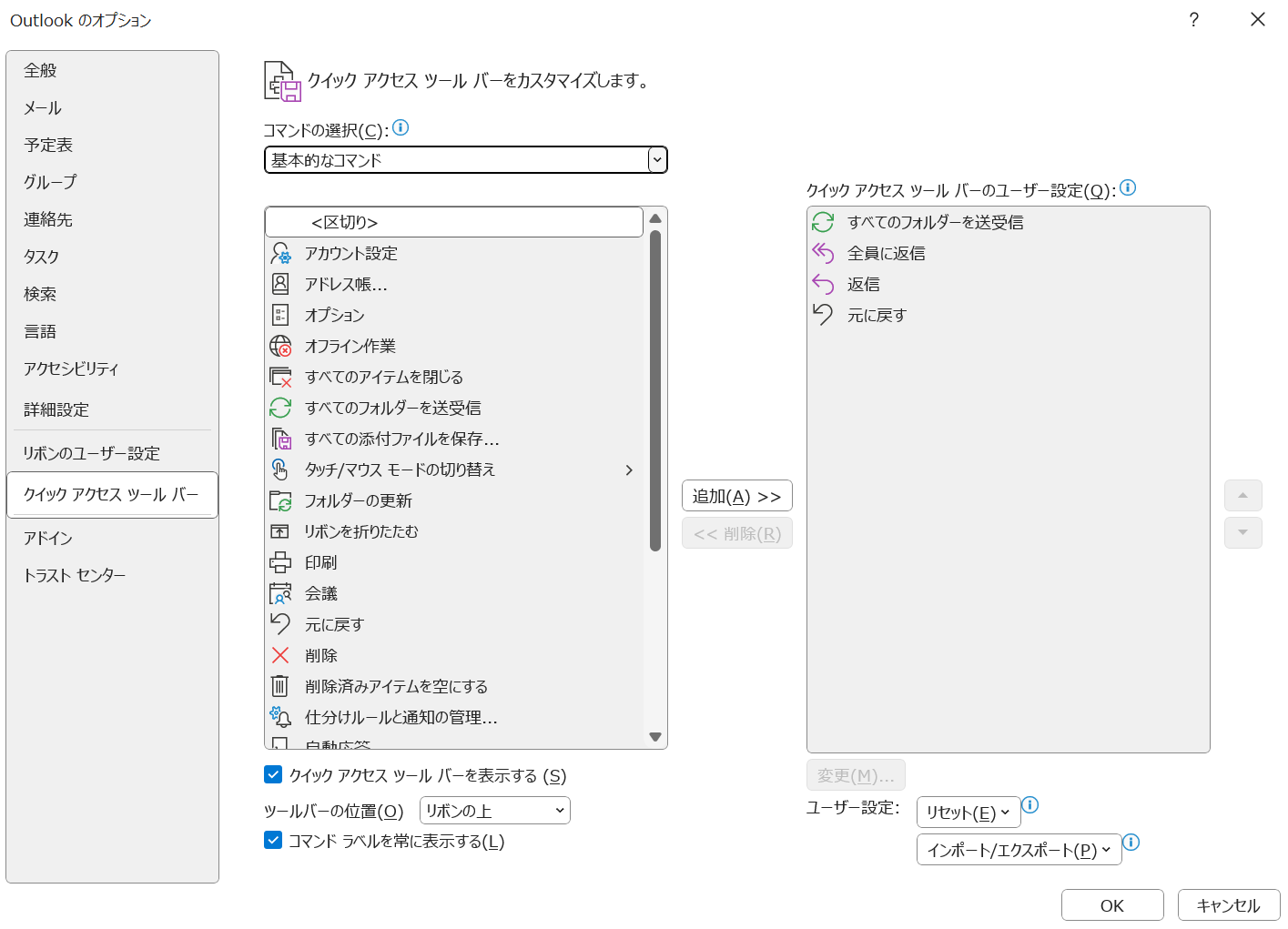
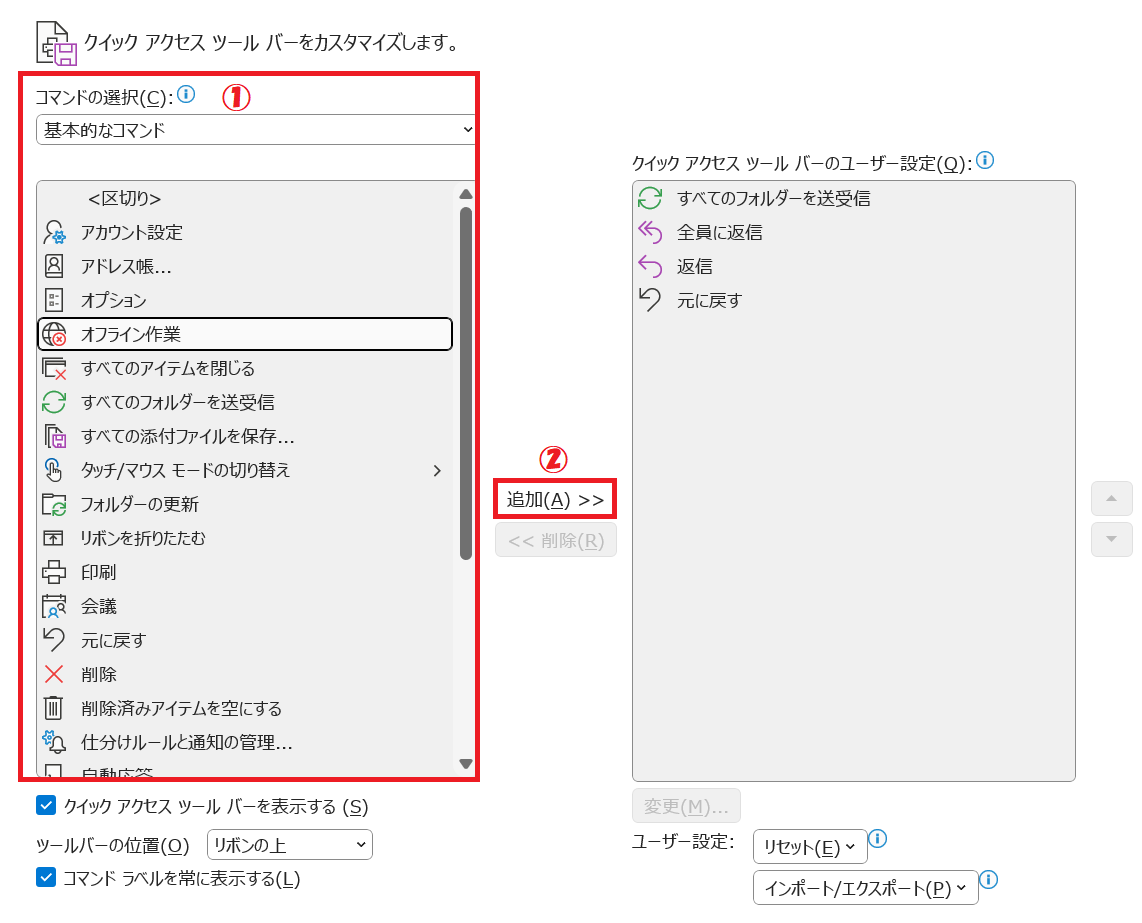
上記の操作で希望する機能をクイックアクセスツールバーに追加できます。
クイックアクセスツールバーの表示・非表示
クイックアクセスツールバーがもし画面上に表示されていなければ非表示になっている可能性があります。

非表示になっているクイックアクセスツールバーを表示させるにはクイックアクセスツールバーのカスタマイズ画面から設定を変更します。
次図のようにカスタマイズ画面にある「クイックアクセスツールバーを表示する」にチェックを入れて「OK」をクリックします。
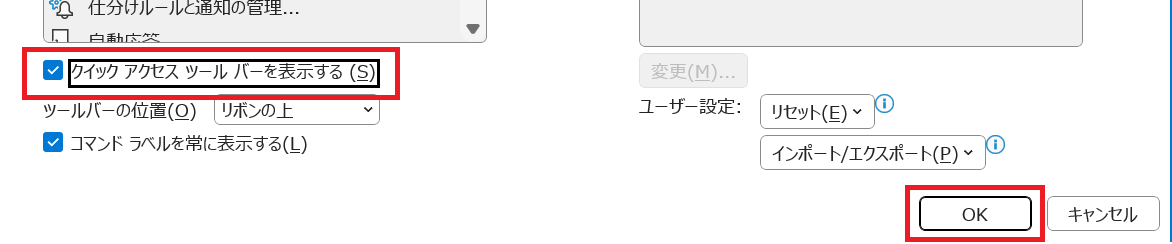
上記の流れでクイックアクセスツールバーがOutlookの画面上に表示されます。もし非表示にしたい場合はチェックを外してください。
クイックアクセスツールバーのおすすめ設定
私は社内SE(システムエンジニア)として働いており、社内のITに関することはすべて私が行っています。社員にクイックアクセスツールバーの話をする際、以下の機能を追加しておくことをおすすめしています。
- すべてのフォルダーを送受信
- クイック印刷
- やり直し
- 元に戻す
- 差出人からのメッセージの検索
- すべての添付ファイルを保存
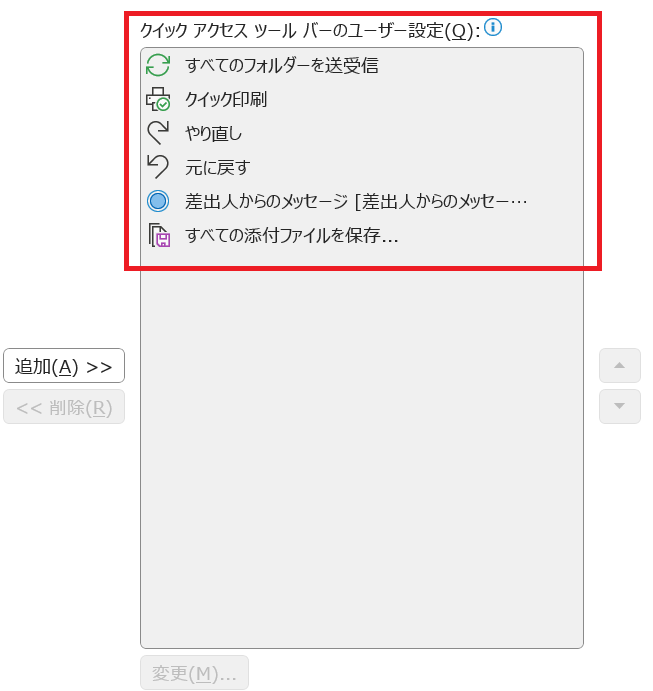
これからクイックアクセスツールバーを利用し始める方は上記の機能を基本として、あとはご自身に合った機能を追加するといいかと思います。
まとめ
本記事「【Outlook】クイックアクセスツールバーとは:機能の追加とおすすめ設定」はいかがでしたか。
クイックアクセスツールバーは常に画面に表示されているため、利用頻度が高い機能はクイックアクセスツールバーに追加するようにしましょう。
素早くOutlookの機能が利用できることで、業務効率の向上が望めますよ。
Outlookには他にも様々な役立つ機能が備わっています。以下Outlookのまとめ記事では仕事で便利な機能を紹介しています。ぜひご覧いただき、ご自身の仕事に役立つ機能を見つけてみてください。

【Outlook】機能一覧:仕事で便利な機能や設定をまとめて紹介

 関連記事
関連記事