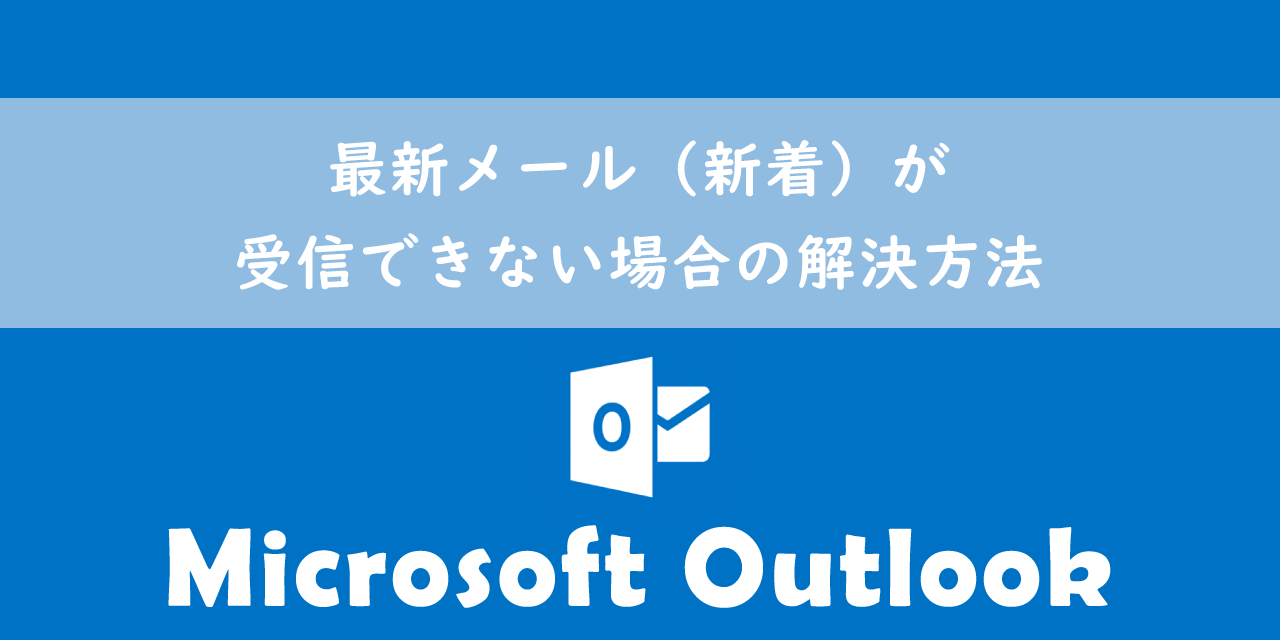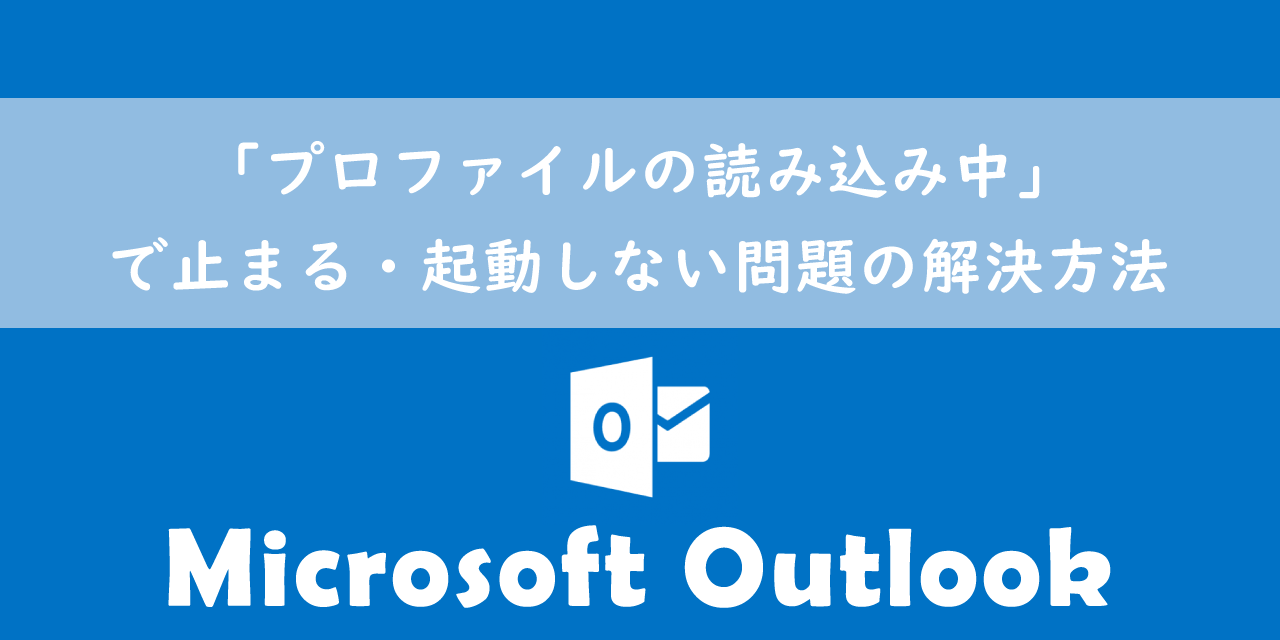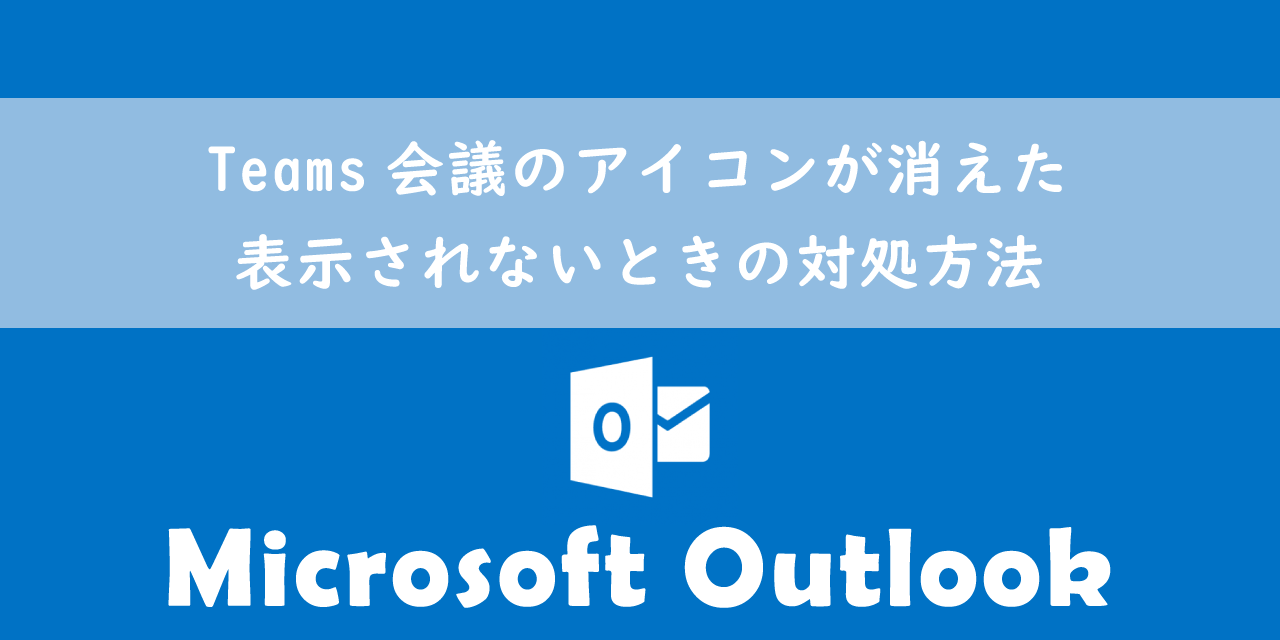【Outlook】機能一覧:仕事で便利な機能や設定をまとめて紹介
 /
/ 

本記事ではMicrosoftのOutlookにおける、仕事で便利な機能や設定を紹介していきます。
Outlookは多くの企業で利用されているメールソフトの一つです。毎月新しい便利な機能が追加され、利便性がどんどん向上しています。
Outlookを利用している人で、提供されている機能をすべて理解して利用している人はごく僅かです。本記事では仕事に便利な機能を紹介していますので、気になった機能があればリンクからその詳細を確認してみてください。
ぜひ本記事Outlook機能一覧を通して、Outlookの便利な機能や設定を知って、業務に活かしてください。
Outlook:メール送信や返信で便利な機能一覧・設定
配信タイミング機能:メールを日時指定して自動送信
Outlookには配信タイミングという機能があり、これを利用することで事前に指定した日時にメールを自動送信することができます。
社内やお客様への重要なメールやリマインドメール、または誕生日などのお祝いメッセージなど様々な場面で利用できる便利な機能です。
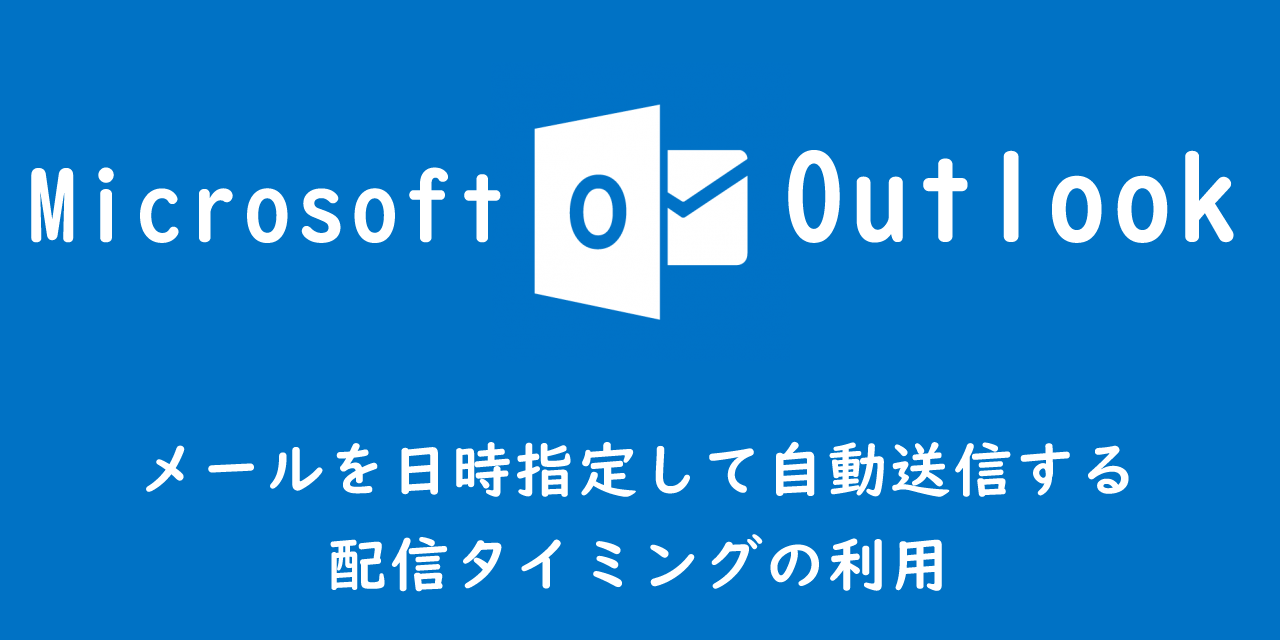
【Outlook】メールを日時指定して自動送信する:配信タイミングの利用
送信したメール(誤送信)の取り消し機能
業務で日々たくさんのメールをやり取りしていると、誤って異なるメールアドレスにメールを送信してしまったり、間違った内容で送ってしまう、といった失敗を起こしてしまうこともあります。
そういった誤送信のメールは条件が揃えば取り消すことができます。
誤って送信してしまった場合は相手がメールを開く前に取り消しを行うことが必要です。ぜひOutlookの送信メール取り消し機能の利用方法を覚えて、すぐに実行できるようにしてください。
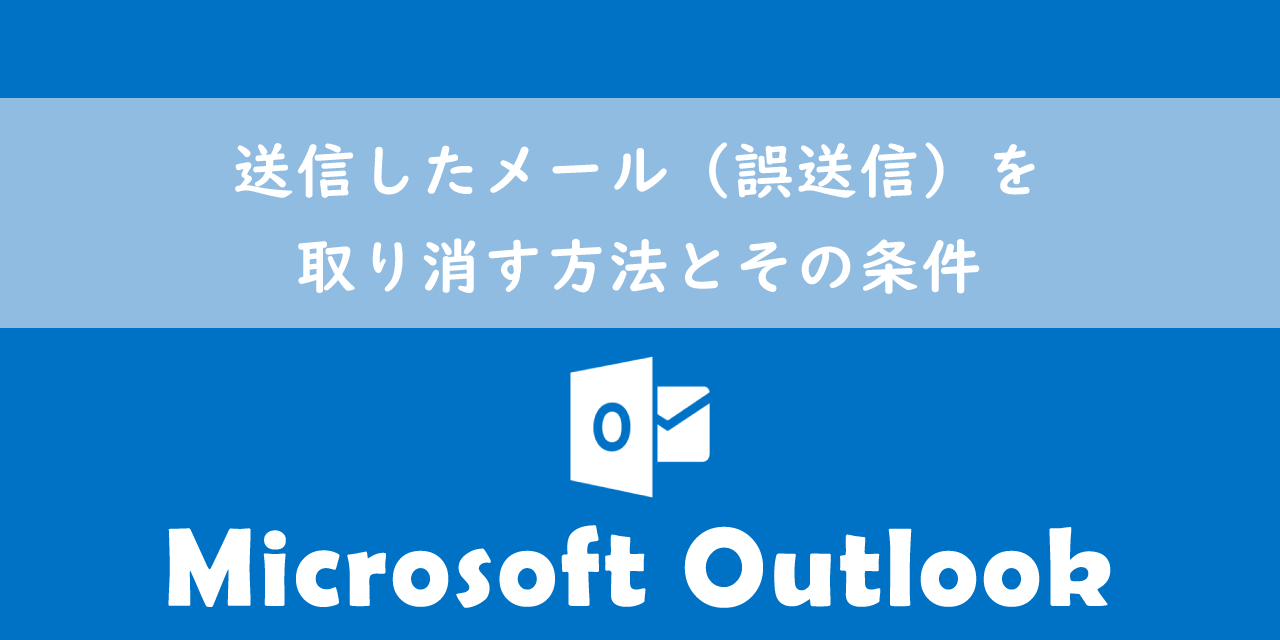
【Outlook】送信したメール(誤送信)を取り消す方法とその条件
一定時間経過後にメール送信する遅延送信設定
日々大量のメールのやりとりをしていると、送信ボタンを押してから間違えに気づいて、「はっ」とすることって一度は誰もが経験したことがあると思います。
そこでOutlookでおすすめの設定が、メールの遅延送信です。メールを送信後、実際に送信する時間を5分後などに設定することができます。
これによってメールの誤送信を防ぐことが多少できるようになります。
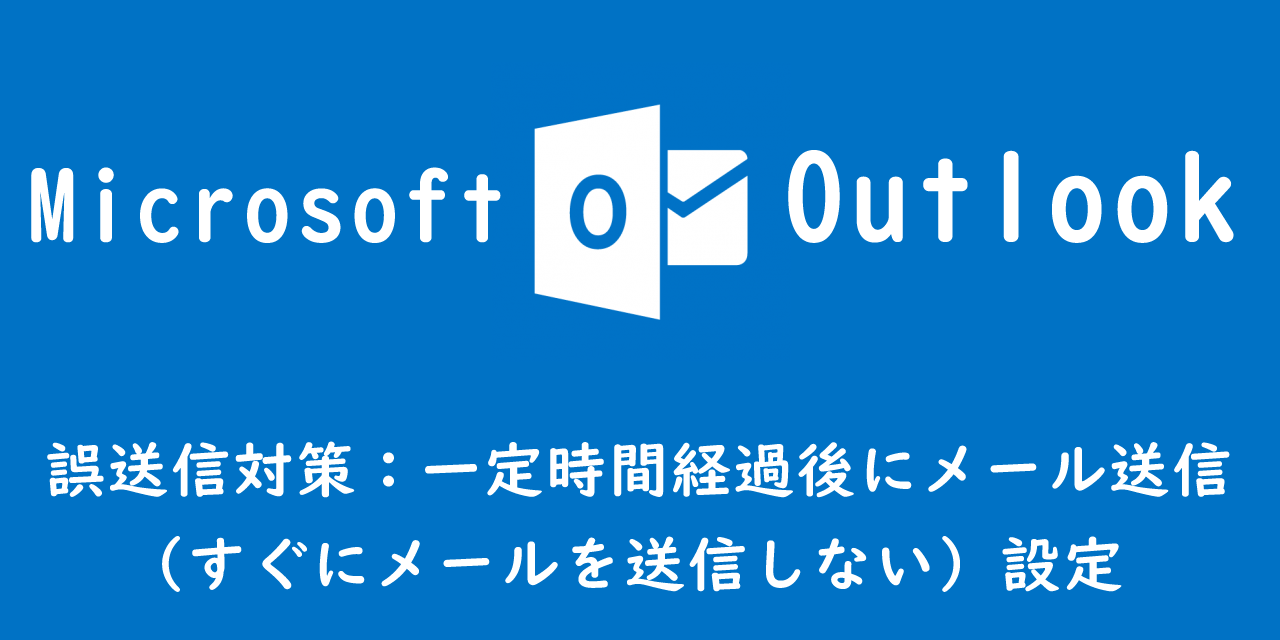
【Outlook】誤送信対策:一定時間経過後にメール送信する(すぐにメールを送信しない)設定
メールの「返信」で添付ファイルを残したままにする方法
受信したメールを「転送」する場合は、添付されていた添付ファイルが付いた状態でメールウィンドウが作成されますが、宛先がない状態となります。
宛先が付いた状態で、かつ添付ファイルも付いている状態でメール作成ウィンドウが開いたら楽ですよね。
この「添付ファイル付きの返信」はマクロを作成することで実現できます。一度作ればそれ以降はマクロを触ることはありませんので、ぜひご自身のOutlookに「添付ファイル付きの返信」マクロを追加してみてください。
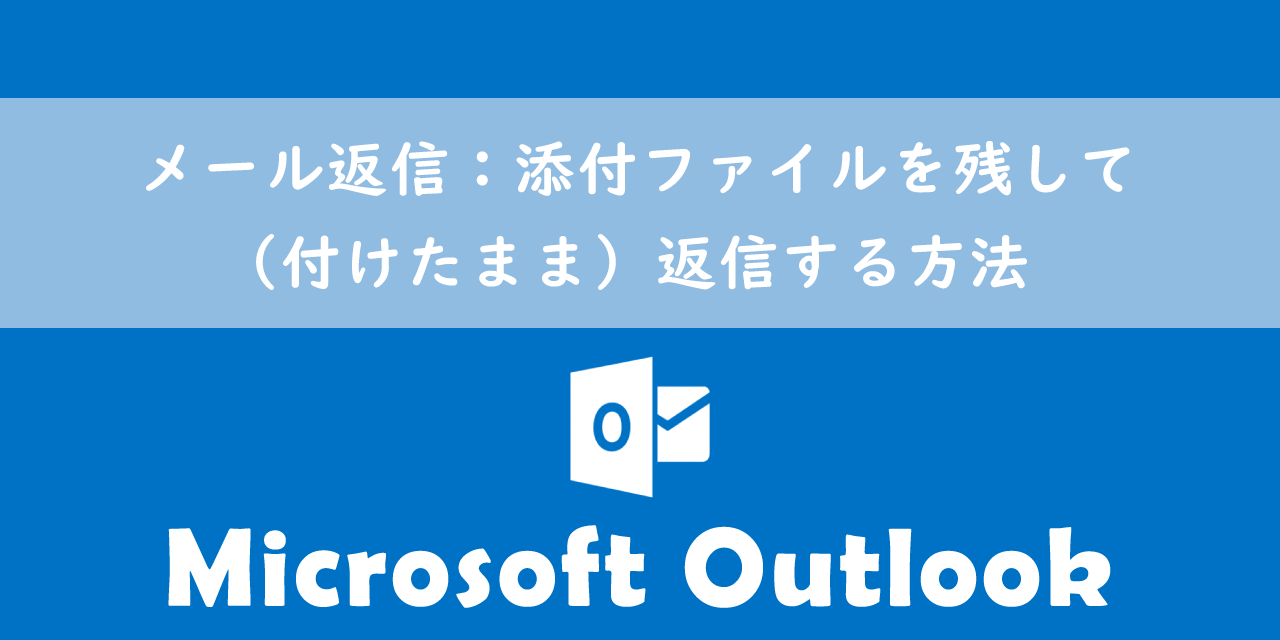
【Outlook】メール返信:添付ファイルを残して(付けたまま)返信する方法
差出人(From、送信者)を表示・変更する方法
お勤めの会社で配布リスト(グループアドレス)を利用しているのであれば、必ず知っておくべき機能です。
所属するチームメンバーにもメールを見てもらうためにグループアドレスを利用します。もちろんお客様もそのグループアドレスに対してメールを返信することもあります。
その際にお客様がグループアドレスにメールを送信しているのに、こちらからの返信は個人のメールアドレスになっていませんか?
Outlookでは差出人を個人ではなくグループアドレスに変更することができます。ぜひ相手によって差出人を変えるようにしましょう。
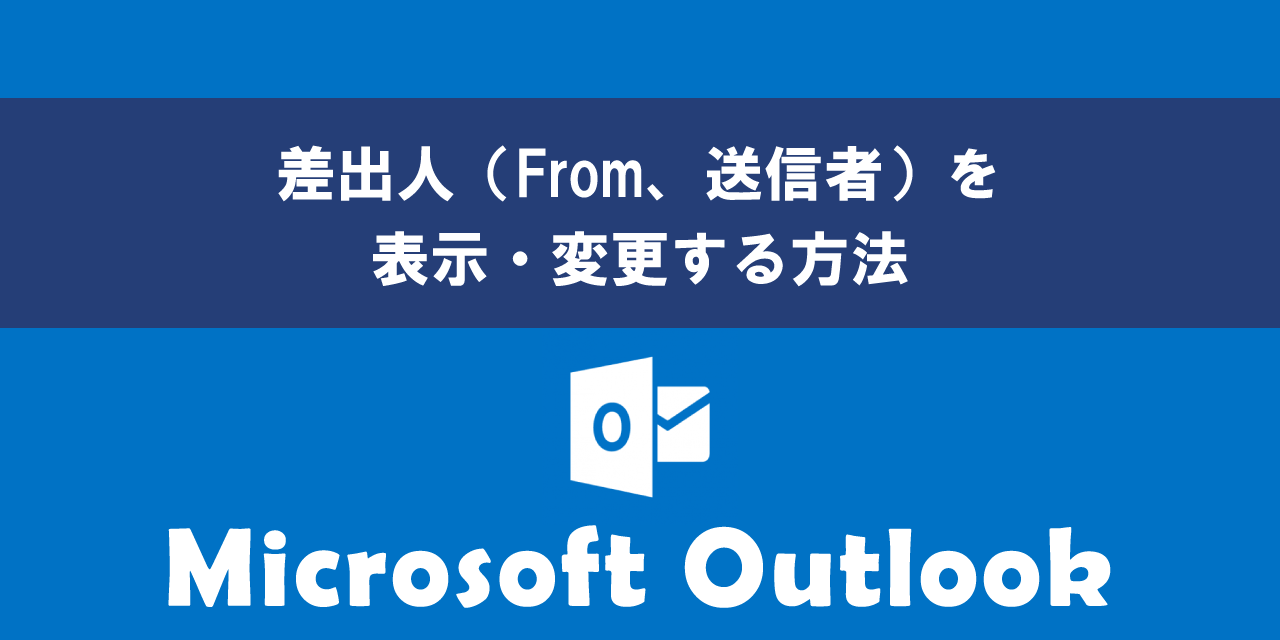
【Outlook】差出人(From、送信者)を表示・変更する方法
メール送信時に自動的にCC・BCCに指定アドレスを追加する方法
部署によっては送信するメールは必ず部署のグループアドレスまたは直属の上司を追加しなければならない、といったルールがあります。
そういった場合、毎回手動でメールアドレスを追加するのは面倒くさいですよね。そこでOutlookの仕分けルールを利用して、CCまたはBCCに指定アドレスを自動的に追加して送信するようにしましょう。
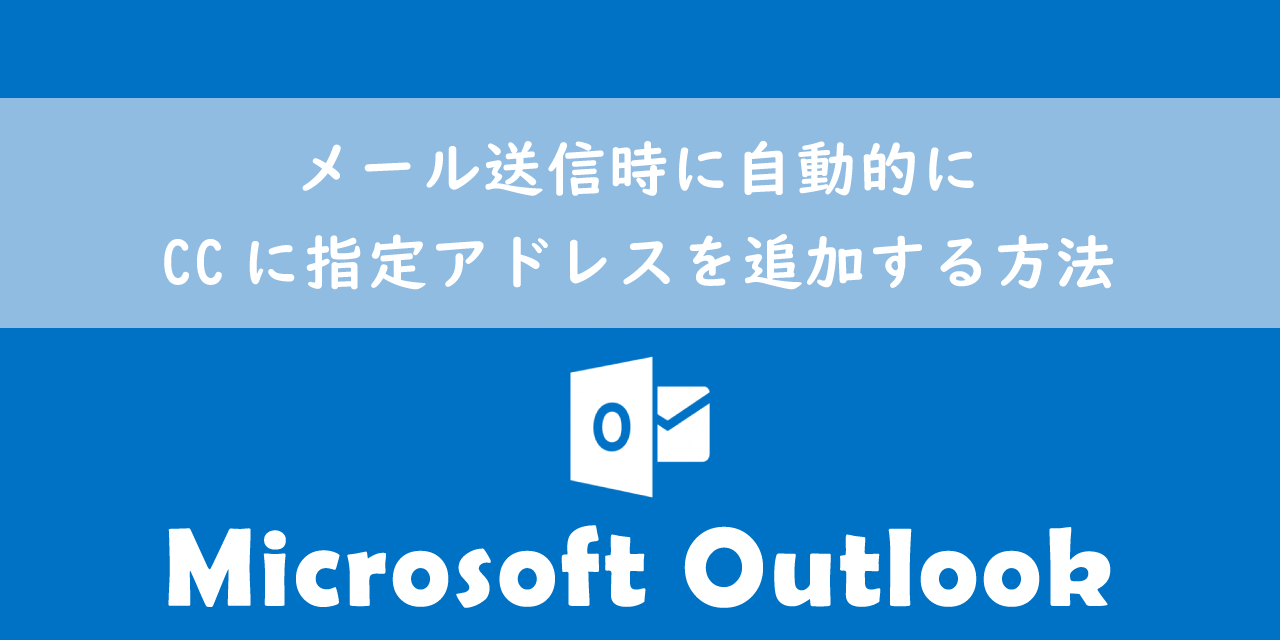
【Outlook】メール送信時に自動的にCCに指定アドレスを追加する方法

【Outlook】メール送信時にBCCに指定アドレスを自動的に追加する方法
添付ファイルにパスワードを設定(zip圧縮)する方法
ビジネスではメールにファイルを添付して送付することが多いです。重要なファイルをメールで送る場合、セキュリティ対策として添付ファイルにパスワードを設定して送信することがあります。
ファイルの送信方法としてはクラウドストレージを利用することがお勧めですが、まだまだメールに添付して送付することも多いです。
一般的にはファイルをZIP形式に圧縮するのと同時にパスワードを設定します。そしてZIPで暗号化したファイルとパスワードは別々のメールで相手先に送信します。
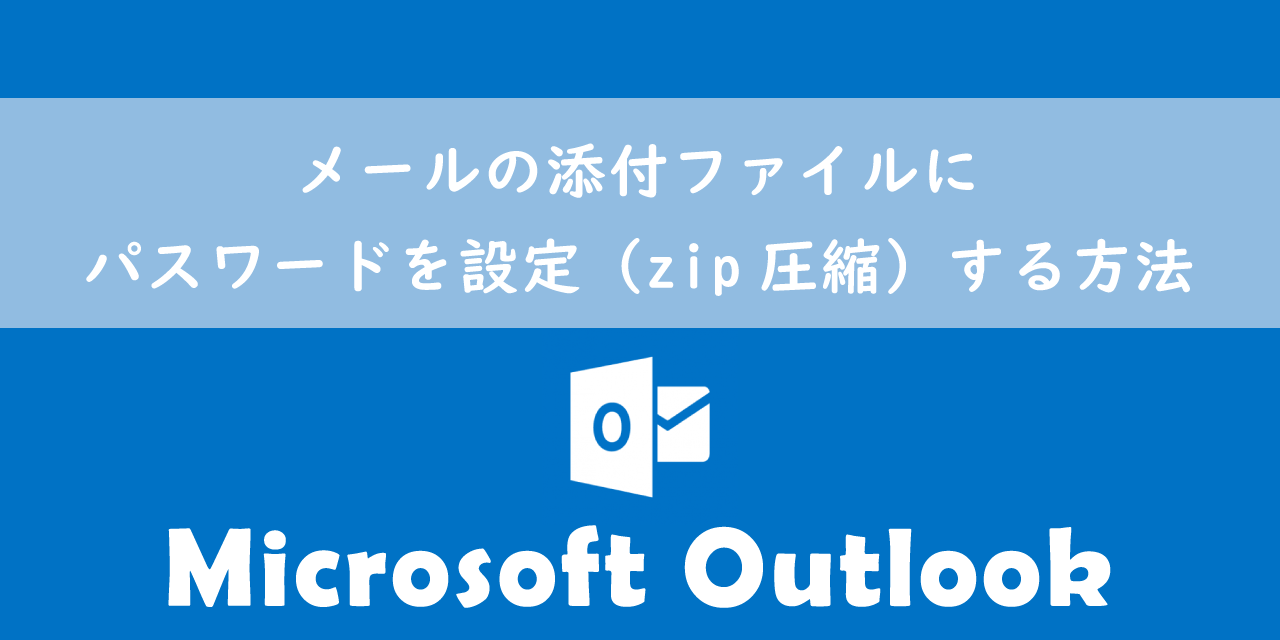
【Outlook】メールの添付ファイルにパスワードを設定(zip圧縮)する方法
添付ファイルをOneDriveのリンクとして送信する方法
Outlookを含むすべてのメールソフトでは添付できるファイルサイズに制限があります。
添付ファイルの制限を回避する方法の一つとして、OneDriveに保存したファイルのリンクを送信する方法があります。
OneDriveのリンクを送信するメリットとして、受信者同士でファイルの共同作業が可能となり、最新の状態を閲覧できるようになります。
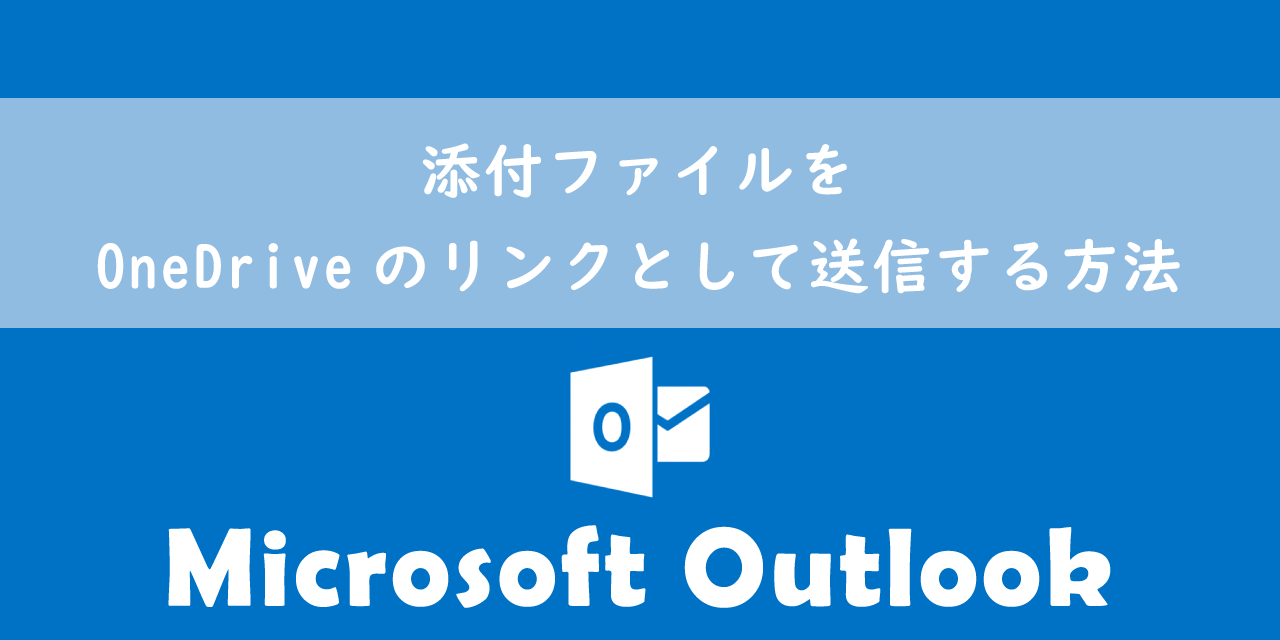
【Outlook】添付ファイルをOneDriveのリンクとして送信する方法
相手がメールを読んだか(開封したか)確認する方法
重要なメールであればあるほど、相手がメールを開封したかどうか気になることがあります。またメールを読んだタイミングで電話をかけて、メールの詳細について話しをしたいこともあります。
このような相手がメールを読んだかどうかを確認したい場面で使えるOutlookの機能が「開封確認の要求」機能です。
この機能を利用することで相手がメールを開封したかどうかが通知メールでわかるようになります。
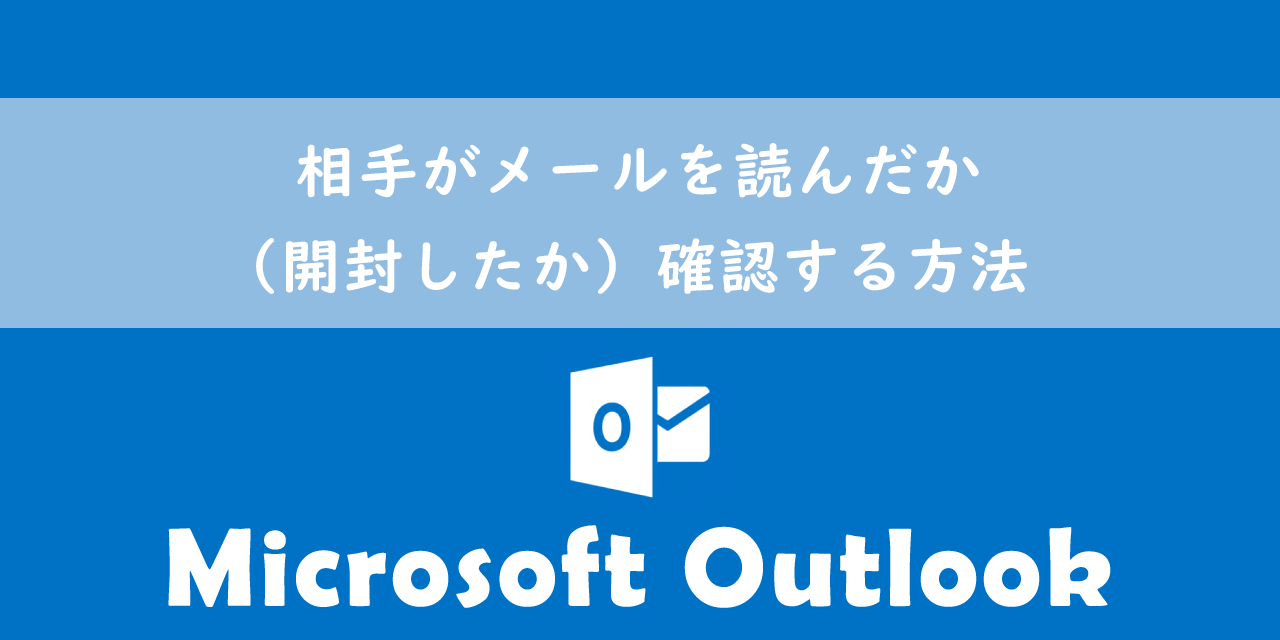
【Outlook】相手がメールを読んだか(開封したか)確認する方法
メールのテンプレート(ひな形)を作成
仕事で何通もメールを送信していると、同じような内容のメールを何度も作成して送信していることがあります。
ある程度メールの内容が決まっているのであれば定型文としてテンプレートを作成しておくと、業務効率化につながり効率的に仕事を進められます。
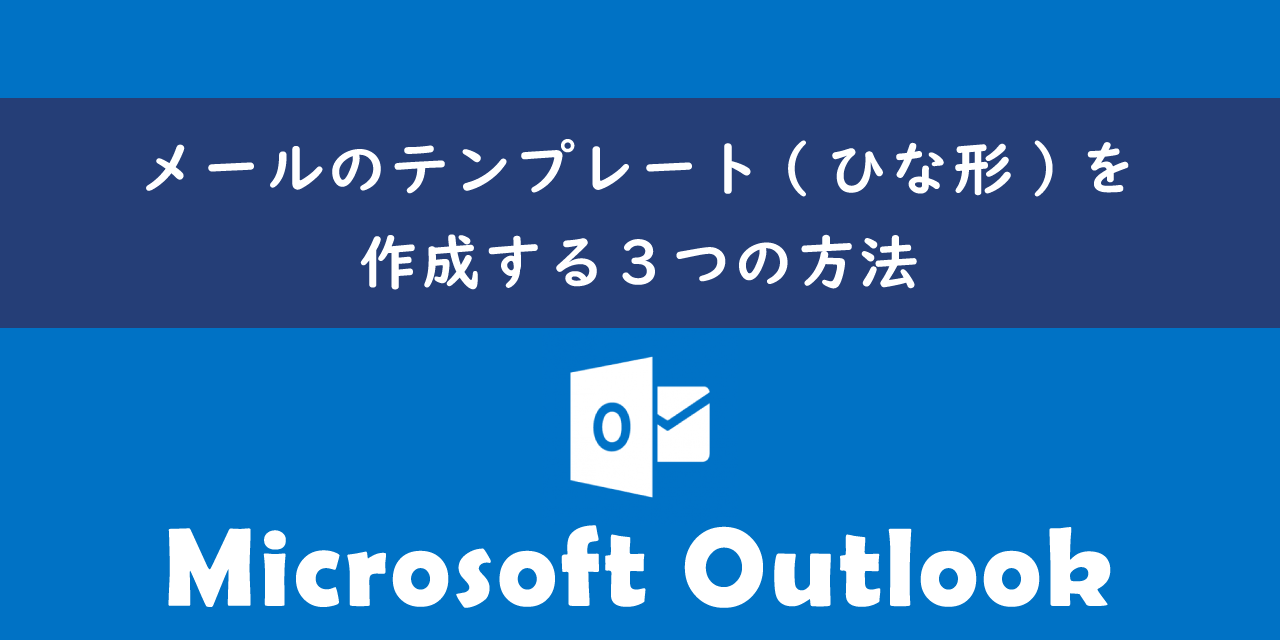
【Outlook】メールのテンプレート(ひな形)を作成する3つの方法
メールの予約送信
仕事でメールをお客様に送る際は、相手の都合に合わせて送信することが重要です。例えば深夜にお客様にメールを送ることはよくないですし、相手が海外にいる場合は時差を考慮して送ることが必要になってきます。
このような場面で活躍する機能がメールの予約送信です。Outlookでは簡単に日時を指定してメールの予約送信が可能です。
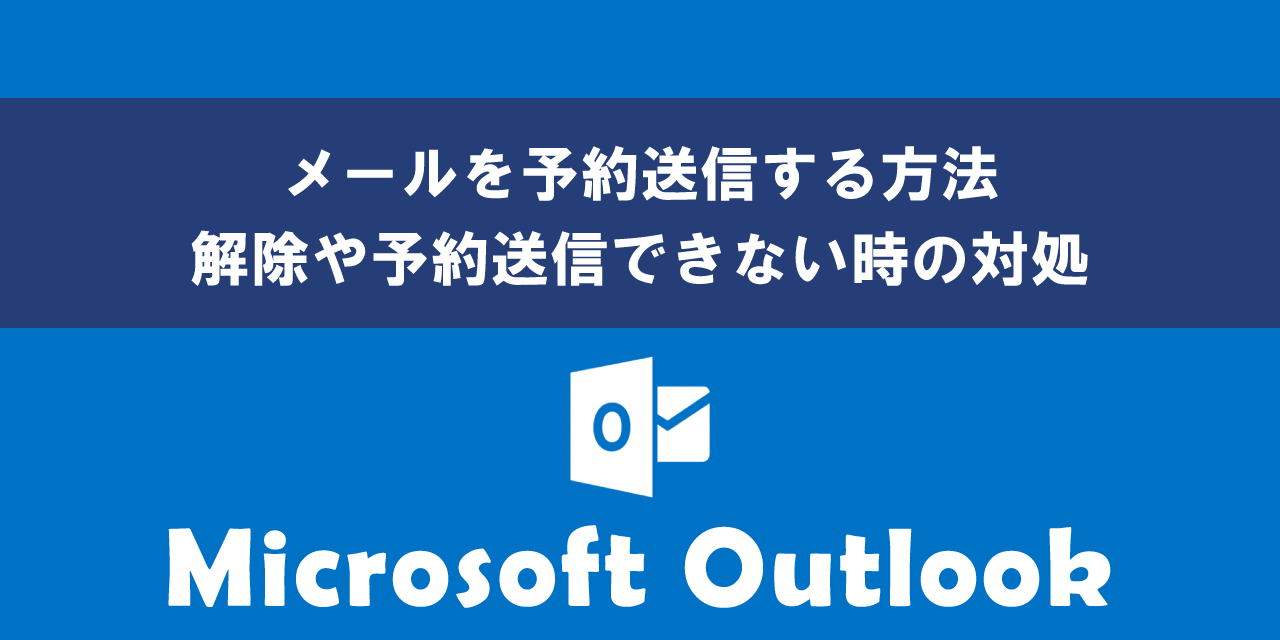
【Outlook】メールを予約送信する方法:解除や予約送信できない時の対処
署名の設定
メールの末尾に入れる署名は社会人であれば誰もが設定しておくべきものです。Outlookでは事前に設定しておくことで、メール作成時に自動的に挿入してくれます。
ビジネスマナーの一つであるメールの署名は必ず設定しておきましょう。
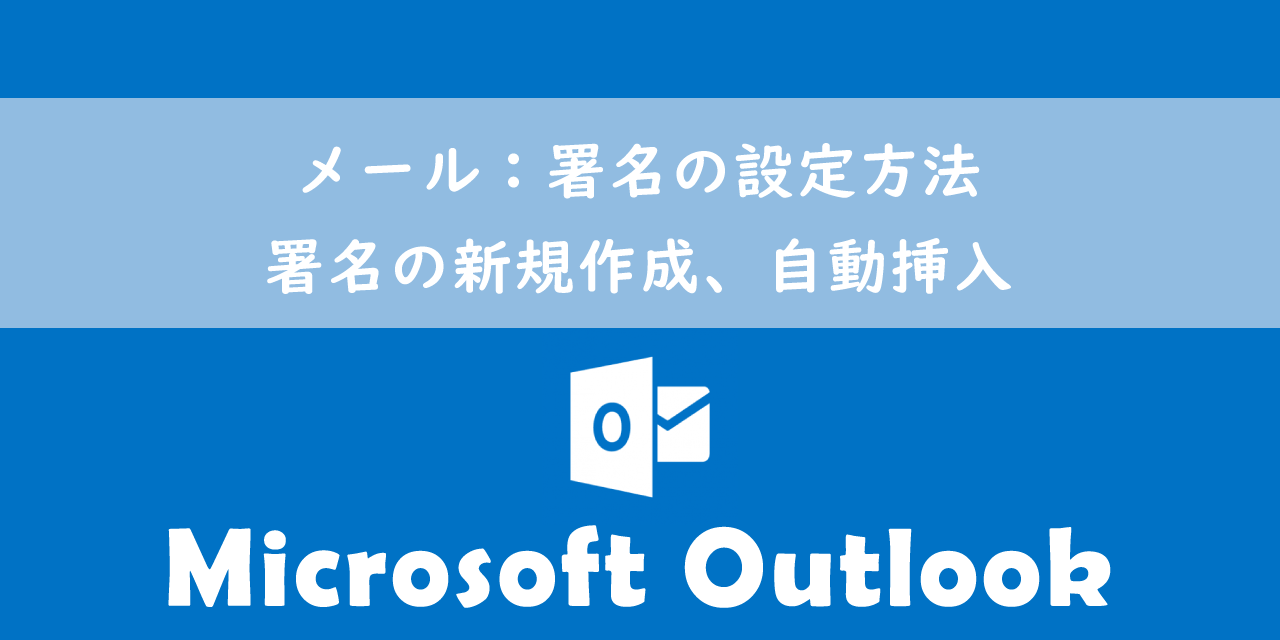
【Outlook】メール:署名の設定方法(署名の新規作成、自動挿入)
Outlook:メール受信で便利な機能一覧・設定
関連メールを1つにまとめて表示:スレッド機能
Outlookにはメールの管理や閲覧をしやすくするスレッドという機能が備えられています。
スレッド機能とは、件名などの情報を基準にして、関連するメール(返信メール)を1つにまとめる機能です。ぜひ利用してみてください。
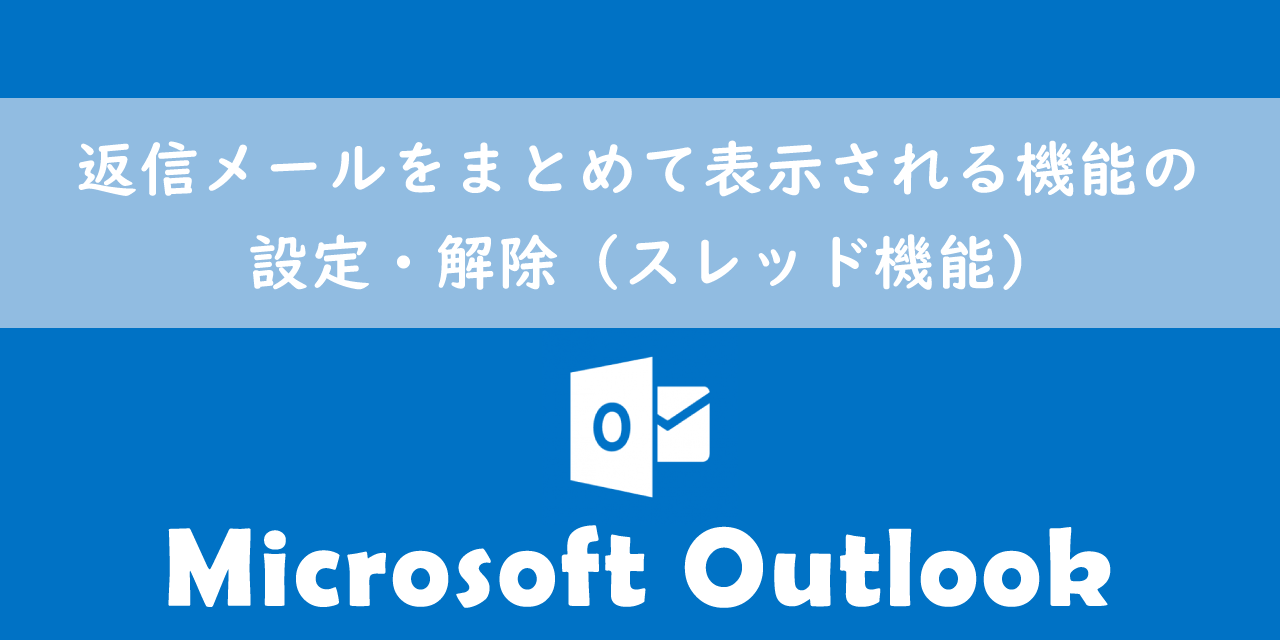
【Outlook】返信メールをまとめて表示される機能の設定・解除(スレッド機能)
宛先(CC)毎に受信メールを指定フォルダへ自動振り分け(移動)する設定
様々なグループアドレス(ディストリビューション)のメールを受信している場合、すべてのメールが同じ受信トレイに入ってしまうとメールの管理がとても大変です。そういった場合に便利な機能が受信メールの自動振り分けです。
仕分けルールを利用することで宛先ごとに受信したメールを振り分けできます。
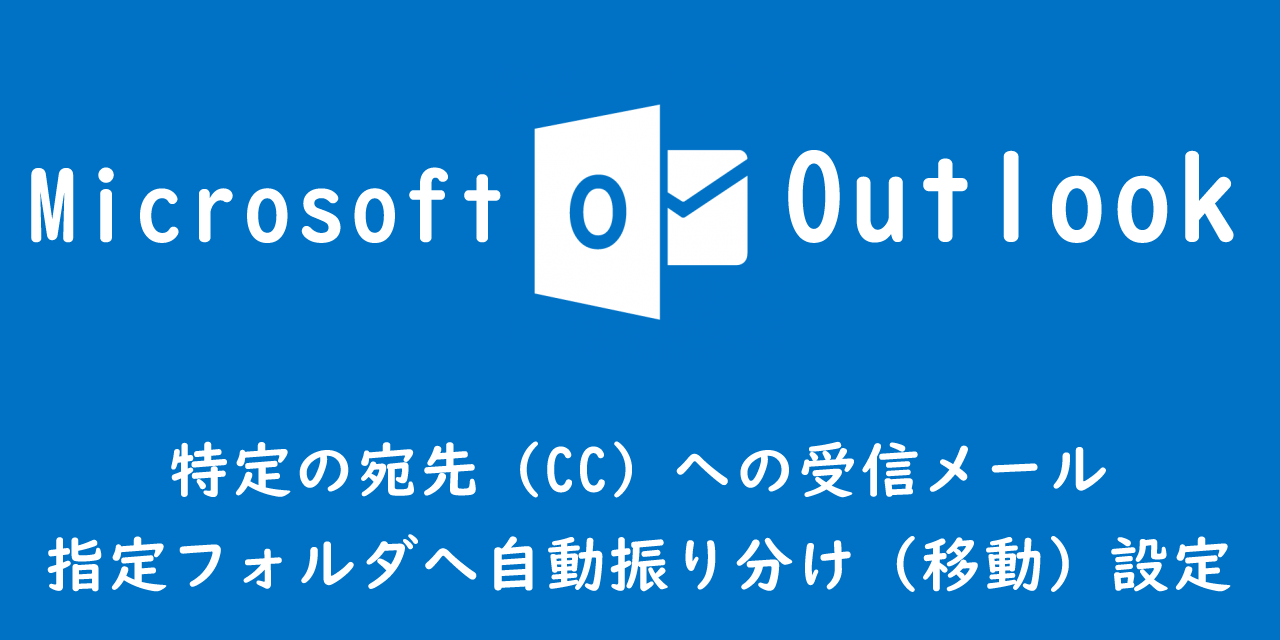
【Outlook】特定の宛先(CC)への受信メール:指定フォルダへ自動振り分け(移動)設定
受信メールを他のメールアドレスに自動転送する設定方法
休日や外出中に別のメールアドレスに受信メールを送りたいときや、特定のメールだけ共有として他の人にメールを転送したいことがよくあります。
そういった場合、仕分けルールを利用して受信メールを指定したメールアドレスに自動転送できます。便利な機能なのでぜひ利用してみてください。

【Outlook】受信メールを他のメールアドレスに自動転送する設定方法
添付ファイル操作
ビジネスではメールによるファイルのやり取りは基本です。多くの人は一日に何通も添付ファイル付きのメールを受信します。
添付ファイルをパソコンやOneDriveに保存する、印刷する、プレビューで確認するといった基本的な操作は必ず知っておくべきです。
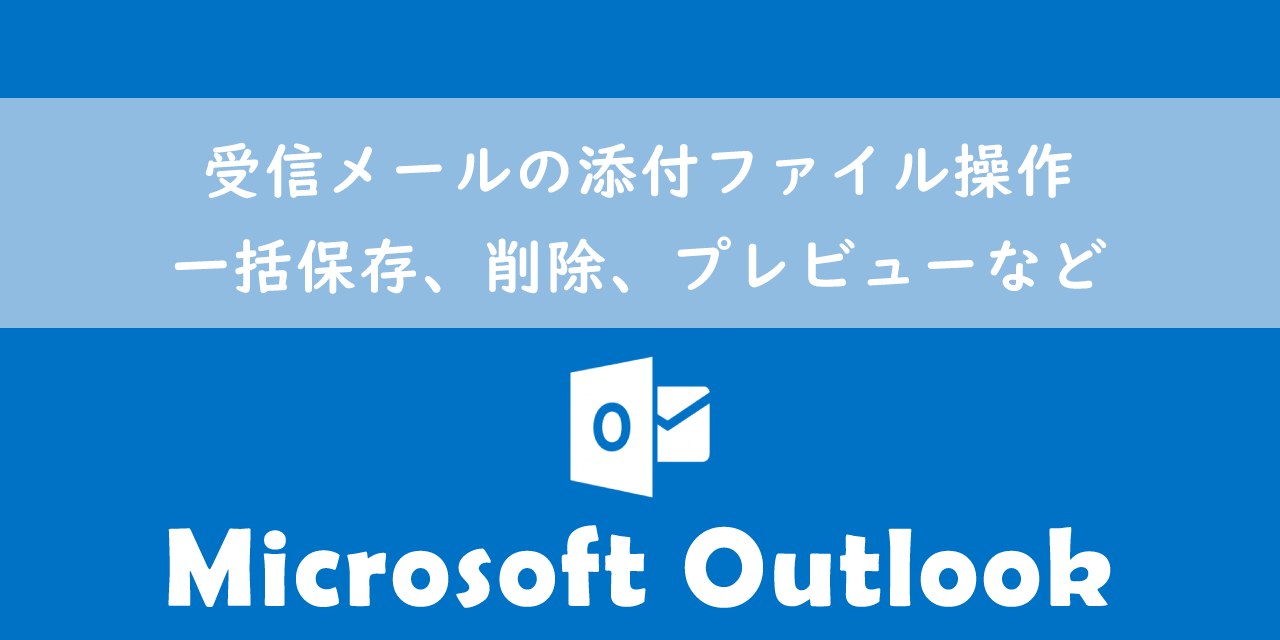
【Outlook】受信メールの添付ファイル操作:一括保存、削除、プレビューなど
メールをフォルダーに自動で振り分ける方法
日々受信する膨大なメールすべてに目を通すことは時間的に難しいです。しかしそれらメールの中に重要なメールが埋もれてしまうことは絶対に避けなければならないことです。
重要なメールの見落としを防ぎ、受信メールの管理を行う方法として「メールの自動振り分け」の利用が便利です。受信メールのフォルダーへの自動振り分けには「仕分けルール」を使います。業務を効率的に進めるために受信メールの振り分け方法は必ず身につけましょう。
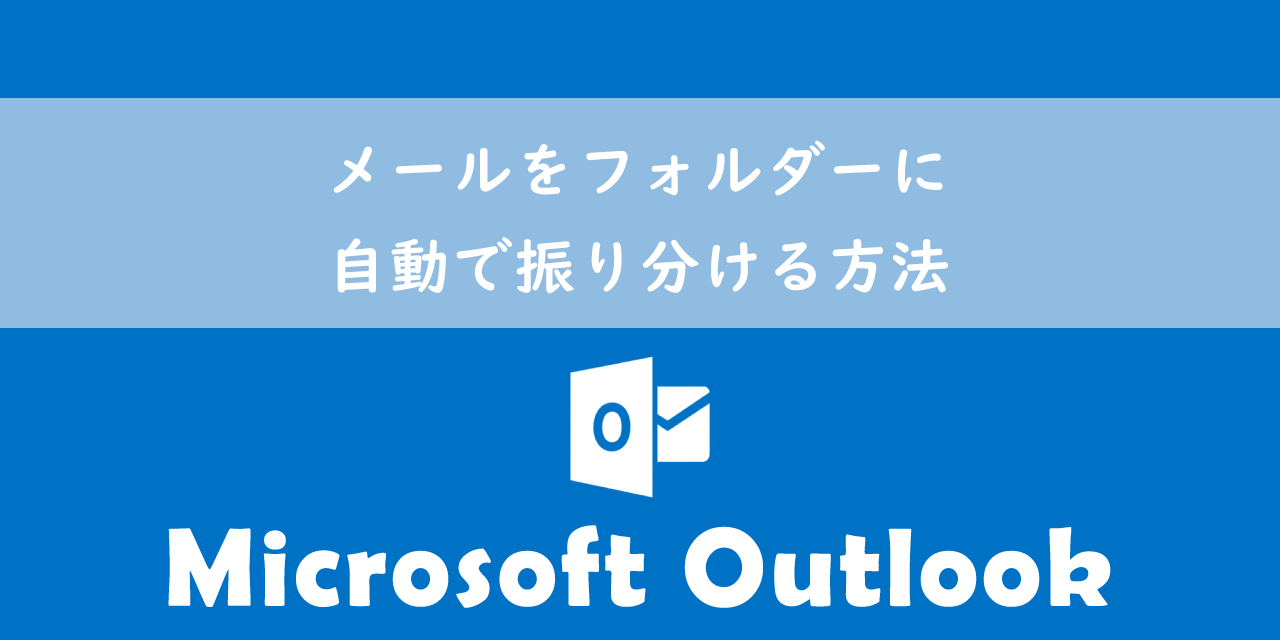
【Outlook】メールをフォルダーに自動で振り分ける方法
不在時の自動応答(自動返信)
休暇などで不在時に受信したメールを出社するまで無視することはよくありません。かといって休暇時でも仕事をすることもよくありません。
そのため休暇などで不在にする場合はOutlookに備わっている自動応答(自動返信)機能を利用しましょう。自動応答を設定しておくことで安心して休暇を楽しむことができます。
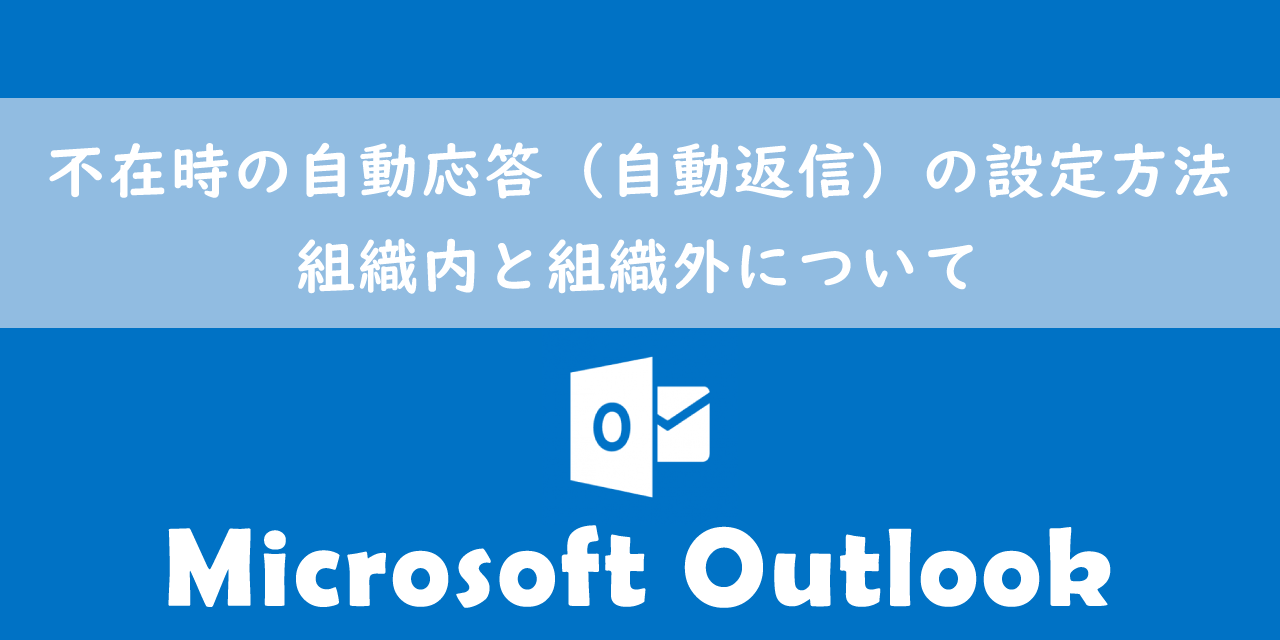
【Outlook】不在時の自動応答(自動返信)の設定方法:組織内と組織外について
Outlook:連絡先で便利な機能一覧・設定
エクセルから連絡先のインポート機能
エクセルで管理していた顧客の連絡先をOutlookの「連絡先」に簡単にインポートできます。
連絡先をエクセルからOutlookのアドレス帳に登録できれば、簡単に顧客のメールアドレスを宛先に追加できるようになります。
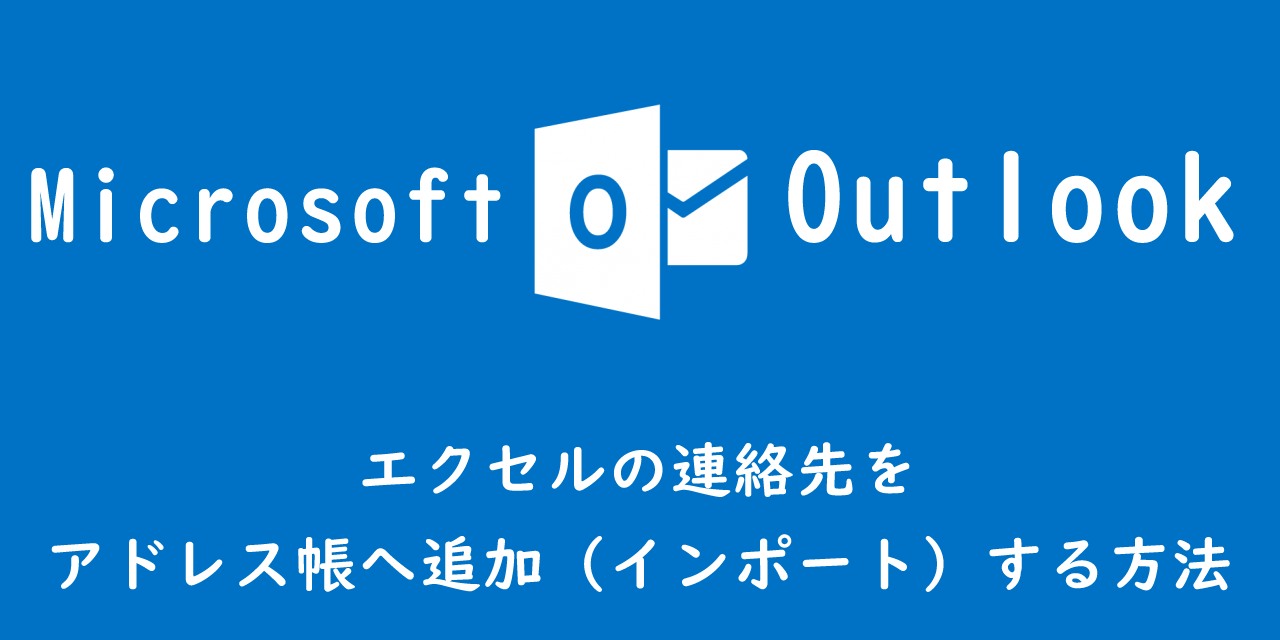
【Outlook】エクセルの連絡先をアドレス帳へ追加(インポート)する方法
インポート・エクスポート機能による連絡先グループの共有
Outlookの「連絡先」に登録しているアドレス帳を他の人にも使えるようにしたい場合、Outlookのインポート・エクスポート機能を利用してください。
非常に簡単に連絡先グループを相手に共有することができますので、ぜひその方法を覚えて実践してみてください。
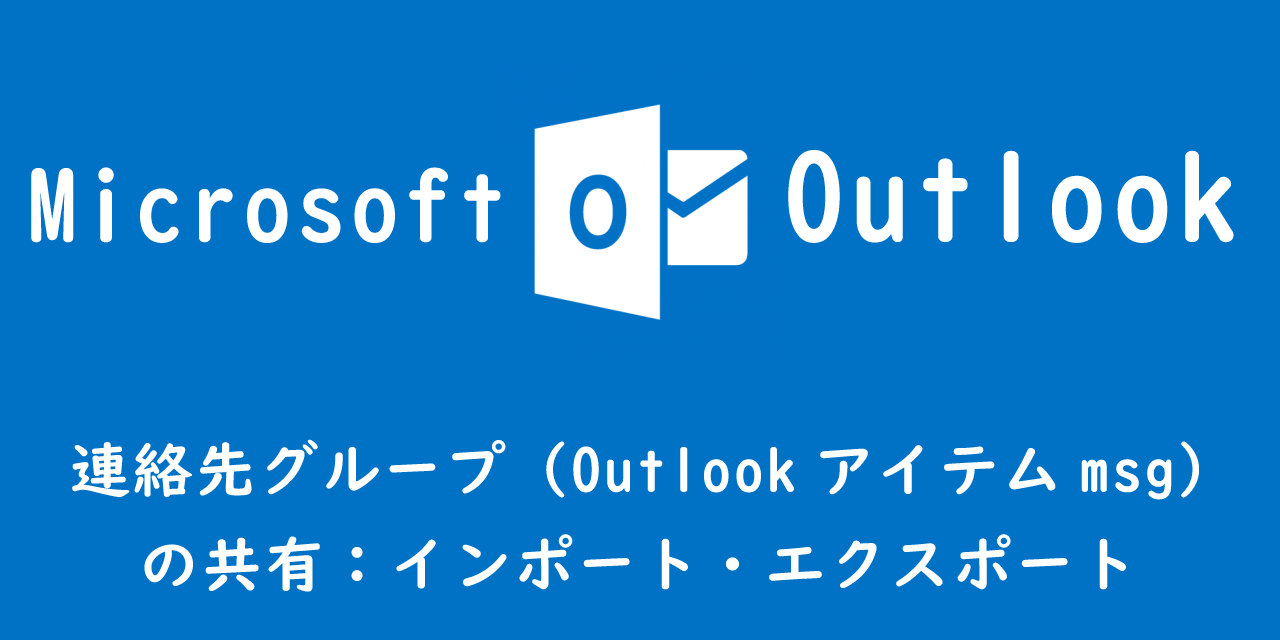
【Outlook】連絡先グループ(Outlookアイテムmsg)の共有:インポート・エクスポート
アドレス帳に連絡先を登録(追加)する方法
意外とOutlookのアドレス帳を利用していないユーザーが多いです。とても便利な機能なのでぜひ利用方法を確認して、業務で利用するようにしてください。
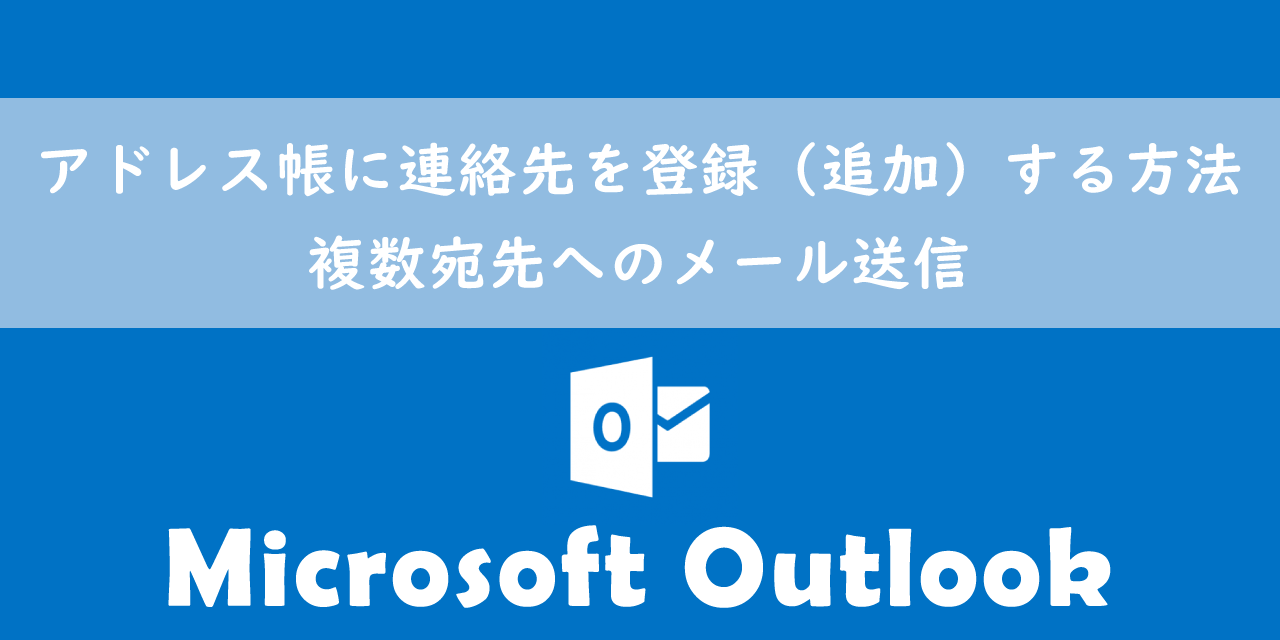
【Outlook】アドレス帳に連絡先を登録(追加)する方法:複数宛先へのメール送信
Outlook:知っておくべきOutlookの仕組み
Outlookのプロファイル
業務で単にOutlookを利用しているだけですと、プロファイルの存在を意識することはないです。
しかしOutlookで問題が発生したときにプロファイルについて理解していると解決の糸口となることがあります。
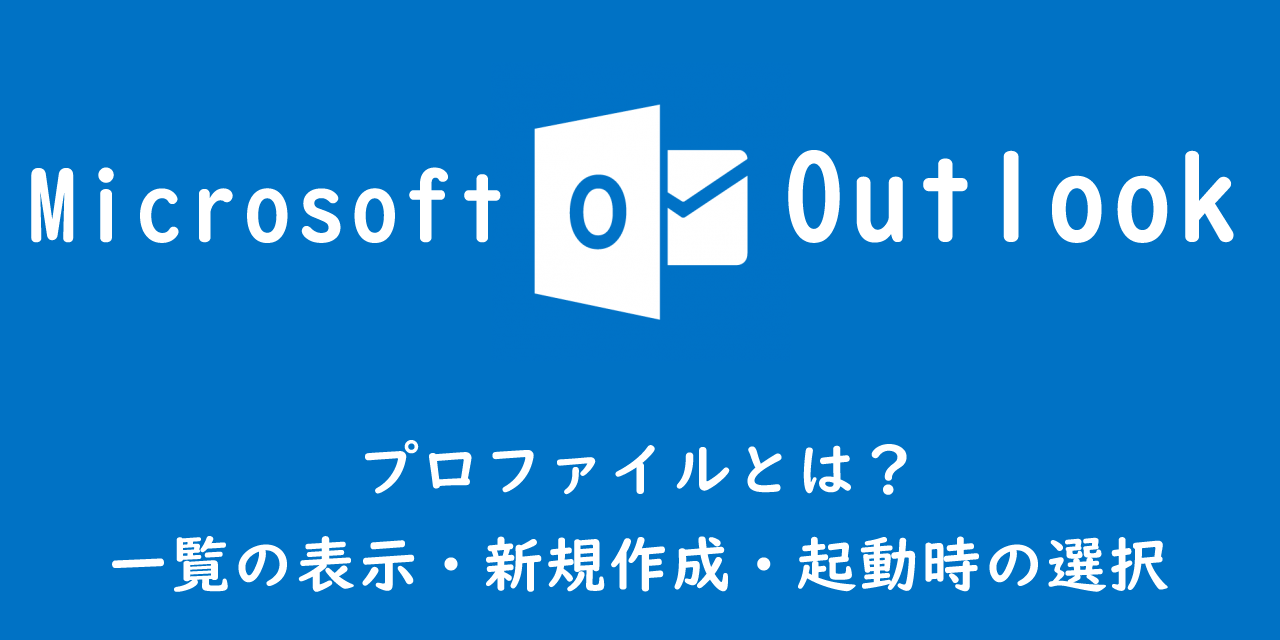
【Outlook】プロファイルとは?(一覧の表示・新規作成・起動時の選択)
Exchangeキャッシュモード
Exchangeキャッシュモードとはメールへのアクセスを高速にしたり、オフラインでもメールの閲覧を可能にする機能です。
デフォルトでは有効となっており、メールデータはOSTファイルとしてローカルに保存され、Outlookは常時このOSTファイルを参照しています。
Exchangeキャッシュモードは非常に便利な機能ではありますが、その分問題を引き起こすことも多いです。Outlookで問題が生じた場合、Exchangeキャッシュモードをオフにすることもよくあります。
Microsoft365のExchange Onlineを利用しているユーザーはぜひ覚えておいてください。
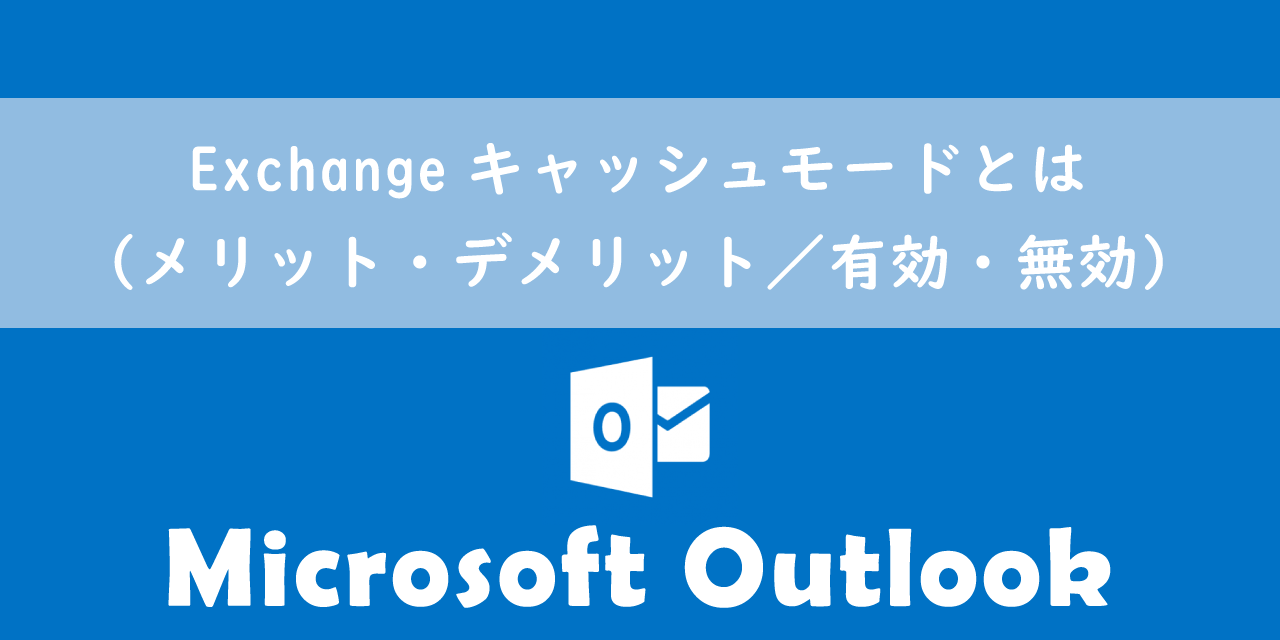
【Outlook】Exchangeキャッシュモードとは(メリット・デメリット/有効・無効)
ostファイル(データファイル)
Outlookではデータファイルという仕組みを使うことで、インターネットに接続していないオフライン状態でもこれまでに受信したメールを閲覧することができます。データファイルは拡張子がostのファイルで保存されます。
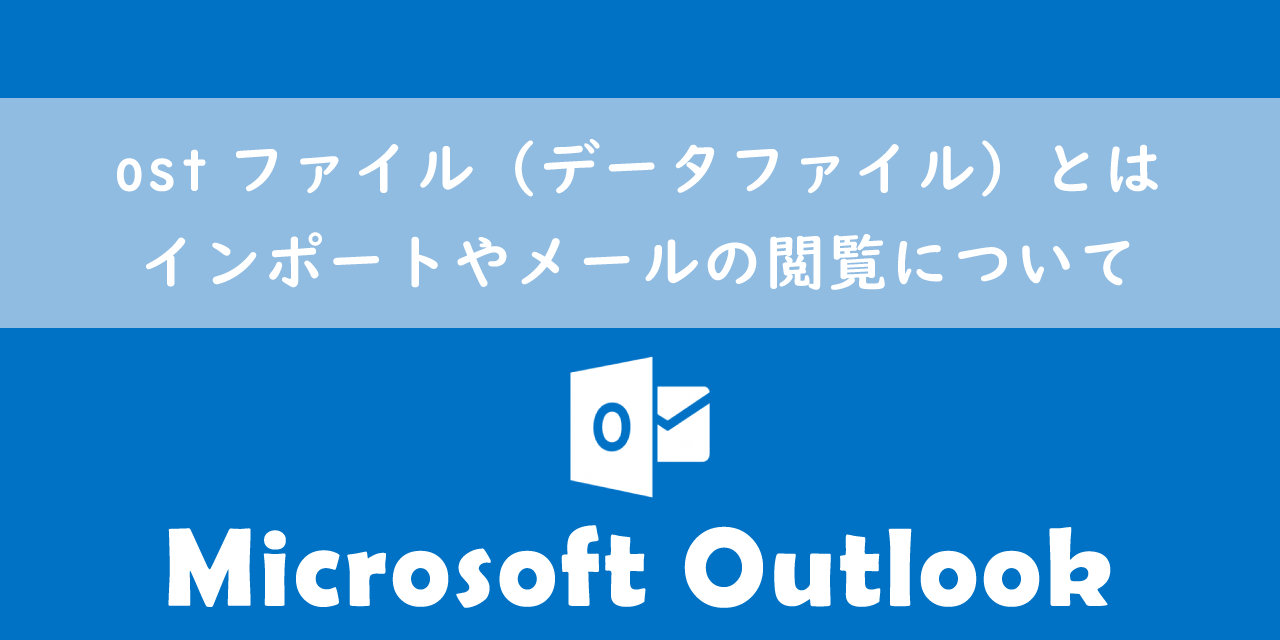
【Outlook】ostファイル(データファイル)とは:インポートやメールの閲覧について
Outlook:その他の便利な機能一覧・設定
クイック操作機能
クイック操作は事前に作成しておいた複数の操作をクリック一つで実行できる機能であり、Outlookで時短をするために利用される便利な機能の一つです
様々なOutlookの操作を時短できるようになるので、ぜひ使えるようになりましょう。

【Outlook】クイック操作とは:おすすめの時短術をご紹介
検索フォルダー機能
検索フォルダーとは検索条件に合致したメールを作成したフォルダーに表示する機能です。Outlookの画面左側に位置するフォルダーウィンドウに検索フォルダーはあります。
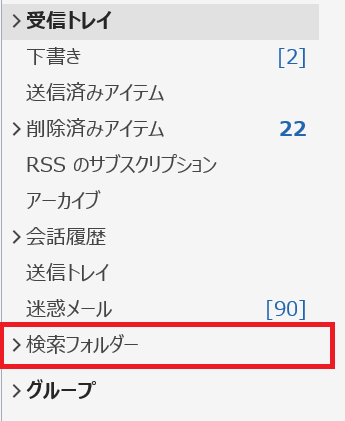
頻繁に検索するメールや、現在携わっているメール、特定の相手からのメールに対して検索フォルダーを作成しておけば、わざわざ検索窓から検索する必要はなくなります。
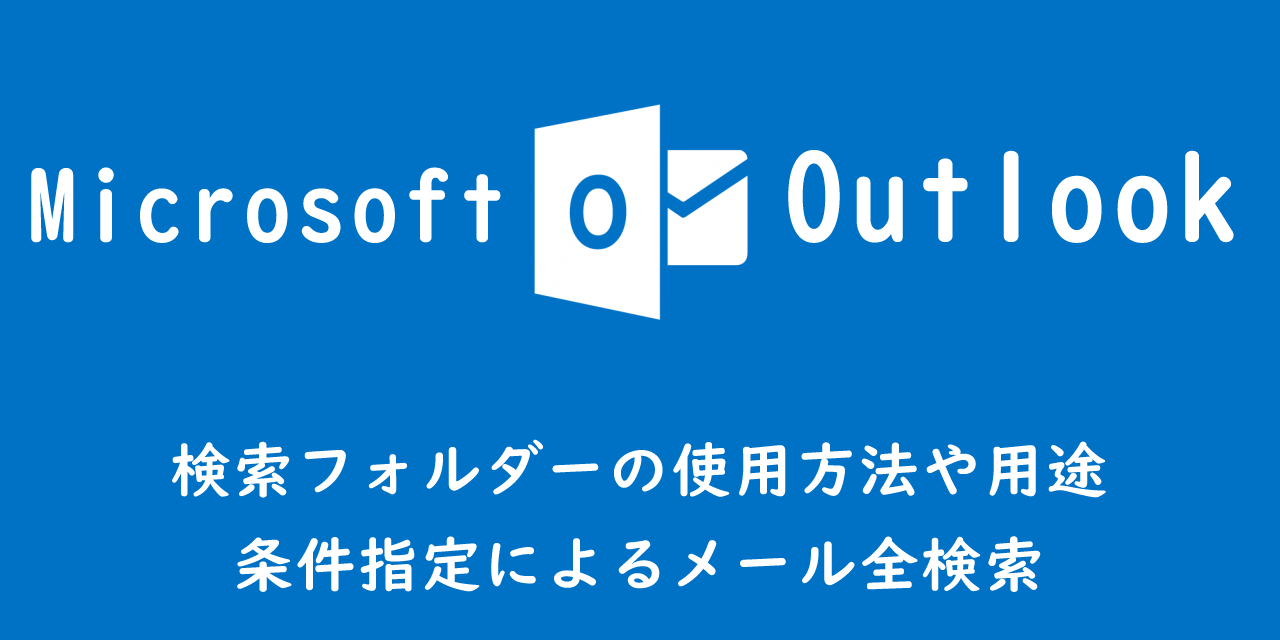
【Outlook】検索フォルダーの使用方法や用途:条件指定によるメール全検索
アーカイブ機能
アーカイブ(archive)とは「保存記録、ファイル保管庫」といった意味があり、Outlookでは「メールの保管庫」として利用します。
アーカイブは受信トレイを整理するために利用されることが多いです。そのため受信トレイから簡単にアーカイブにメールを移動できるようになっています。
アーカイブ機能を利用することで、メールの整理が楽になるため知っておいて損はない機能です。
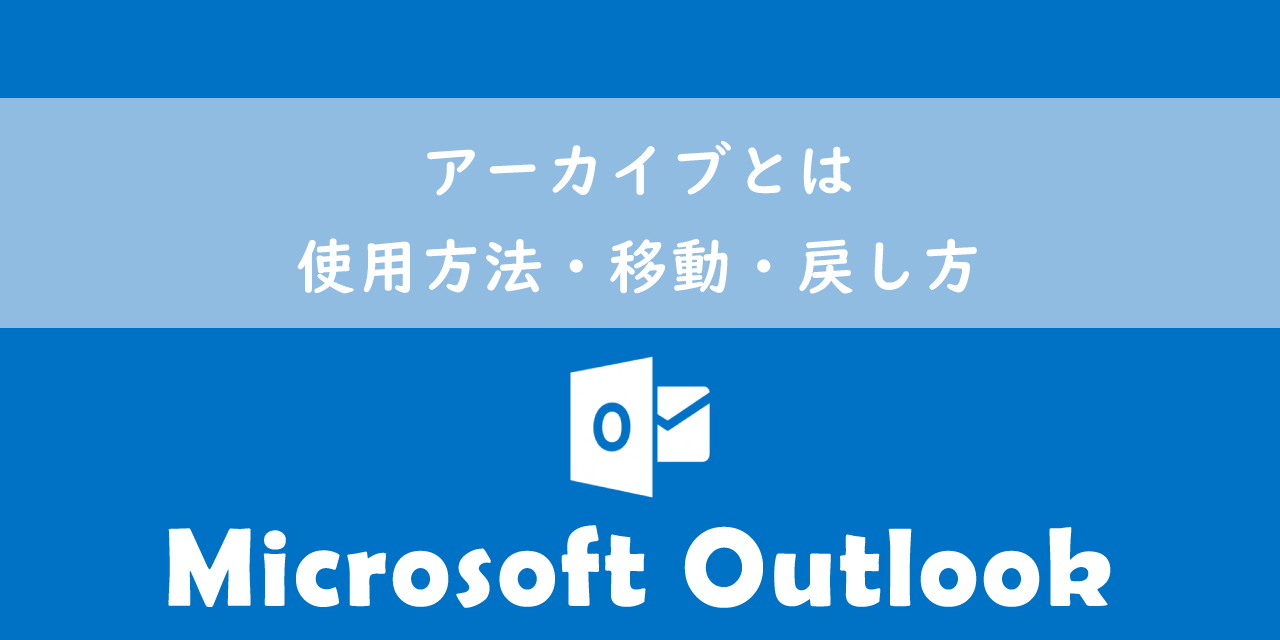
【Outlook】アーカイブとは:使用方法・移動・戻し方
オンラインアーカイブ機能
オンラインアーカイブ機能は上記のアーカイブと名前が似ていますが全く異なる機能です。
オンラインアーカイブとは過去のメールを保存しておくメールの保管機能であり、Microsoft365のアカウントで管理者が有効にしている場合に利用できます。
過去のメールが受信トレイにない場合は、オンラインアーカイブに保存されている可能性が高いです。

【Outlook】オンラインアーカイブとは:使用方法・移動・検索
Yahooメールのアカウント追加する方法
日本ではYahooのメールを利用しているユーザーが非常に多いです。そのため仕事で利用しているOutlookに、Yahooのメールアカウントを追加したいという希望も多いです。
Outlookに簡単にYahooメールアカウントを追加できるので、ぜひ試してみてください。
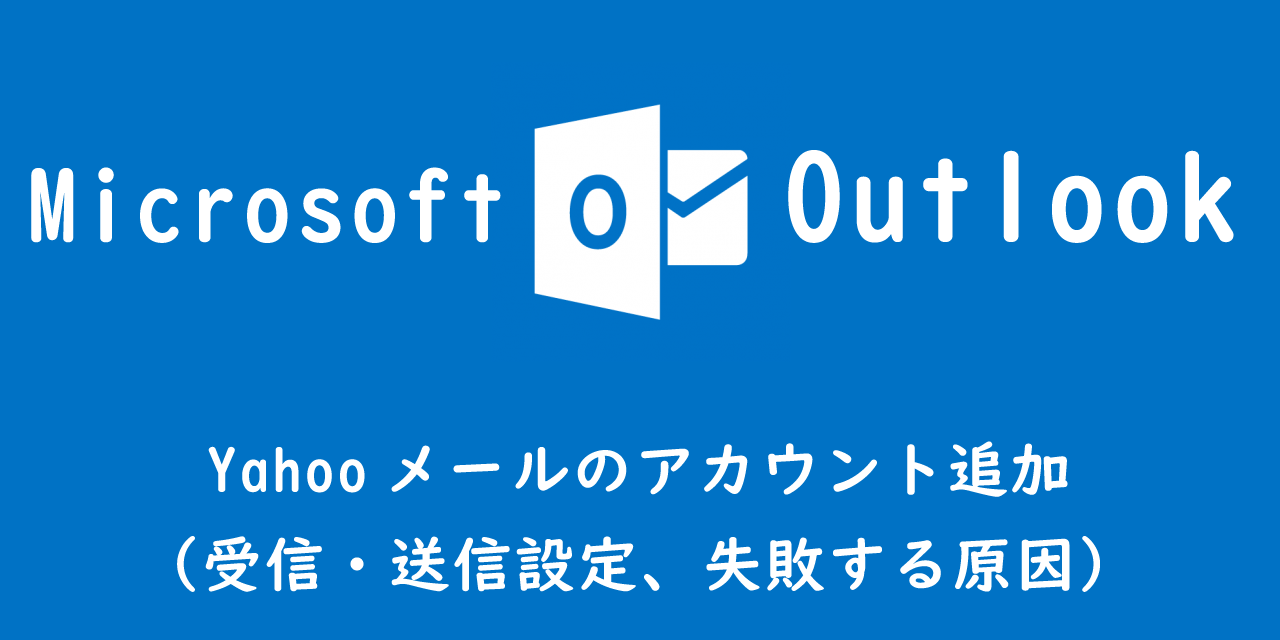
【Outlook】Yahooメールのアカウント追加(受信・送信設定、失敗する原因)
パソコン起動時に自動起動させる/させない
Outlookは業務に欠かせないツールの一つであるため、必ずパソコンを起動したらOutlookも起動しているはずです。
このOutlookの起動を自動化するができます。Windowsにはスタートアップという機能が備わっており、スタートアップを利用することでOutlookの自動起動を実現できます。
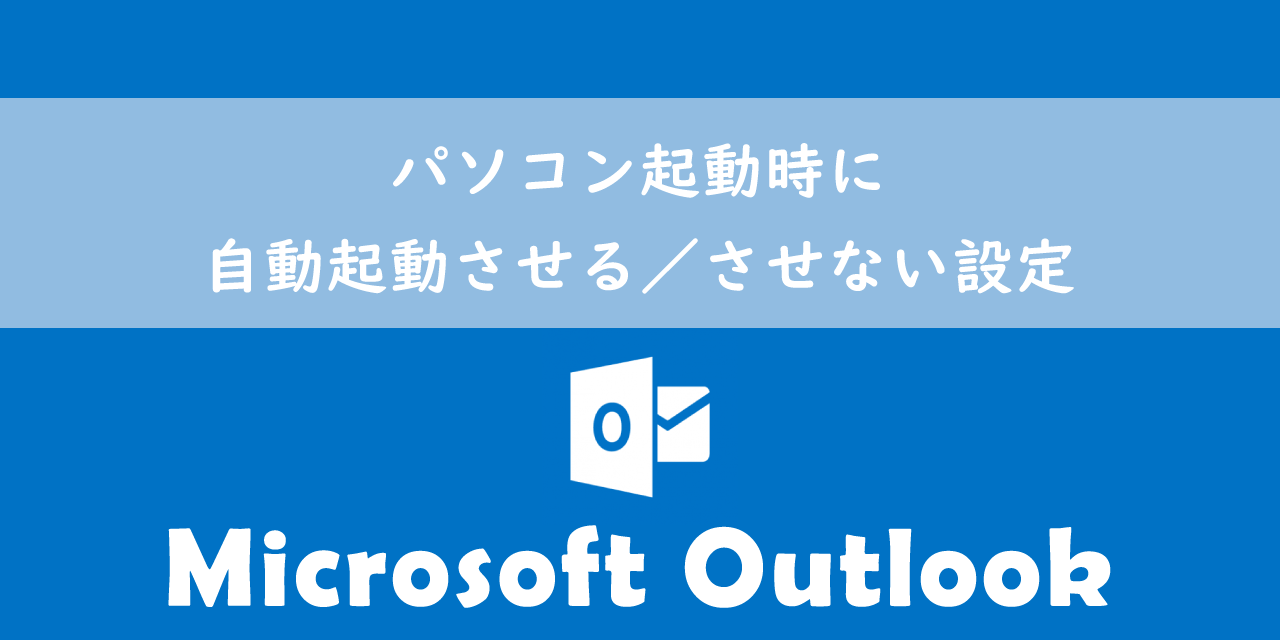
【Outlook】パソコン起動時に自動起動させる/させない設定
カレンダーを共有する方法
Outlookのカレンダー機能を使ってスケジュール管理をしているビジネスパーソンは多いです。このカレンダーで管理しているスケジュールは他のユーザーと共有して、メンバー間でスケジュールを公開・管理ができます。
共有するユーザー毎に権限を設定が可能であり、「閲覧のみ」や「編集可能」と細かく設定できます。
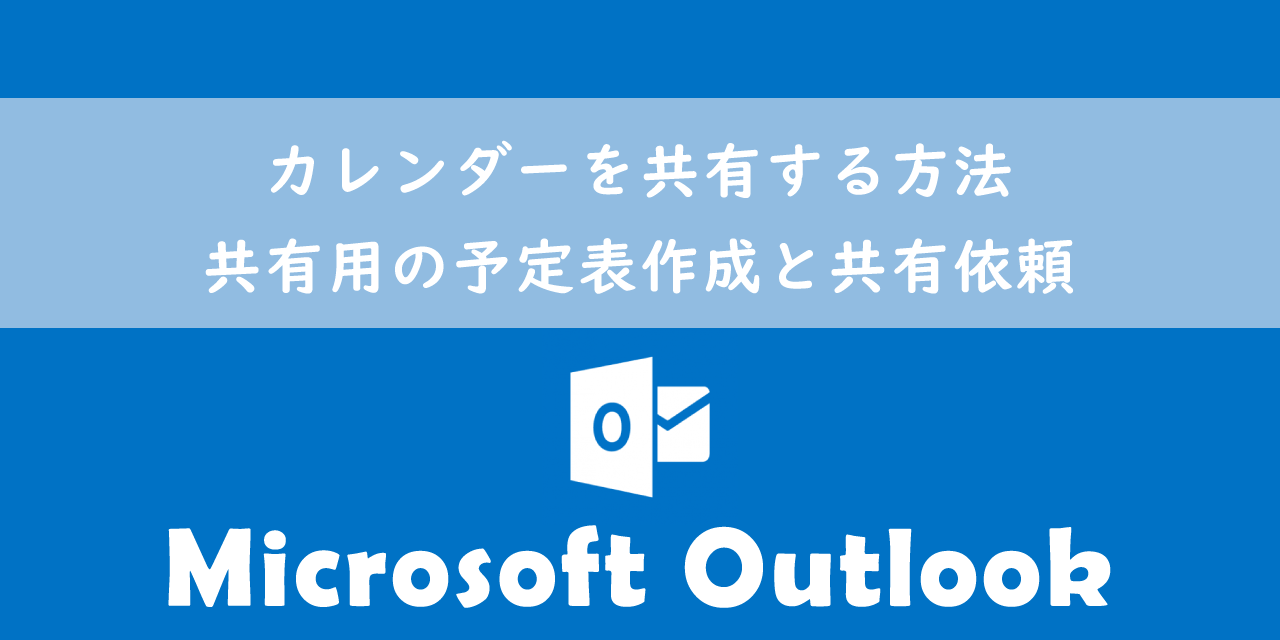
【Outlook】カレンダーを共有する方法:共有用の予定表作成と共有依頼
Outlook:セキュリティ関連の機能一覧・設定
なりすましメールの実際の送信元メールアドレスを確認する方法
なりすましメールなどの悪意のあるメール攻撃によって、日々多くの企業や個人が被害にあっています。
一目でなりすましメールとわかるものもあれば、送信元メールアドレスを偽装したすぐには気づけない巧妙ななりすましメールもあります。
このような送信元メールアドレスを偽装したメールでも、プロパティを確認することで送信元メールアドレスを解析することができます。
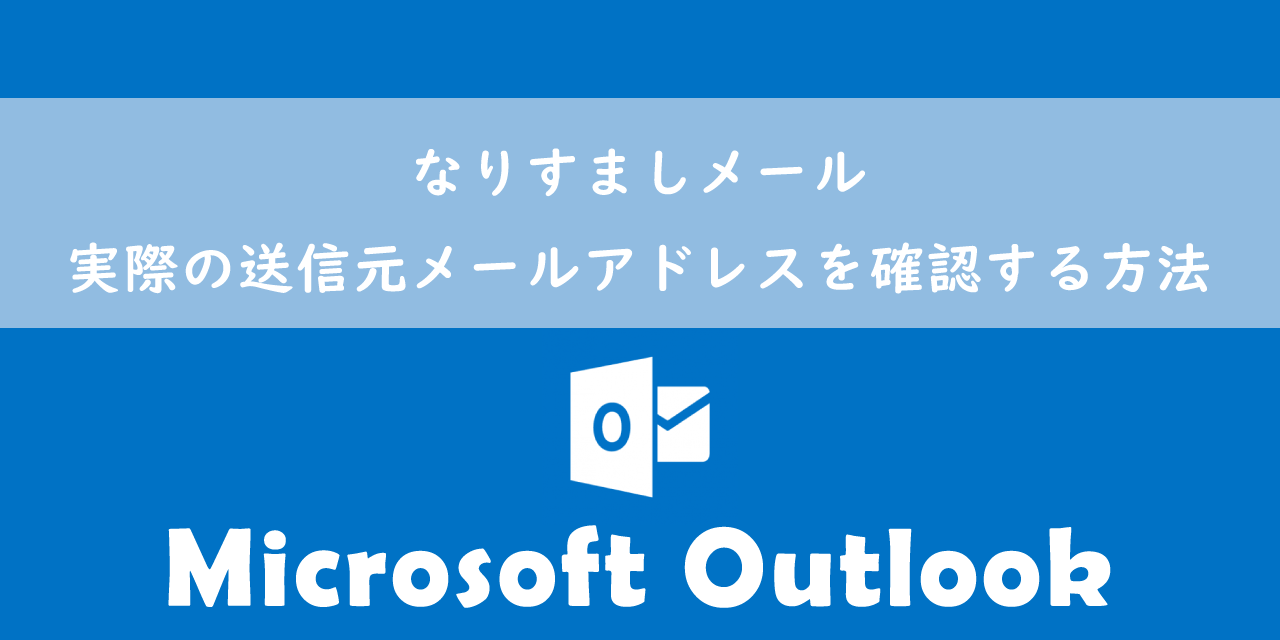
【Outlook】なりすましメール:実際の送信元メールアドレスを確認する方法

 関連記事
関連記事