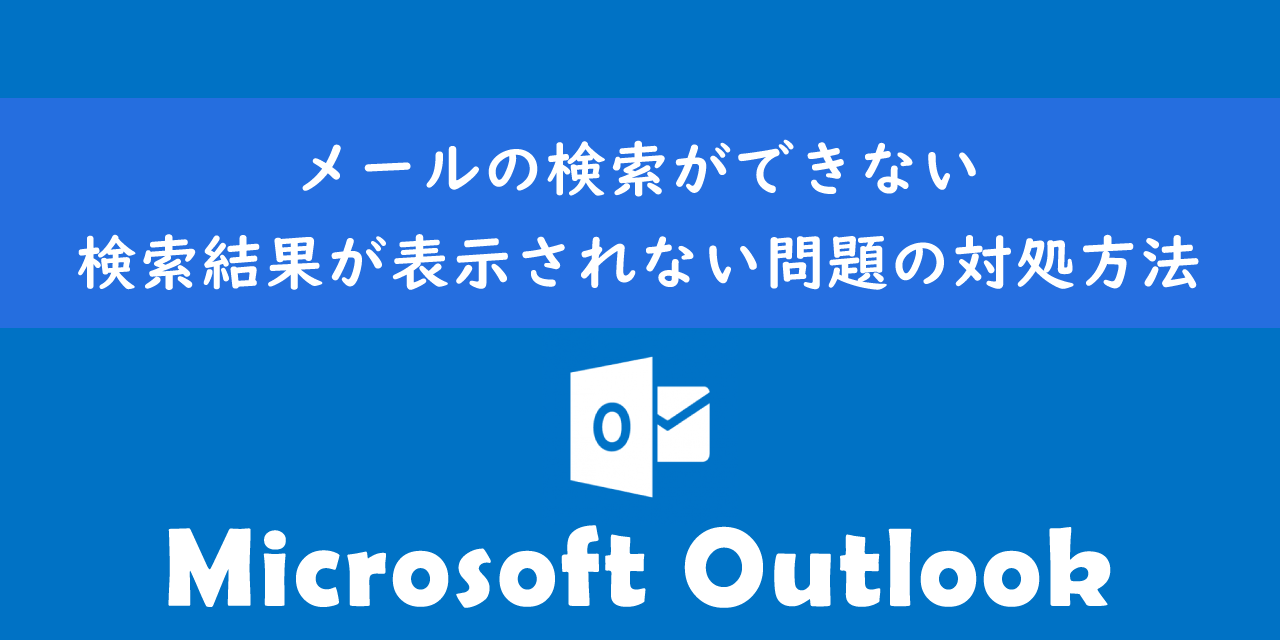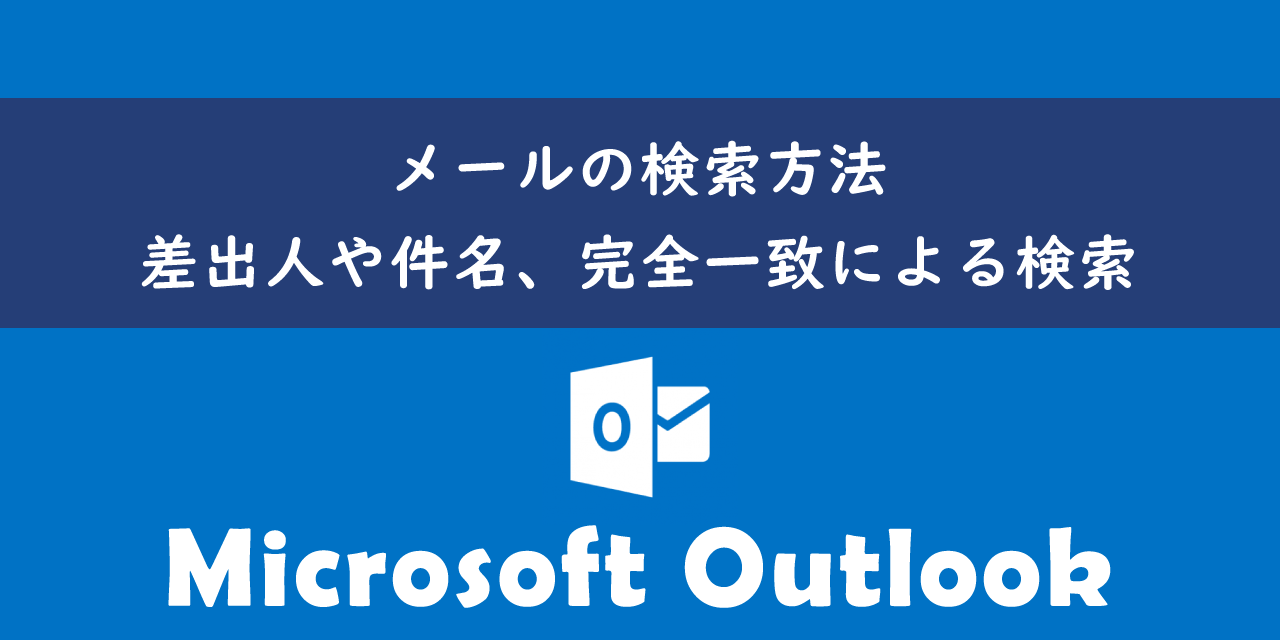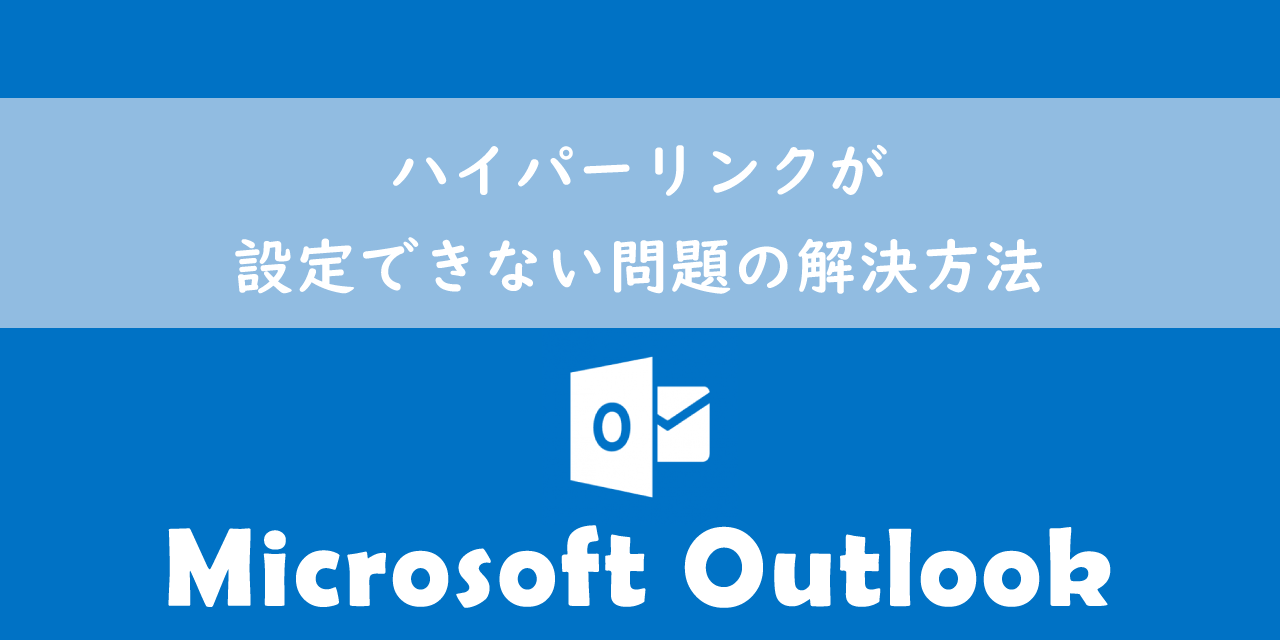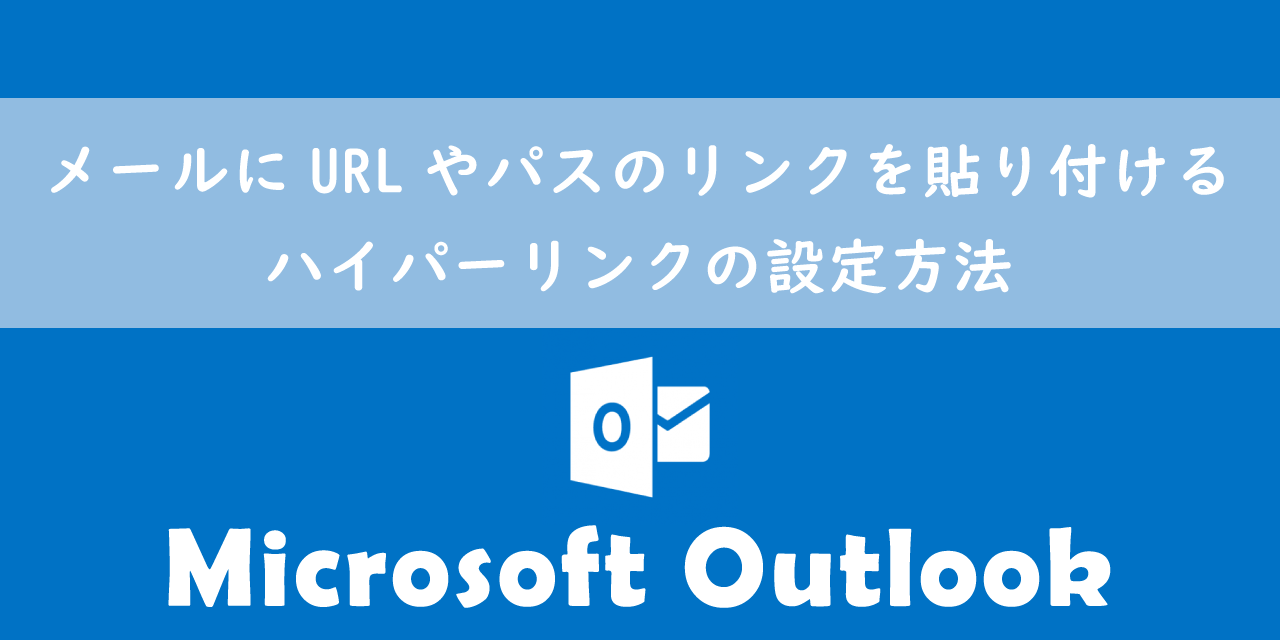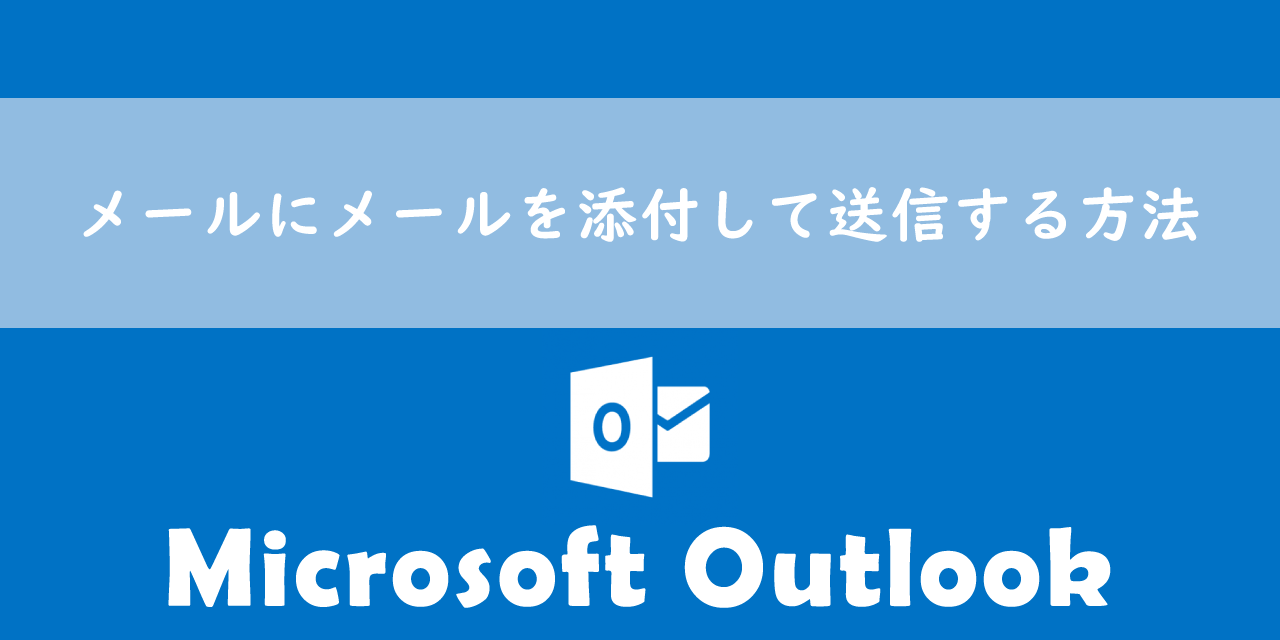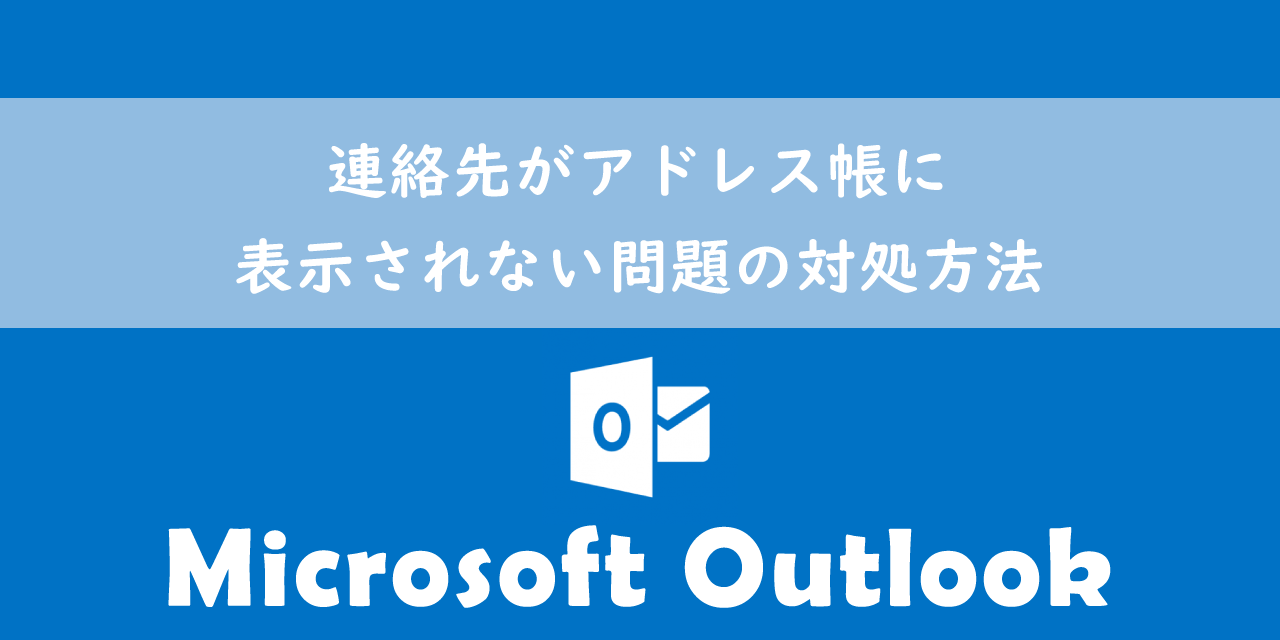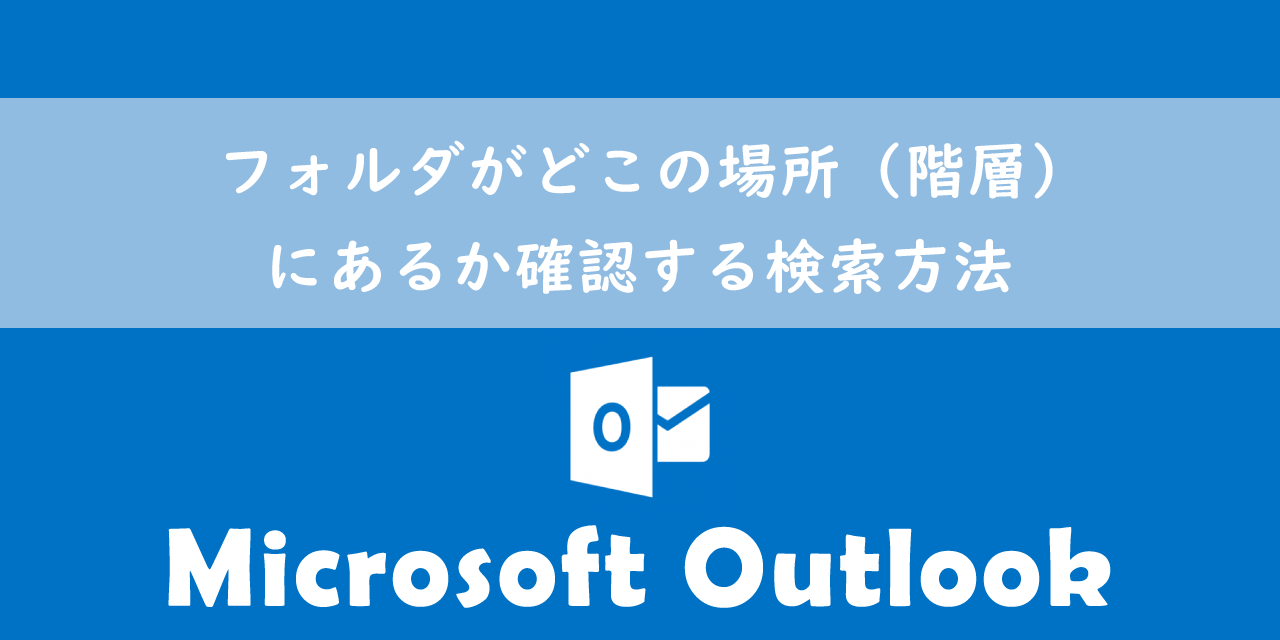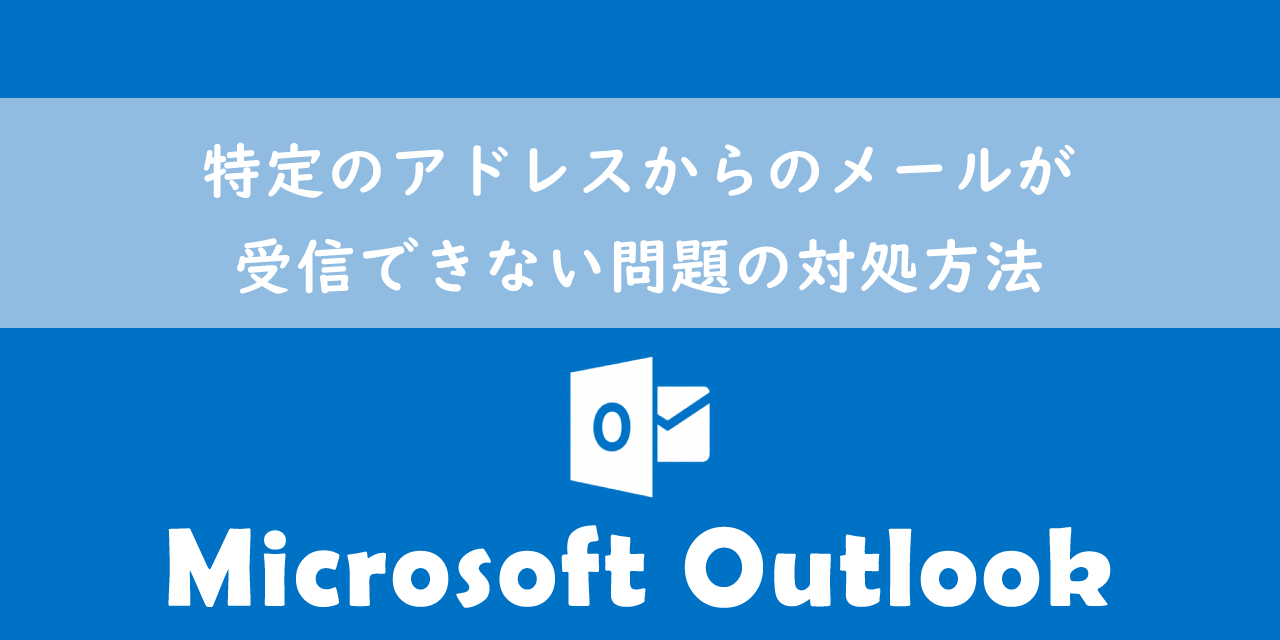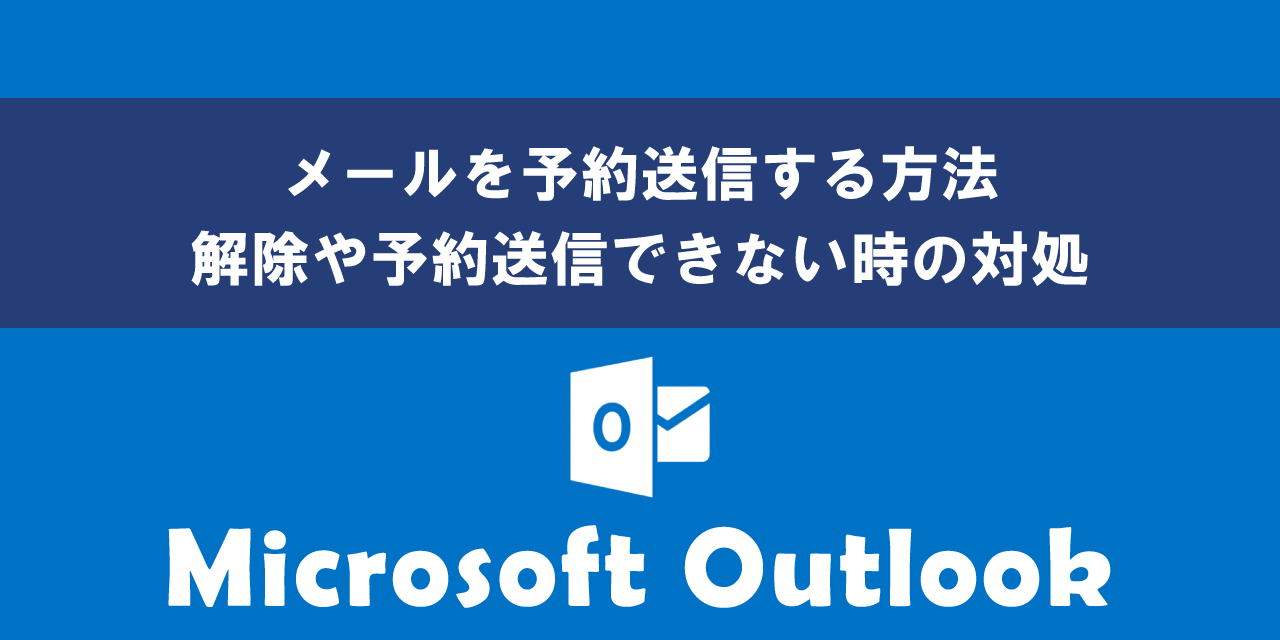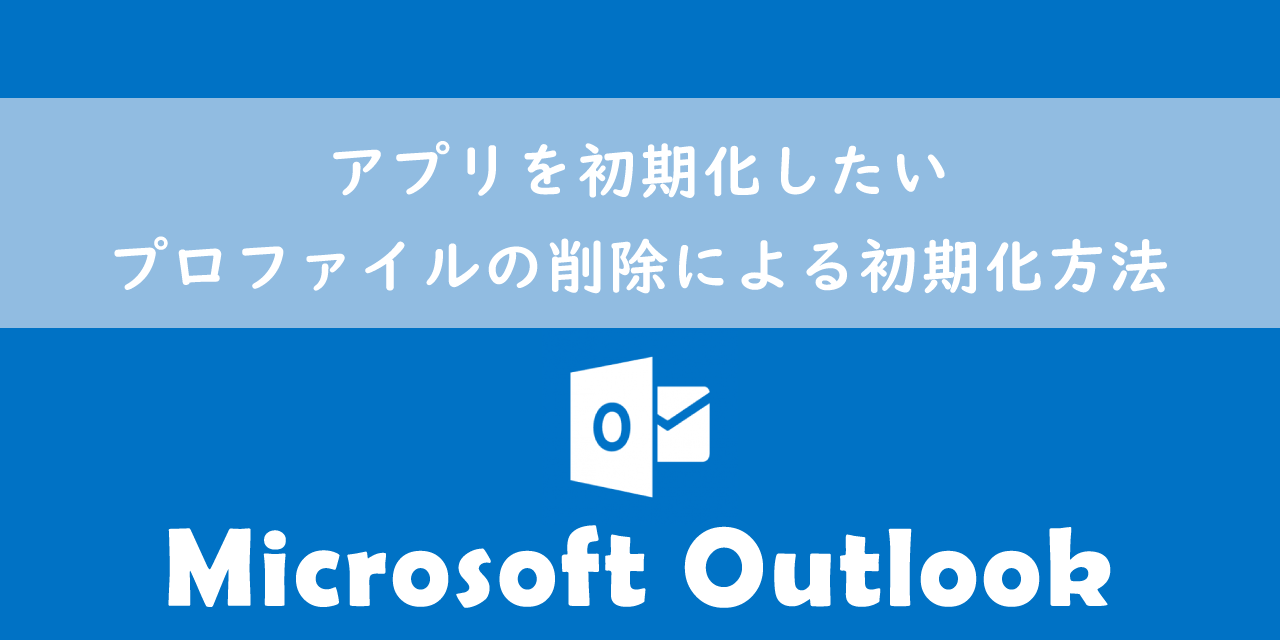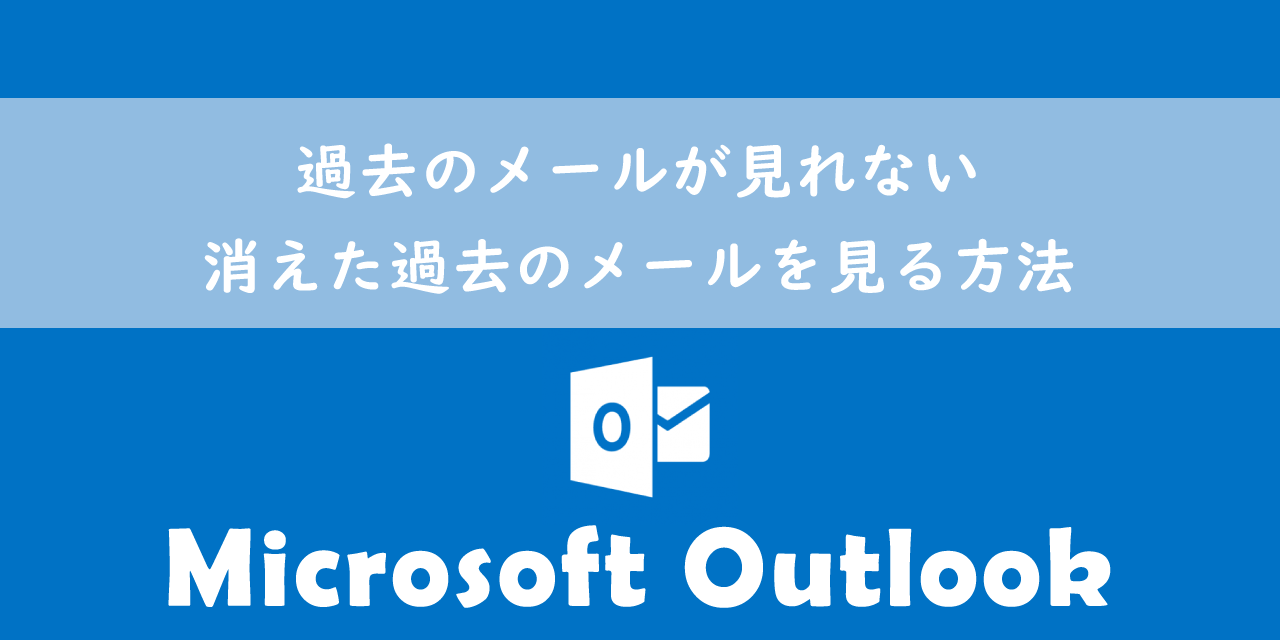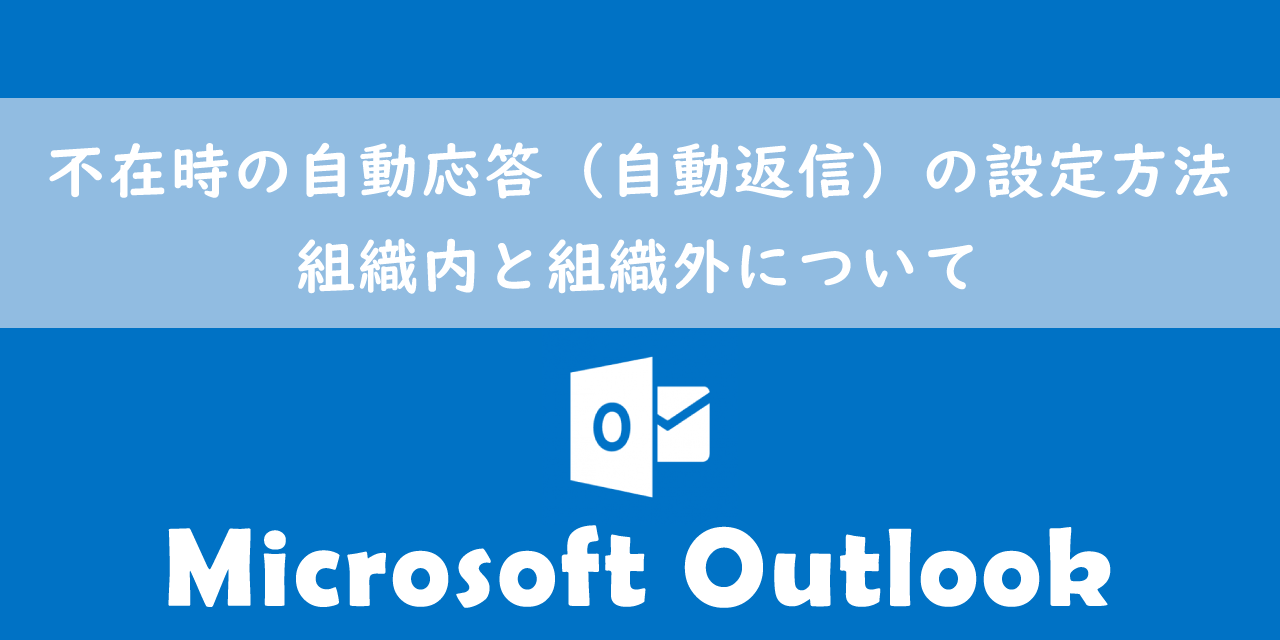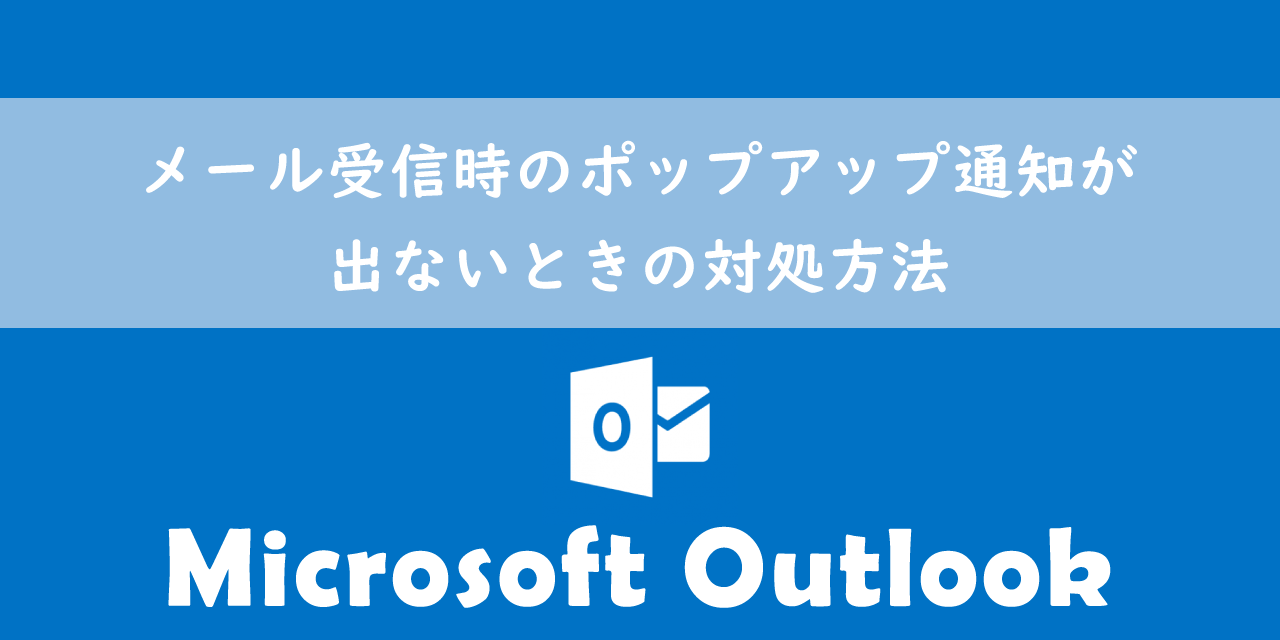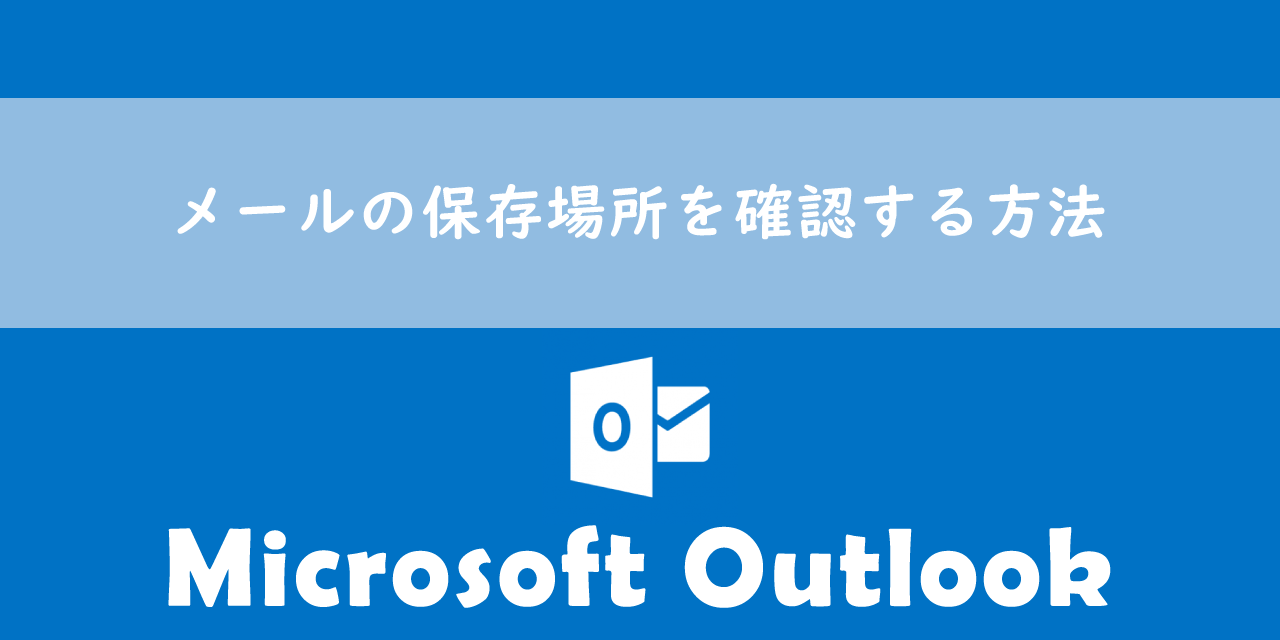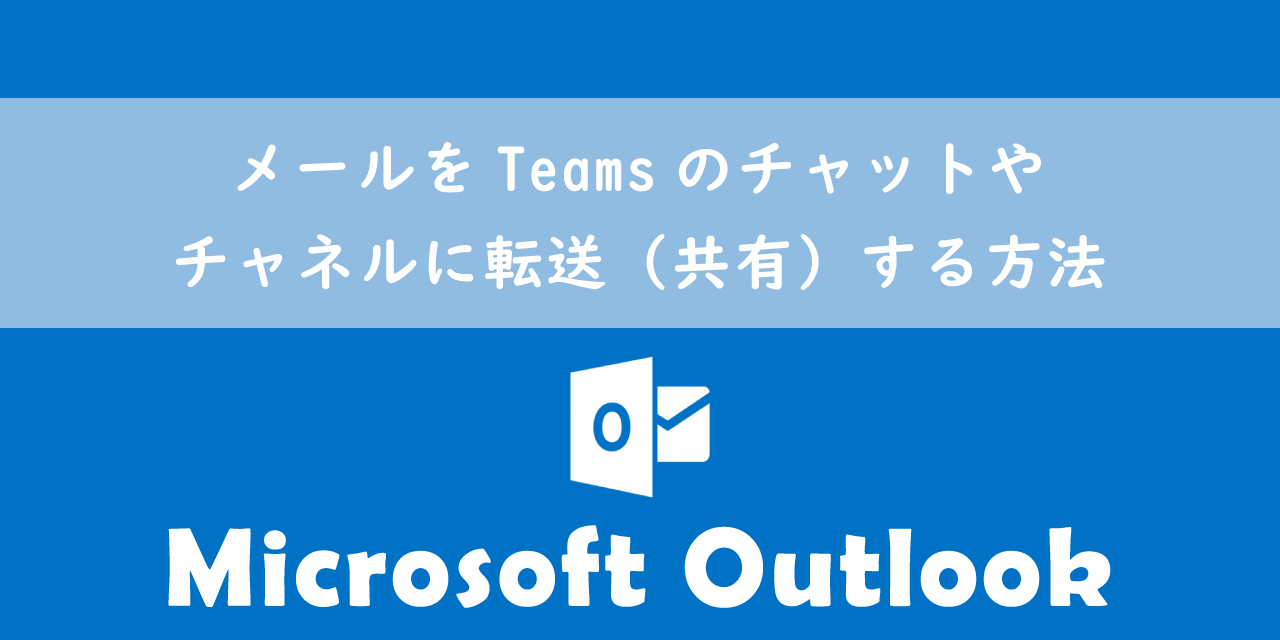【Outlook】メール:署名の設定方法(署名の新規作成、自動挿入)
 /
/ 
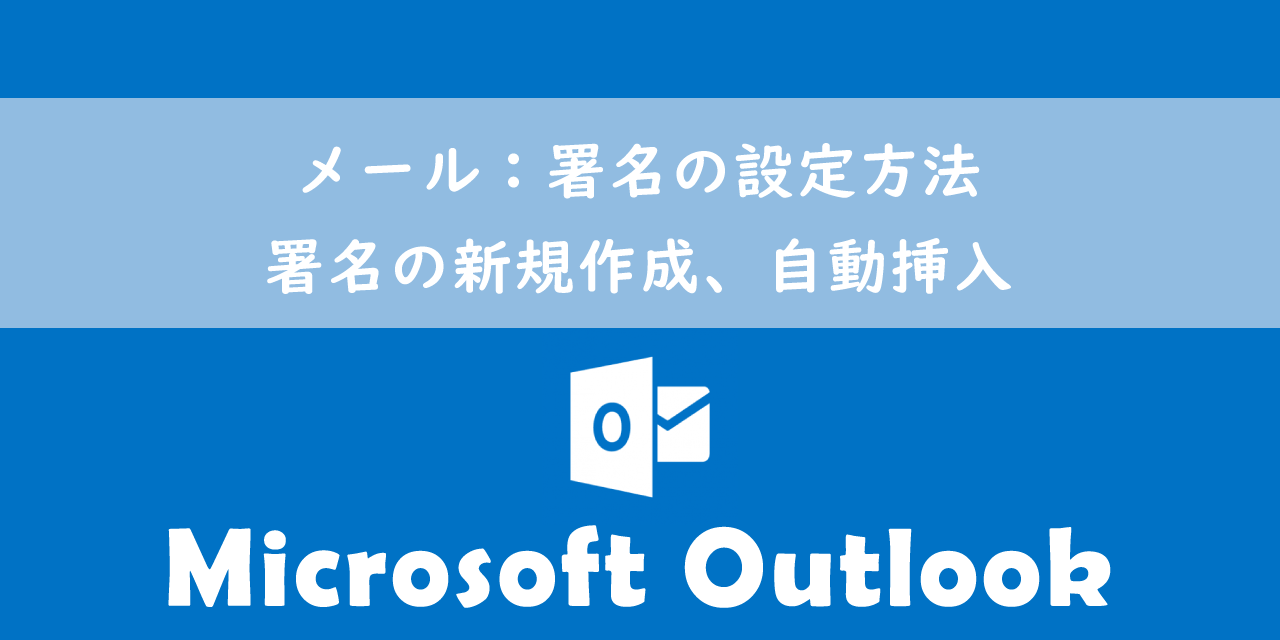
本記事ではMicrosoftのOutlookにおける、メールに入れる署名の設定方法について解説していきます。
メールの署名とはメールの末尾に自動的に挿入されるテキストや画像などで記されたメール送信者の情報です。
メールの末尾に入れる署名は社会人であれば誰もが設定しておくべきものです。Outlookでは事前に設定しておくことで、メール作成や返信、転送時に自動的に挿入してくれます。
ぜひ本記事を参考にして、Outlookでのメールに入れる署名について理解を深めてください。
ここではMicrosoft 365による最新のOutlookを使用しています。
Microsoft 365とはMicrosoft社が提供しているOfficeアプリケーション(Outlook、Word、Excel、PowerPointなど)やサービスを利用できるサブスクリプション(月額課金制)のクラウドサービスです

Microsoft365とは:どのようなサービスかわかりやすく解説
2025.03.04 記事の追記・編集を行いました
メールの署名とは
メールの署名とは、メール送信者の情報をまとめて記載したテキストです。ビジネスメールではメール本文の末尾に以下のような署名を入れるのがマナーとして定着しています。
――――――――――――――――――――――――――――――――
株式会社OFFICE54
情報システム部
部長 田中 一郎(タナカ イチロウ)
〒555-4444 東京都〇〇〇〇
TEL:00-0000-0000 / FAX:00-0000-0000
Mail:××××××××@office54.jp
URL:https://office54.net/
――――――――――――――――――――――――――――――――
署名に入れる情報としては、氏名や会社名、電話番号、メールアドレス、会社のURLなどです。署名の書き方一つで受信者が受けるあなたへの印象が変わるため非常に重要な部分でもあります。
会社によっては署名の書き方が決まっている場合があります。必ず署名を設定する前に社内にガイドラインなどがあるか確認しておきましょう
署名とは言うなれば名刺のようなものです。自分が誰であるかを相手に伝えるための情報であると捉えてもらうと良いです。
ビジネスマナーの一つであるメールの署名は、誰もが必ず設定しておく必要がある設定です。
署名にはテキストだけでなく画像も設定できます。しかし画像のサイズが大きいとメールサイズが重くなってしまうため画像サイズには注意してください
署名の設定方法は従来のOutlook(classicバージョン)と新しいOutlookで異なります。本記事では各バージョンでの設定方法について解説していますので、現在利用しているOutlookでの設定方法を確認してください。
メール:署名の設定方法
本項では従来のOutlookでの署名の設定方法について解説していきます。
署名を新規作成
Outlookでメールの署名を新規作成する方法は以下の通りです。
- Outlookを起動し、画面左上にある「ファイル」をクリックする
- 画面左側から「オプション」を選択する
- Outlookのオプション画面の左側から「メール」を選択し、右側から「署名」をクリックする
- 表示される「署名とひな形」画面から「新規作成」ボタンをクリックする
- 表示されるダイアログに署名の名前を入力し、「OK」をクリックする

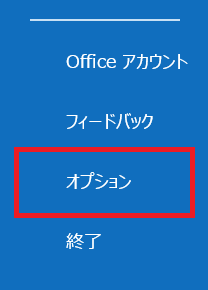
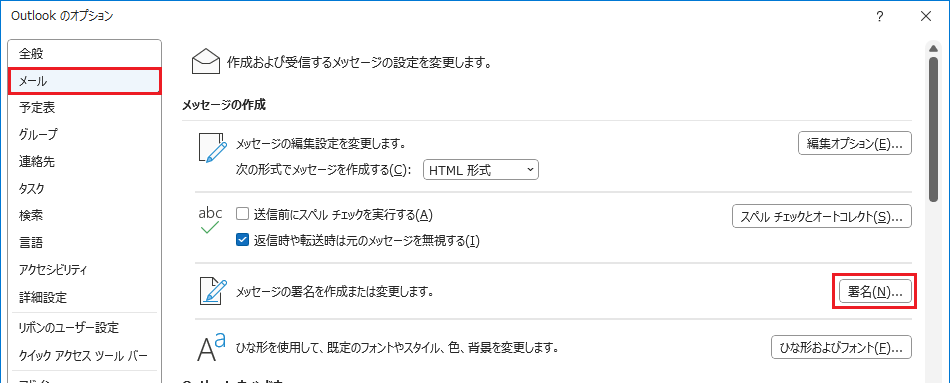
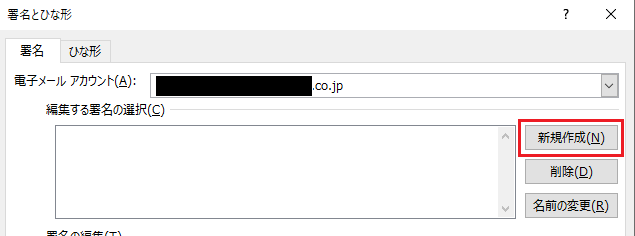
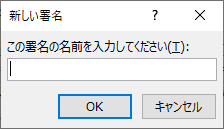
上記の流れで署名を設定するための箱が追加されます。次に作成した「署名の箱」に実際にメールに表示される署名を記入します。
「署名とひな形」画面の「編集する署名の選択」から新規作成した署名を選択し、「署名の編集」欄に実際の署名を記入します。署名の記入が終わったら「保存」ボタンをクリックします。
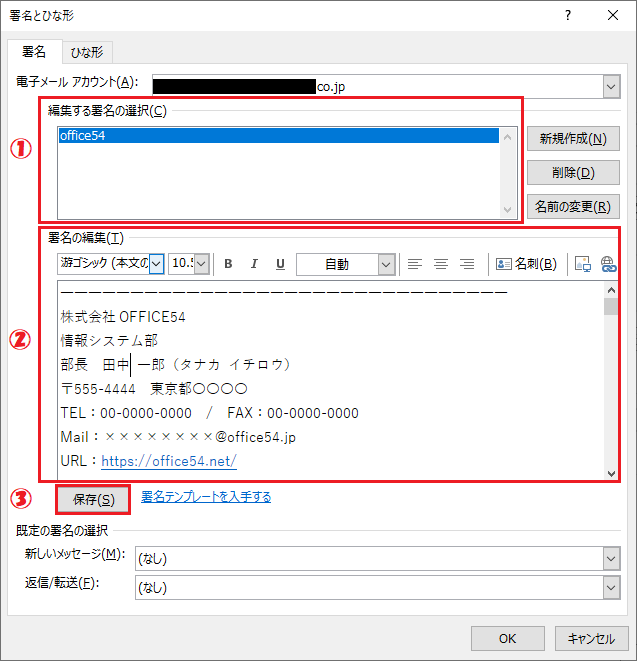
上記操作により新規の署名を作成することができました。
署名を常に入れる設定
Outlookでは新規でメールを作成するときやメールを返信・転送するときに自動的に指定した署名を挿入することができます。
署名を作成した際に表示した「署名とひな形」画面の下部にある「既定の署名の選択」で、「新しいメッセージ」と「返信/転送」の各項目に自動挿入したい署名を選択します。
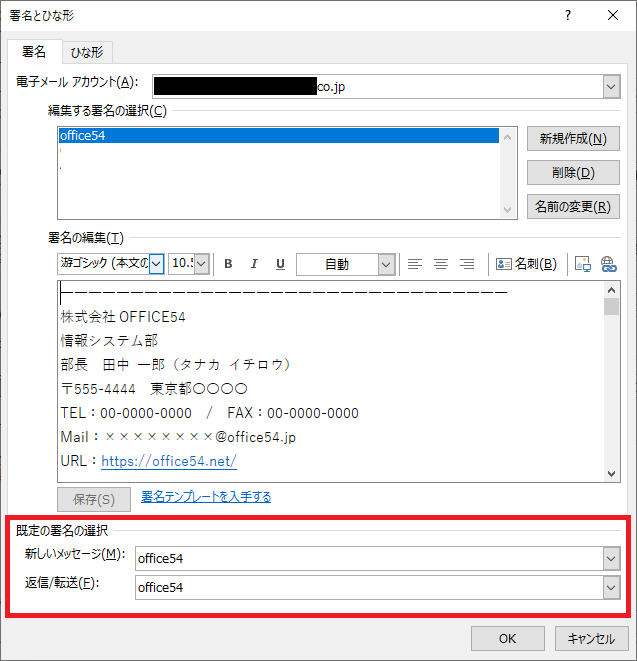
上記の設定をすることにより、メールの新規作成時や返信/転送時にわざわざ手動で署名を挿入する必要がなくなります。
ここでは使用頻度が高い署名を選びましょう。異なる署名が利用したい場合はメール作成時に手動で変更することができます
メール作成時に署名を変更する方法
メールに入れる署名は複数作成しておき、社外と社内、送信相手や内容で分けることをお勧めしています。署名を使い分けることで、例えば社内用の署名であれば内線番号を入れておく、といったこともできます。
私は外資系の会社で働いているため日本語だけでなく英語でメールを書くことも多いです。そのため日本語用と英語用の署名を作成して相手によって使い分けております
メール作成時に既定で設定している署名以外を挿入したい場合は、以下の流れで挿入する署名を変更できます。
- メールの作成ウィンドウを開く
- 「メッセージ」タブ内の「挿入」をクリック<「署名」をクリック<挿入したい署名を選択する
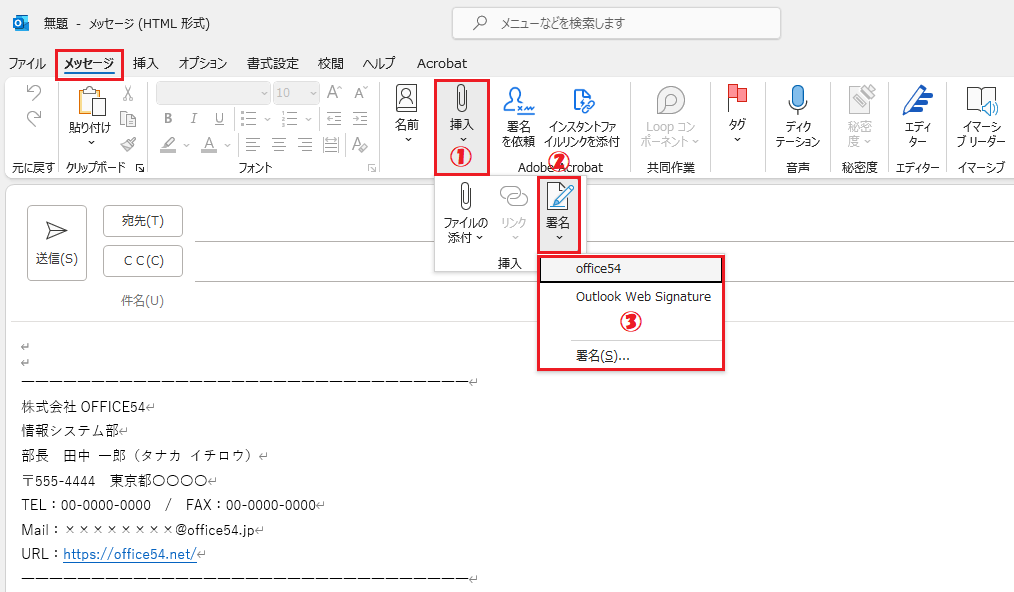
新しいOutlookでの署名の設定方法
新しいOutlookと従来のOutlookはさまざまな設定方法やインターフェースが大きく異なります。そのため署名の設定方法も異なります。
新しいOutlookとは
新しいOutlookとはMicrosoftが提供しているOutlookの最新バージョンです。
新しいOutlookではWeb版Outlookのインターフェイスを採用しています。そのため今までWeb版Outlookを利用していた方にとっては慣れ親しんだ画面となっています。
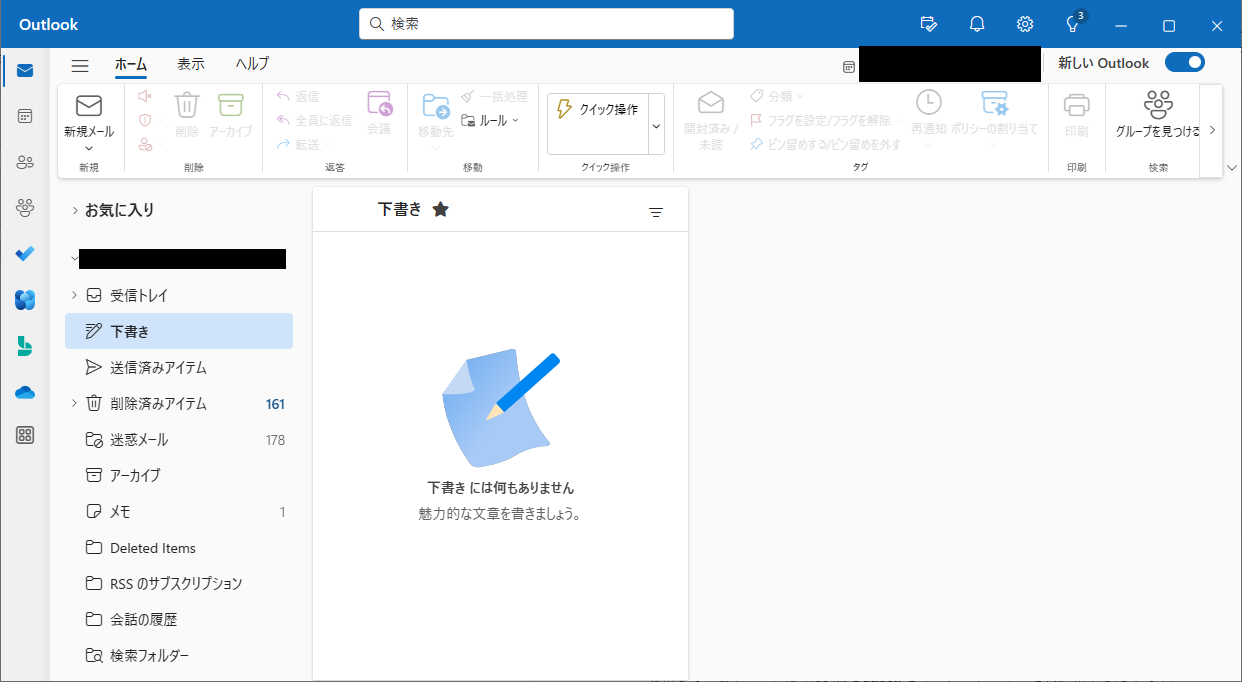
従来のOutlookではローカルにメールデータや設定情報を保存していましたが、新しいOutlookではクラウド同期に変更されています。
新しいOutlookについて詳しくは以下記事をご参照ください。
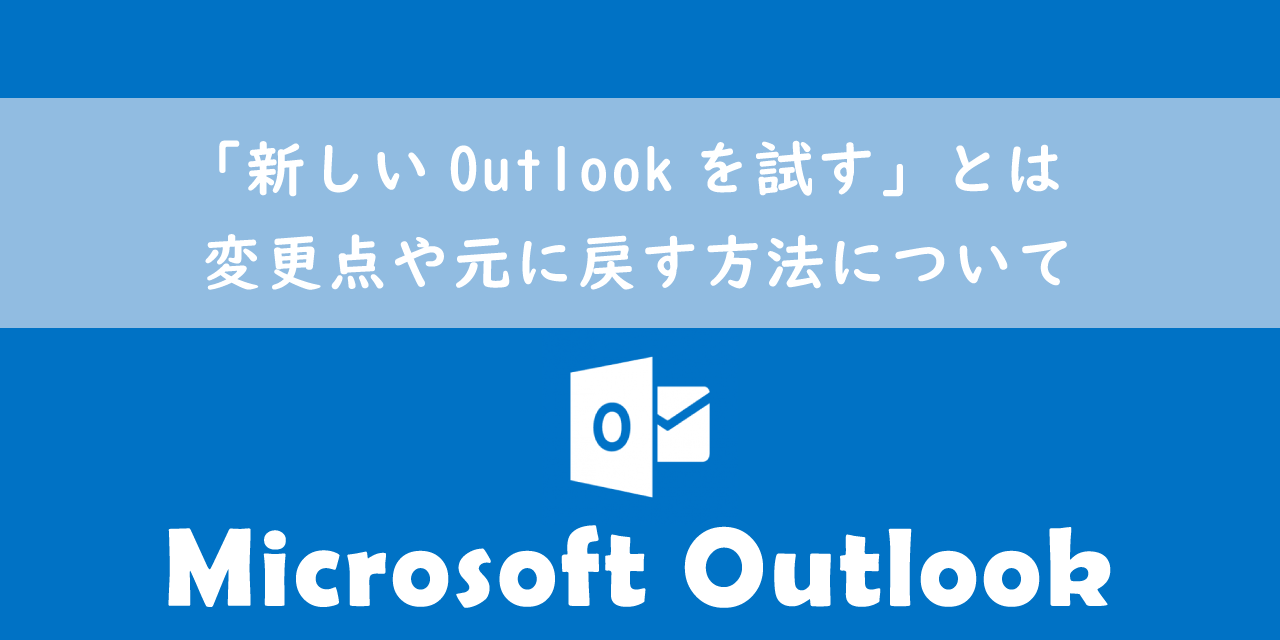
【Outlook】「新しいOutlookを試す」とは:変更点や元に戻す方法について
すでに解説していますが、従来のOutlookでは「ファイル」タブをクリックし、そこからOutlookのオプション設定で署名設定を行いました。
新しいOutlookでは「ファイル」タブが廃止されており、これまでとOutlookに関する設定方法は大きく違います。
新しいOutlookで署名設定を行う方法は以下の通りです。
- 画面右上の設定ボタン(歯車アイコン)をクリックする
- 表示された設定画面の左側メニューから「アカウント」>「署名」をクリックする
- 画面右側に署名の設定画面が表示されるので、「新しい署名」をクリック>署名のタイトルと署名を入力して「保存」をクリックする
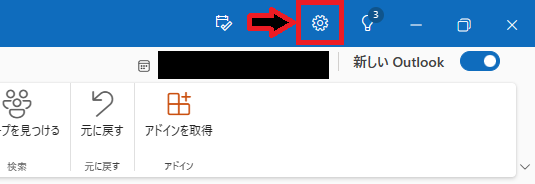
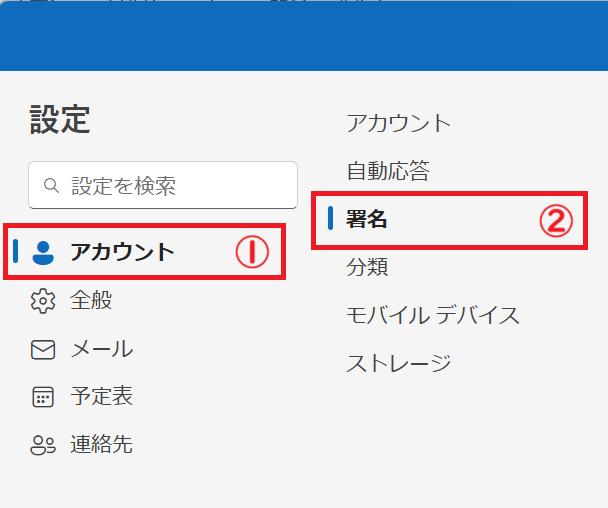
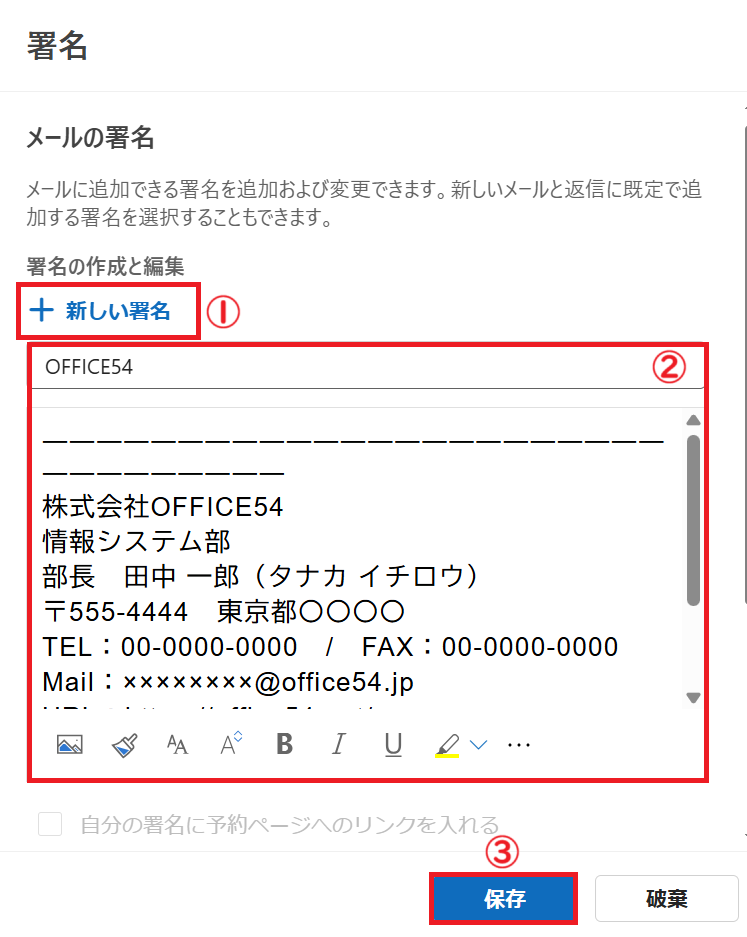
上記の流れで新しいOutlookで署名を作成することができます。
またデフォルトの署名(新規メッセージの署名および返信/転送時の署名)は同じ画面の「規定の署名を選択」項目で設定することができます。
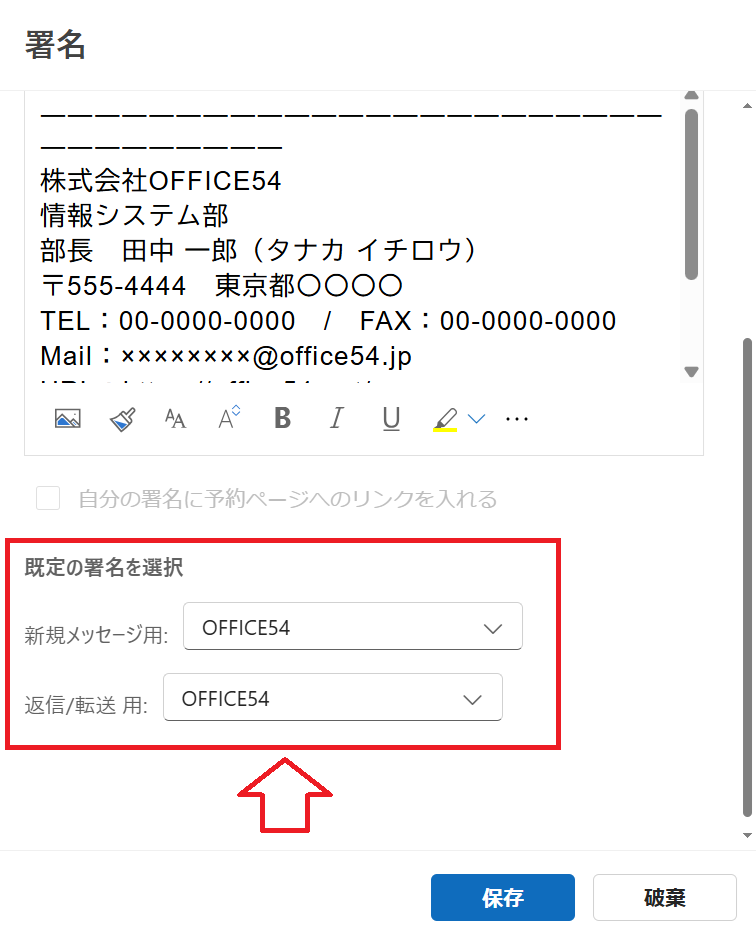
アカウントに紐づく(ローミング)署名
以前までは署名のデータはパソコンのローカルに保存されていたため、異なるデバイスで利用する場合は各デバイスで一から署名を作成する必要がありました。
現在ではMicrosoft365(旧Office365)やOutlook.comのユーザーは、アカウントで署名が紐づくため、異なるデバイスでも同じ署名を利用できるようになりました。
このアカウントに紐づく署名(ローミング署名)はデフォルトで有効になっているので、パソコンを変えてもわざわざ署名作成を一からする必要はありません。
iPhoneでの署名設定
スマートフォンのOutlookアプリとパソコンのOutlookでは署名を共有していないです。これは各プラットフォームで署名設定が独立しているためです。
そのためスマートフォンでメール送信を行うユーザーは別途スマートフォンのOutlookアプリでも署名設定を行う必要があります。
iPhoneのデフォルトの署名は次図のように「Outlook for iOSを入手」に設定されています。
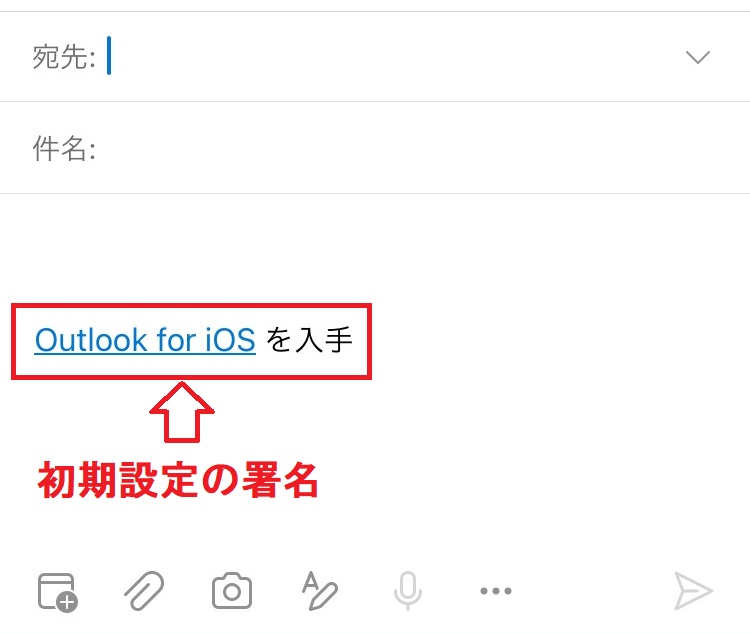
この初期設定の状態でお客様にメールを送ることは絶対に避けましょう。パソコン以外のスマートフォンなどからメールを送る方は必ず適切な署名を設定し、相手に対して良い印象を与えられるようにしましょう。
iPhoneのOutlookアプリで署名設定を行う方法は以下の通りです。
- Outlookアプリを起動する
- 画面左上のプロフィールアイコンをタップする
- 画面左下の歯車アイコン(設定)をタップする
- 表示された設定画面から「署名」をタップする
- 表示された署名設定画面から署名を設定する
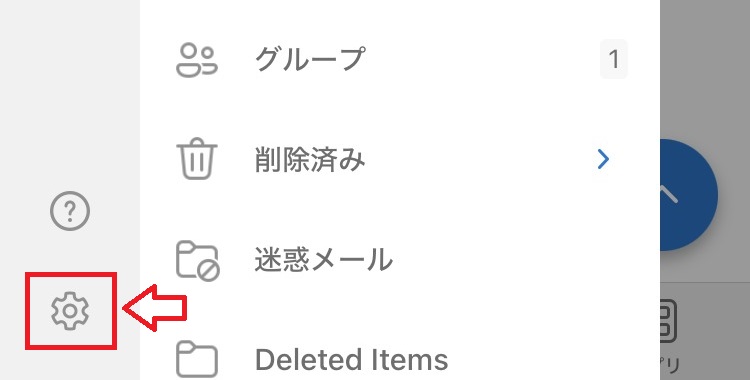
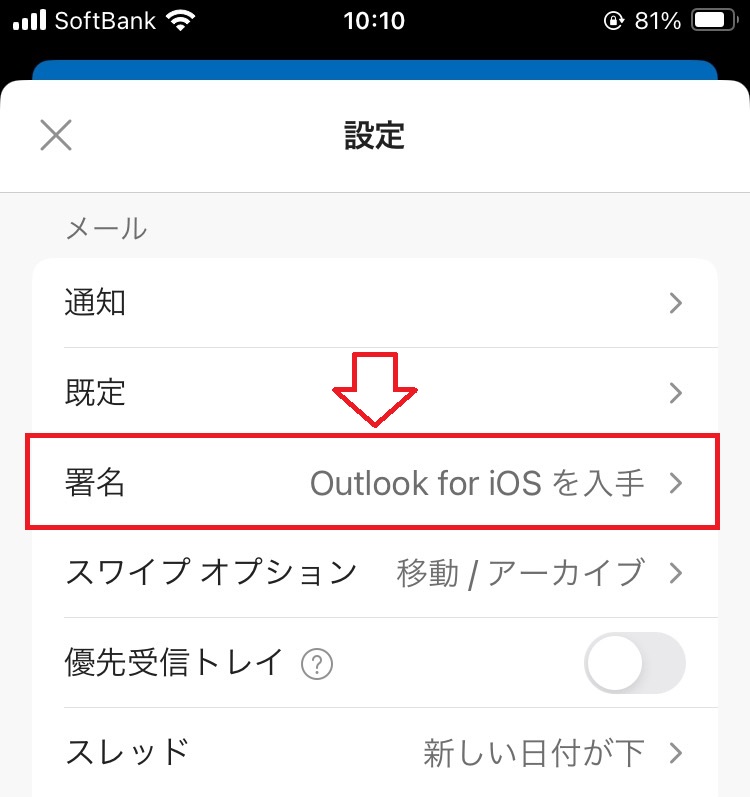
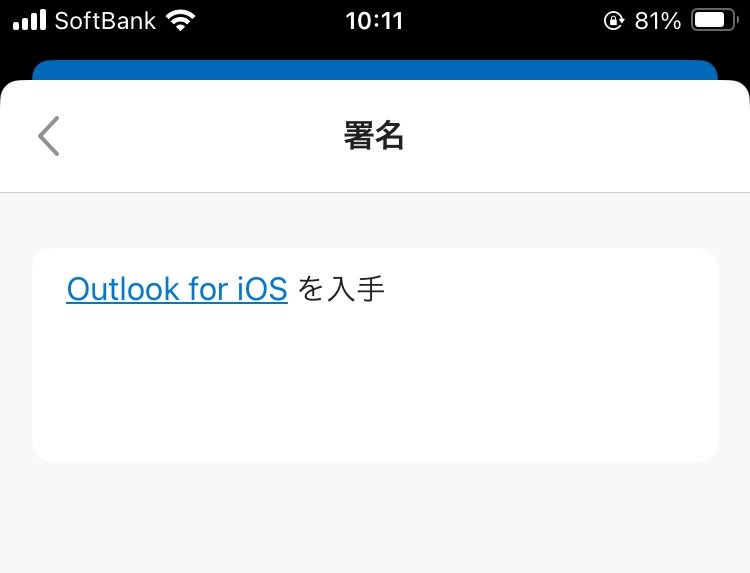
上記の流れでiPhone用の署名を設定することができます。
パソコンのOutlookと同じ署名にしたい場合は、パソコンから送信したメールの署名をコピーして、iPhoneのOutlookの署名設定に貼り付けて設定してください。
署名のテンプレート
これから署名を作成する人のためにビジネスで利用できるシンプルな署名や少し凝った署名のテンプレートを以下に記します。
ぜひ参考にして署名を作成してみてください。
――――――――――――――――――――――――――――――――
株式会社OFFICE54
情報システム部
部長 田中 一郎(タナカ イチロウ)
〒555-4444 東京都〇〇〇〇
TEL:00-0000-0000 / FAX:00-0000-0000
Mail:××××××××@office54.jp
URL:https://office54.net/
――――――――――――――――――――――――――――――――
=-=-=-=-=-=-=-=-=-=-=-=-=-=-=-=-=-=-=-=-=-=-=-=-=-
株式会社OFFICE54
情報システム部
部長 田中 一郎(タナカ イチロウ)
〒555-4444 東京都〇〇〇〇
TEL:00-0000-0000 / FAX:00-0000-0000
Mail:××××××××@office54.jp
URL:https://office54.net/
=-=-=-=-=-=-=-=-=-=-=-=-=-=-=-=-=-=-=-=-=-=-=-=-=-
◆◇◆◇◆◇◆◇◆◇◆◇◆◇◆◇◆◇◆◇◆◇
株式会社OFFICE54
情報システム部
部長 田中 一郎(タナカ イチロウ)
〒555-4444 東京都〇〇〇〇
TEL:00-0000-0000 / FAX:00-0000-0000
Mail:××××××××@office54.jp
URL:https://office54.net/
◆◇◆◇◆◇◆◇◆◇◆◇◆◇◆◇◆◇◆◇◆◇
■□■────────────────────────■□■
株式会社OFFICE54
情報システム部
部長 田中 一郎(タナカ イチロウ)
〒555-4444 東京都〇〇〇〇
TEL:00-0000-0000 / FAX:00-0000-0000
Mail:××××××××@office54.jp
URL:https://office54.net/
■□■────────────────────────■□■
■/■/■/■/■/■/■/■/■/■/■
┏━━━┓ 株式会社OFFICE54
┃\_/┃ 〒555-4444 東京都〇〇〇〇
┗━━━┛ TEL:00-0000-0000 / FAX:00-0000-0000
■/■/■/■/■/■/■/■/■/■/■
╋┿╋┿╋┿╋┿╋┿╋┿╋┿╋┿╋┿╋┿╋┿╋┿╋
╋┿╋┿╋ 株式会社OFFICE54
╋┿╋┿ 情報システム部 部長
╋┿╋ 田中 一郎(タナカ イチロウ)
╋┿ 〒555-4444 東京都〇〇〇〇
╋ TEL:00-0000-0000 / FAX:00-0000-0000
╋ Mail:××××××××@office54.jp
╋ URL:https://office54.net/
╋┿╋┿╋┿╋┿╋┿╋┿╋┿╋┿╋┿╋┿╋┿╋┿╋
。.。・.。゚+。。.。・.。゚+。。.。・.。゚+。。.。・.。゚+。。.。・.。*゚
株式会社OFFICE54
情報システム部
部長 田中 一郎(タナカ イチロウ)
〒555-4444 東京都〇〇〇〇
TEL:00-0000-0000 / FAX:00-0000-0000
Mail:××××××××@office54.jp
URL:https://office54.net/
。.。・.。゚+。。.。・.。゚+。。.。・.。゚+。。.。・.。゚+。。.。・.。*゚
まとめ
本記事「【Outlook】メール:署名の設定方法(署名の新規作成、自動挿入)」はいかがでしたか。
ここでは以下の項目について解説してきました。
- Outlookのメールの署名について
- 従来のOutlookでメールの署名を設定する方法
- 新しいOutlookでメールの署名を設定する方法
- メール作成時に署名を変更する方法
- アカウントに紐づく署名について(ローミング)
- iPhoneでの署名設定
- 署名のテンプレートの紹介
メールの署名は必ず仕事では利用するものなので、忘れずに設定するようにしてください。
また場面ごとで使い分けることも仕事によっては重要なので、複数作成してその都度署名を変更できるようにしましょう。
Outlookには仕事で役に立つ機能がたくさん備わっています。下記記事ではOutlookの様々な便利な機能を紹介しています。ぜひご覧いただき、仕事に役立つ機能を見つけてみてください。

【Outlook】機能一覧:仕事で便利な機能や設定をまとめて紹介

 関連記事
関連記事