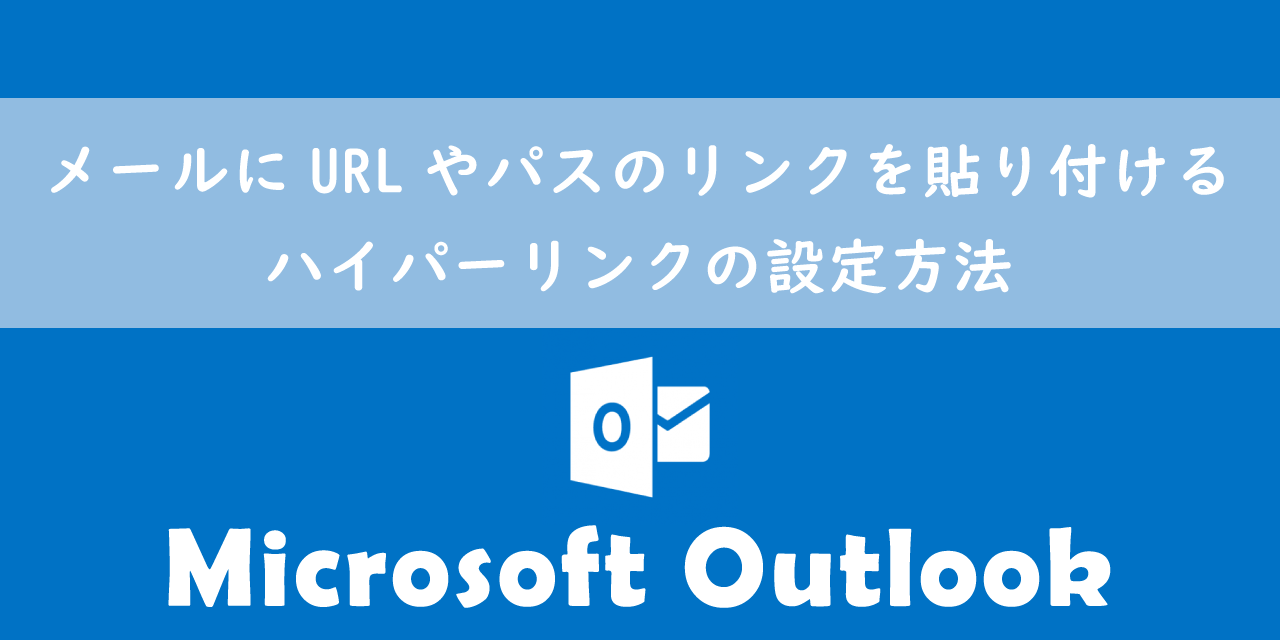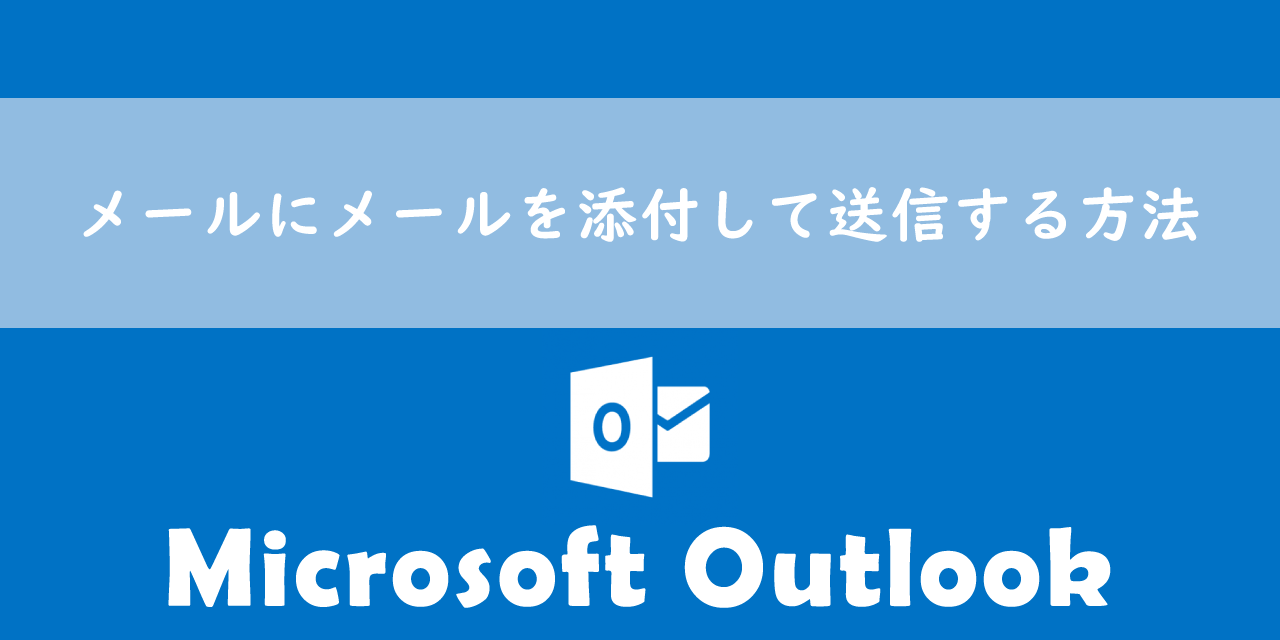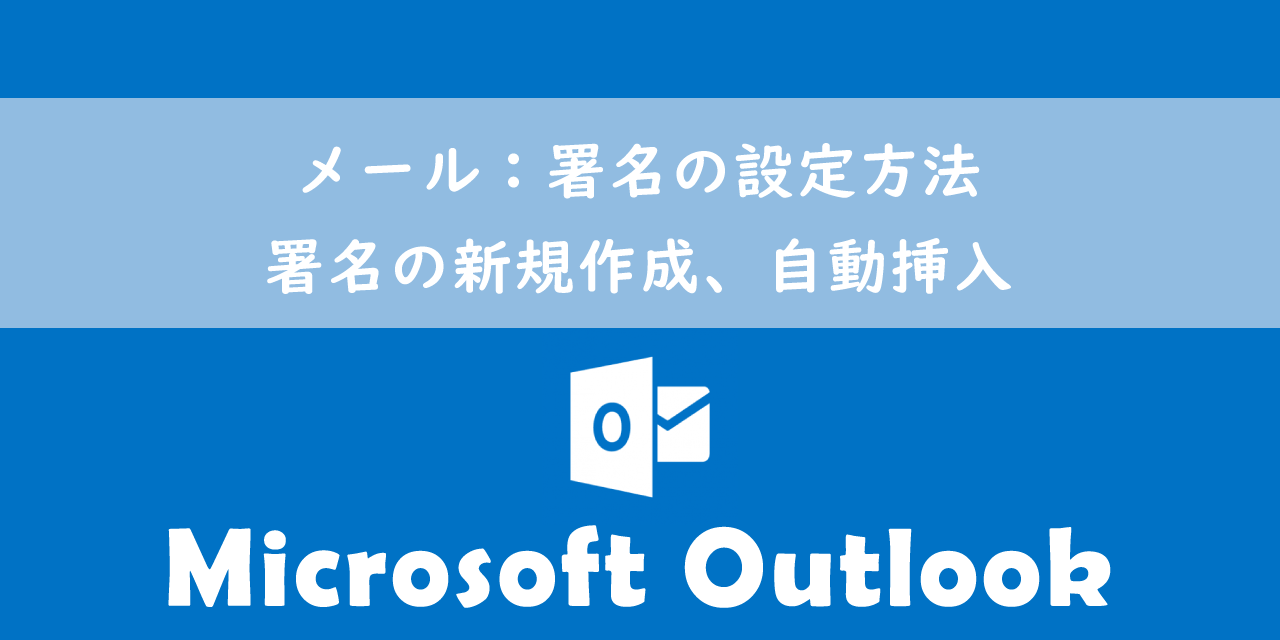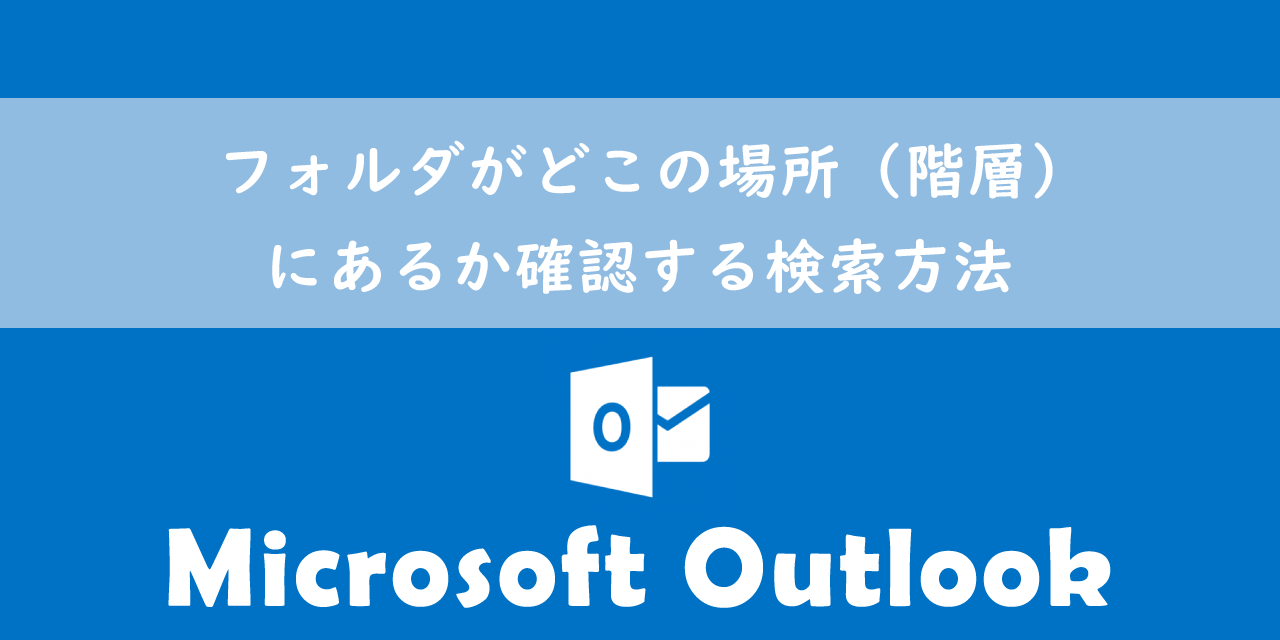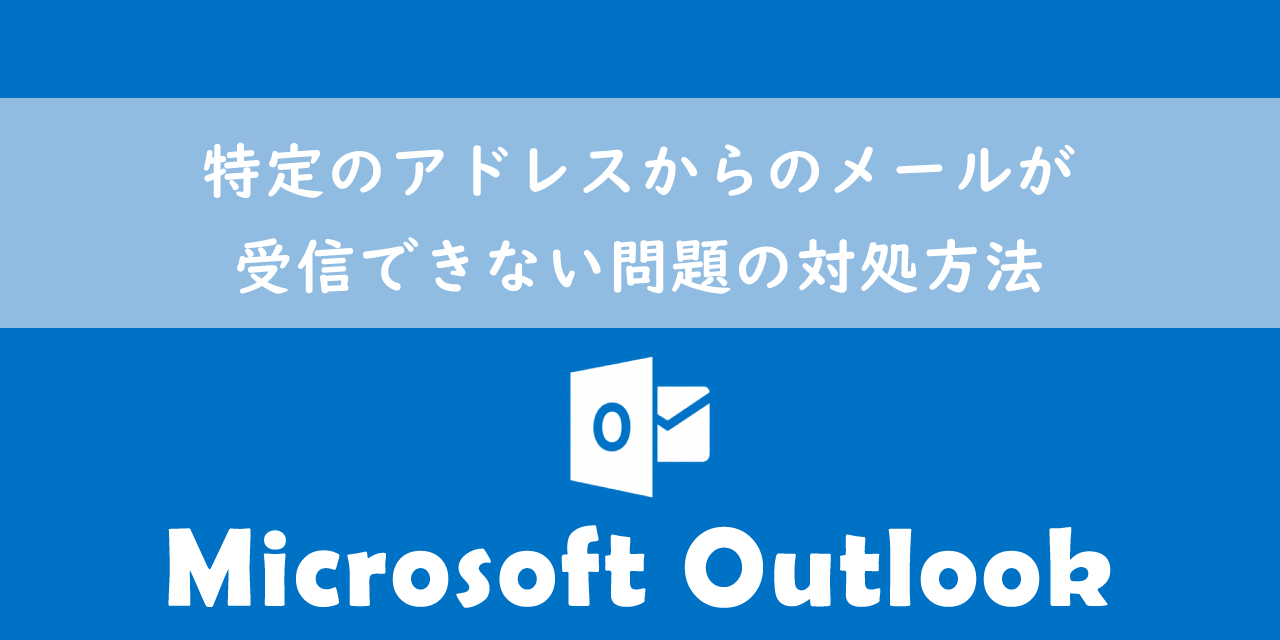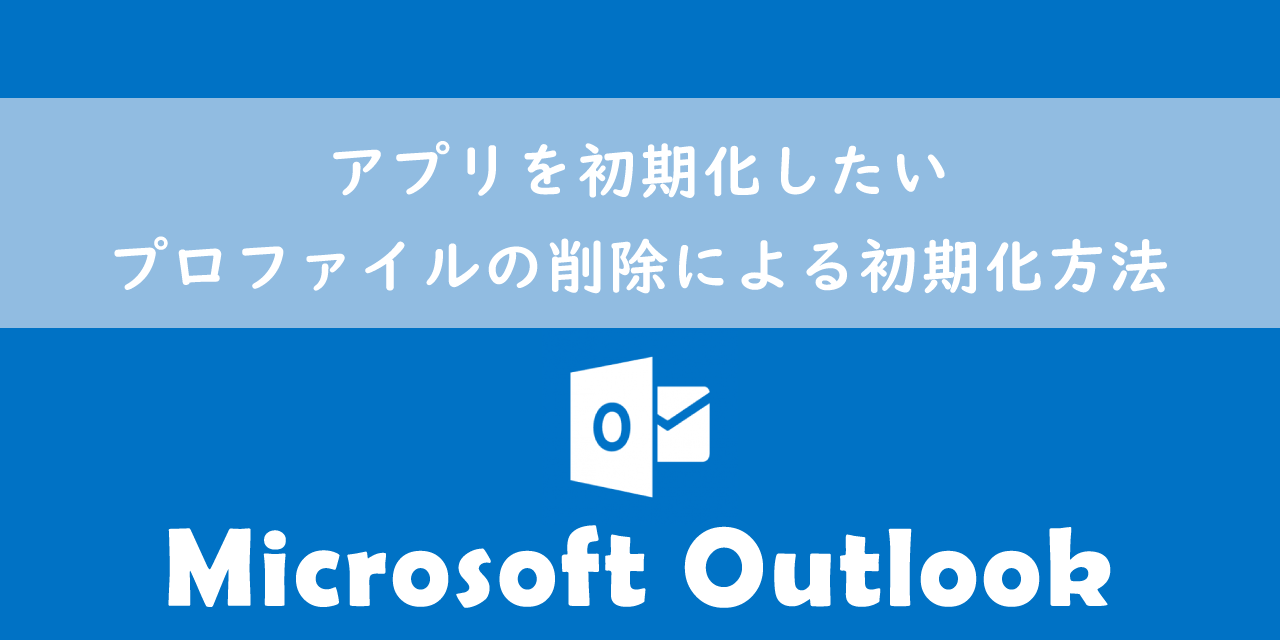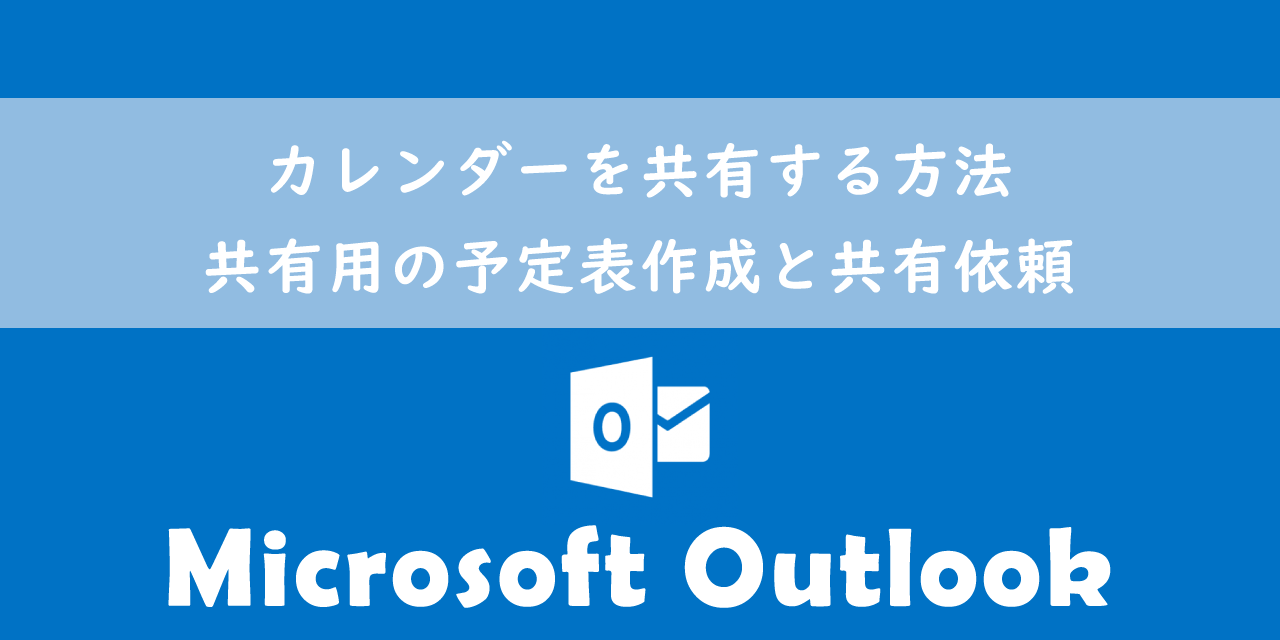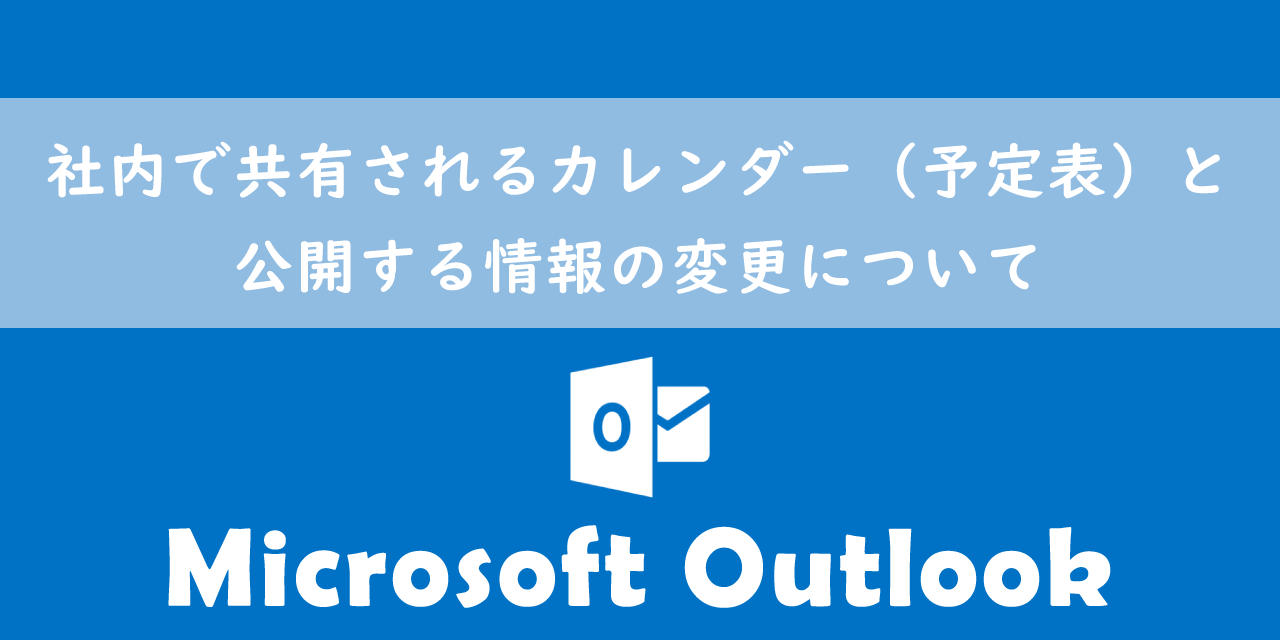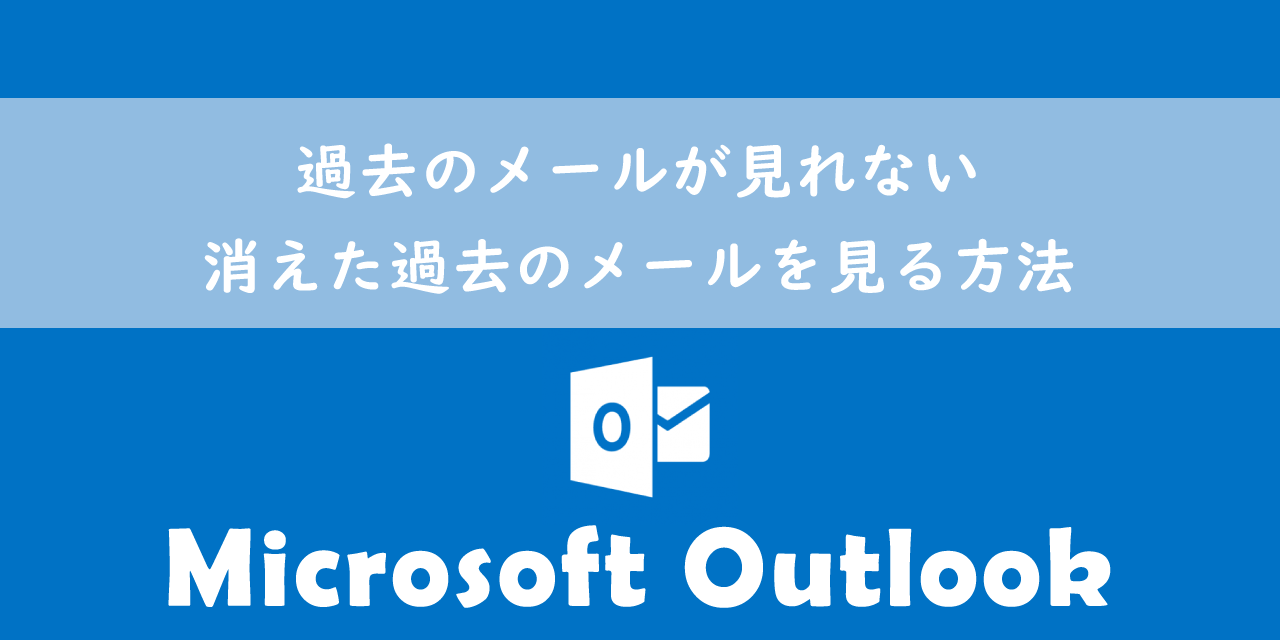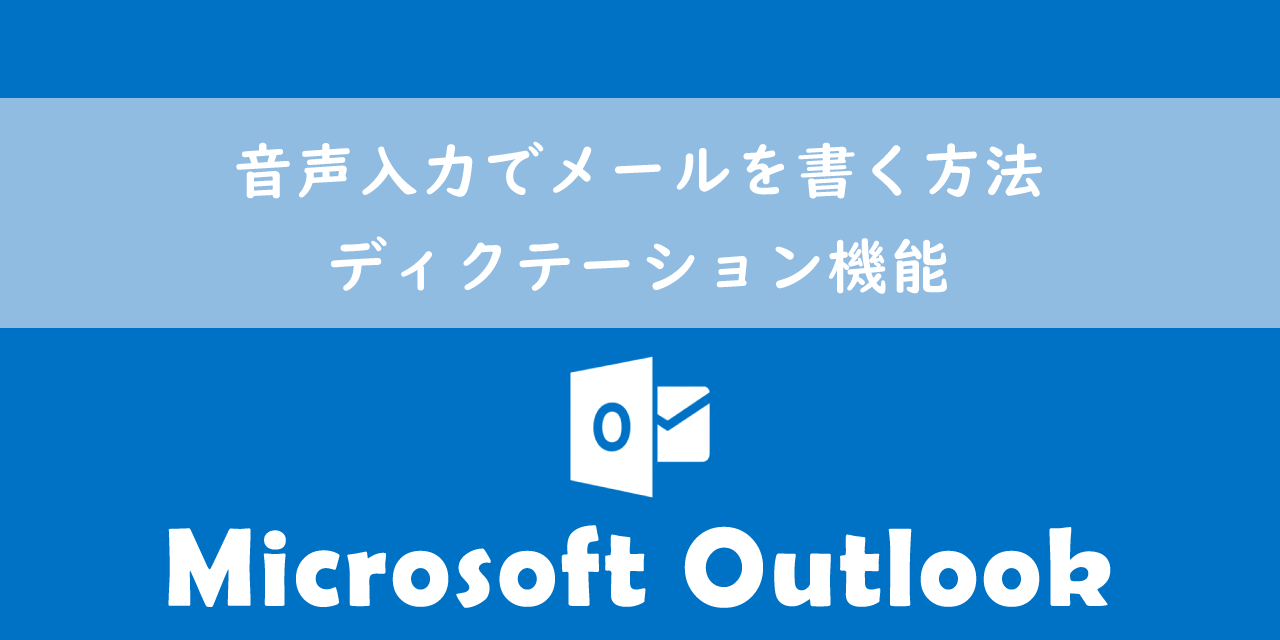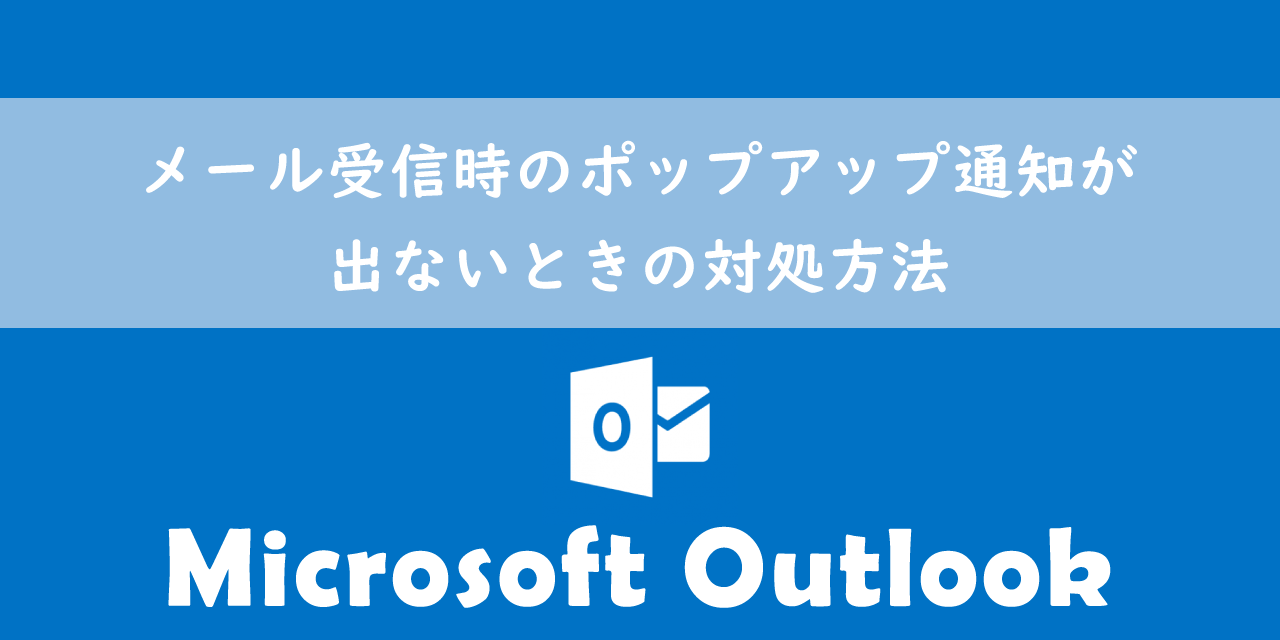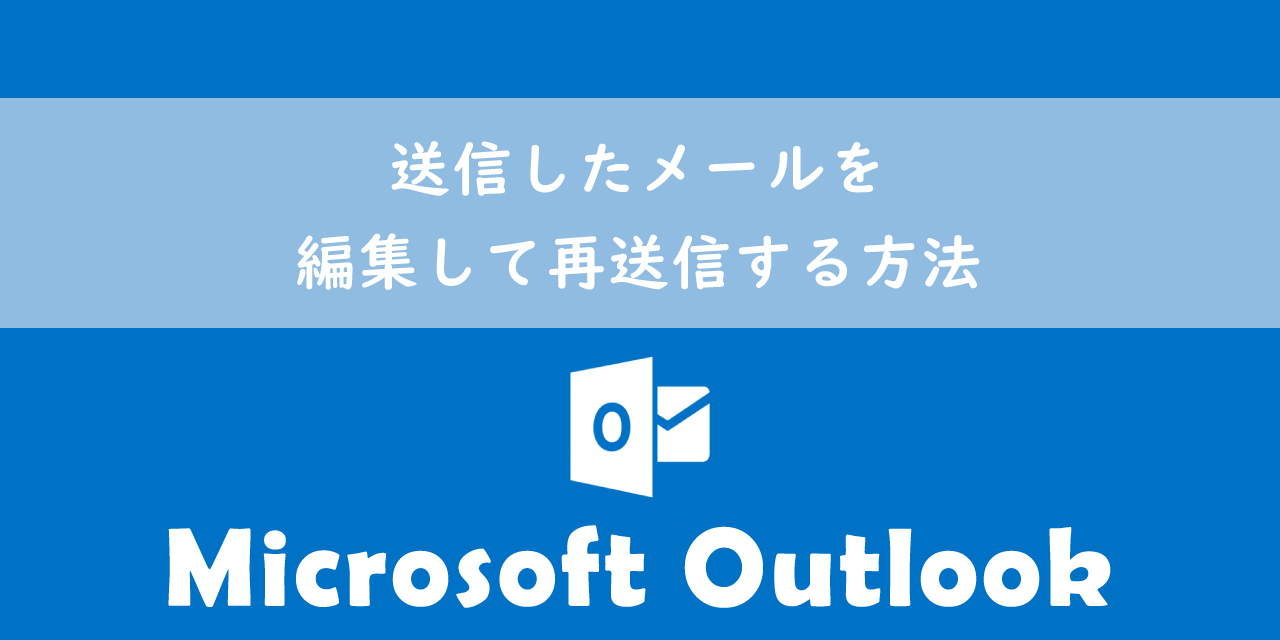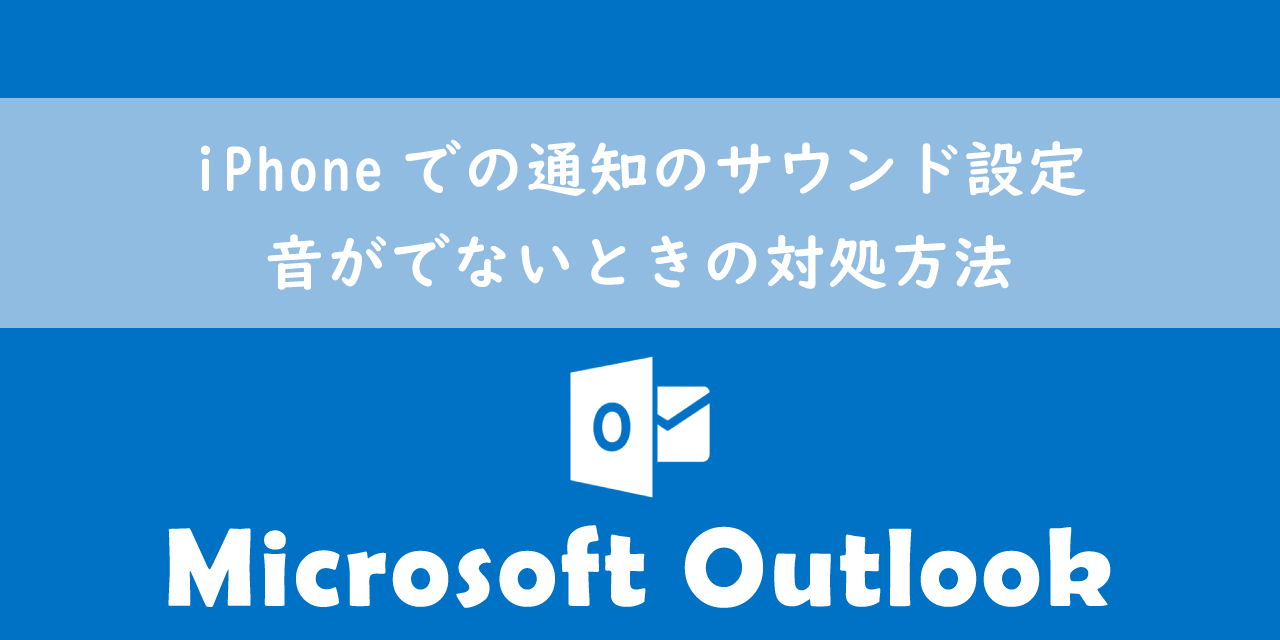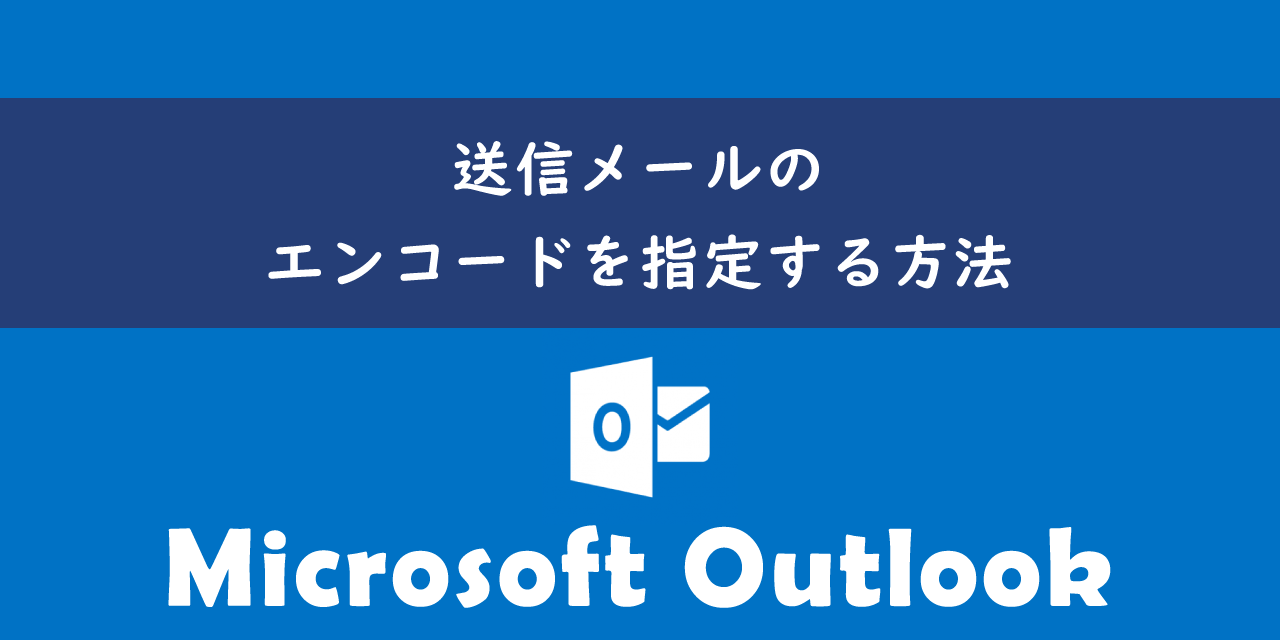【Outlook】メールを予約送信する方法:解除や予約送信できない時の対処
 /
/ 
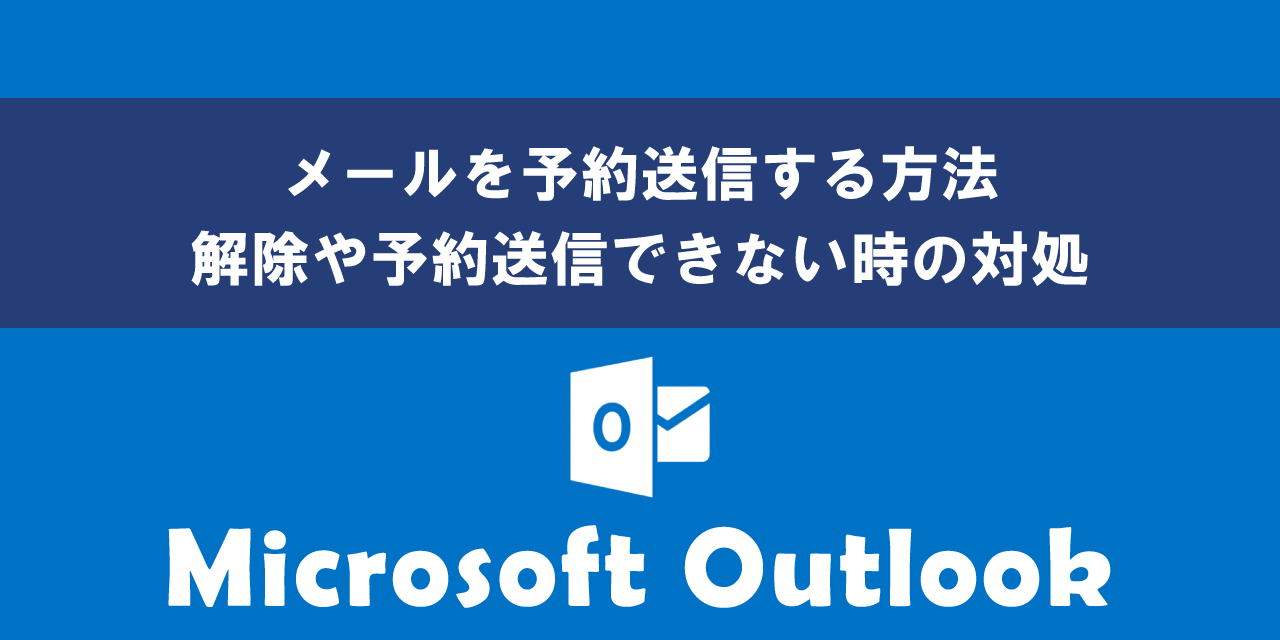
本記事ではMicrosoftのOutlookにおける、メールを日時指定して予約送信する方法について詳しく解説していきます。
仕事でメールをお客様に送る際は相手の都合に合わせて送信することが重要です。例えば深夜にお客様にメールを送ることはよくないですし、相手が海外にいる場合は時差を考慮して送ることが必要になってきます。
このような場面で活躍する機能がメールの予約送信です。メールの予約送信とはメールを作成した後に特定の日時に送信されるようにスケジュール設定する機能です。
Outlookでは簡単に日時を指定してメールの予約送信が可能です。予約送信できない場合の対処方法についてもここでは解説しています。
本記事を通して、Outlookでのメールの予約送信の方法について理解を深めてください。
Microsoft 365とはMicrosoft社が提供しているOfficeアプリケーション(Outlook、Word、Excel、SharePoint、PowerPointなど)やサービスを利用できるサブスクリプション(月額課金制)のクラウドサービスです

Microsoft365とは:どのようなサービスかわかりやすく解説
2025.01.14 記事を追記・修正いたしました
メールを予約送信するとは
仕事では特定の日時にメールが送信されるようにスケジュール(日時指定)して送信予約をしておきたい場面が多々あります。
Outlookにはメールを日時指定して送信の予約をする機能が備わっています。例えば予約送信を利用する場面としては以下のようなケースが考えられます。
- 重要なメールを事前に作成しており、送信のし忘れを防止したいとき
- 夜遅くにメールを作成したが、お客様の迷惑にならないように朝に送信するようにしたいとき
- 海外にいる人にメールを送る際に時差(タイムゾーン)を考慮してメールを送信したいとき
Outlookの予約送信機能を利用することでメールの送信タイミングを自由にコントロールできます。これによりメールの送信し忘れやタイミングミスを防ぐことができます。
メールの送信時間をコントロールして相手にプロフェッショナルな印象を与えることができます
送信したメールを取り消す方法
膨大な量のメールを送信していると誤ってメールを誤送信してしまうことがあります。
Outlookでは特定の条件下では送信したメールを取り消しすることができます。
Outlookで誤送信したメールを取り消す方法については以下記事をご参照ください。
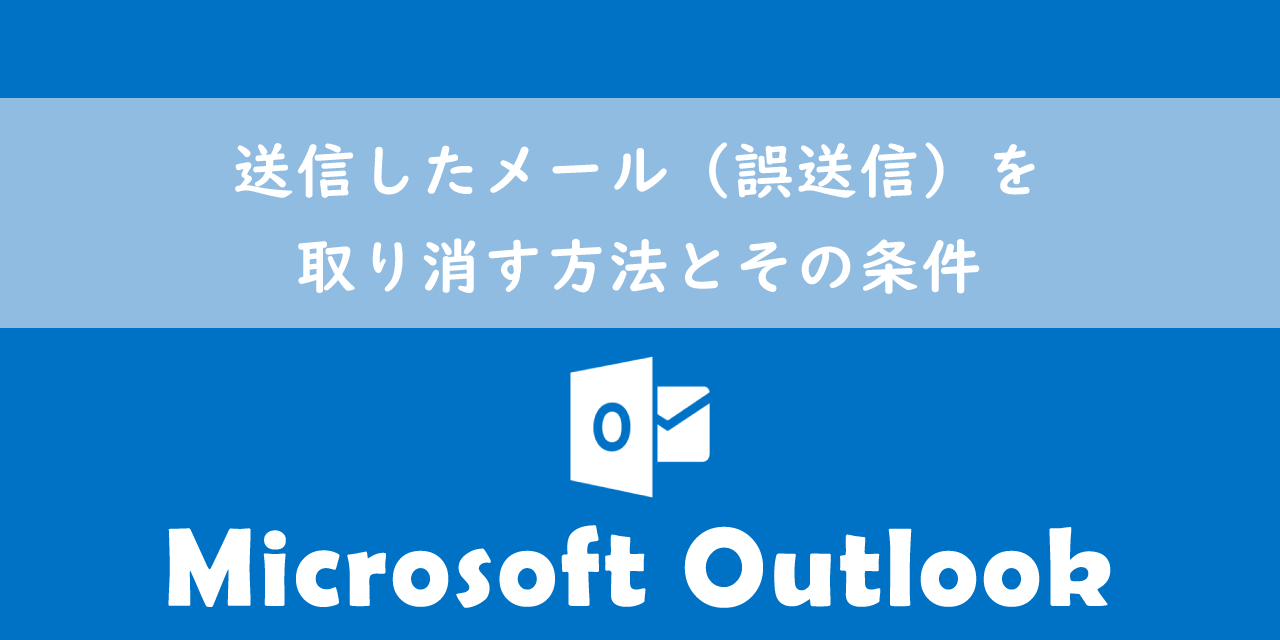
【Outlook】送信したメール(誤送信)を取り消す方法とその条件
メールを日時指定して予約送信する方法
デスクトップ版Outlook
Outlookで日時指定してメールの予約送信をする方法は以下の通りです。以下はOutlookのデスクトップアプリでの予約送信方法となります。
- ホームタブ内の新規作成グループから「新しいメール」をクリックする
- 表示された新規作成メールにタイトルや本文など必要事項を記入してメールを作成する
- オプションタブをクリックし、その他のオプショングループ内の「配信タイミング」をクリックする
- 表示されたプロパティ画面で「配信オプション」内の「指定日時以降に配信」にチェックを入れる<メールを送信したい日時を指定して「閉じる」をクリックする
- 「送信」ボタンをクリックする
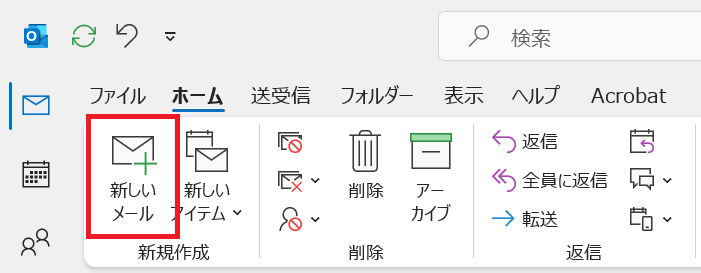
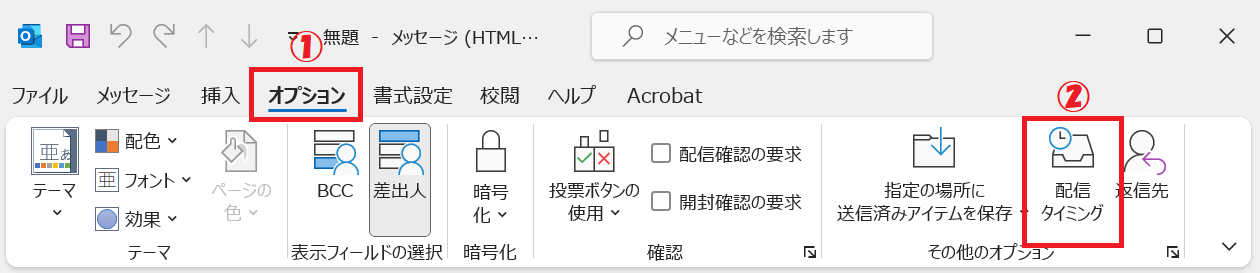
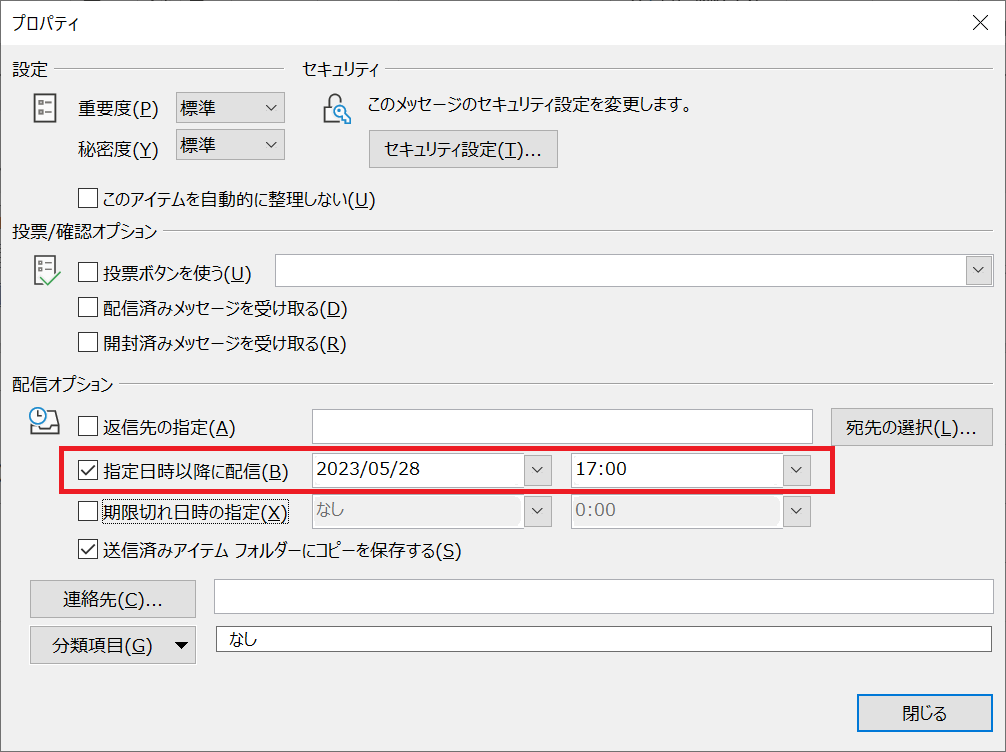
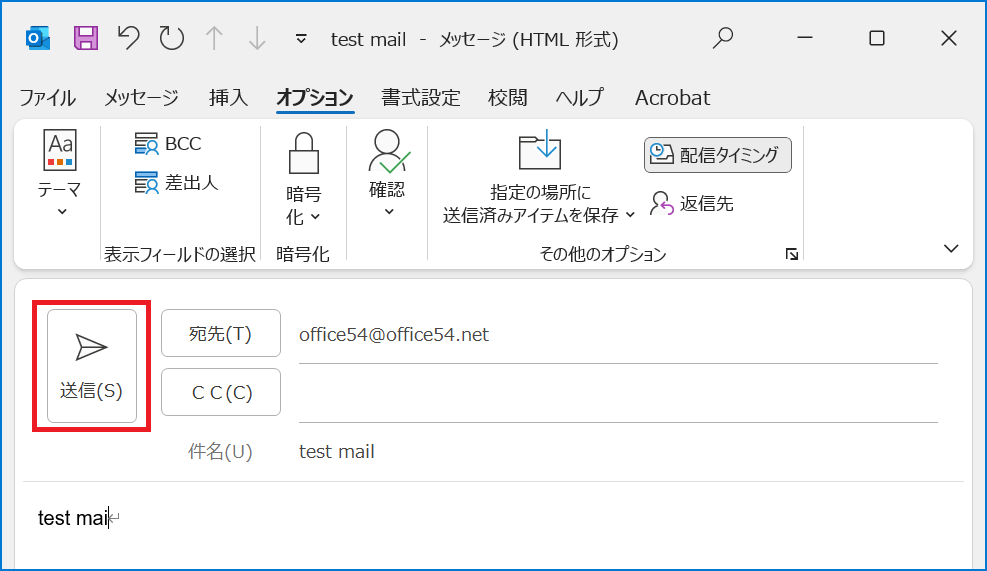
上記の操作により、メールの予約送信が完了します。予約送信したメールは「送信トレイ」に格納されます。
画面左側のフォルダ一覧から「送信トレイ」をクリックすることで、画面右側に予約送信メールが次図のように表示されます。
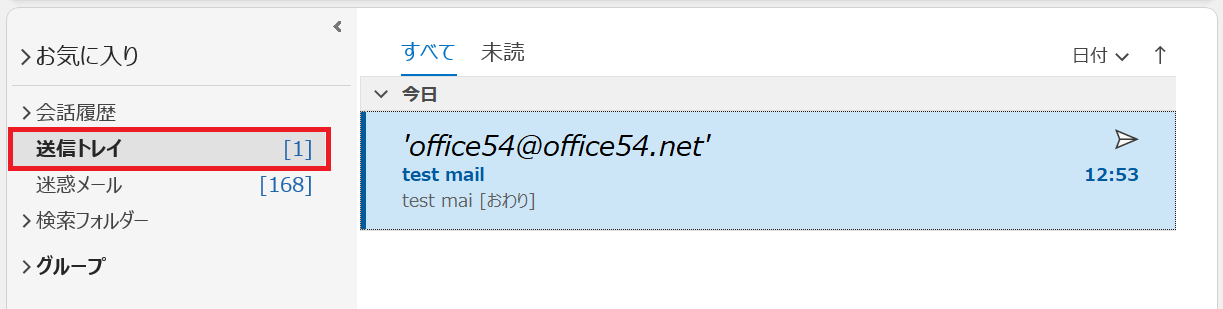
Outlookの送信トレイとはこれから送信するメールが保存されるフォルダーです。送信トレイに保存されるメールは相手に送信される前のメールです。メールが送信されると送信トレイから「送信済みアイテム」にメールは移動します
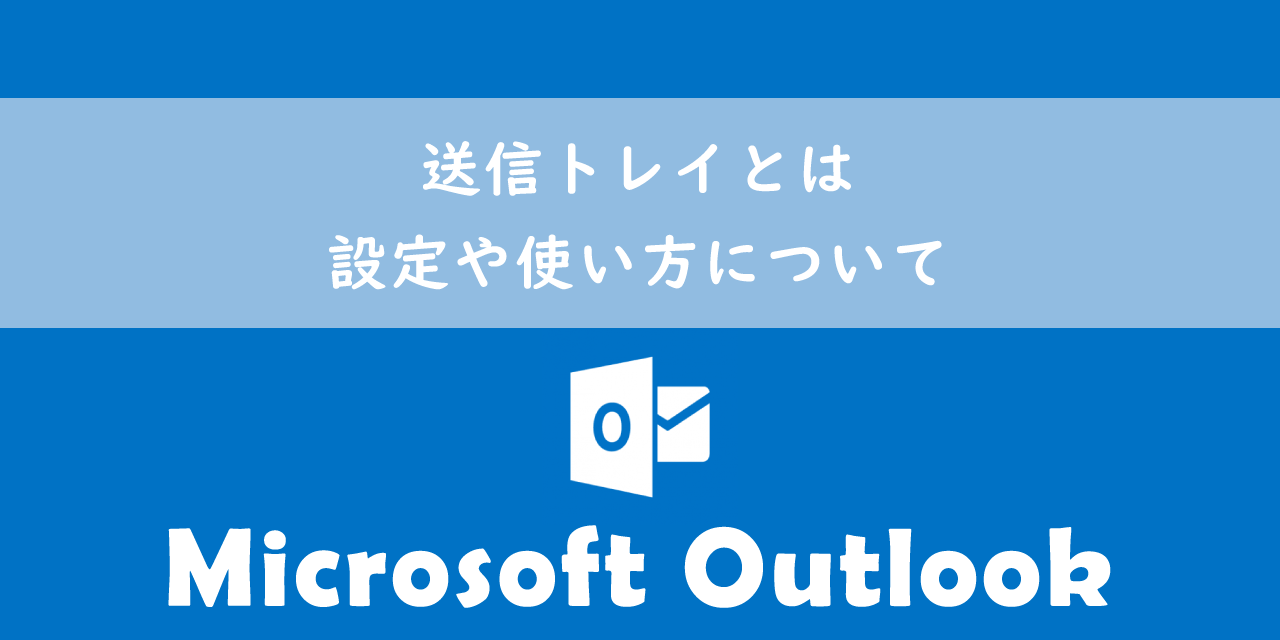
【Outlook】送信トレイとは:設定や送信済みアイテムとの違いについて
予約した時間になると自動的にメールが送信され、「送信トレイ」からはなくなります。その代わりに予約送信したメールは「送信済みアイテム」に格納されますので、送信されたかどうかは「送信済みアイテム」を確認してください。
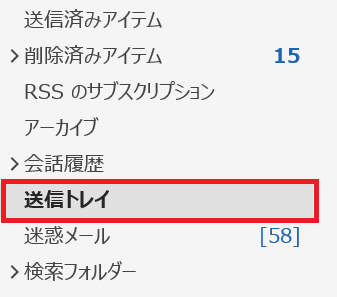
Web版Outlook
Web版のOutlookで日時指定してメールの予約送信をする方法は以下の通りです。
- Outlook On Webにアクセスする
- 画面左上にある「新規メール」ボタンをクリックする
- 表示された新規作成メールにタイトルや本文など必要事項を記入してメールを作成する
- 送信ボタンの右側にある矢印をクリックし、表示された選択肢より「スケジュール送信」をクリックする
- 表示されたスケジュール送信画面で表示されたスケジュールまたは「カスタム時間」から送信したい日時を指定し、「送信」をクリックする
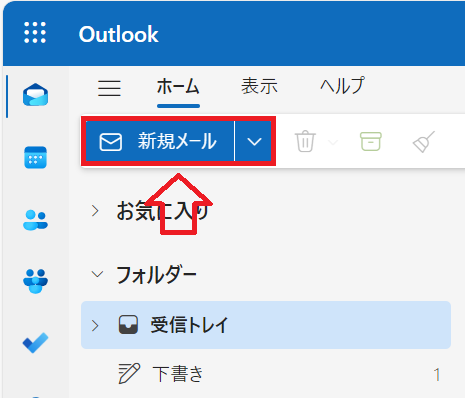
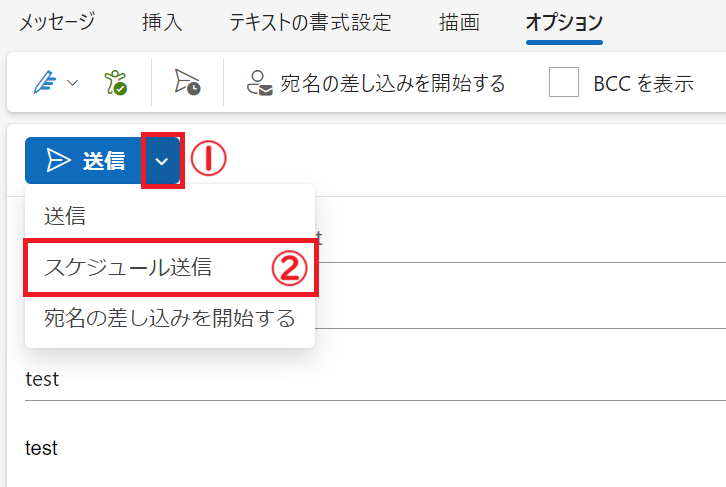
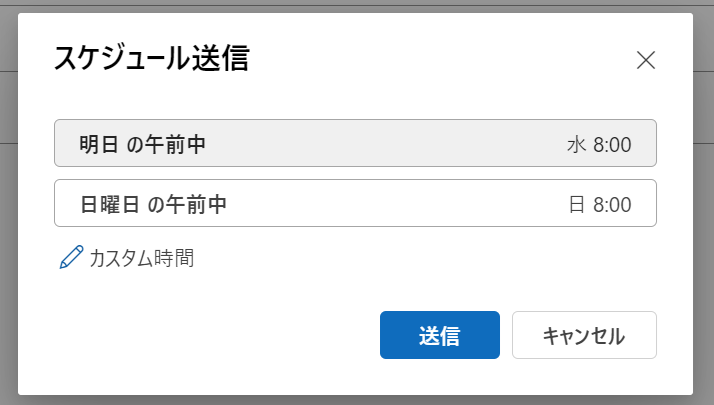
上記の操作でOutlook On Webからメールの送信予約ができます。
Outlookのメール予約送信機能の注意事項
Outlookでメール予約送信を行う場合、以下の注意事項があります。
- Outlookのオプション設定「接続したら直ぐに送信する」を有効にしておく
- パソコンの電源が入っており、かつスリープ状態になっていない
- オフラインになっていない
Outlookのオプション設定「接続したら直ぐに送信する」を有効にしておく
日時指定した時間にきちんとメールが送信されるには、Outlookのオプション設定「接続したら直ぐに送信する」を有効にしておく必要があります。
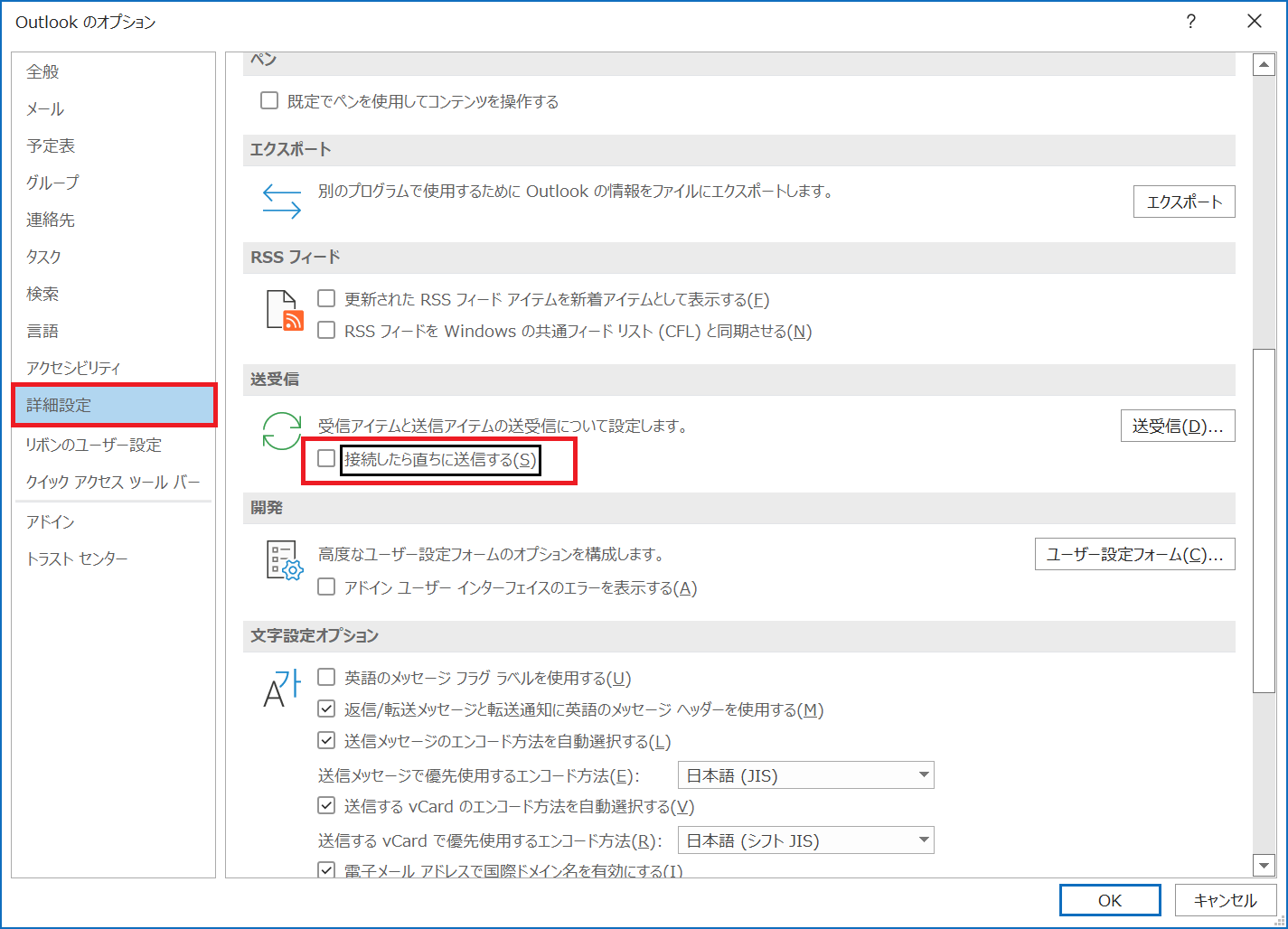
以下リンクを参考にして、「接続したら直ぐに送信する」が有効になっているか確認してください。
パソコンの電源が入っており、かつスリープ状態、オフラインになっていない
OutlookがExchange Server環境(Exchange Online)であればOutlook本体を起動していなくても指定した時間にメールを自動送信してくれます。
Exchange OnlineとはMicrosoftが提供している電子メールやカレンダー、連絡先などをクラウドベースで利用できるサービスです。Microsoft365(旧Office365)に含まれているサービスの一つであり、Microsoft365を利用している多くのユーザーが使っています。
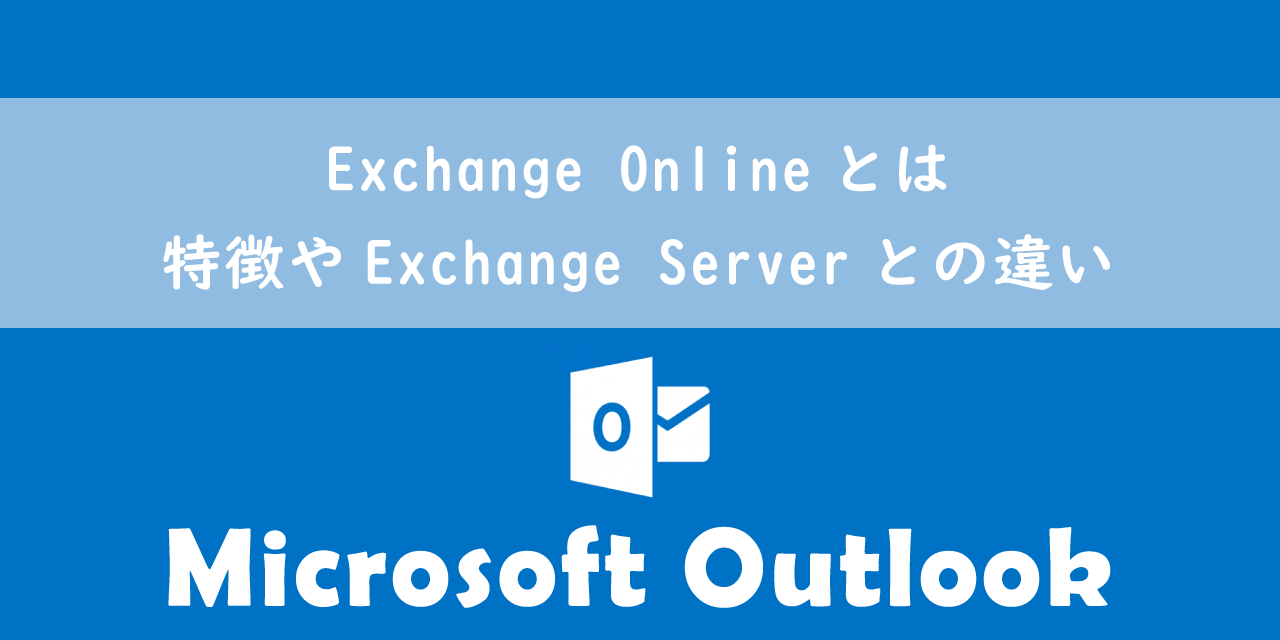
【Outlook】Exchange Onlineとは:特徴やExchange Serverとの違い
Exchange Server環境以外であればOutlookで予約送信を設定したメールを予約日時に送信するには、パソコンの電源が入っており、かつスリープ状態、オフラインになっていないことが必要です。
予約送信したメールを解除する方法
予約送信を設定したメールの予約送信を解除する方法は以下の通りです。
- 左ペインのフォルダ一覧から「送信トレイ」をクリックする
- 表示されたメール一覧から予約を解除したいメールの上にマウスカーソルをのせる<表示されたごみ箱のアイコンをクリックする
上記の操作で予約していたメールを削除し、予定日時に送信されなくなります。
メールの予約送信できないときの対処方法
予定していた日時にメールが送信されない場合は注意事項で解説した「パソコンの電源が入っており、スリープ状態やオフラインになっていないか(Exchange Server以外)」に加えて、予約送信の設定しているメールのアイコンをチェックしてください。
上記のアイコンが「紙飛行機」のようなアイコンであれば問題ないです。これが以下のように「紙とペン」のアイコンだと予約送信されません。
これは予約送信したメールを一度開いて、×でメール画面を閉じた場合にこのようなアイコン表示になります。もし予約送信したメールを送信トレイから再度開いた場合は、必ず「送信」ボタンをクリックするようにしてください。
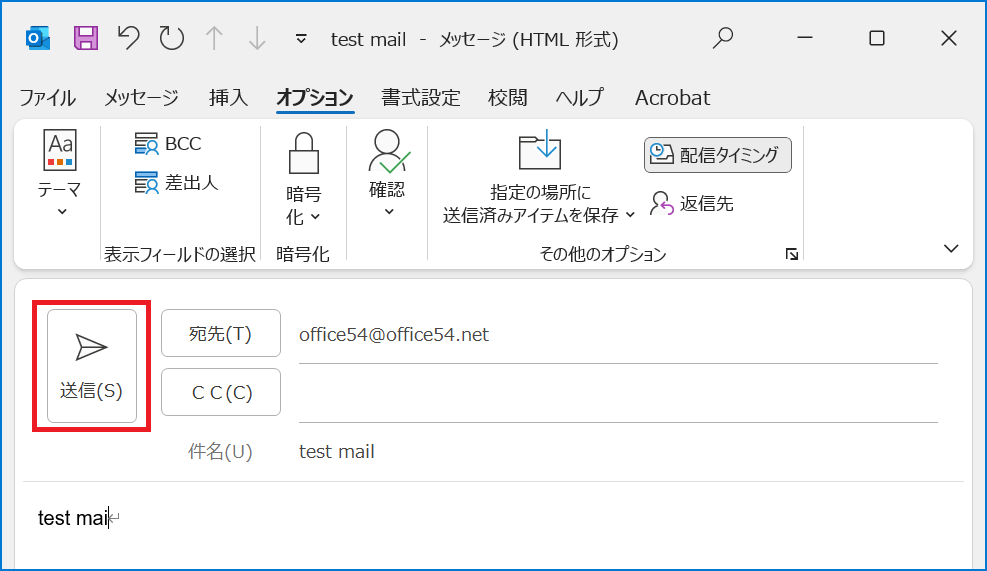
「送信」ボタンをクリックすることにより、予約送信が有効となります。
まとめ
本記事「【Outlook】メールを予約送信する方法:解除や予約送信できない時の対処」はいかがでしたか。
ここでは以下の項目について解説してきました。
- Outlookでメールの予約送信することについて
- メールを日時指定して予約送信する方法
- メールの予約送信機能の注意事項
- 予約送信したメールを解除する方法
- メールの予約送信ができないときの対処方法
ぜひ本記事を参考にしてOutlookの予約送信機能を使いこなしてください。
Outlookには他にも多くの便利な機能が備わっています。以下記事では仕事に役立つ機能をご紹介しています。ぜひご覧いただき、仕事に役立つ機能を探してみてください。

【Outlook】機能一覧:仕事で便利な機能や設定をまとめて紹介

 関連記事
関連記事