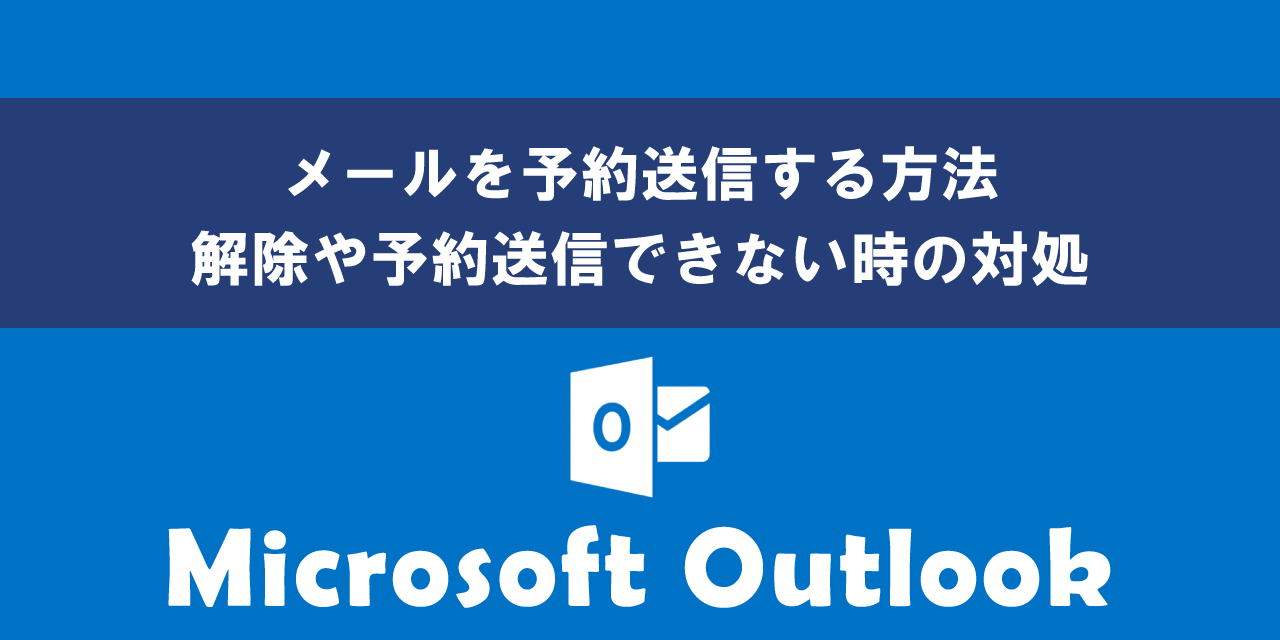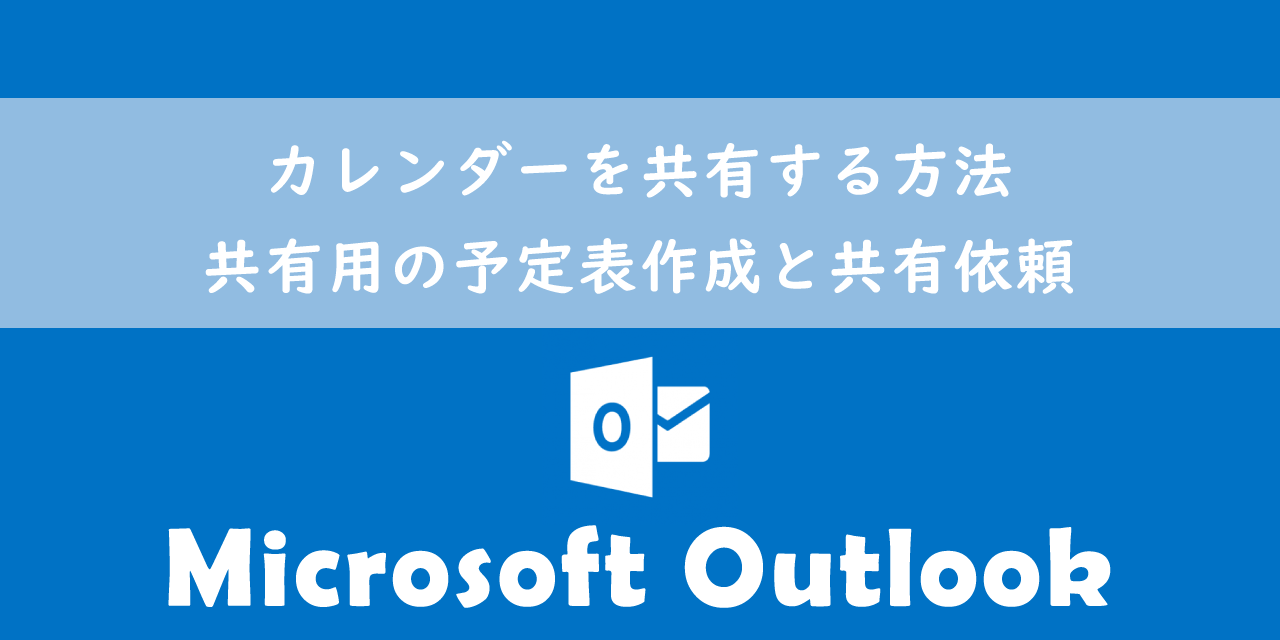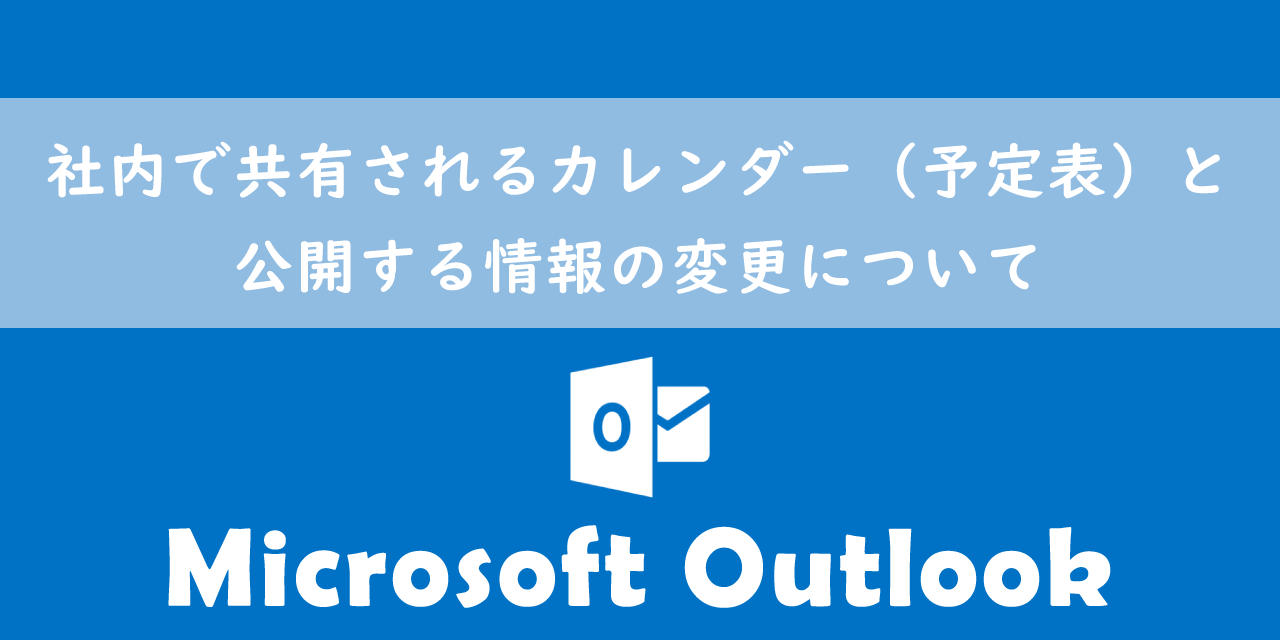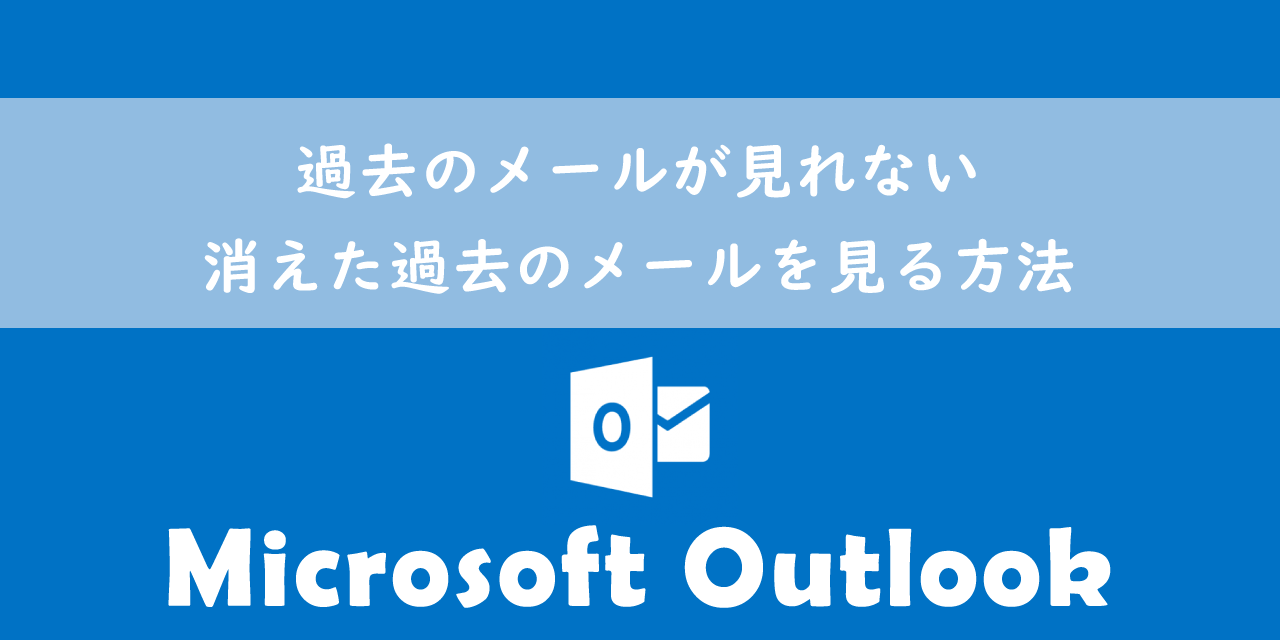【Outlook】iPhoneでの通知のサウンド設定:音がでないときの対処方法
 /
/ 
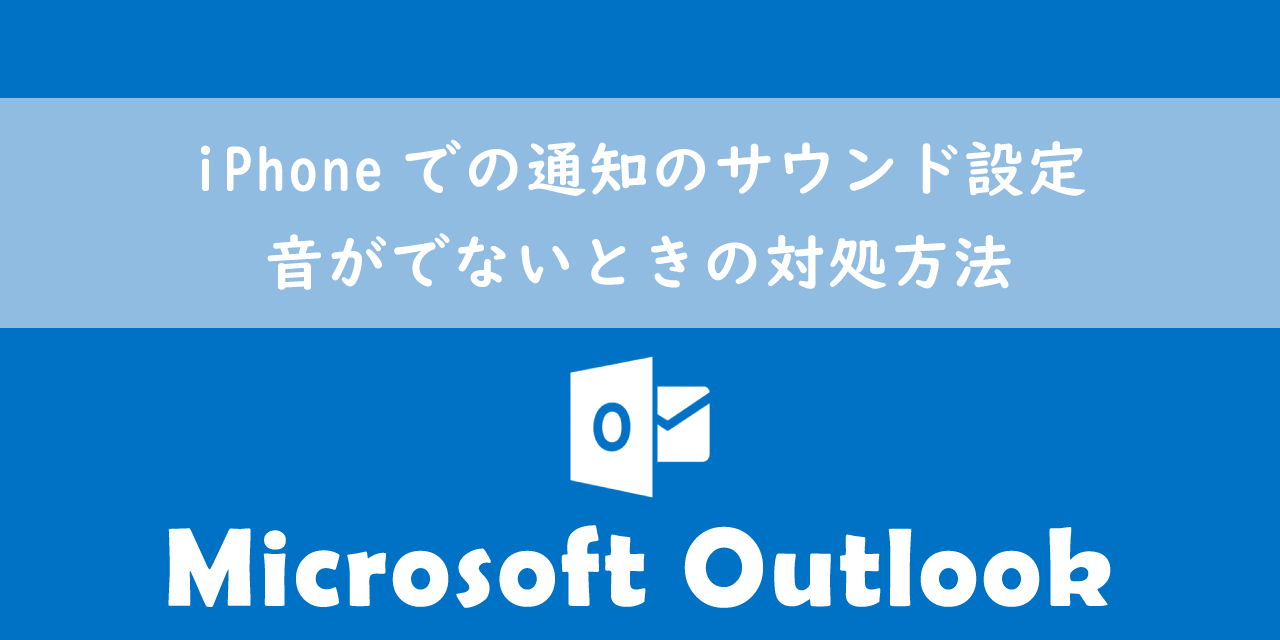
本記事ではMicrosoftのOutlookにおける、iPhoneでのメール受信時・送信時の通知によるサウンド設定や音がでないときの対処方法について詳しく解説していきます。
仕事でOutlookを利用している場合、ほとんどの人はご自身のiPhoneにOutlookをインストールして利用しています。
ビジネスではメールを受信した際にすぐに気づくことは重要です。なぜなら重要なメールであればすぐに対応する必要があるからです。
メールに気づくための方法として通知による着信音があります。iPhoneのOutlookでは通知がきたときのサウンドを変更することができます。
本記事を通して、iPhoneのOutlookにおける通知のサウンド設定について理解を深めてください。またOutlookの通知で音がでないときの対処方法についても解説していますので、ぜひご参考にしてください。
Outlook:iPhoneでの通知のサウンド設定とは
iPhoneにはアプリを開かなくても新着メッセージやアップデート、新着情報など重要な情報をリアルタイムで知らせしてくれる通知機能が備わっています。
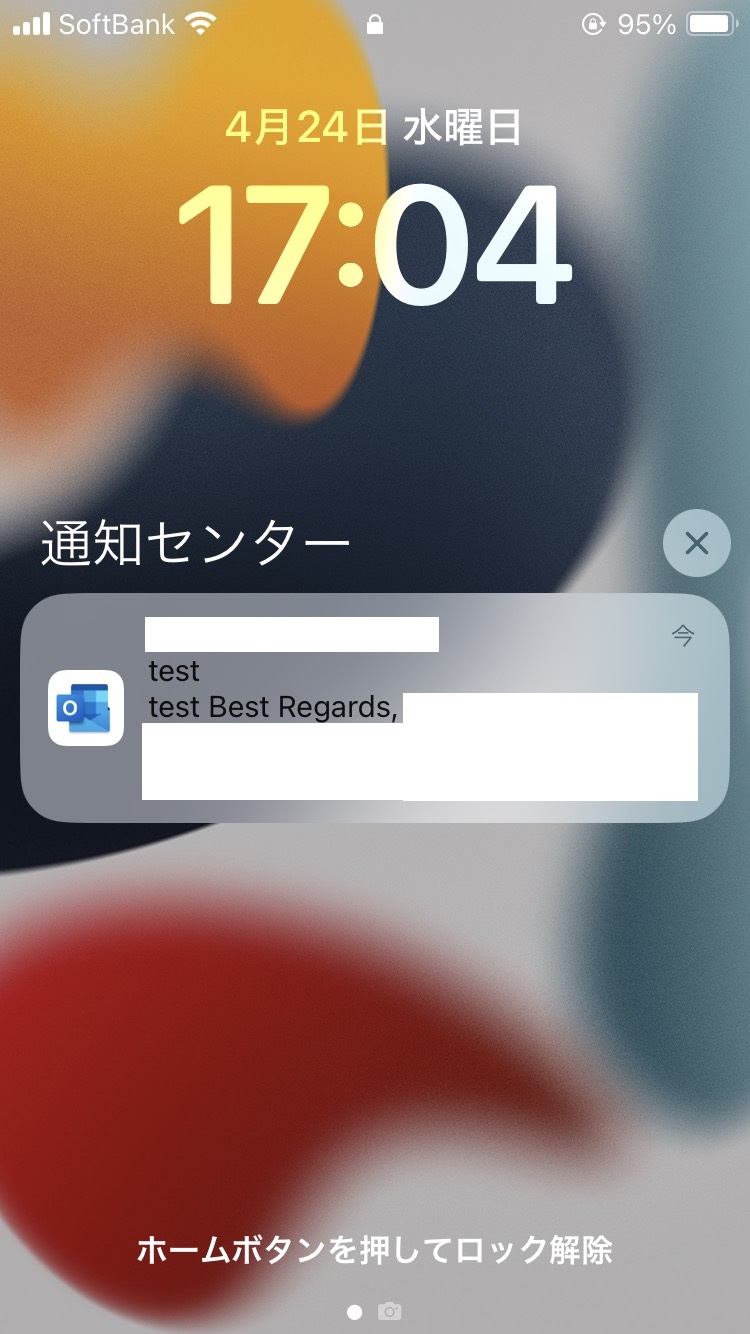
iPhone用のOutlookアプリでは新着メール受信時に通知が表示されます。これによりユーザーはメールが受信したことをすぐに知ることができます。
iPhoneでのOutlookの通知設定については以下記事をご参照ください。

【Outlook】iPhoneでの通知設定:通知されないときの対処方法
また通知が表示されるときに音も鳴ります。Outlookではこの通知音を別のサウンドに変更することができます。
通常はOutlookを利用しているユーザーは同じ通知音なので、通知音が聞こえたらiPhoneを開いて初めて自分の通知であることがわかります。通知音だけで自分のOutlookアプリからの通知であるとわかるようにしたい場合は、Outlookアプリの通知設定から希望するサウンドを設定しましょう。
メール送信時はiPhoneの通知機能により音がでるのではなく、Outlookアプリによって音がでます。つまりメール送信に関してはiPhoneの通知機能は関係ないということです
Outlookアプリの通知のサウンド設定方法
Outlookアプリのメース送信時と受信時のサウンド設定はアプリの通知設定から行います。
Outlookアプリで通知設定を表示する方法は以下の通りです。
- Outlookアプリを起動する
- 画面左上のプロフィールアイコンをタップする
- 画面左下の歯車アイコン(設定)をタップする
- 表示された設定画面から「通知」をタップする
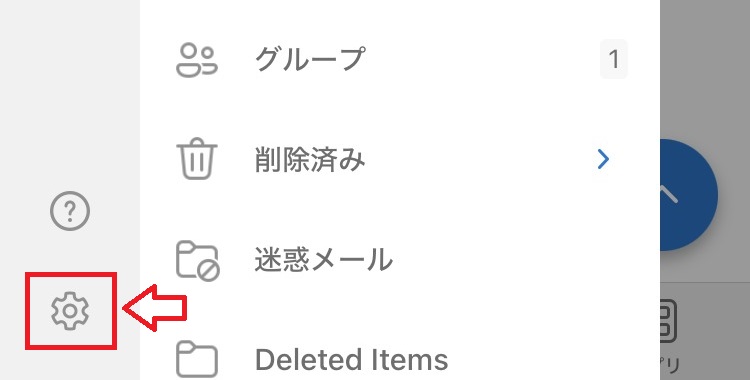
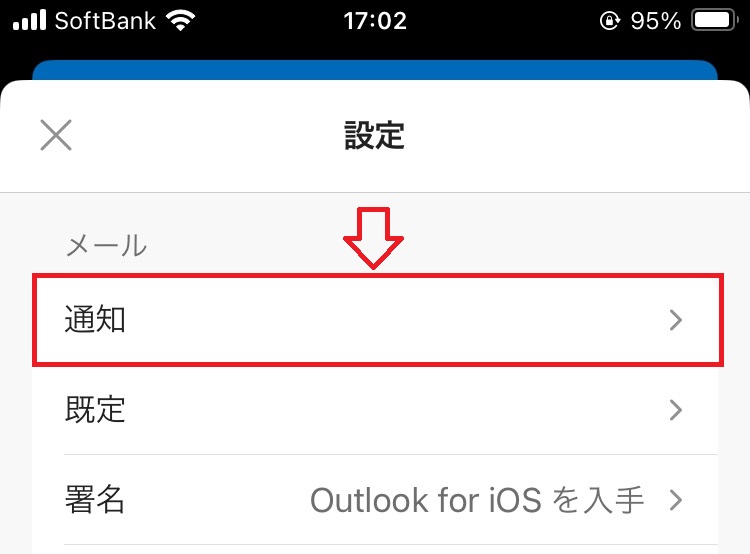
上記の流れでメール通知の設定画面が表示されます。この画面からメール送信時と受信時のサウンドを設定できます。
メール送信時のサウンド設定
メール送信時のサウンド設定はOutlookアプリの通知設定画面にある「送信完了メールのサウンド」をタップします。
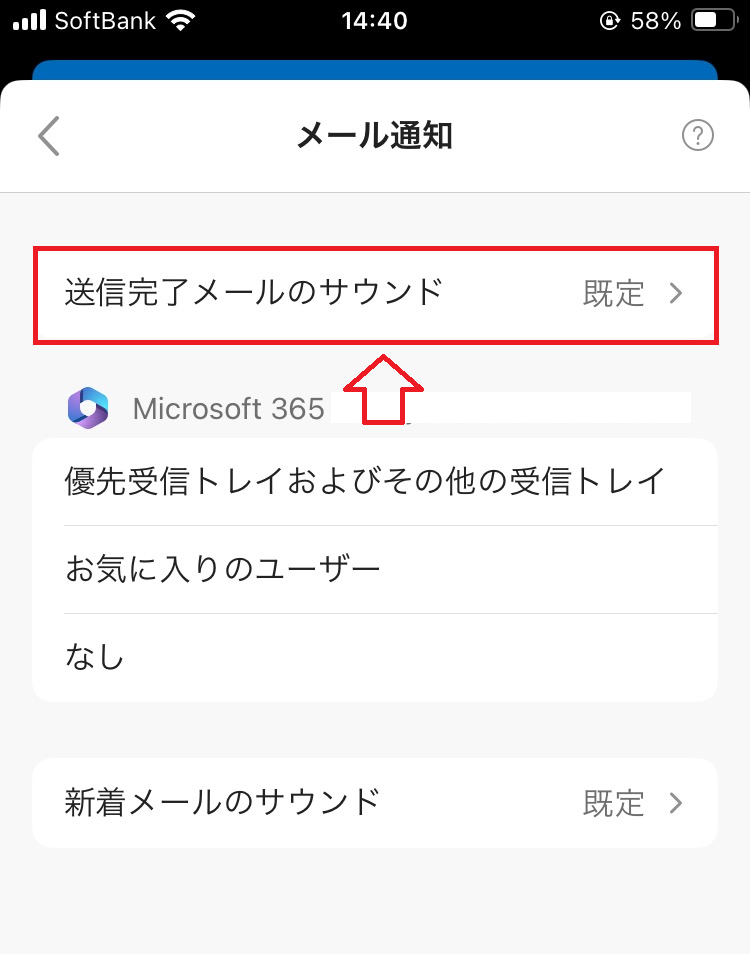
次に表示されたサウンド一覧から希望するサウンドを選択することで設定できます。
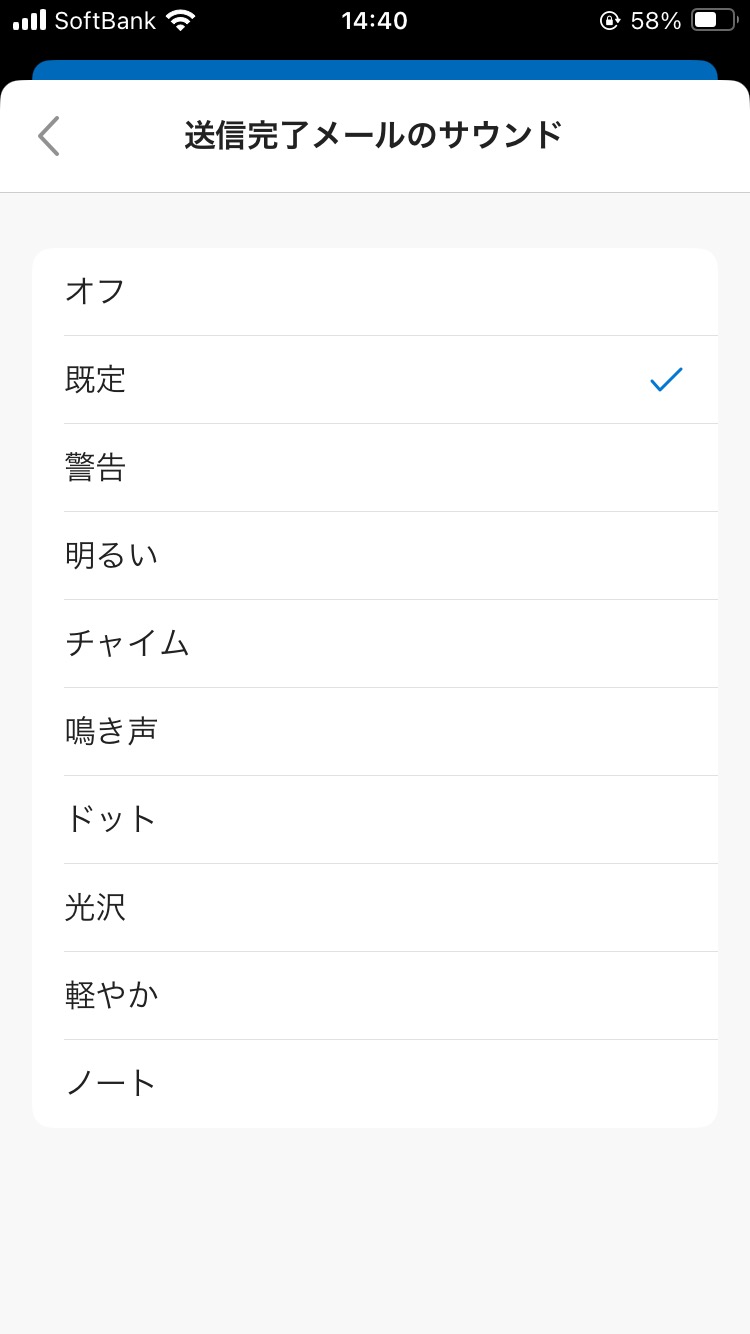
メール受信時のサウンド設定
メール受信時のサウンド設定はOutlookアプリの通知設定画面にある「新着メールのサウンド」をタップします。
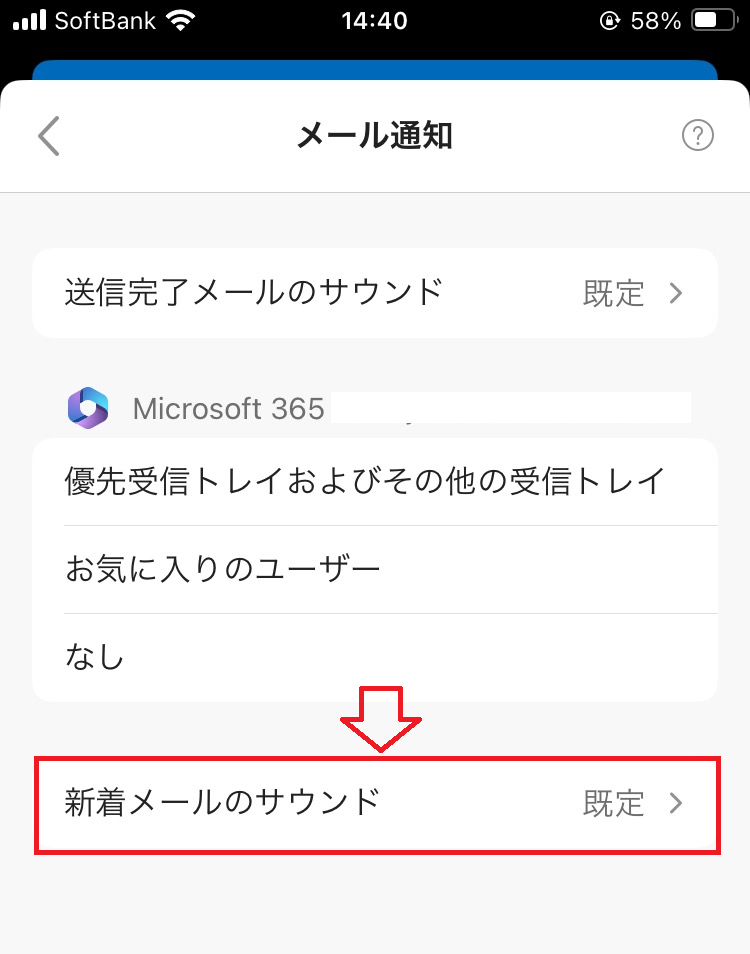
次に表示されたサウンド一覧から希望するサウンドを選択することで設定できます。
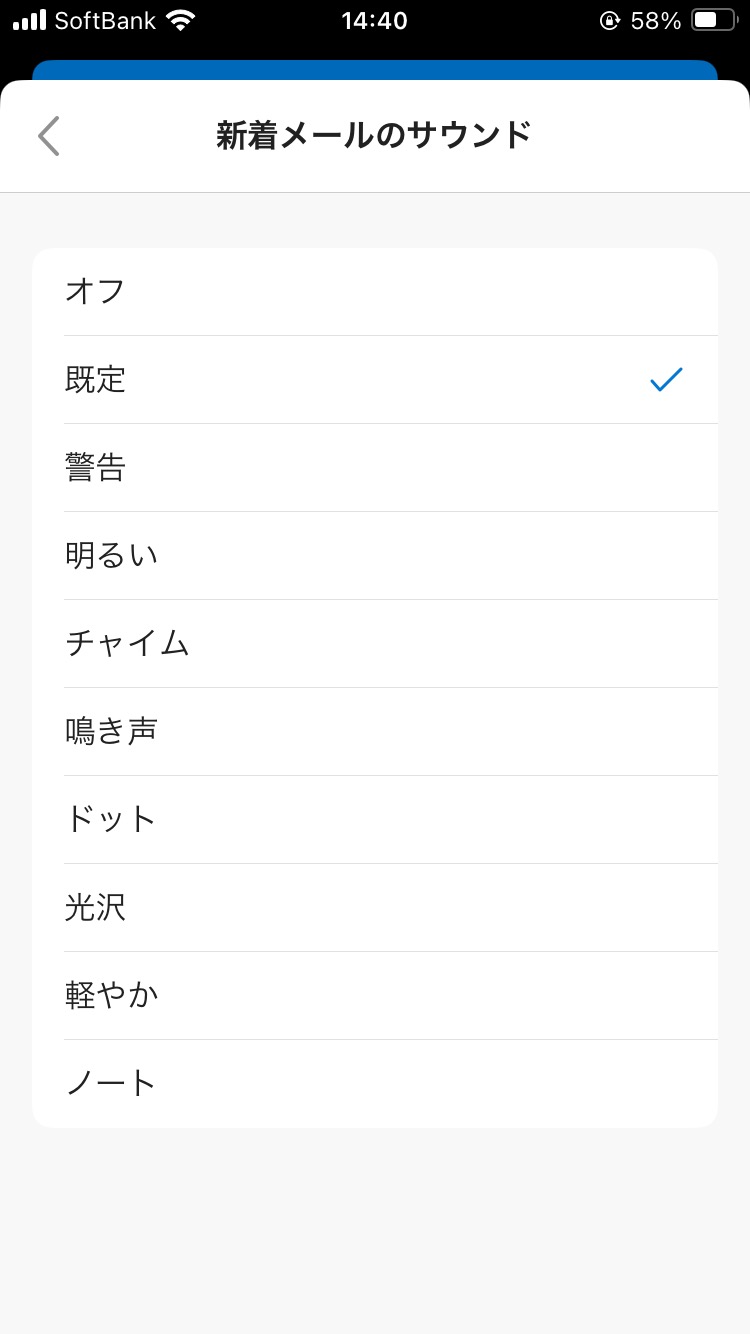
メール受信時の通知がでない場合の対処方法
iPhoneのOutlookアプリでメール受信時の通知がでない場合は以下の原因が考えられます。
- iPhoneの設定でOutlookアプリの通知がオフになっている
- Outlookアプリの設定でメール通知が「なし」になっている
- おやすみモードになっている
- アプリの問題
- iPhoneの問題
これら原因に対する対処方法については以下リンクの記事をご参照ください。
Outlookの通知から音がでない場合に確認すべき設定
メール受信時の通知は表示されるのに音がでないという問題が発生することもあります。
通知の音が出ない場合は以下の項目を確認してください。
- マナーモード(消音モード)がオンになっていないか
- iPhoneの通知設定でOutlookのサウンドがオフになっていないか
- Outlookアプリの通知設定で新着メールのサウンドがオフになっていないか
上記すべての設定は通知がきたときのサウンドに関係するものです。
マナーモード(消音モード)がオンになっていないか
マナーモード(消音モード)はiPhone本体の側面にある着信/サイレントスイッチでオフ・オンができます。
オレンジ色が見える位置にスライドされているとマナーモードが有効になっていますので、オレンジ色が見えない位置にスライドしてオフにしましょう。
iPhoneの通知設定でOutlookのサウンドがオフになっていないか
iPhoneの通知設定でOutlookのサウンドがオフになっているかは以下の流れで確認できます。
- 設定アプリを起動する
- 表示された「設定」アプリのメニュー項目から「通知」をタップする
- アプリ一覧から「Outlook」をタップする
- 表示されたOutlookの通知画面で「サウンド」がオフになっていればオンにする

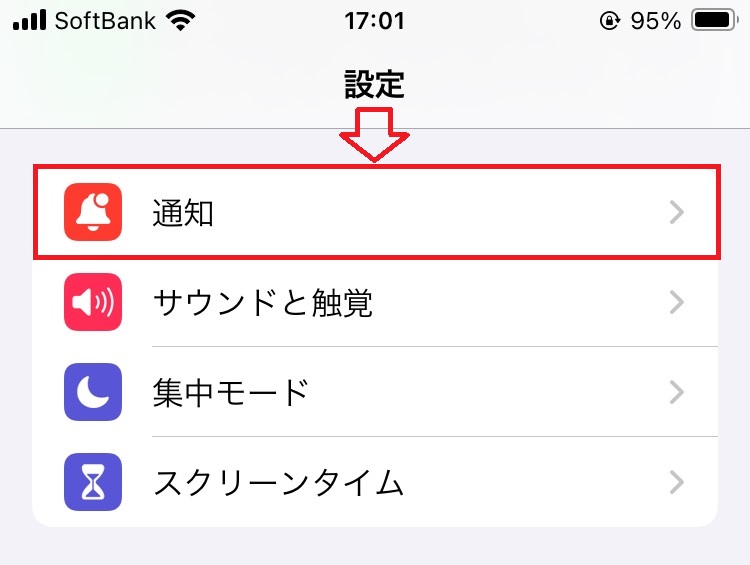
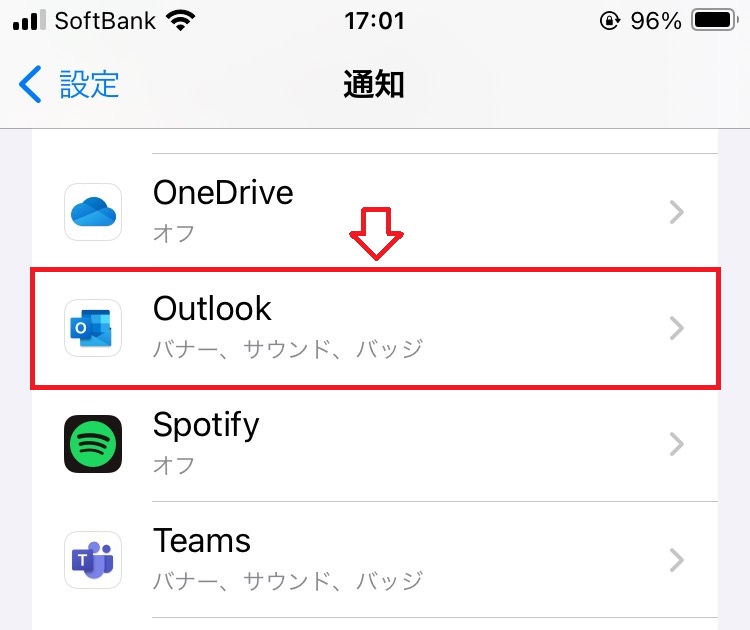
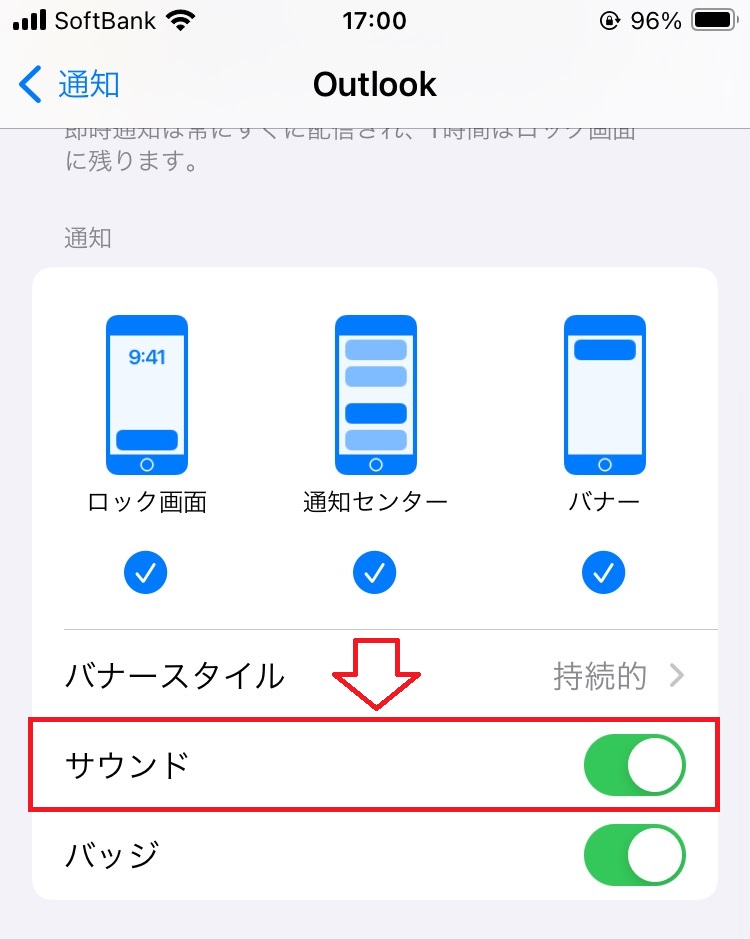
上記の流れでOutlookのサウンドを確認して、オフになっていればオンに変更してください。
Outlookアプリの通知設定で新着メールのサウンドがオフになっていないか
すでに解説している新着メールのサウンド設定が「オフ」になっていないか確認してください。
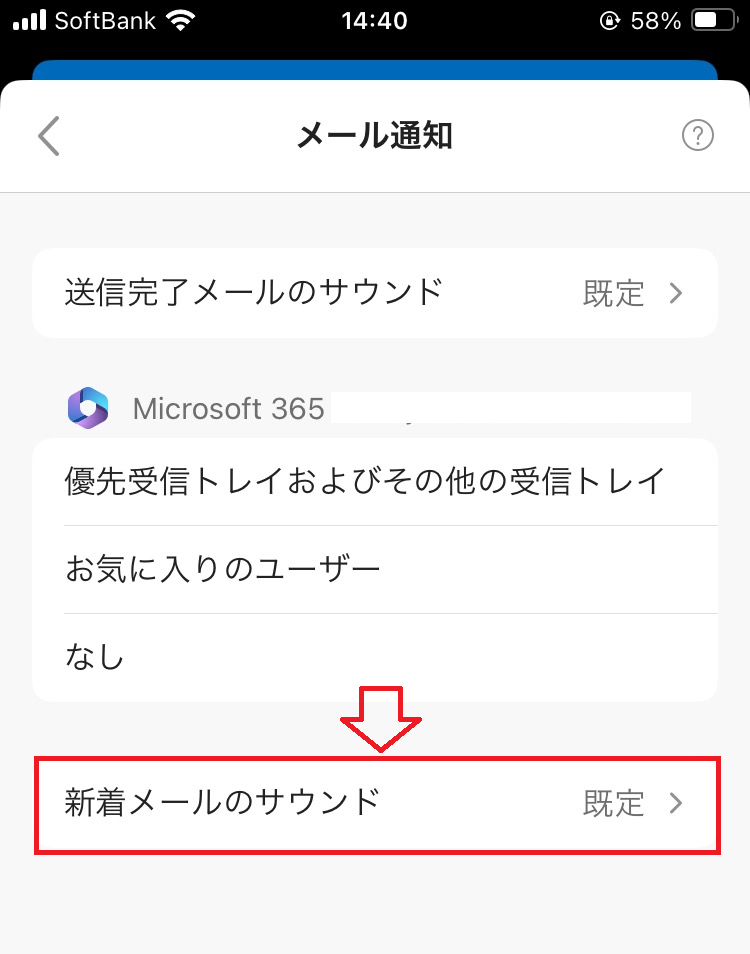
まとめ
本記事「【Outlook】iPhoneでの通知のサウンド設定:音がでないときの対処方法」はいかがでしたか。
メールが受信されたことを早く気付くためにもサウンド設定は重要です。ご自身が気づきやすい音に設定してください。
音が出ない場合も、本記事で紹介している確認すべき設定を見ていただき、音が出るようにしてください。
Outlookには他にも様々な機能が備わっています。以下Outlookのまとめ記事では仕事に役立つ機能をご紹介しています。ぜひご覧いただき、今後の仕事に役立ててください。

【Outlook】機能一覧:仕事で便利な機能や設定をまとめて紹介

 関連記事
関連記事