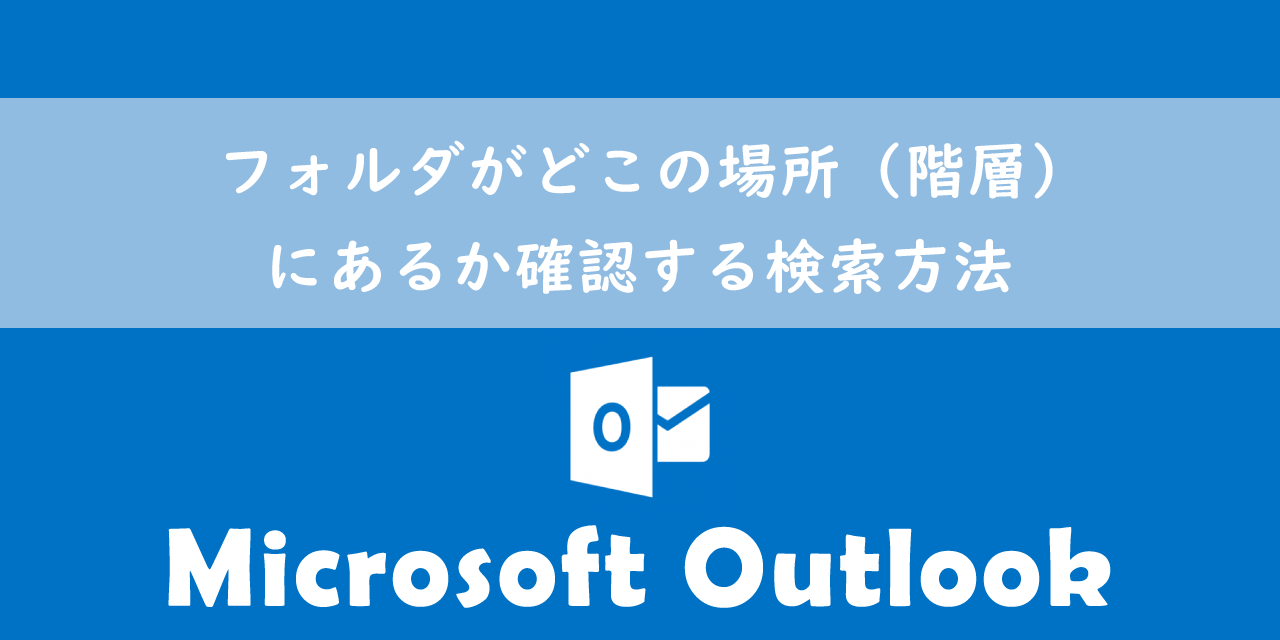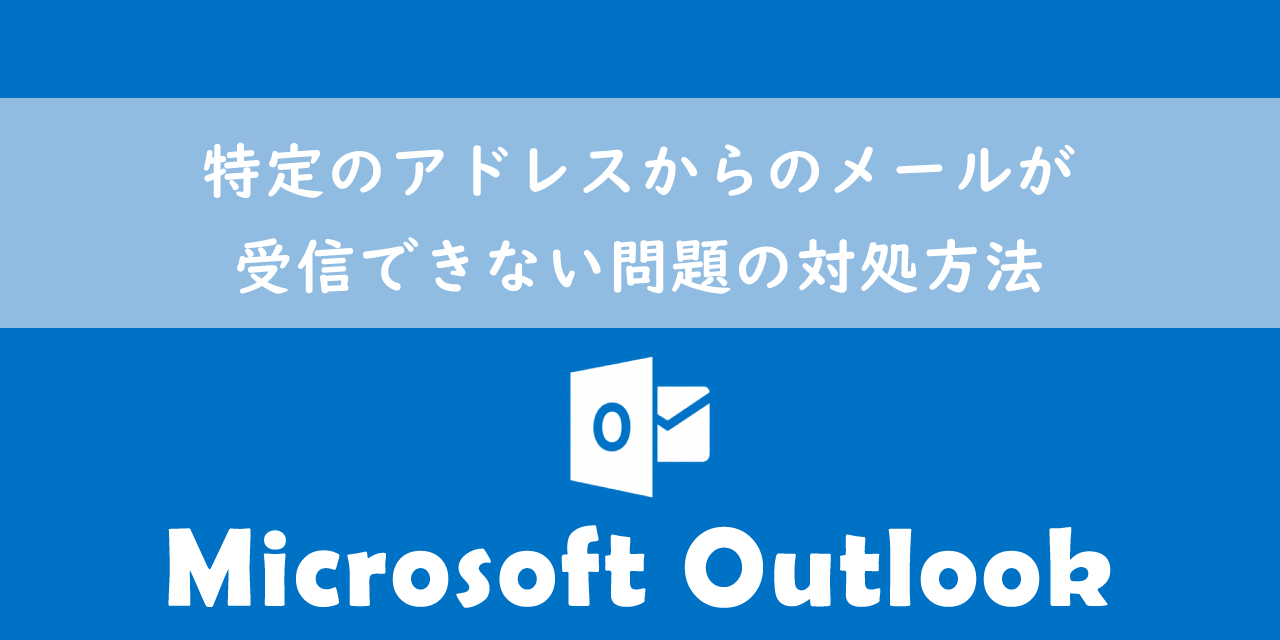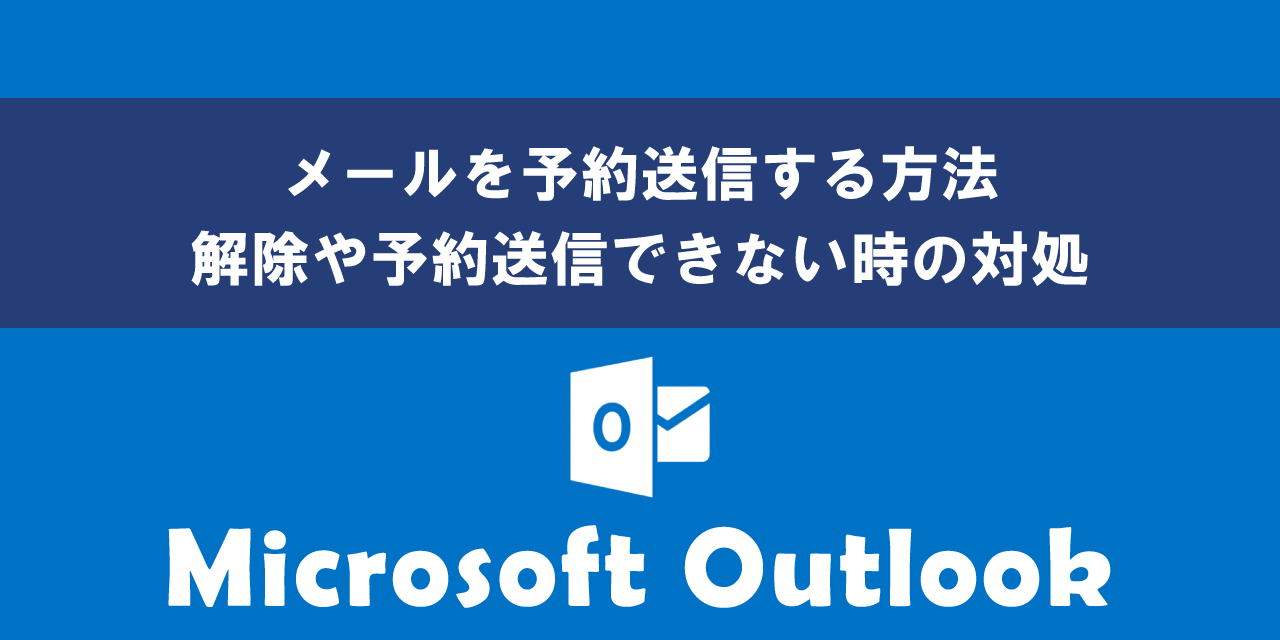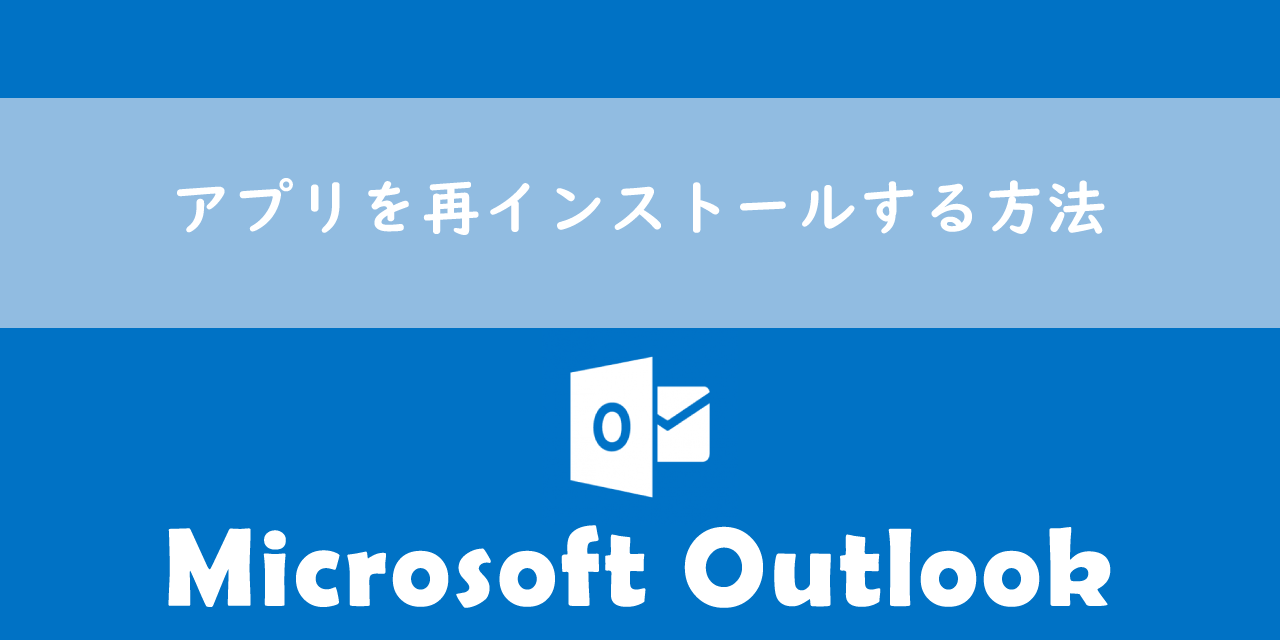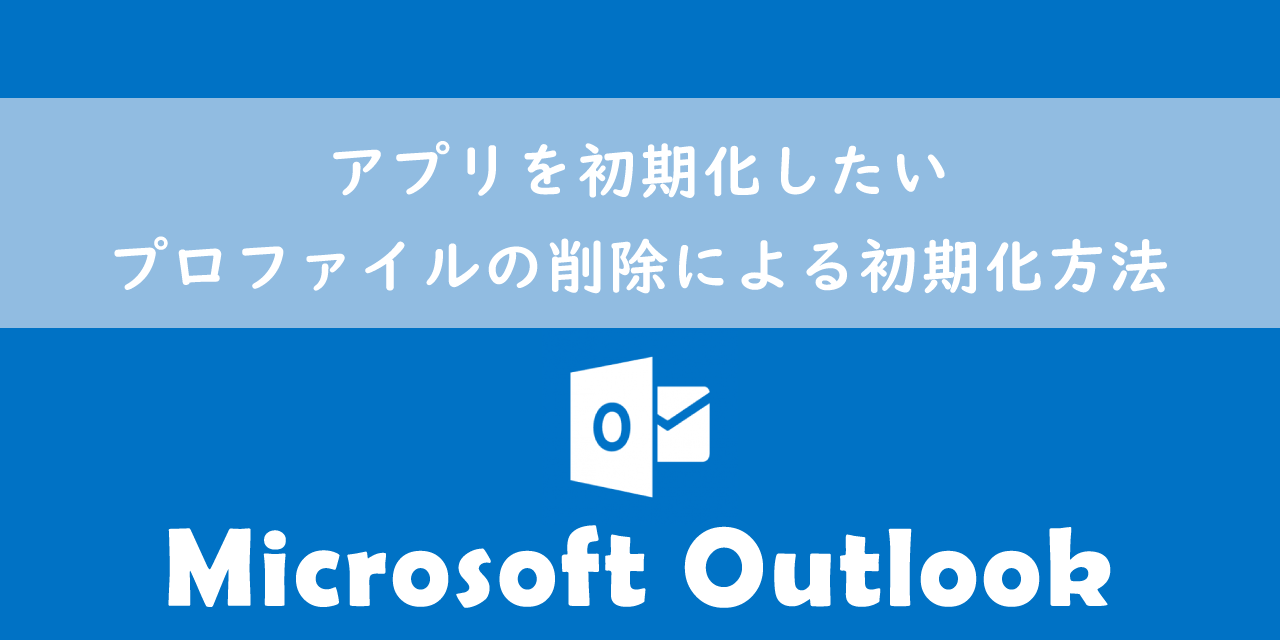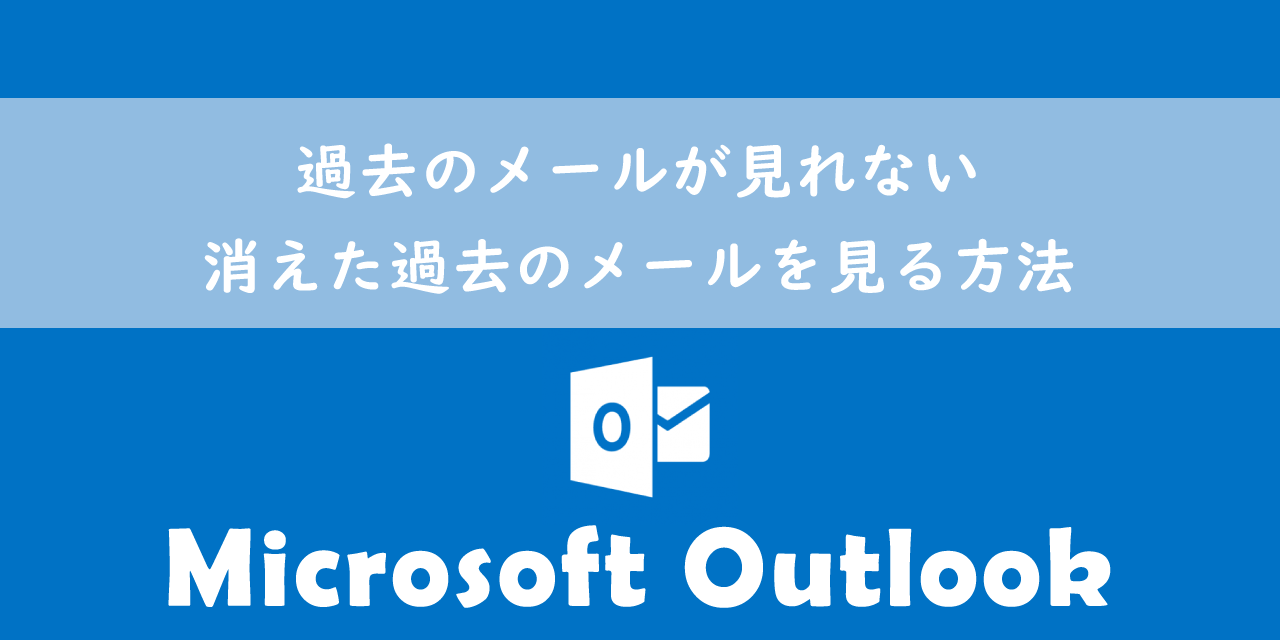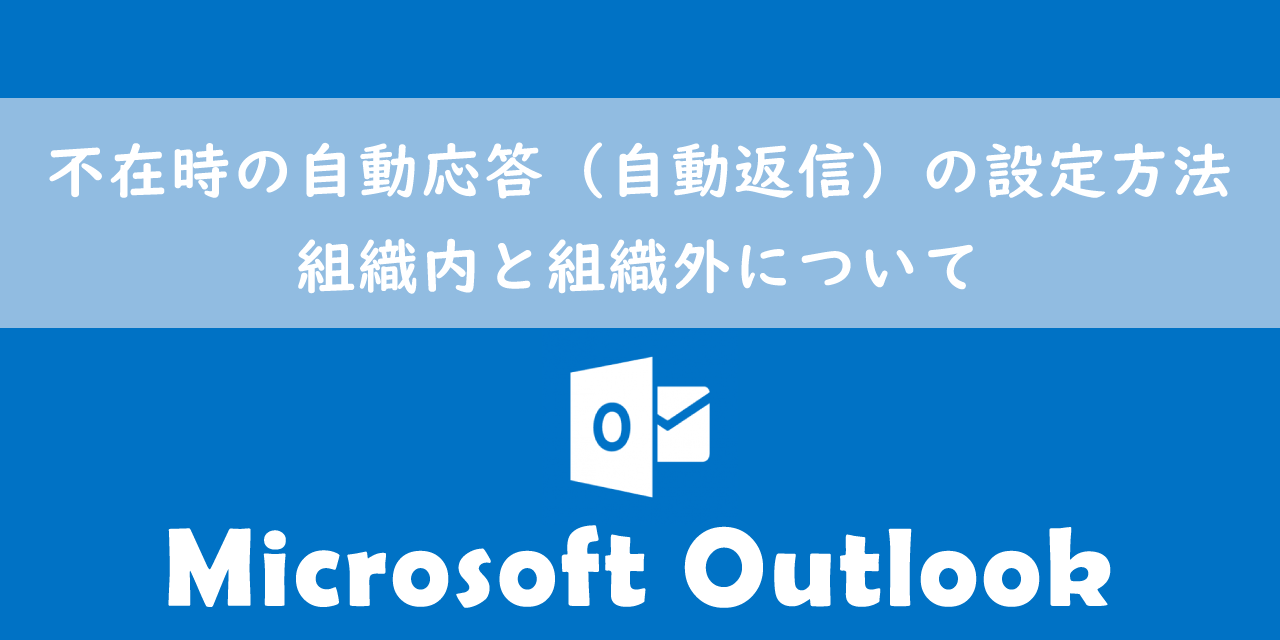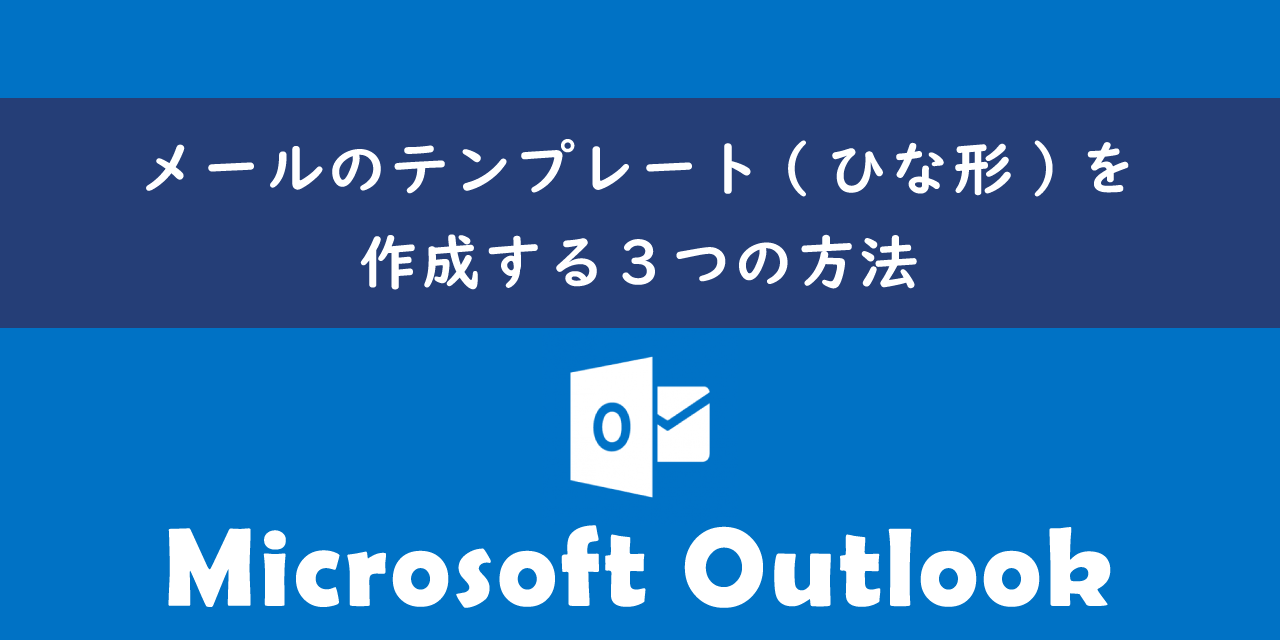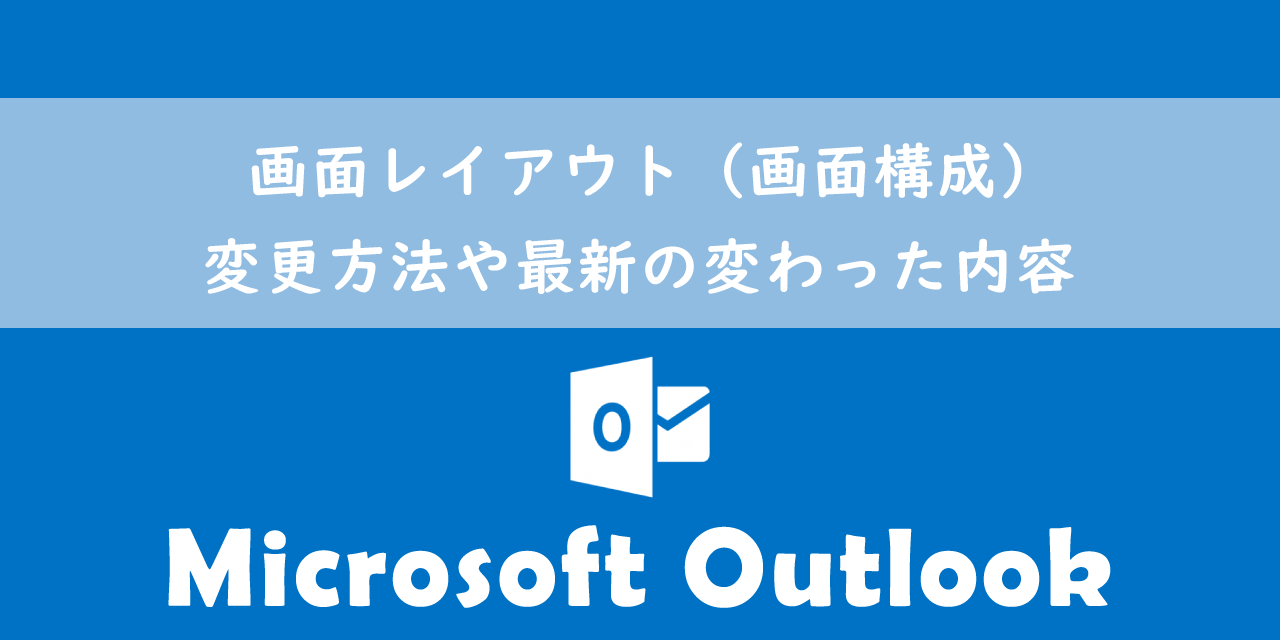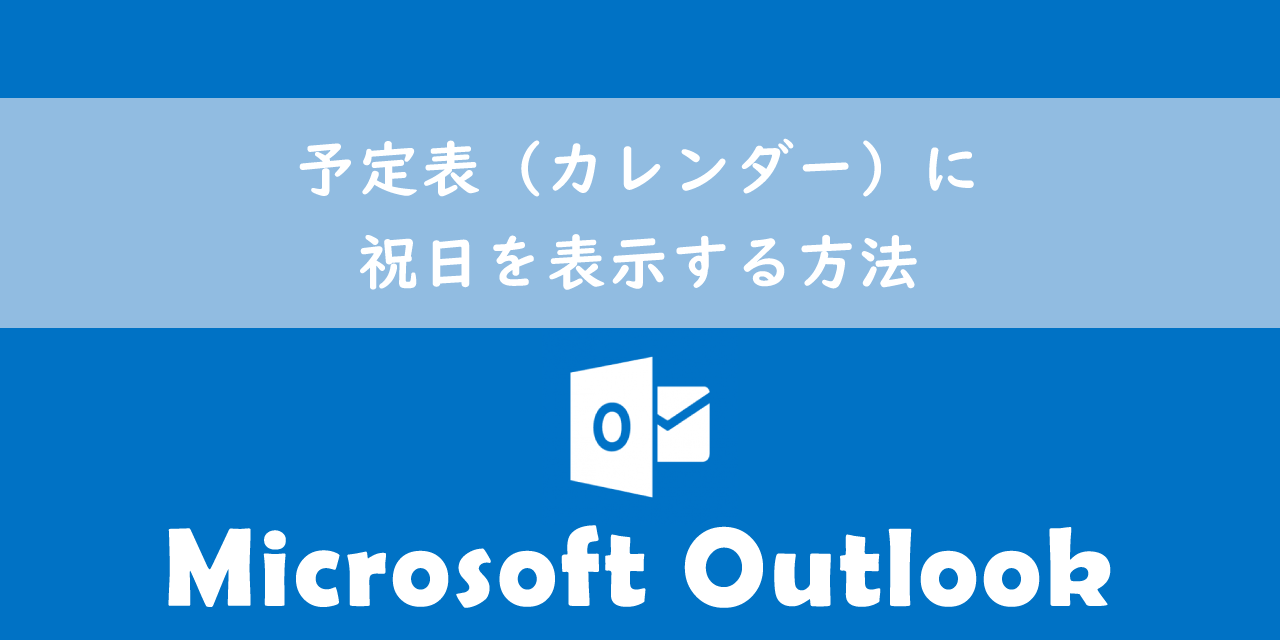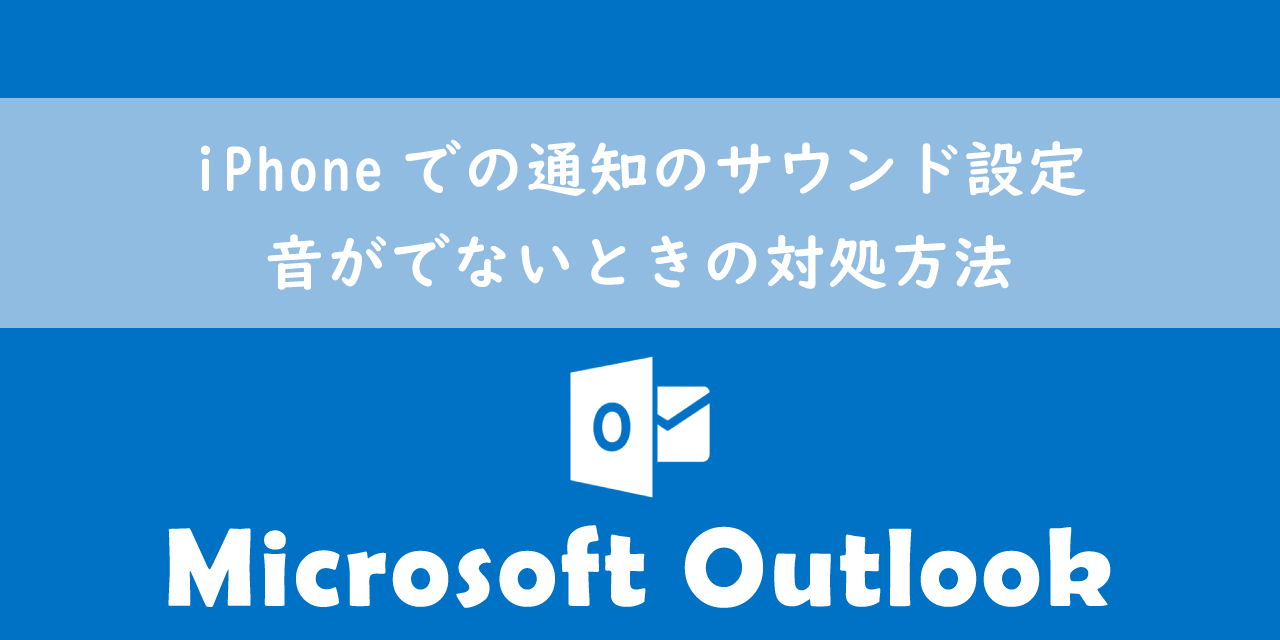【Outlook】カレンダーを共有する方法:共有用の予定表作成と共有依頼
 /
/ 
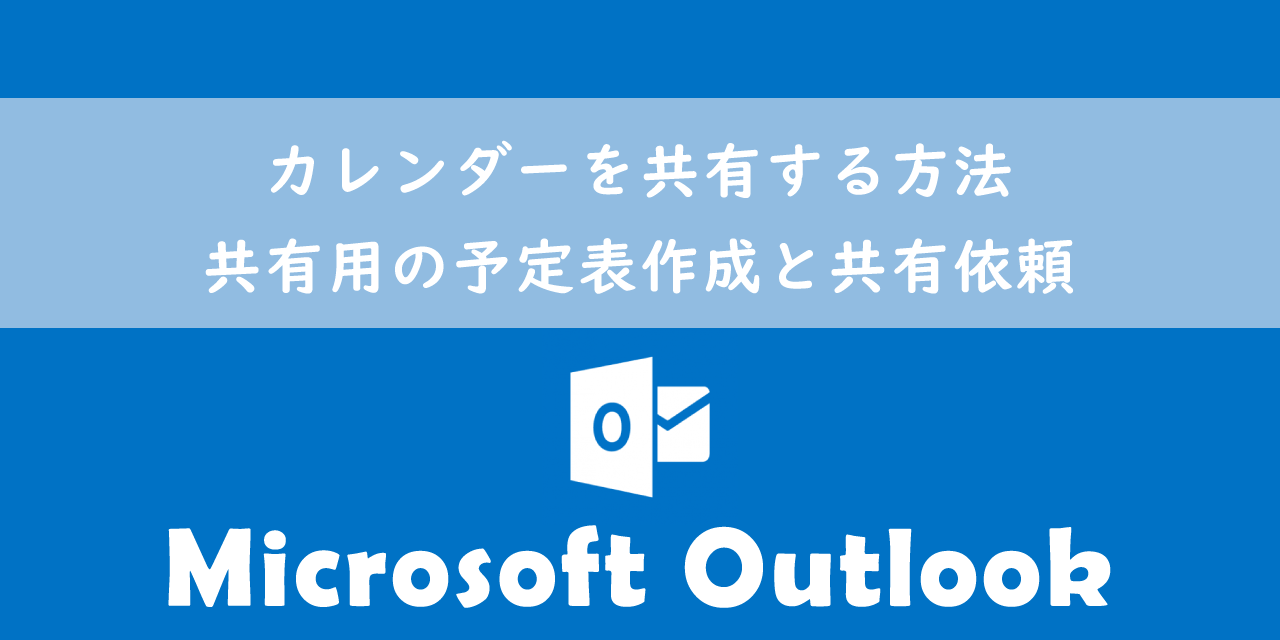
本記事ではMicrosoftのOutlookにおける、カレンダー(予定表)を共有する方法について解説していきます。
Outlookのカレンダー機能を使ってスケジュールの管理をしているビジネスパーソンは多いです。このカレンダーで管理しているスケジュールは他のユーザーと共有して、メンバー間でスケジュールを公開・管理できます。
共有するユーザー毎に権限を設定が可能であり、「閲覧のみ」や「編集可能」と細かく設定できます。
本記事を通して、予定表を共有するにあたって必要な「予定表の作成」と「共有依頼」の方法について理解を深めてください。
カレンダー(予定表)の共有
カレンダー(予定表)の共有とは
Outlookにはカレンダー機能がついており、自分の予定などをスケジュールして管理することができます。
カレンダー機能はOutlook画面上のカレンダーアイコンをクリックすることで表示できます。
Outlookのカレンダーには以下の機能が備わっています。
- スケジュール登録
- リマインダー
- 予定表の共有
- 予定のリピート
- Teams会議の作成と参加
本記事ではこれら機能のうち、「予定表の共有」について詳しく解説していきます。
Outlookのカレンダー機能では予定表にスケジュールを登録していきます。予定表は複数作成することができ、仕事用の予定表、プライベート用の予定表、プロジェクトA用の予定表といった具合に複数作成して予定を分けて使うことができます。
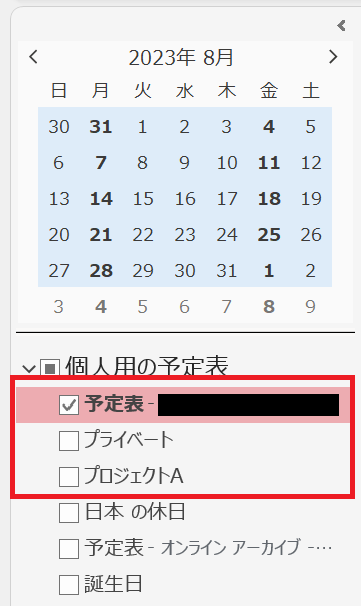
このように予定表を分けて利用し、他のユーザーと共有した予定表をこれから解説する方法で共有することができます。予定表を共有すると、共有されたユーザーは予定の閲覧や追加・編集などが可能になります。
予定表の共有はMicrosoft Exchangeが利用できるライセンスであれば利用できます。私の場合はMicrosoft365(旧Office365)を使用しています。
また予定表の共有で注意してほしいのが、初めから作成されている「予定表」は社内に共有されており、登録したスケジュールはすべて社内のユーザーに公開されています。社内に初めから共有される「予定表」については以下記事をご参照ください。
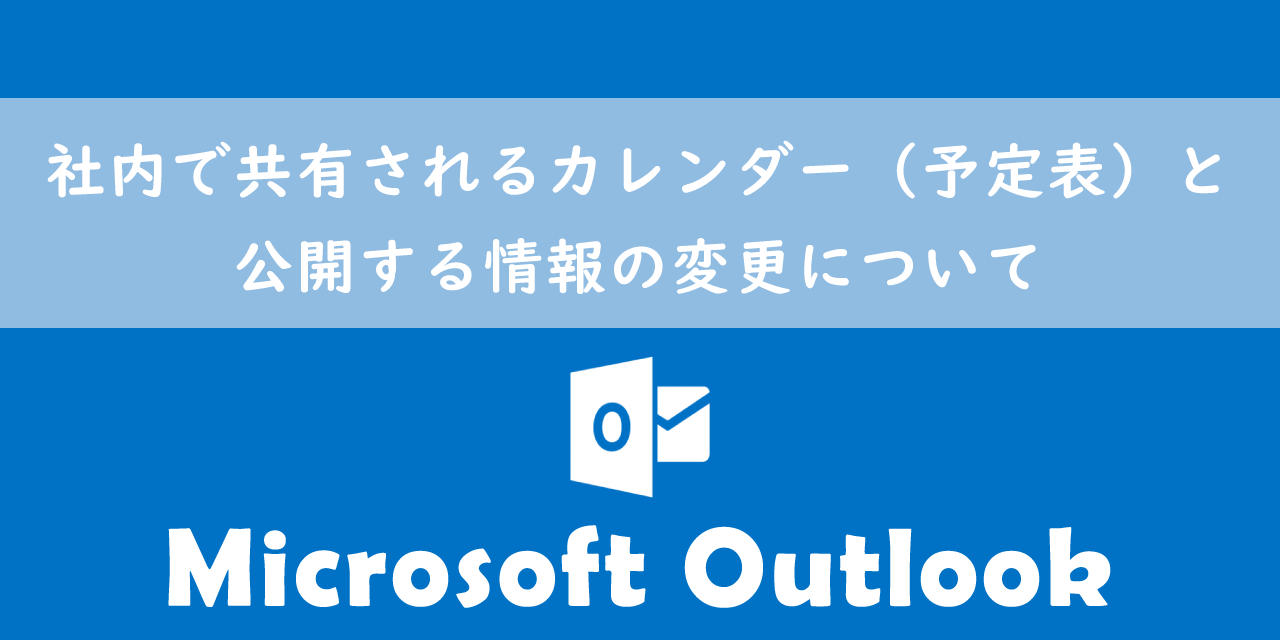
【Outlook】社内で共有されるカレンダー(予定表)と公開する情報の変更について
共有するメリット
仕事において予定表の共有は、チーム(部署)やプロジェクトメンバー内で行うことが多いです。予定表を共有することで以下のメリットがあります。
- チーム内の予定調整:チームメンバーの予定を把握できるため、予定が被らないように会議や仕事の割り当てが可能になります
- メンバーの時間管理:タスクが多い人、少ない人を把握でき、また時間に余裕があるメンバーに仕事を割り振るなどができます
- 透明性:誰がどういったタスクを行っているかが把握できます
上記は予定を共有することで受けられるメリットのほんの一部ですが、これだけでも予定表を共有することがいかに重要かがわかるかと思います。効率的に仕事を行う上で、チーム間で予定を共有するようにしましょう。
新規でカレンダー(予定表)を作成する方法
Outlookではデフォルトで「予定表」というタイトルの予定表が作成されています。これとは別に共有用の予定表を作成する場合は以下の流れで作成します。
- Outlookのカレンダーアイコンをクリックする
- ホームタブ内の「予定表の追加」をクリックし、表示されたメニューから「新しい空白の予定表を作成」を選択する
- 予定表の名前を入力して「OK」をクリック
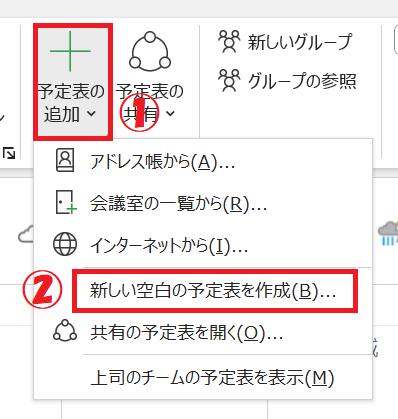
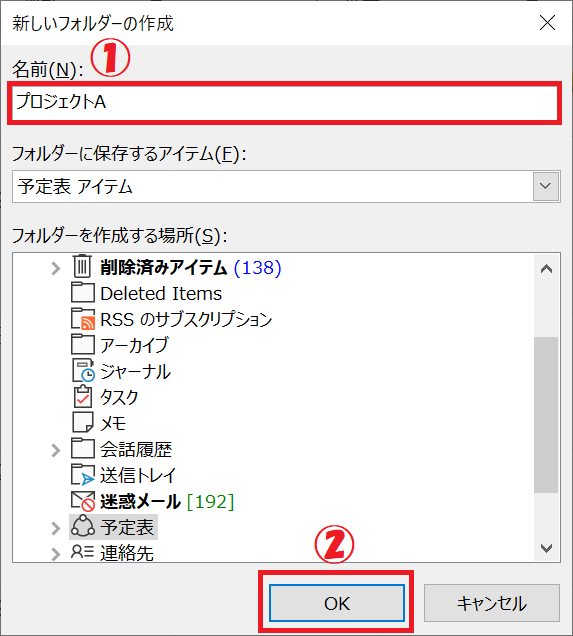
上記の流れで新しい予定表(ここでは「プロジェクトA」)が作成されます。
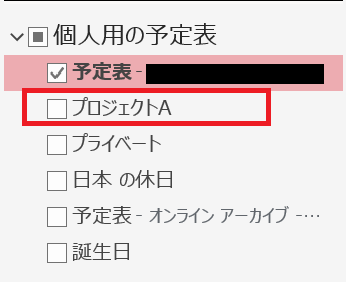
カレンダー(予定表)の共有方法
予定表の共有依頼
次に作成した予定表を共有してみます。以下の流れで予定表の共有依頼を共有したいユーザーに送ります。
- ホームタブ内の「予定表の共有」をクリックし、表示された予定表一覧から共有したい予定表を選択する
- 表示された画面から「追加」をクリックする
- 共有したいユーザーを検索および選択する
- 追加したユーザーのアクセス権を設定して「OK」をクリックする
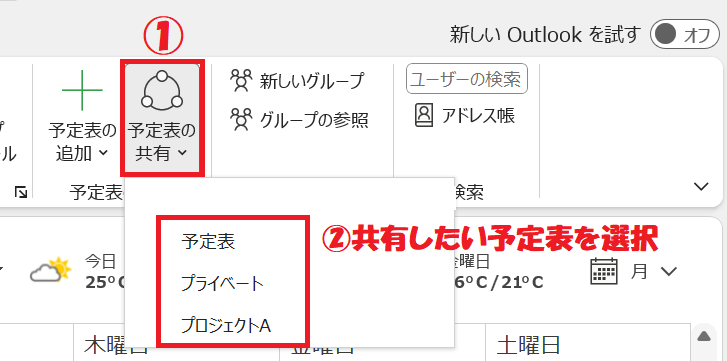
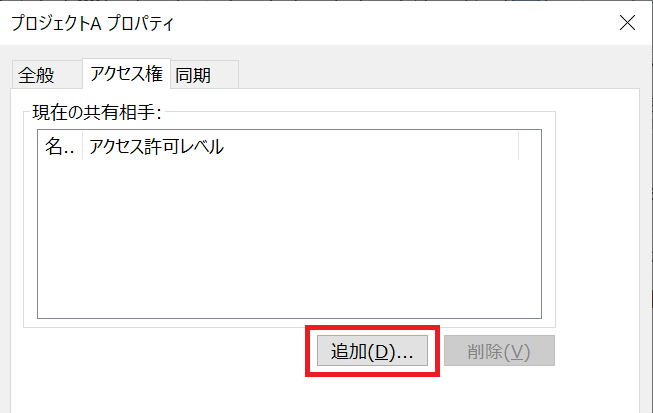
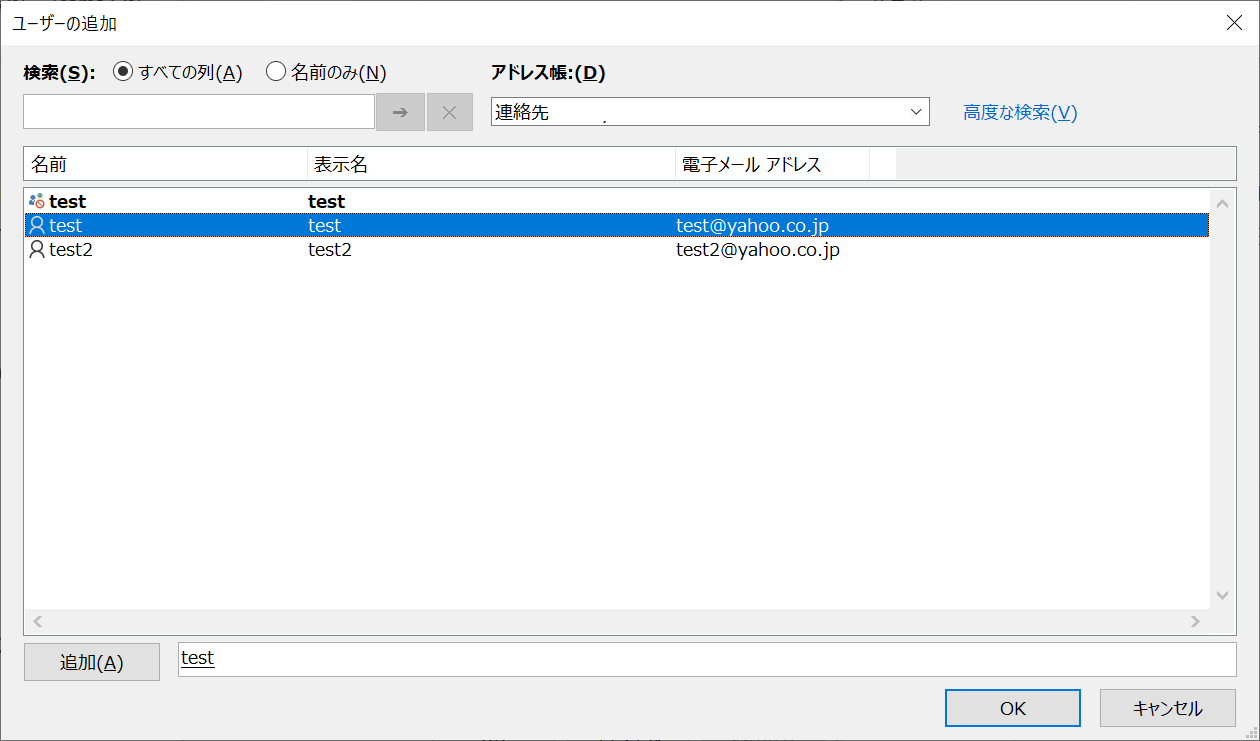
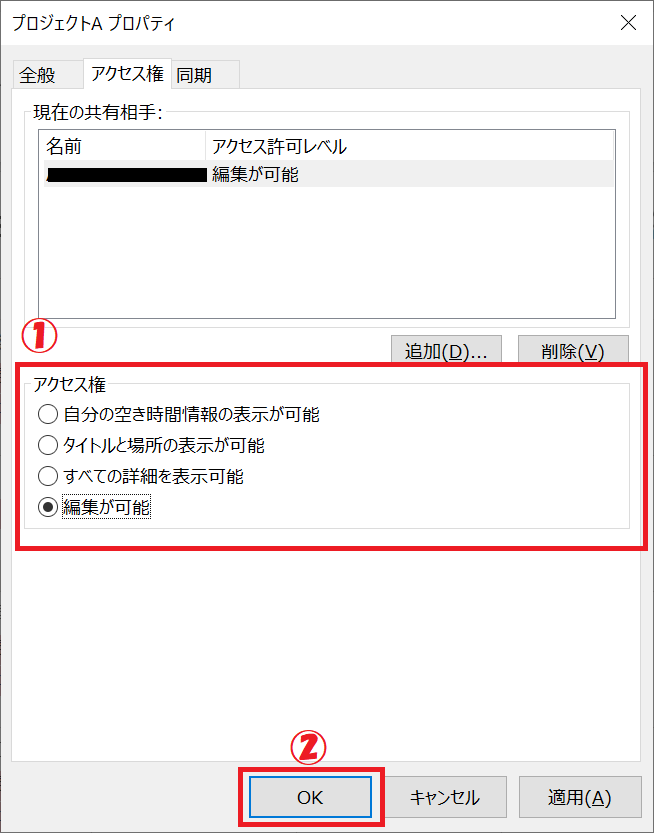
共有したユーザーにも予定表の編集を可能にしたい場合は「編集が可能」を選択するようにしてください。
上記の流れで指定したユーザーと予定表の共有が可能になり、共有されたユーザーには共有された旨を知らせるメールが送信されます。
予定表を共有されたユーザー側の操作
予定表を共有されたユーザーには「予定表共有のお知らせ」というメールが受信されます。
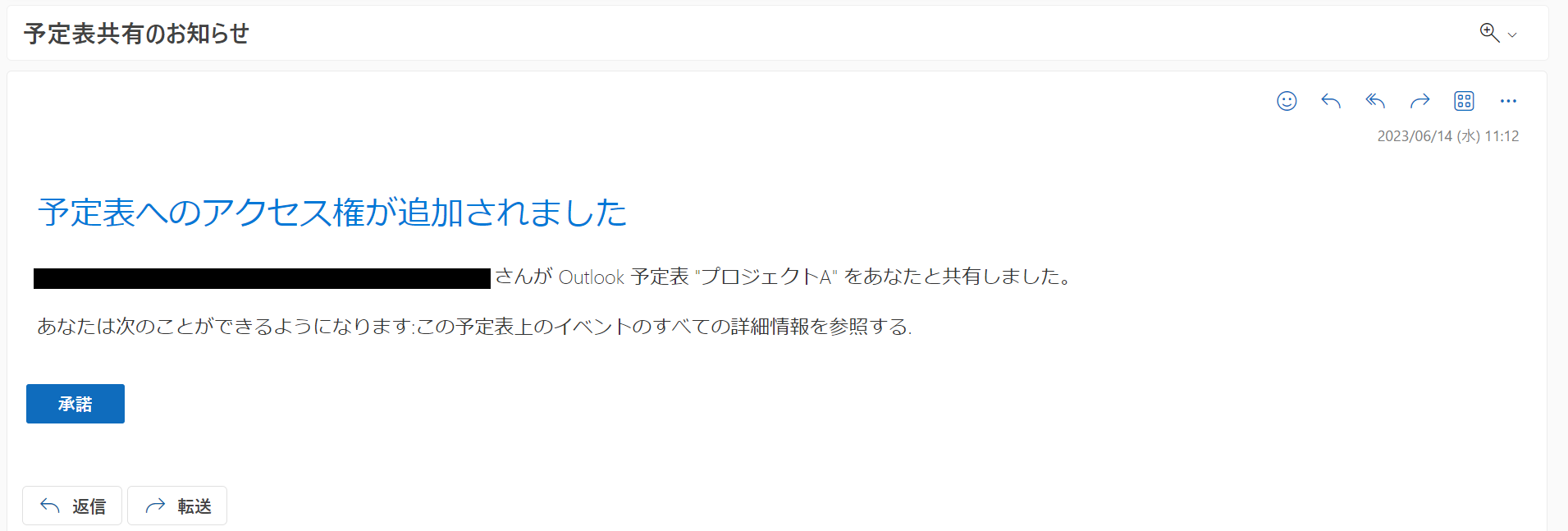
メールを受け取ったユーザーはメールを開き、「承諾」をクリックします。
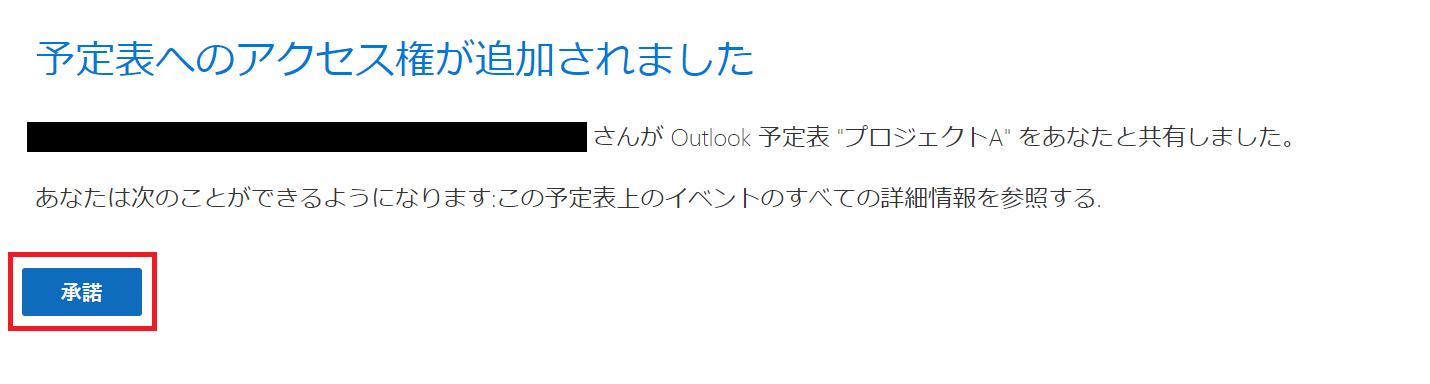
カレンダーを開くと「共有の予定表」内に共有された予定表が追加されます。チェックを入れることで予定表が開くので、予定の確認や追加ができます。
まとめ
本記事「【Outlook】カレンダーを共有する方法:共有用の予定表作成と共有依頼」はいかがでしたか。
カレンダーの共有を利用して効率的にチーム間でプロジェクトを進めるようにしましょう。
Outlookにはその他にも便利な機能が備わっています。以下記事では仕事に役立つ機能をご紹介しています。ぜひ読んでいただき、まだ使ったことがない仕事に役立つ機能を探してみてください。

【Outlook】機能一覧:仕事で便利な機能や設定をまとめて紹介

 関連記事
関連記事