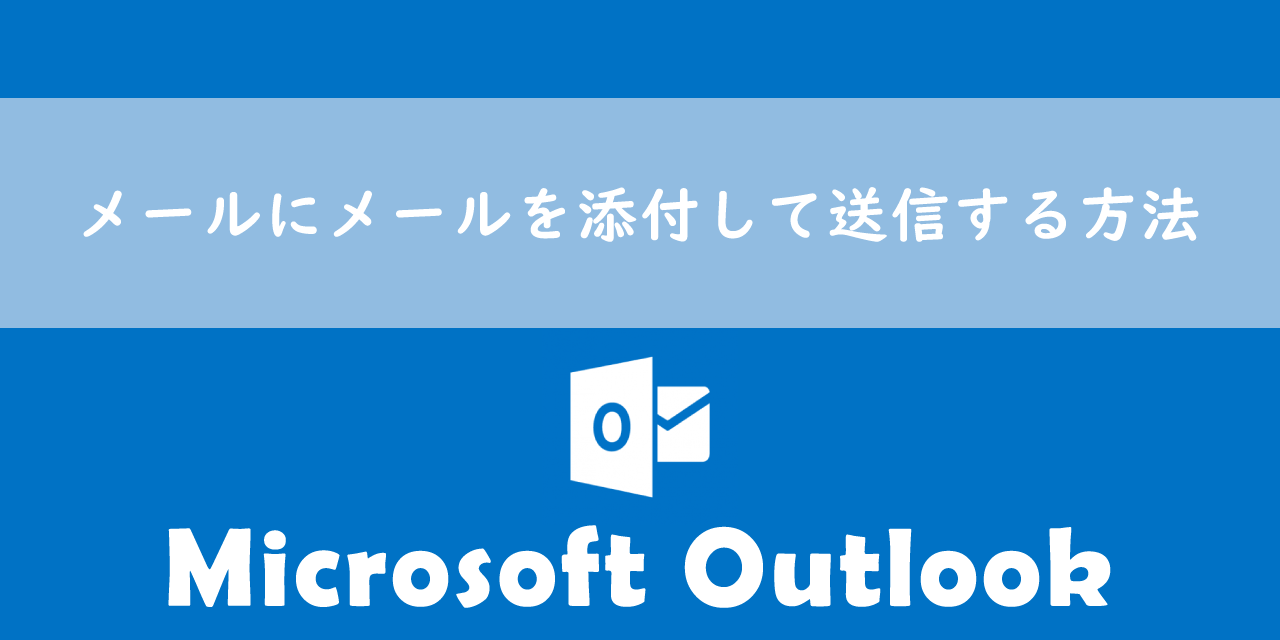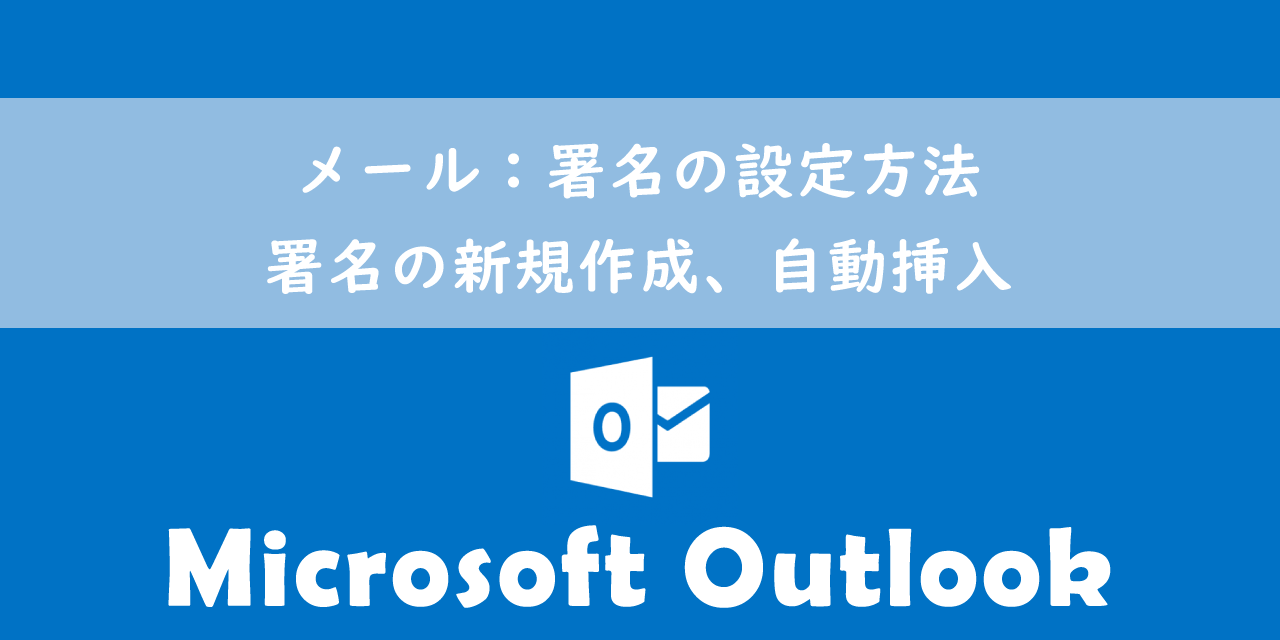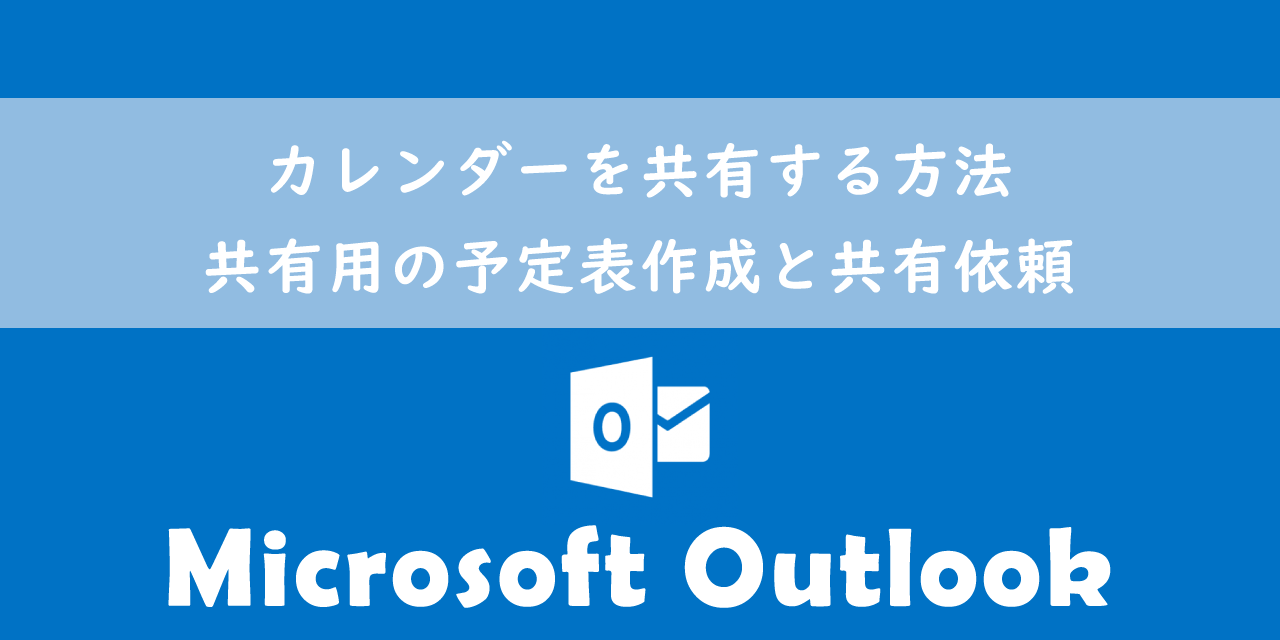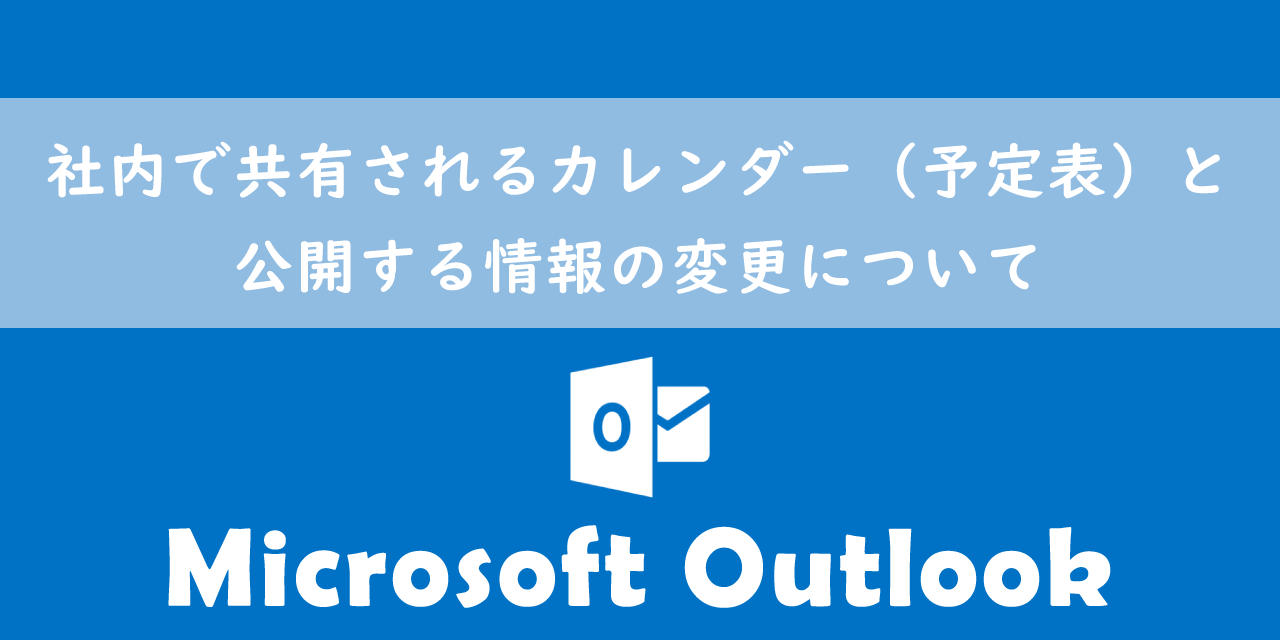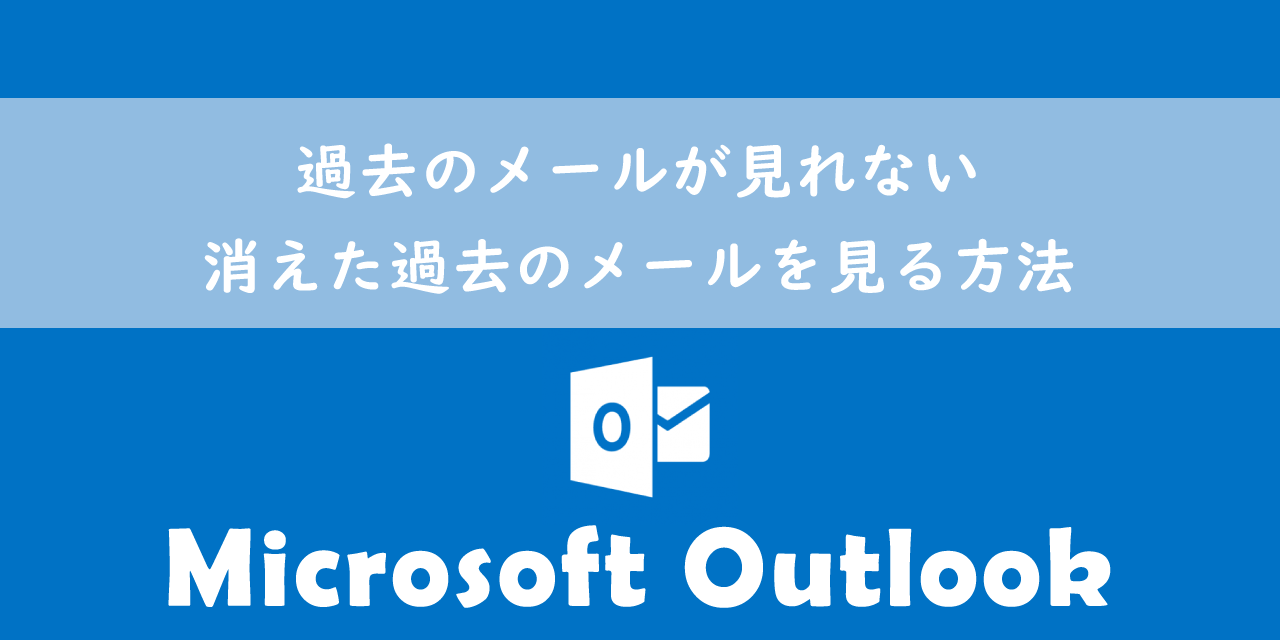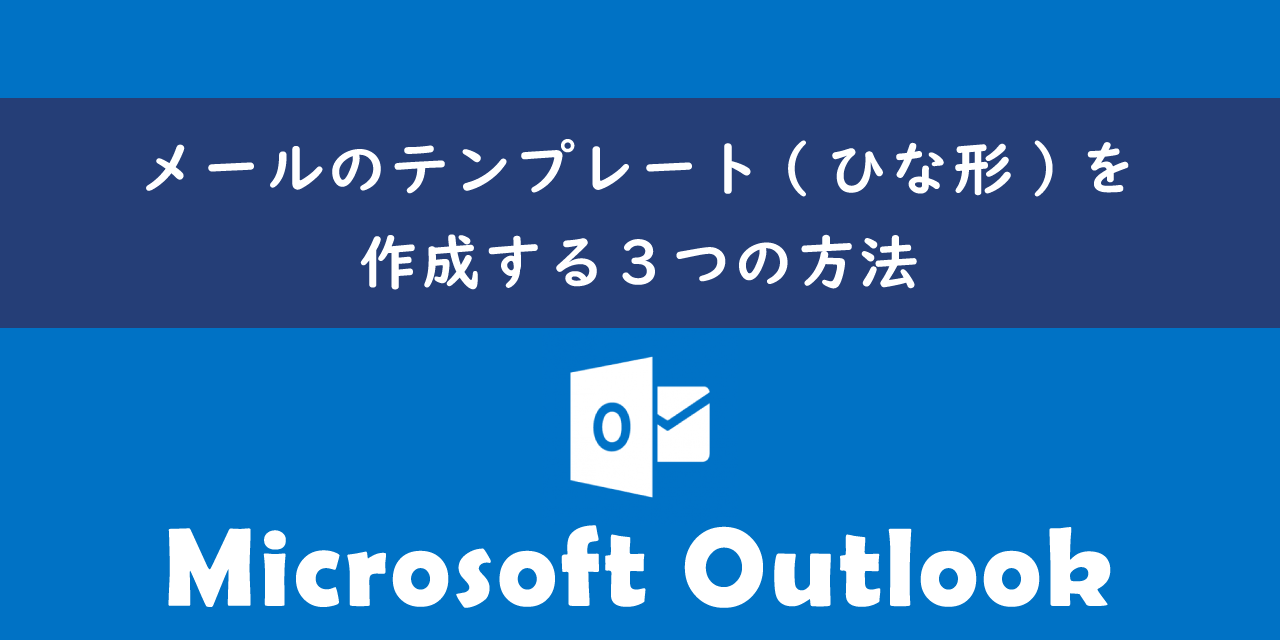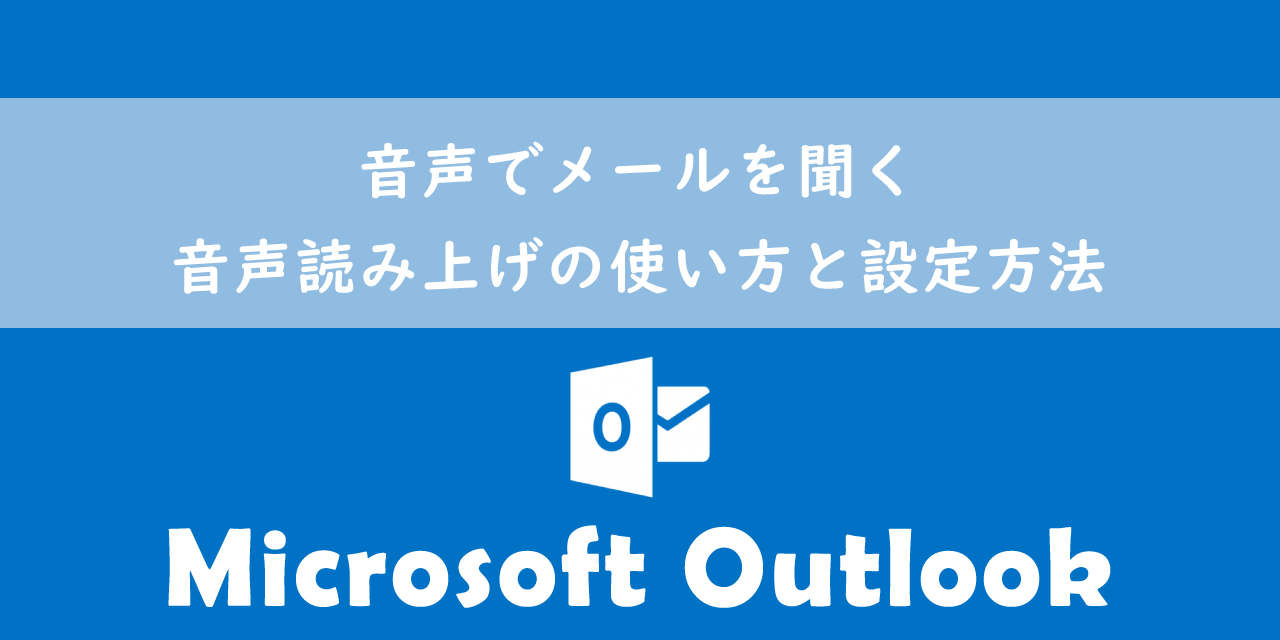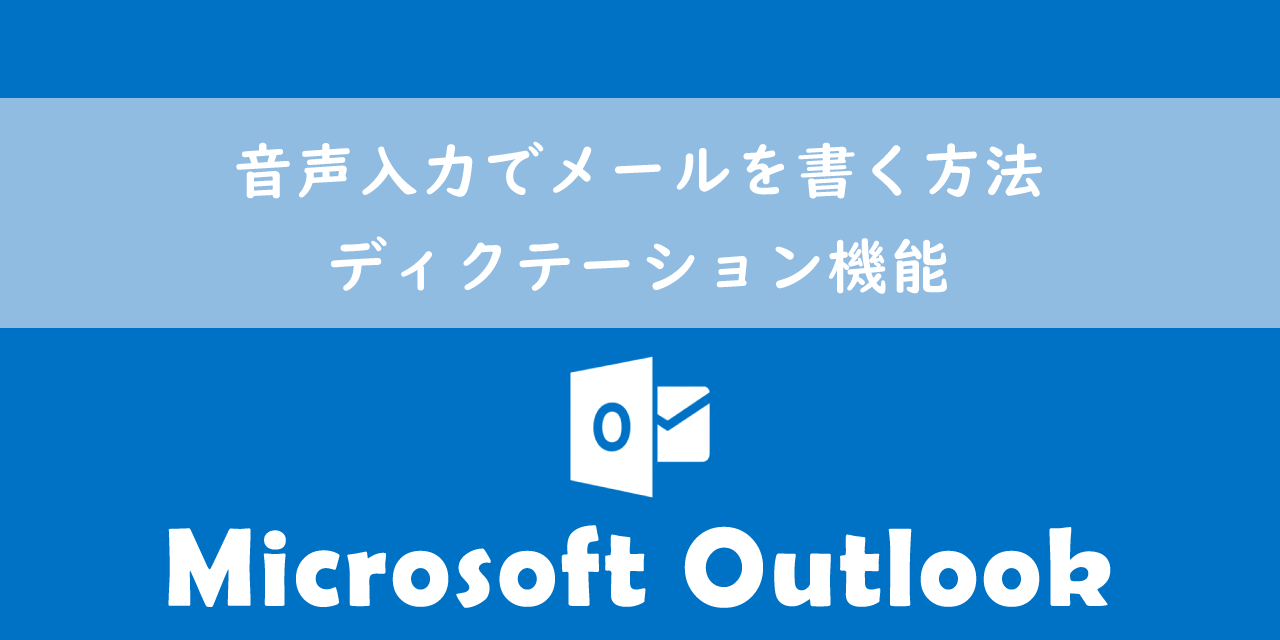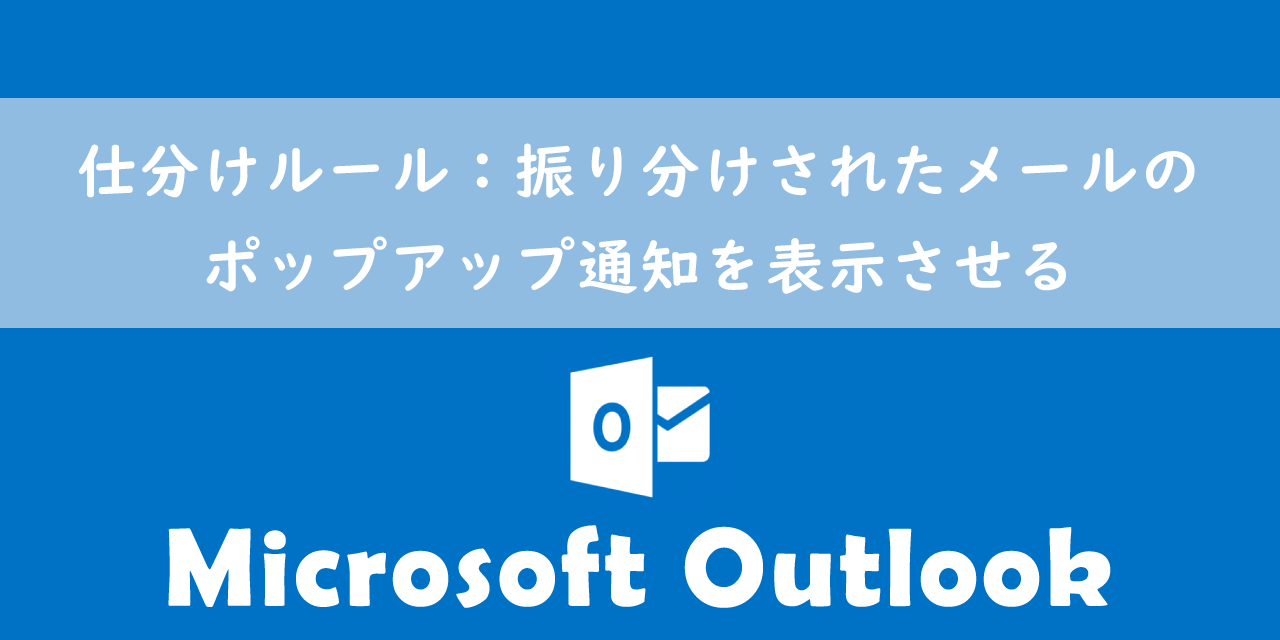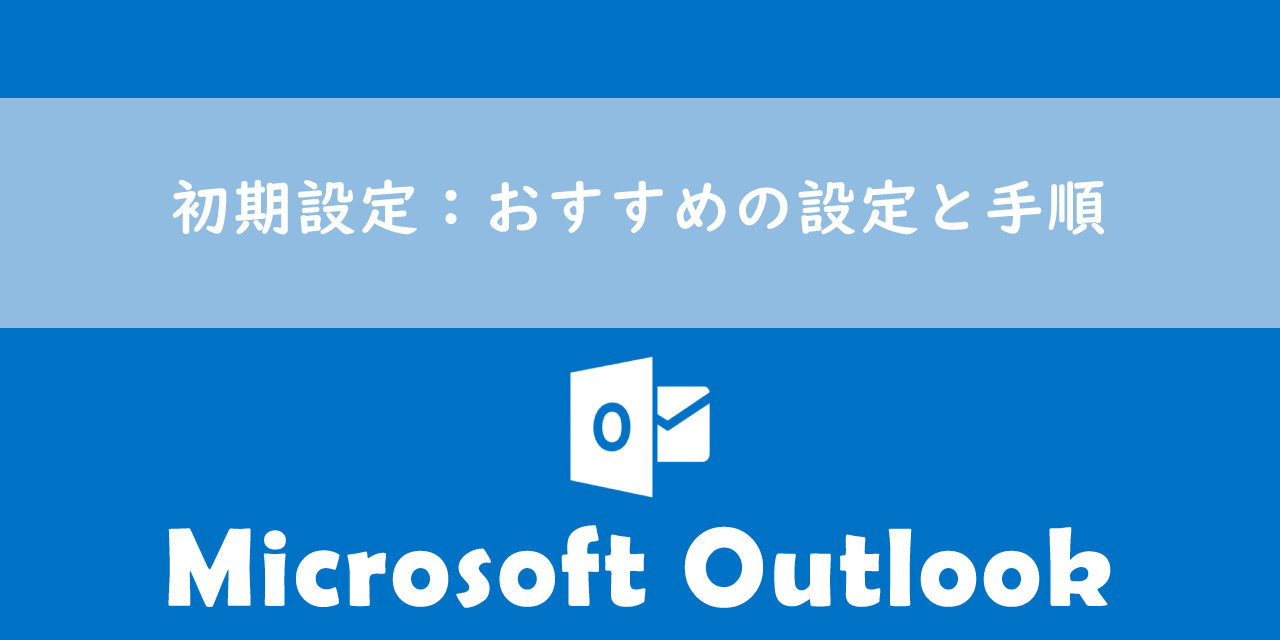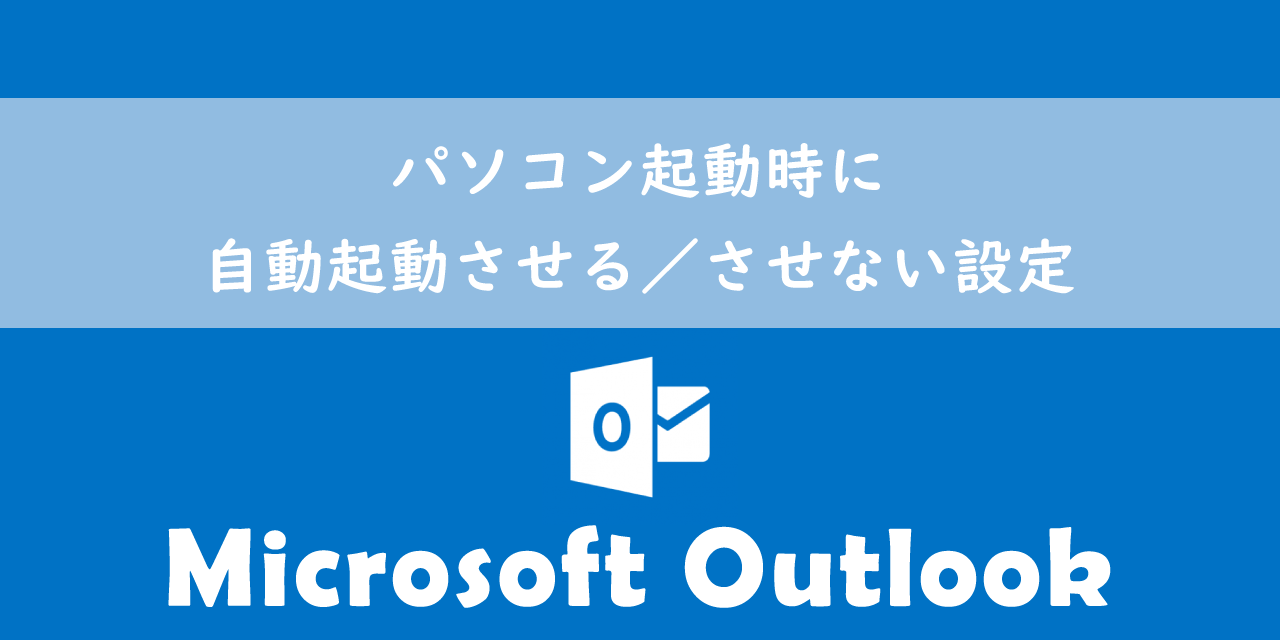【Outlook】不在時の自動応答(自動返信)の設定方法:組織内と組織外について
 /
/ 
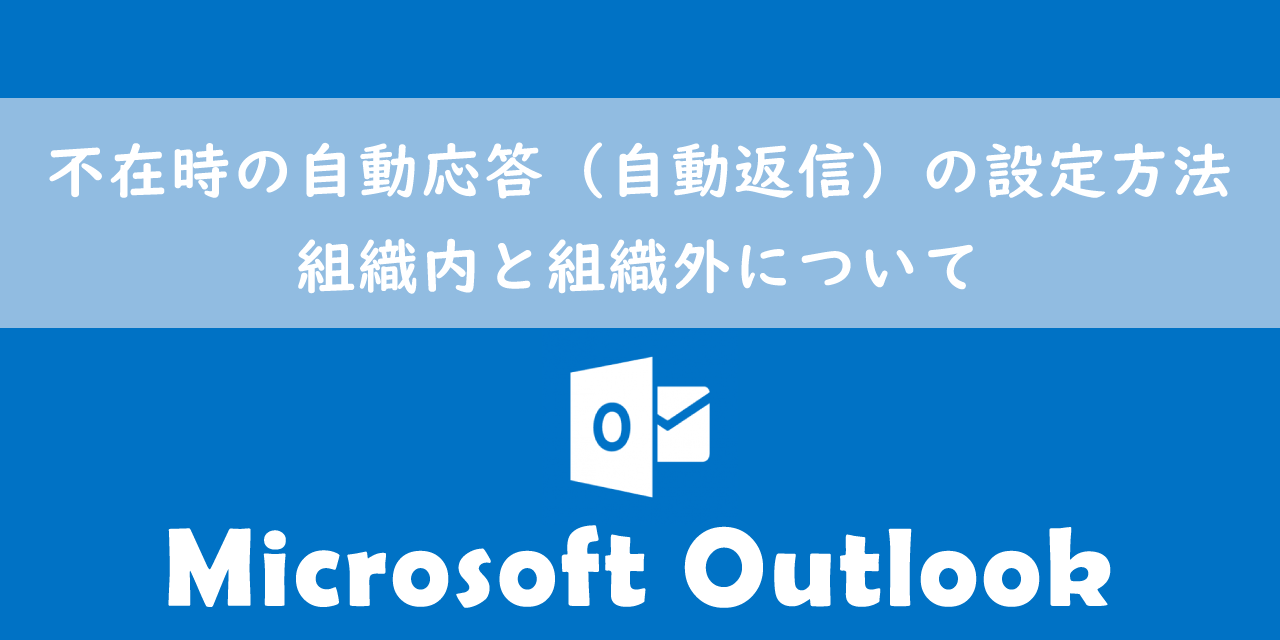
本記事ではMicrosoftのOutlookにおける、不在時にメールを自動で返信する自動応答(自動返信)の設定方法について詳しく解説していきます。
休暇や出張などで不在にしている時は受信したメールに対してすぐに返事を出すことができないことが多いです。だからといって長い時間返事をせずにそのままにしておくことはよくないです。
メールを送信した相手はあなたからの返事を待ち続けることになりますし、相手への信頼を損なう可能性もあります。
そのため休暇などで不在にする場合はOutlookに備わっている自動応答(自動返信)機能を利用しましょう。自動応答を設定しておくことで安心して休暇を楽しむことができます。
本記事を通して、Outlookで自動応答(自動返信)の設定方法について理解を深めてください。
ここではMicrosoft 365による最新のOutlookを使用しています。
Microsoft 365とはMicrosoft社が提供しているOfficeアプリケーション(Outlook、Word、Excel、SharePoint、PowerPointなど)やサービスを利用できるサブスクリプション(月額課金制)のクラウドサービスです
2025.04.30 記事を追記・修正いたしました
Outlook:自動応答について
自動応答とは
Outlookにはメールを受信した際に登録した定型文を自動で宛先に対して返信する機能「自動応答」が備わっています。この自動応答機能は主に休暇や出張などで不在時に使用します。
自動応答を設定しておくことで、メールで連絡を取ってきた相手に対して即座にこちらの状況(すぐに返信できないこと)を伝えることができます。
自動応答は自分と相手の業務をスムーズにするためのビジネスマナーの一つと言えます
自動で返信する定型文はMicrosoft365のOutlook(Microsoft Exchangeサーバー)であれば以下2つの宛先に対してそれぞれ設定できます。
- 自分の所属組織内
- 自分の所属組織外
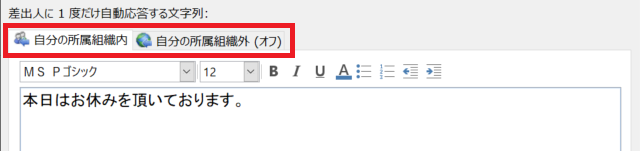
社内と社外でメッセージを分けて設定できるようになっているので、それぞれ適した内容の文面を設定するようにしましょう。
組織内と組織外について
組織内とは自分が所属している会社のことです。組織内は会社全体の社員を意味しています。
組織外とは組織内以外のことを指しています。メールで言うと、お客様からのメールや日々受信するメールマガジンが組織外のメールとなります。
自動応答の機能
自動応答に備わっている主な機能は以下の通りです。
- 指定したメッセージ内容でメール送信者への自動返信
- 自動応答の期間指定
- 社内と社外でメッセージ内容の分離
- 同じ送信者には一度だけ返信
自動応答を利用する場面とは
自動応答を利用する場面としては次のようなケースが考えられます。
- プライベートの休暇時
- 長期間の休み(夏休み、年末年始)
- 長時間の会議
- 商品の問い合わせ
- 連絡がすぐに返せない状況にいる場合(飛行機や船)
自動応答は主に不在時などでメールをすぐに返信できない場合に利用します。自動応答では数時間の短い不在時でも設定することができます。
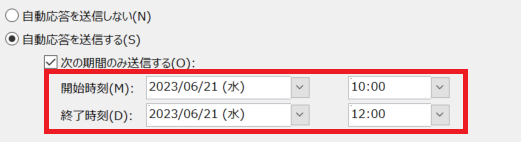
ビジネスにおいて、お客様からの問い合わせ連絡に対して即座に連絡することはとても重要なことです。メールの返信が遅いと相手は「対応が遅い」という印象を持ち、信頼が損なわれるリスクがあります。
不在ですぐに連絡が取れない場合は適宜自動応答の設定をするようにしましょう。
また不在時にメールを別のスタッフに自動転送することもビジネスでは頻繁に行います。自動転送することで別のスタッフがメールの対応を代わりに行ってくれることが期待できます。Outlookで自動転送の設定をする方法は以下記事をご参照ください。

【Outlook】受信メールを他のメールアドレスに自動転送する設定方法
自動応答で送信されるメール
自動応答のメールは、相手からメールを受信すると即座に返信します。本文はすでに説明しているように、「社内」と「社外」で分けることができます。
また自動応答の件名には「自動応答」の文字が先頭に入力されます。そのため受信者は自動応答設定による自動返信のメールであるとすぐにわかります。
自動応答で送信されるメール本文には署名がつきません。念のため署名と同じものを本文に記載しておくことをお勧めします
Outlook:自動応答の設定方法
Outlookの自動応答の設定方法は従来のOutlook(クラシック版)と新しいOutlookで異なります。
新しいOutlookはWeb版Outlookとほぼ同じ見た目や操作性となっています
従来のOutlookおよび新しいOutlook/Web版のOutlookでの設定方法について次項より解説していきます。
自動応答を有効にしたまま仕事を開始してしまうと、不要な返信が送られ続けてしまいます。仕事を開始ししたら忘れずに自動応答をオフにしましょう
従来のOutlookでの自動応答の設定方法
従来のOutlookで自動応答を設定するため、まずは以下の操作で自動応答を設定するための設定画面を開きましょう。
- Outlookを起動し、画面左上の「ファイル」タブをクリックする
- アカウント情報から「自動応答」をクリックする
- 自動応答の設定画面が開きます
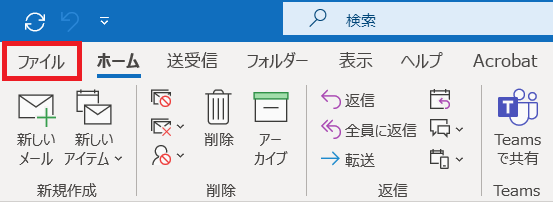
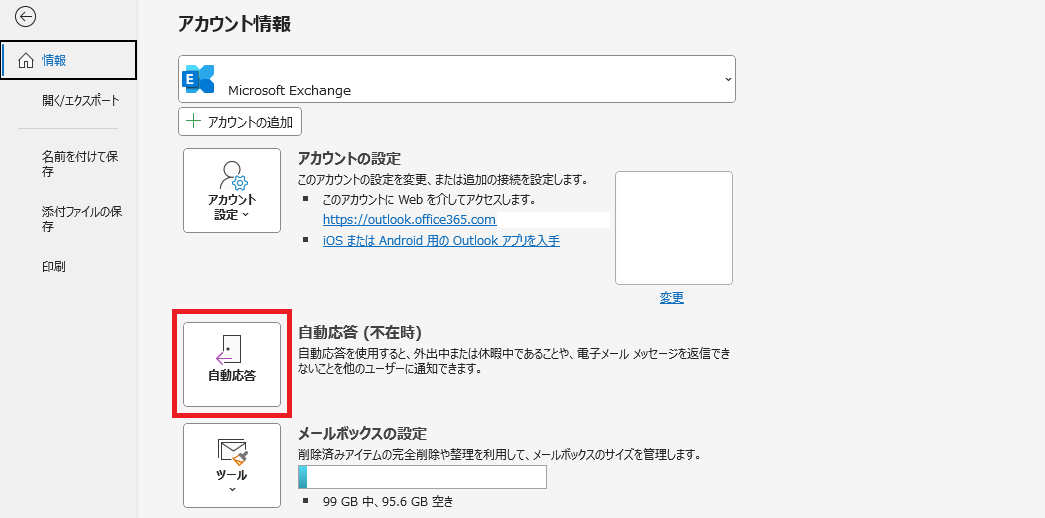
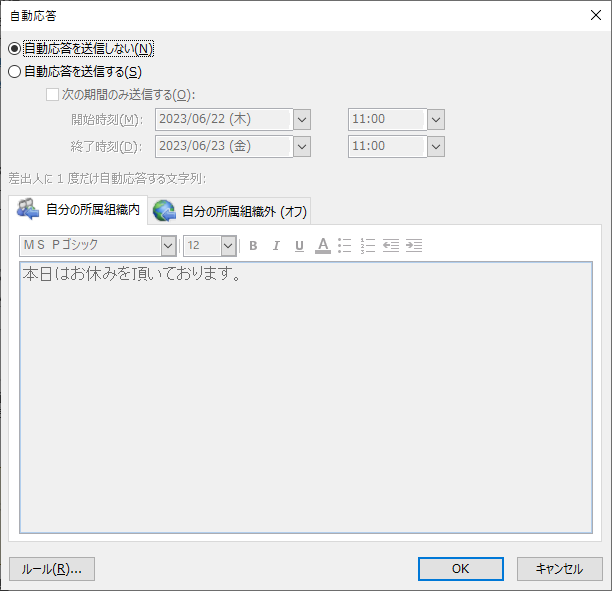
上記の流れで自動応答の設定画面が開きます。次に自動応答を有効にするにために「自動応答を送信する」を選択します。
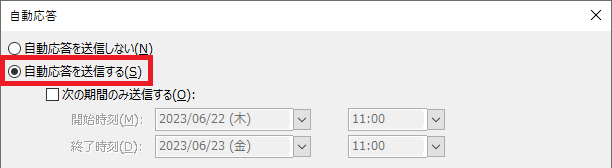
これにより自動応答が有効になり、メールを受信すると指定したメッセージで自動返信が送信されます。
自動返信を行う期間を設定する場合は、「次の期間のみ送信する」にチェックを入れて開始時刻と終了時刻を指定してください。
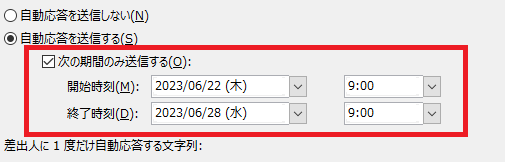
画面の下部に「組織内」と「組織外」で返信するメッセージの設定箇所があります。
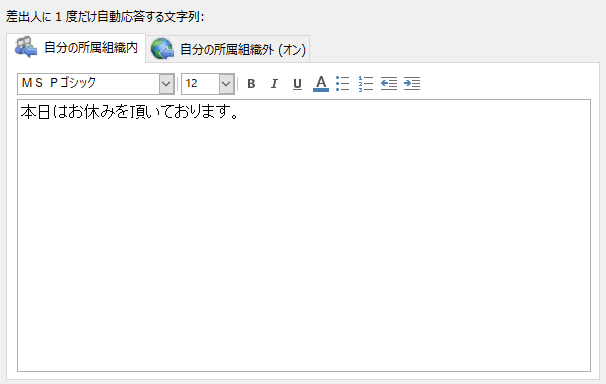
まずは「自分の所属組織内」に自動返信のメッセージを入力し、次に「組織外」用のメッセージを設定します。組織外用の自動返信メッセージの設定方法は以下の通りです。
- 自動返信設定画面から「自分の所属組織外」タブをクリックする
- 表示された画面から「自分の所属組織外のユーザーに不在時の自動応答を送信する」にチェックする
- 「個人用の連絡先のみ」または「自分の所属組織外のユーザー」どちらかを選択する
- 自動返信のメッセージを入力する
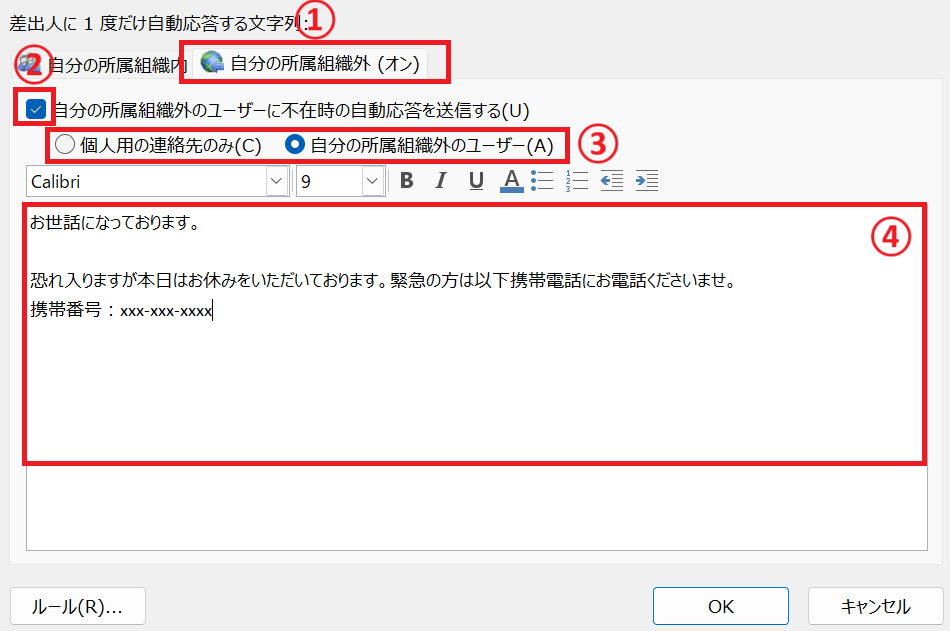
上記の操作で組織内と組織外への自動返信内容を分けて設定することができます。
自動返信のフォントはOutlookで設定しているものとは異なります。メッセージを作成する際にフォントやサイズは必要に応じて変更するようにしましょう
最後に「OK」をクリックすることで自動応答の設定がOutlookに反映されます。
自動応答のルール設定
自動応答は受信したすべてのメールに対して同じ内容(社内と社外は区別しますが)のメールを自動返信します。特定の相手には別に設定した内容の自動返信を行いたい場合はルールを設定しましょう。
自動返信のルールでは以下の条件を設定し、かつ条件に合致した場合の実行する処理を指定することができます。
- 差出人
- 宛先
- 件名
- 本文
自動応答のルールを設定する方法は以下の通りです。
- 自動応答の設定画面で「ルール」をクリックする
- 「ルールの追加」をクリックする
- ルールの編集画面でルール(条件や実行する処理)を指定して「OK」をクリックする
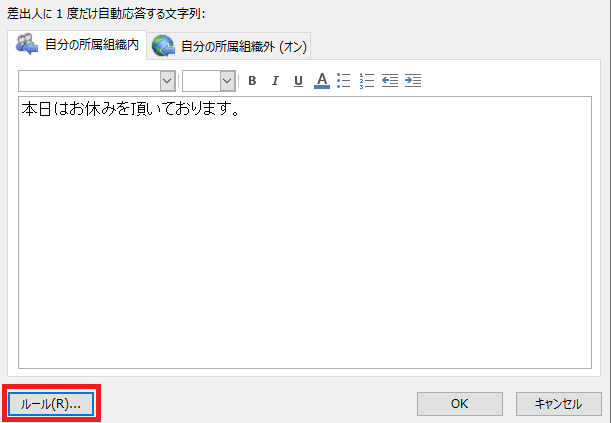
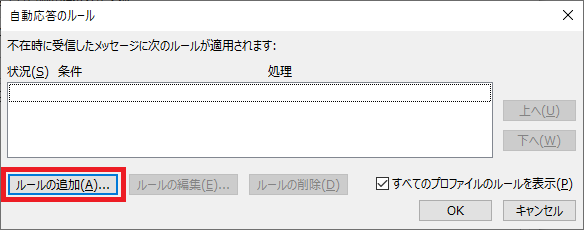
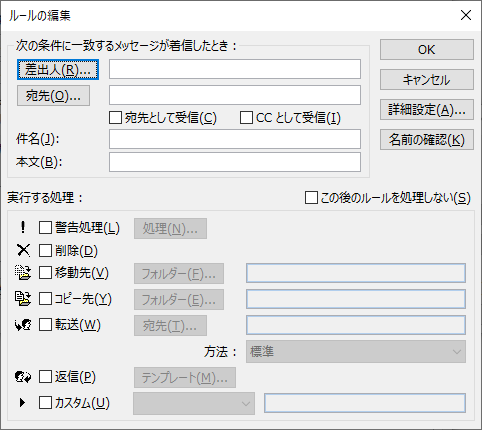
返信するメールの内容を個別に作成する場合は「実行する処理」で「返信」を選び「テンプレート」をクリック<返信するメッセージを作成しましょう。
自動応答の解除方法
期間を設定せずに自動応答を有効にすると解除するまで送信者に不在メールを送ることになってしまいます。また期間を指定していた場合でも、指定した終了時刻までは自動応答を解除しないとメールが送信され続けます。
業務を開始した場合は忘れずに自動応答を解除しましょう。
自動応答を解除する方法は以下の通りです。
- Outlookを起動し、画面左上の「ファイル」タブをクリックする
- アカウント情報の自動応答から「オフ」をクリックする
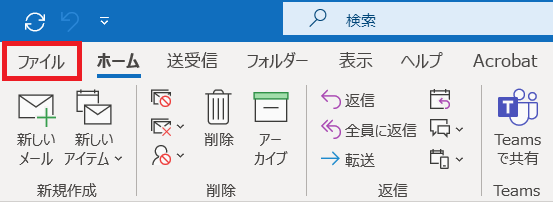
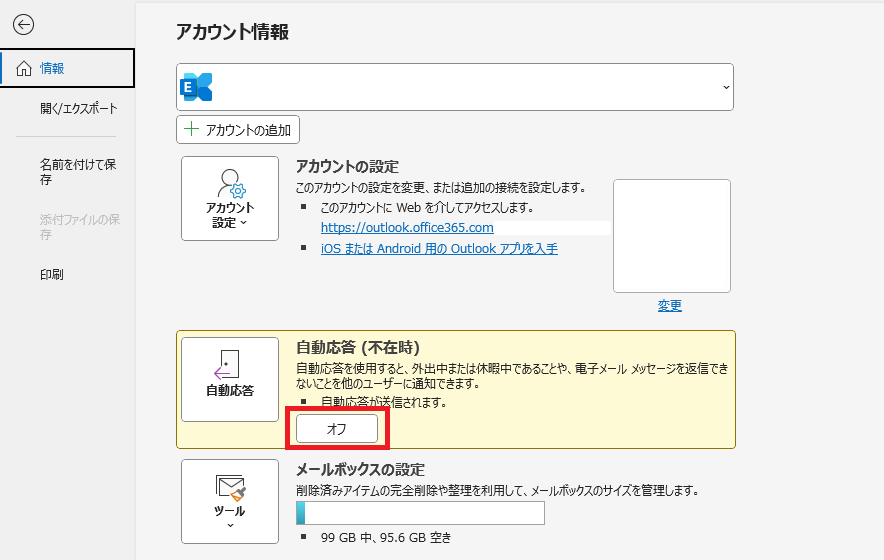
新しいOutlook/Web版Outlookでの自動応答の設定方法
新しいOutlookおよびWeb版Outlookで自動応答を設定するには、まず以下の操作で自動応答を設定するための設定画面を開きましょう。
- 新しいOutlookまたはWeb版Outlookを開く
- 画面右上の歯車のアイコンをクリックする
- 表示された設定画面から「アカウント」<「自動応答」を選択する
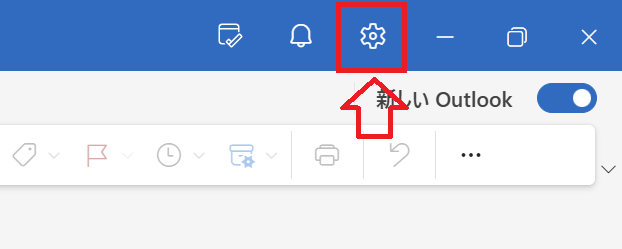
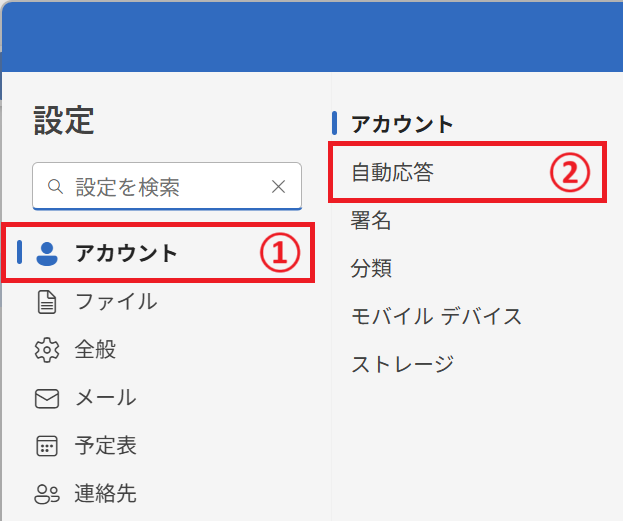
上記の流れで自動応答の設定画面が表示されます。あとは従来のOutlookと同じように自動応答の設定を行っていきます。
自動応答を有効にする場合は「自動応答の有効化」をオンにします。自動応答を有効にするすることで自動応答の期間設定や自動返信するメッセージ内容を設定できるようになります。
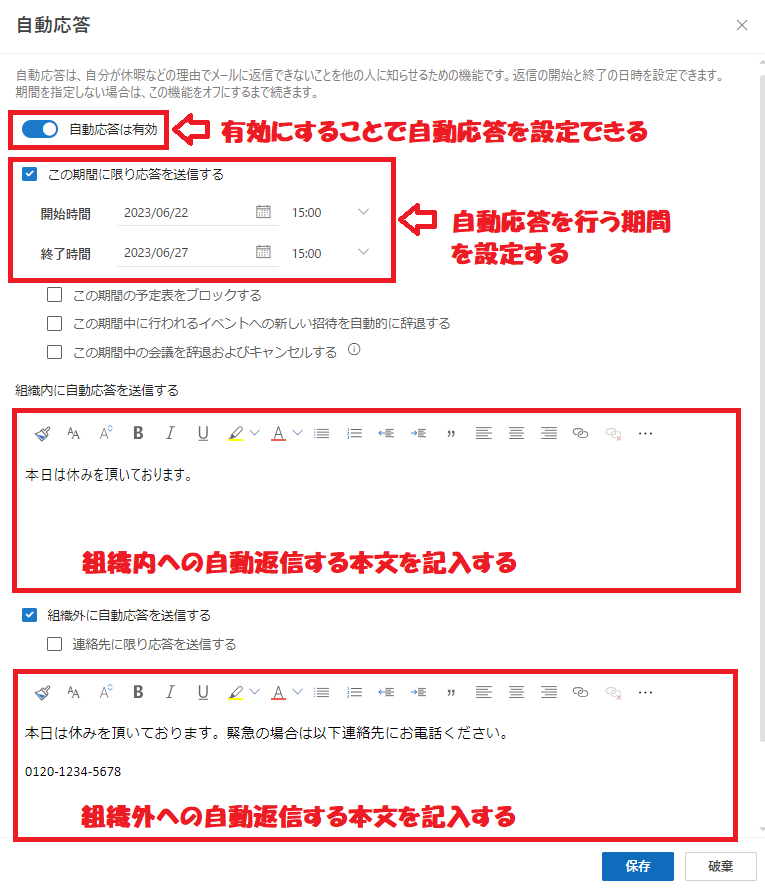
「連絡先に限り応答を返信する」にチェックをすることで、連絡先として登録してあるメールにのみ自動返信するようになります。
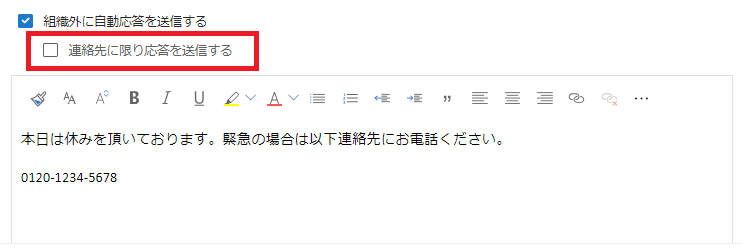
自動応答を解除する場合は「自動応答の有効化」をオフにしてください。
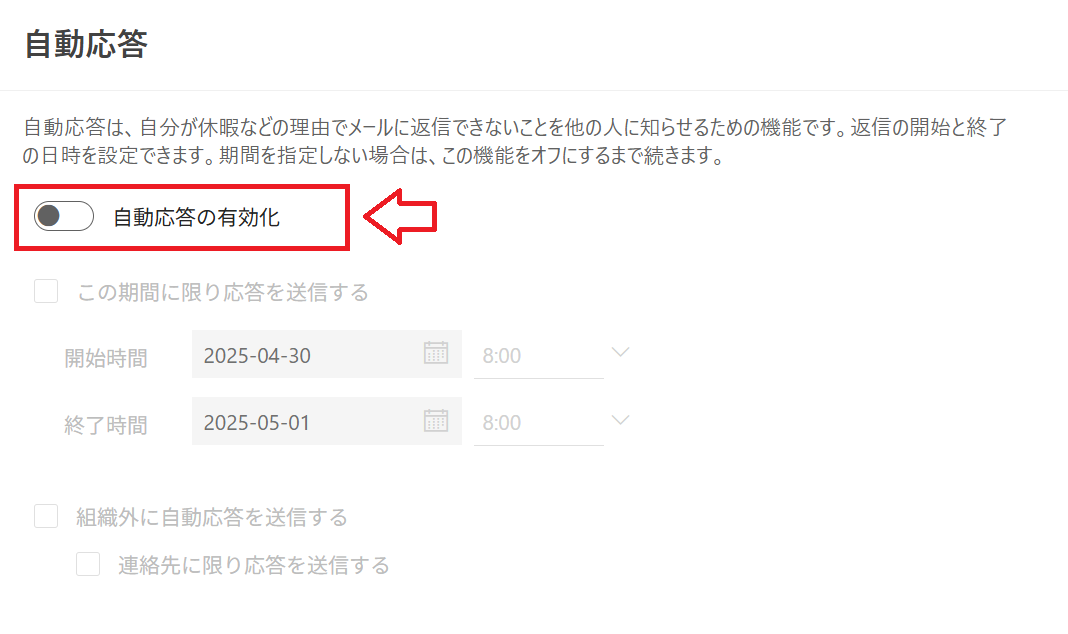
メールを日時指定して自動送信する
休暇や出張時にメールを送信する必要がある場合は「配信タイミング」機能を利用しましょう。
配信タイミングを利用することで指定した日時に事前に作成しておいたメールを送信することができます。
会社を不在にする場合は「自動返信」と併せて「自動送信」も利用するようにしましょう。
まとめ
本記事「【Outlook】不在時の自動応答(自動返信)の設定方法:組織内と組織外について」はいかがでしたか。
ここでは以下の項目について解説してきました。
- Outlookでの自動応答について
- Outlookで自動応答を設定する方法(従来のOutlook、新しいOutlook)
ぜひ休暇などで仕事を休む場合はOutlookで自動応答を設定するようにしておきましょう。
Outlookには他にも様々な仕事に役立つ機能が備わっています。以下記事では仕事で有用な機能をご紹介しています。ぜひご覧いただき、仕事に役立つ機能を見つけてみてください。

【Outlook】機能一覧:仕事で便利な機能や設定をまとめて紹介

 関連記事
関連記事