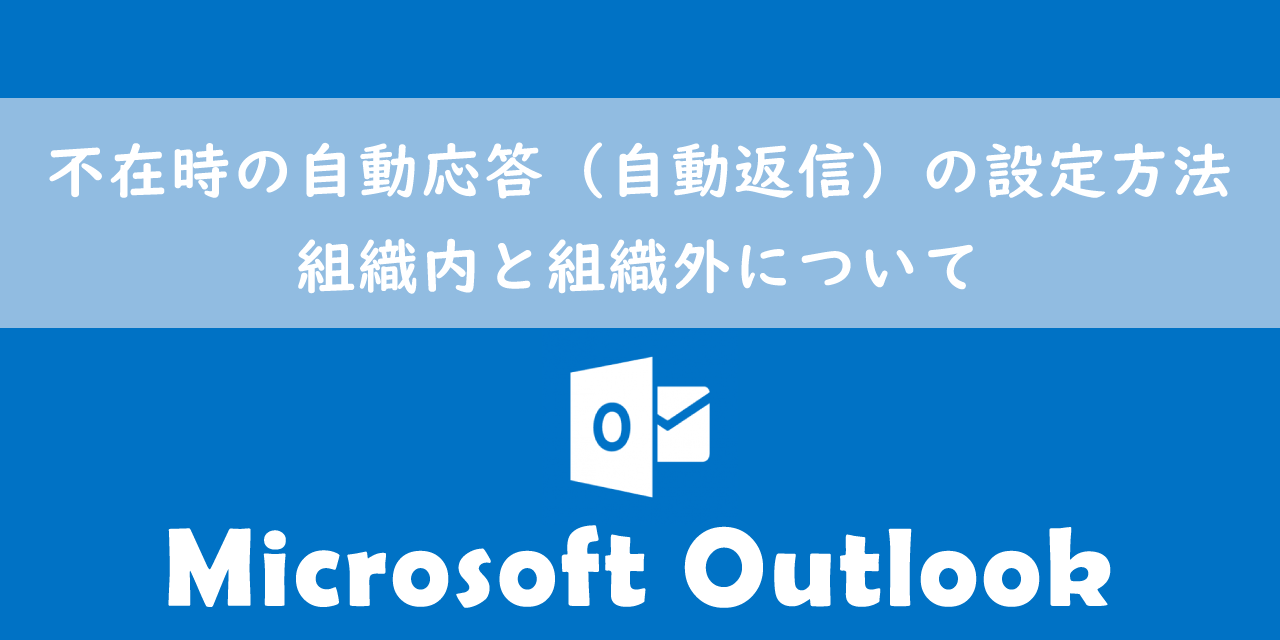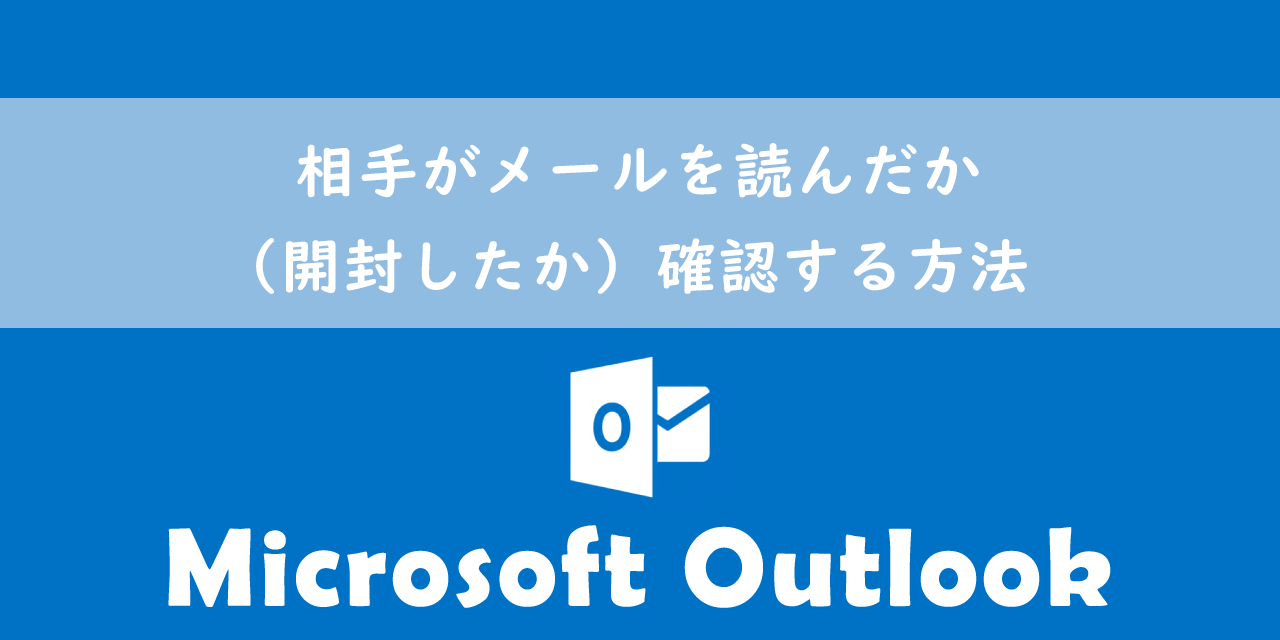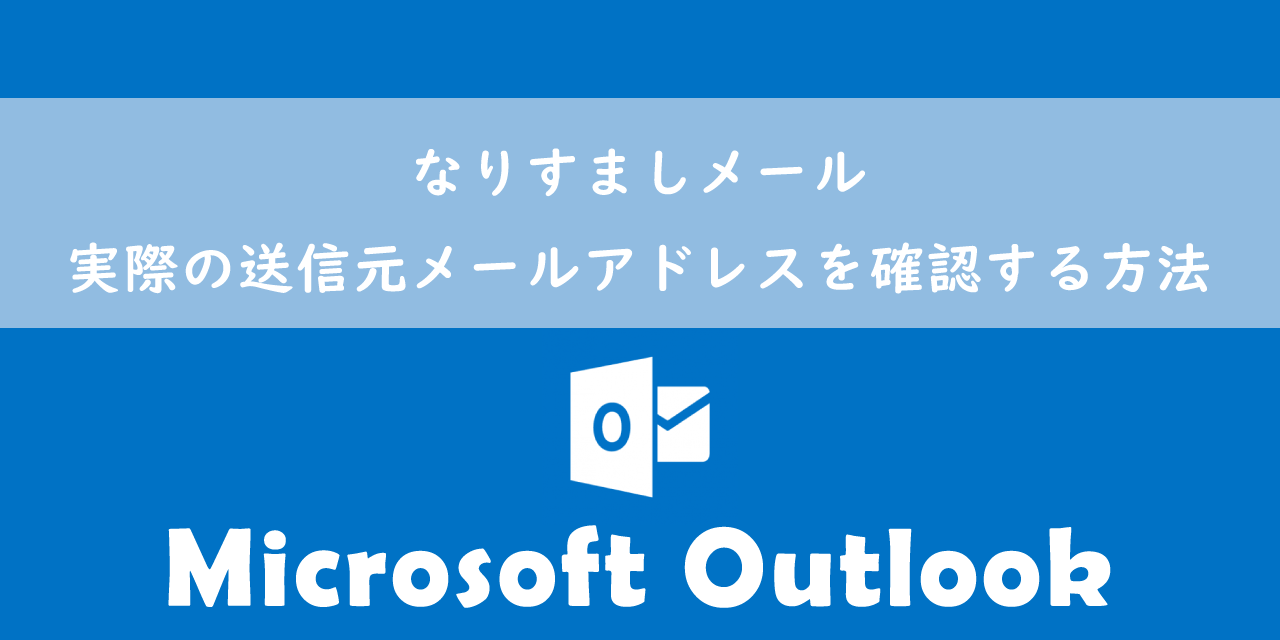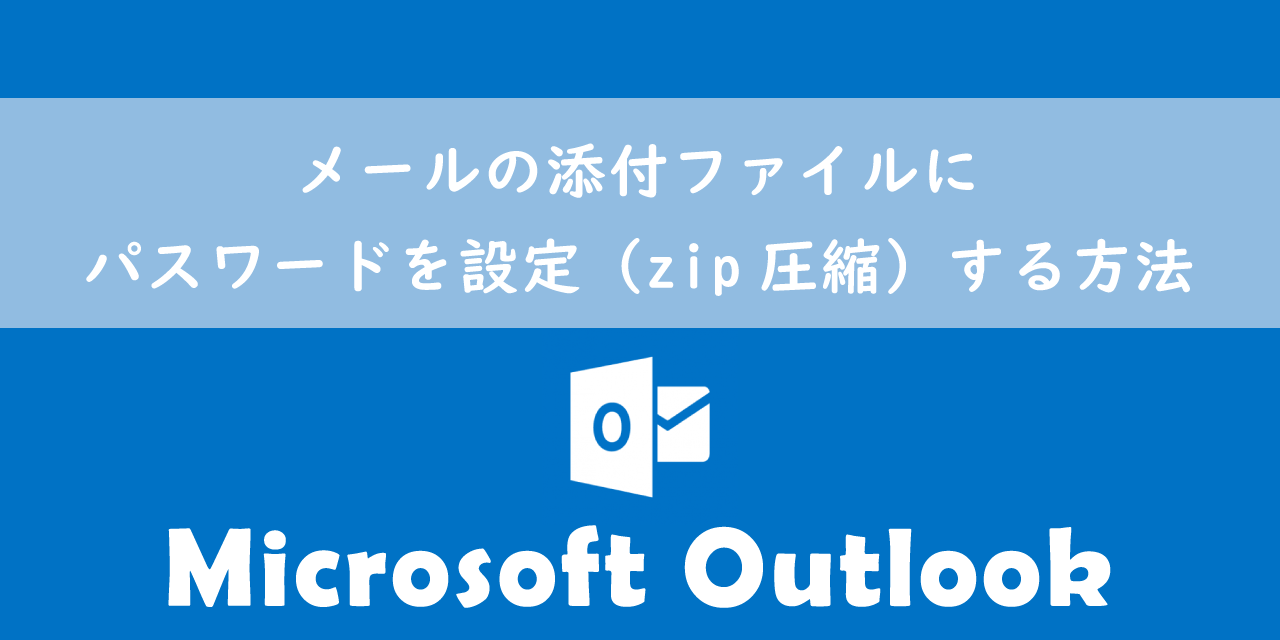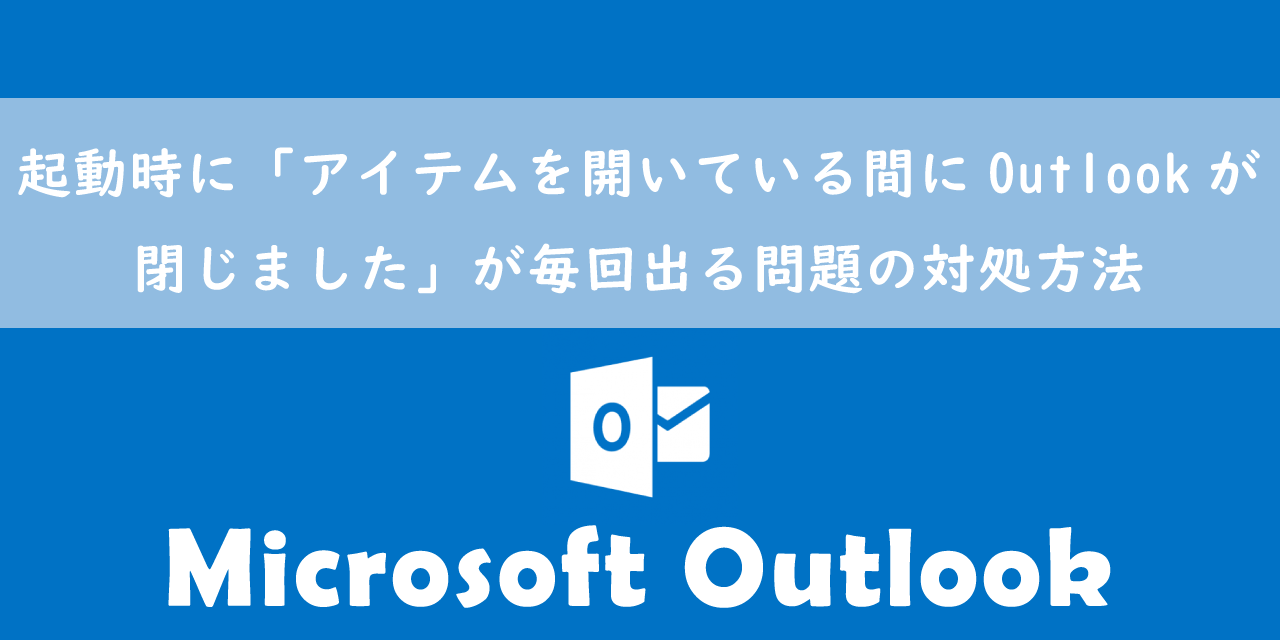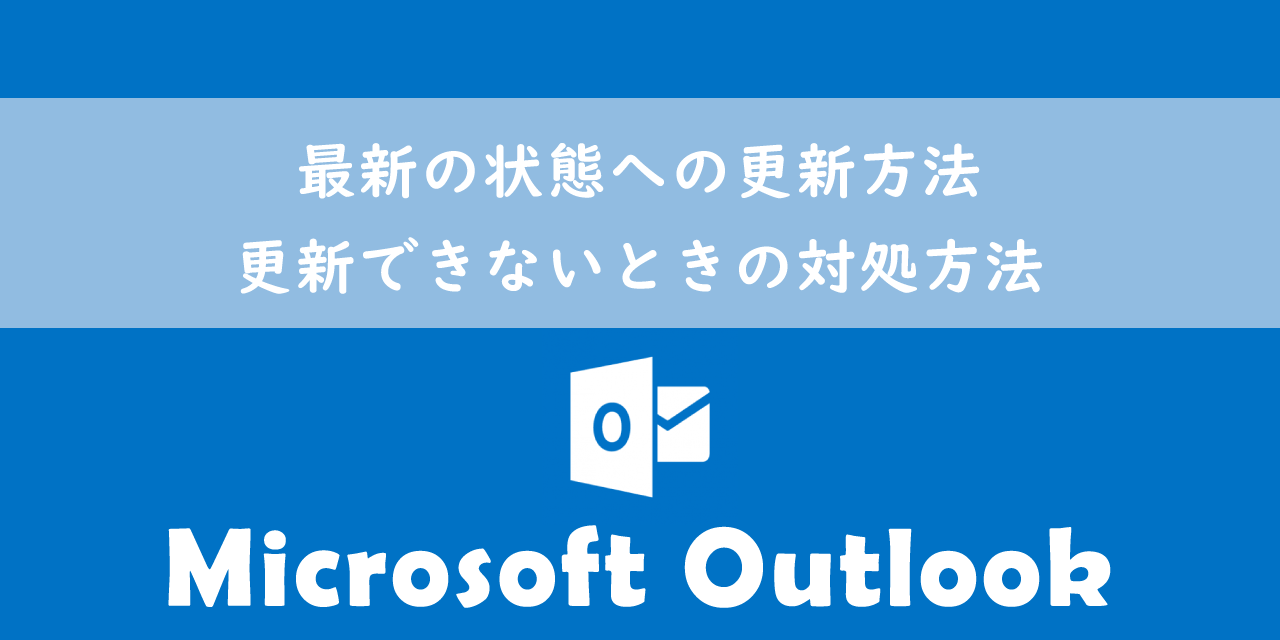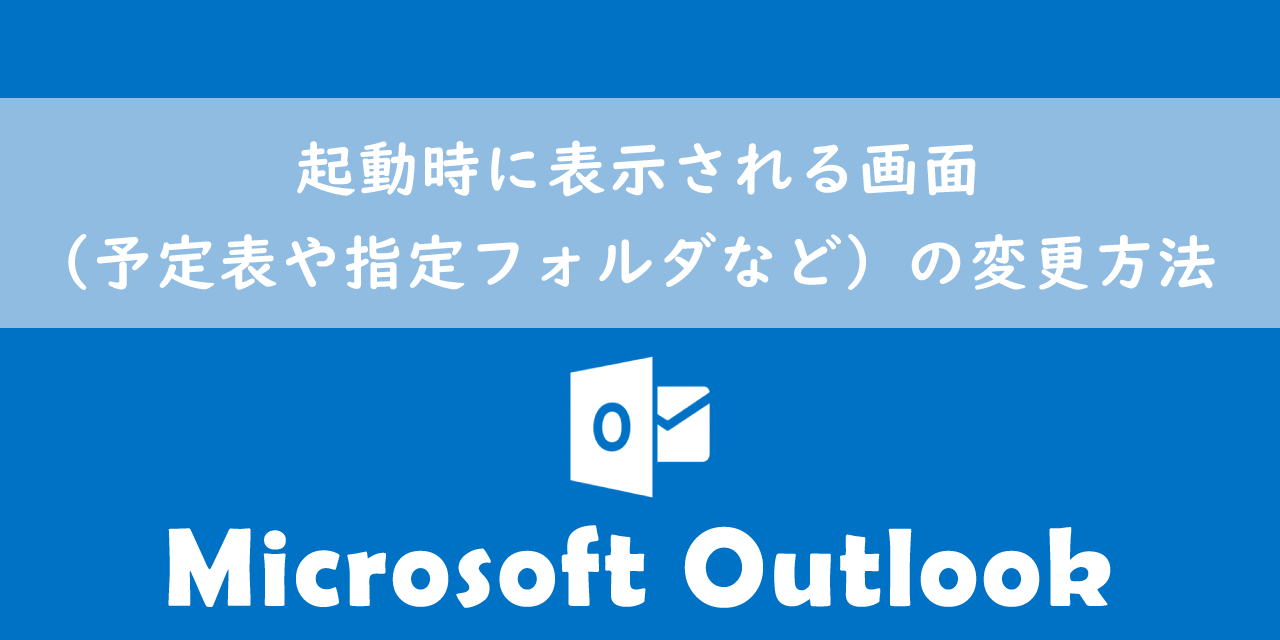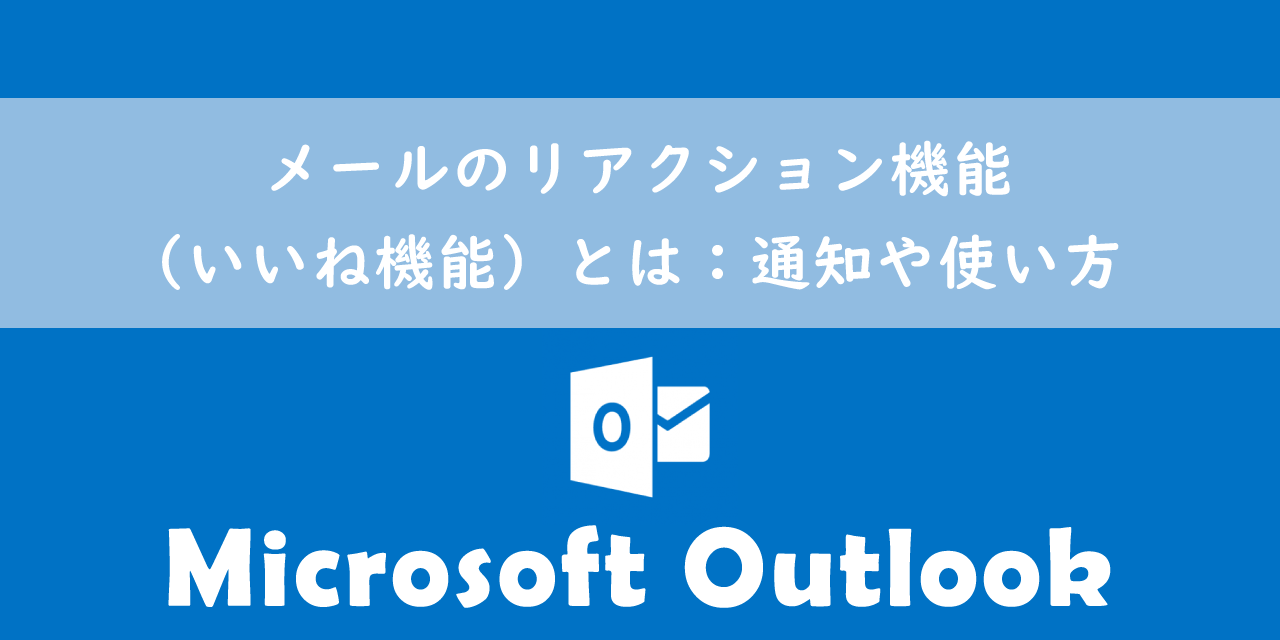【Outlook】パソコン起動時に自動起動させる/させない設定
 /
/ 
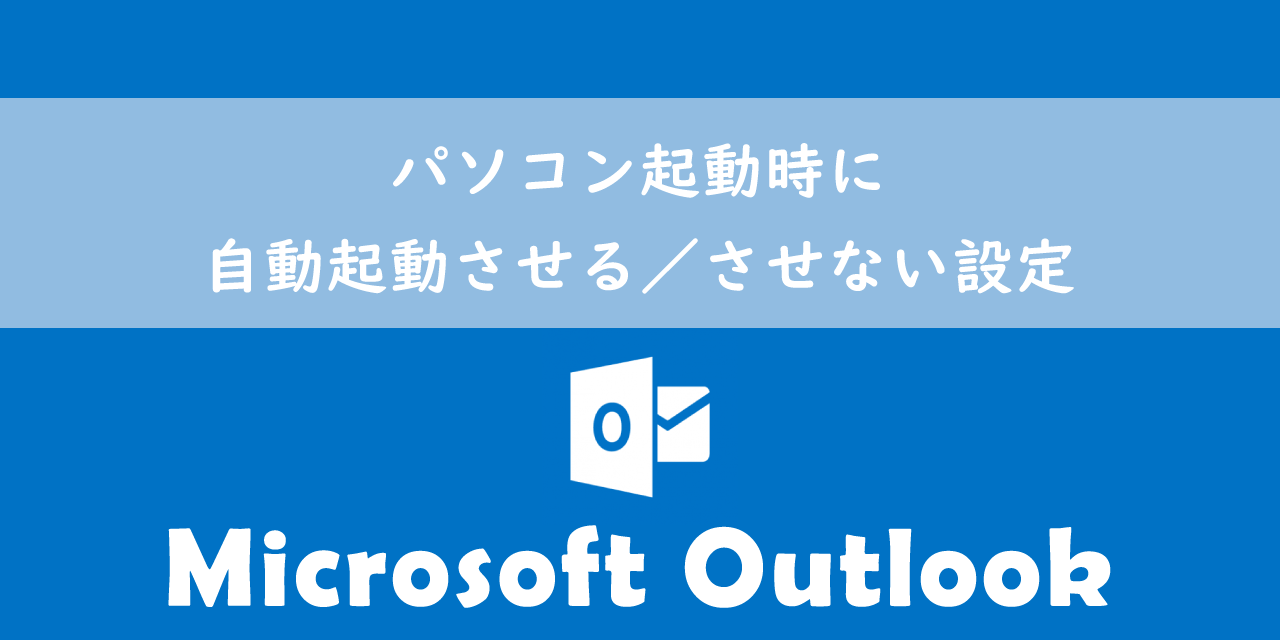
本記事ではMicrosoftのOutlookにおける、パソコン起動時にOutlookを自動起動させる設定およびさせない設定について解説していきます。
Outlookは業務にかかせないアプリケーションの一つです。業務開始時にパソコンを起動したら、必ずOutlookも起動しているはずです。
パソコンを起動したら必ずOutlookも起動するため、毎朝自動的にOutlookが起動する方が効率的です。Windowsにはスタートアップという機能が備わっており、スタートアップを利用することでOutlookの自動起動を実現できます。
本記事を通して、Outlookの自動起動について理解を深めてください。ここではパソコンのOSとしてWindows10を使っています。
Windowsのスタートアップについて
Windowsには指定したアプリやファイルをパソコン起動時に自動的に起動させる「スタートアップ」機能が備わっています。
仕事で必ず利用するアプリやファイルをスタートアップに登録しておくことで、わざわざ手動で起動させる必要がなくなります。
Outlookは業務開始と共に起動させるアプリケーションの一つなので、スタートアップに登録しておくことがお勧めです。
Windows10のスタートアップについて詳しく知りたい方は以下記事をご参照ください。

【Windows10】起動時に自動的にアプリを立ち上げる:スタートアップへの追加
Outlookを自動起動させる設定
Outlookを自動起動させる(スタートアップに追加する)方法は以下の通りです。
- スタートアップフォルダにOutlookのショートカットを追加する
- Windowsの設定からOutlookをオンにする
- タスクマネージャーからOutlookのスタートアップを有効にする
上記の方法について次項より詳しく解説していきます。
スタートアップフォルダにOutlookのショートカットを追加する
Windowsにはスタートアップフォルダがあり、ここに追加したファイルやアプリのショートカットがWindows起動時に起動されます。
スタートアップフォルダには「該当ユーザーのみで適用されるスタートアップフォルダ」と「すべてのユーザーで共通のスタートアップフォルダ」の2種類があります。
ここでは該当ユーザーのみに適用される方法について説明します。ログインしているユーザーのみで起動時にOutlookを自動起動させる方法は以下の通りです。
- 「Windowsキー」と「R」を同時に押す
- 表示された「ファイル名を指定して実行」画面に「shell:startup」と入力してOKをクリックする
- スタートアップフォルダが起動する
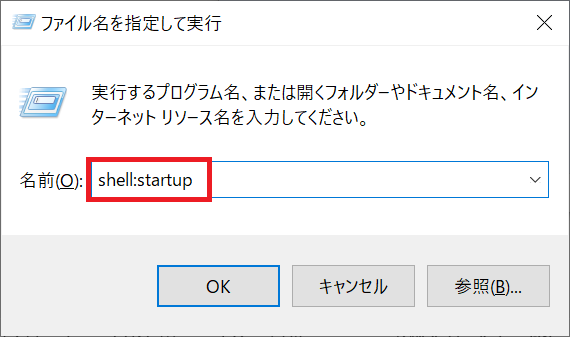
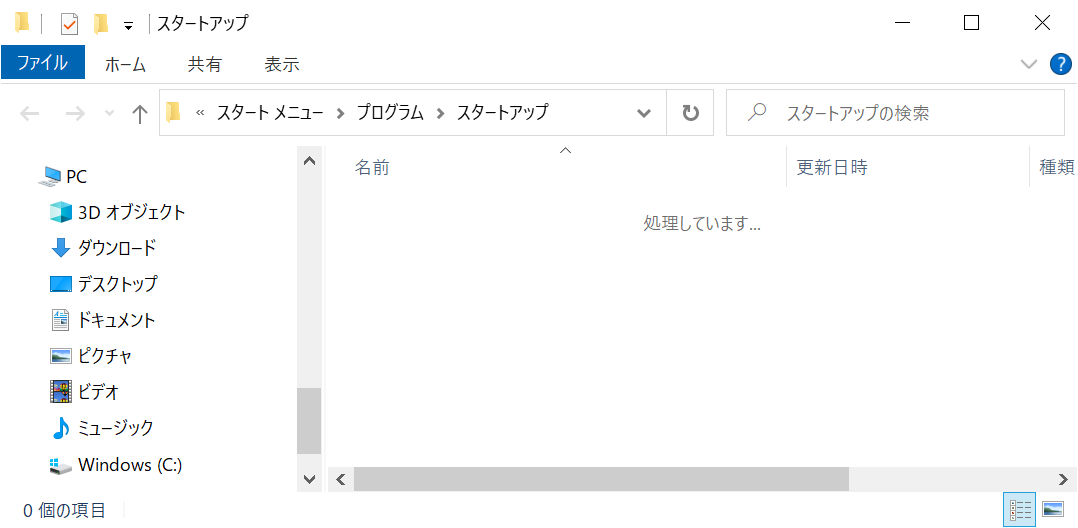
上記の流れで表示されたスタートアップフォルダにOutlookのショートカットを保存することで、次回からパソコン起動時にOutlookが自動起動されます。
Outlookのショートカットをスタートアップフォルダに追加する方法は、アプリ一覧にあるOutlookをスタートアップフォルダまでドラッグ&ドロップすることです。
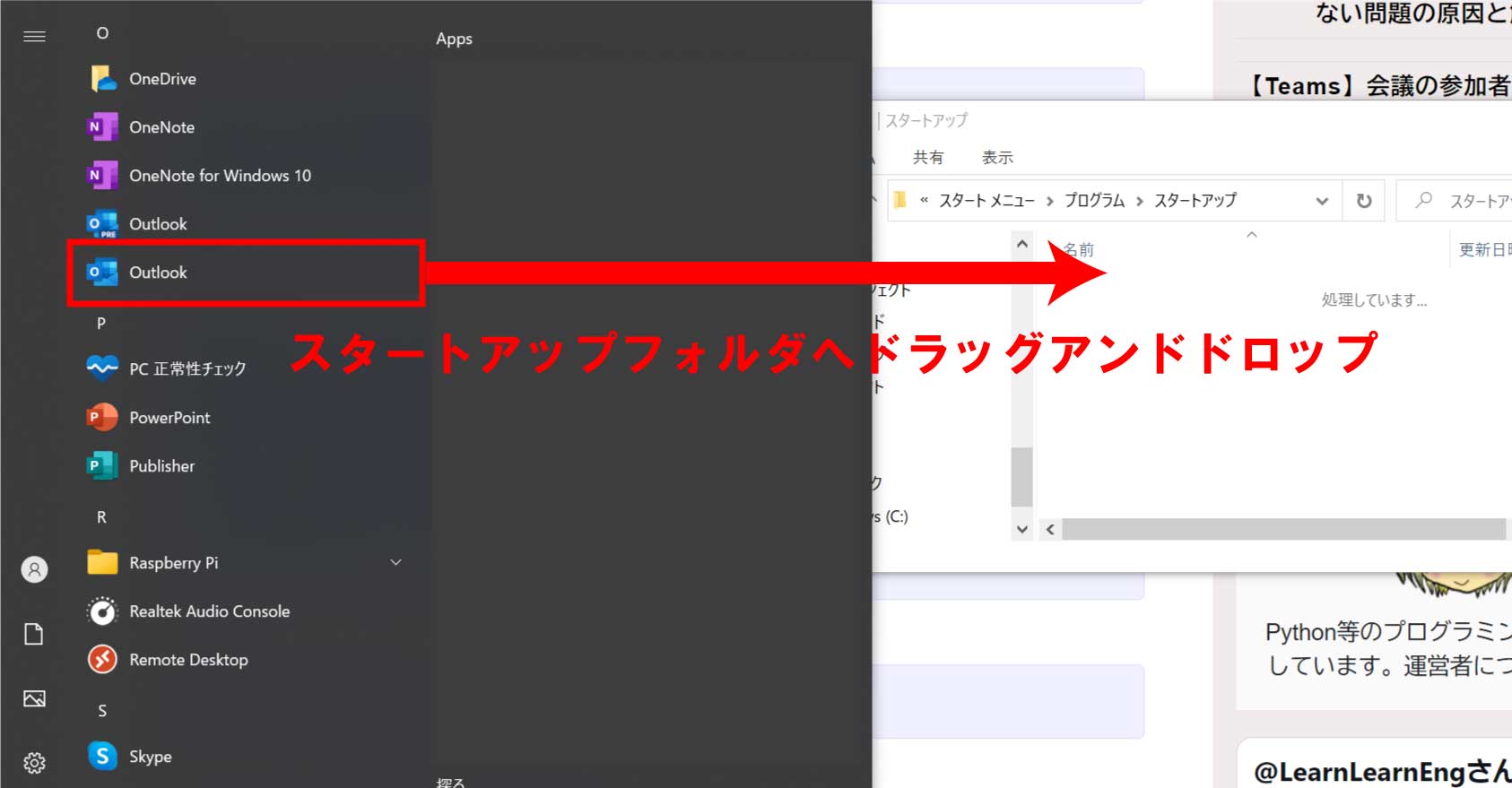
上記の方法により次図のように簡単にOutlookのショートカットがスタートアップフォルダに追加されます。
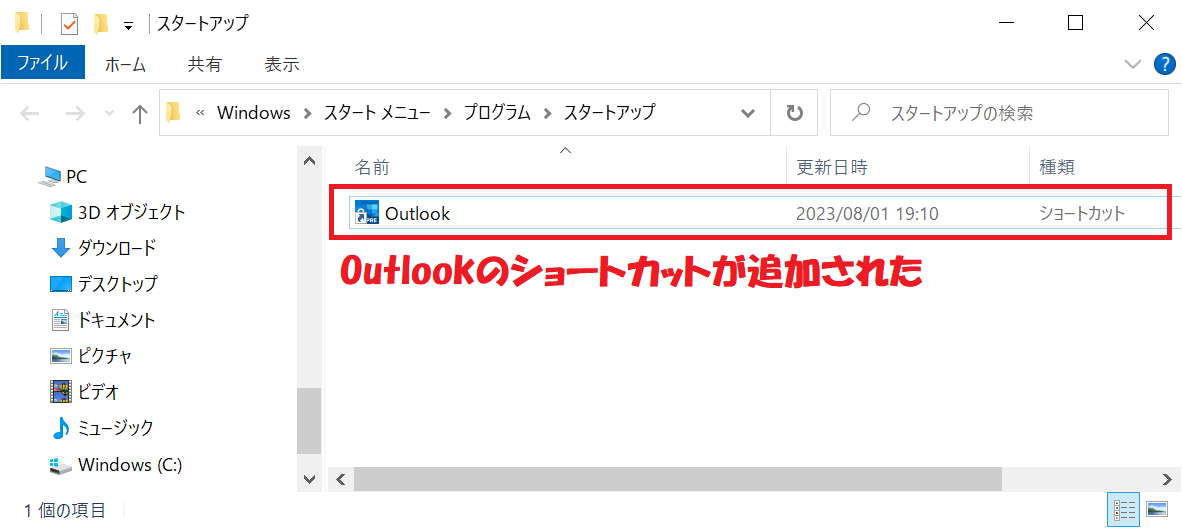
1台のパソコンを複数アカウントで利用
Windowsでは1台のパソコンに複数アカウントを作成して、複数人で1台のパソコンを利用することが可能です。

【Windows10】パソコン1台を共有(複数人で使用したい):アカウントの追加方法
複数のアカウントを利用している場合、「すべてのユーザーで共通のスタートアップフォルダ」を利用すると便利です。ファイル名を指定して実行画面で「shell:common startup」を実行することで開くことができます。
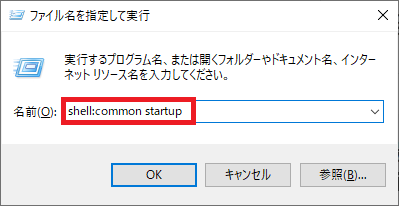
ここにOutlookのショートカットを入れることで、すべてのユーザーでスタートアップが有効となります
Windowsの設定からOutlookをオンにする
スタートアップフォルダにOutlookのショートカットを追加しているのに自動起動しない場合は、「Windowsの設定」からOutlookのスタートップが有効になっているか確認してください。
- スタートボタンをクリックし、表示されたメニューから「設定」を選択する
- 表示された「Windowsの設定」画面から「アプリ」を選択する
- 左ペインから「スタートアップ」を選択し、右ペインのスタートアップ一覧からOutlookを有効にする
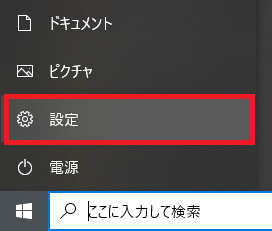
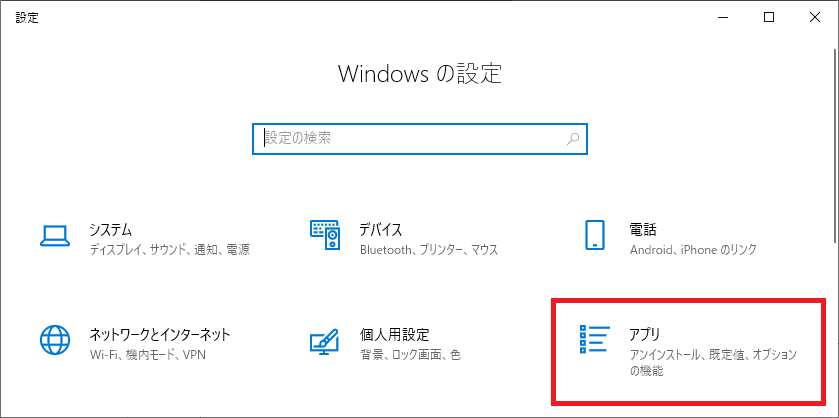
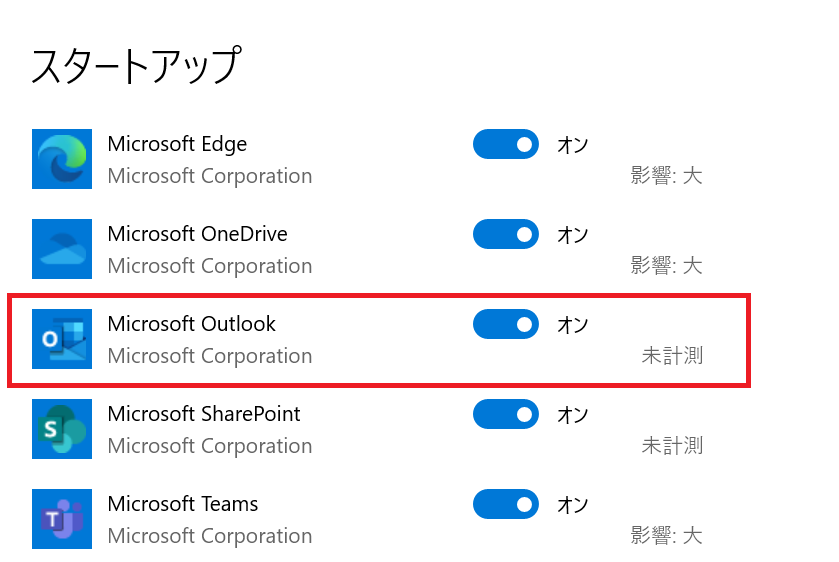
タスクマネージャーからOutlookのスタートアップを有効にする
タスクマネージャーからもスタートアップを設定できます。以下の流れでタスクマネージャーのスタートアップでOutlookが有効になっているか確認してください。
- タスクマネージャーを起動する
- スタートアップのタブを選択する
- Microsoft Outlookが有効になっているか確認する

Outlookの自動起動をさせない(停止する)方法
Outlookの自動起動を停止する方法は「一時的に自動起動を停止する場合」と「自動起動からOutlookを削除する場合」で操作が異なります。
「一時的に自動起動を停止する場合」はWindowsの設定またはタスクマネージャーでOutlookの自動起動をオフ(無効)にしてください。この方法では一時的に無効にするだけなので、自動起動を有効にしたいときは簡単に有効に戻すことができます。
「自動起動からOutlookを削除する場合」はスタートアップフォルダからOutlookのショートカットを削除してください。
ちなみにスタートアップフォルダからOutlookのショートカットを削除すると、Windowsの設定やタスクマネージャーのスタートアップからOutlookはなくなります。
まとめ
本記事「パソコン起動時に自動起動させる/させない設定」はいかがでしたか。
Outlookは業務で必ず使用するアプリケーションの一つです。忘れずにスタートアップに登録しておきましょう。
Outlookには様々な便利な機能が備わっています。以下Outlookのまとめ記事では仕事に役立つ機能をご紹介しています。ぜひご覧いただき、Outlookを使いこなせるようになってください。

【Outlook】機能一覧:仕事で便利な機能や設定をまとめて紹介

 関連記事
関連記事