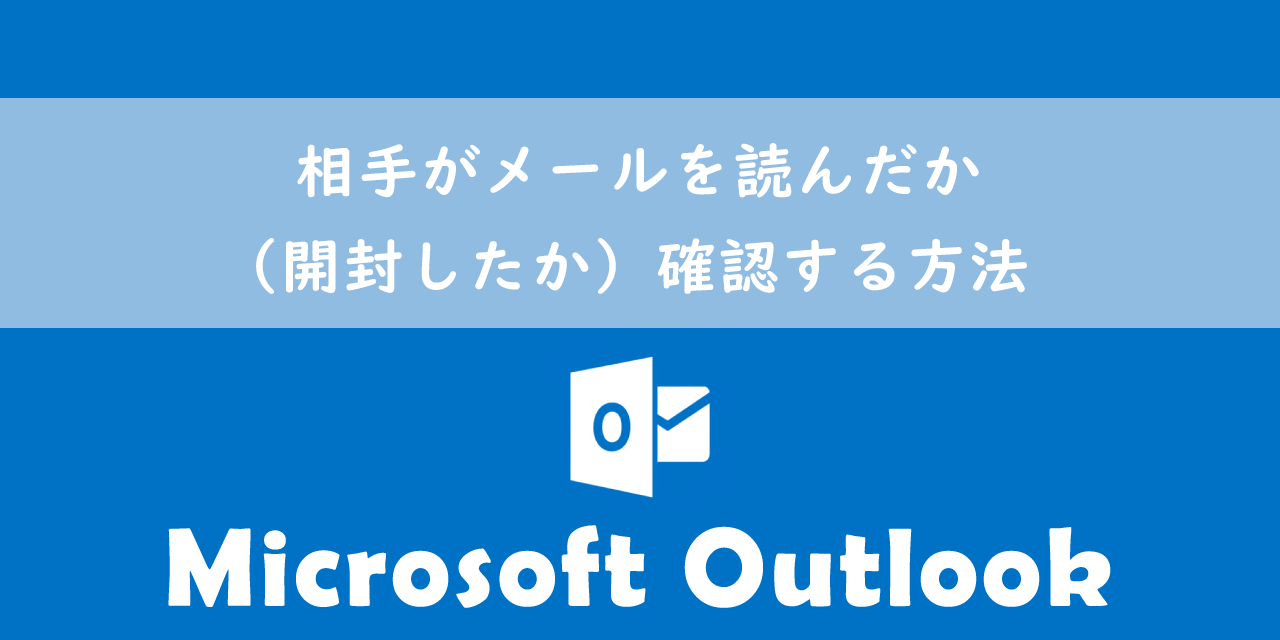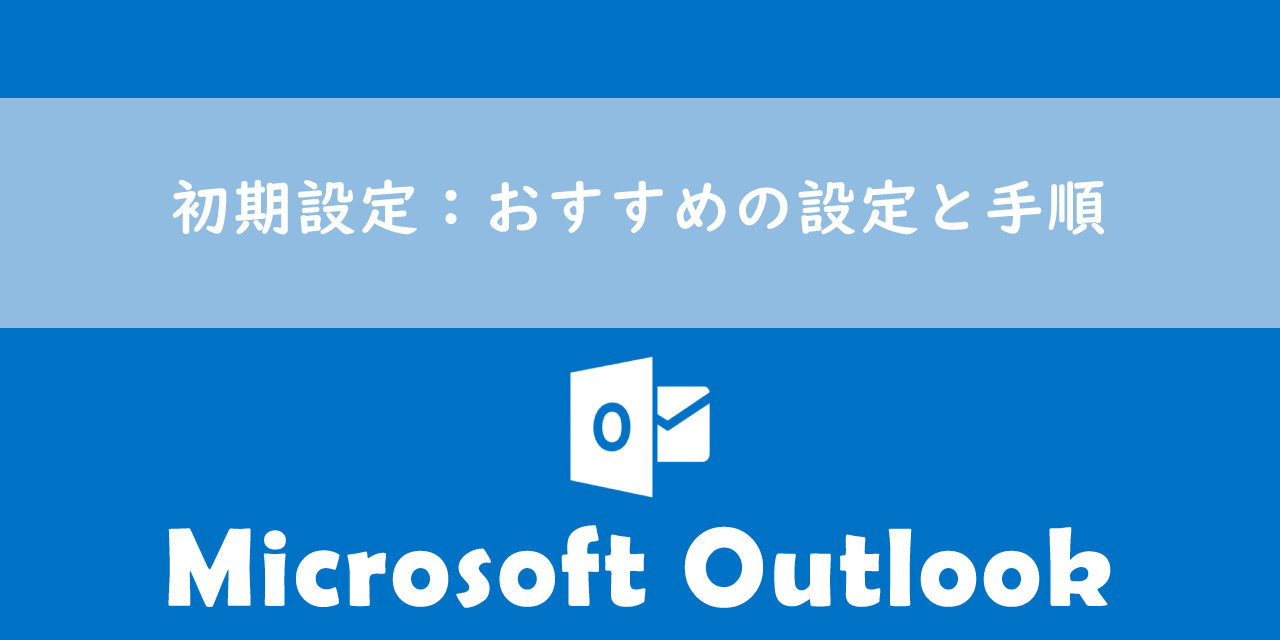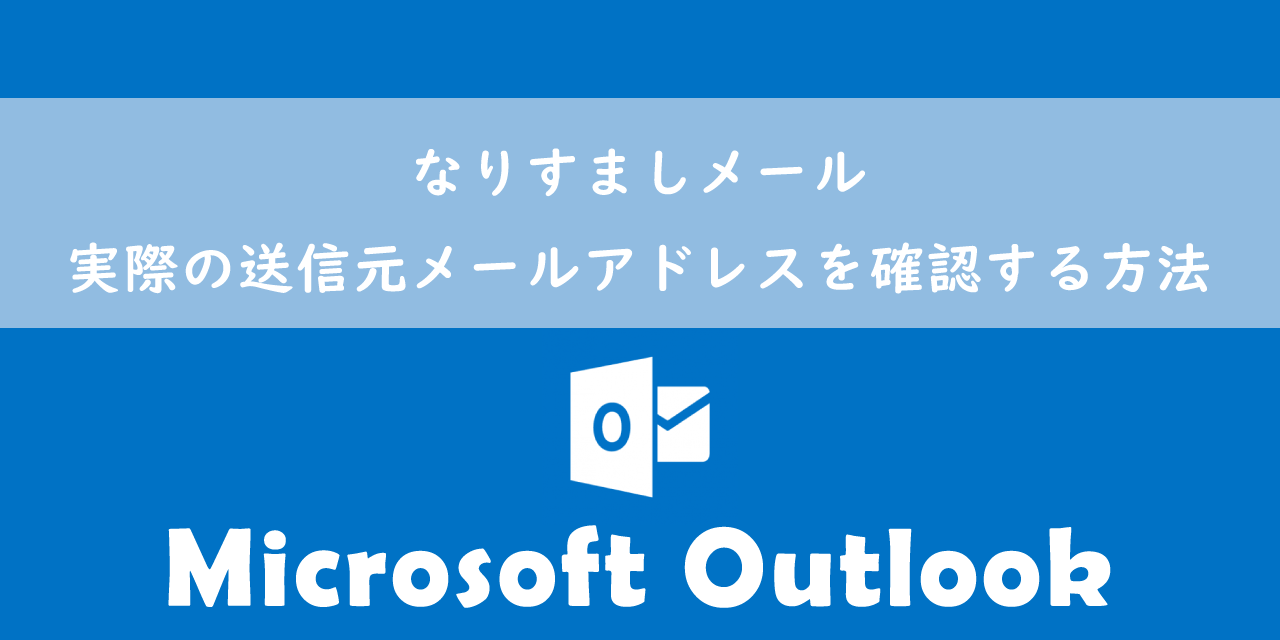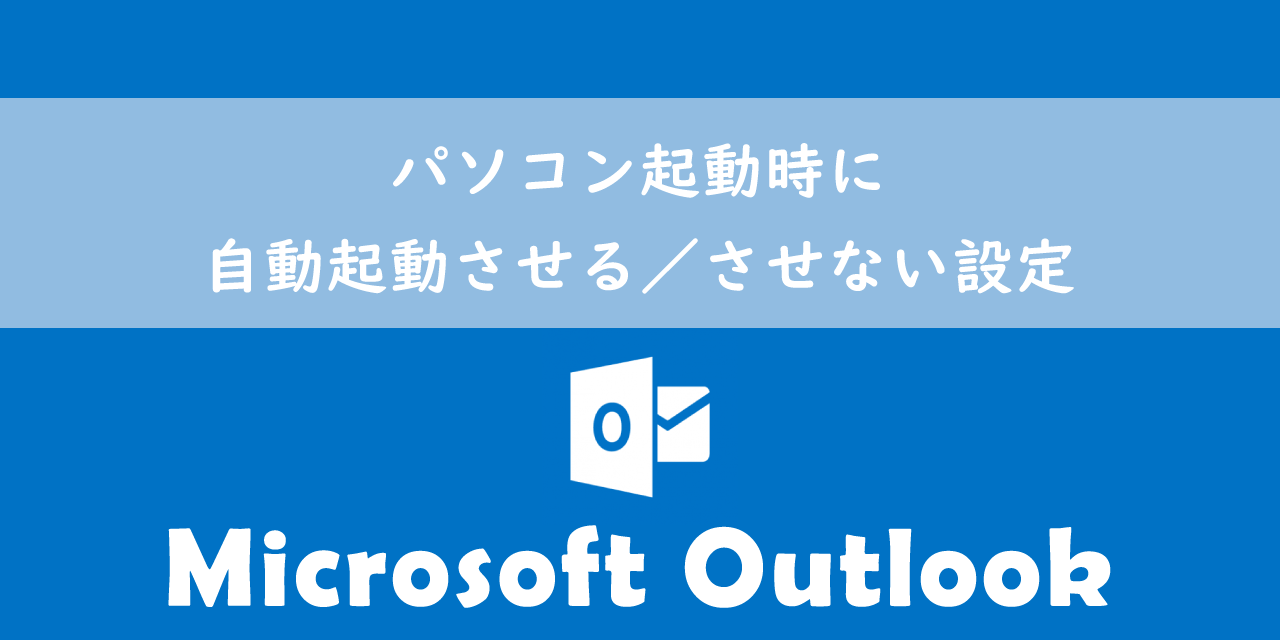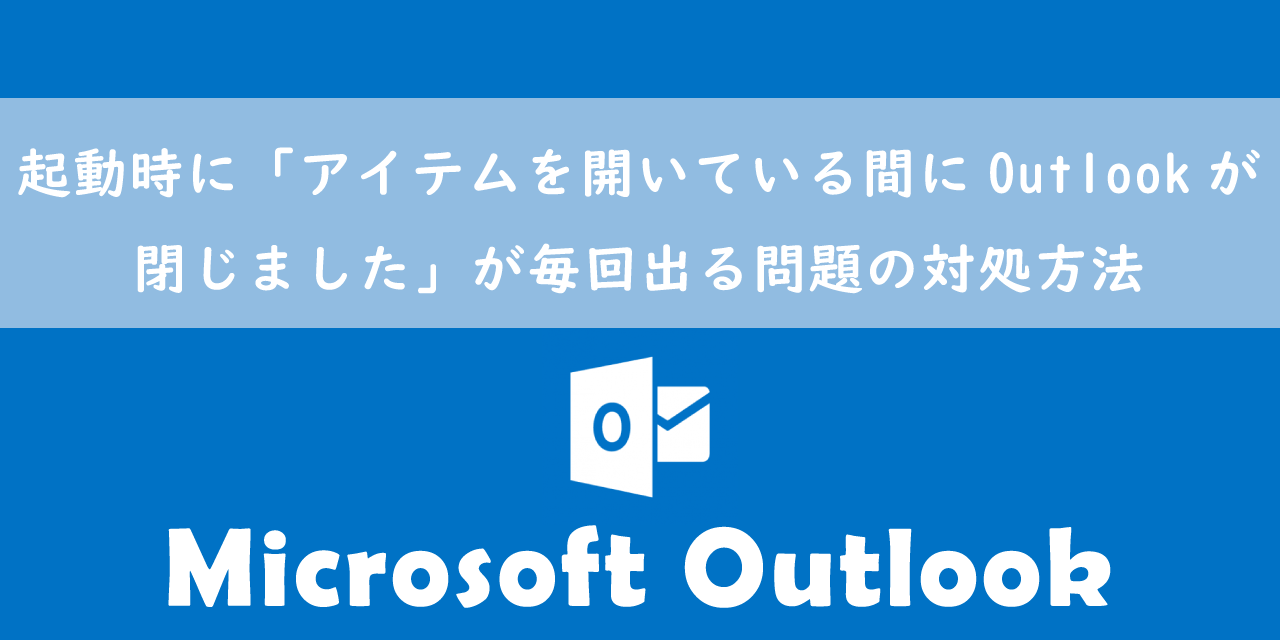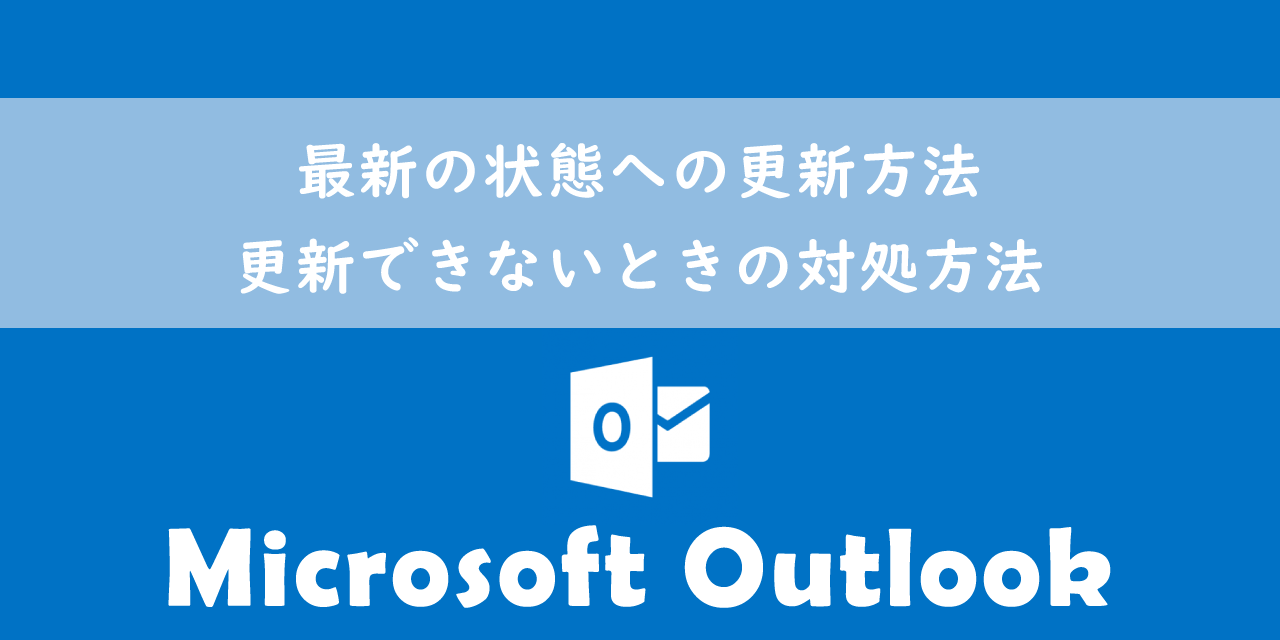【Outlook】メールの添付ファイルにパスワードを設定(zip圧縮)する方法
 /
/ 
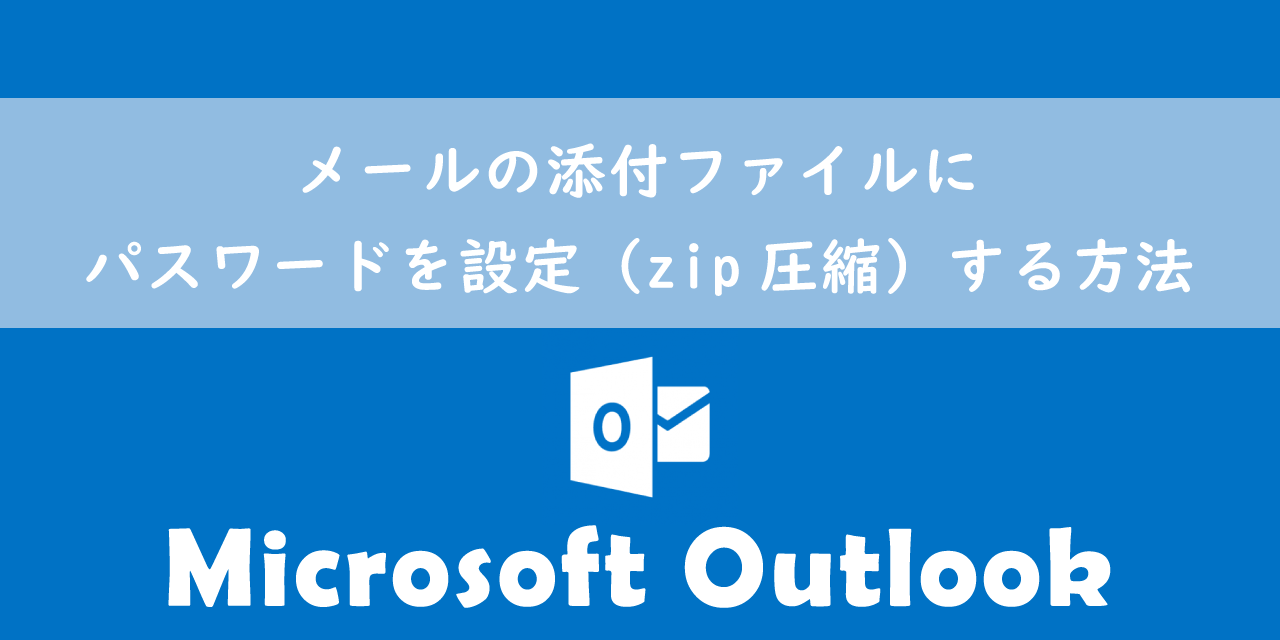
本記事ではMicrosoftのOutlookにおける、メールの添付ファイルにパスワードを設定する方法について解説していきます。
重要なファイルをメールで送る場合、セキュリティ対策として添付ファイルにパスワードを設定して送信することがあります。
現代ではクラウドストレージサービスを利用することが推奨されていますが、まだまだメールの添付ファイルとして送信することが多いです。
本記事を通して、メールの添付ファイルにパスワードを設定する方法について理解を深めてください。
ここではMicrsoft 365による最新のOutlookを使用しています。
Microsoft 365とはMicrosoft社が提供しているOfficeアプリケーション(Outlook、Word、Excel、SharePoint、PowerPointなど)やサービスを利用できるサブスクリプション(月額課金制)のクラウドサービスです

Microsoft365とは:どのようなサービスかわかりやすく解説
2024.04.27 記事を追記・修正いたしました
現代のファイルの送信方法について
ビジネスではファイルのやり取りを行う1つの方法として、メールにファイルを添付して送信する方法が使われています。重要なファイルであればパスワードで暗号化したファイルで送信し、パスワードはあとから別のメールで知らせる方法を取ります。
これはPPAPと呼ばれるセキュリティ対策を講じたファイル送信方法です。以前まではこの方法がスタンダードでしたが、2020年にデジタル改革相がPPAPを廃止する方針を示したことでPPAPを禁止する企業が増えています。
PPAPとは
PPAPとはパスワード付きのZIPファイルをメールに添付して送信し、その後に解凍するためのパスワードを送信することです。
PPAPは「(P)パスワード付きのZIPファイルを送信、(P)パスワードを送信、(A)暗号化、(P)プロトコル」の頭文字を取っています。
主に社外のお客様とファイルのやり取りを行う際に、セキュリティ対策として使われてきました。
しかし今ではPPAPはたくさんの問題や脆弱性によりセキュリティ対策としては不十分であると考えられています。
このPPAPの代替案としてはOneDriveなどのクラウドストレージを使うことです。クラウドサービスにファイルをアップロードし、保存先のURLを共有することで相手はファイルを共有URLからダウンロードすることができます。
OneDriveとはOneDriveとはMicrosoftが提供している大容量のクラウドストレージサービスです。様々なファイルや画像、動画などをクラウド上に保存することができ、パソコンやスマートフォン、タブレットなど様々なデバイスからアクセスができます。

OneDriveとは:基本的な使い方(ビジネス向け)
共有したクラウドストレージのURLにはパスワードの設定もできますし、アクセス制限も設定できます。
そのため非常にセキュリティは高く、万が一アクセスURLを記載したメールの漏洩などが発生しても、アクセスをブロックすることや共有そのものを削除することで被害を防ぐことができます。
関連リンク:【OneDrive】大容量ファイルを外部(社外)の人へ共有する方法
またOutlookには添付したファイルをOneDriveにアップロードして、そのリンクを添付してくれる便利な機能が備わっています。とても有用な機能なので、まだ使ったことがない方は以下記事より詳しい使い方を確認してみてください。
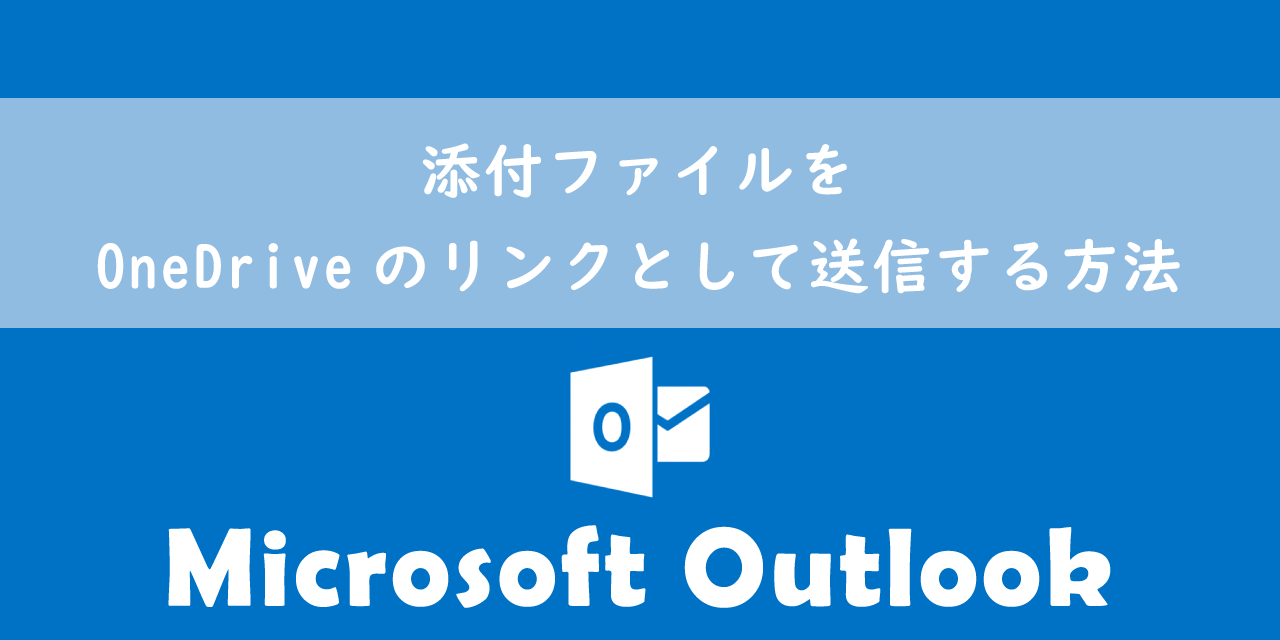
【Outlook】添付ファイルをOneDriveのリンクとして送信する方法
クラウドストレージサービスの利用が推奨され、セキュリティ的に問題があるとされるPPAPですが、まだまだ多くの企業で利用されています。
次項からPPAPで使われる添付ファイルをパスワード付きのZIPに変換する方法を解説していきます。
添付ファイルにパスワードを設定する方法
添付ファイルにパスワードを設定してメールで送信する場合、以下のような流れを取ります。
- 送信するファイルをZIP形式に圧縮するのと同時にパスワードを設定する
- ZIPファイルをメールで送信する
- 解凍するためのパスワードを相手に知らせる
それぞれの流れについて次項より詳しく解説していきます。
送信するファイルをZIP形式に圧縮するのと同時にパスワードを設定する
まず送信するファイル群をZIP形式に圧縮、かつパスワードを設定してセキュリティを高めます。
圧縮とは一つ以上のファイルやフォルダのサイズを小さくする操作です。また複数のファイルやフォルダを一つにまとめることが可能です。
ファイルをZIP化(ZIPファイルに変換)することは次のようなメリットがあります。
- 元のファイル群よりもサイズを小さくできる
- インターネットを介して送信する際の時間が短縮される
- 複数のファイルを一つにまとめられるのでファイル管理が容易になる
- パスワードを設定することでセキュリティが向上(Windowsに備わっている機能だけではパスワード設定ができません)
- ZIP形式は多くのプラットフォームでサポートされている
つまりファイル群をZIP化することでファイルサイズを縮小させて1つにまとめ、パスワードで保護することでセキュリティも確保されるということです。
Outlook自体にはファイルの圧縮やパスワードを設定する機能はないため、別の圧縮アプリケーションを利用します。
Windowsには標準でファイルをZIP化(圧縮)する機能が備わっていますが、ZIPファイルにパスワードを付けることができませんのでフリーソフトなどを利用する必要があります。
関連記事:【Windows】ファイルの圧縮と解凍のやり方について
ファイルをZIP形式に圧縮するためのアプリケーションとして有名なのは「7-Zip」や「Lhaplus」です。私は7-Zipを利用しているので、ここでは7-Zipでの圧縮・パスワードを付ける方法を説明していきます。
まずは7-Zipのサイトからインストーラーをダウンロードして、7-Zipをパソコンにインストールしましょう。
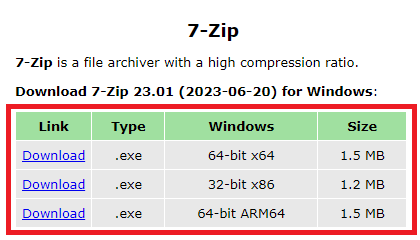
7-Zipをインストールできたら以下の流れでファイルをパスワード付きのZipに圧縮してみてください。
- パスワード付きのファイルにしたいファイル群を選択し、右クリックする
- 表示されたメニューから「7-Zip」<「圧縮」を選択する
- 表示された圧縮画面の暗号化欄にパスワードを入力し、「OK」をクリックする
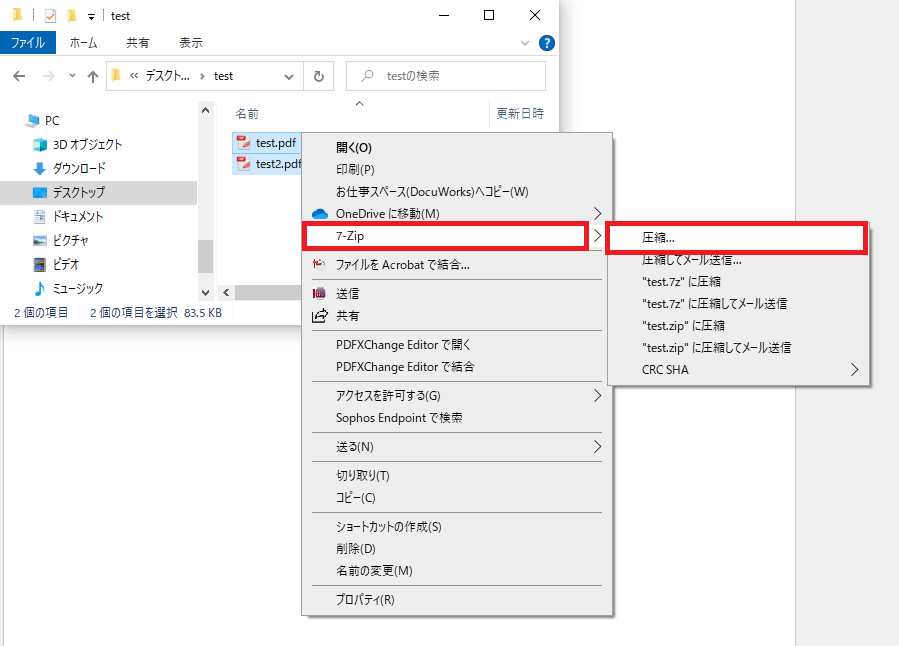
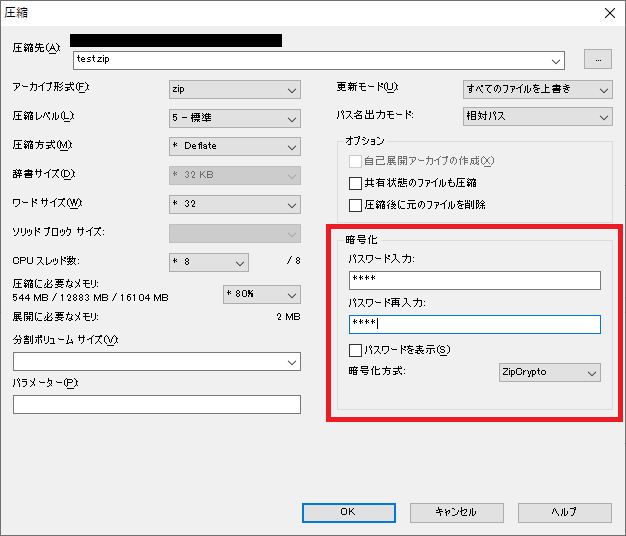
上記の操作によりファイルが圧縮されパスワードが付いたZipファイルが作成されます。
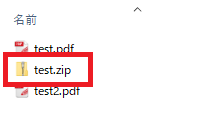
ZIPファイルをメールで送信する
前項で作成したZIPファイルを次はメールに添付して相手先に送信します。
送信する際の注意点としてファイルの添付送信できるサイズに上限があることです。Outlookでは20MB程度が上限となりますので、ZIPファイルのサイズが上限以上ではないか確認しておきましょう。
ZIPファイルのサイズが上限を超えている場合は以下記事を参考に対応してみてください。
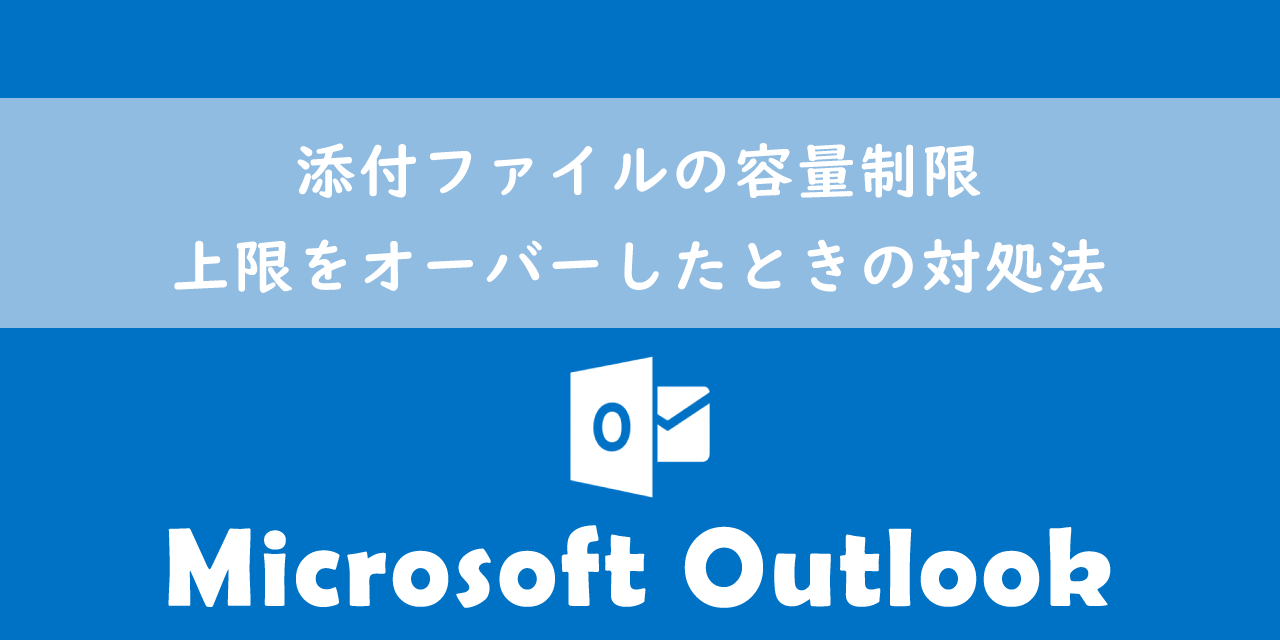
【Outlook】添付ファイルの容量制限:上限をオーバーしたときの対処法
Outlookでメールにファイルを添付して送信する方法については以下記事を参考にしてください。
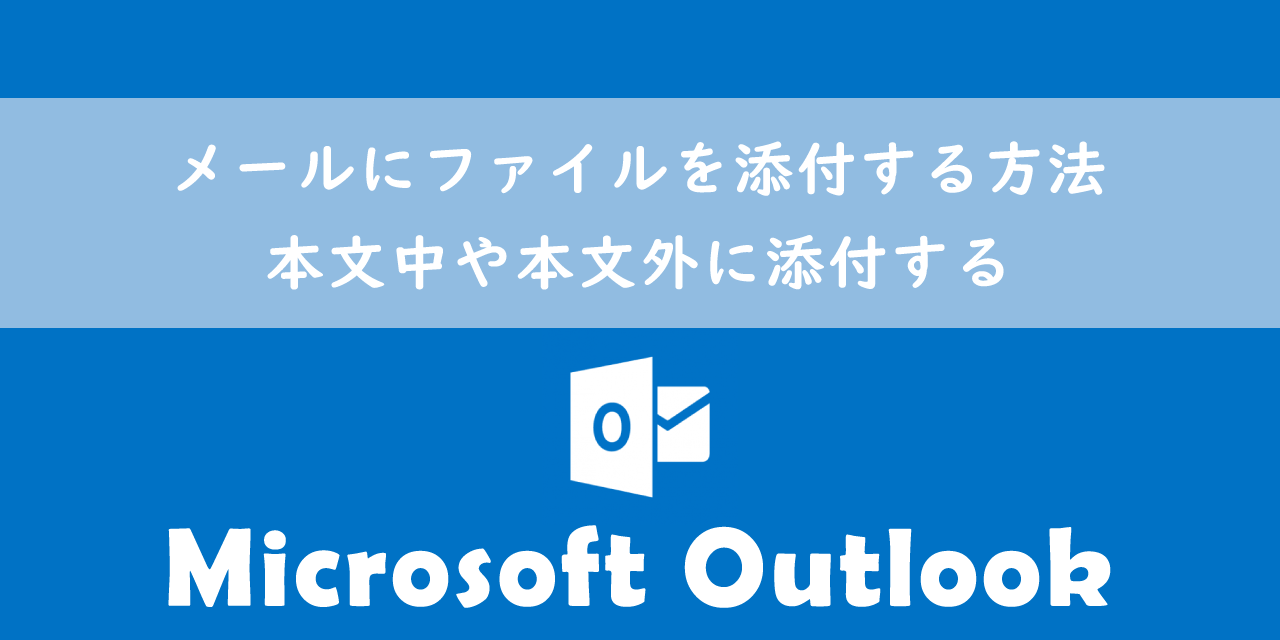
【Outlook】メールにファイルを添付する方法:本文中や本文外に添付する
解凍するためのパスワードを相手に知らせる
パスワード付きのZIPファイルを相手に送信したら、次はZIPファイルを解凍するためのパスワードを相手に知らせます。
解凍とは圧縮されたファイルを元の形式やサイズに戻す操作です。ZIPファイルや圧縮されたファイルを取り扱う場合に必ず必要となる操作です。
パスワードを相手に知らせる方法としてはメールが最も広く利用されています。メールでなくてもTeamsなどによるチャットや電話でももちろん大丈夫です。
受信者はパスワードを受け取ったらZIPファイルを解凍することで目的のファイルを得ることができます。
ファイルを共有するPPAPでは、このような流れでファイルのやり取りを行っています。
まとめ
本記事「【Outlook】メールの添付ファイルにパスワードを設定(zip圧縮)する方法」はいかがでしたか。
セキュリティのことを考えるとクラウドストレージのサービスの利用をお勧めします。しかしまだまだ多くの企業がPPAPを使っているため、本記事で紹介している方法も当分は現役で利用できるかと思います。
Outlookには様々な仕事に便利な機能が備わっています。以下Outlookのまとめ記事では仕事に役立つ機能をたくさん紹介しています。ぜひご覧いただき、まだ知らない役立つ機能を見つけてください。

【Outlook】機能一覧:仕事で便利な機能や設定をまとめて紹介

 関連記事
関連記事