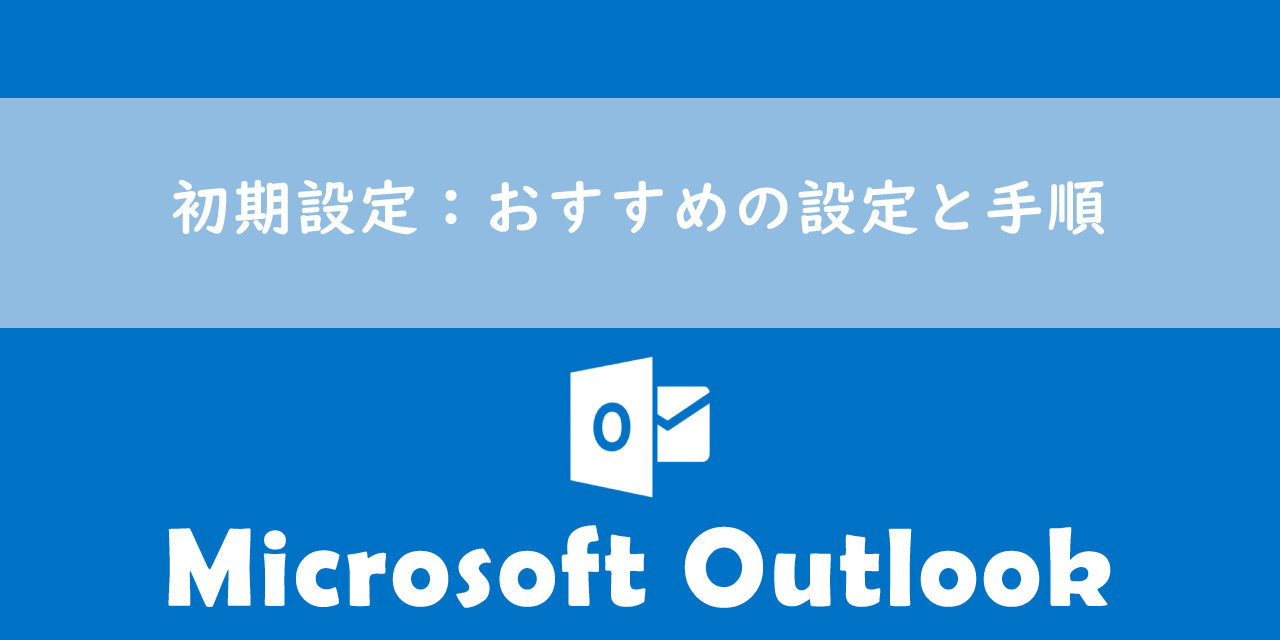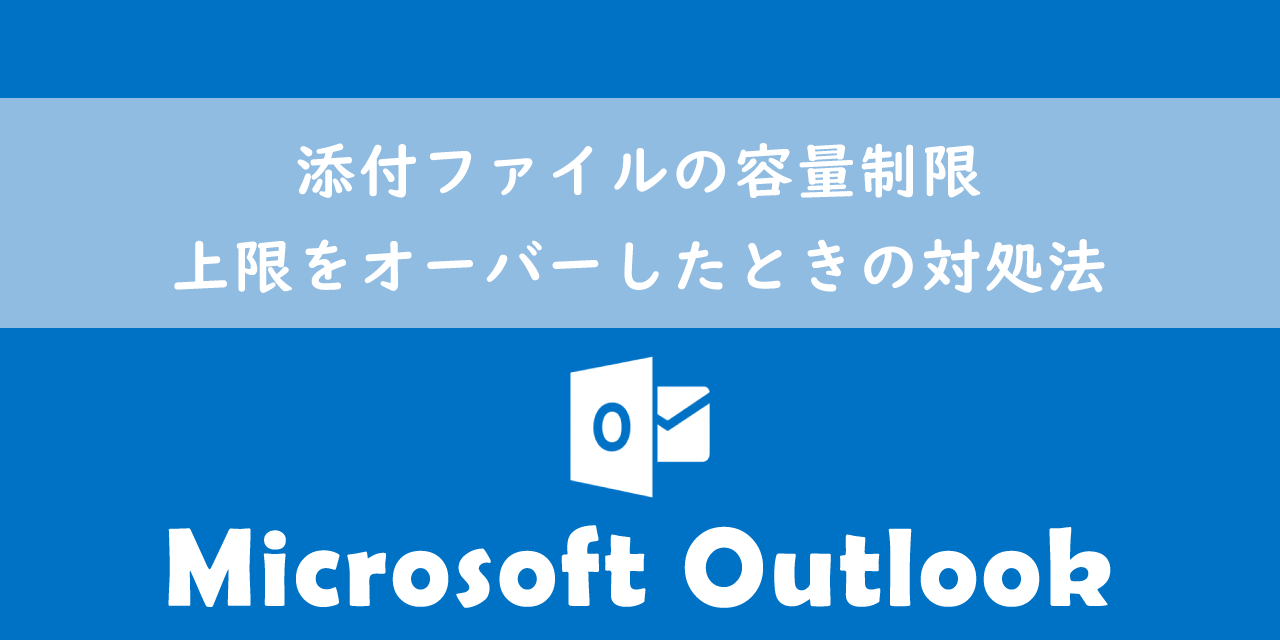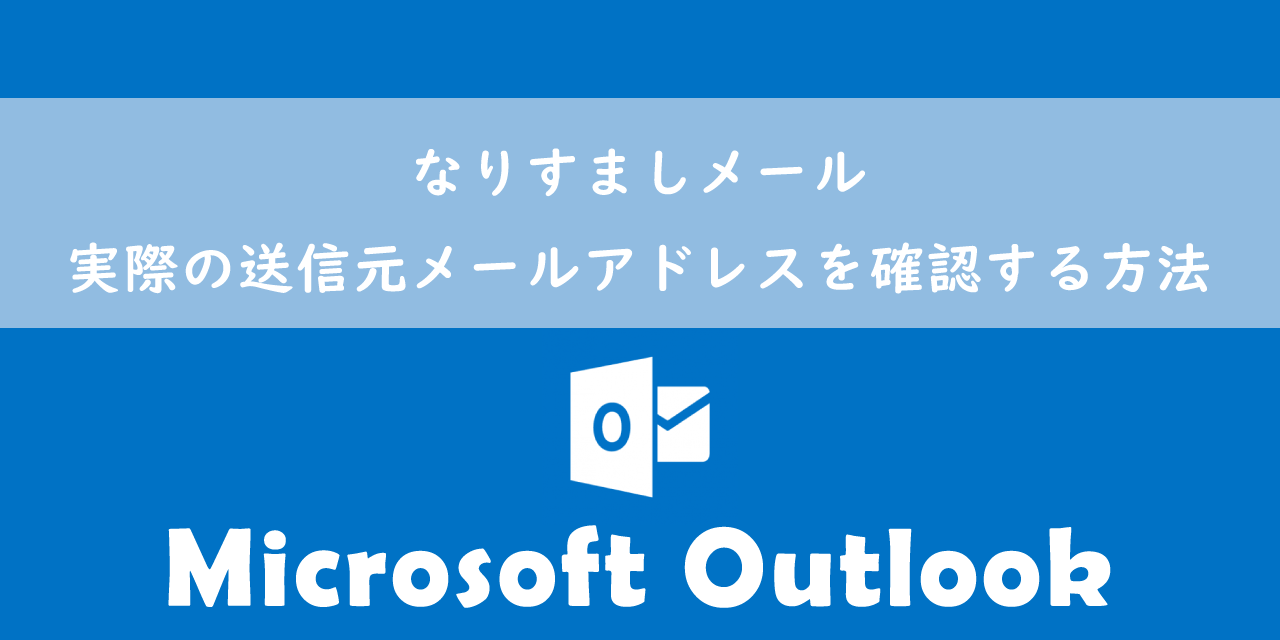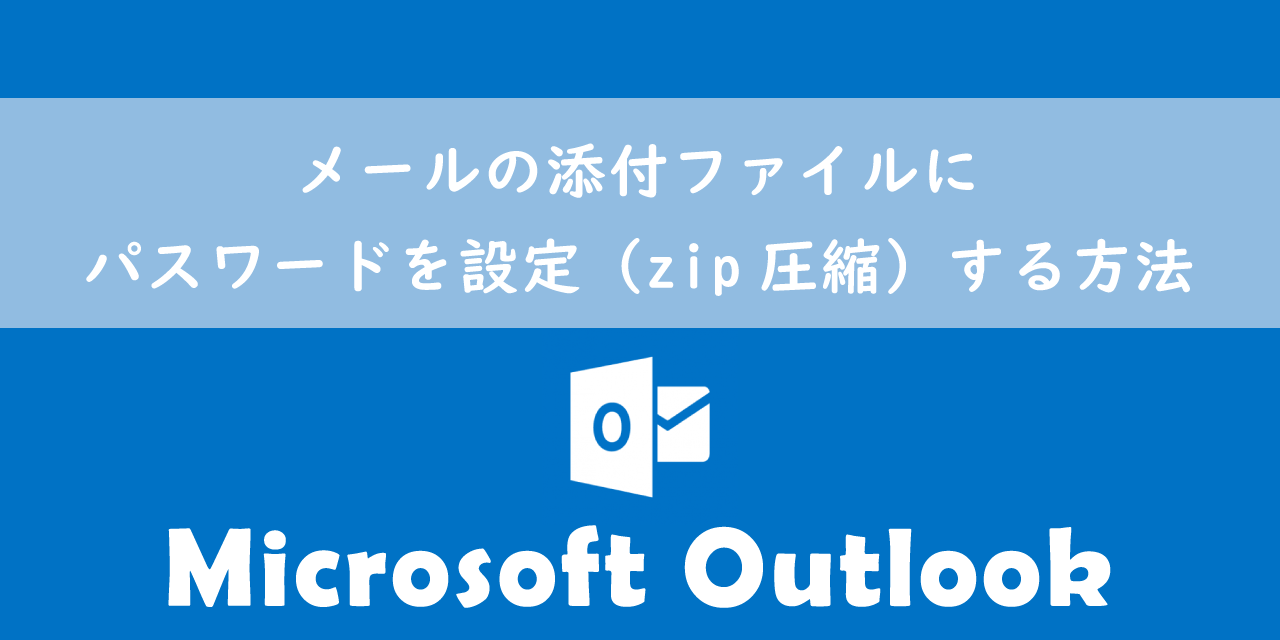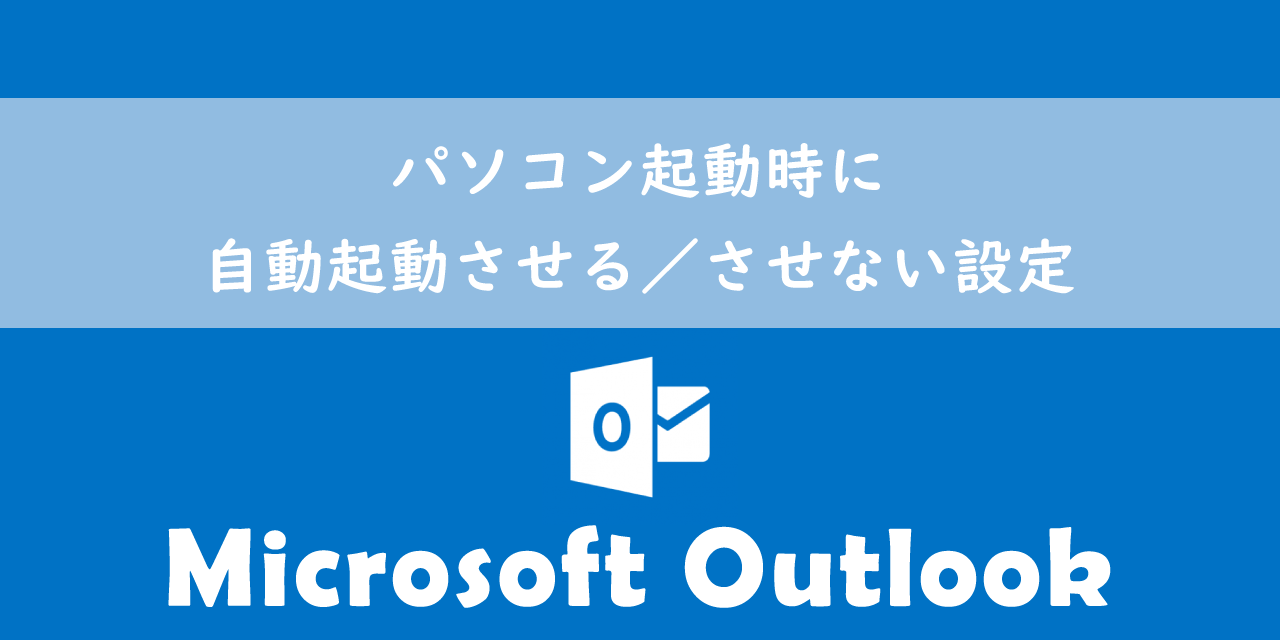起動時に「アイテムを開いている間にOutlookが閉じました」が毎回出る問題の対処方法
 /
/ 
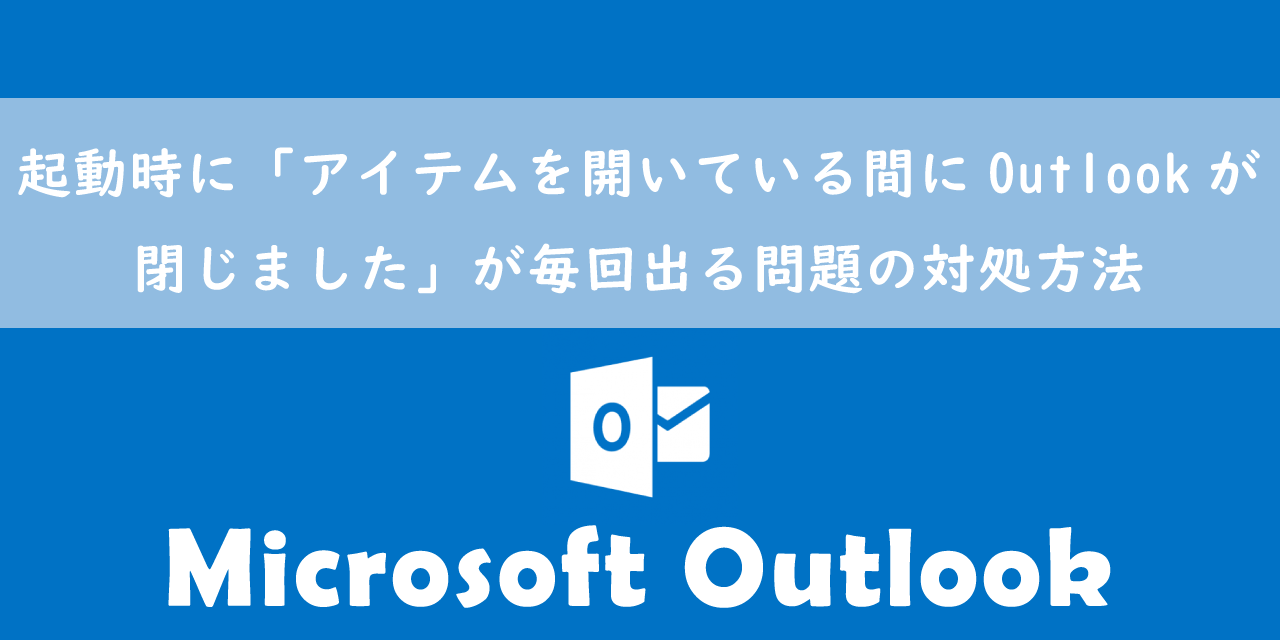
本記事ではMicrosoftのOutlookにおける、「アイテムを開いている間にOutlookが閉じました」が毎回出る問題の対処方法について解説していきます。
Outlookではメール画面などのアイテムを開いたままOutlookを閉じると、次図のダイアログが表示されます。
アイテムを開いている間にOutlookが閉じました。前回のセッションからそれらのアイテムを再開しますか?
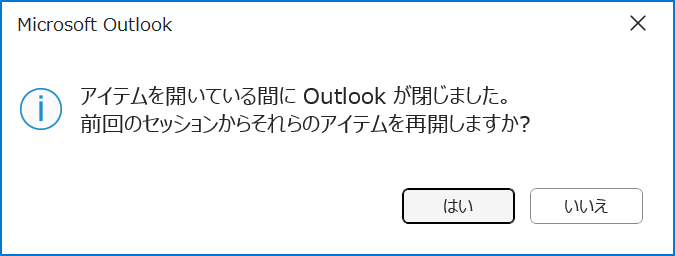
最近Outlookの不具合でこの確認ダイアログが起動時に毎回表示される、ダイアログが消えないといった問題が発生しています。
本記事を通して、ダイアログがOutlookの起動時に表示されないようにする対処方法について理解を深めてください。
Outlookで発生している問題
私は社内SE(システムエンジニア)として働いており、日々様々なアプリケーションやパソコンに関する問い合わせに対応しています。
最近突然Outlookで以下の問題が発生するという問い合わせが多くなっています。
Outlookを起動すると「アイテムを開いている間にOutlookが閉じました」が毎回表示される
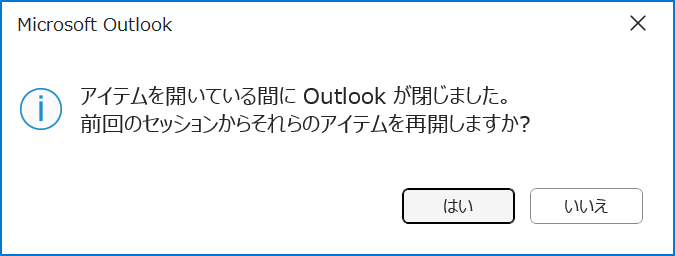
このダイアログは前回Outlookを閉じるときに、メール画面などを別ウィンドウで開いていた場合、それらのウィンドウを復元してくれる機能です。
しかし最近発生した問題では、すべてのウィンドウが閉じた状態でOutlookを終了しても、次の起動時にこのダイアログが表示されてしまうのです。
この問題は買い切り版のOutlookで発生しています。現在Microsoft側で問題の修正を行っているはずなので、将来的には修正版のバージョンが配布されるかと思います。
「アイテムを開いている間にOutlookが閉じました」が表示されないようにする
「アイテムを開いている間にOutlookが閉じました」が毎回表示される問題の修正が配布されるまでは、このダイアログが表示されないように設定することで問題を回避しましょう。
Microsoft365(旧Office365)のOutlookであれば以下の流れで以前のアイテムを開かない設定(ダイアログを表示しない)に変更できます。
- 画面左上の「ファイル」をクリックする
- 表示された画面の左ペインから「オプション」を選択する
- 左ペインで「全般」タブを選択し、右ペインの「起動時の設定」から「以前のアイテムを再度開かない」を選択して「OK」をクリックする
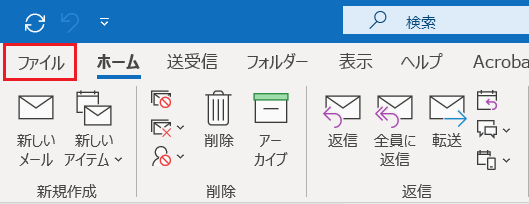
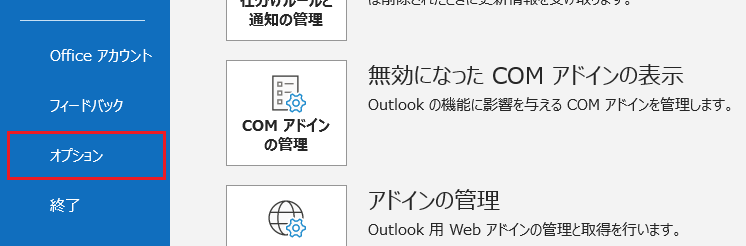
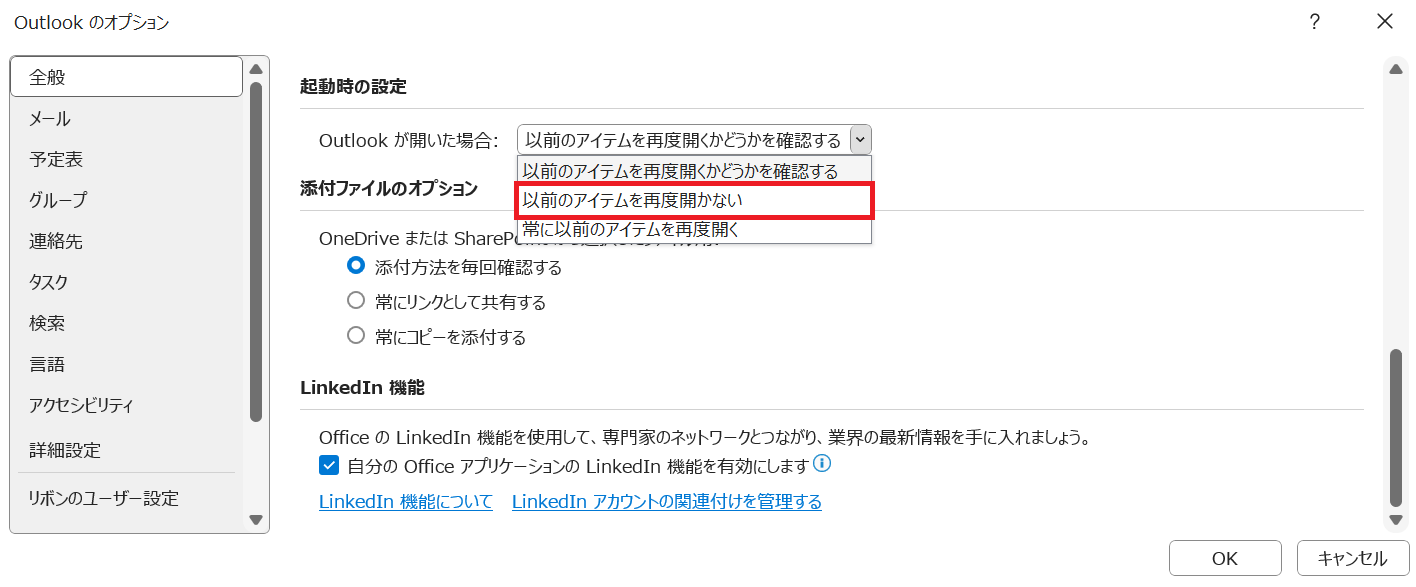
Microsoft365であればこれで表示されなくなりますが、問題は買い切り版のOutlookです。買い切り版のOutlookでは上記の設定項目がないため、別の方法を取る必要があります。
買い切り版Outlookでダイアログを表示しないようにするには、レジストリエディターを使ってレジストリを追加する必要があります。レジストリエディターとはWindowsに最初から備わっているレジストリを追加・修正することができるソフトです。
レジストリとは、OSやアプリケーションの設定データを管理しているデータベースのことです。「キー」による階層構造があり、キーには「値(バリュー)」が登録されている。そして「値」には「名前」、「種類」、「データ」が保存されている
買い切り版Outlookでダイアログを表示されない方法は以下の通りです。
- キーボードの「Windowsキー」と「Rキー」を同時に押す
- 表示された「ファイル名を指定して実行」に「regedit」と入力して、OKをクリックする
- レジストリエディターが起動しますので、以下に記す場所まで移動する
HKEY_CURRENT_USER\SOFTWARE\Microsoft\Office\16.0\Outlook\Preferences - 左ペインの「Preferences」を右クリックし、表示されたメニューから「新規」<「DWORD(32ビット)値(D)」を選択します。
- 「新しい値#1」が右ペインに追加されますので、名前を「ReopenWindowsOption」に変更します
- ReopenWindowsOptionをダブルクリックする
- 「文字列の編集」画面が表示されるので、「値のデータ」に「1」を入力し、「OK」をクリックする
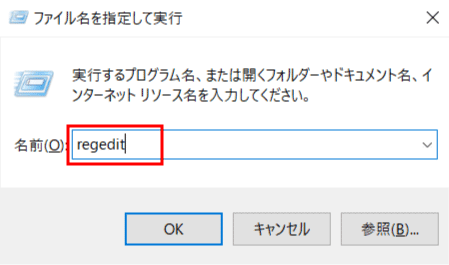
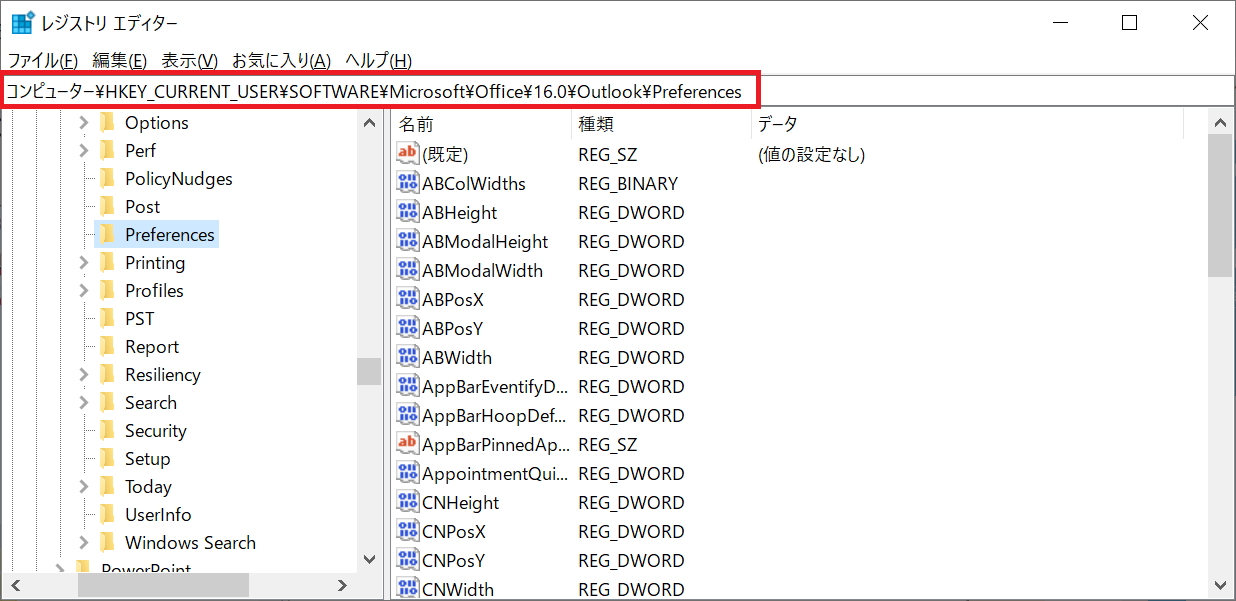
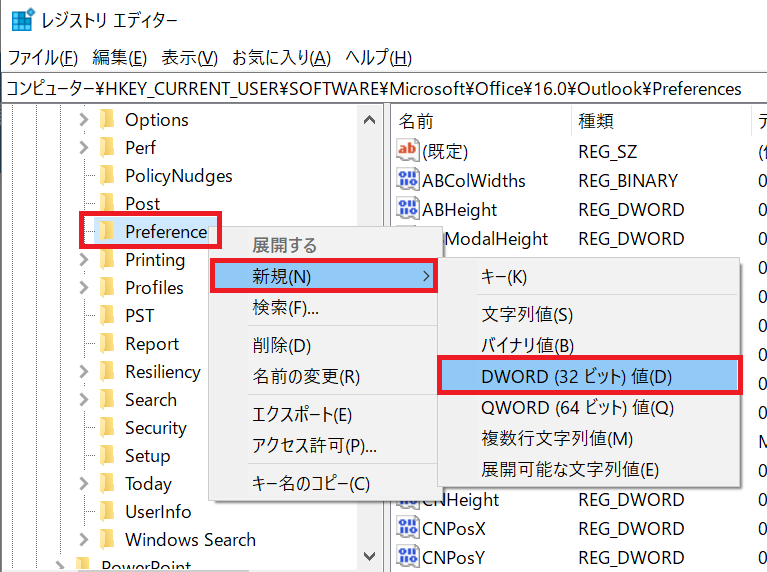
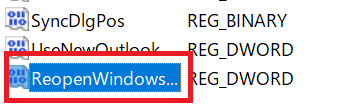
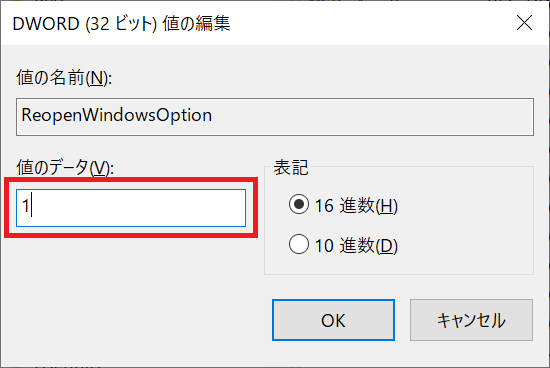
上記の操作によりダイアログが表示されなくなります。ReopenWindowsOptionの「値のデータ」に入力する値によって動作が以下のように変わります。
| 値のデータ | 説明 |
|---|---|
| 0 | 以前のアイテムを再度開くかどうかを確認する(ダイアログを表示する) |
| 1 | 以前のアイテムを再度開かない |
| 2 | 常に以前のアイテムを再度開く |
レジストリエディターによるレジストリの編集は十分に注意して行ってください。誤って重要なレジストリを削除してしまうと、最悪パソコンが起動しなくなります
まとめ
本記事「起動時に「アイテムを開いている間にOutlookが閉じました」が毎回出る問題の対処方法」はいかがでしたか。
本記事を参考にして、確認ダイアログが表示されないように設定してみてください。
Outlookには様々な機能が備わっており、毎月新しい機能が追加されています。以下Outlookのまとめ記事ではOutlookの仕事に役立つ機能をご紹介しています。ぜひご覧いただき、まだ知らない役立つ機能を見つけてください。

【Outlook】機能一覧:仕事で便利な機能や設定をまとめて紹介

 関連記事
関連記事