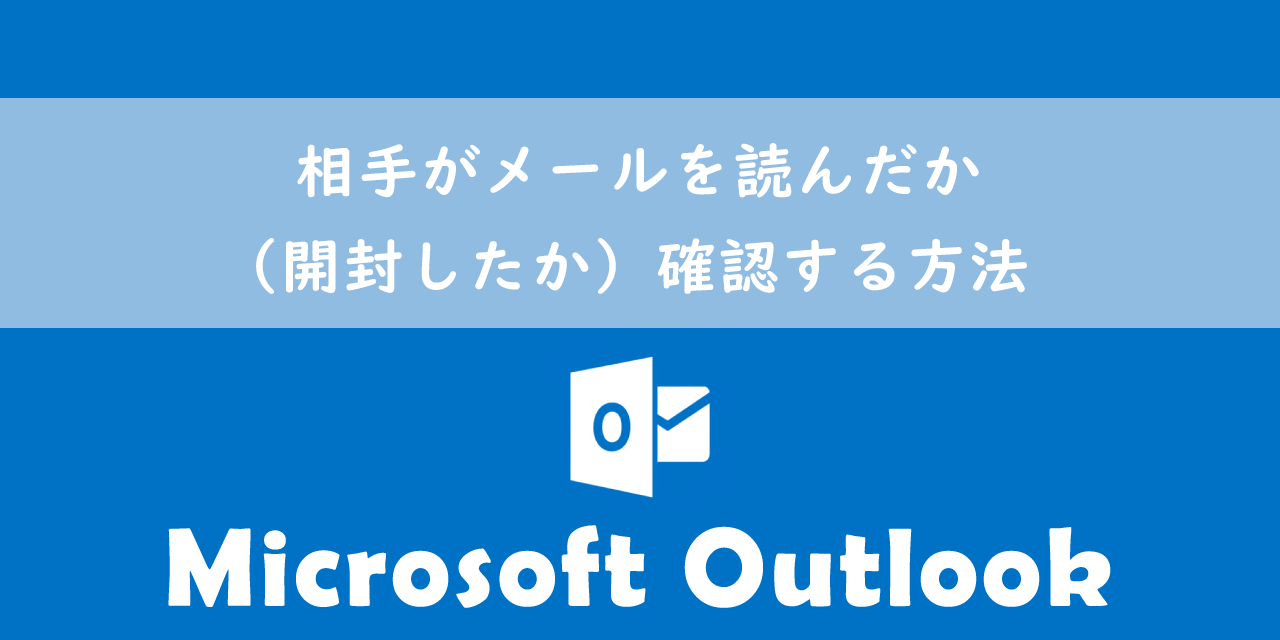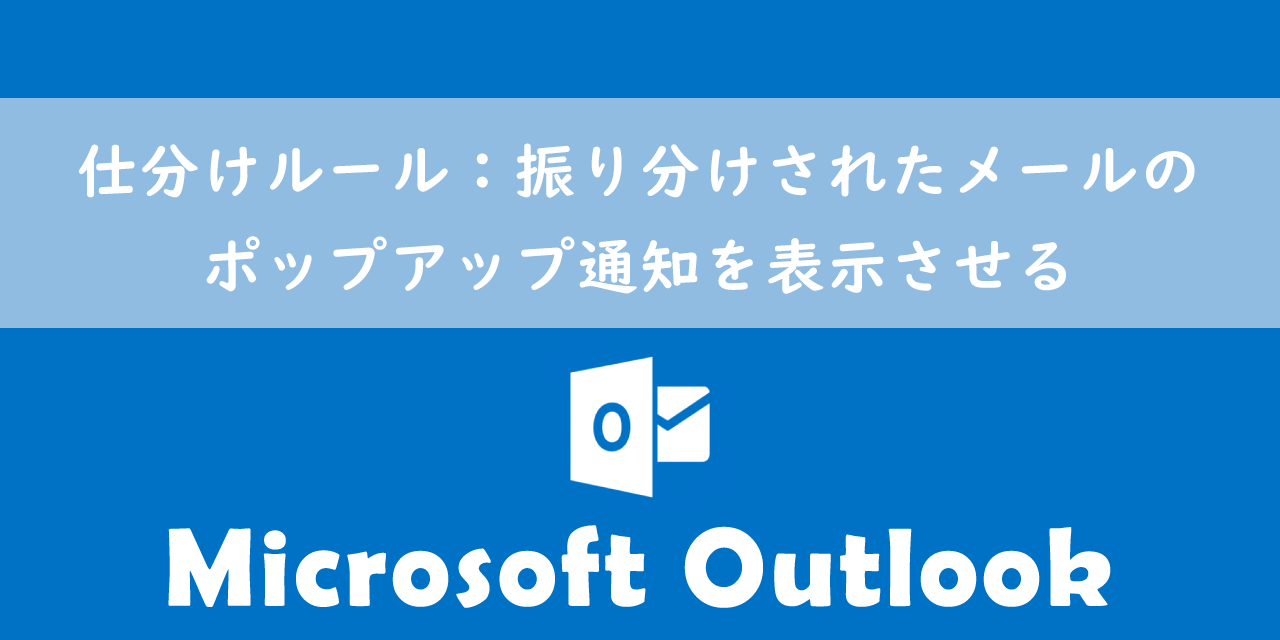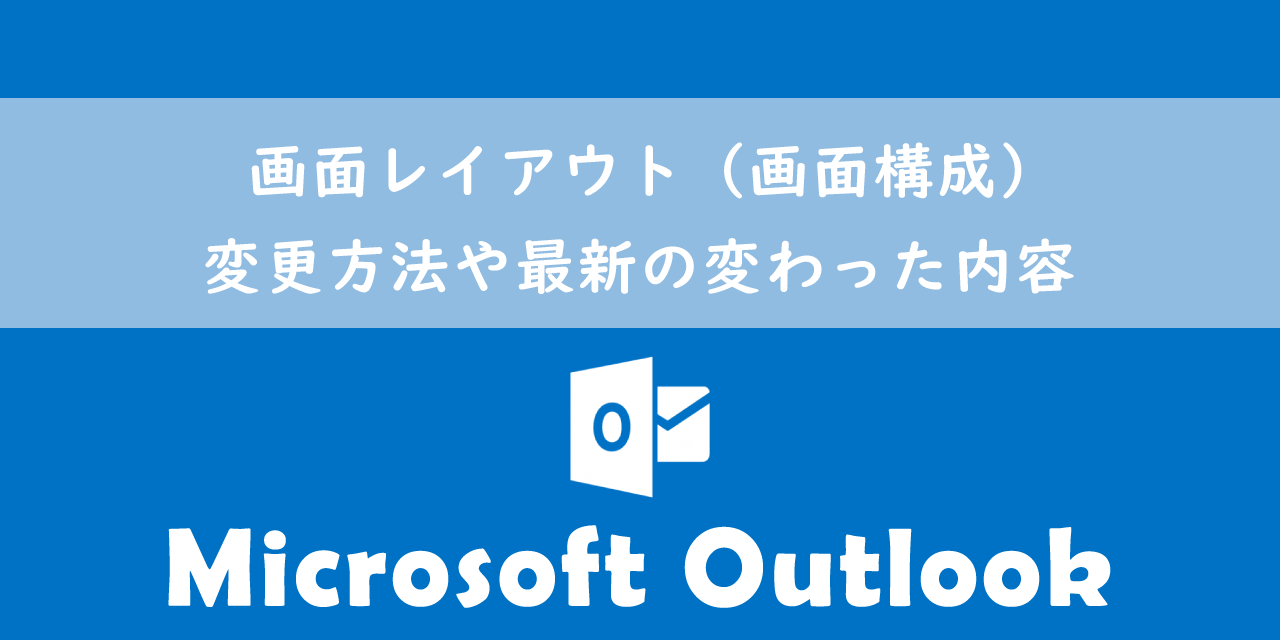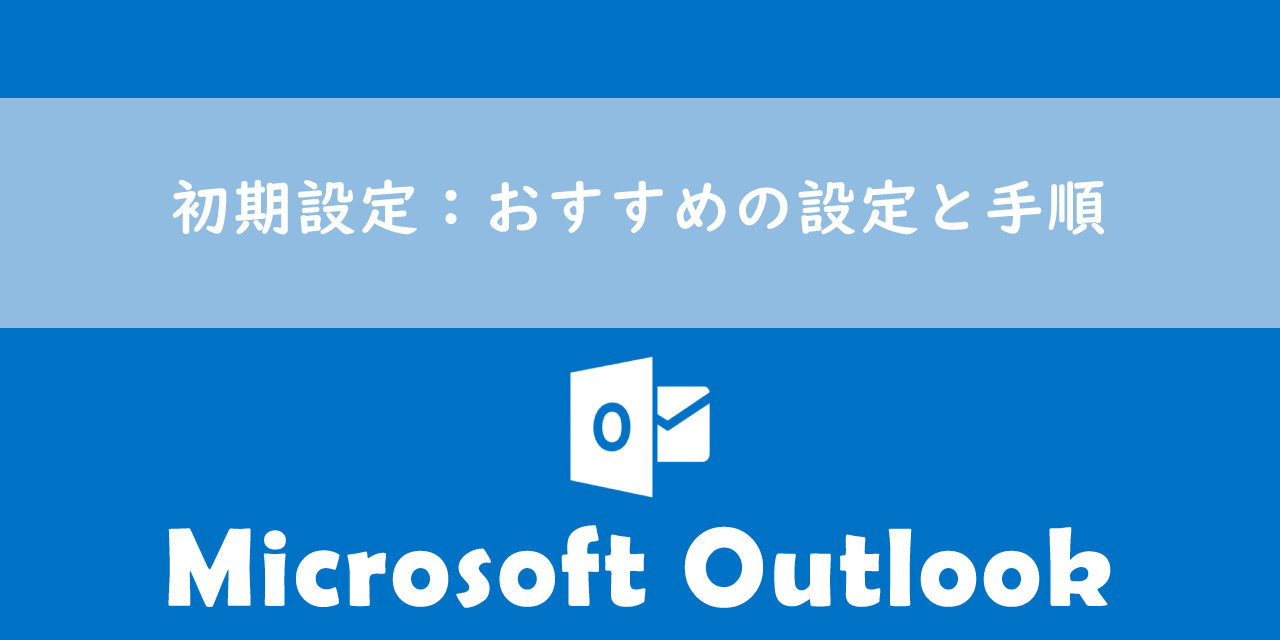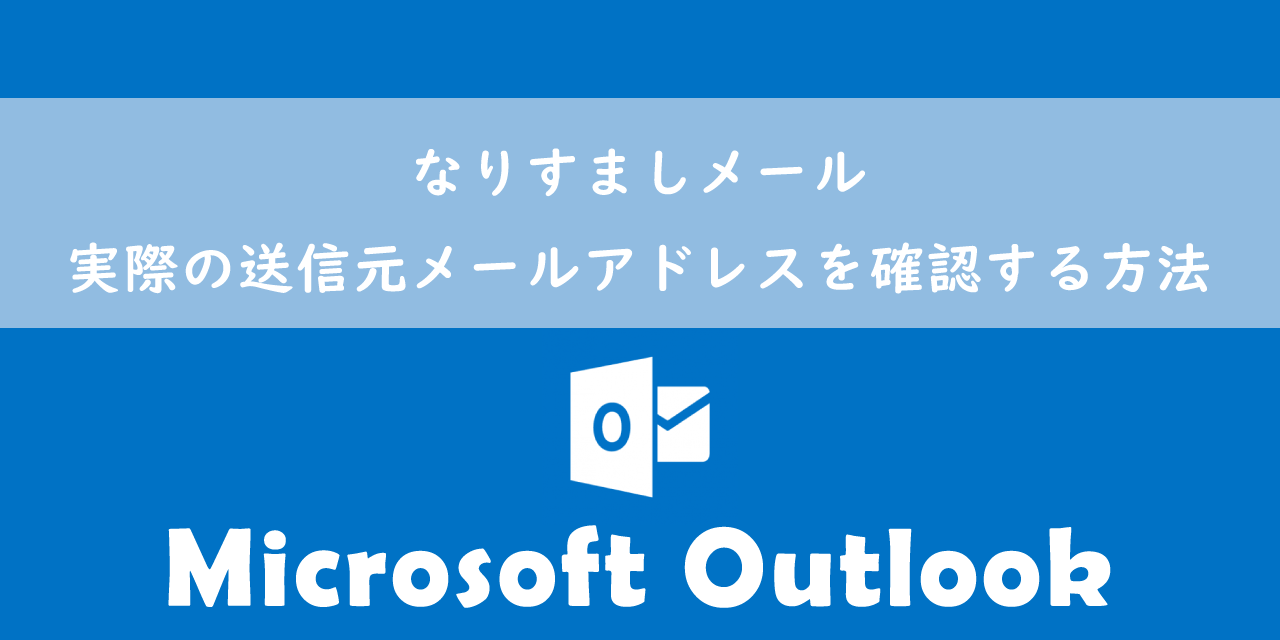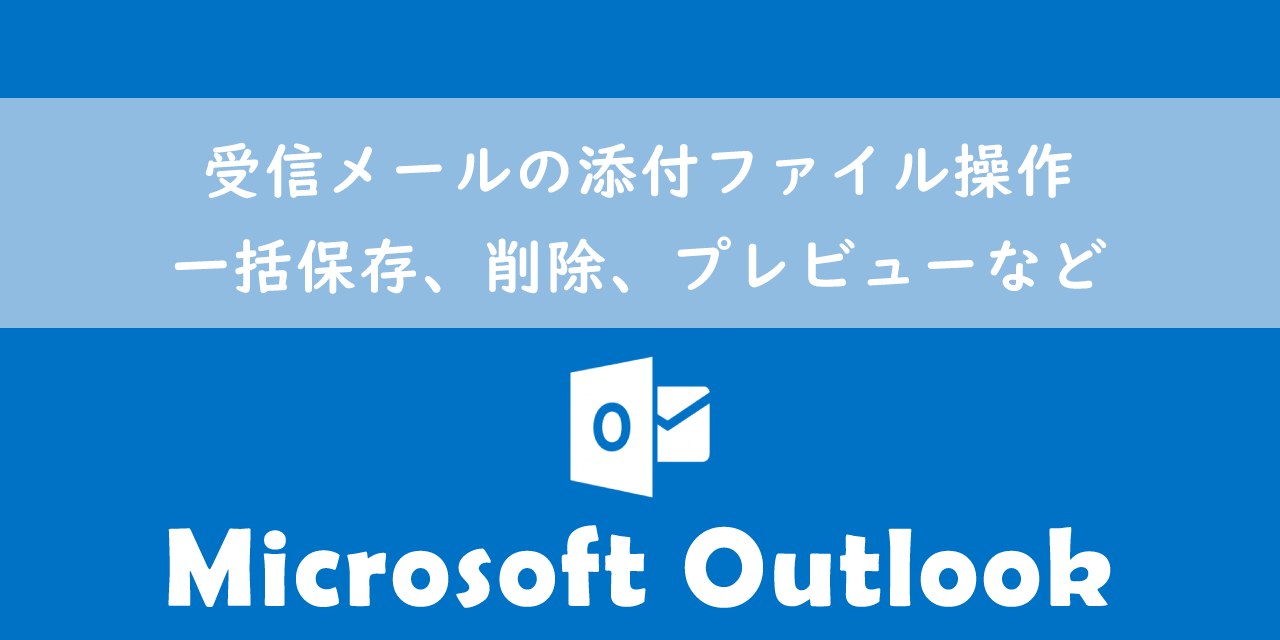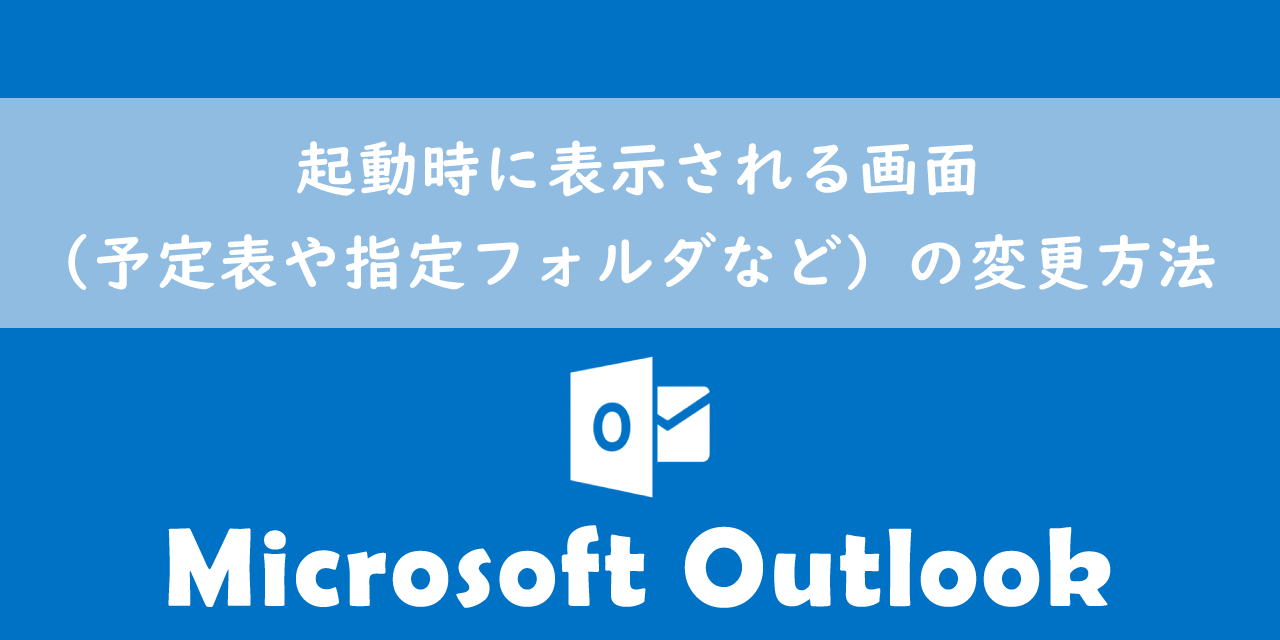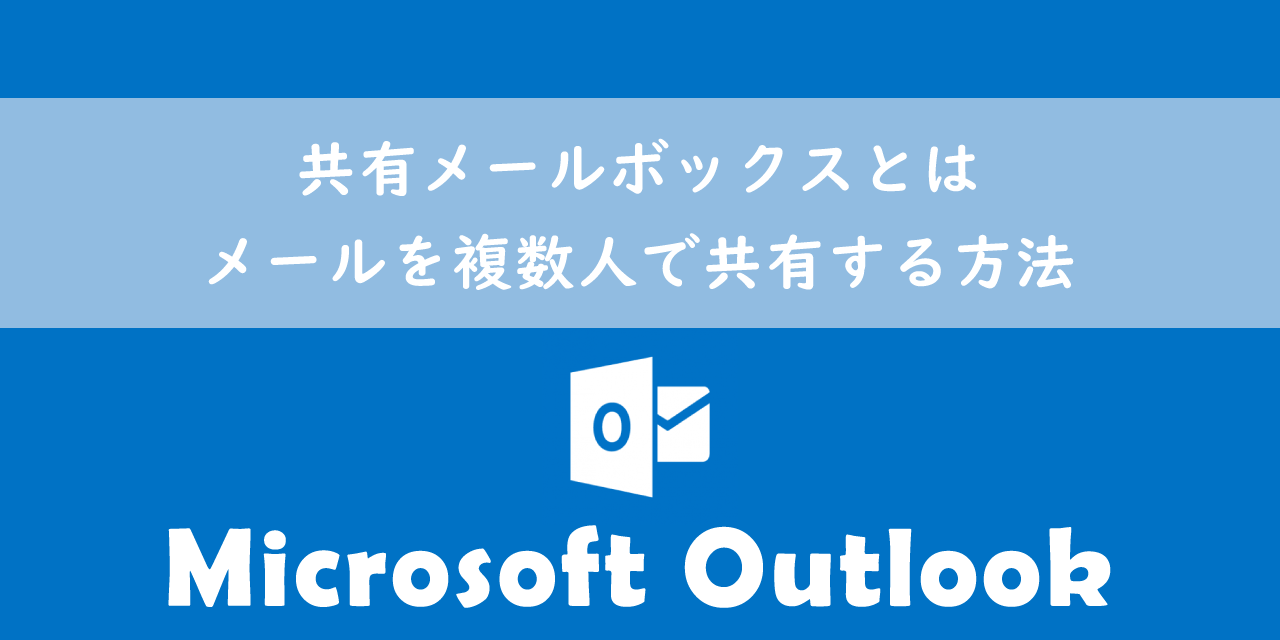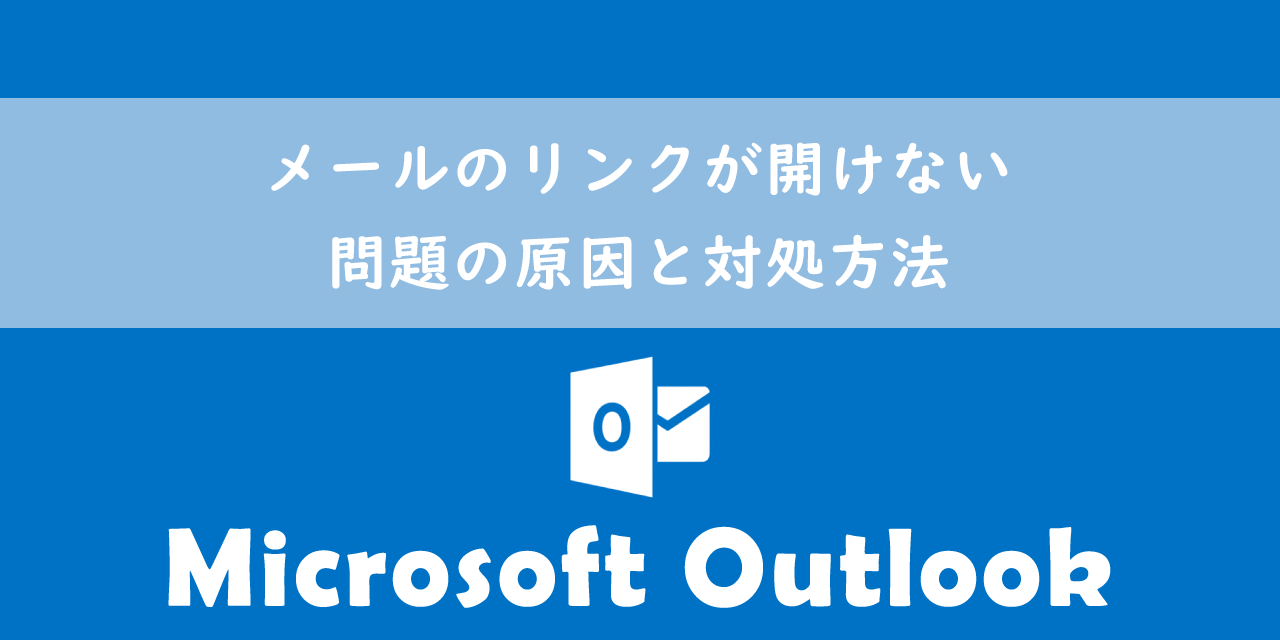【Outlook】添付ファイルをOneDriveのリンクとして送信する方法
 /
/ 
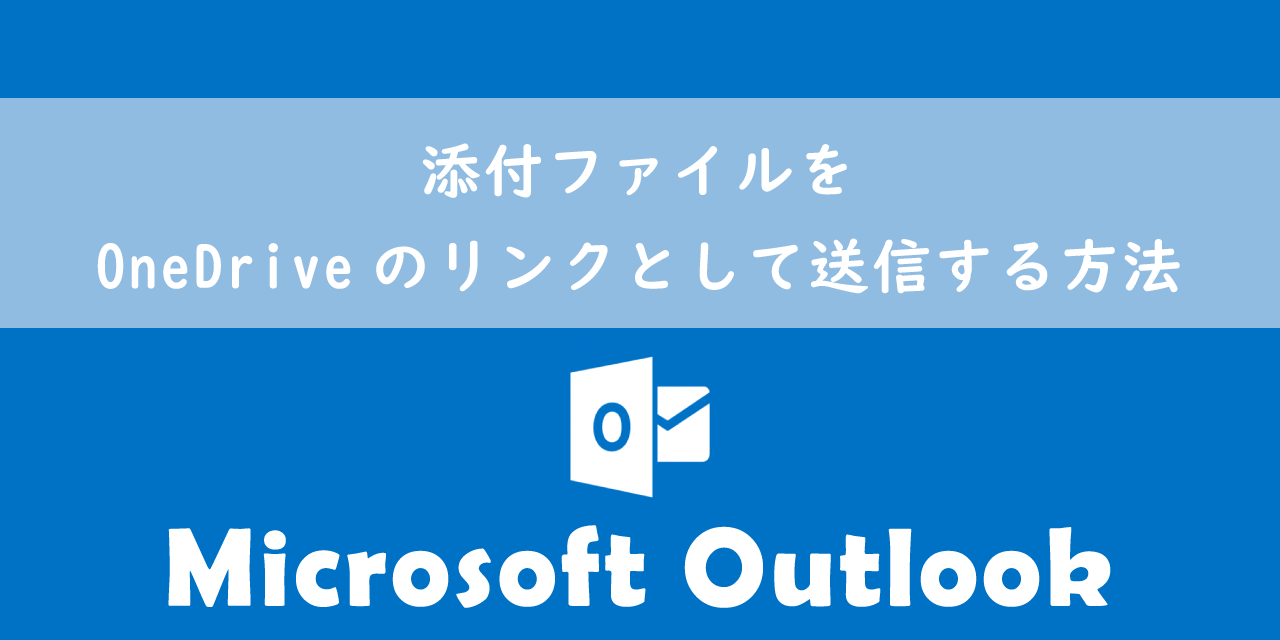
本記事ではMicrosoftのOutlookにおける、添付ファイルをOneDriveのリンクとして送信する方法について解説していきます。
ビジネスではファイルのやり取りをメールへの添付で行うことが非常に多いです。しかしどのメールソフトでも添付できるファイルサイズに制限があります。
添付ファイルの制限を回避する方法の一つとして、OneDriveに保存したファイルのリンクを送信する方法があります。OneDriveのリンクを送信するメリットとして、受信者同士でファイルの共同作業が可能となり、最新の状態を閲覧できるようになります。
本記事を通して、添付ファイルをOneDriveのリンクとして送信する方法について理解を深めてください。
Outlook:添付ファイルのサイズ制限
メールはメッセージのやり取りだけでなく、ファイルのやり取りにも利用されることが多いです。しかしどのメールソフトでもメールに添付できるファイルサイズの上限が設定されています。
| 種類 | 最大サイズ |
|---|---|
| Outlook | 20MB |
| Gmail | 25MB |
| Yahoo | 25MB |
上限を超えたサイズのファイルを添付すると、メール自体が送信できません。詳しくは以下記事をご参照ください。
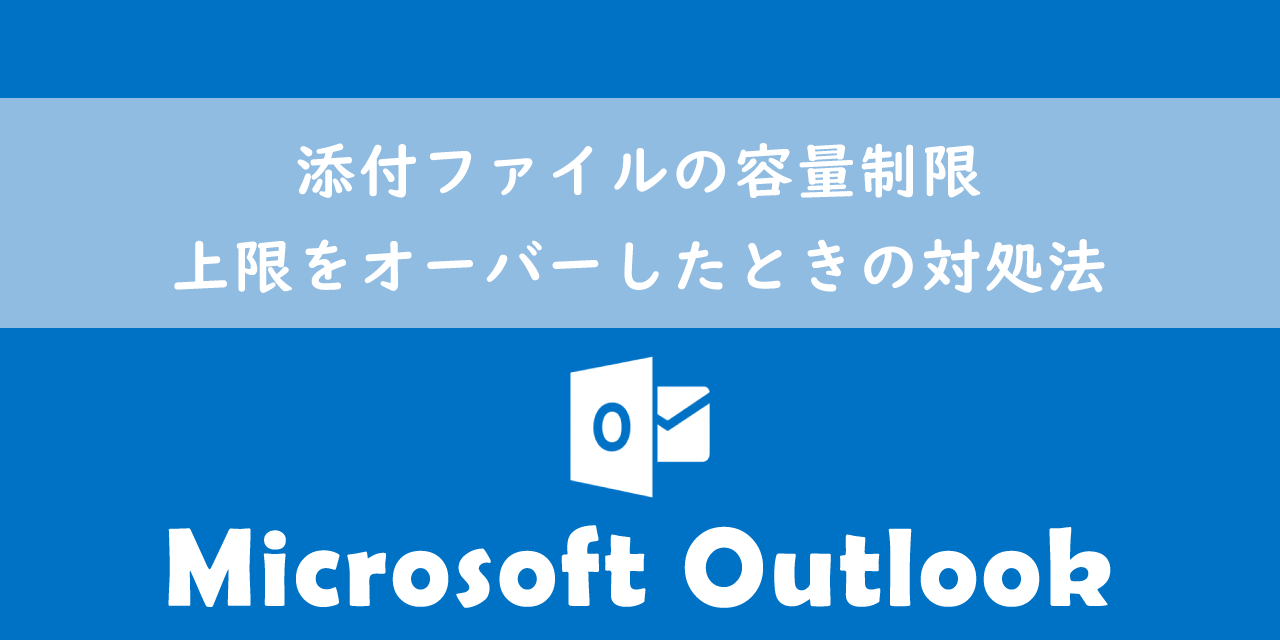
【Outlook】添付ファイルの容量制限:上限をオーバーしたときの対処法
また上限に達していなくても5MBを超えるような添付ファイルを送ることは望ましくありません。そういった場合はOneDriveのリンクを送信するようにしましょう。
OutlookとOneDriveの連携によるファイルのリンク送信
大きなサイズのファイルを相手に送信する場合は、該当のファイルをOneDriveに格納して、そのファイルのリンクをメールに添付して送信するようにしましょう。
同じMicrosoft製品であるOutlookとストレージサービスのOneDriveは簡単に連携を取ることができます。例えばメール作成画面からOneDriveに格納してあるファイルのリンクを添付するような機能がOutlookには備わっています。
OneDrive内のファイルリンクを共有することでリンクを共有された全員が共同で編集が可能となり、かつ全員が最新の変更内容を閲覧できます。
本記事ではOutlookのメール作成画面からOneDriveを操作する方法を解説します。OneDrive側のサイトからサイズの大きいファイルを共有・リンク送信する方法については以下記事をご参照ください。

【OneDrive】大容量ファイル・フォルダを外部(社外)の人へ共有する方法
Outlook:OneDrive内のファイルのリンクを添付する
Outlookのメール作成画面からOneDriveに保存されているファイルのリンクを添付する方法は以下の通りです。
- メールの作成画面を開く
- メッセージタブ内の「挿入」をクリックし、表示されたメニューから「ファイルの添付」をクリックする
- 表示されたメニューから「Web上の場所を参照」を選択し、次に「OneDrive」を選択する
- ファイルの挿入ダイアログが表示されるので、リンクを添付したいファイルを選択する
- 「このファイルを添付する方法を選択してください」と表示されるので、「リンクの共有」を選択する(「ダウンロードしたコピーを添付」を選択すると、リンクではなくファイル本体を添付します)
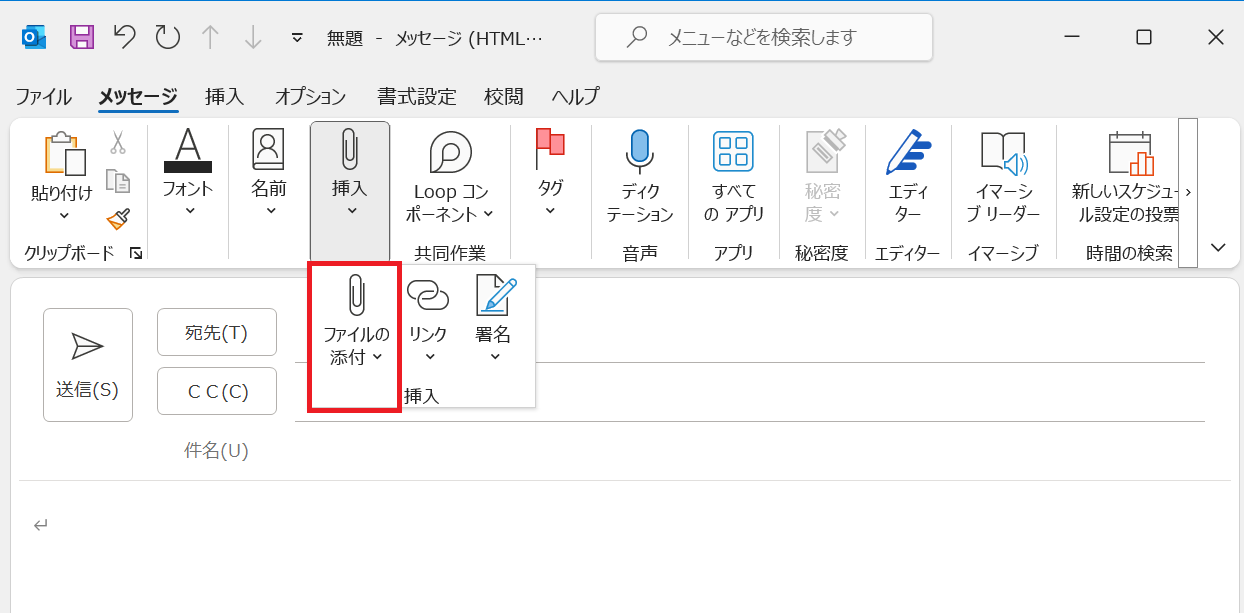
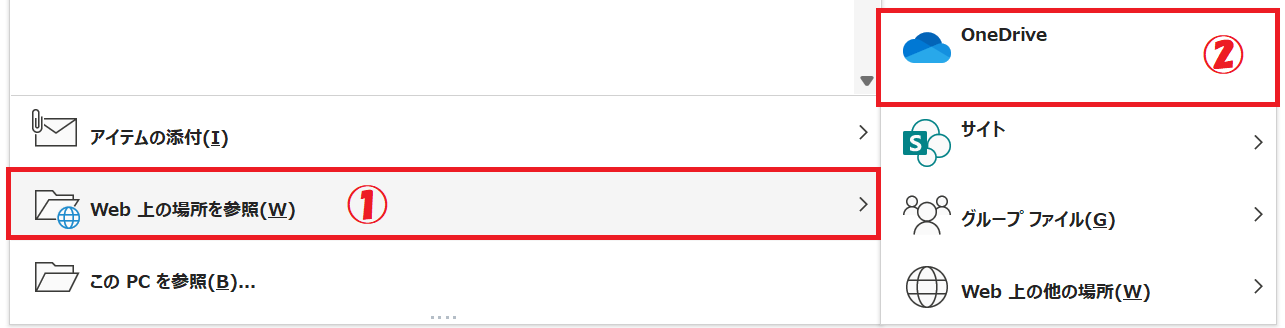
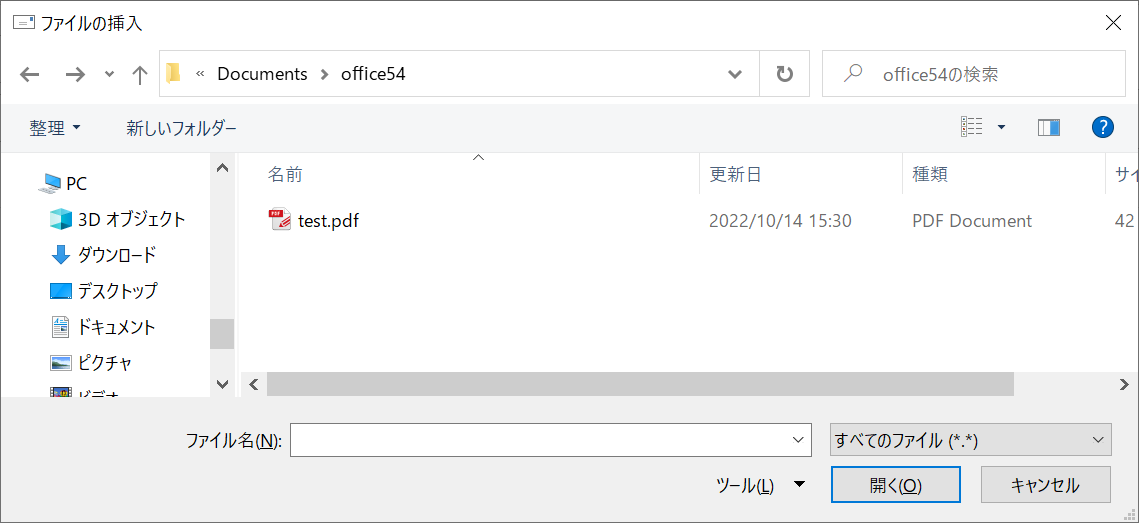
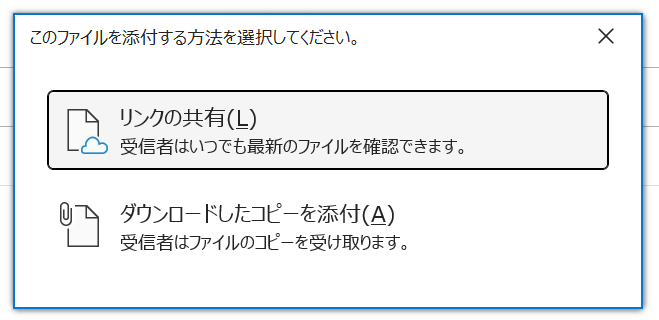
上記の流れでファイルのリンクが次図のようにメールに添付されます。ファイルアイコンに付いている雲のマークがOneDriveのリンクである印です。
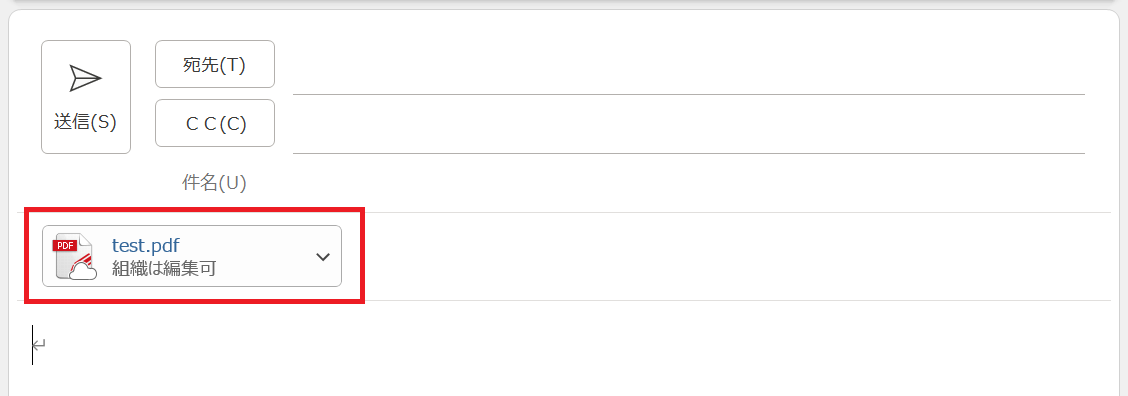
この方法を利用する場合はあらかじめ共有したいファイルをOneDriveに保存しておく必要があります
Outlook:添付したローカルファイルをOneDriveに格納・リンク添付
ローカルに保存されたファイルをメールに添付した後に、そのファイルをOneDriveにアップロードかつリンクを挿入する機能がOutlookには備わっています。この機能によりわざわざローカルにあるファイルをOneDriveに保存する手間を省くことができます。
添付したファイルをOneDriveにアップロードかつリンクを挿入する方法は以下の通りです。
- メールの作成画面を開く
- ローカルにあるファイルをメールに添付する
- 添付したファイル名横の矢印をクリック<「アップロード」を選択<「OneDrive」を選択する
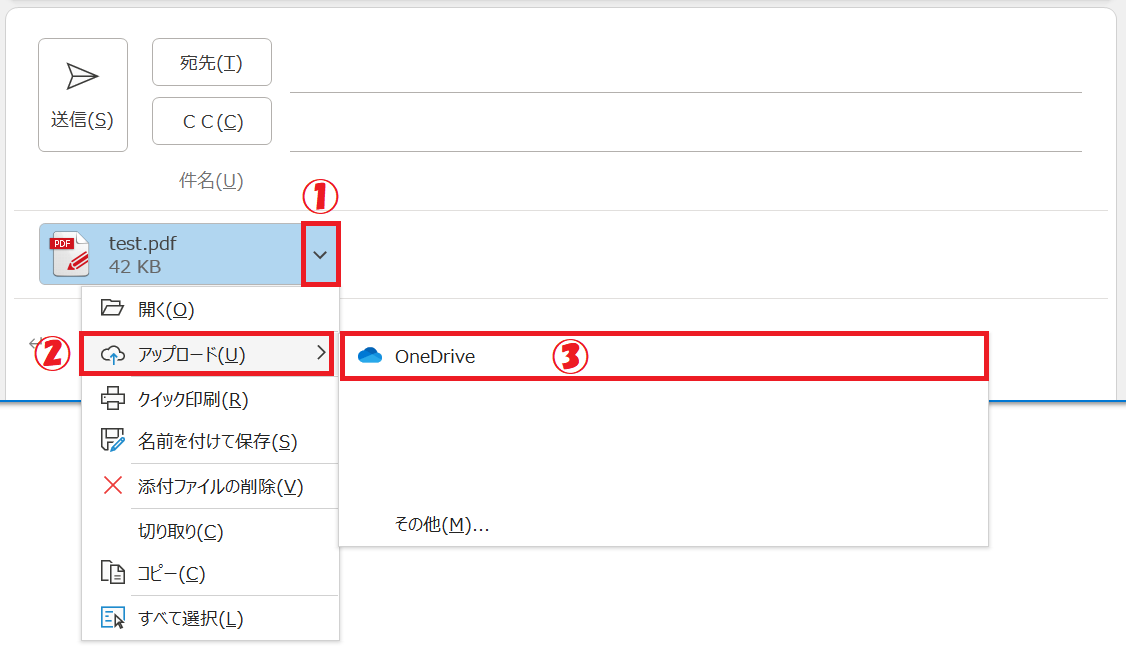
上記の流れで添付したファイルはOneDriveにアップロードされ、メールにはOneDriveのリンクが挿入されます。
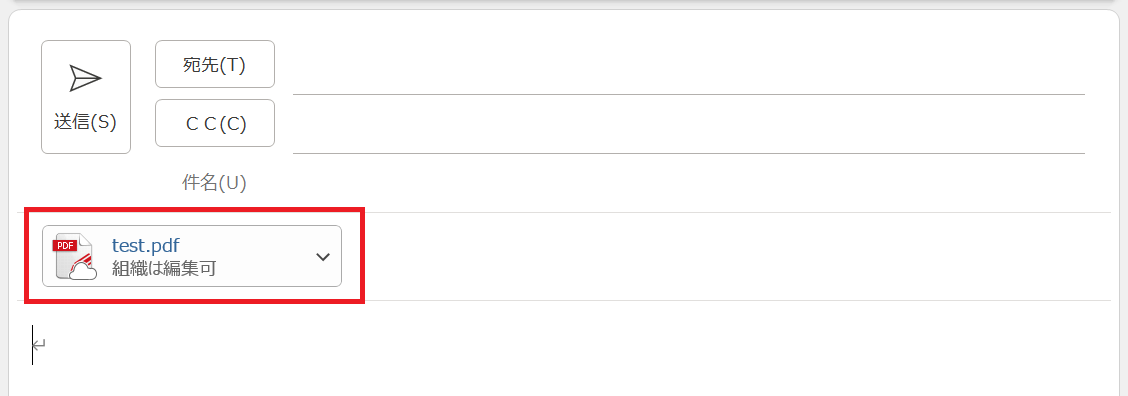
この方法でOneDriveにアップロードしたファイルはOneDrive上の「添付ファイル」フォルダに保存されます。
添付したリンクのアクセス許可を変更する方法
共有したOneDrive内のファイルはアクセス権限を変更することができます。メール作成画面では以下の権限から希望するものを選択できます。
- すべてのユーザーが編集可能
- すべてのユーザーが表示可能
- 組織は編集可
- 組織は表示可
- 受信者が編集可能
- 受信者が表示可能
共有された相手の権限を閲覧のみにしたい場合は「表示可能」を選択します。
添付したリンクのアクセス権限の変更方法は以下の通りです。
- メールにOneDriveのリンクを挿入する
- ファイル名横の矢印をクリックし、表示されたメニューから「アクセス許可の変更」を選択するとアクセス権限の一覧が表示する。希望の権限を表示された一覧から選択する
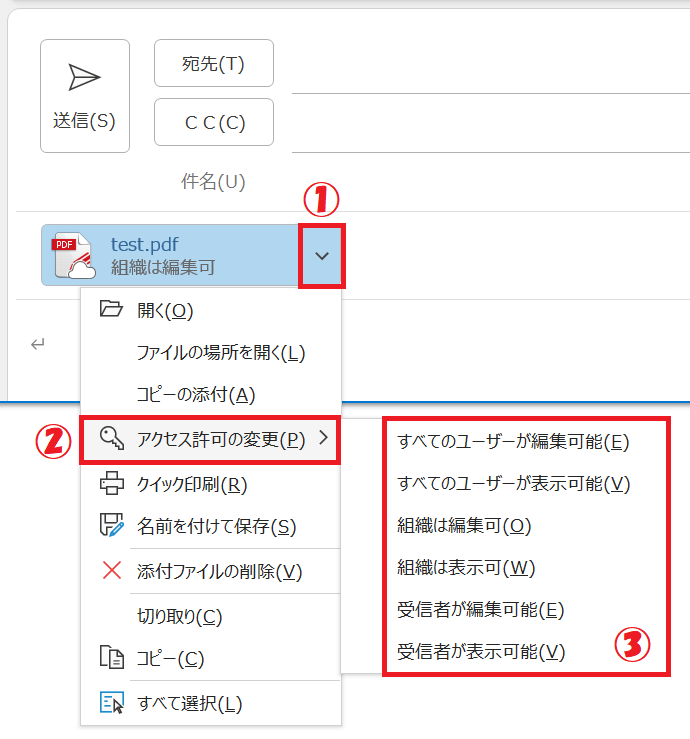
上記の方法で添付したリンクのアクセス権限を変更することができます。
まとめ
本記事「【Outlook】添付ファイルをOneDriveのリンクとして送信する方法」はいかがでしたか。
サイズが大きいファイルをメール添付するときや、ファイルを共有して共同作業を行いたい場合に「添付ファイルをOneDriveのリンクとして送信する方法」を使ってみてください。
Outlookには他にも多くの仕事に役立つ機能が備わっています。以下記事では様々なOutlookの機能を紹介しています。ぜひご覧いただき、まだ知らないOutlookの仕事に便利な機能を見つけてみてください。

【Outlook】機能一覧:仕事で便利な機能や設定をまとめて紹介

 関連記事
関連記事