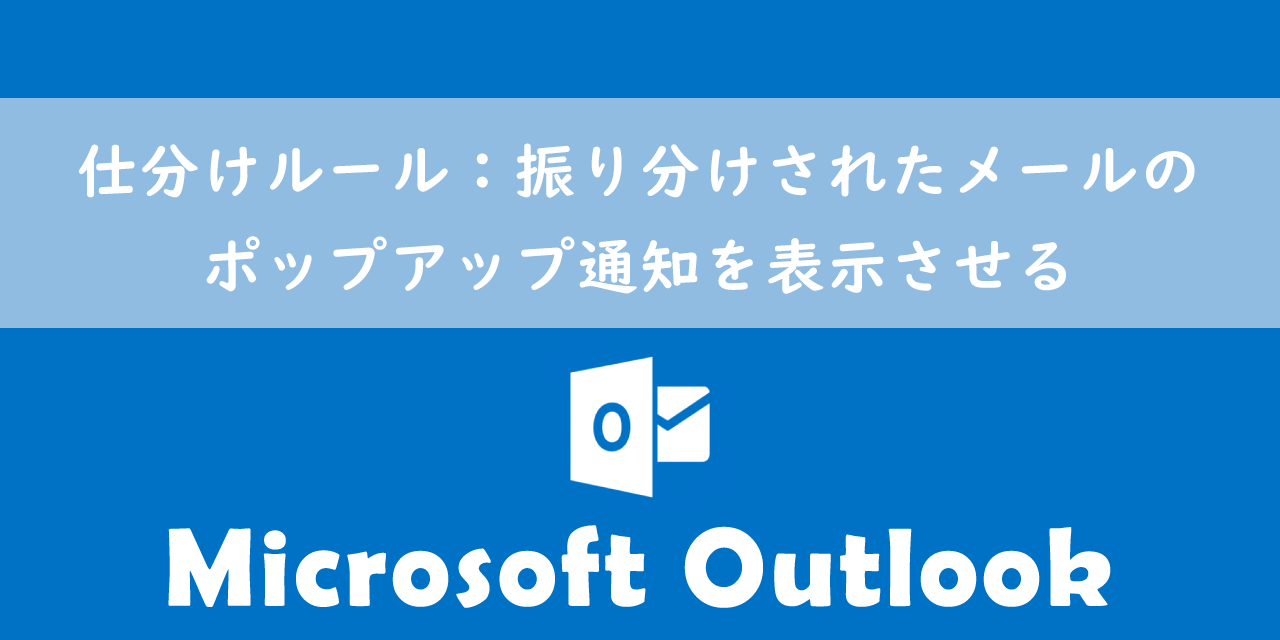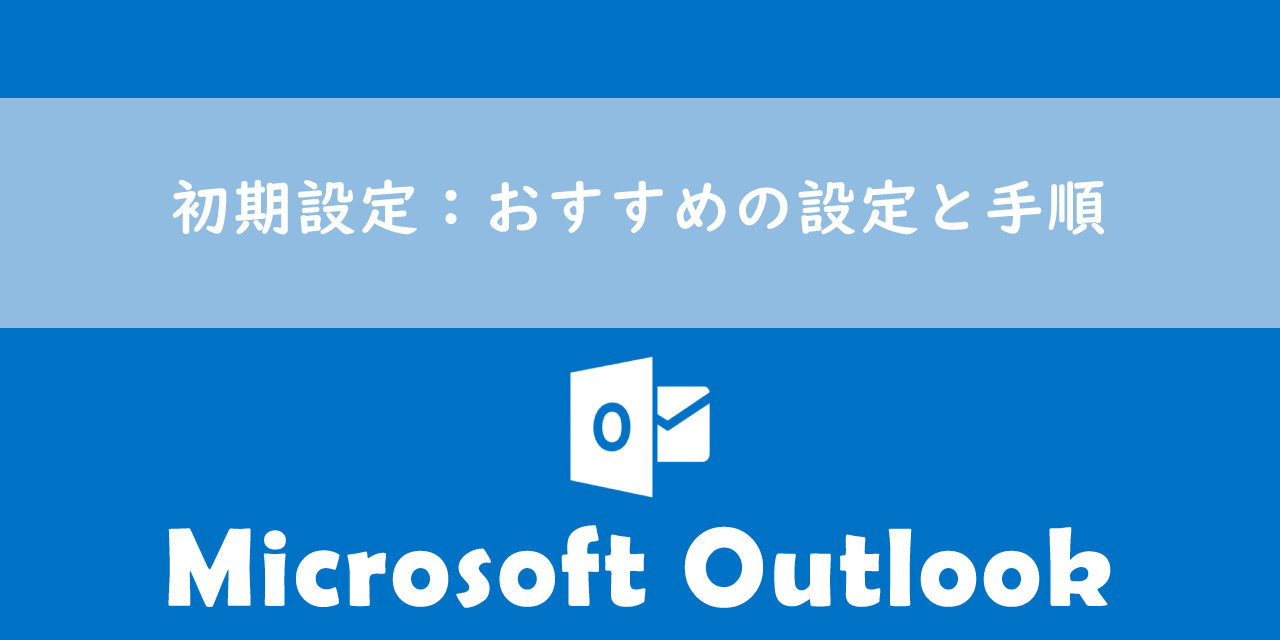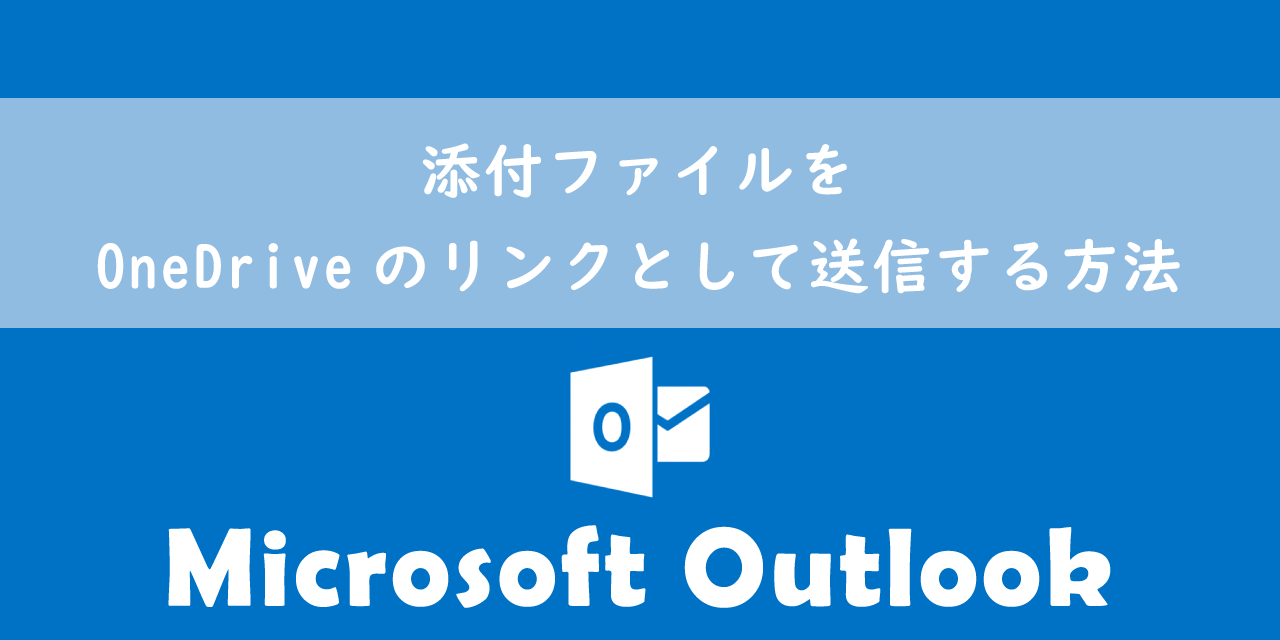【Outlook】受信メールの添付ファイル操作:一括保存、削除、プレビューなど
 /
/ 
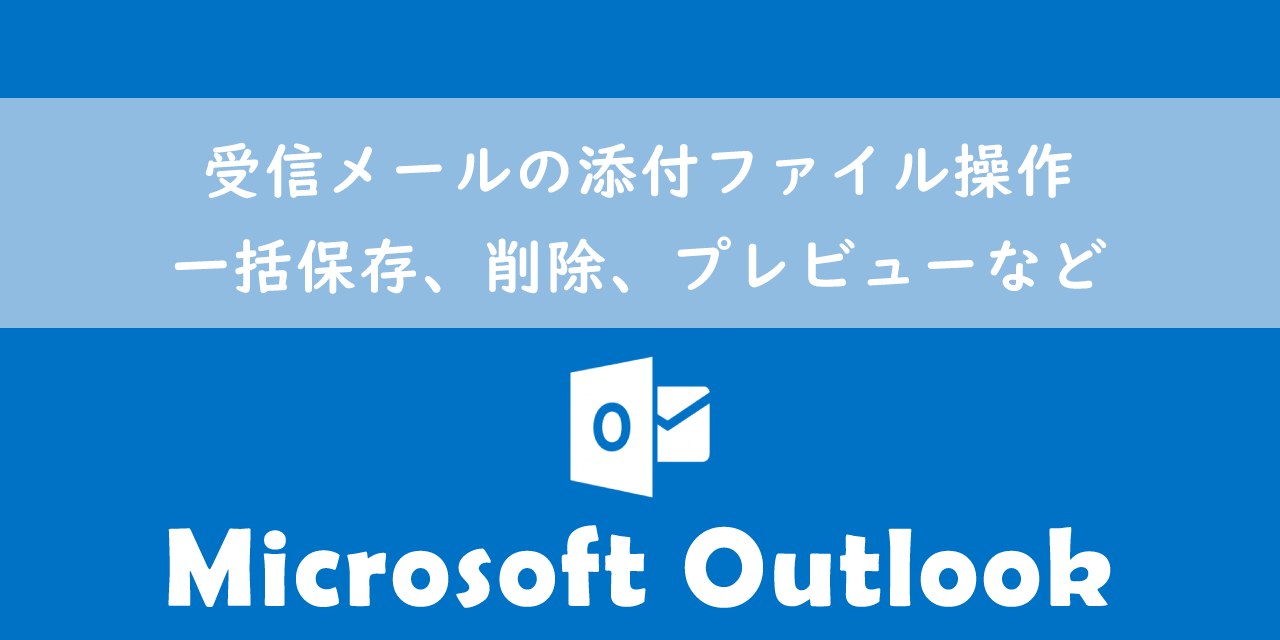
本記事ではMicrosoftのOutlookにおける、受信したメールの添付ファイルの操作(保存(一括保存)、削除、プレビュー表示など)について詳しく解説していきます。
ビジネスにおいて、ファイルをメールに添付してファイルのやり取りを行うことは基本です。ほとんどの人が一日に多くの添付ファイル付きのメールを受け取ります。
添付ファイルをパソコンやOneDriveに保存する、印刷する、プレビューで確認するといった基本的な操作は必ず知っておくべきです。
本記事を通して、Outlookにおける添付ファイルの基本操作について理解を深めてください。
メールの添付ファイル
メールの添付ファイルについて
Outlookを含むすべてのメールソフトではファイルを添付して送信することができます。ビジネスでお客様とのファイルのやり取りはすべてメールに添付して行っている方も多いです。
もしあなたが相手に添付ファイルを送る場合は容量制限に気を付けてください。メールに添付したファイルの総容量が大きいとメールが相手に届かなくなります。Outlookでは20MB、GmailやYahooでは25MBが上限となっていますが、多くても5MB以下に抑えるようにしましょう。詳しくは以下記事をご参照ください。
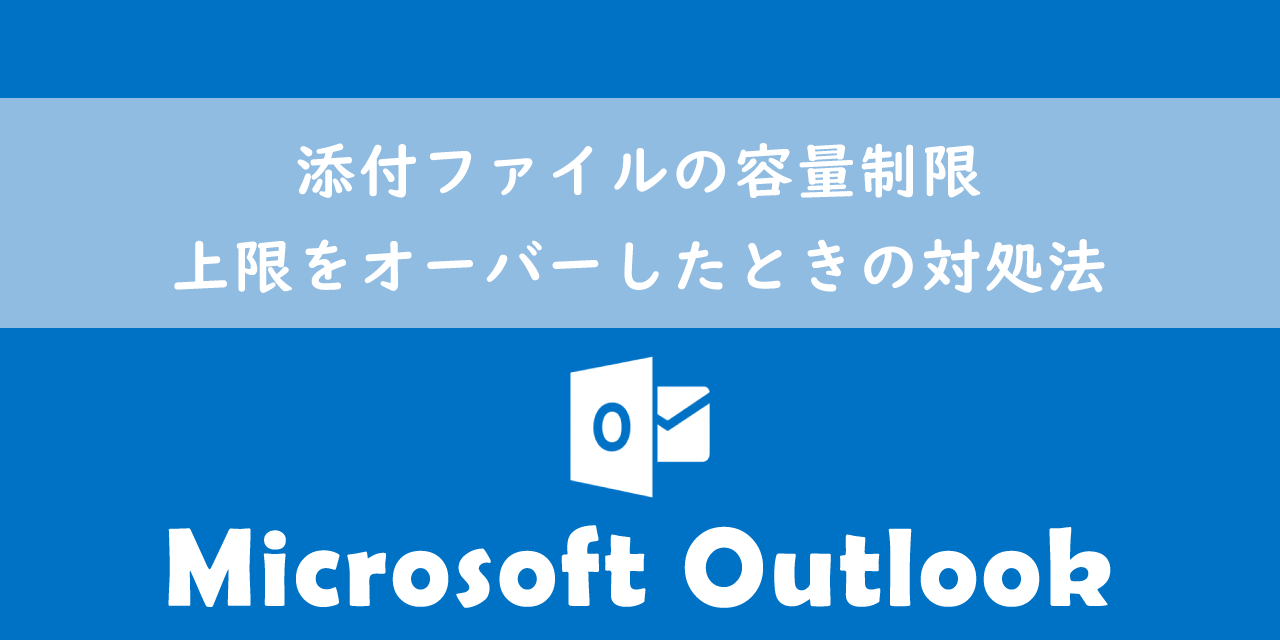
【Outlook】添付ファイルの容量制限:上限をオーバーしたときの対処法
受信したメールに添付ファイルがあった場合、以下の操作を行うことができます。
- パソコンへの保存または一括保存
- OneDriveへの保存または一括保存
- 添付ファイルの削除
- 添付ファイルのプレビュー表示
- 添付ファイルの印刷
本記事では上記の添付ファイルの基本的な操作について解説していきます。
受信したメールの添付ファイルで注意すべきこと
悪意のあるメールが攻撃者から日々送られています。スパムメールやなりすましメールなど様々な迷惑メールの中に、悪質なコードが含まれた添付ファイルが送られる場合もあります。
誤って攻撃者からの添付ファイルを開くと、悪意のあるコードが実行されウイルスに感染したり情報が取られてしまう恐れがあります。
必ず添付ファイルを開く、または保存する場合は、メールが悪質なものでないことを確認の上行動を取るようにしてください。
特になりすましメールはメールアドレスを偽って送られてくることもあり、本物かどうか見分けるのが難しくなってきています。なりすましメールについて詳しくは以下記事をご参照ください。
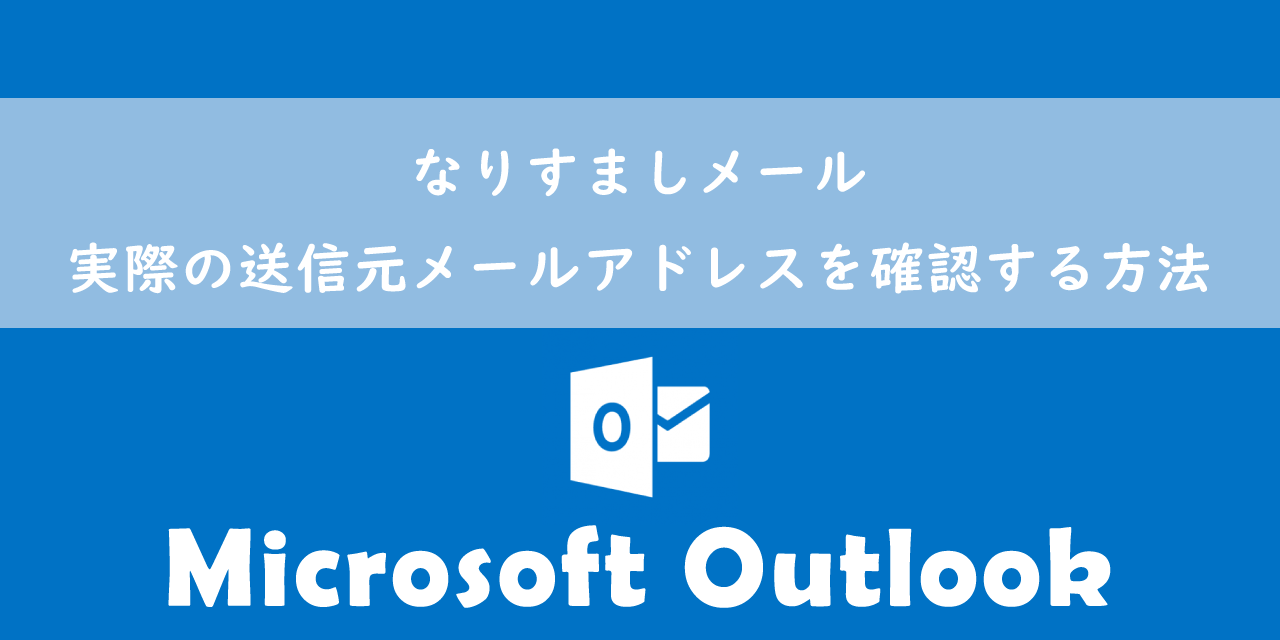
【Outlook】なりすましメール:実際の送信元メールアドレスを確認する方法
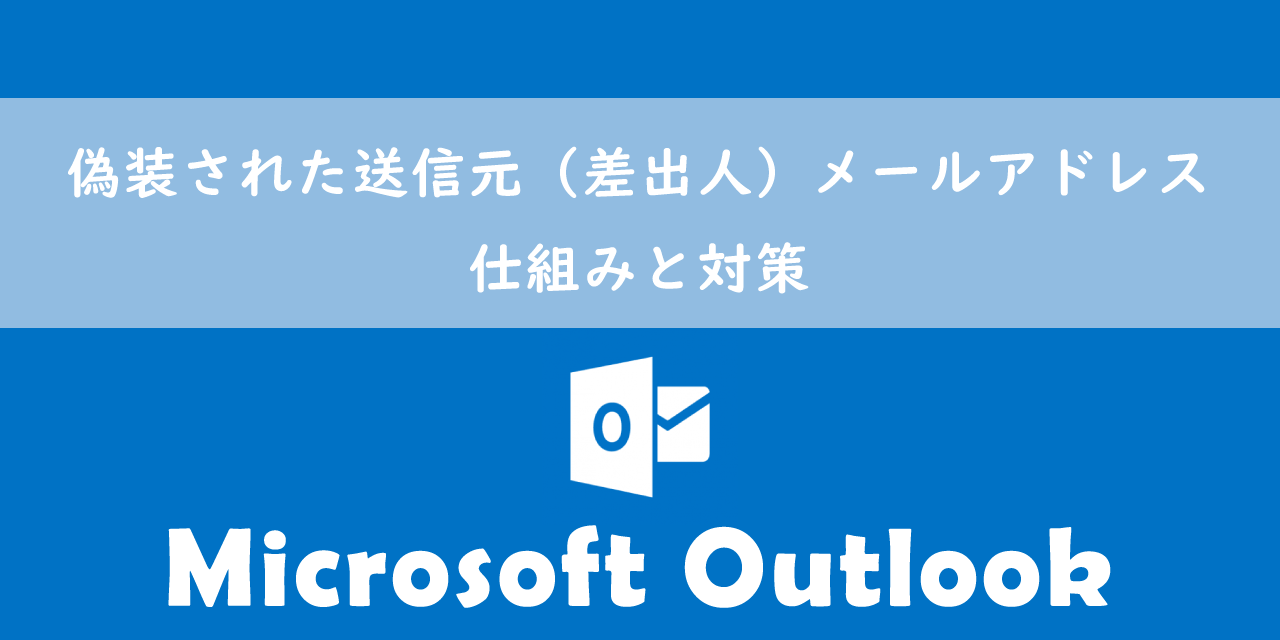
【メールなりすまし】偽装された送信元(差出人)メールアドレス:仕組みと対策
拡張子xlsのエクセルは添付して送信はしてはいけない
エクセルはビジネスで最も利用されているファイル形式の一つです。エクセルには「xlsx」や「xlsm(マクロ付きエクセル)」、「xls」といった拡張子があります。
xlsはExcel2003まで標準で利用されていた拡張子ですが、現在でも使うことはできます。しかし絶対にxlsを利用しないでください。特にお客様に送信するのは絶対にだめです。
エクセルの拡張子xls形式ファイルはマクロが含まれているかどうかがわからないため、悪意ある攻撃メールに使用されることが多いです。最近では特にマルウェアに感染させるマクロが付いた「xls」ファイルを送る攻撃が非常に多くなっています。
xlsのファイルをお客様に送ってしまうと、サーバーで止められてお客様まで届かないこともありますし、運よく届いたとしてもお客様からビジネスマナーがないと思われるかもしれません。
拡張子xlsのエクセルについて詳しくは以下記事をご参照ください。

【エクセル】拡張子xlsをxlsxに変更すべき理由:違いとマクロ実行の危険性
パソコンへの保存または一括保存
メールに添付したままでは添付ファイルの編集ができないため、ほとんどの場合で添付ファイルを保存してから閲覧や編集などを行います。
添付ファイルをパソコンに保存する方法は以下の通りです。
- Outlookのビューウィンドウから添付ファイルが付いているメールをクリックする
- 閲覧ウィンドウにメール内容が表示されます。そこから添付ファイルの下矢印をクリックし、「名前を付けて保存」を選択します
- 保存場所とファイル名を変更して保存します
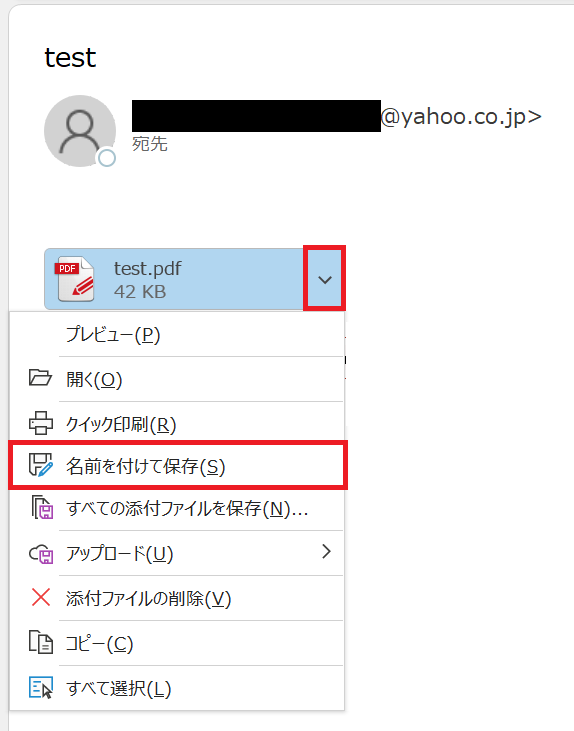
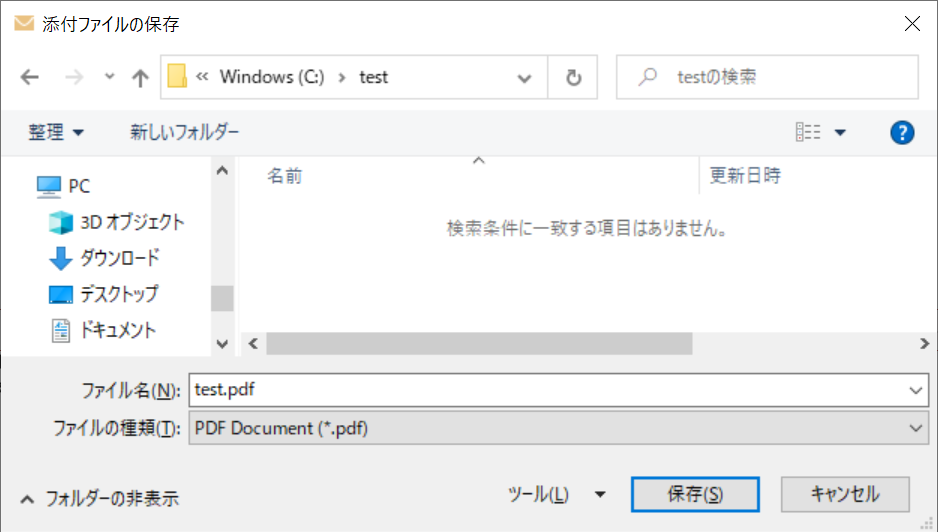
メールに複数の添付ファイルがある場合は、「すべての添付ファイルを保存」を選択すると一度ですべての添付ファイルをパソコンに保存できます。
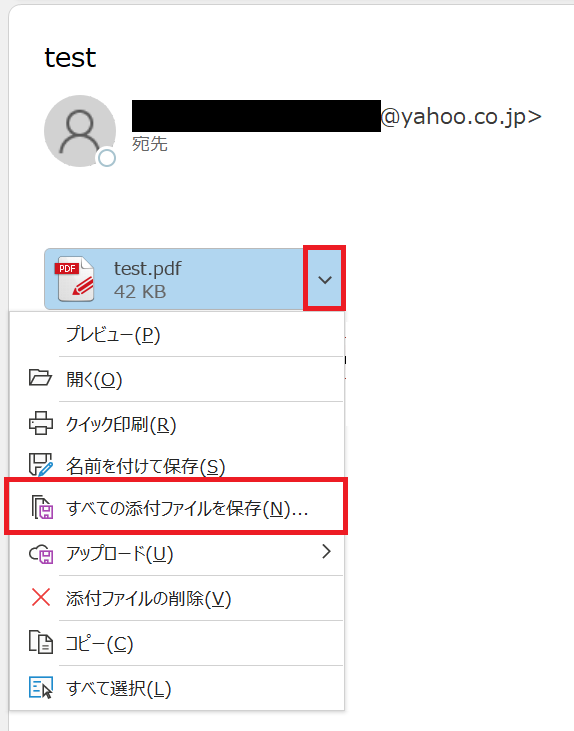
OneDriveへの保存または一括保存
Outlookでは受信メールの添付ファイルを直接OneDriveに保存することが可能です。
OneDriveに保存することでパソコンの容量を使うこともないですし、OneDriveを通してファイルを他の人と共有する・共同編集するといったことも可能になります。

【OneDrive】大容量ファイル・フォルダを外部(社外)の人へ共有する方法
添付ファイルを直接OneDriveに保存する方法は以下の通りです。
- Outlookのビューウィンドウから添付ファイルが付いているメールをクリックする
- 閲覧ウィンドウにメール内容が表示されます。そこから添付ファイルの下矢印をクリック<「アップロード」<「OneDrive」を選択します
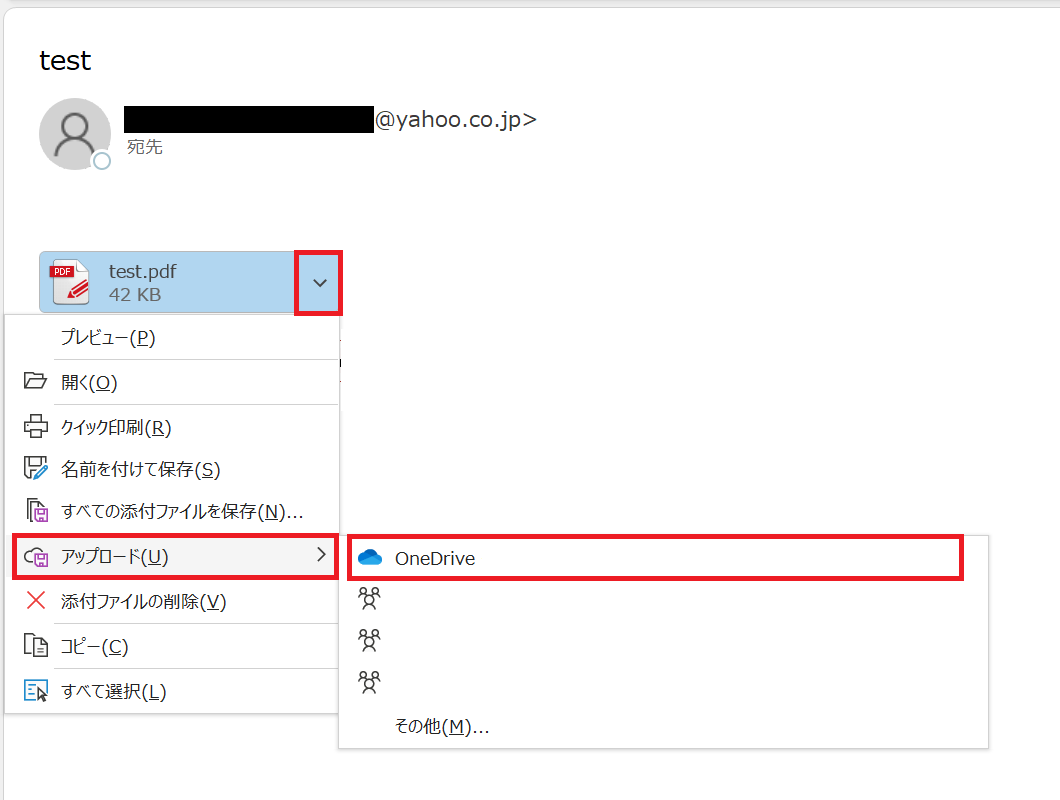
上記の操作により、添付ファイルはOneDriveに保存されます。保存される場所はOneDrive内の「添付ファイル」というフォルダです。
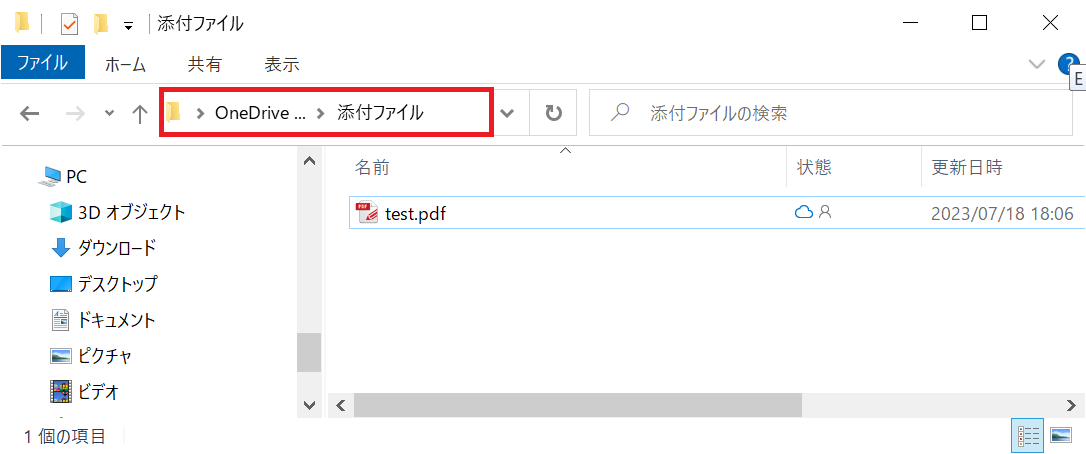
メールの添付ファイルが無事OneDriveに保存されると次図のようにOneDriveのアイコンが添付ファイル上に追加されます。

メールに複数の添付ファイルがある場合は、「すべての添付ファイルを保存」<「OneDrive」を選択することで、一度にすべての添付ファイルをパソコンに保存できます。
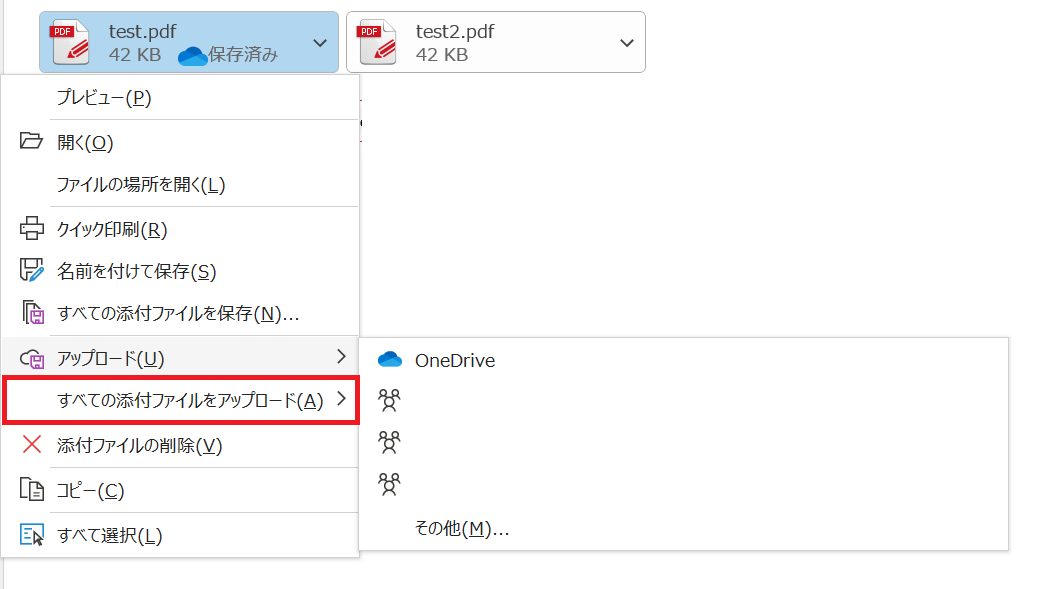
添付ファイルの削除
受信メールから添付ファイルを削除することはあまりないですが、「添付ファイルの削除」を選択することで削除することができます。
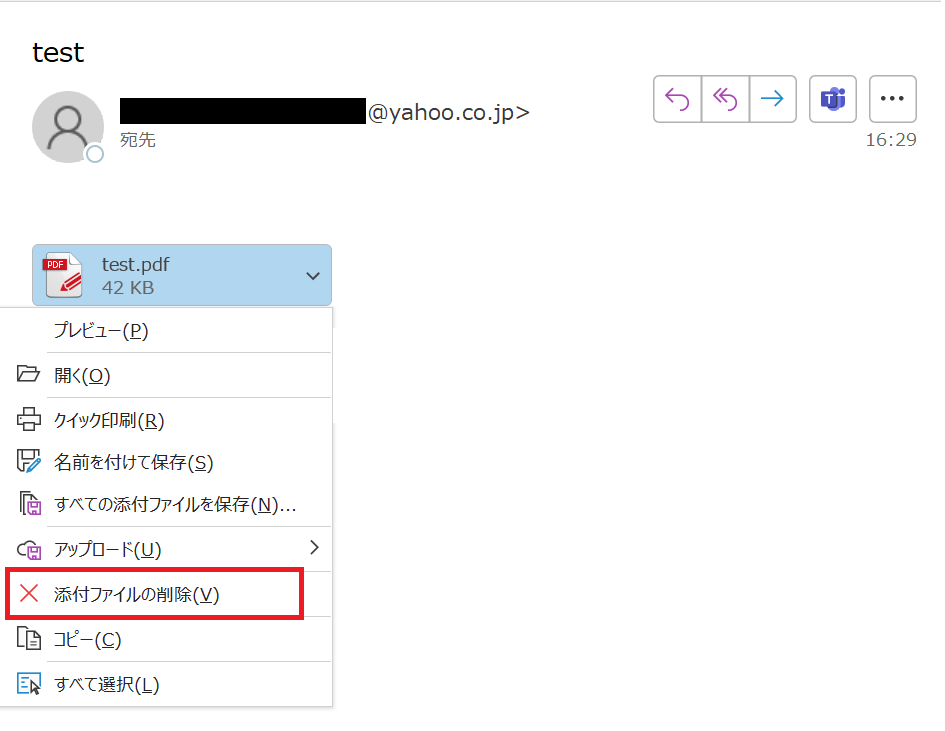
メールボックスには保存できるメール容量の上限が設定されています。そのため空き容量を増やすためにパソコンやOneDriveに保存した添付ファイルを削除することがあります。
メールボックスの空き容量が足りない場合の対処については以下記事をご参照ください。

【Outlook】添付ファイルの容量制限:上限をオーバーしたときの対処法
添付ファイルのプレビュー表示
添付ファイルをクリックする、または「プレビュー」を選択することでプレビューが表示されます。
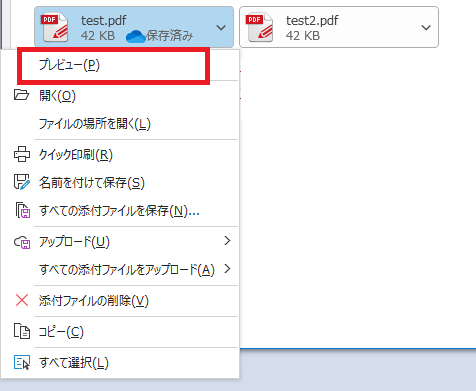
セキュリティの関係で次図のような警告が表示されることがあります。信頼できる人からの添付ファイルであれば「ファイルのプレビュー」をクリックすることで、添付ファイルの中身が表示されます。
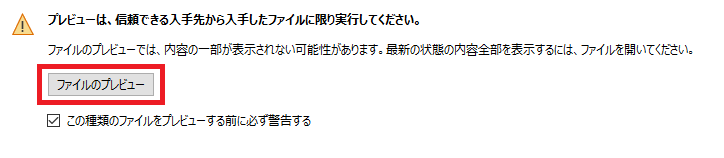
添付ファイルの印刷
添付ファイルを印刷したい場合は「クイック印刷」をクリックします。
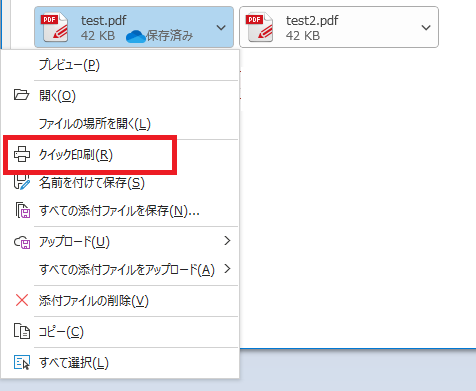
クイック印刷では「既定のプリンター」に印刷要求が送信されます。Windowsでの既定のプリンターの設定方法については以下記事をご参照ください。

【Windows10】印刷時のデフォルト(既定の)プリンターを設定する方法
まとめ
本記事「【Outlook】受信メールの添付ファイル操作:一括保存、削除、プレビューなど」はいかがでしたか。
ぜひ添付ファイルの基本的な操作を覚えて、業務を効率的に進めるようにしてください。
Outlookには様々な機能が備わっています。以下Outlookのまとめ記事では仕事に役立つ機能を紹介しています。ぜひご覧いただき、まだ知らないOutlookの役立つ機能を見つけてみてください。

【Outlook】機能一覧:仕事で便利な機能や設定をまとめて紹介

 関連記事
関連記事