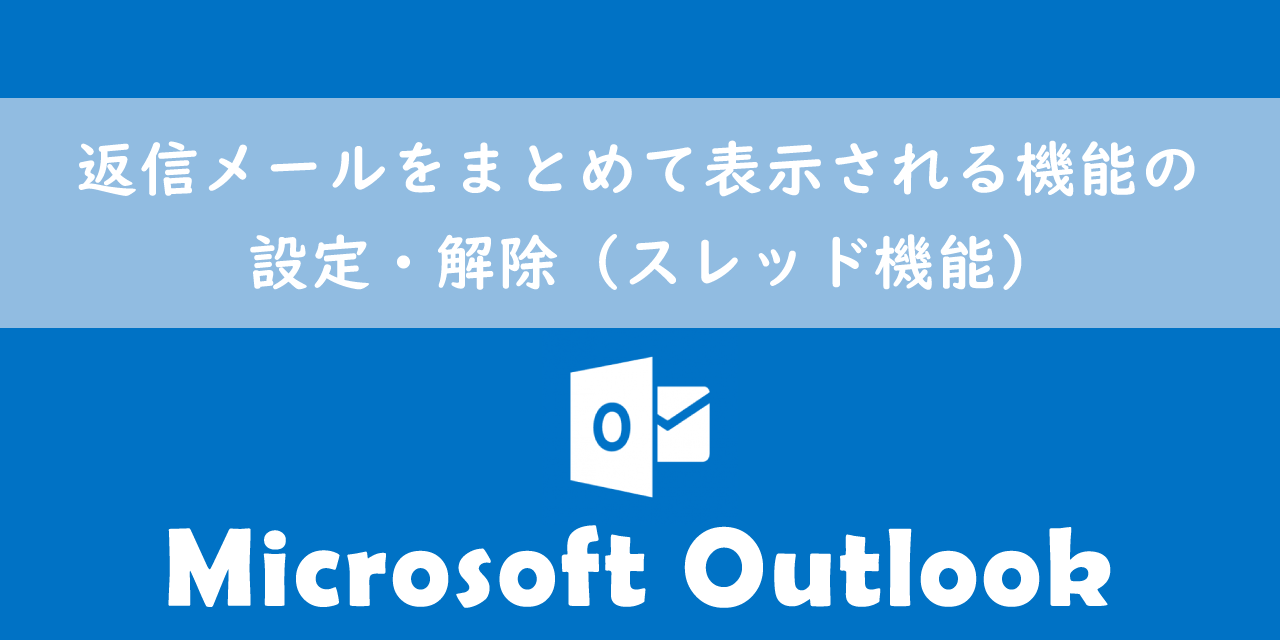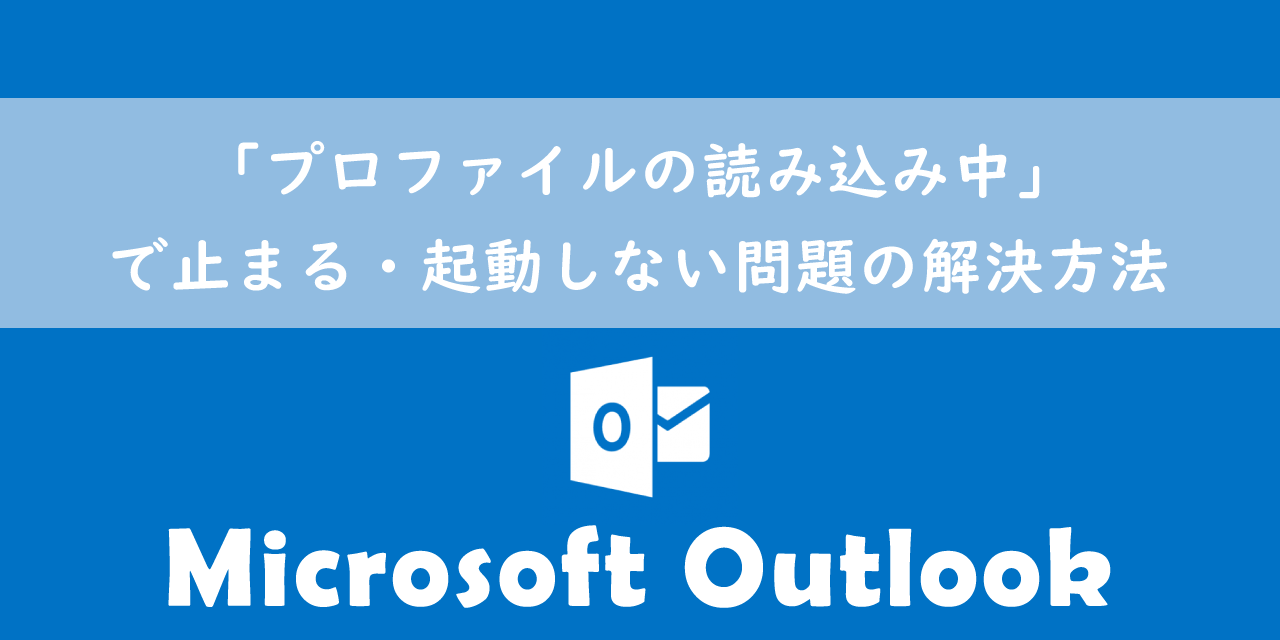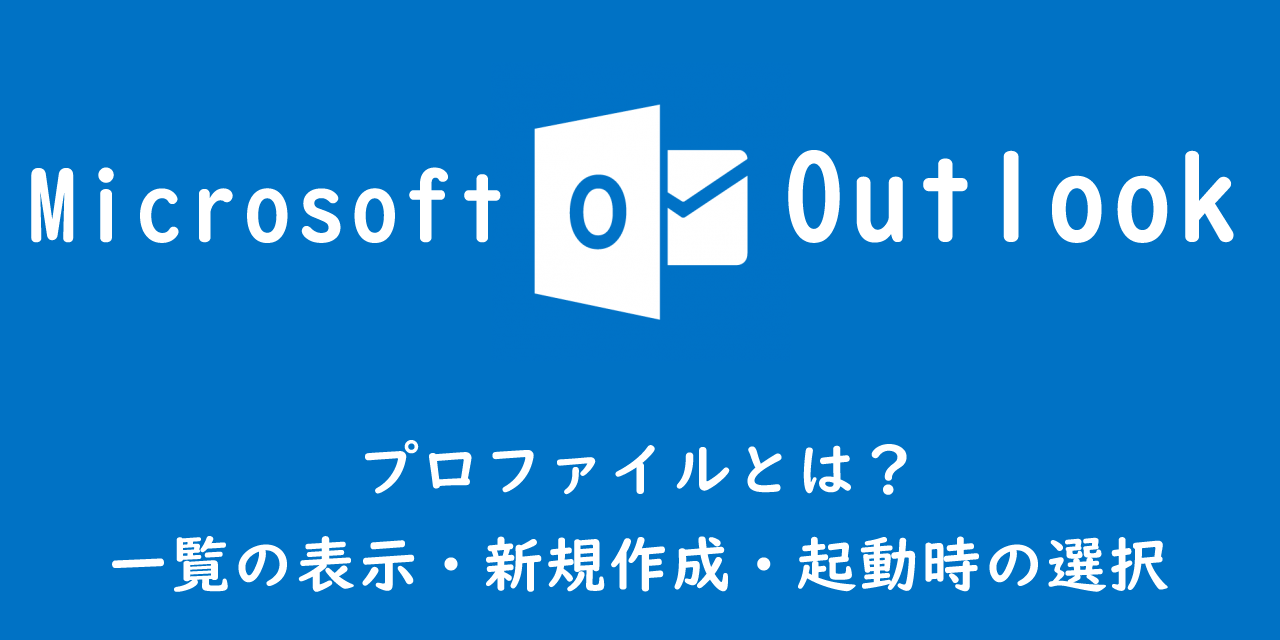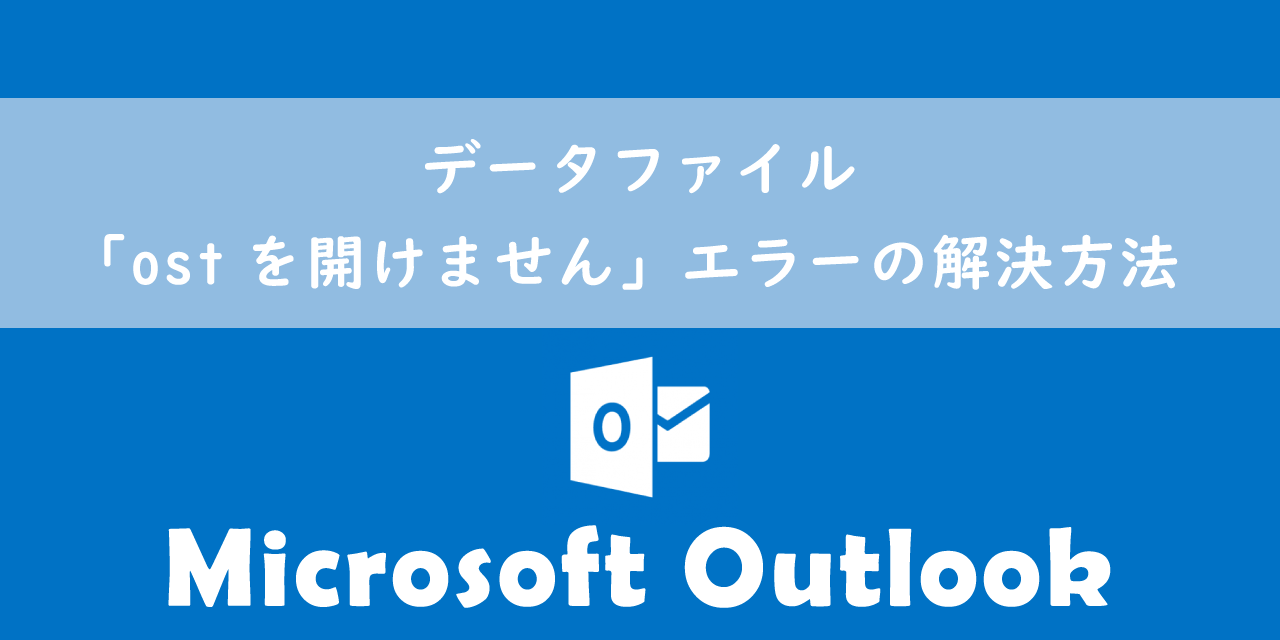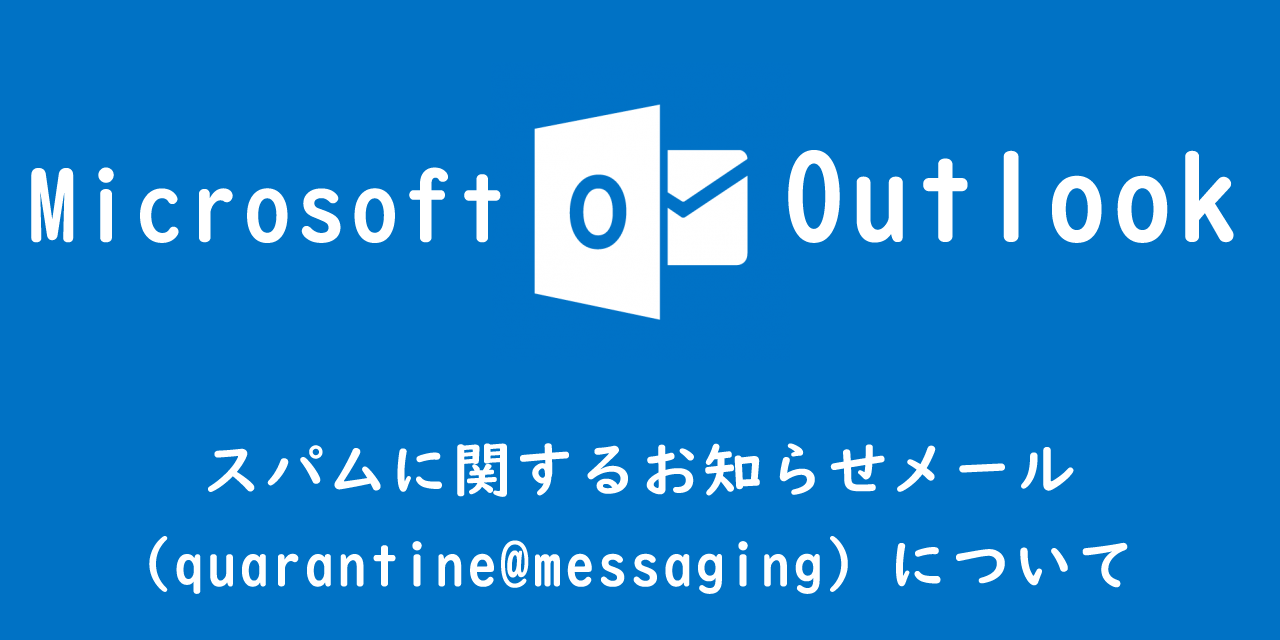【Outlook】メールボックスの容量がいっぱい・足りない場合の対処方法
 /
/ 

本記事ではMicrosoftのOutlookで、メールボックスの容量がいっぱい・足りない場合の対処方法を解説していきます。
Outlookでは契約しているプランによりメールボックスの容量が決まっています。メールボックスの容量とはメールや添付ファイル、連絡先、カレンダーなどを含んだデータを保存できる最大サイズです。
このメールボックスの容量が少なくなるとメールの送受信ができなくなる等の大きな問題が発生します。契約しているプランによってOutlookの容量は異なりますが、十分な容量は用意されています。
しかし仕事によっては日々大量のメールを受信するため、数年で容量がいっぱいになることもあります。そういった場合に、即座にメールボックスの空き容量を増やすための方法を解説しています。
本記事を通して、Outlookでメールボックスの容量がいっぱいになったときの対処方法について理解を深めてください。
ここではMicrsoft 365による最新のOutlookを使用しています。
Microsoft 365とはMicrosoft社が提供しているOfficeアプリケーション(Outlook、Word、Excel、SharePoint、PowerPointなど)やサービスを利用できるサブスクリプション(月額課金制)のクラウドサービスです

Microsoft365とは:どのようなサービスかわかりやすく解説
2024.12.10 記事を追記および修正いたしました
メールボックスの容量が少なくなった場合の現象
私は社内SE(システムエンジニア)として働いており、日々様々なOutlookに関する問い合わせや問題に対応しています。日々発生するOutlookの問題の中で次のような問い合わせがくることあります。
突然メールの送信や受信ができなくなった
Outlookでメールの送受信ができなくなる原因の一つに、メールボックスの容量が上限に達しているということがあります。
メールボックスの容量とはメールや添付ファイル、連絡先、カレンダーなどを含んだデータを保存できる最大サイズです
Microsoft365のOutlookでは契約しているプランによってメールボックスの容量は異なり、ビジネス用アカウントでは50GB~100GBの容量が提供されます。
メールボックスの総容量が上限に近づくと、Outlookアプリケーション上で以下のようなメッセージ(警告)が表示されます。
メールボックスのサイズが容量の上限に近づいています。アイテムを整理または削除して、空き容量を増やしてください。
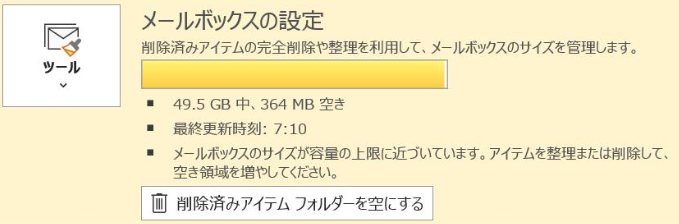
だいたい上限の80%~90%に達するとこのような警告が表示されます。そしてメールボックスの容量が上限に達すると、主な問題として新しいメールの受信や送信ができなくなる問題が発生します。
メールボックス容量が上限に達すると発生する問題は以下の通りです。
- メールの送受信ができなくなる
- Outlookのパフォーマンスが低下する
- 検索が遅くなる
- 予定表や連絡先などアイテムの作成ができなくなる
- Outlookの同期が失敗する
また契約しているプランによって警告が表示されるタイミングや、送受信不可になるタイミングが異なります。
以下にプランごとのメールボックスの容量や警告が表示されるタイミングなどについて記します。
| プランの種類 | メールボックスの容量 | 警告 | 送信不可 | 送受信不可 |
|---|---|---|---|---|
| Microsoft 365 Business Basic | 50GB | 49GB | 49.5GB | 50GB |
| Microsoft 365 Business Standard | 50GB | 49GB | 49.5GB | 50GB |
| Microsoft 365 Business Premium | 50GB | 49GB | 49.5GB | 50GB |
| Microsoft 365 Enterprise E1 | 50GB | 49GB | 49.5GB | 50GB |
| Microsoft 365 Enterprise E3 | 100GB | 98GB | 99GB | 100GB |
| Micrsoft 365 Enterprise E5 | 100GB | 98GB | 99GB | 100GB |
| Office365 Enterprise F3 | 2GB | 1.96GB | 1.98GB | 2GB |
関連記事:【Microsoft365】Business Basicとは
関連記事:【Microsoft365】Business Standardとは
そのためメールボックスの空き容量には常に十分に余裕を持っておく必要があります。
- Outlookは契約しているプランごとにメールボックスの容量が決まっている
- メールボックスの容量が上限に達するとメールの送受信ができなくなる
- 常にメールボックスにはある程度空き容量があることが望ましい
受信したメールはどこに保存される?
デスクトップアプリのOutlookで受信したメールはデータファイル(拡張子OST)に保存されます。このデータファイルにはメールや予定表、連絡先などのデータが保存されます。
データファイルによってオフライン(インターネットが接続されていない状況)でも、過去に受信したメールを開いて確認することができます。
データファイル自体は「C:\Users\UserName\AppData\Local\Microsoft\Outlook」に保存されます。データファイルについて詳しくは以下記事をご参照ください。
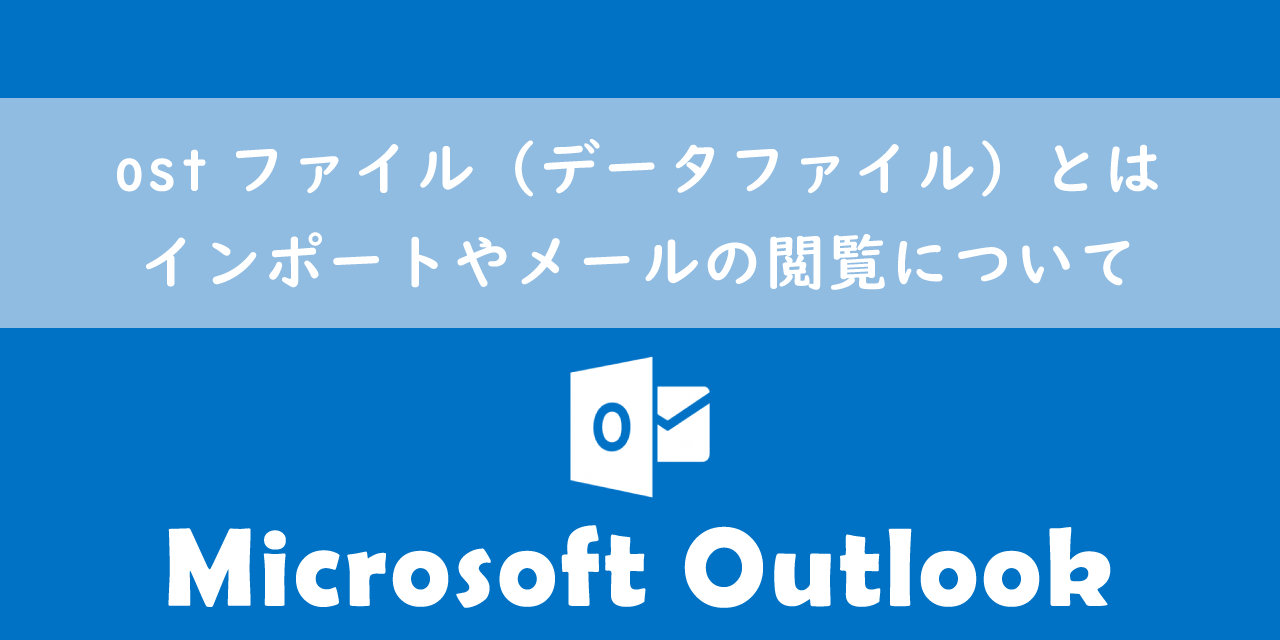
【Outlook】ostファイル(データファイル)とは:インポートやメールの閲覧について
Outlook:現在の使用している容量を確認する
Outlookで現在使用しているメールボックスの容量(フォルダーごとの使用量)を確認したい場合は以下の流れで確認できます。
- Outlookを起動し、「ファイル」をクリック
- アカウント情報画面から「ツール」をクリックし、「メールボックスの整理」を選択
- 新たに表示された画面から「メールボックスのサイズを表示」をクリック
- Outlookで使用している合計サイズやフォルダ毎のサイズが確認できる画面が表示される
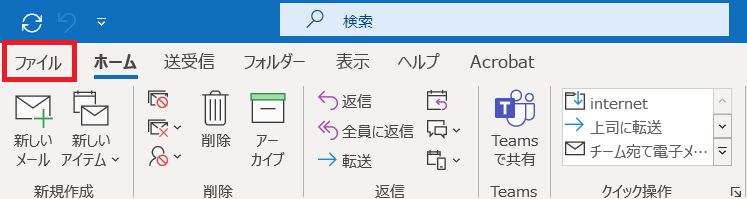
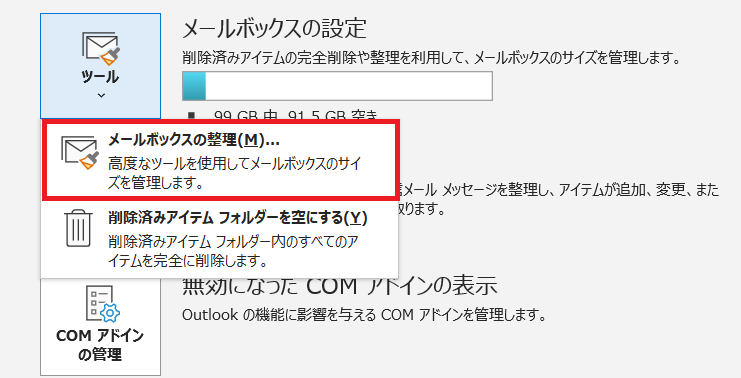
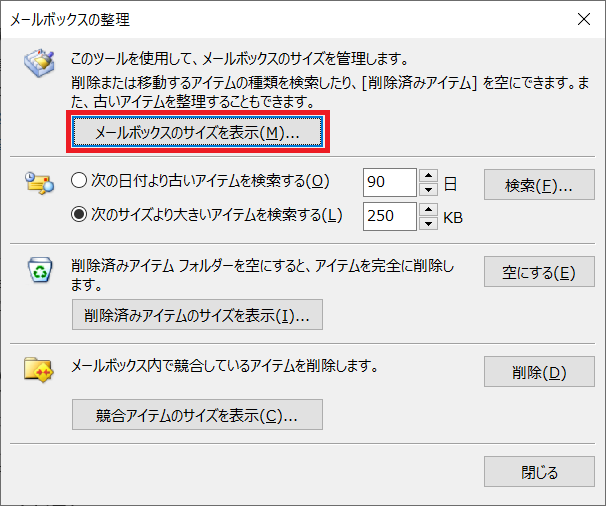
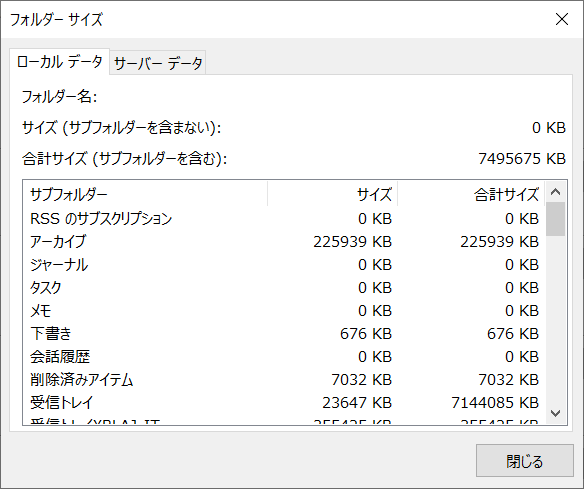
上記の操作で確認できたメールボックスの容量から、次項から解説する「空き容量を増やす方法」が必要か検討してください。
すでにOutlookで容量がいっぱいである警告(アラーム)が出ている方は、「空き容量を増やす方法」をすぐにでも実行することをお勧めします。
Outlook:メールボックスの空き容量を増やす方法
Outlookでメールボックスの空き容量を増やす方法を以下に記します。
- 不必要なメールを削除する
- 削除済みアイテムフォルダを空にする
- オンラインアーカイブに移動する
- データファイルを圧縮する
- 契約しているプランをアップグレードする
上記の各方法を以下で詳しく解説していきます。
不必要なメールを削除する
誰もが思いつく方法ですが、不必要なメールを削除すればもちろん空き容量は増えます。
まず初めに削除すべきメールは「迷惑フォルダ」と「下書きフォルダ」のメールです。
どちらも年月が経つうちに、非常に多くの不必要なメールが保存されている可能性が高いです。
また受信トレイ内の「添付ファイルが付いているメール」や「大きいサイズのメール」を削除するのも効果的です。これらはOutlookの検索機能で検索して削除してください。
Outlookの検索機能の使い方については以下記事をご参照ください。
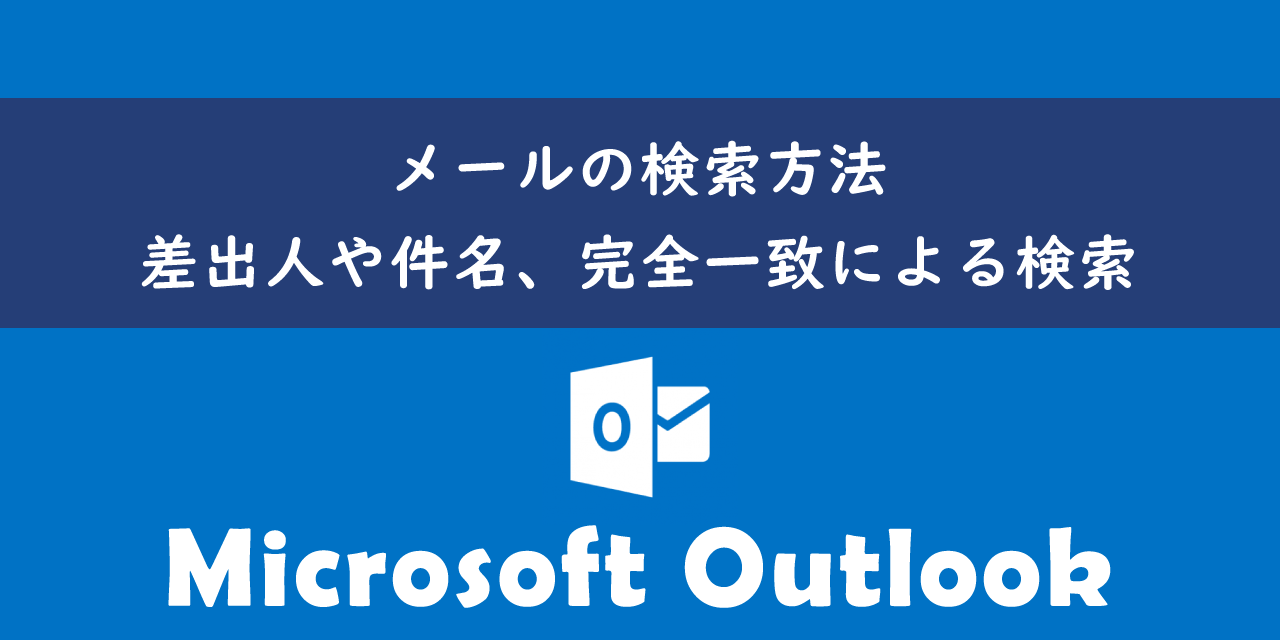
【Outlook】メールの検索方法:差出人や件名、完全一致による検索
そしてただ削除するだけではメールは「削除済みアイテムフォルダ」に移るだけなので、次項で説明する「削除済みアイテムフォルダ」を空にする必要があります。
削除済みアイテムフォルダを空にする
すでに説明済みですが、メールを削除すると「削除済みアイテム」フォルダに移動するだけなので、ただ削除するだけでは空き領域は増えません。
空き領域を増やすためには「削除済みアイテム」フォルダを空にする必要があります。
以下にその手順を記します。
- アカウント情報画面から「ツール」をクリックし、「メールボックスの整理」を選択
- 表示された「メールボックスの整理」画面から「空にする」をクリックする
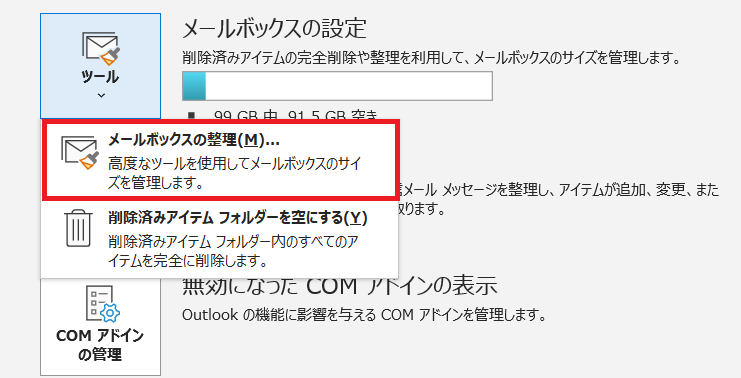
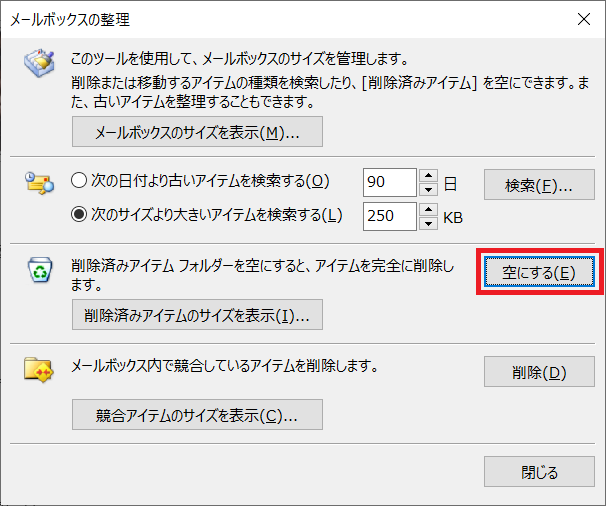
上記の流れで「削除済みアイテム」フォルダの中身を空にして、メールボックスの空き容量を増やすことができます。
オンラインアーカイブに移動する
アーカイブとは
アーカイブは日本語で「記録保管所」という意味があります。
つまりOutlookにおけるアーカイブとは、メールを保管しておく場所ということです。
アーカイブは様々な使い方ができ、人によって使い方は異なります。
例えば、必要ないメールだけどいつか使う日が来るかもしれないメールを保管する場所として使うこともできます。
メールを削除すると再度参照することはできなくなりますが、アーカイブに入れておけば再度メールの参照が可能ですし、検索でも見つけることができます。
アーカイブについて詳しくは以下記事をご参照ください。
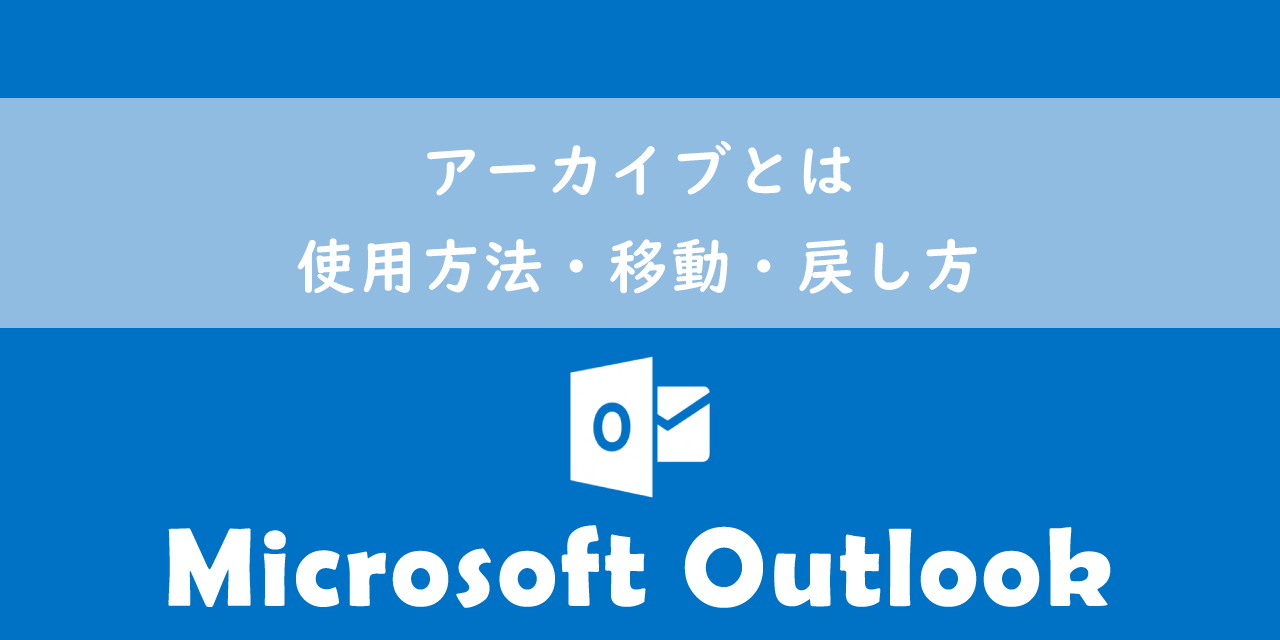
【Outlook】アーカイブとは:使用方法・移動・戻し方
オンラインアーカイブ
所属している組織でオンラインアーカイブが使用できるようになっていれば、そこにメールを移動させることで空き容量を増やすことができます。
アーカイブフォルダは2つ存在しますが、空き容量を増やす用途で使う場合は必ず「オンラインアーカイブ」の下にあるアーカイブフォルダを使ってください。
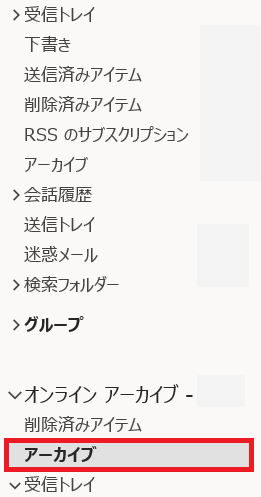
オンラインアーカイブについて詳しくは以下記事をご参照ください。

【Outlook】オンラインアーカイブとは:使用方法・移動・検索
Outlookデータファイルを圧縮する
メールの削除などを繰り返していると、Outlookデータファイル上で空き領域が発生します。
この空き領域を並べ替える方法として「圧縮」を使います。
空き領域が圧縮された分だけ、空き容量が増えるという仕組みです。
- アカウント情報ページから「アカウント設定」>「アカウント設定」を選択する
- 表示された「アカウント設定」から、「データファイル」タブを選択し、「設定」をクリックする
- 表示された画面から「詳細設定」タブを選択し、「Outlookデータファイルの設定」をクリックする
- 「Outlookデータファイルの設定」画面から「今すぐ圧縮」をクリックする
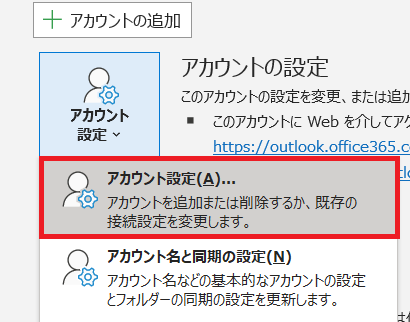
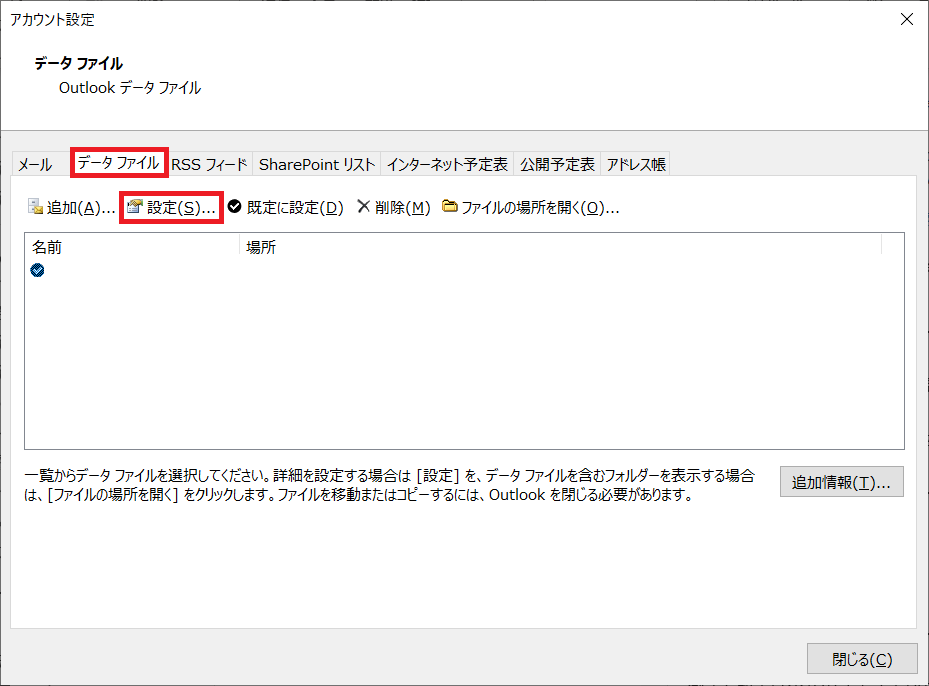
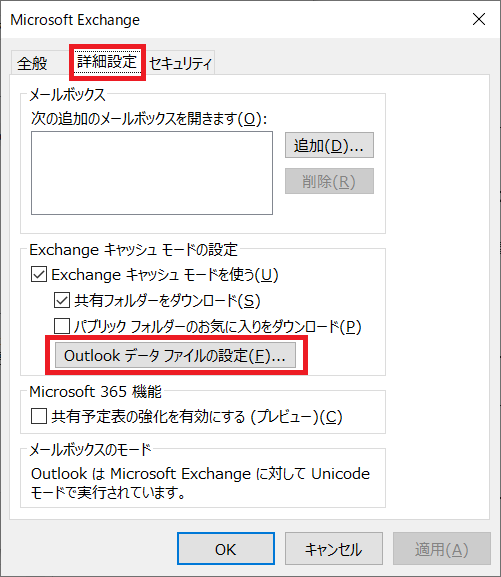
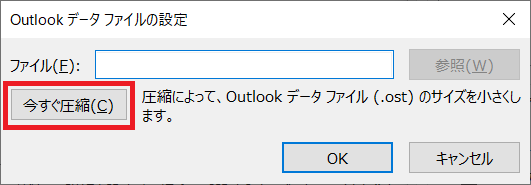
上記の方法でOutlookデータファイルを圧縮して、空き容量を増やすことができます。
契約しているプランをアップグレードする
契約しているプランをアップグレードしてメールボックスの容量を増やすこともできます。
現在契約しているプランがメールボックス容量が50GBのプランであれば、Microsoft 365 E3またはE5やExchange Online Plan2にアップグレードすることで100GBまで増やすことができます。
コストが増えるため簡単にはできませんが、費用面が問題ないのであれば最も簡単にメールボックスの容量問題を解決することができる方法です。
Exchangeキャッシュモードを無効にする
ここまで解説した対処方法(メールを移動する方法など)は多少手間がかかります。手間をほとんどかけずに問題(新しいメールが送信・受信できない等)を解決したい場合は、Exchangeキャッシュモードを無効(オフ)にすることでも問題解決できます。
Exchangeキャッシュモードとは
Outlookに備わっているExchangeキャッシュモードとは、送受信したメールデータをパソコンのローカルに保存し、メールへのアクセスを高速化し、オフラインでもメールの閲覧を可能にする機能です。
メールデータをローカルに保存することでメールの表示や検索の速度は高速です。Exchangeキャッシュモード無効時と比べると速度の違いは段違いです。
送受信したメールはすでに解説しているデータファイル(拡張子OST)としてローカルに保存され、Outlookは常時データファイルにアクセスして参照しています。
Exchangeキャッシュモードはデフォルト(初期設定)で有効になっています。これによりデータファイル(OSTファイル)にメールを保存して、メール検索の高速化やオフラインでの閲覧を可能にしています。
Exchangeキャッシュモードはこういったメリットがありますが、メールをデータファイルに保存できる容量に制限があるため今回のような問題が発生してしまいます。
問題の解決を優先する場合は以下記事を参考にしてExchangeキャッシュモードを無効にしてみてください。無効にすることでOutlookはオンラインモードとなり、メールの表示などすべての動作がインターネット経由となります。
注意点として、無効にするとメール検索に時間がかかったり、オフラインでの使用ができなくなりますのでご注意ください。
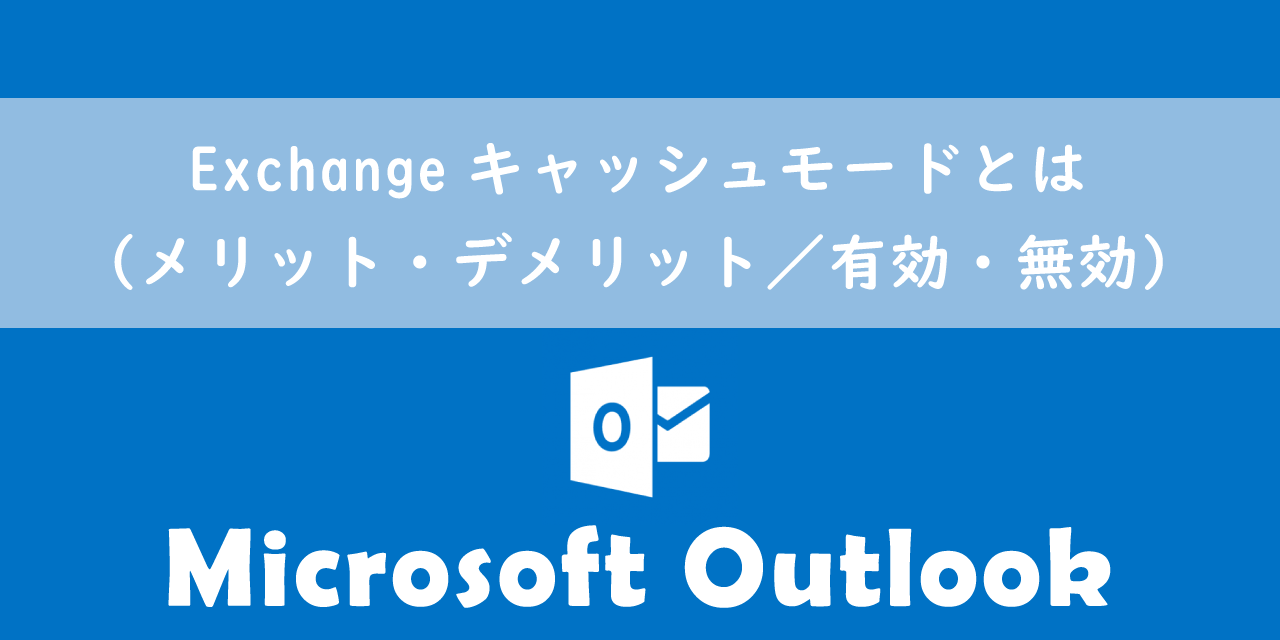
【Outlook】Exchangeキャッシュモードとは(メリット・デメリット/有効・無効)
私の会社では部署によって受信するメールの量が大きく異なり、ある部署ではすぐにメールボックスの容量がいっぱいになります。そのためExchangeキャッシュモードをオフにしてオンラインモードで利用してもらうことも多いです。
2022年12月22日追記
Exchangeキャッシュモードではメールを保存する期間(キャッシュする期間)を指定できます。もし今現在でOutlookの容量がいっぱいになっているのであれば、この期間を現在設定している期間よりも短い期間に設定してみてください。
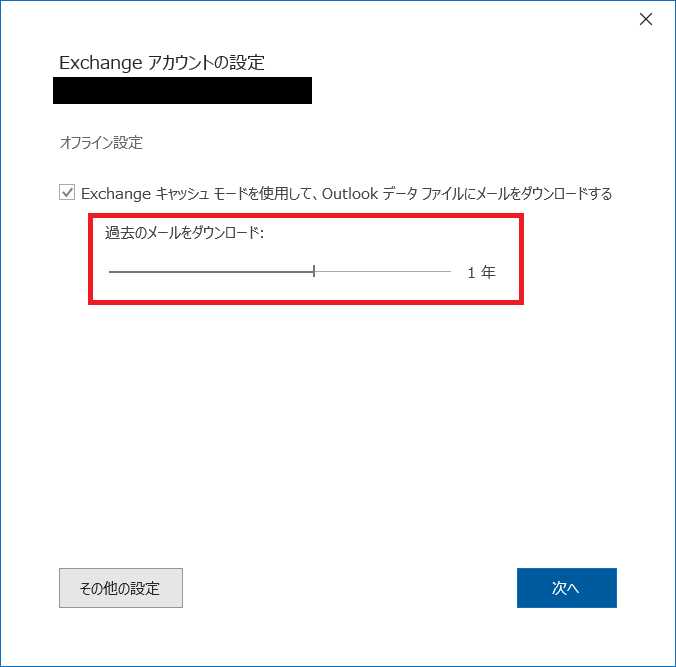
Exchangeキャッシュモードを無効にするのもいいですが、やはりオフラインで使えないのがネックであるため、私は最近ほとんどの場合で保存期間を短くするようにしています。Exchageキャッシュモードの保存期間の変更方法はこちらのリンクをご覧ください。
Outlookの便利な機能紹介
クイック操作による時短術
クイック操作とは事前に登録していた複数のアクションを1度の操作で実行できる機能で、業務の時短に活躍する便利な機能の1つです。
クイック操作を利用することで、メールの仕分けやメールの作成・転送といった操作を時短できるようになります。またショートカットキーを指定することでより簡単に操作を実行することもできます。

【Outlook】クイック操作とは:おすすめの時短術をご紹介
受信メールを他のメールアドレスに自動転送する方法
Outlookを仕事で利用している人は休日や外出中に別のメールアドレス(同僚や上司)に受信メールを送りたいときや、特定のメールだけ共有として他の人にメールを転送したい場面があるかと思います。
そのような場面ではOutlookに備わっている受信メールを指定したメールアドレスに自動転送する機能を利用することで実現することができます。

【Outlook】受信メールを他のメールアドレスに自動転送する設定方法
オンラインアーカイブの利用
オンラインアーカイブとは過去のメールを保存しておくメールの保管所のことです。Office365またはMicrosoft365のアカウントで管理者がオンラインアーカイブを有効にしている場合に利用できます。
オンラインアーカイブの存在は知っているけど、実際にどういったものなのか知らないという方が非常に多く感じます。
Outlookの様々ある機能の中でもとても有用な機能ですのでぜひ意味や使用方法を覚えてください。

【Outlook】オンラインアーカイブとは:使用方法・移動・検索
誤送信対策:一定時間経過後にメール送信設定
日々大量のメールのやりとりをしていると、送信ボタンを押してから間違えに気づいて、「はっ」とすることって一度は誰もが経験したことがあると思います。
実は送信ボタンを押した一定時間経過後に、実際にメール送信をする設定に変更することができます。誤送信が多い方はぜひすぐに送信しない設定に変更してみてください。
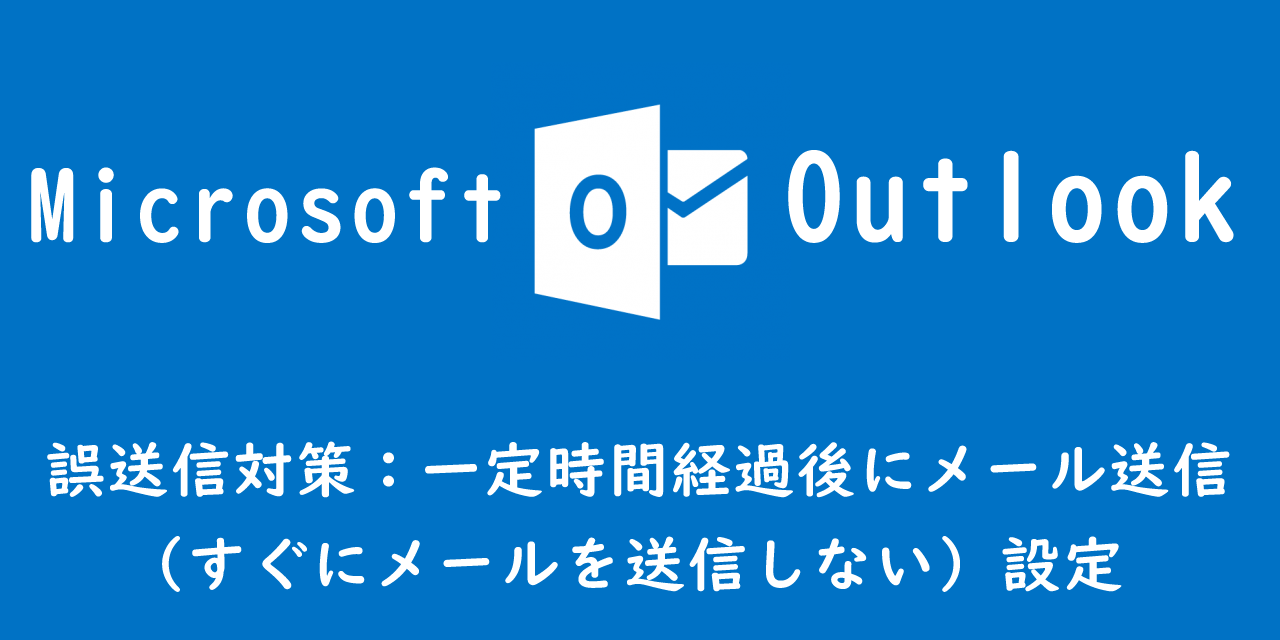
【Outlook】誤送信対策:一定時間経過後にメール送信する(すぐにメールを送信しない)設定
まとめ
本記事「【Outlook】メールボックスの容量がいっぱい・足りない時の対処方法」はいかがでしたか。
メールボックスの容量がいっぱいになって、メールの送受信ができなくなると仕事に大きな影響が出てしまいます。仕事に影響がでないよう、本記事で紹介した解決方法を使って、Outlookの空き容量を増やしてください。
メールボックスの空き容量を増やしてもメールの送受信ができない場合は他の原因が考えられます。以下記事を参考にして対処してみてください。
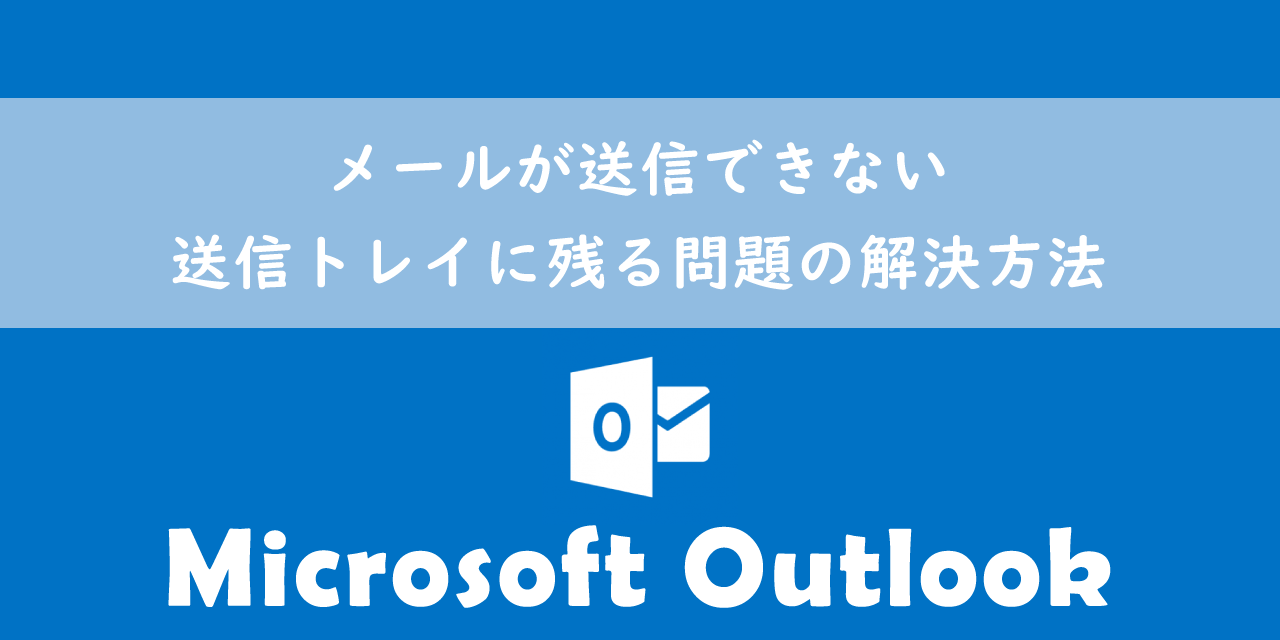
【Outlook】メールが送信できない:送信トレイに残る問題の解決方法
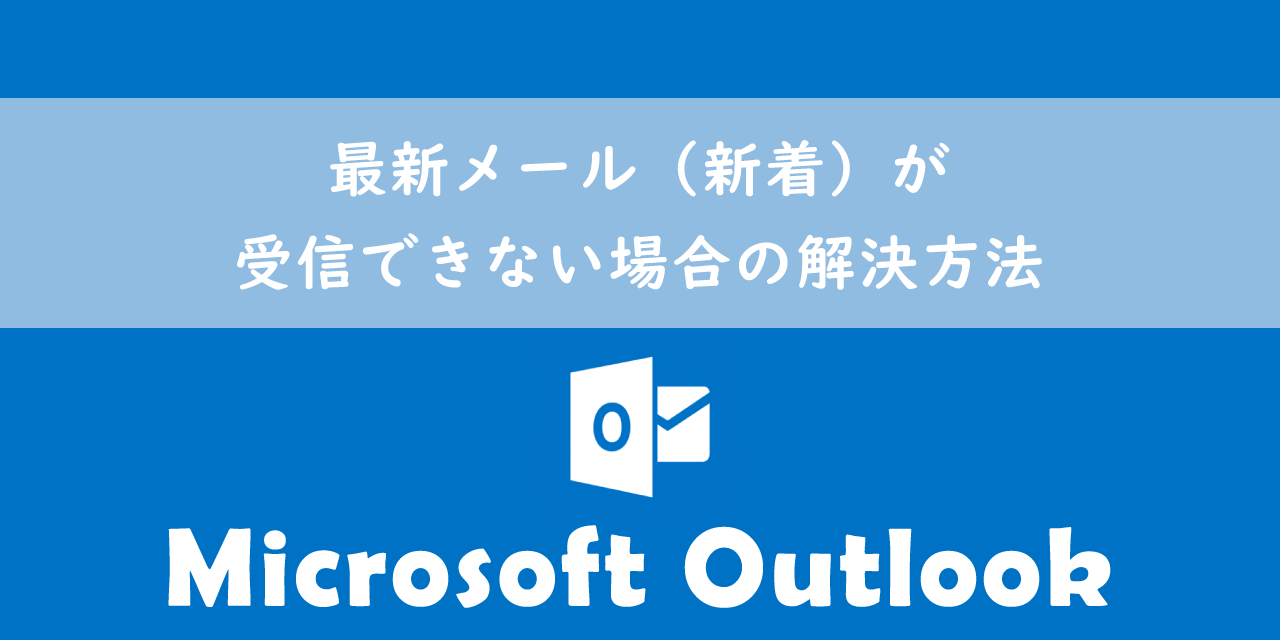
【Outlook】最新メール(新着)が受信できない場合の解決方法
本サイトOFFICE54では様々なOutlookの便利な機能をご紹介しています。仕事に役立つ機能もたくさんありますので、ぜひご覧いただき業務に役立ててください。

【Outlook】機能一覧:仕事で便利な機能や設定をまとめて紹介

 関連記事
関連記事