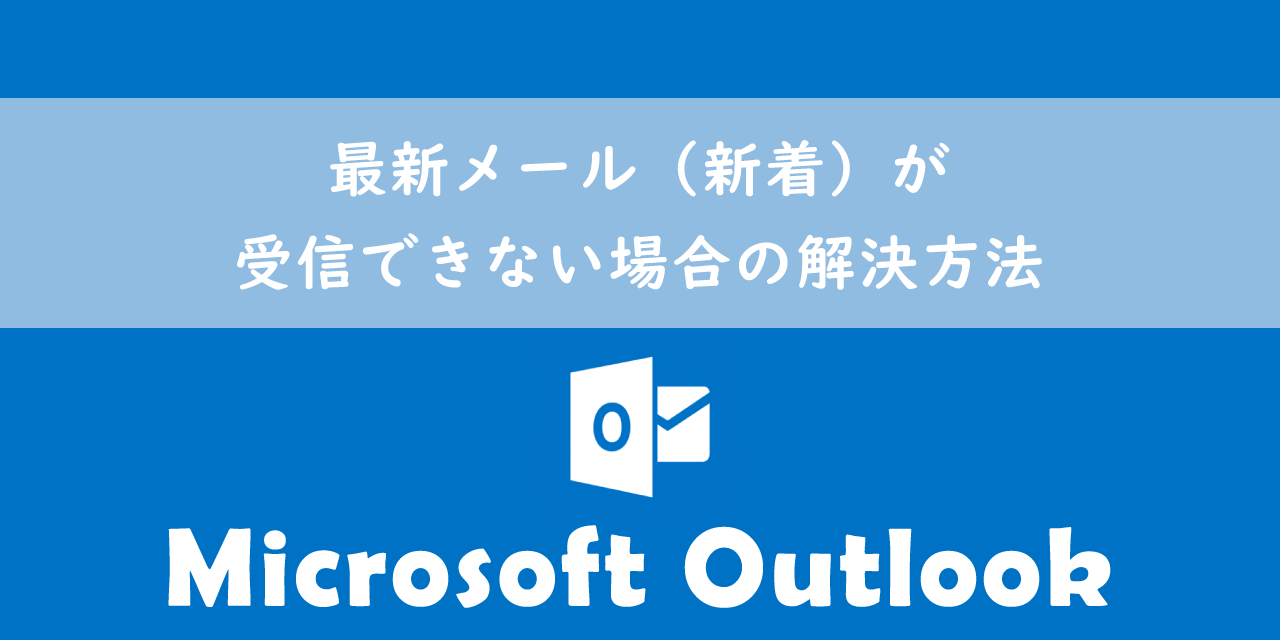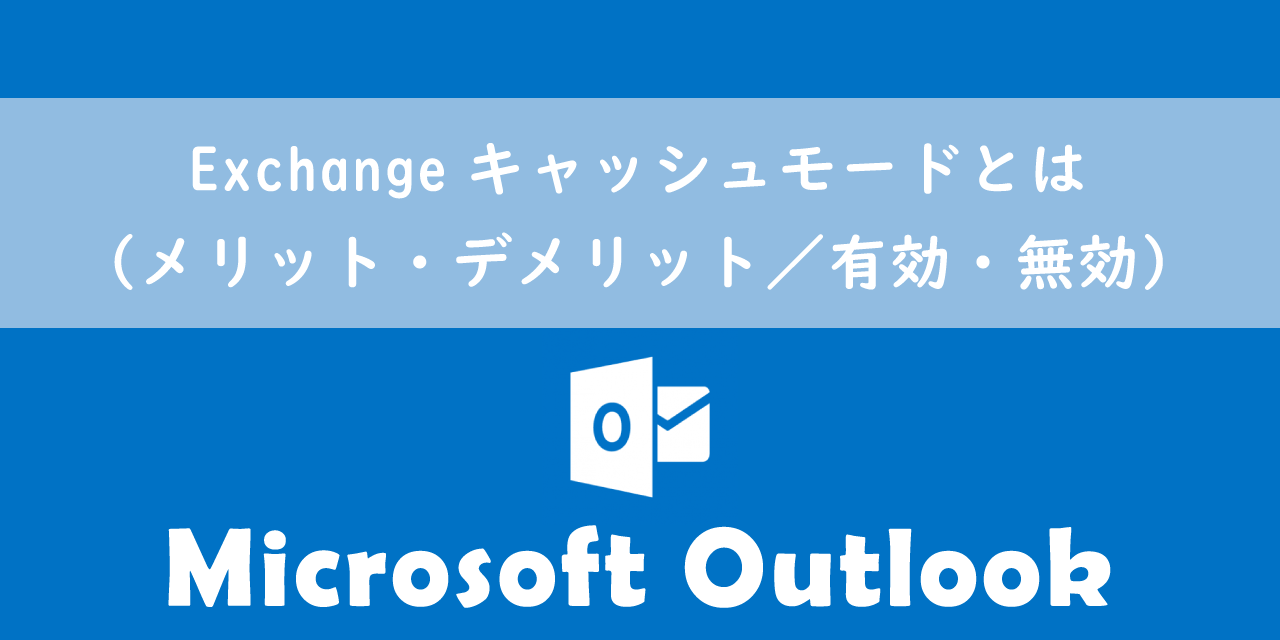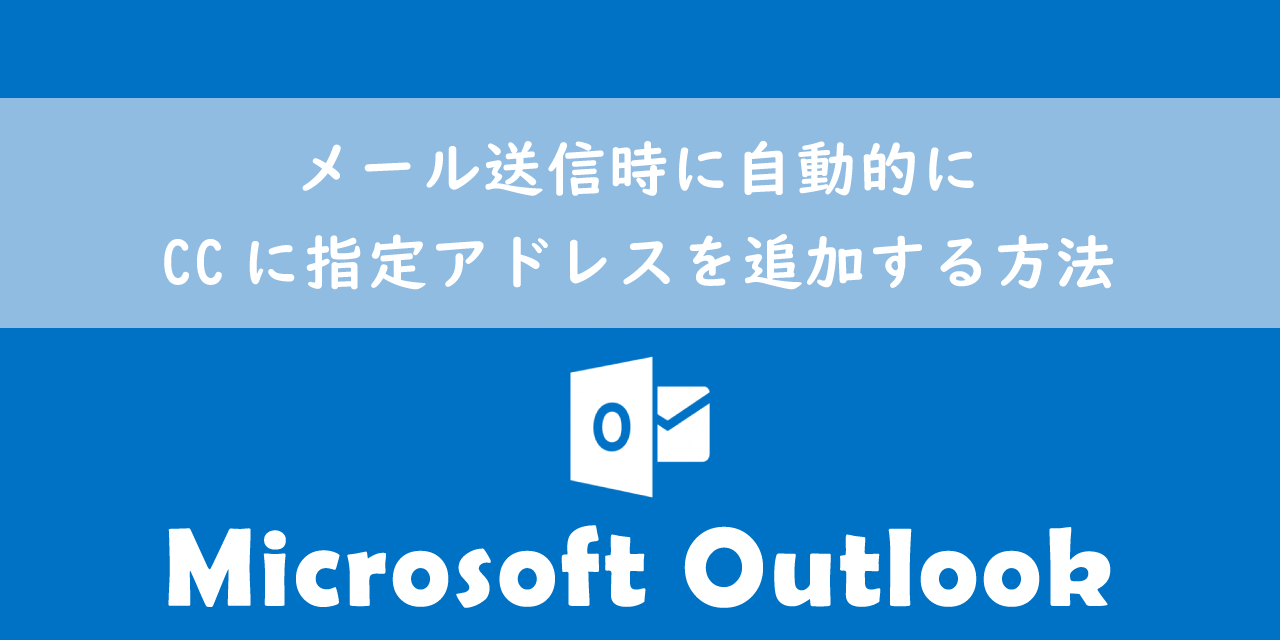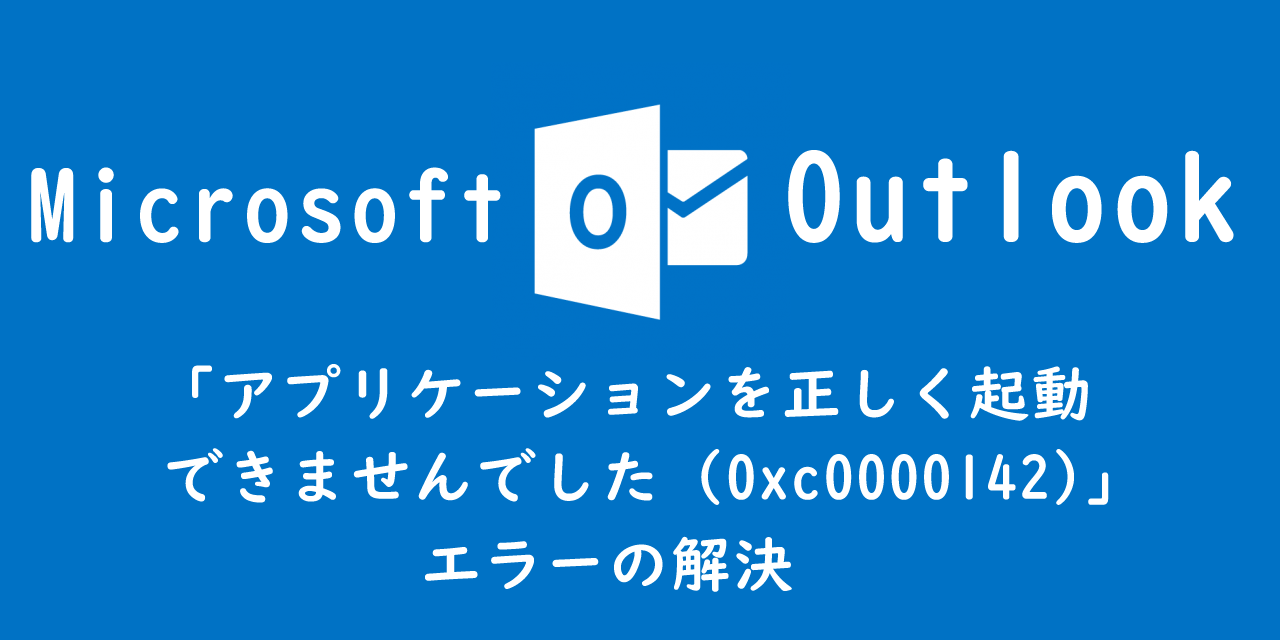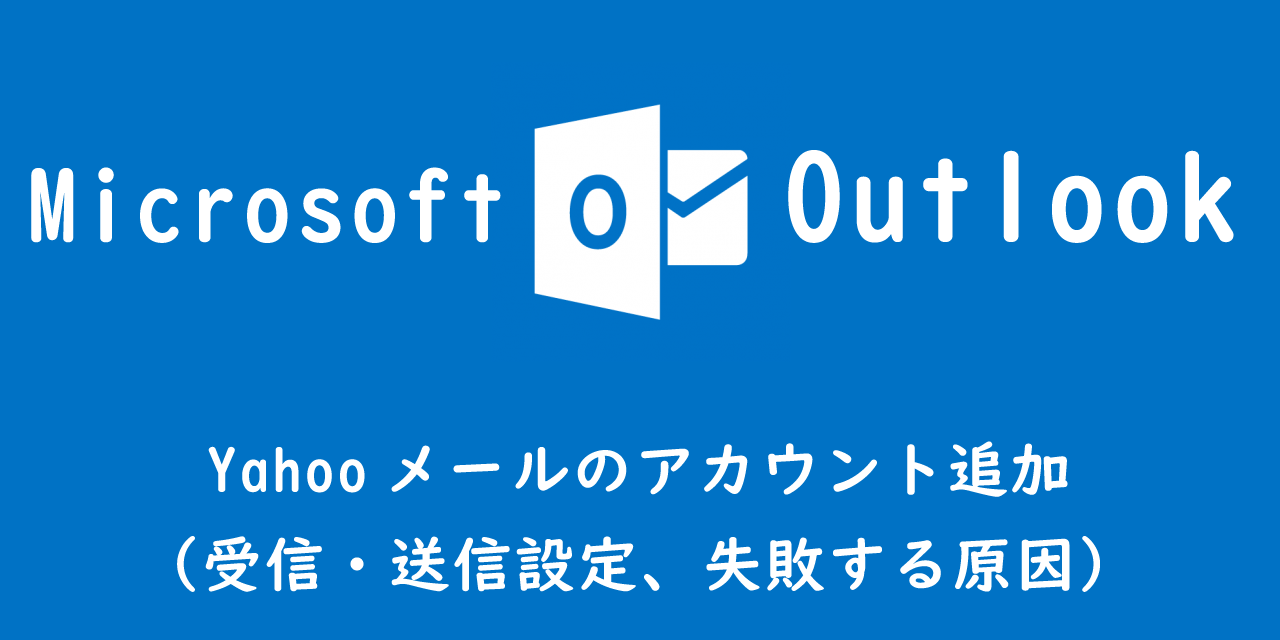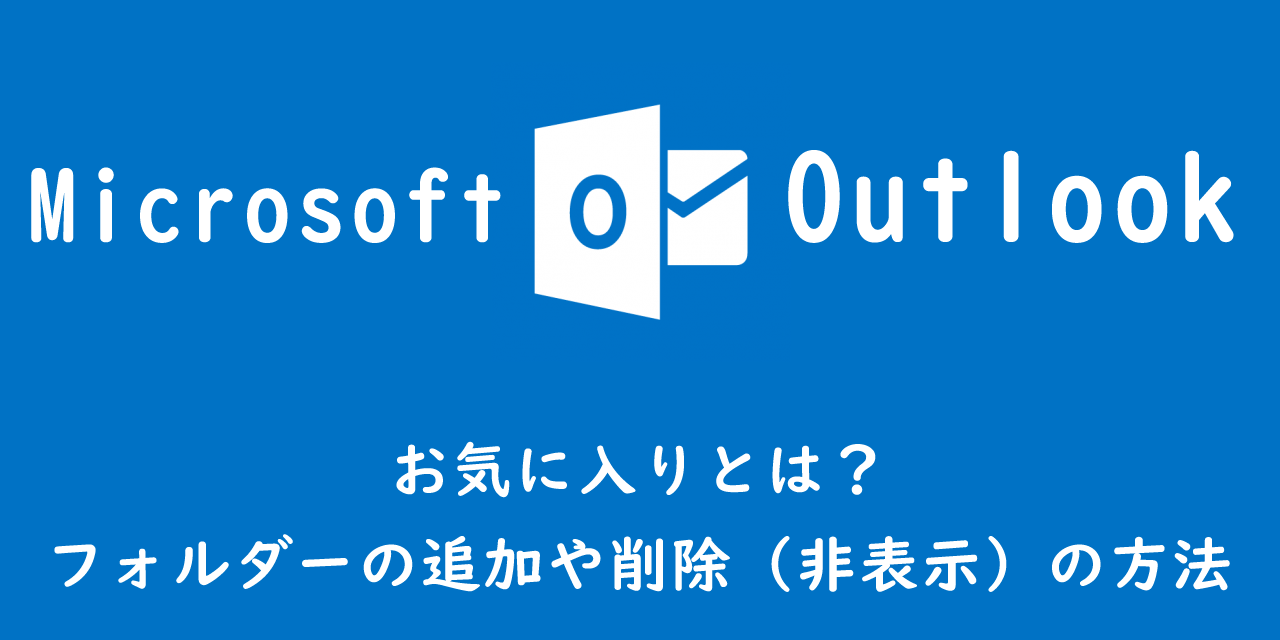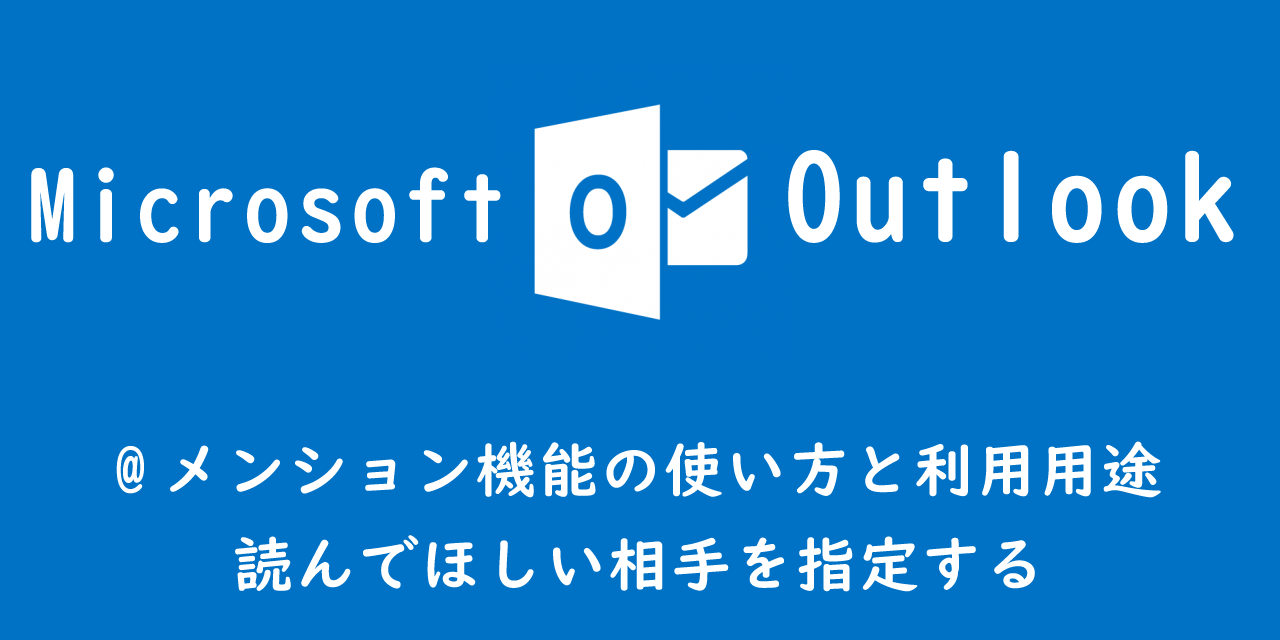【Outlook】プロファイルとは?(一覧の表示・新規作成・起動時の選択)
 /
/ 
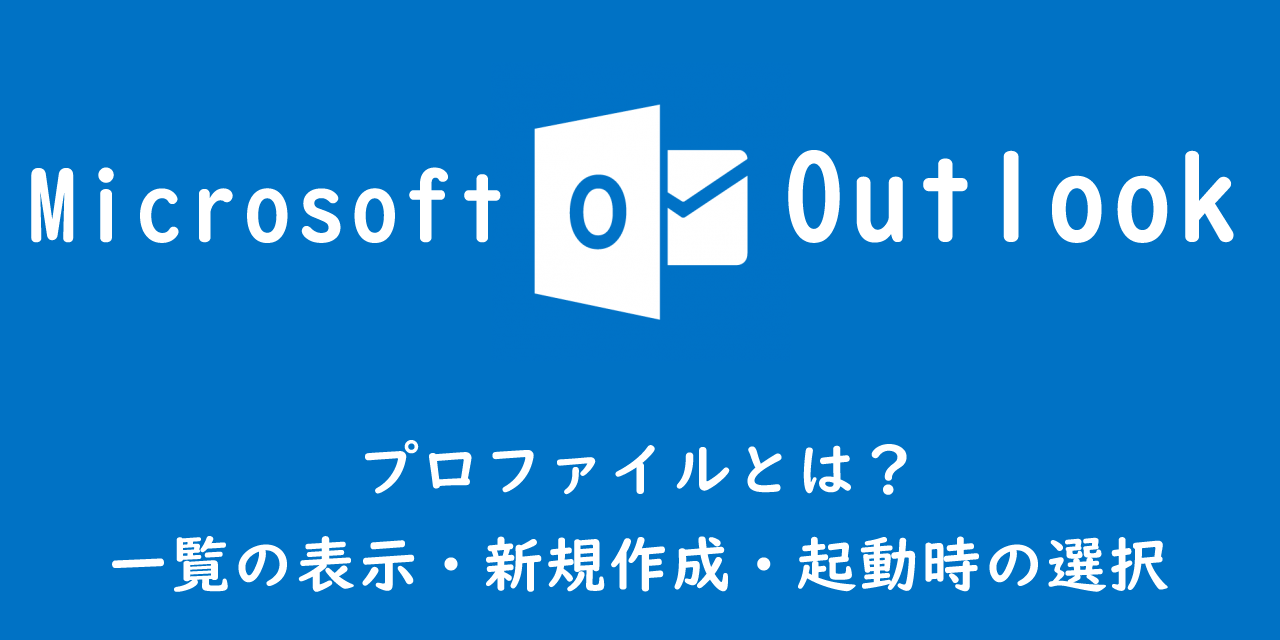
本記事ではMicrosoftのOutlookにおける、プロファイルについて詳しく解説していきます。
普段Outlookでメールの送信・受信といった利用だけだとなかなかプロファイルを意識することは少ないです。しかしプロファイルを使いこなすことで、突然Outlookで問題が発生した場合でも対応できるようになり、また仕事とプライベートでプロファイルを分けるといった応用まで可能になります。
プロファイルの新規作成方法や起動時にプロファイルを選択する方法は必ずいつか仕事に役立つはずです。
ぜひ本記事を通してOutlookのプロファイルについて学んでください。
Outlook:プロファイル
プロファイルとは
Outlookのプロファイルとはメールアカウント情報やデータファイル(ostファイル)の保存場所などを保存している情報群です。メールアカウント情報にはユーザー名やパスワードなどOutlookを使用する上で必要となるユーザー情報が含まれます。
データファイルにはダウンロードしたメール、予定表、連絡先などのデータすべてが保存されます。Microsoft365(旧Office365)やExchangeアカウントではostファイルで保存されます。プロファイルにはこのデータファイルの保存場所が保存されています。
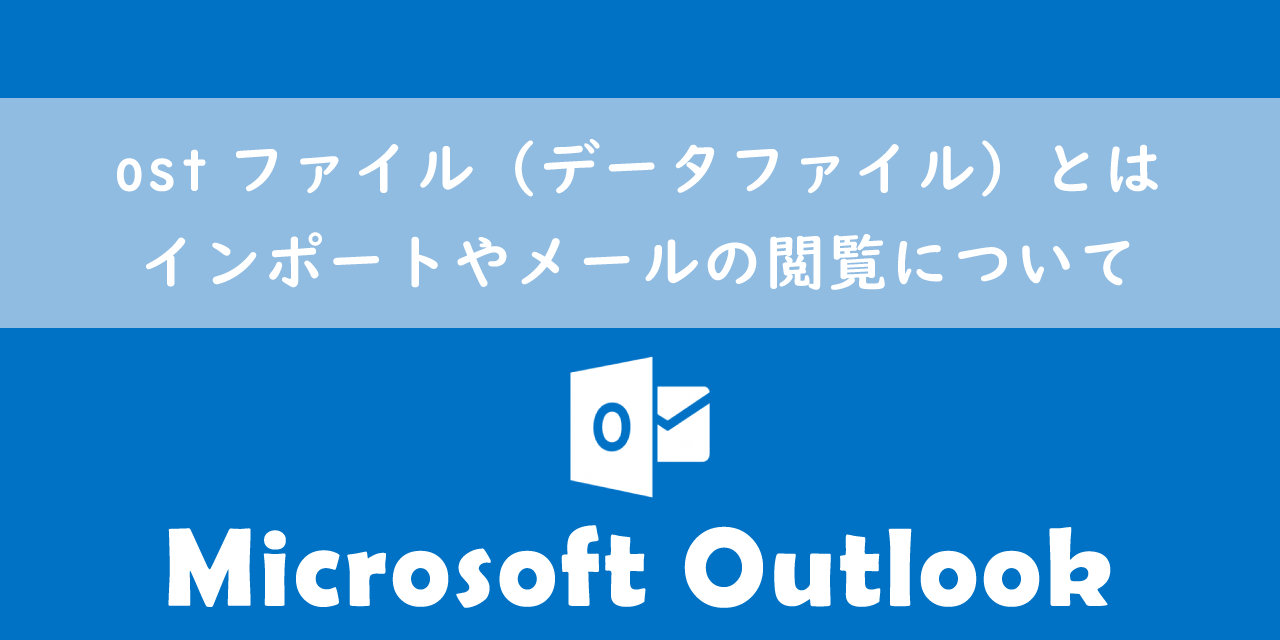
【Outlook】ostファイル(データファイル)とは:インポートやメールの閲覧について
プロファイルはWindowsレジストリに格納されており、Outlookが起動される度にレジストリからプロファイルの情報を取得し起動します。そのためプロファイルに問題があった場合、Outlookが起動しないなどの問題が発生することがあります。
プロファイルで最も多い問題は「プロファイルの読み込み中」でOutlookの起動が止まる問題です。この問題の解決方法については以下記事で解説しています。
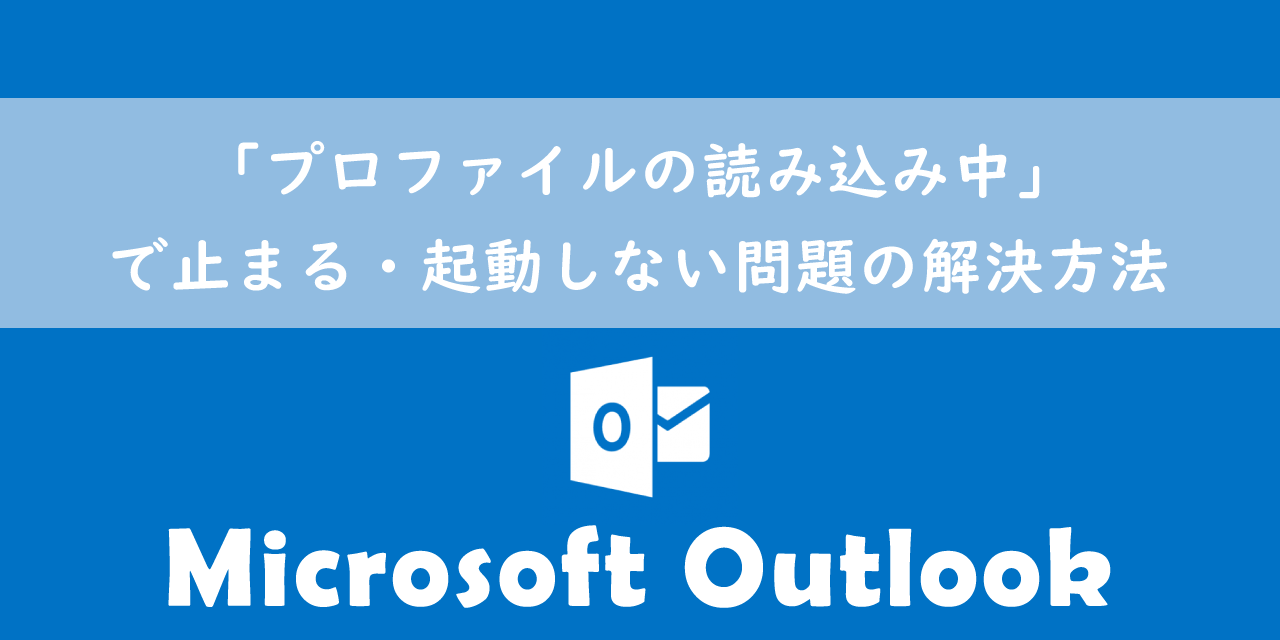
【Outlook】「プロファイルの読み込み中」で止まる・起動しない問題の解決方法
プロファイルが作成されるタイミング
初めてOutlookを起動すると、ユーザー名やパスワードなどを入力するスタートアップウィザードが始まり、必要情報を入力するとプロファイルが新規作成されOutlookが起動します。
次回以降のOutlookの起動では、初回に作成したプロファイルを自動的に読み込み起動します。
初めて作成されるプロファイルは「Outlook」という名前が自動的に付けられます。
プロファイル一覧画面の表示
Windowsレジストリに保存されているプロファイル一覧を表示してみましょう。プロファイル一覧画面からは既存のプロファイルを確認するだけでなく、プロファイルの追加や削除、メールソフト起動時の動作などを指定する際に使用します。
プロファイル一覧画面を表示する方法は2つあります。
- Outlookアプリから表示
- コントロールパネルから表示
以下にそれぞれの方法について記します。
Outlookアプリからプロファイル一覧画面の表示
Outlookアプリケーションからプロファイル一覧画面を表示する方法を以下に記します。
- Outlookを起動し、「ファイル」タブをクリック
- アカウント情報から「アカウント設定」>「プロファイルの管理」を選択
- 表示されたメール設定から「プロファイルの表示」を選択
- プロファイル一覧が表示される
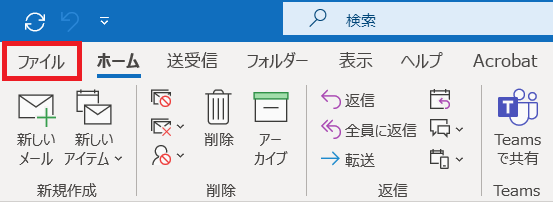
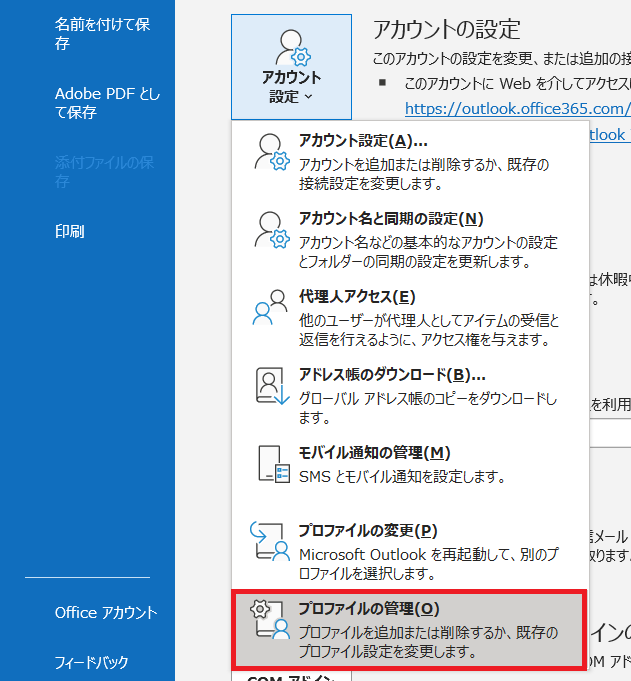
コントロールパネルからプロファイル一覧画面の表示
コントロールパネルからプロファイル一覧画面を表示する方法を以下に記します。
- コントロールパネルを起動する
- 表示を「大きいアイコン」に変更し、「Mail(Microsoft Outlook)」を選択する
- 表示されたメール設定から「プロファイルの表示」を選択
- プロファイル一覧が表示される
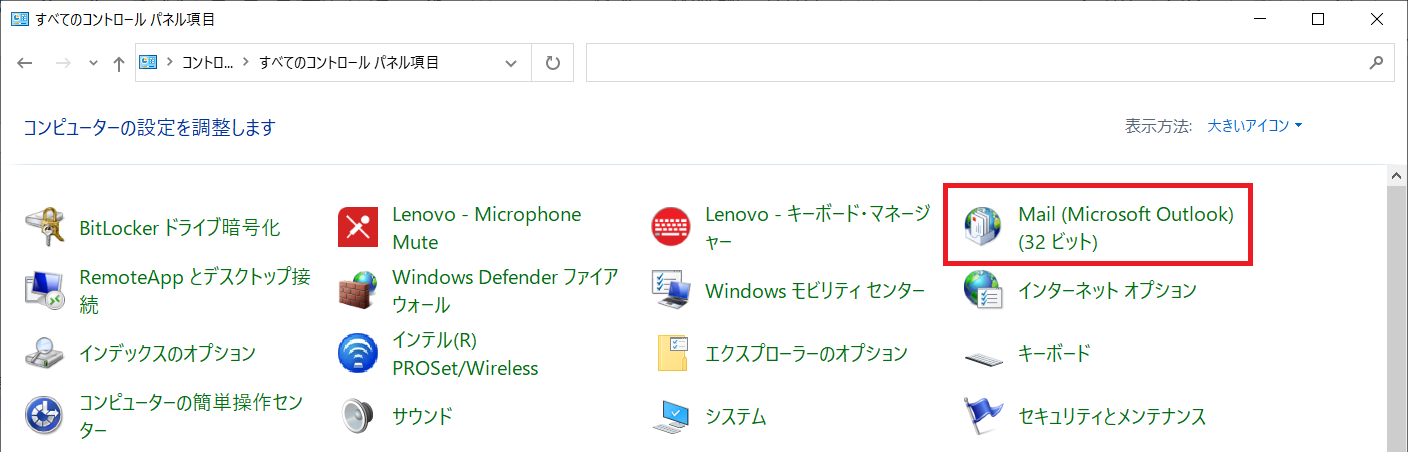
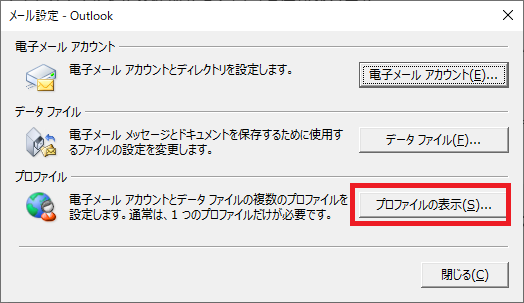
プロファイル:新規作成(追加)
基本的に1つのプロファイルのみでOutlookを使用しているユーザーがほとんどです。しかし複数のプロファイルを使用することによる様々なメリットもあります。
例えば同じパソコンを複数ユーザーで使用する場合ではプロファイルを各個人で作成しておくことでメールの保護が可能です。
プロファイルを新規作成(追加)する方法と、そのメリットについて次項より解説していきます。
プロファイルの新規作成(追加)方法
プロファイルの新規作成(追加)は次のように行います。
- プロファイル一覧画面から「追加」を選択
- 新しいプロファイル名を入力し、「OK」を選択
- 電子メールアカウント情報を入力し、「次へ」を選択
- 新しいプロファイルが追加されます
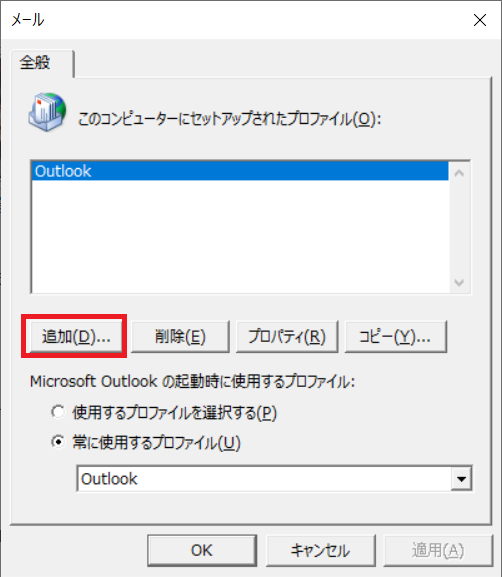
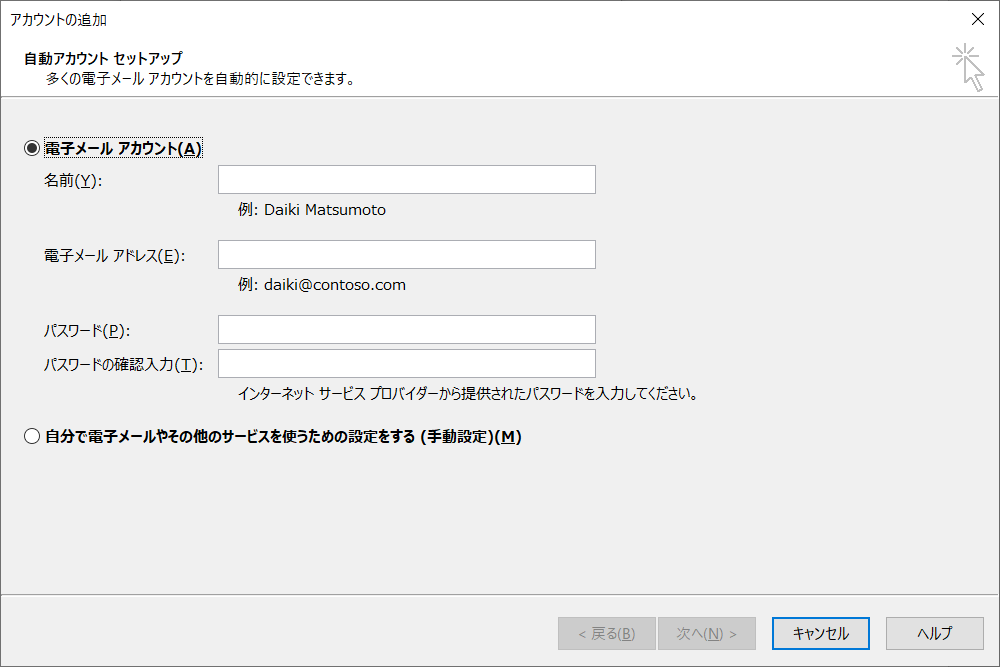
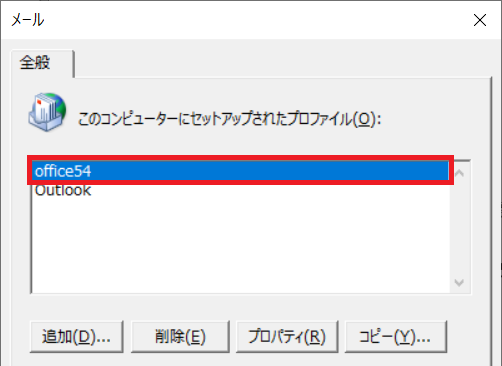
複数のプロファイルを使用するメリット
複数のプロファイルを使用するメリットとしては、複数ユーザーで同じパソコンを使用する際にそれぞれでメール設定ができる点です。また仕事用メールとプライベート用メールで分ける際にもプロファイルを分けるといいと思います。
上記のような使い方をする場合は、Outlook起動時にプロファイルを選択する設定に変更することをお勧めします。起動時にプロファイルを選択できるようにする方法については、次項で解説していきます。
Outlookで起動しない等のトラブルが発生した場合に別のプロファイルを作成することがあります。これによりプロファイルに問題があるかどうかの原因の切り分けができます。
起動時のプロファイル選択
Outlook起動時のプロファイルの読み込み方法は2種類あります。
- 指定したプロファイルで常に起動
- 起動時にプロファイルを選択
上記の設定方法について以下に解説していきます。
指定したプロファイルで常に起動する
Outlook起動時に指定したプロファイルで常に起動するようにするには、プロファイル一覧画面で「常に使用するプロファイル」をチェックし、起動するプロファイルを指定することでできます。
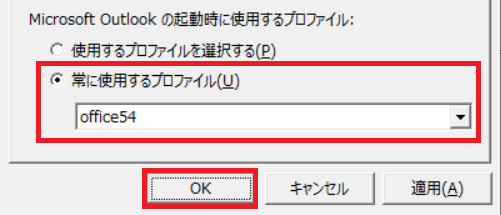
上記設定では、office54というプロファイルで毎回起動するようになります。
起動時にプロファイルを選択する
Outlook起動時に読み込むプロファイルをその都度選択したい場合は、プロファイル一覧画面で「使用するプロファイルを選択する」にチェックをします。
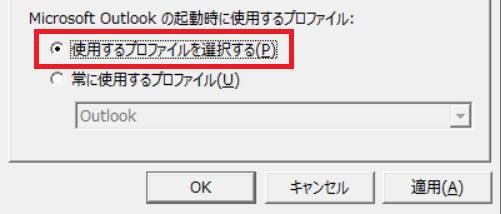
これによりOutlookは起動時にプロファイル選択画面を表示するようになります。
Outlookを仕事用・プライベート用で分けているときや、同じパソコンを家族で使っているときなどにこの設定が活躍します。
まとめ
本記事「【Outlook】プロファイルとは?(一覧の表示・新規作成・起動時の選択)」はいかがでしたか。
Outlookのプロファイルについて知ることで、より一層Outlookの内部動作が理解できるようになったと思います。必ずいつかプロファイル作成の知識が役に立つときが来ますので、忘れずに覚えておいてください。
Outlookには様々な機能が備わっています。以下Outlookまとめ記事では仕事に役立つOutlookの機能を紹介しています。ぜひ読んでいただき、まだ知らない仕事に役立つ機能を見つけてみてください。

【Outlook】機能一覧:仕事で便利な機能や設定をまとめて紹介

 関連記事
関連記事