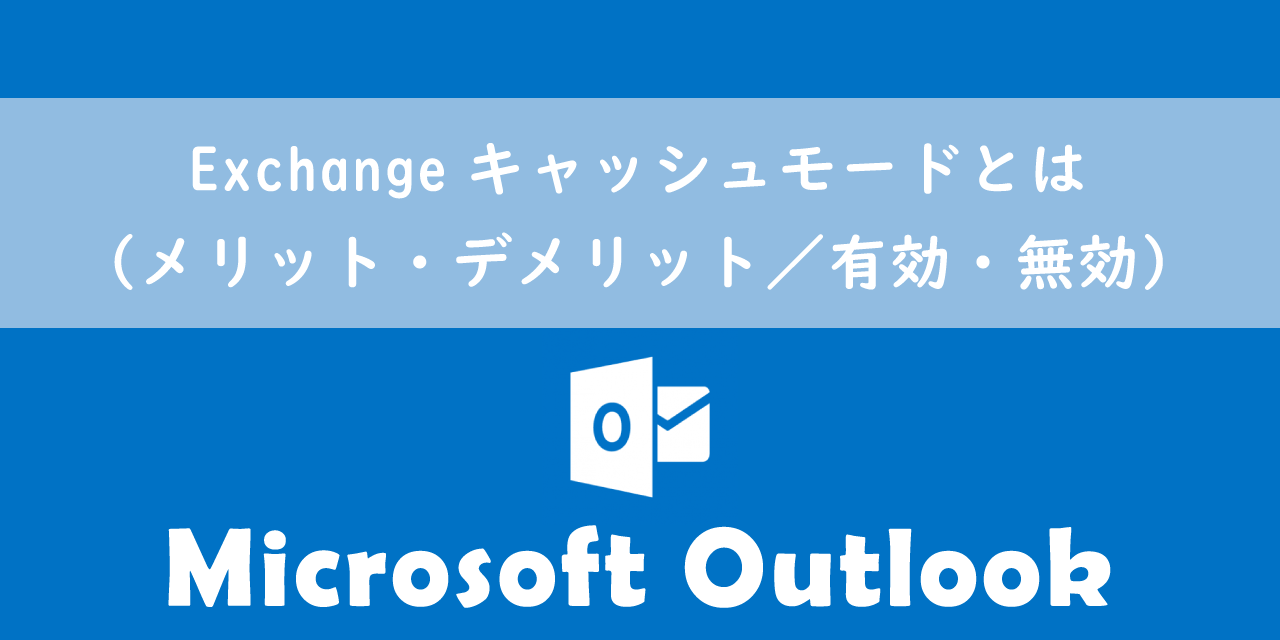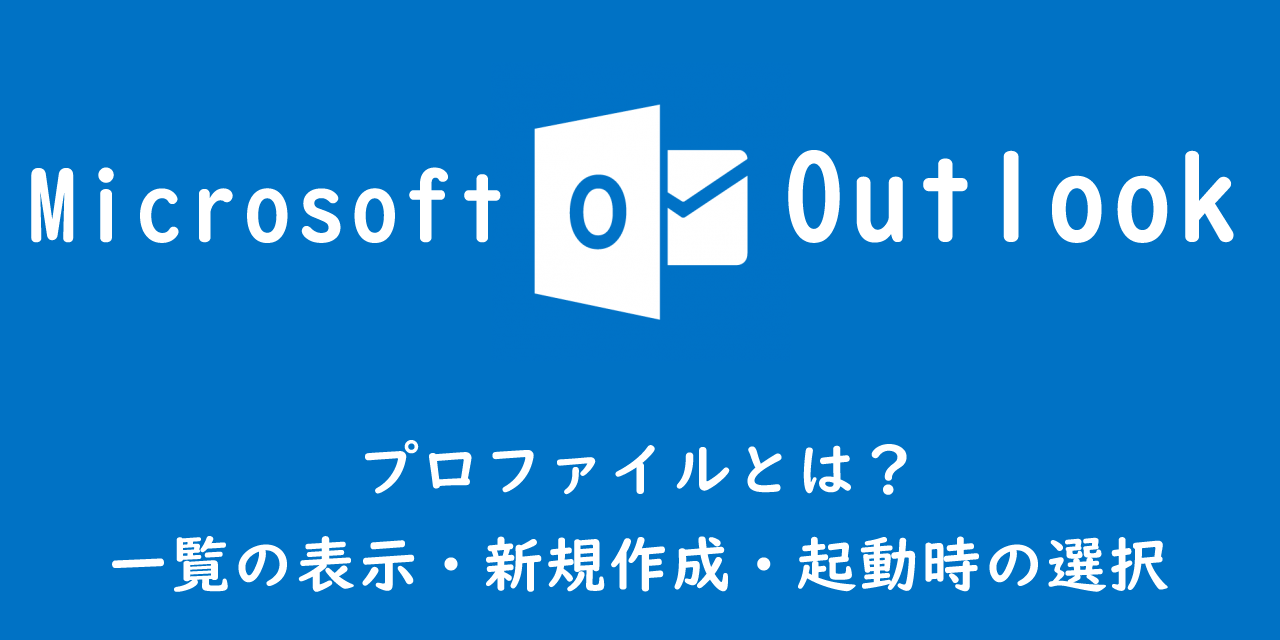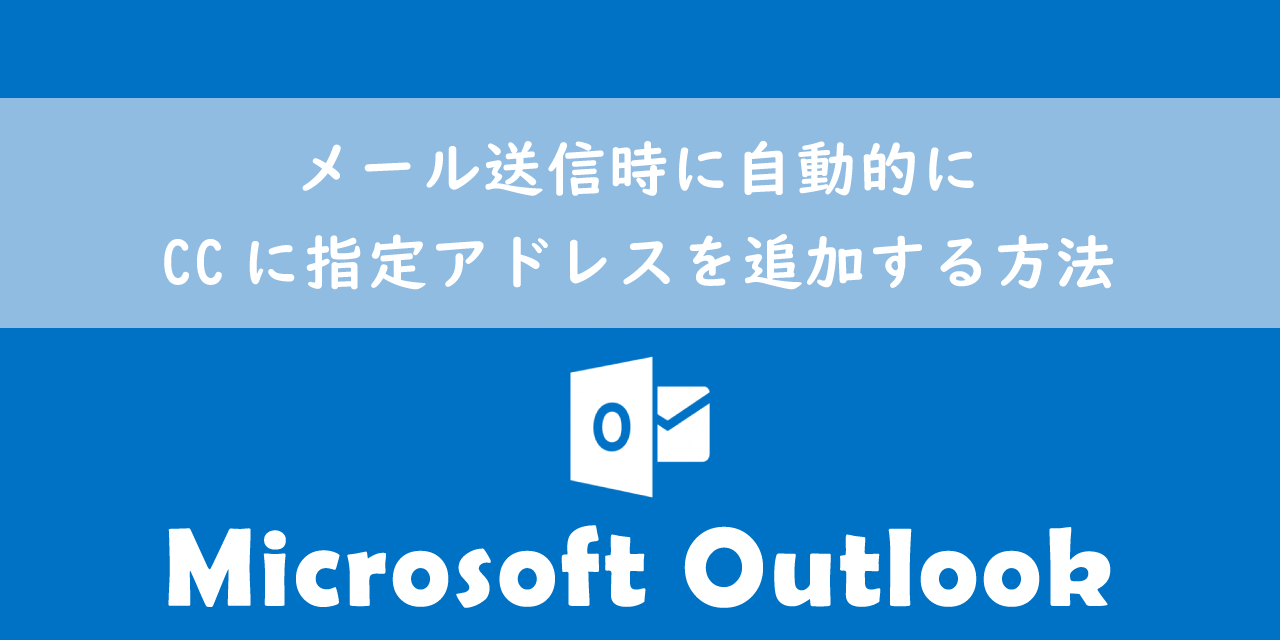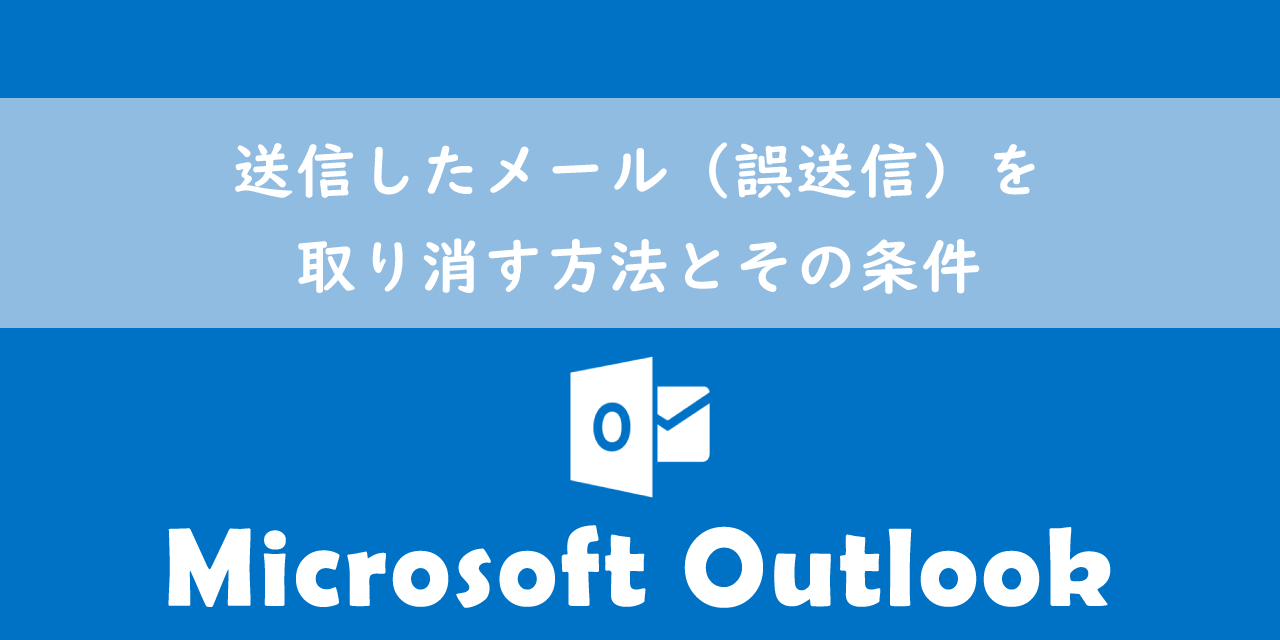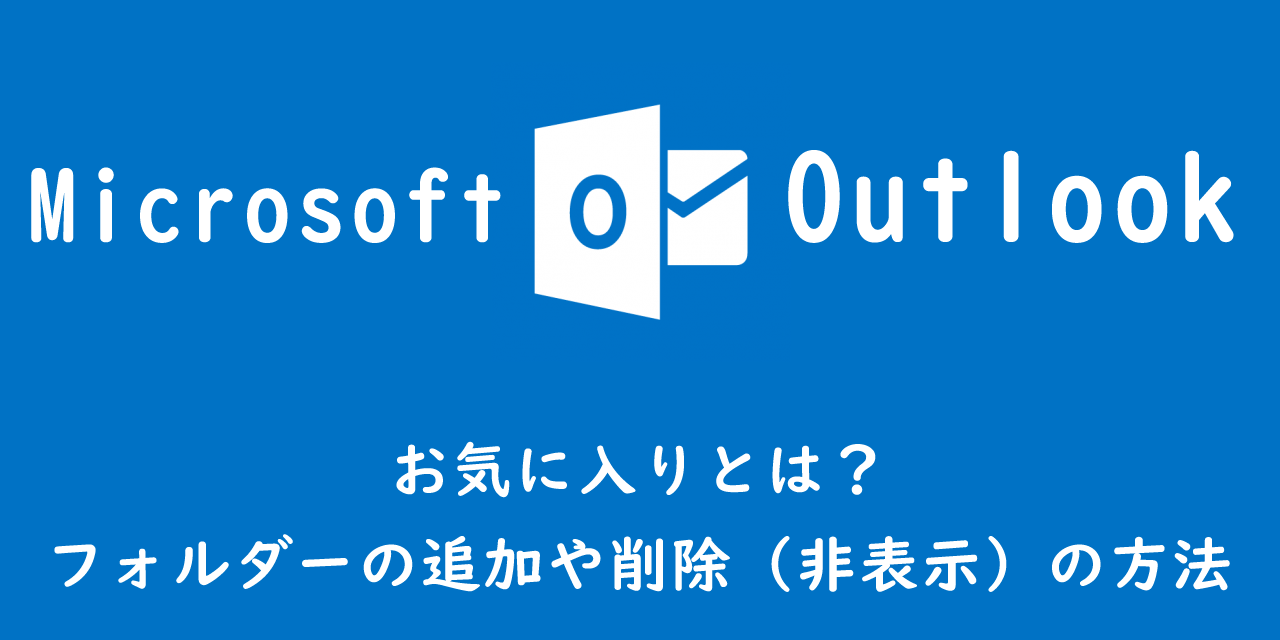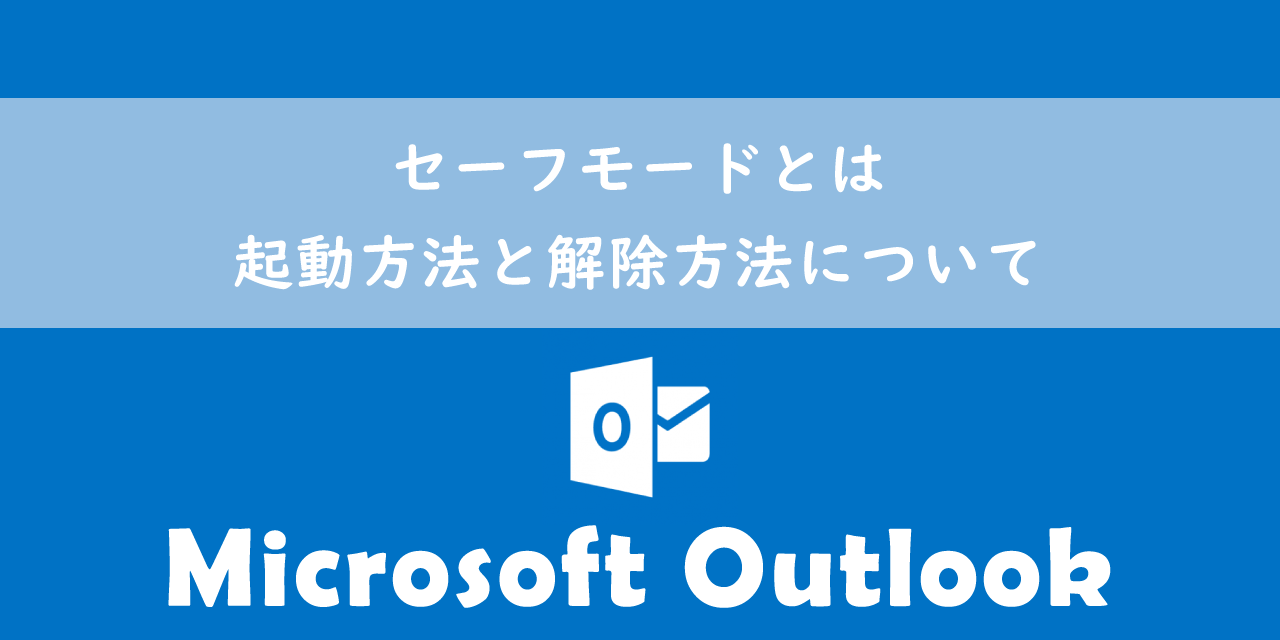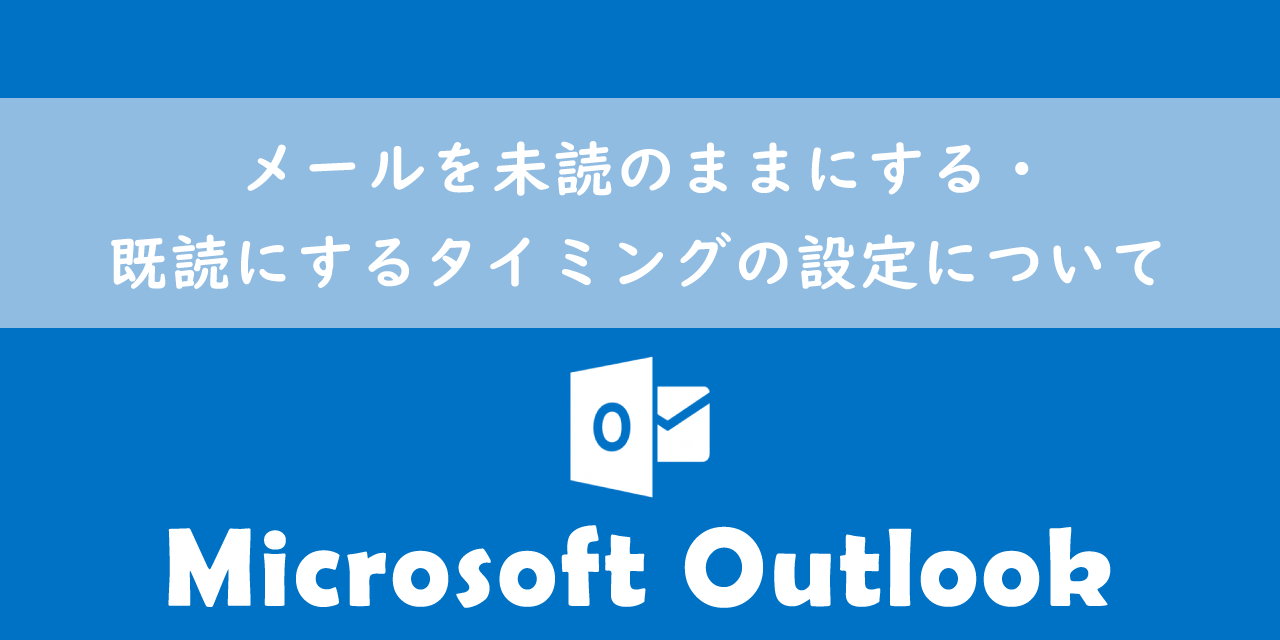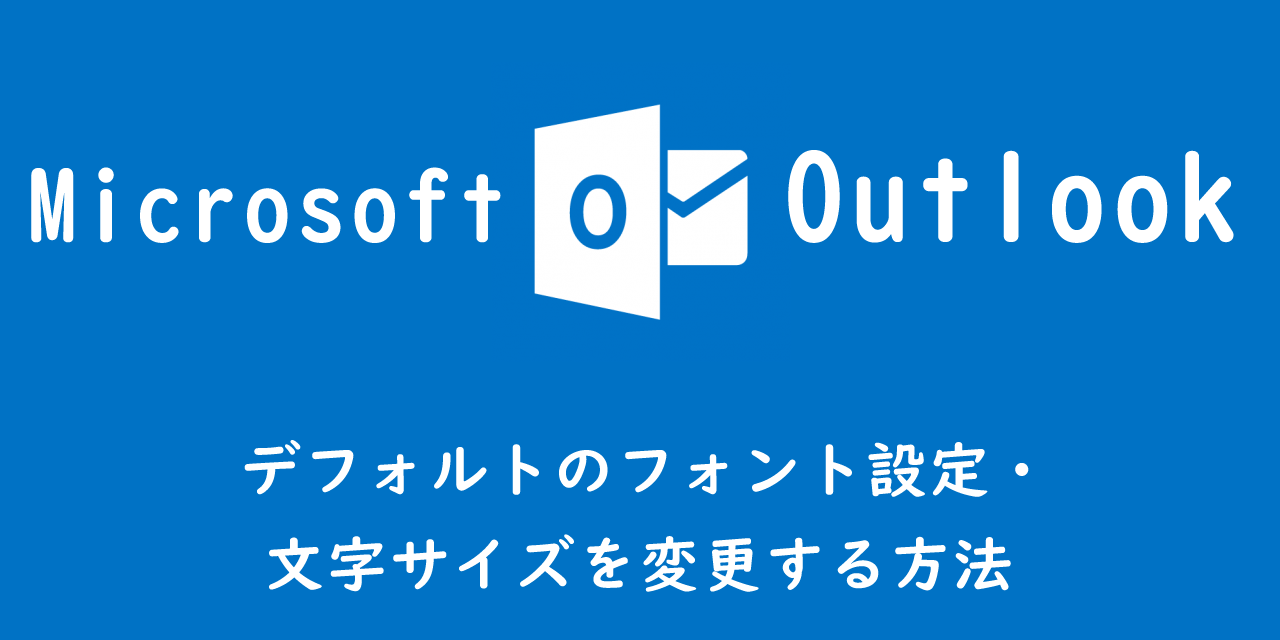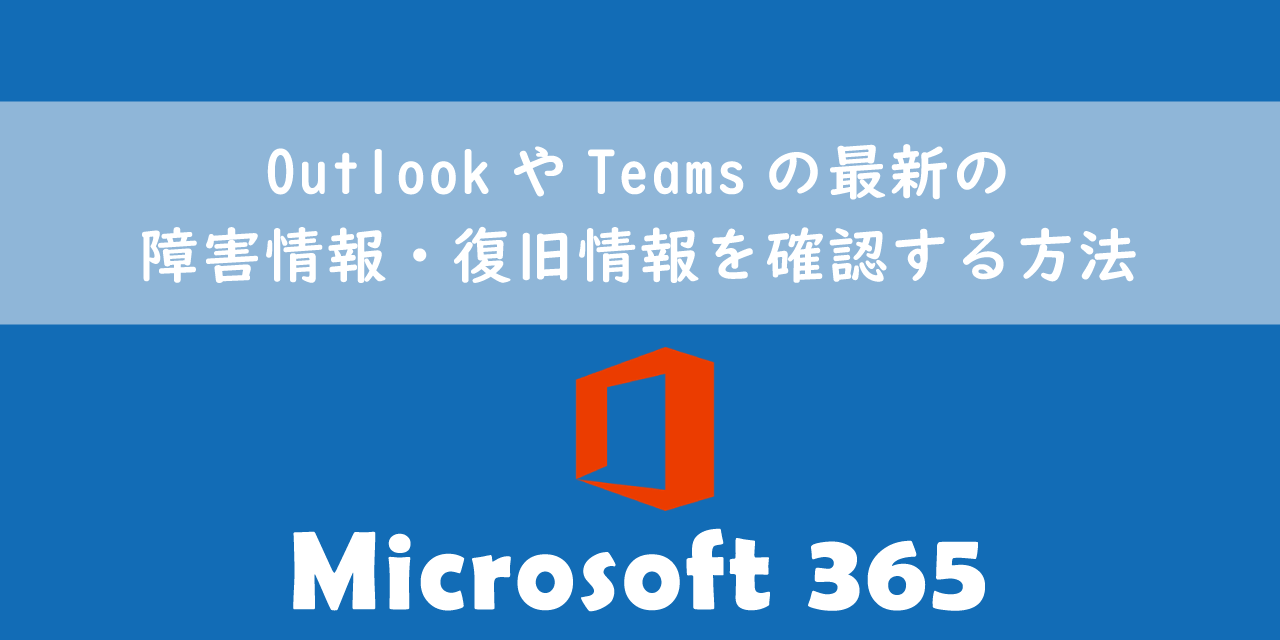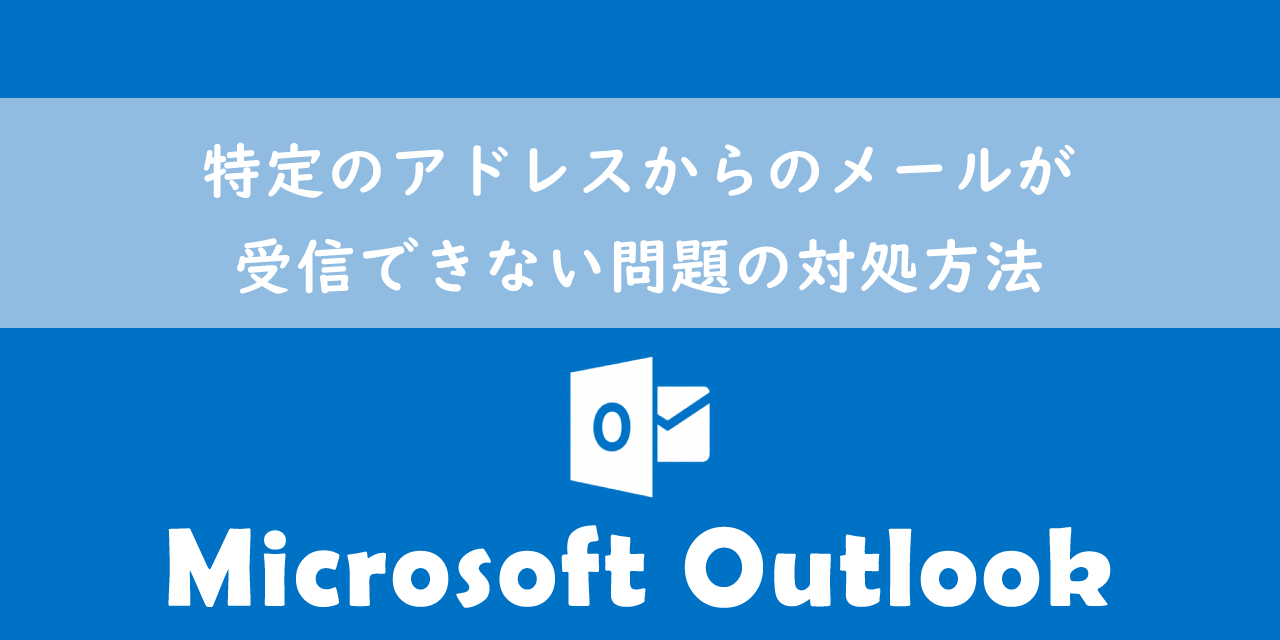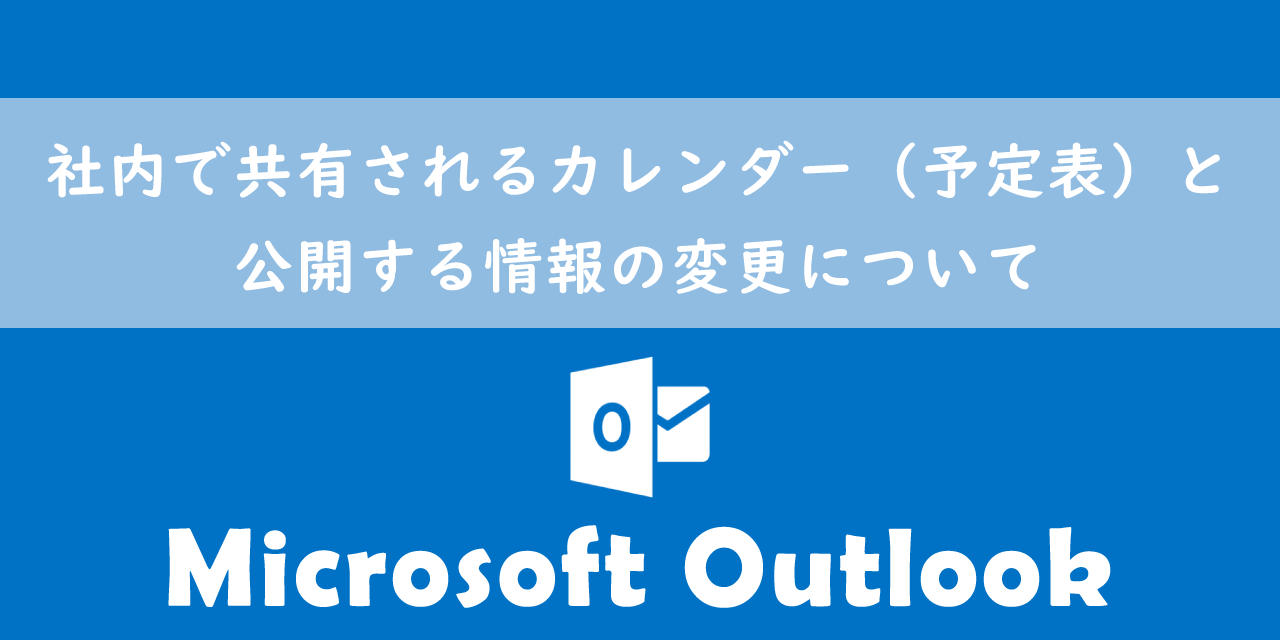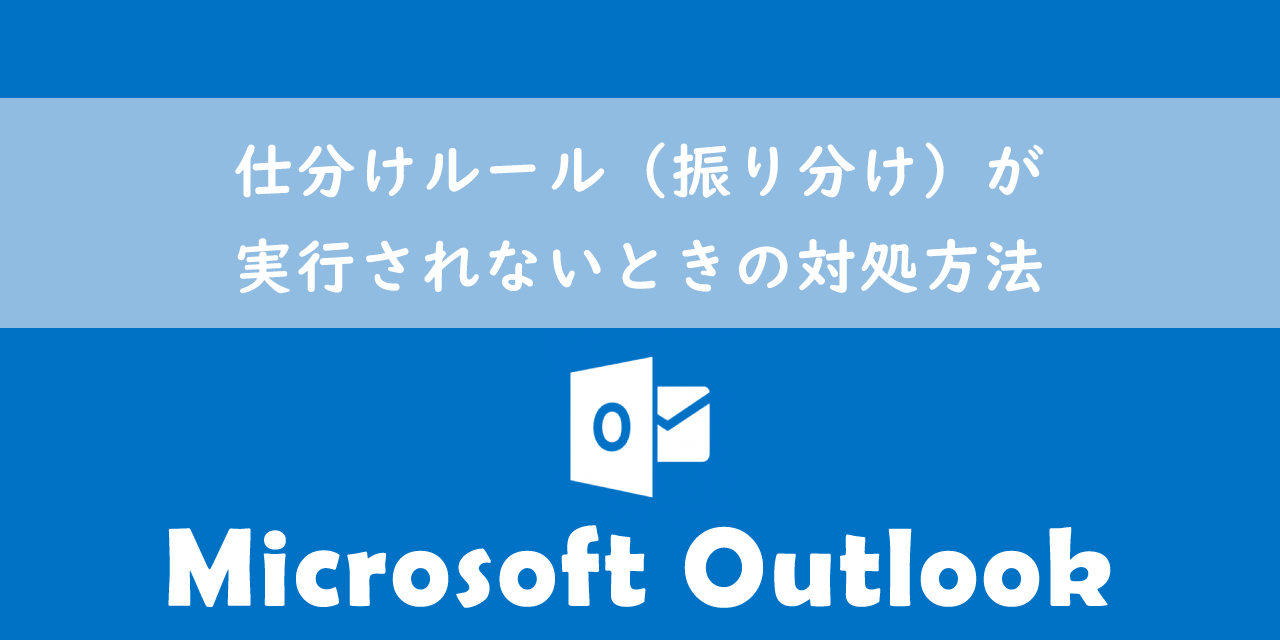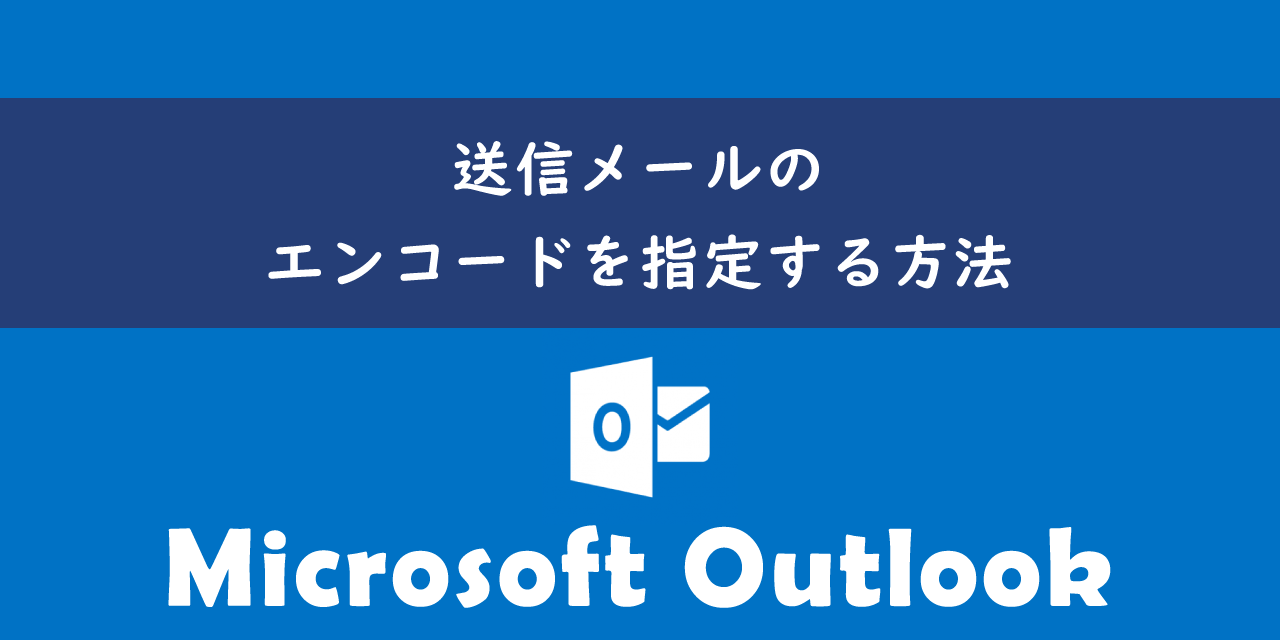【Outlook】@メンション機能の使い方と利用用途:読んでほしい相手を指定する
 /
/ 
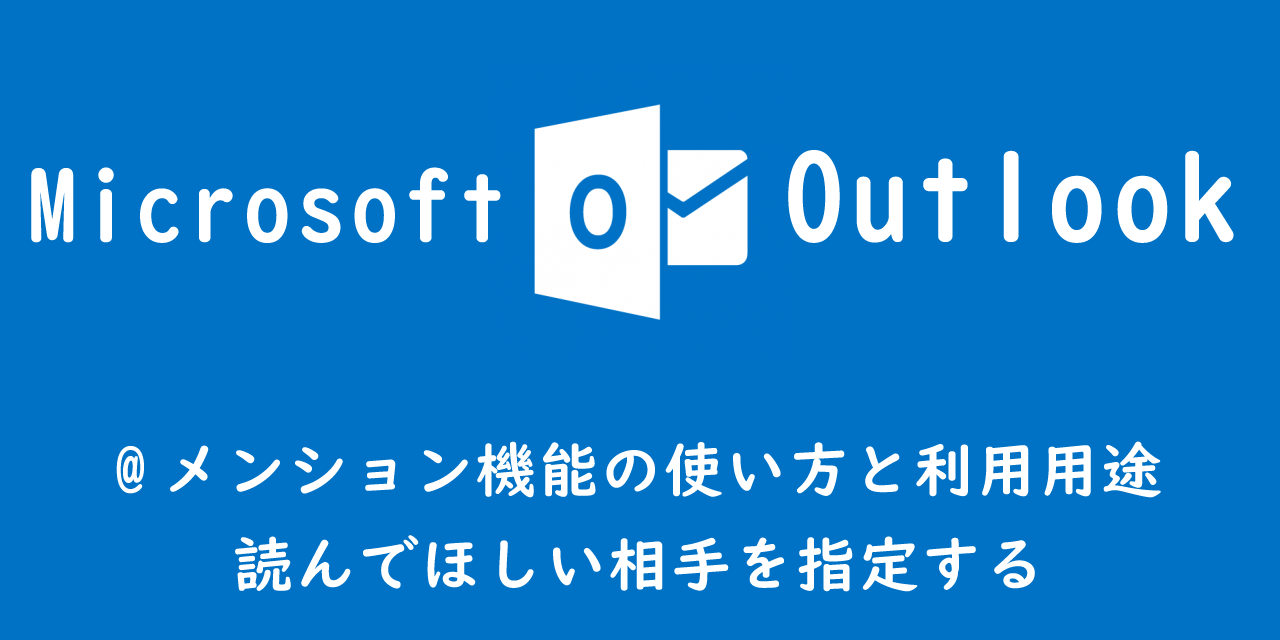
本記事ではMicrosoftのOutlookにおける、メンション機能について(使い方や用途)を解説していきます。
Outlookのメンション機能とは相手に通知を送り、気づきやすいように注目を促す機能です。
メンションは@のあとに名前を入力するだけで利用できる機能であり、この機能を利用することで読んでほしい相手を指定でき、気づきやすいように読み手の注意を引くことができます。
メール本文内のメンションで「作業の対応者」や「誰宛てのメッセージなのか」などを明確にできます
TeamsやLINE、その他SNSでもメンション機能を利用できるため存在は知っているがOutlookでも利用できることを知らない方も多いです。
本記事を通して、Outlookでの@メンション機能の使い方や利用用途について理解を深めてください。
ここではMicrosoft 365による最新のOutlookを使用しています。
Microsoft 365とはMicrosoft社が提供しているOfficeアプリケーション(Outlook、Word、Excel、SharePoint、PowerPointなど)やサービスを利用できるサブスクリプション(月額課金制)のクラウドサービスです
2025.06.19 記事を追記・修正いたしました
Outlook:@メンション機能
メンション機能とは
Outlookのメンション機能とは特定の相手に向けて通知を送る機能です。メンションとは英語のmentionからきており、「言及する」という意味の英単語です。
自分がメンションされたメールを受信すると通知が届き、メッセージの見逃しを防ぐのと共に、自分宛てのメッセージであることがすぐにわかります。
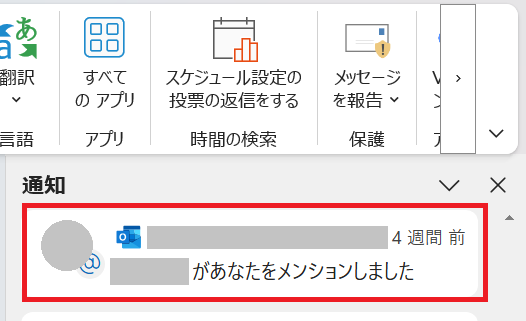
メール一覧を表示するビューウィンドウではメールの右側に「@」が付くため、一目で自分宛のメールであると判断できます。
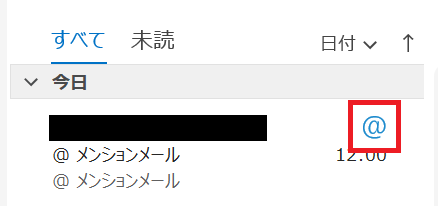
メンションで相手を指定することで対象のユーザーに向けてメッセージを書いていることを伝えることができる
このメンション機能はMicrosoft Exchange(Exchange Online:Microsoft365)環境で利用できる機能です。そのほかのIMAP、POPでは利用できませんのでご注意ください。
Outlookのメンション機能の特徴は以下の通りです。
- 指定した相手に通知を送る
- メール一覧では@マークが表示される
- メンションしたユーザーが宛先(To)に自動で追加される
- メンションされたメールでフィルタリングできる
メンション時のメール内での表示
特定の相手をメンションすると次図のように名前が青く色付きます。
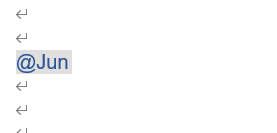
これにより、メンション以降のメッセージが自分宛であることが容易にわかります。
Teamsでのメンション
同じMicrosoftのアプリケーションであるTeamsでもメンション機能が利用できます。
Teamsでのメンションはメッセージの中で特定のユーザーやグループに通知を送る機能です。チャットやチャネルで特定の相手に向けてメッセージを書いていることを伝えたいときに使用します。
Teamsのメンションについて詳しく知りたい方は以下記事をご参照ください。
メンション機能の利用用途
Outlookのメンション機能は以下に記す利用用途が考えられます。
- 受信者が複数人いる場合に特定の相手に別途メッセージを伝えるとき
- 特定の相手に確実にメールに気づかせたいとき
それぞれの利用用途について詳しく解説していきます。
受信者が複数人いる場合に特定の相手に別途メッセージを伝える
次のような受信者が複数人であり、かつ特定の相手に別途メッセージを伝えい場合にメンション機能を利用すると効果的です。
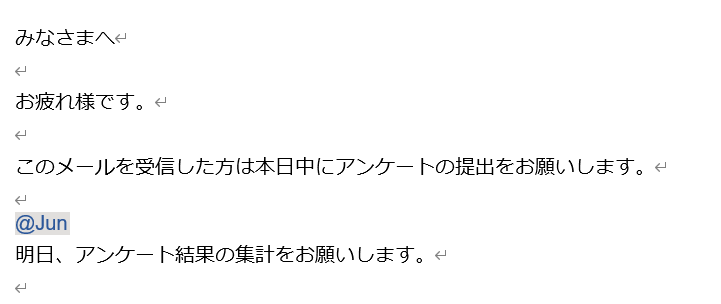
これによりメンションされた相手は、自分宛のメッセージ(指示)であると一目でわかります。
受信者全員がメールを把握しつつ、誰が対応すべきかが明示できる
このように対応者や責任の所在を明確にしたい場合にメンション機能は非常に有効です。
特定の相手に確実にメールに気づかせたい
上記のように特定のユーザーのみにメッセージを伝えるだけでなく、メンションされた相手はメールに気づきやすくなり、かつメール管理もしやすくなります。
ユーザーはメンションされたメールを受信すると、次図のようにメール一覧に表示されるメールの右側に@が付きます。これにより一目で自分宛のメッセージが含まれていることがわかります。
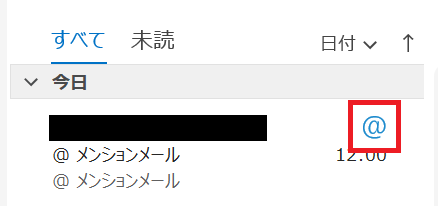
そしてメンションされたメールを受信すると通知も届きます。通知は画面右上の鈴のアイコン(通知センター)に表示され、未読の通知がある場合は鈴のアイコン上にその件数が表示されます。
この鈴のアイコンをクリックすると通知一覧が表示され、自分がメンションされたメールを受信したことがわかります。
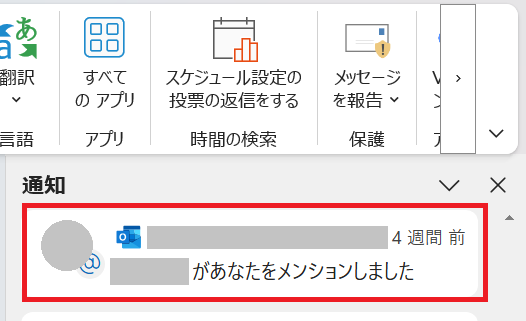
また自分がメンションされたメールで検索をかけることもできます。メンションされたメールで検索をする方法は以下の通りです。
- 図の赤印がついた箇所をクリックする
- 表示された項目から「メンションされたメール」をクリックする
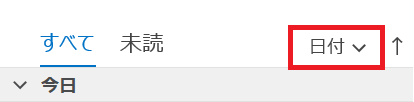
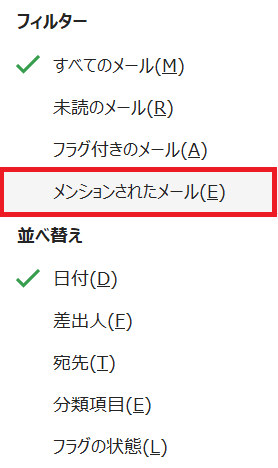
上記の操作により自分がメンションされたメールのみを表示できます。
@メンション機能の使用方法
@メンション機能の使用方法は以下の通りです。
- メール作成画面を表示する
- メール本文内に「@(アットマーク)」を入力する
- メンションしたい相手の名前を入力する
- ユーザーの候補が表示されるので、対象のユーザーを選択する
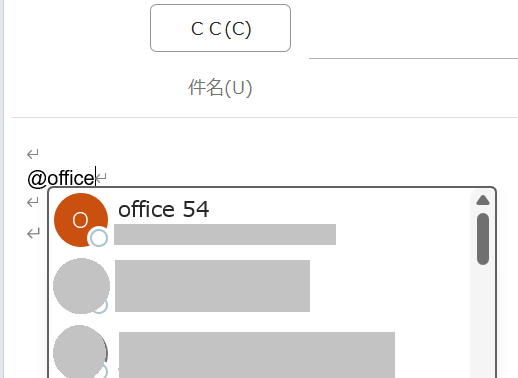
@メンションでユーザーを選択すると自動的にそのユーザーのメールアドレスが宛先に追加されます。
まとめ
本記事「【Outlook】@メンション機能の使い方と利用用途:読んでほしい相手を指定する」はいかがでしたか。
ここでは以下の項目について解説してきました。
- Outlookのメンション機能について
- メンションの利用用途
- メンションの使用方法
もし社内で利用していなければ、ぜひ全員がOutlookのメンション機能を利用するように呼び掛けてみてください。全員が利用することで、メールで依頼された対応の漏れなどが防げるようになりますよ。
ここで紹介した「@メンション機能」以外にも様々な便利な機能がOutlookには備わっています。ぜひ以下記事をご覧いただき、仕事に役立つ機能を知って業務に役立ててください。

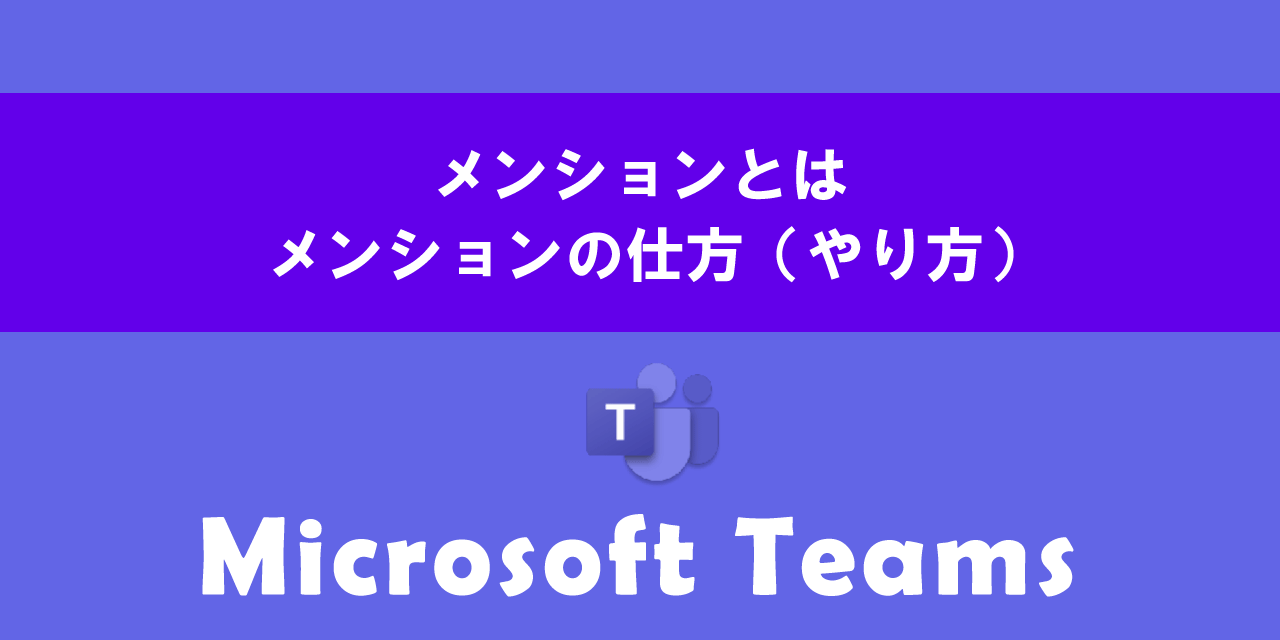


 関連記事
関連記事