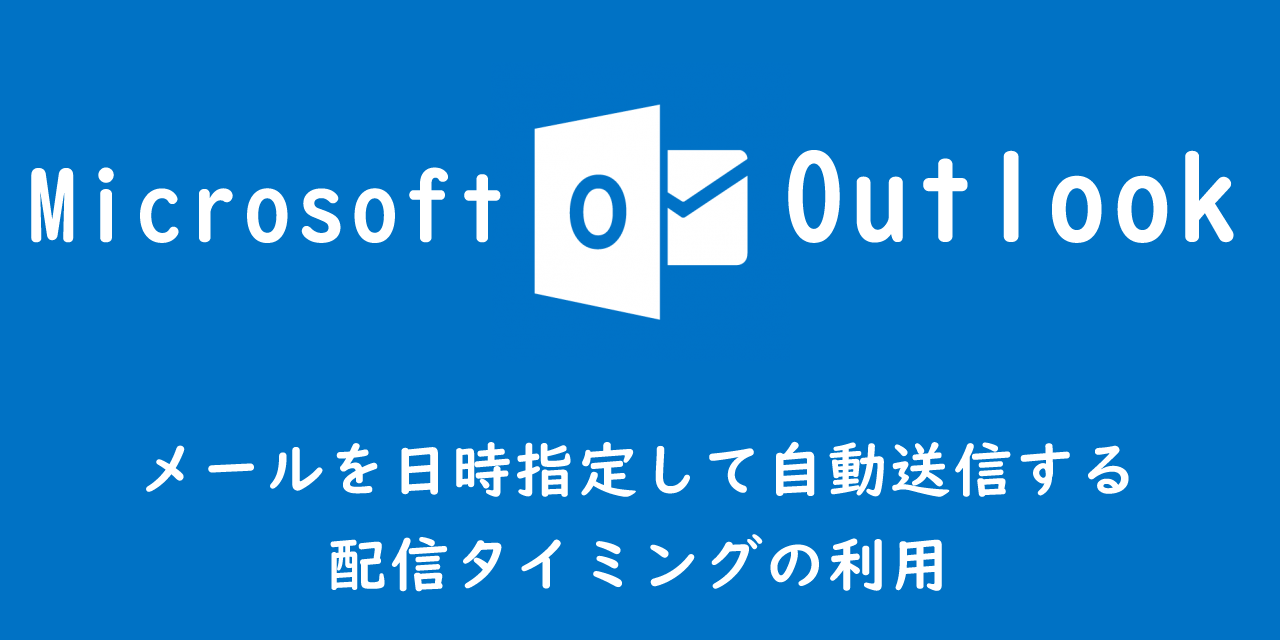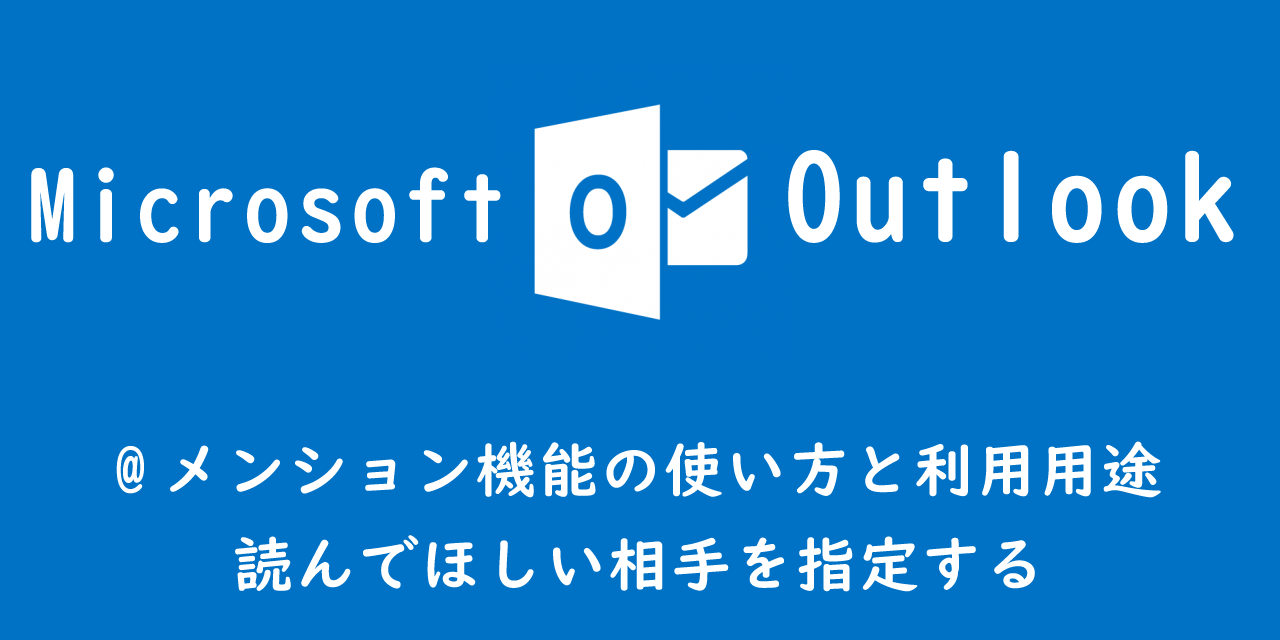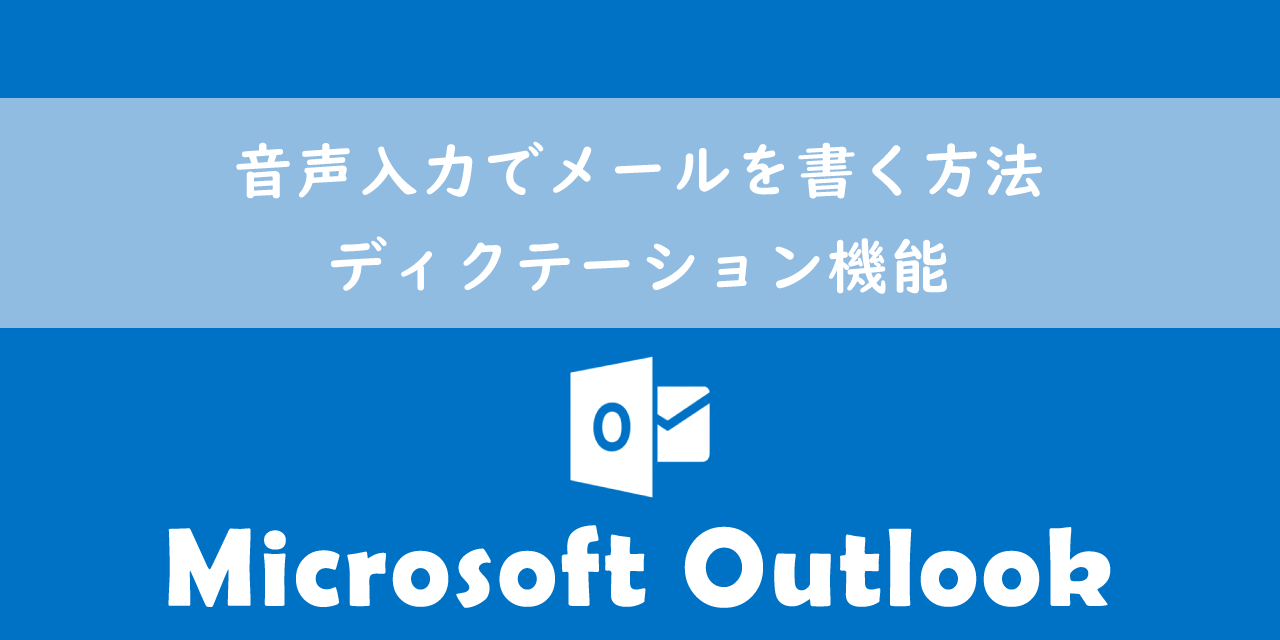【Outlook】仕分けルール(振り分け)が実行されないときの対処方法
 /
/ 
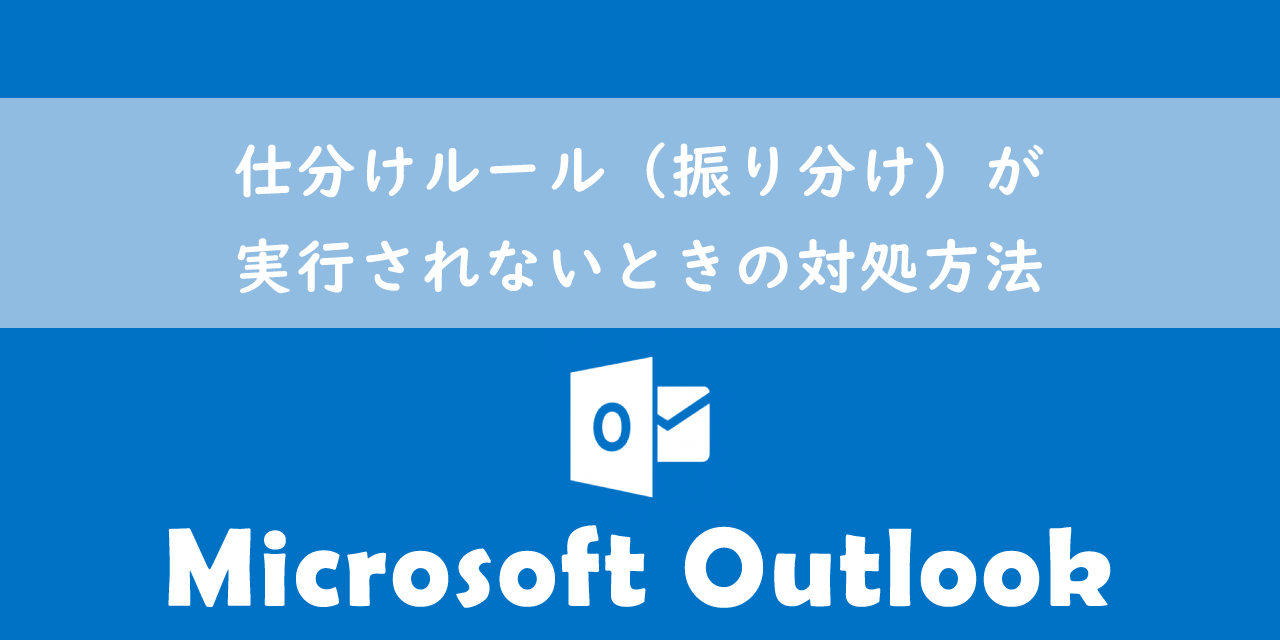
本記事ではMicrosoftのOutlookにおける、仕分けルール(メールの振り分け)が実行されないときの対処方法について解説していきます。
Outlookの仕分けルールは重要なメールの見落としを防ぎ、受信メールの管理には必要不可欠な重要な機能です。業務を効率的に進めるためにも必ず正常に動作してほしい仕組みです。
しかし仕分けルールを作成していると、いつの間にか実行されない仕分けルールがでてくることがあります。Outlookの仕分けルール(振り分け)が正常に実行されない方は、ぜひ本記事で紹介している解決方法を行ってみてください。
仕分けルールとは
Outlookには「仕分けルール」という機能が備わっています。仕分けルールとは事前に定義した条件を満たした受信メールに対して指定した処理を実行する機能です。
仕分けルールは受信メールに対してルールを定義されることが多いですが、送信メールに対してもルールを定義できます。
仕分けルールの使用用途は数多くあります。仕分けルールの使用用途の一例を以下に記します。
- 受信メールの自動振り分け
- 受信メールを他のメールアドレスへ自動転送
- 誤送信対策
- メール送信時に自動でメールアドレスをCCに追加
仕分けルールについて詳しくは以下記事をご参照ください。

【Outlook】仕分けルールとは:作成や解除、優先順位について
仕分けルールによる受信メールの振り分け方法については以下記事をご参考にしてください。
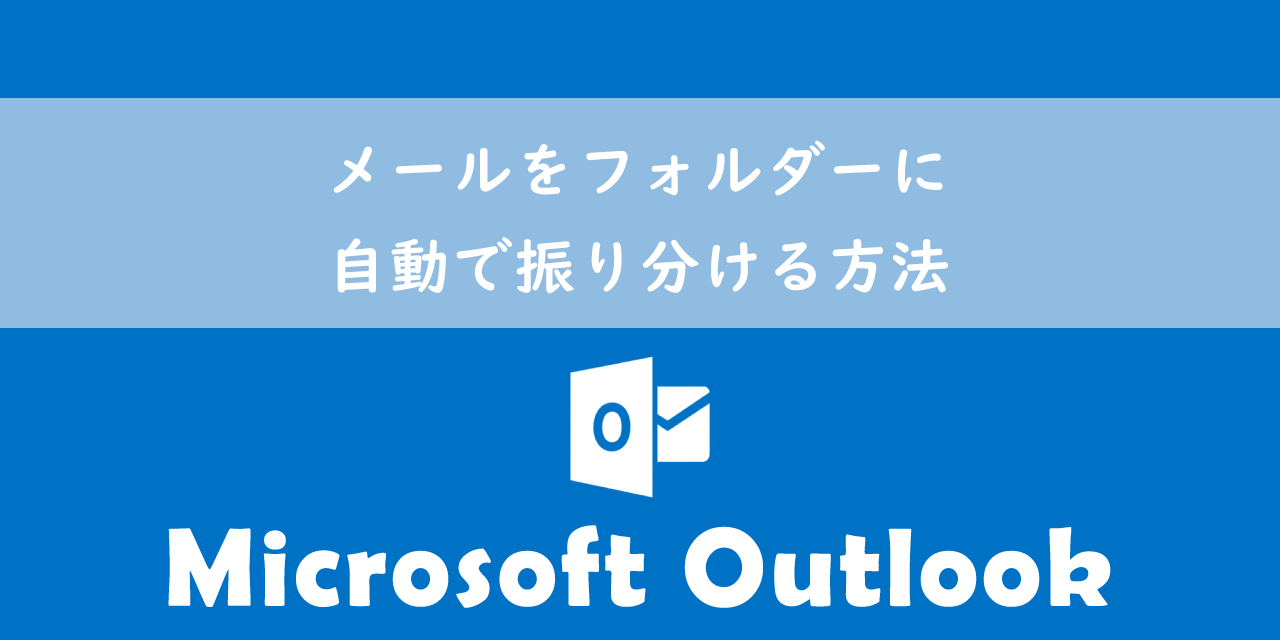
【Outlook】メールをフォルダーに自動で振り分ける方法
仕分けルールが実行されない(動作しない)ときの対処方法
私は社内SE(システムエンジニア)として働いており、日々様々な問題や問い合わせに対応しています。会社ではメールソフトとしてOutlookを利用しており、仕分けルールに関する次のような問い合わせがくることがあります。
作成した仕分けルールが実行されない(動作しない)
Outlookの仕分けルールが実行されないときに私が実際に行う対処方法は以下の通りです。
- 仕分けルールが有効になっているかの確認
- 仕分けルールで定義した複数の条件を満たし、複数の処理が実行されているか確認
- 優先順位の確認
- 仕分けルールの「条件」と「実行する処理」の確認
- 迷惑メールフォルダの確認
- 仕分けルールをすべて削除
それぞれの対象方法については次項より詳しく解説していきます。
仕分けルールが有効になっているかの確認
作成した仕分けルールは管理画面よりルールの有効・無効を設定することができます。実行されない仕分けルールが無効になっていないか以下の流れで確認してください。
- 画面左上のファイルタブをクリックする
- 表示された画面の右ペインから「仕分けルールと通知の管理」ボタンをクリックする
- 表示された管理画面より、対象の仕分けルールにチェックが付いているか確認する
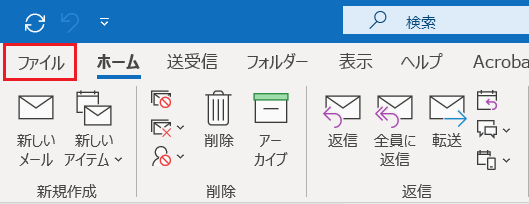
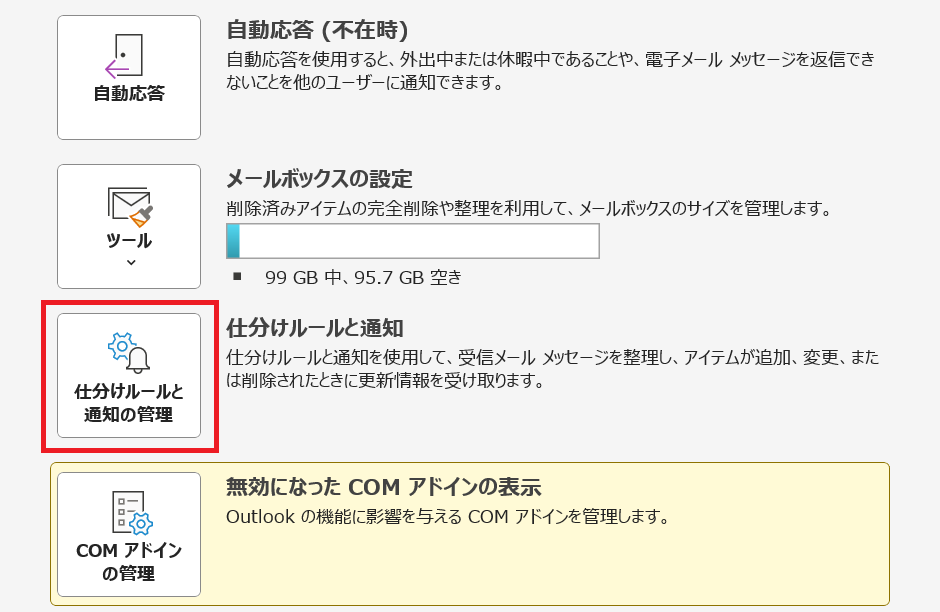
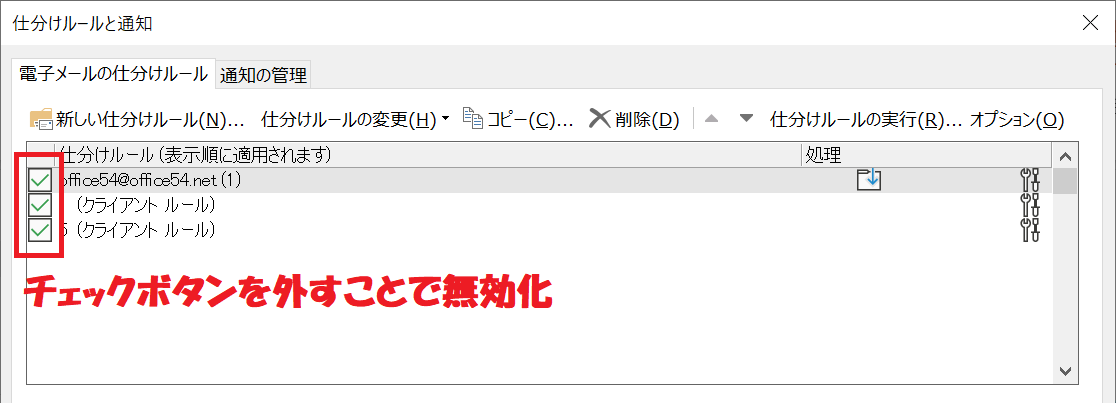
もしチェックがついていなければ、チェックを入れて「適用」または「OK」を押しましょう。
仕分けルールで定義した複数の条件を満たし、複数の処理が実行されているか確認
仕分けルールでは受信メールが一つの仕分けルールの条件を満たすとその他のルールを確認しないだろうと勘違いされている方が多いです。
実はそれは勘違いであり、Outlookの仕分けルールではメールを受信するとすべてのルールをチェックして、該当した分だけ処理が実行されます。そのため仕分けルールが実行されないのではなく、他の仕分けルールの条件も満たし、別の処理も実行されたことにより、そのように感じている可能性があります。
例えば登録した「指定フォルダーに移動する」ルール以外に、「メールを削除する」というルールの条件を満たしていれば該当のメールは受信ボックスからは削除されます。
このような事態が発生している可能性があるため、仕分けルールの管理画面からすべての仕分けルールをチェックしてみてください。
優先順位の確認
仕分けルールにはチェックされる優先順位があります。優先順位は管理画面の上部にあるルールが高く、つまり管理画面で表示される上のルールから順次実行されるということです。
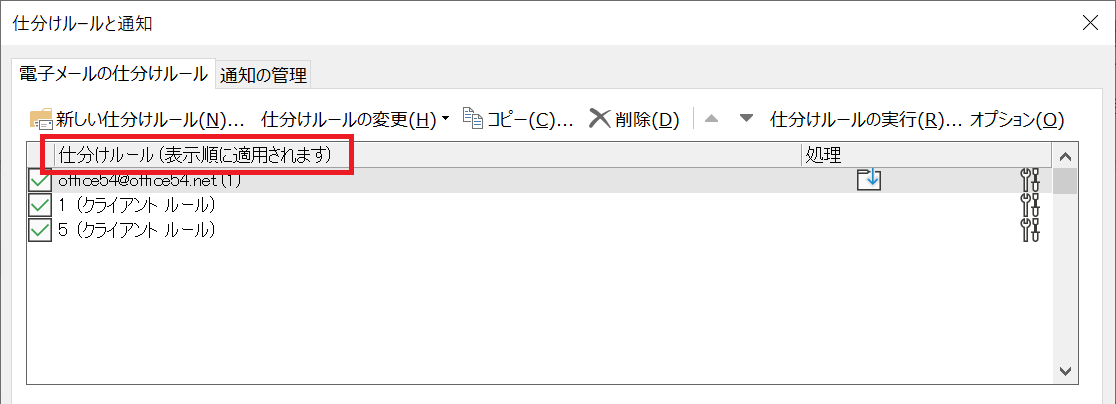
優先順位があってもすべてのルールをチェックするから関係ないじゃん、と思う方もいらっしゃると思いますが、実は仕分けルールではこの優先順位が重要となってきます。
管理画面から仕分けルールの説明を確認していただくと、「仕分けルールの処理を中止する」という記載があるルールはありませんか。
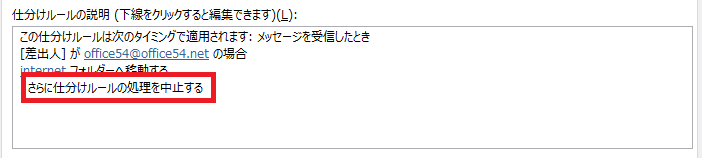
「仕分けルールの処理を中止する」があるルールが実行されると、その時点でルールのチェックが終了します。
つまり実行したい仕分けルールより優先度が高い仕分けルールが実行され、かつ「仕分けルールの処理を中止する」がある場合、実行したい仕分けルールは実行されないということです。
上記の点を踏まえ、管理画面で仕分けルールを確認してみてください。
ちなみに「仕分けルールの処理を中止する」は仕分けルール作成時に自動的に追加されることが多いです。例えば受信メールを右クリックして「ルール」<「次の差出人からのメッセージを常に移動する」で仕分けルールを作成すると、自動的にそのルールには「仕分けルールの処理を中止する」が追加されます。
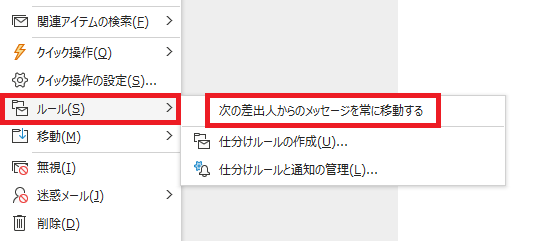
またはテンプレートを元にルールを作成すると「仕分けルールの処理を中止する」が追加された状態で作成されます。
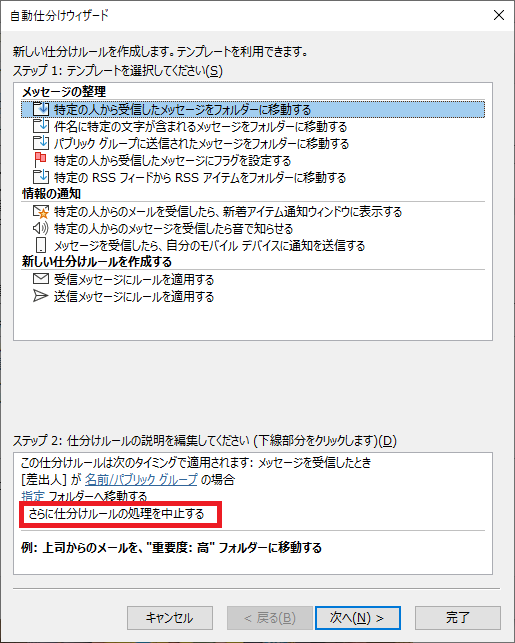
新しく仕分けルールを作成すると最も高い優先度(リストの一番上)で追加されます
仕分けルールの「条件」と「実行する処理」の確認
設定している「条件」と「実行する処理」に誤りがないか確認してください。
例えば条件に指定しているメールアドレスやドメインに誤字や不要なスペースが入っていることがあります。また実行する処理で指定している移動先のフォルダーが異なっていることもあります。
これらに間違いがないか確認してください。
迷惑メールフォルダーの確認
受信メールが迷惑メールフォルダーに振り分けられていないか確認してください。
迷惑メールフォルダーに振り分けられるメールは仕分けルールが適応されません。そのため問題ないメールであれば受信トレイに振り分けられるようにします。
迷惑メールに受信されるメールの受信先を受信トレイにする方法は以下記事をご参照ください。
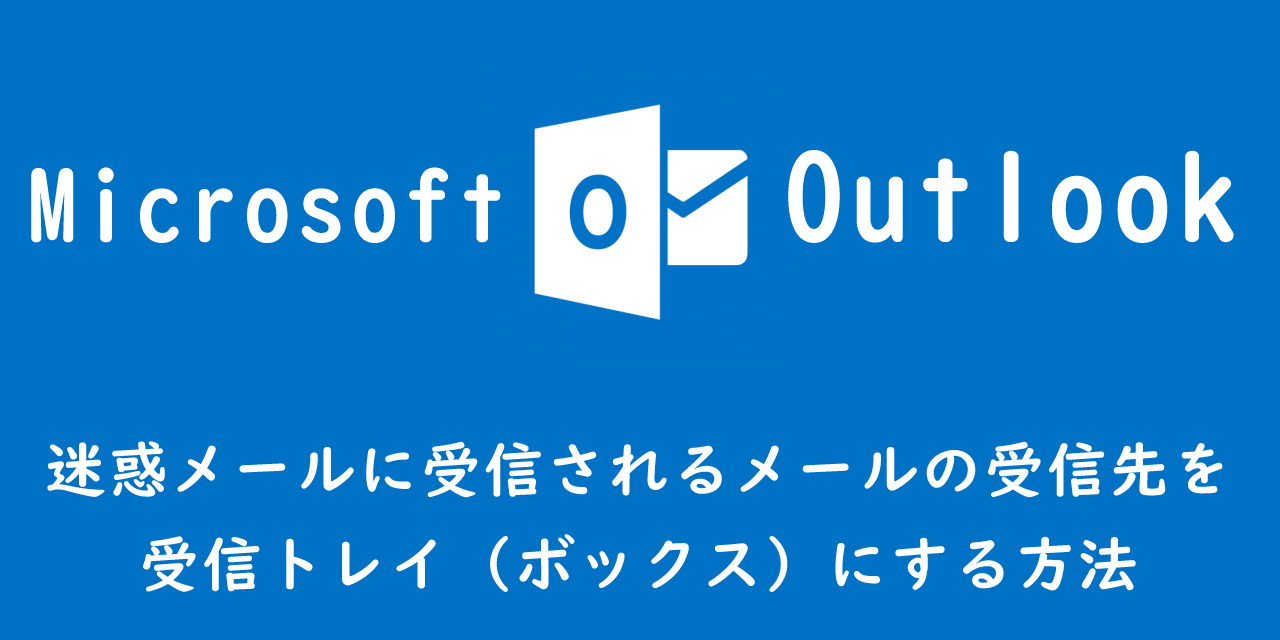
【Outlook】迷惑メールボックスに受信されるメールの受信先を受信トレイにする方法
仕分けルールをすべて削除
ここまでで解説している方法を行っても仕分けルールが実行されない場合は、一旦すべての仕分けルールを削除してみましょう。
一からルールを作成するのは大変ですが、すべてのルールを削除することで問題が解決することがあります。
一度にすべての仕分けルールを削除する方法として、画面左下にある検索窓に以下コマンドを実行するとすべての仕分けルールが削除されます。
outlook.exe/creanrules
上記コマンドは最終手段として利用してください。
まとめ
本記事「【Outlook】仕分けルール(振り分け)が実行されないときの対処方法」はいかがでしたか。
仕分けルールは業務を効率的に進めるために必要不可欠な重要なOutlookの仕組みです。仕分けルールが実行されない場合は本記事で紹介した以下項目を確認ください。
- 仕分けルールが有効になっているかの確認
- 仕分けルールで定義した複数の条件を満たし、複数の処理が実行されているか確認
- 優先順位の確認
- 仕分けルールの「条件」と「実行する処理」の確認
Outlookには様々な機能が備わっています。以下記事では仕事で役立つ機能をご紹介しています。ぜひご覧いただき、仕事に役立つ機能を見つけてください。

【Outlook】機能一覧:仕事で便利な機能や設定をまとめて紹介

 関連記事
関連記事