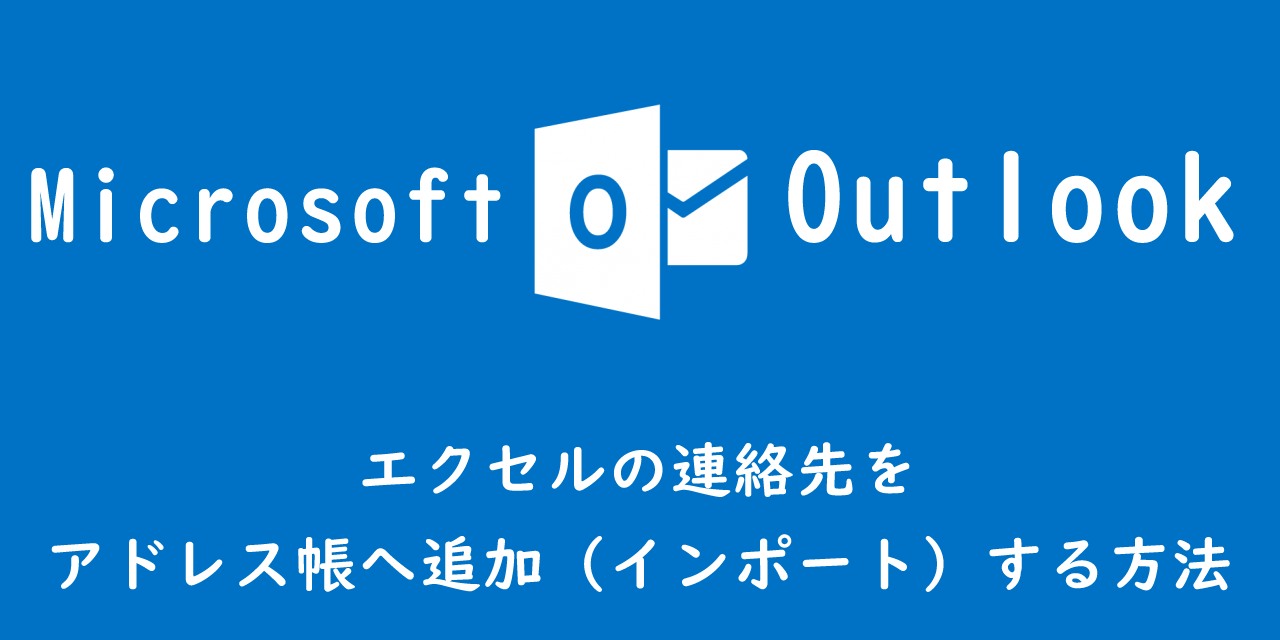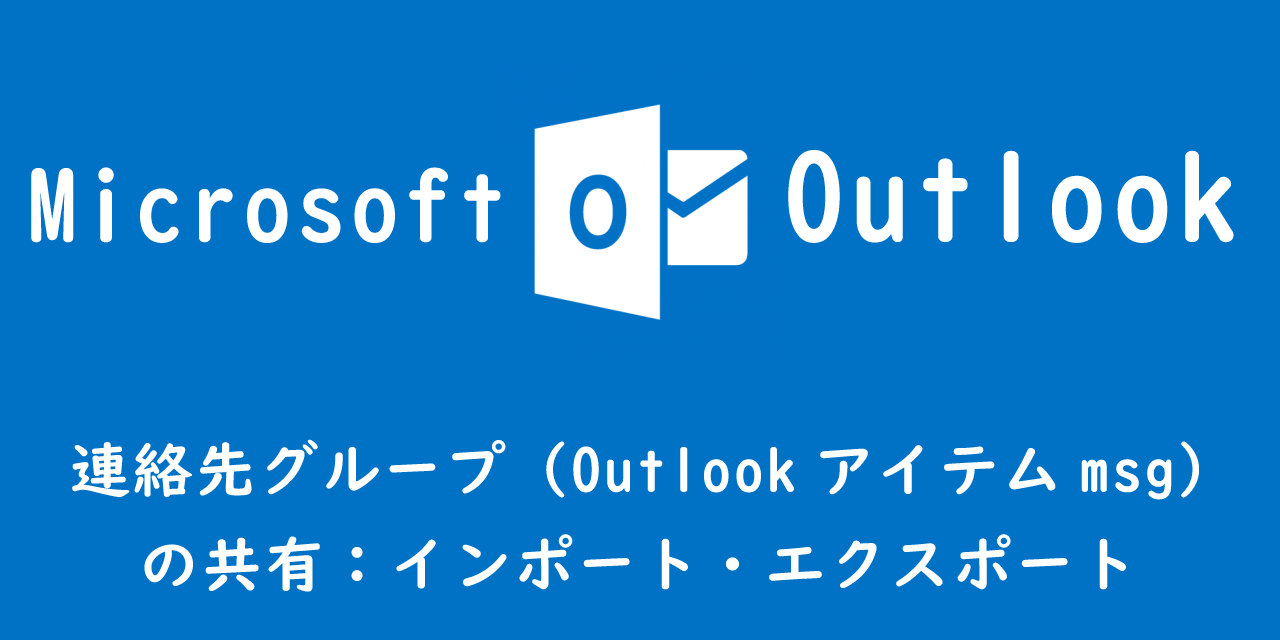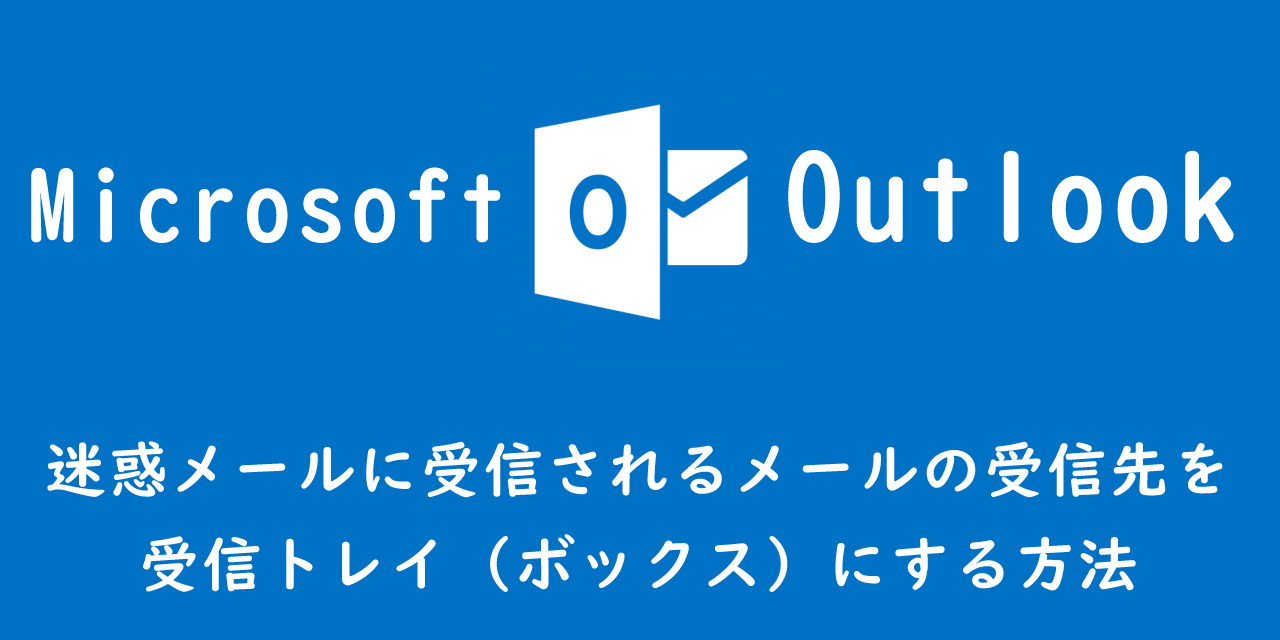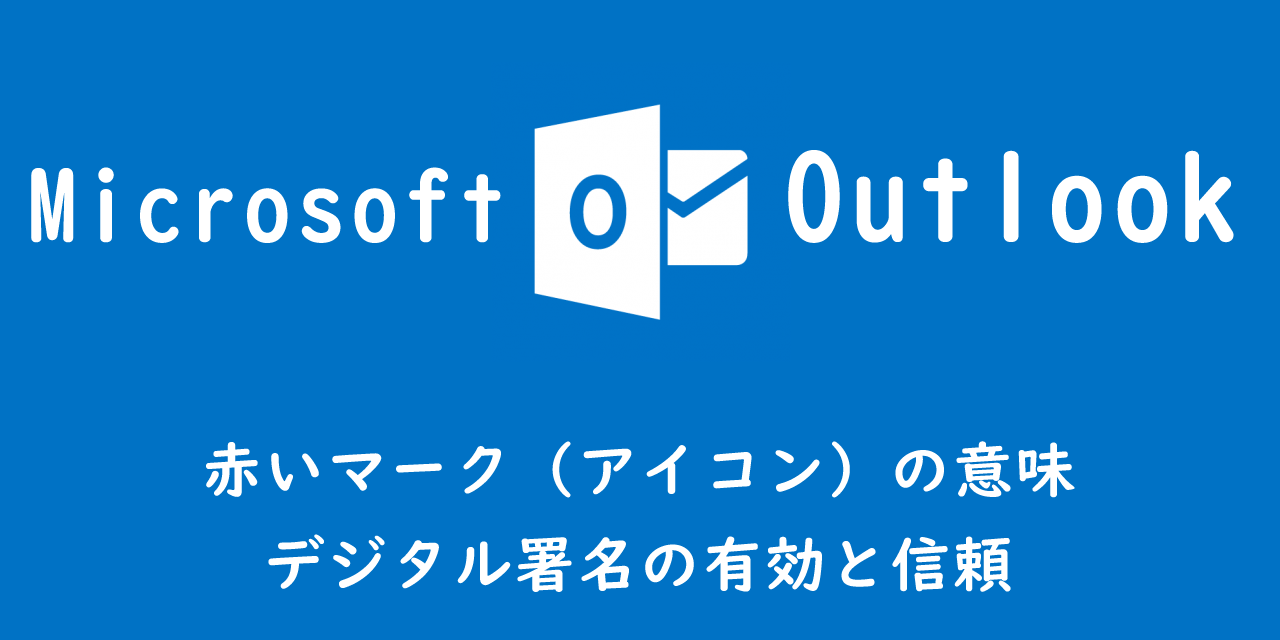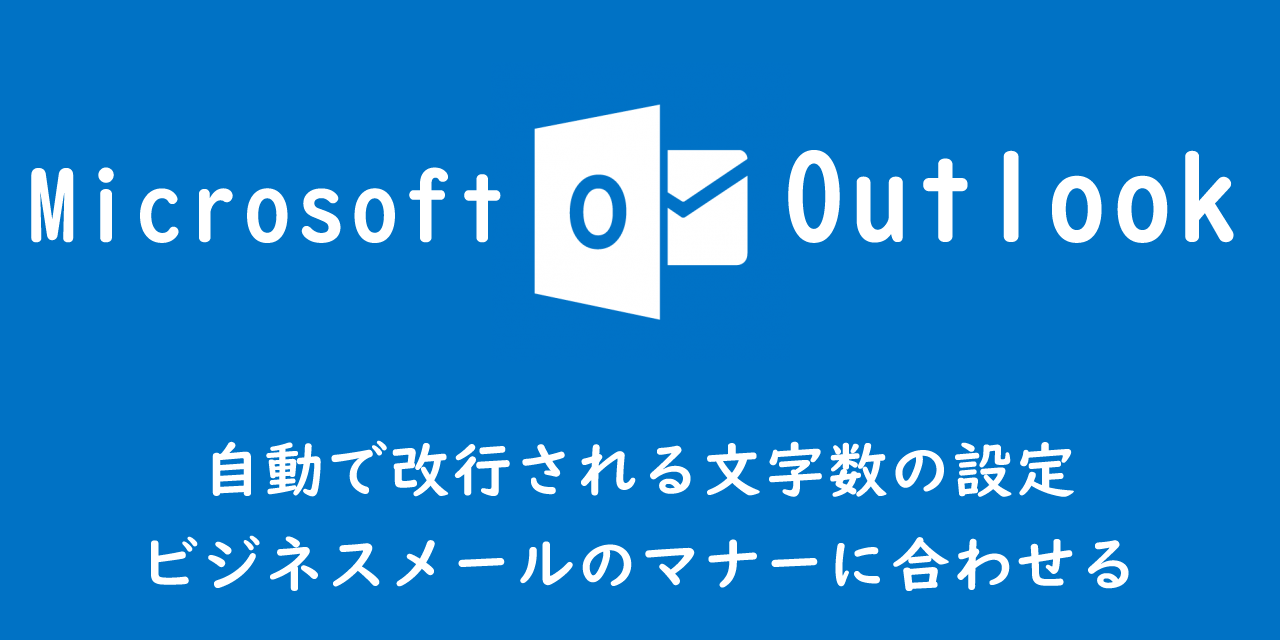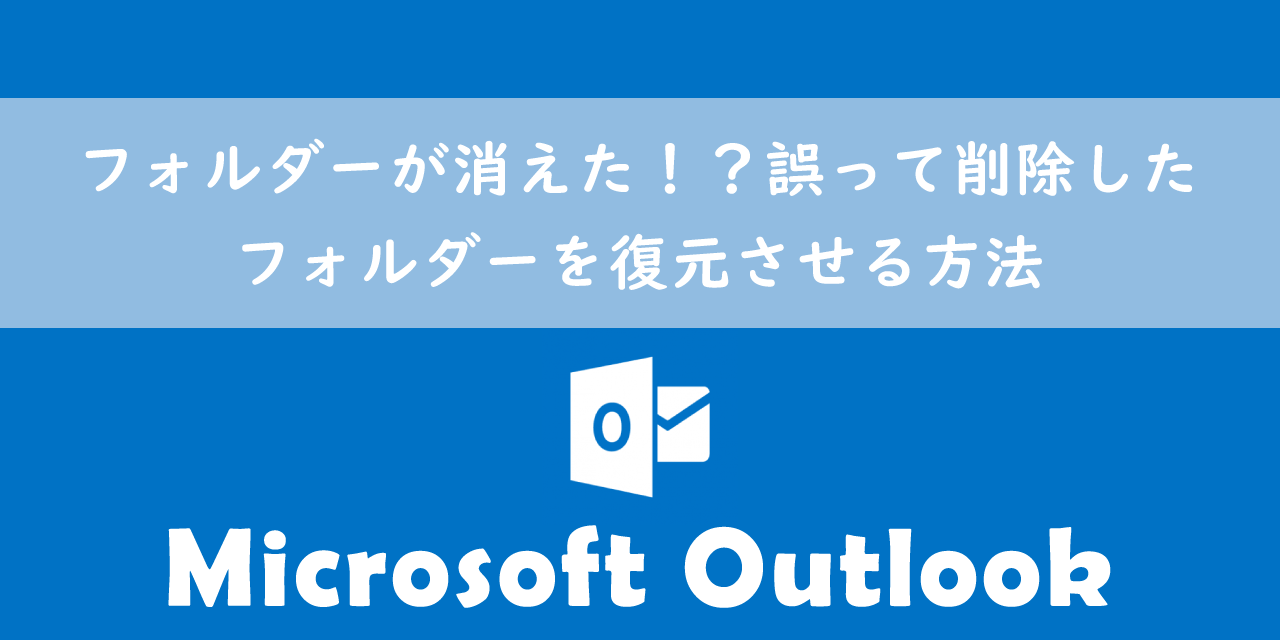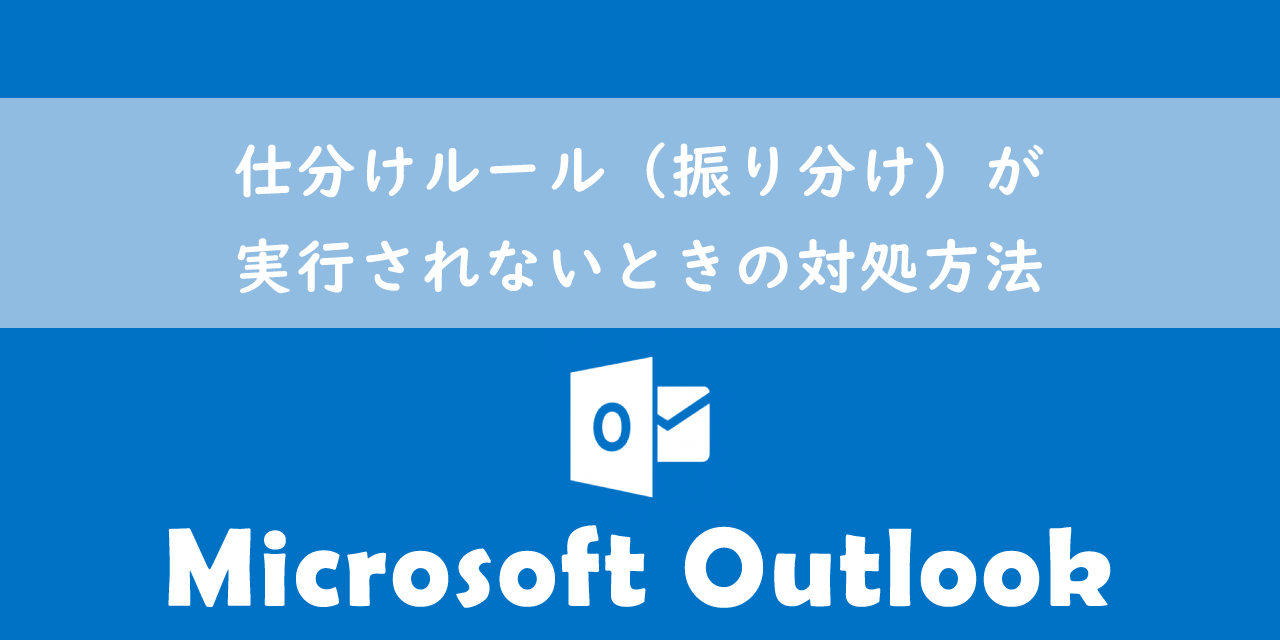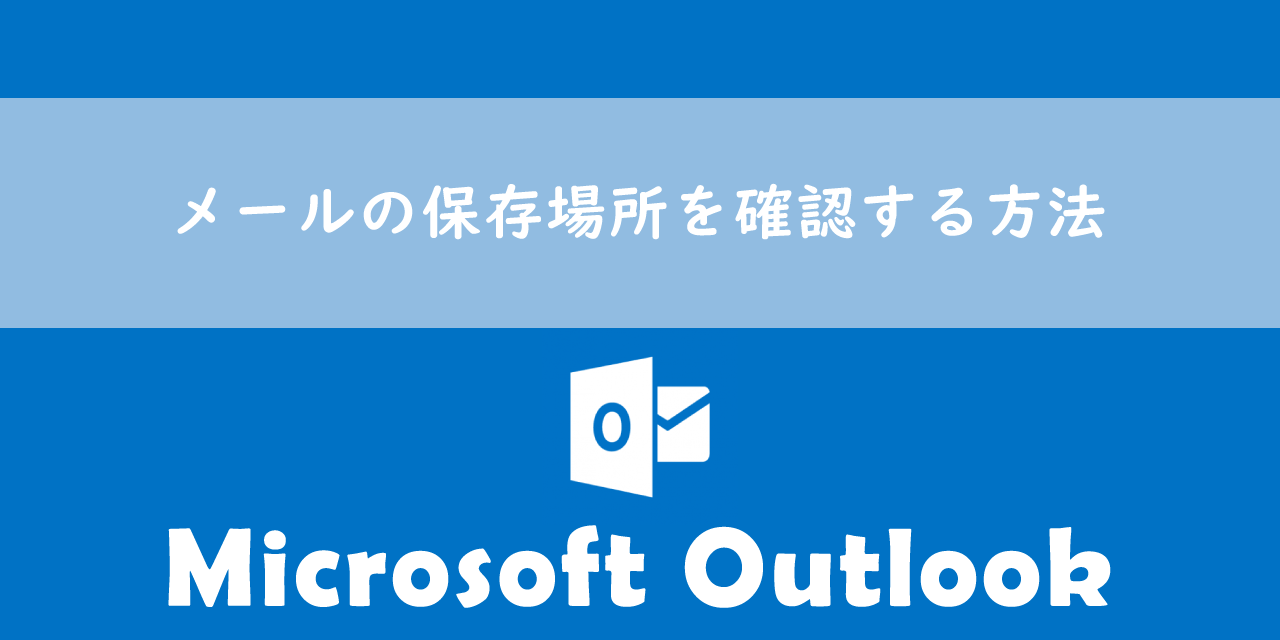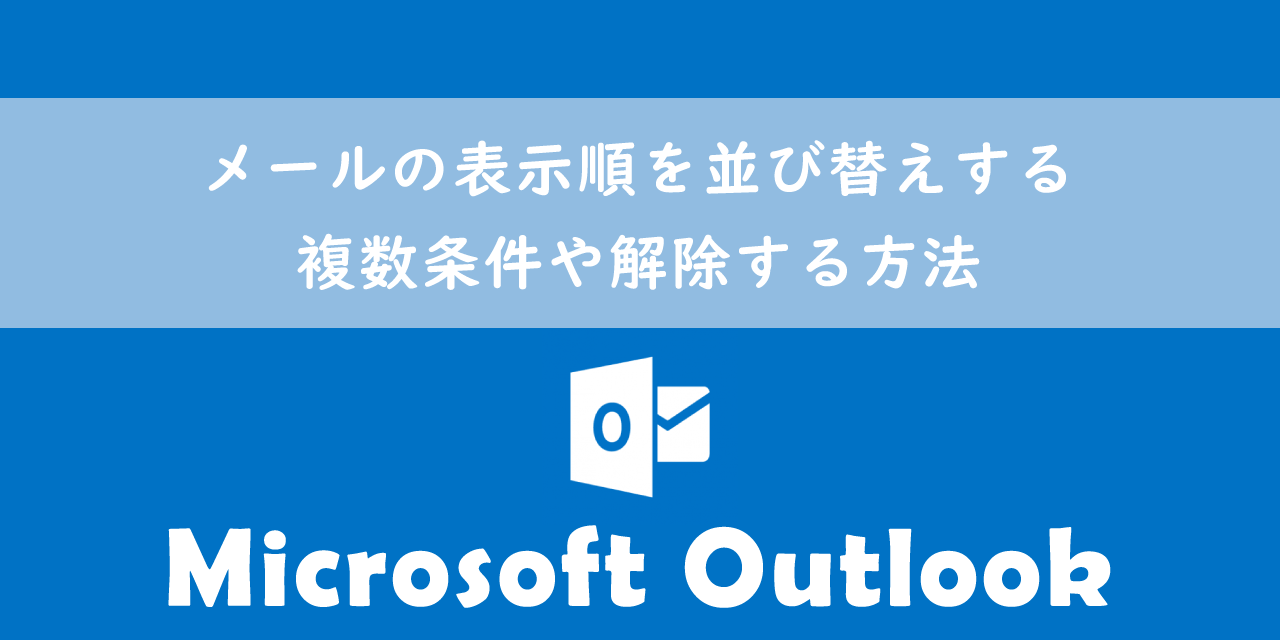【Outlook】メールを日時指定して自動送信する:配信タイミングの利用
 /
/ 
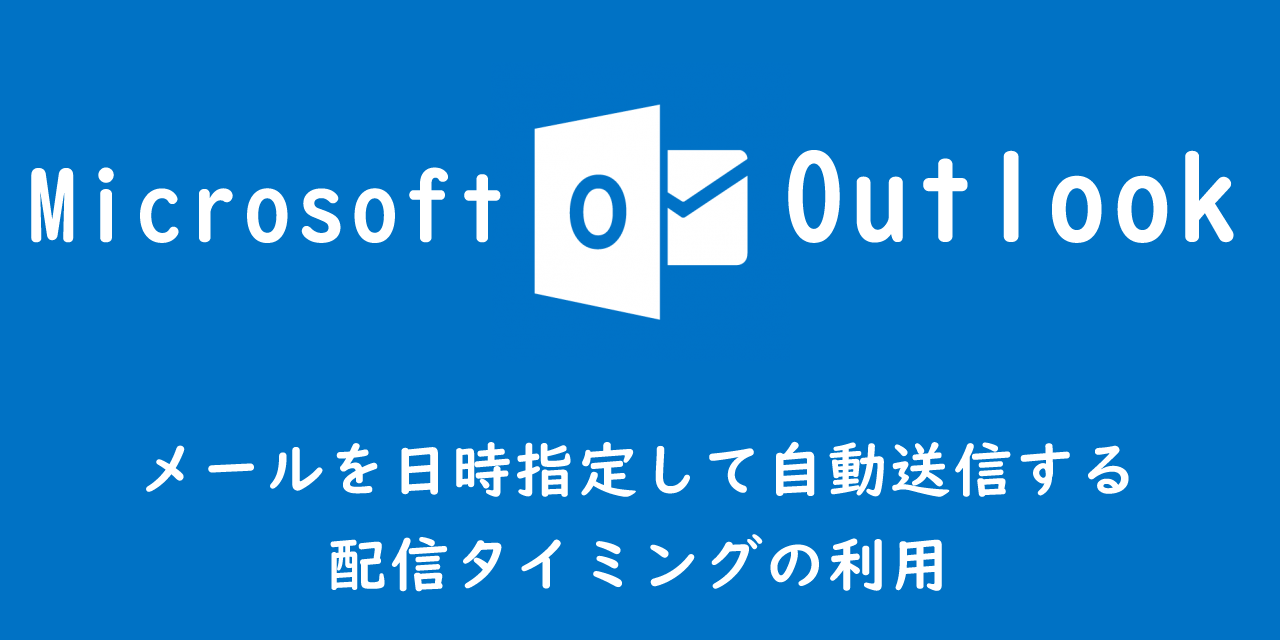
本記事ではMicrosoftのOutlookで、日時指定してメールを自動送信する方法について解説していきます。
Outlookには配信タイミングという機能があります。これを利用することで事前に指定した日時にメールを自動送信することができます。
社内やお客様への重要なメールやリマインドメール、または誕生日などのお祝いメッセージなど様々な場面で利用できる便利な機能です。
本記事を通してメールを日時指定して自動送信できるようになりましょう。
メールの日時指定による自動送信とは
絶対にメール送信を忘れてはいけない場面は多々あります。特に送信する日時が決まっている場合、仕事が忙しいとメールを送信する時間を過ぎてしまう危険があります。
例えばお客様や社内に重要なメールの送信やリマインドメール、誕生日やお祝いのメールなど様々な場面が想定されます。
このような送信する日時が決まっているメールの場合、メールソフトに備わっている機能を利用するとメール送信を忘れることを防ぐことができます。
Outlookでは「配信タイミング」機能を利用することで日時指定してメールを自動送信することができます。
配信タイミングによる日時指定したメール自動送信の方法
Outlookの「配信タイミング」を利用したメールを日時指定して自動送信する方法は以下の通りです。
- 送信するメールを作成する
- 「オプション」タブをクリック<「配信のタイミング」をクリックする
- 配信オプションの「指定日時以降に配信」にチェックし、送信する日付と時間を指定し「閉じる」をクリック
- 「送信」ボタンをクリック

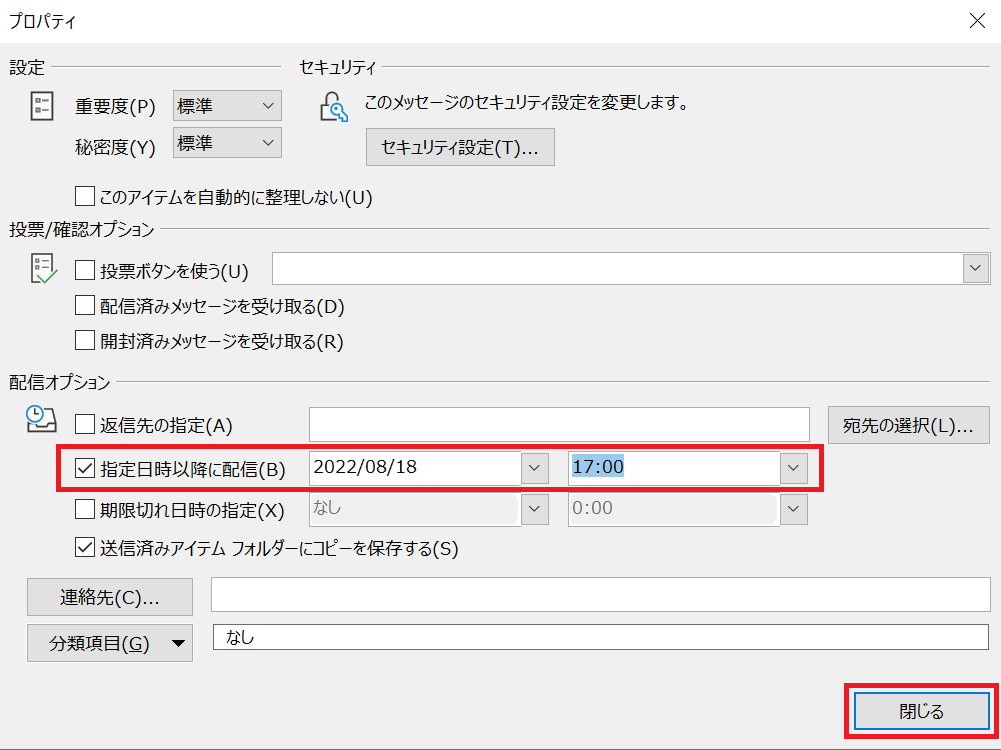
上記の流れでメールを日時指定した自動送信が設定できます。
指定した日時までは「送信トレイ」にメールは格納されます。
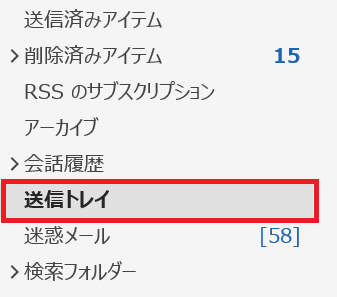
そのため指定日時まではメールの編集などが送信トレイから可能となっております。
指定した日時になったらメールは送信され、「送信済みアイテム」に格納されます。「送信済みアイテム」に格納されたかどうかで、メールがちゃんと送信されているかを判断できます。
配信タイミングを利用する際の注意点
使用しているOutlookがExchange Server環境であればOutlook本体を起動していなくても指定した時間にメールを自動送信してくれます。
しかしExchange Server環境以外であれば、Outlookを起動していなければ配信タイミングで設定したメール自動送信を行うことができません。
使用している環境を確認して、Exchange Server以外であれば注意するようにしてください。
まとめ
本記事「【Outlook】メールを日時指定して自動送信する:配信タイミングの利用」はいかがでしたか。
日時を指定してメールを自動送信する方法を覚えて、ぜひ業務に役立ててください。

 関連記事
関連記事