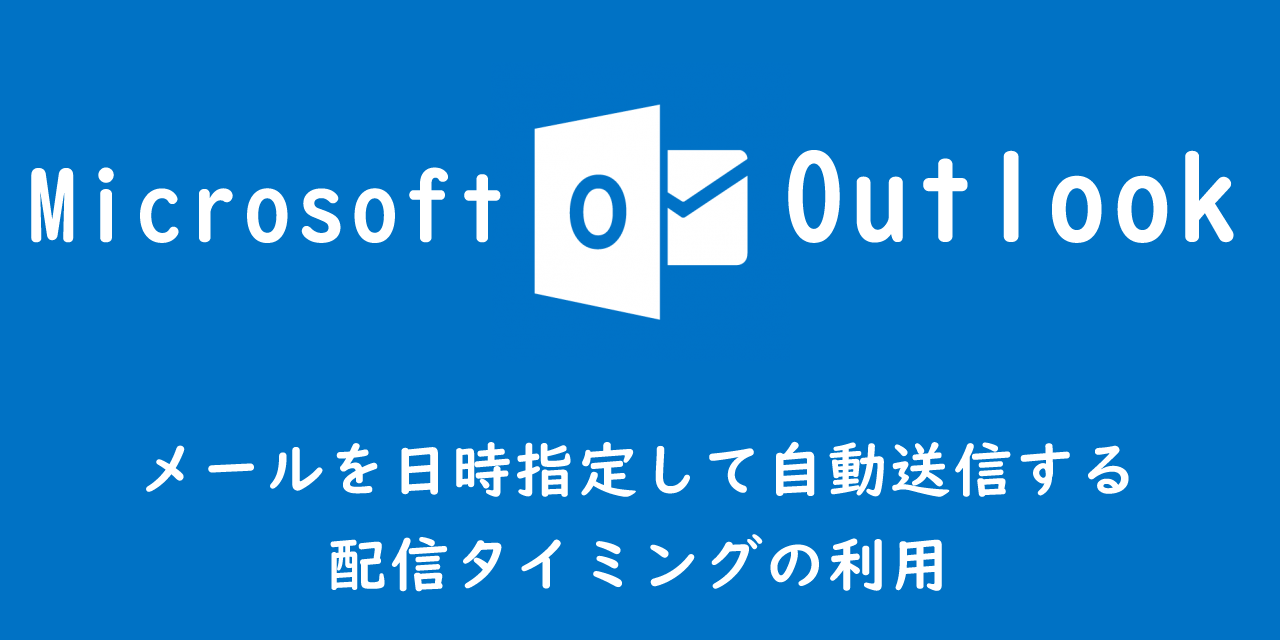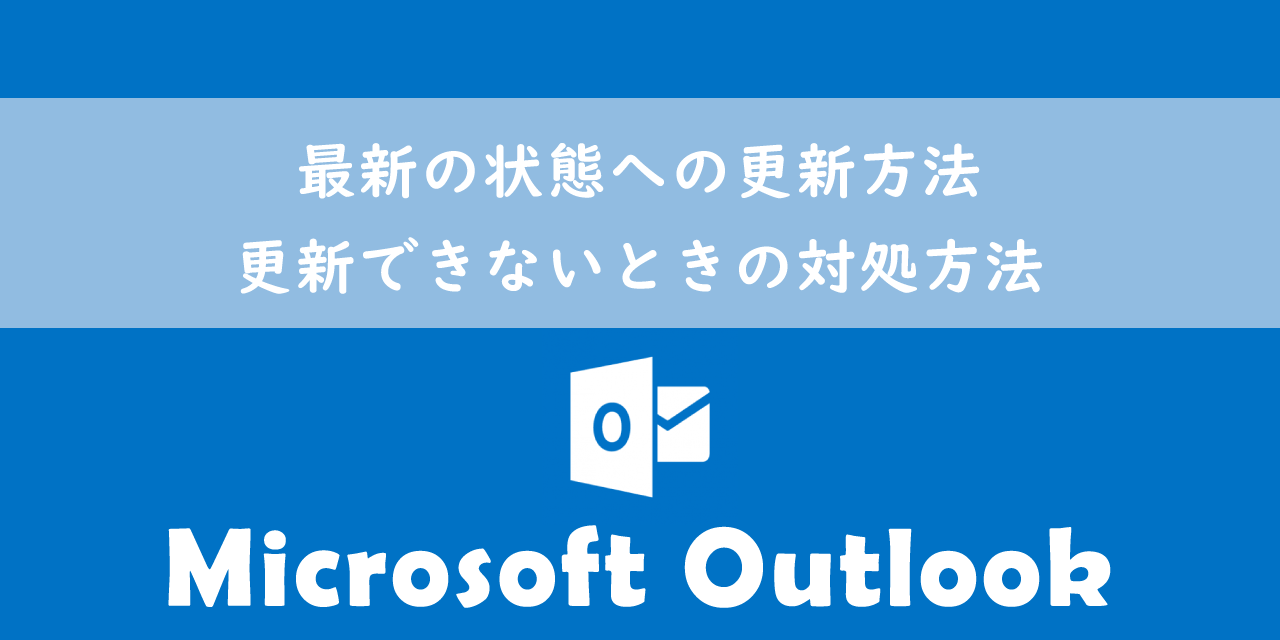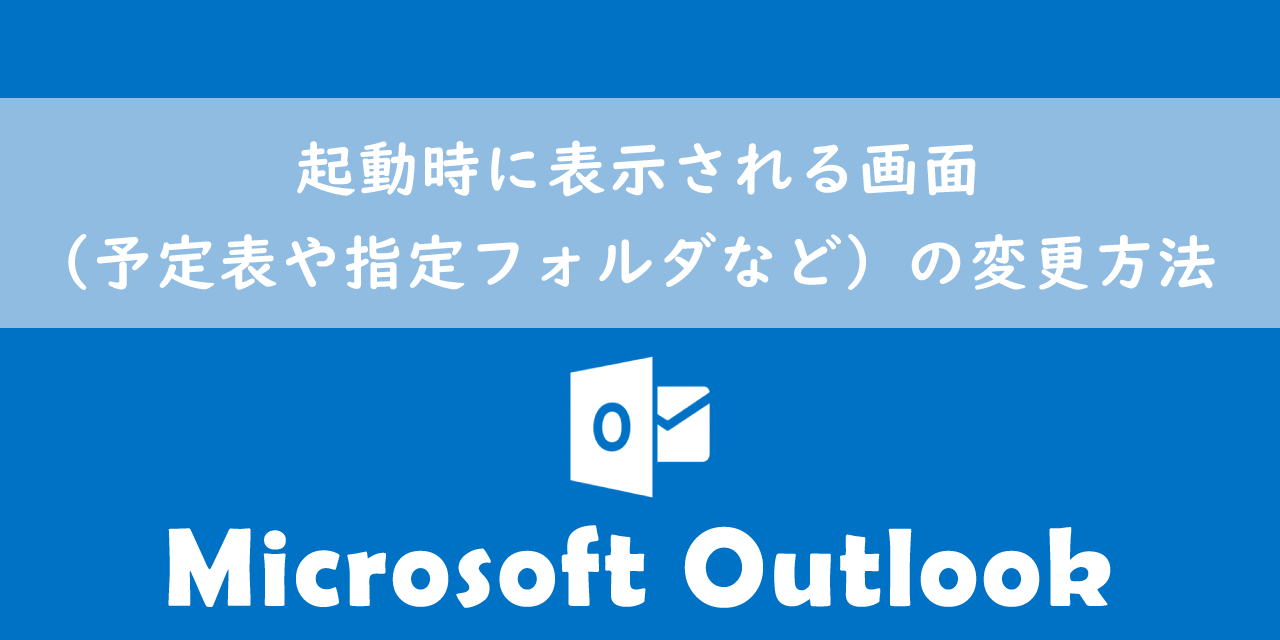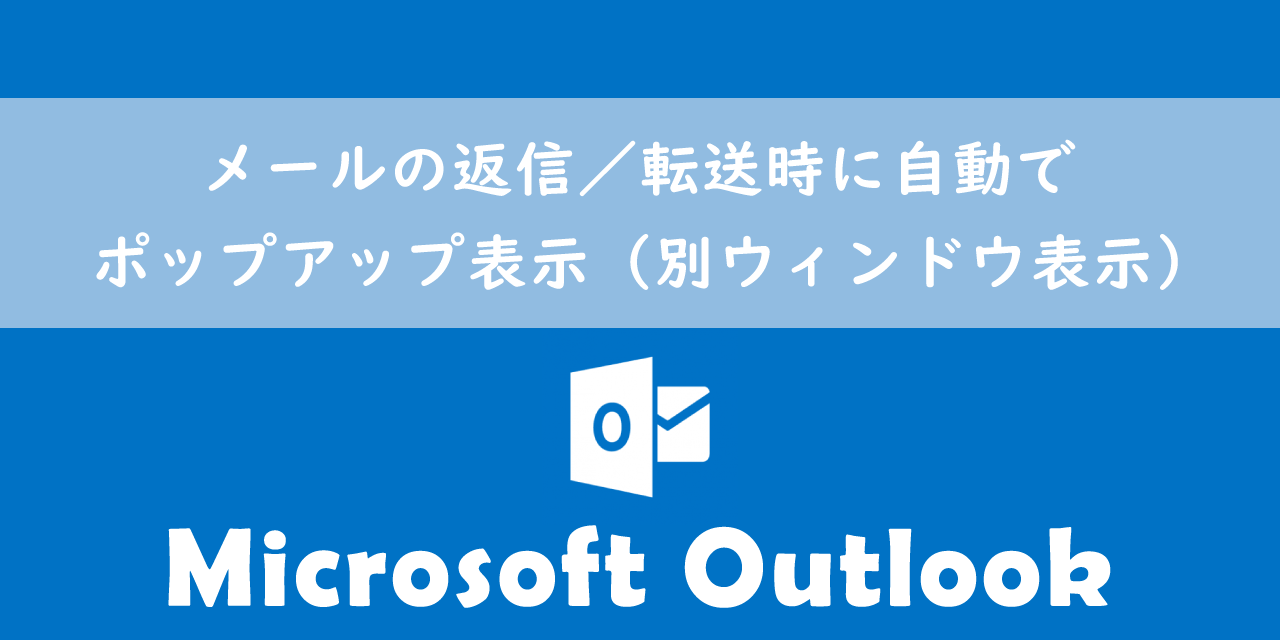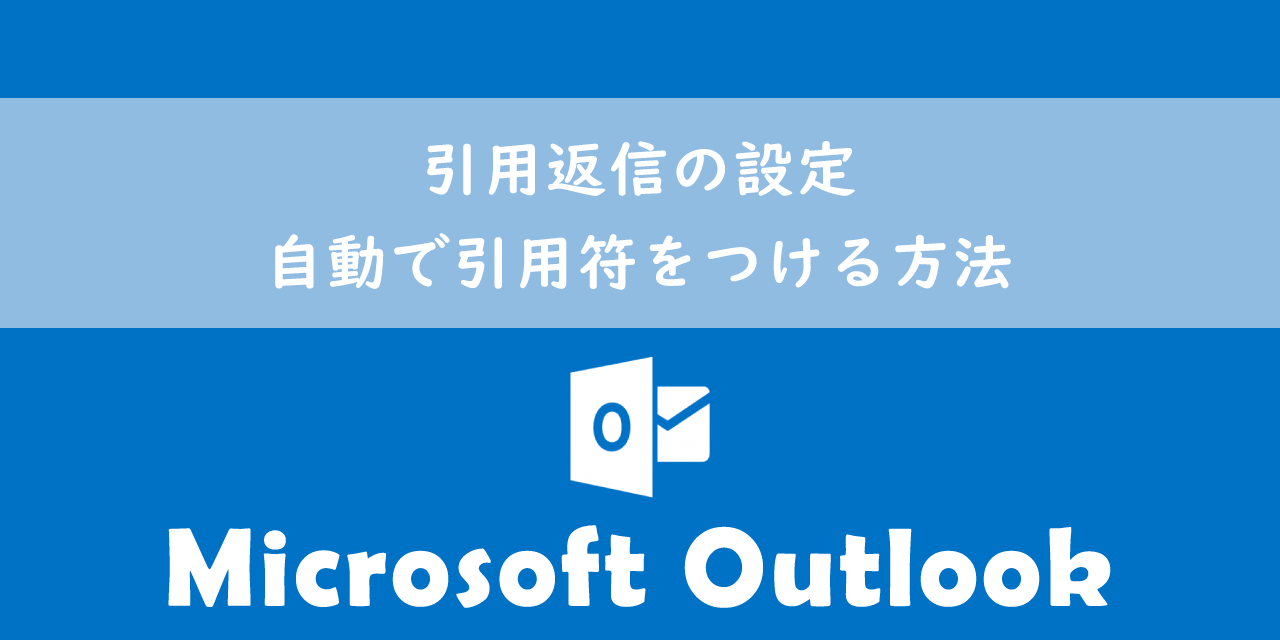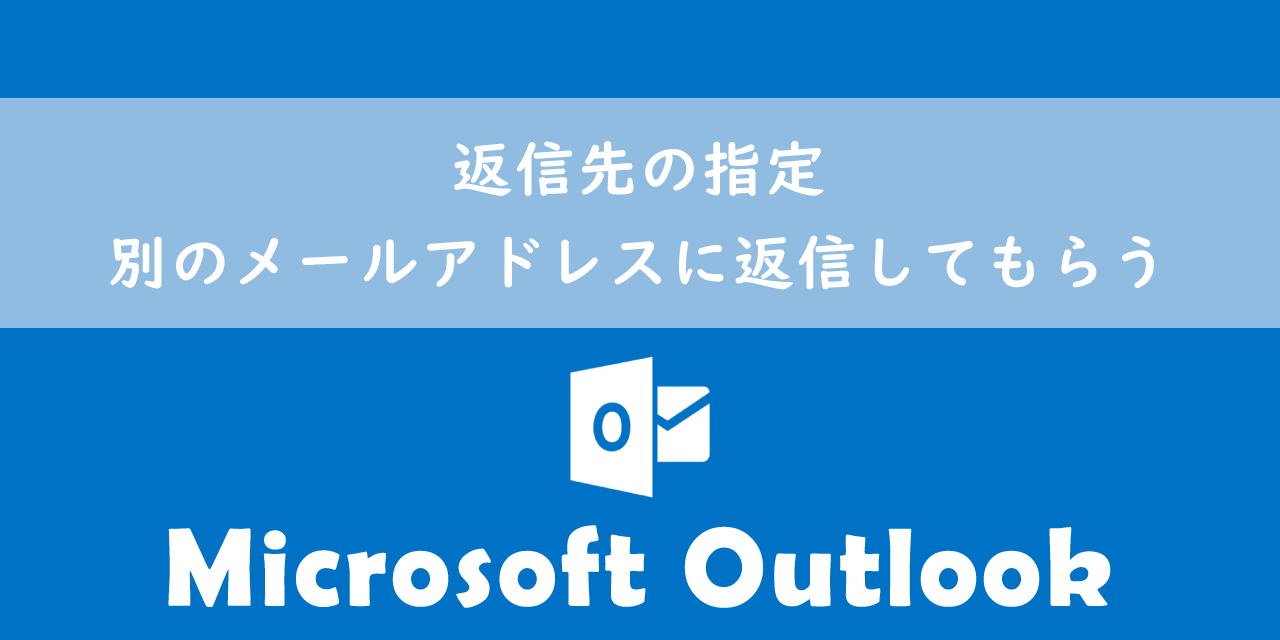【Outlook】メールの表示順を並び替えする:複数条件や解除する方法
 /
/ 
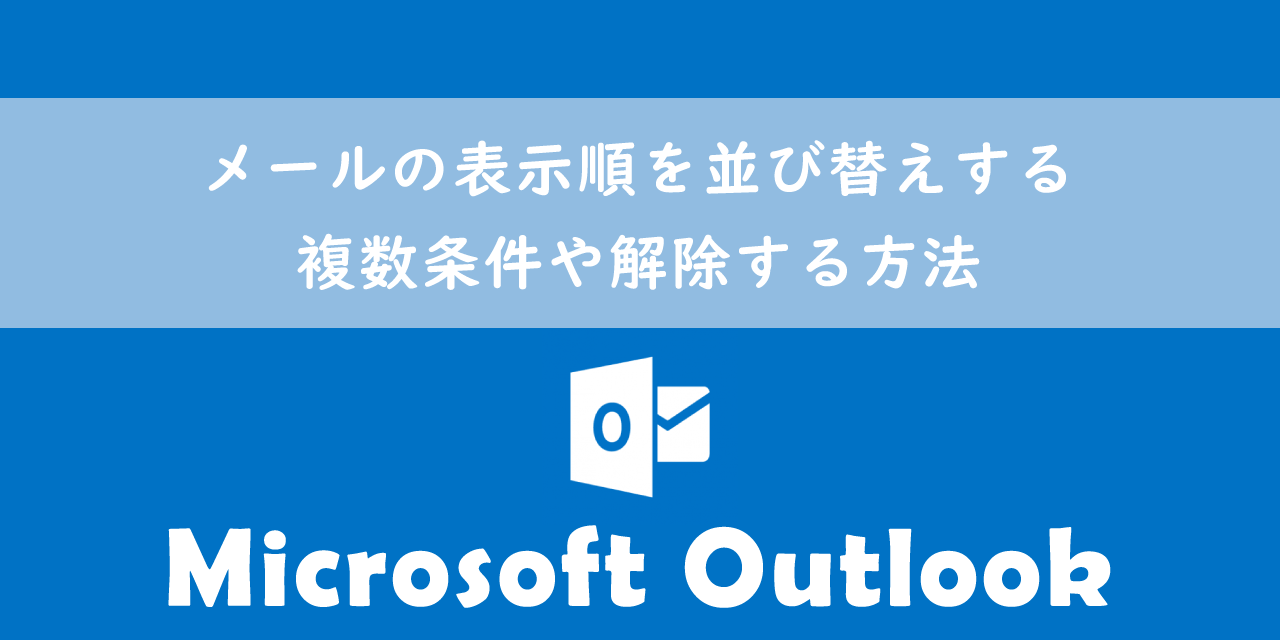
本記事ではMicrosoftのOutlookにおける、メールの表示順を並び替えする方法について解説していきます。
ビジネスでは毎日大量のメールを受信します。人によっては百通以上のメールを受信する人もいます。
大量のメールを単に日付順で表示するのではなく、添付ファイルやフラグのありなしや重要度順などで並び替えすることで業務効率はよくなります。
また並び替えは単一の条件だけでなく複数条件で並び替えすることも可能ですし、簡単に並び替えを解除することもできます。
ぜひ本記事を通して、Outlookのメールの並び替えについて理解を深めてください。
メールの並び替え(表示順)
メールの並び替えとは
Outlookではビューウィンドウに受信したメールの一覧が表示されます。初期設定では「日付順」でメールは並び替えされています。つまり一番新しいメールが一番上に表示され、古いメールは下にあるということです。
Outlookではビューウィンドウに表示されるメールを簡単に別の並び順に変更できます。
メールを並び替える方法
メールを日付順ではない別の順番で並び替える方法は以下の通りです。
- タブから「表示」をクリックする
- リボンから「並び替え」をクリックする
- 表示された一覧から希望の並び替え順をクリックする
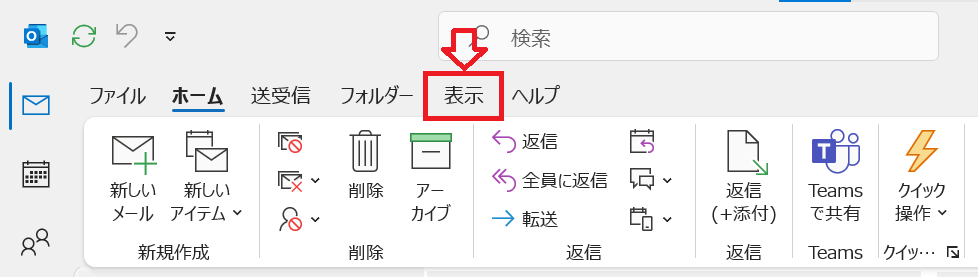
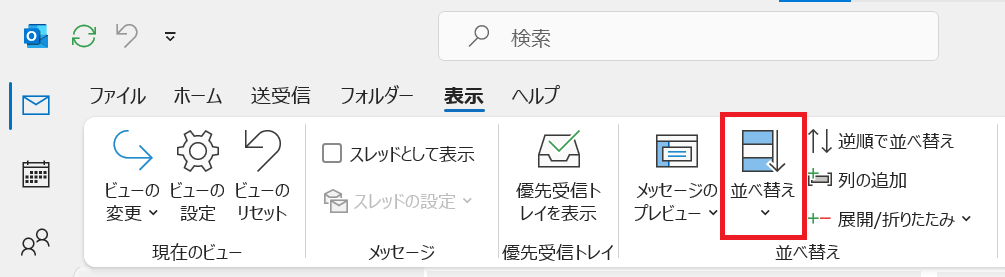
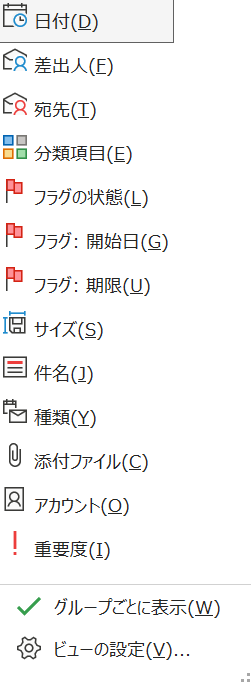
メールの表示順を逆順にする方法
メールの表示順を逆順にする方法は以下の通りです。
- タブから「表示」をクリックする
- リボンから「逆順で並び替え」をクリックする
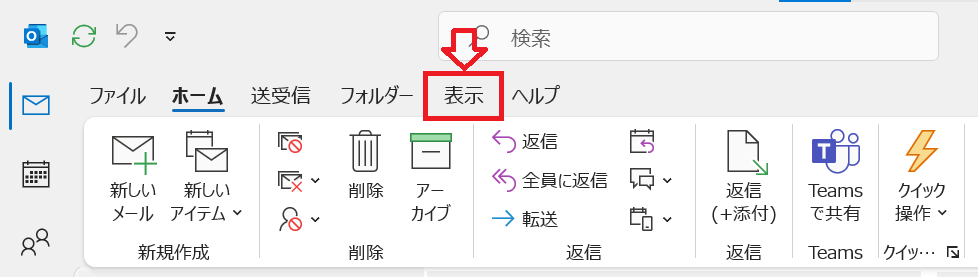
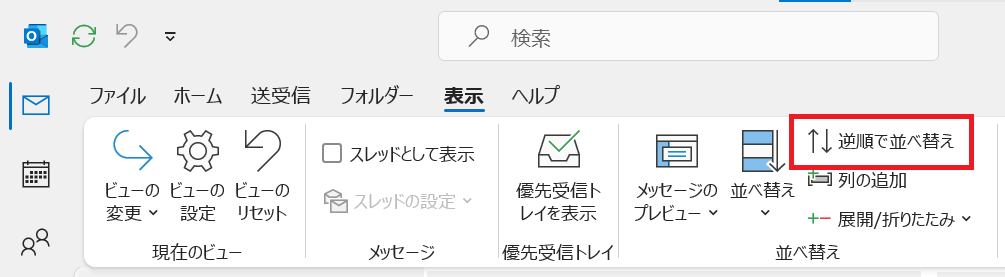
メールの並び替えの種類
メールの並び替えの種類は現在13種類あります。
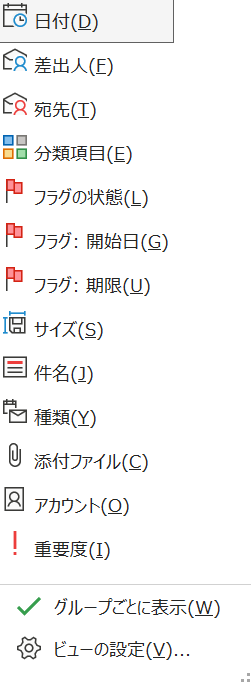
以下表に並び替えの種類の特徴について記します。
| 並び替えの種類 | 説明 |
|---|---|
| 日付 | メールを日付順に並び替え。デフォルトの並び替え設定 |
| 差出人 | メールを差出人ごとにグループ化し、日付順に並び替え |
| 宛先 | メールを宛先ごとにグループ化し、日付順に並び替え |
| 分類項目 | メールを分類項目別にグループ化し、日付順に並び替え |
| フラグの状態 | フラグのあり・なしで分類し、日付順に並び替え |
| フラグ:開始日 | フラグの色別にグループ化し、フラグの開始日で並び替え |
| フラグ:期限 | フラグの色別にグループ化し、フラグの期限順で並び替え |
| サイズ | メールのサイズ別(特大、大、中など)にグループ化し、サイズ順に並び替え |
| 件名 | 件名でグループ化し、日付順に並び替え |
| 種類 | アイテムの種類別にグループ化し、日付順に並び替え |
| 添付ファイル | 添付ファイルのあり・なしで分類し、日付順に並び替え |
| アカウント | アカウント毎に分類し、日付順に並び替え |
| 重要度 | 重要度毎にグループ化し、日付順に並び替え |
メールを複数条件で並び替えする方法
Outlookではメールを複数の条件で並び替えをすることができます。例えば「差出人」と「重要度」で並び替えをすると、差出人の順番で表示され、かつ上に重要度の高いメールが表示されるようになります。
複数条件でメールを並び替える方法は以下の通りです。
- タブから「表示」をクリックする
- リボンから「並び替え」をクリックする
- 表示されたメニューから「ビューの設定」を選択する
- ビューの詳細設定画面が表示されるので、「並び替え」をクリックする
- 表示された画面から希望する並び替えの条件を選択し、「OK」をクリックする
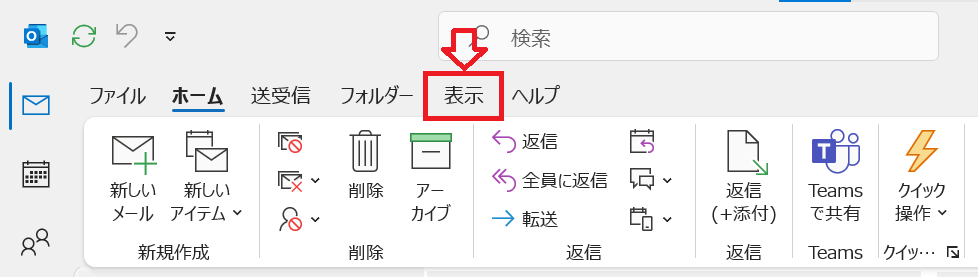
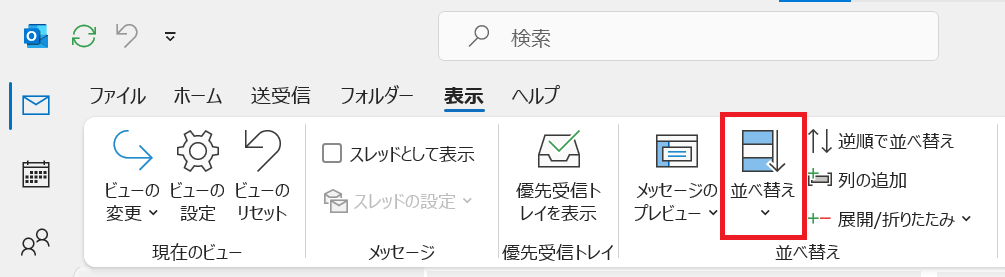
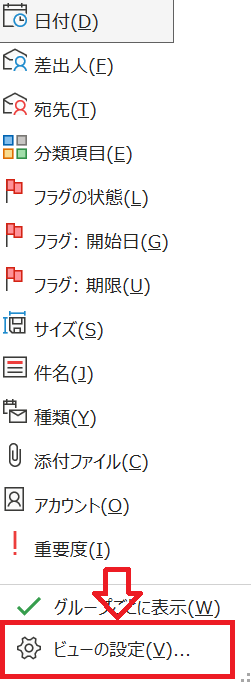
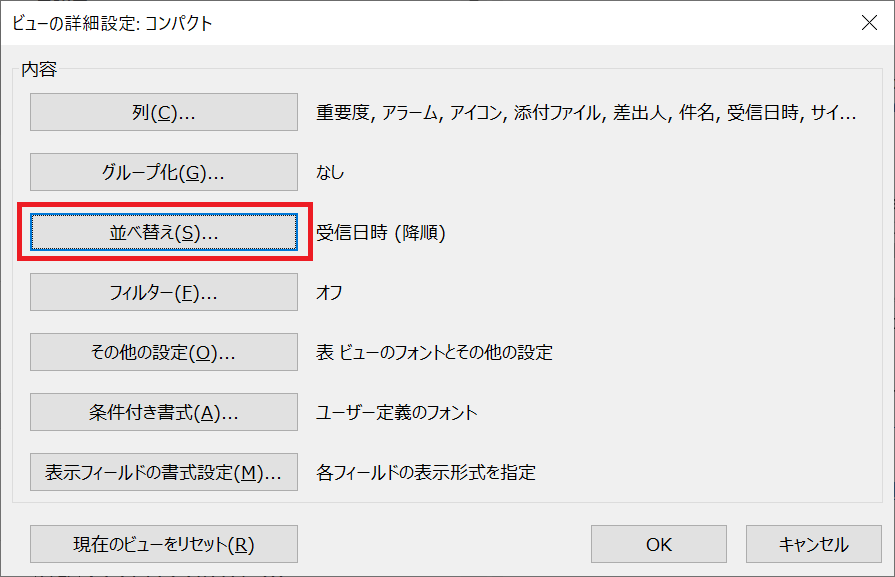
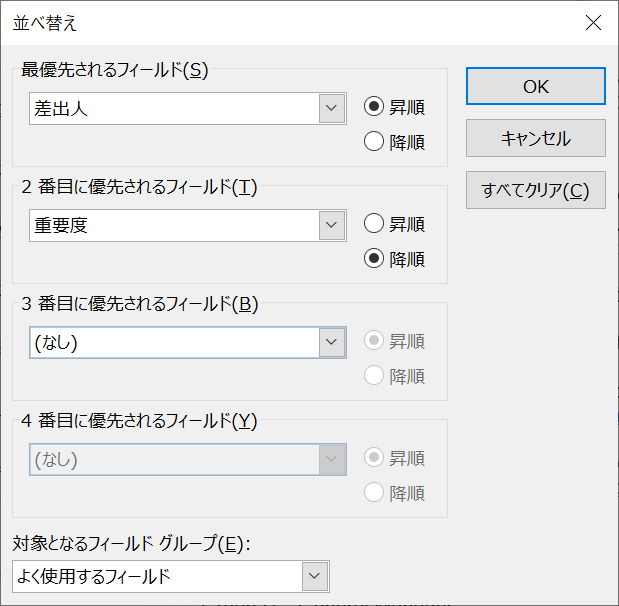
上記の操作により、指定した複数条件でメールの並び替えを設定できます。
メールの並び替えを解除する方法
メールの並び替えを解除するには以下の操作を行います。
- タブから「表示」をクリックする
- リボンから「ビューのリセット」をクリックする
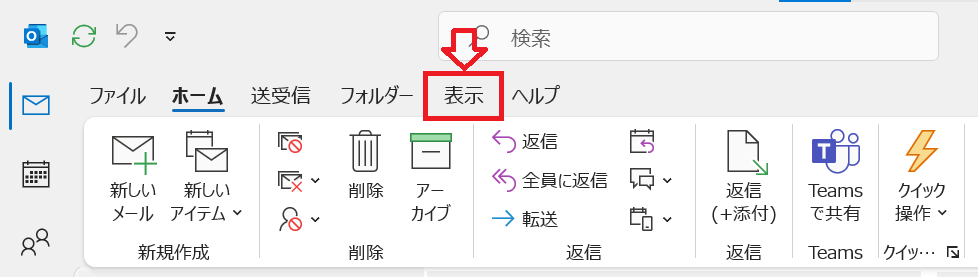

上記の操作により並び替えは解除され、初期設定の「日付順」でビューウィンドウのメール一覧は並び替えされます。以下記事でも「ビューのリセット」について詳しく解説しています。

【Outlook】受信メールの表示形式を変更・元に戻す方法:ビューの設定
まとめ
本記事「【Outlook】メールの表示順を並び替えする:複数条件や解除する方法」はいかがでしたか。
ぜひメールの並び替え方法をマスターして、ご自身の業務に合った表示順にできるようにしてください。
Outlookには他にも様々な機能が備わっています。以下Outlookのまとめ記事では仕事に役立つ機能をご紹介しています。ぜひご覧いただき、ご自身の仕事に役立つ機能を見つけてみてください。

【Outlook】機能一覧:仕事で便利な機能や設定をまとめて紹介

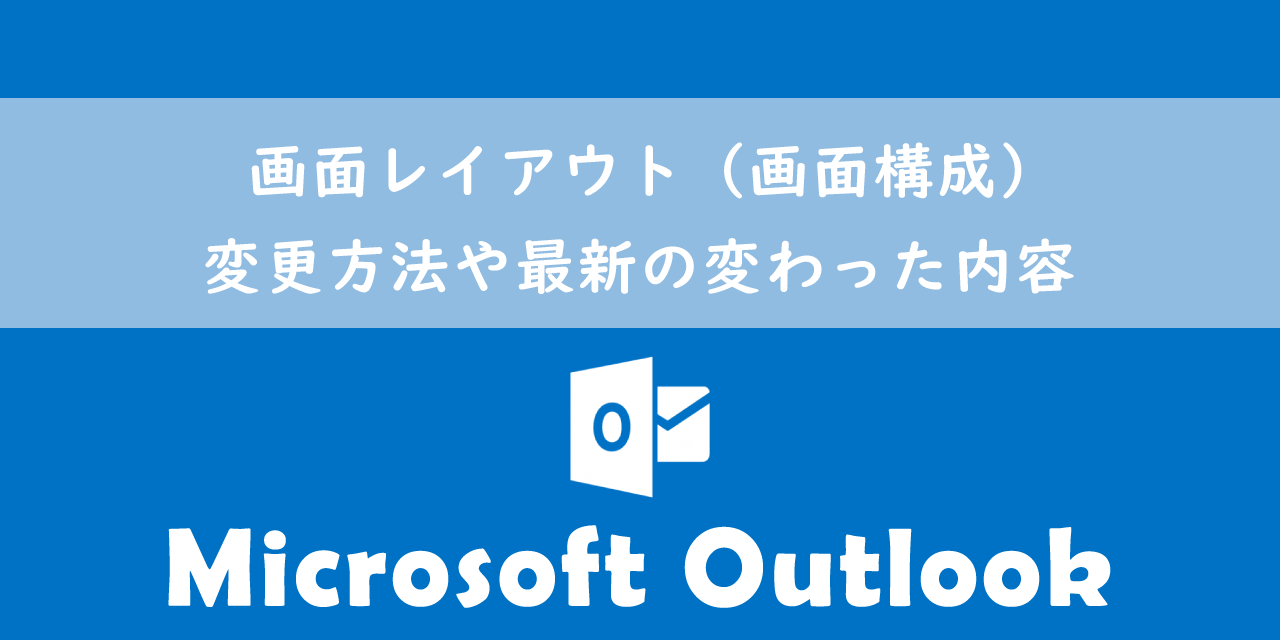
 関連記事
関連記事