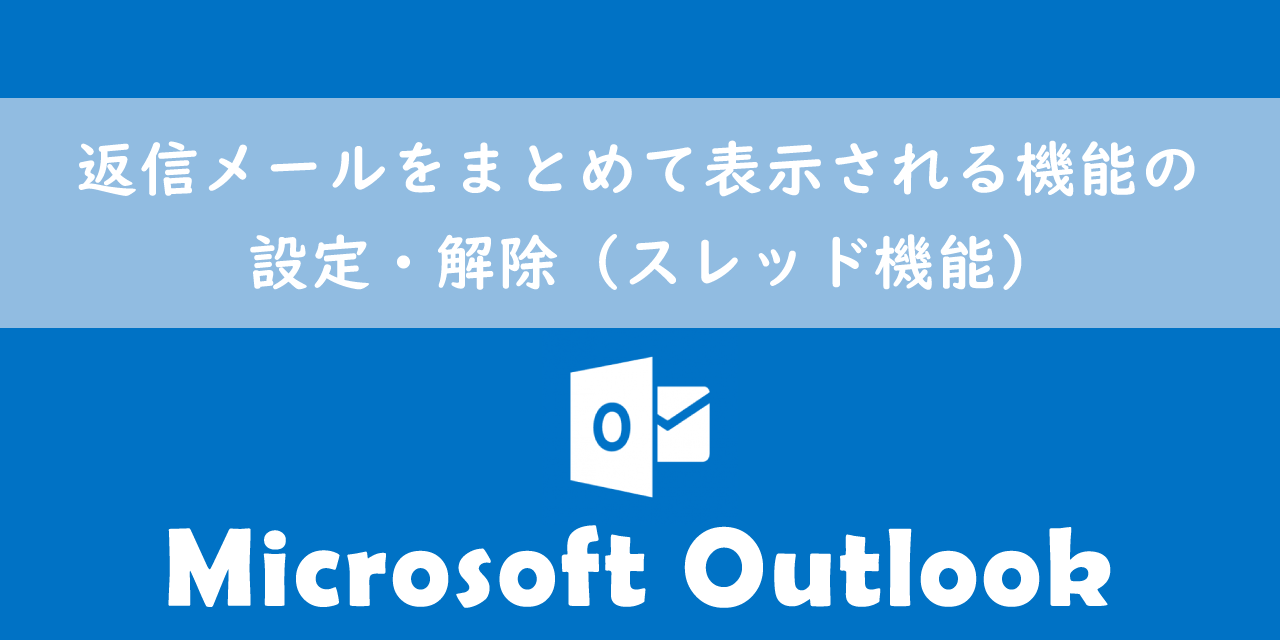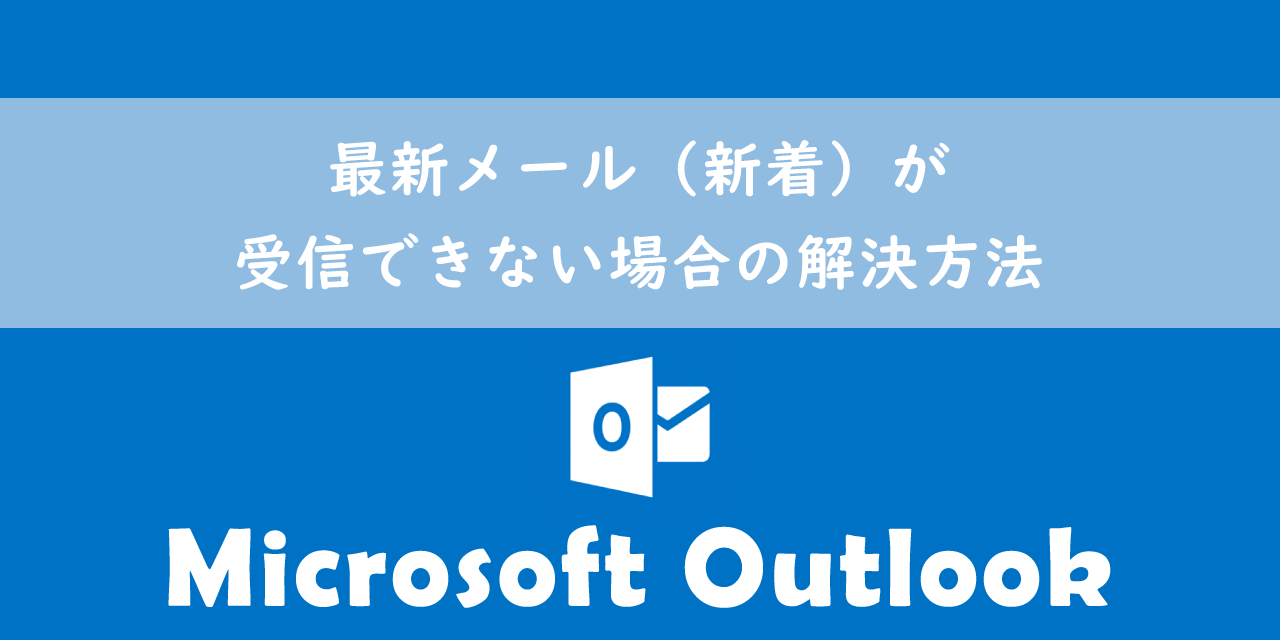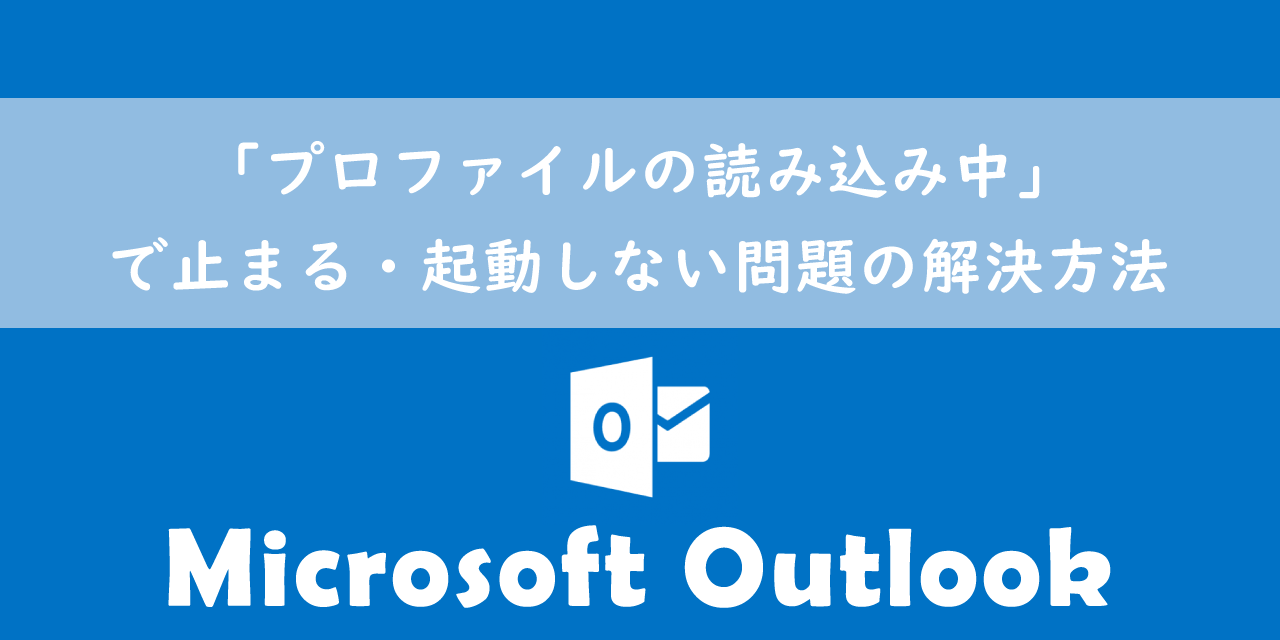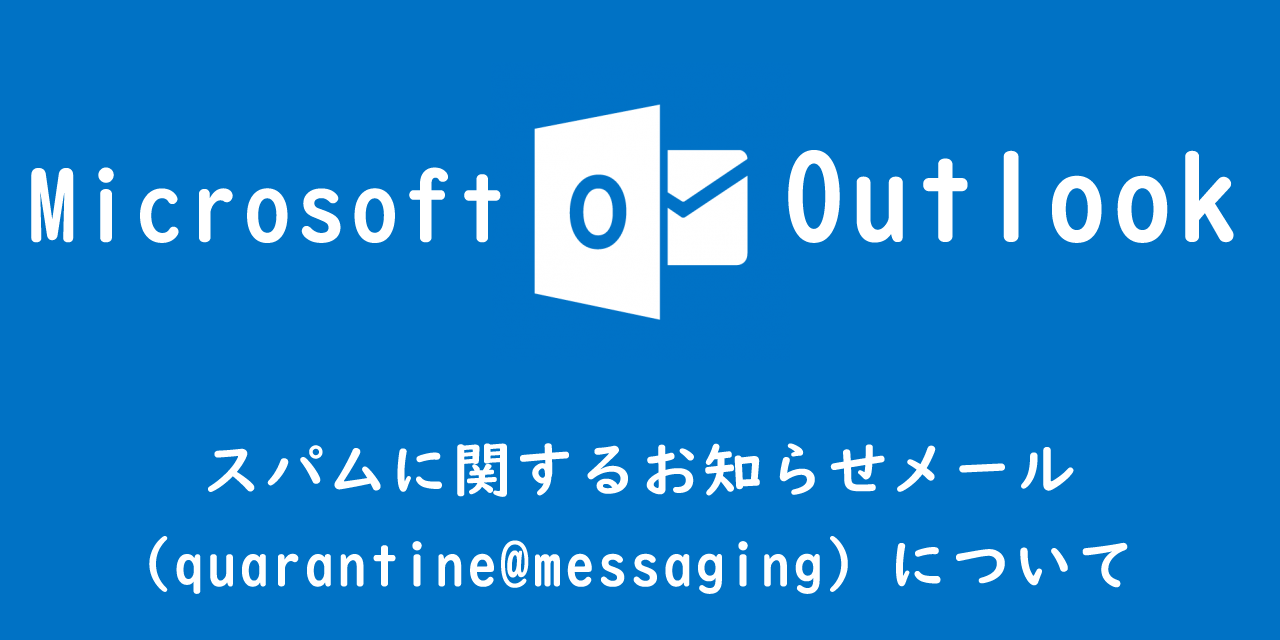【Outlook】受信メールの表示形式を変更・元に戻す方法:ビューの設定
 /
/ 

本記事ではMicrosoftのOutlookにおける、受信メールの表示形式を変更・元に戻す方法について解説していきます。
Outlookで誤操作をしたことにより、メール一覧画面の表示(ビューウィンドウ)が変わってしまう問題は経験したことがある人も多いことでしょう。
本記事を通して、受信メールの画面表示を変更する方法と以前の表示に戻す方法について理解を深めてください。
ここではMicrsoft 365による最新のOutlookを使用しています。
Microsoft 365とはMicrosoft社が提供しているOfficeアプリケーション(Outlook、Word、Excel、SharePoint、PowerPointなど)やサービスを利用できるサブスクリプション(月額課金制)のクラウドサービスです

Microsoft365とは:どのようなサービスかわかりやすく解説
2025.01.07 記事を追記・修正いたしました
Outlookで発生した問題
私は社内SE(システムエンジニア)として長らく務めており、日々様々なパソコンやアプリケーションに関する問い合わせや障害の対応をしています。
社内ではメールソフトにOutlookを利用しており、以下のような問題が発生することが度々あります。
受信メールのメール一覧表示が突然変わってしまった、以前の表示に戻せない
確認してみるとフォルダー内のメール一覧が表示されるビューウィンドウの表示形式がデフォルトとは異なっている状態でした。
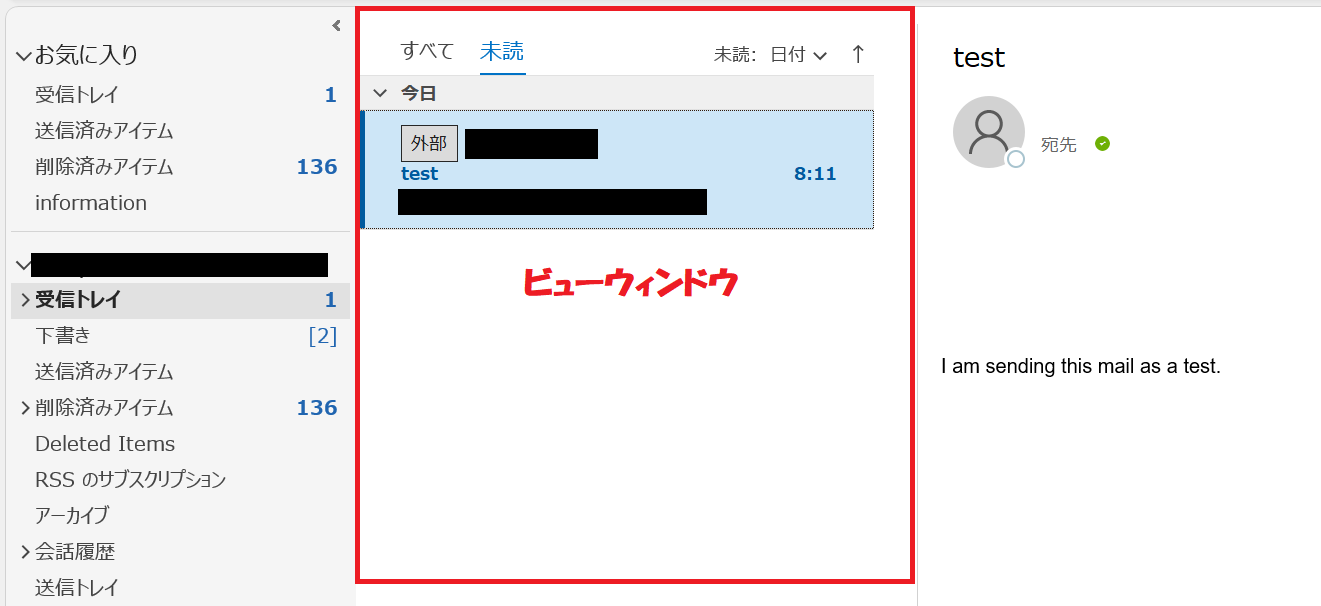
Outlookで誤操作をしたことにより、メール一覧画面の表示(ビューウィンドウ)が変わってしまう問題を経験したことがある人も多いと思います。
本記事ではこのビューウィンドウが変わってしまった問題の対処方法について解説していきます。
メール本文の表示形式
Outlookにはメール本文の表示形式も選択することができ、選んだ表示形式によって文字の書式(フォントや斜体、太字)や色、画像表示の可否が異なります。
選択するメール形式によって文字の表現やレイアウト、デザインが異なるため、受信者への視覚的な見た目や理解に大きく影響を与える重要な要素です。
メール本文の表示形式について詳しくは以下記事をご参照ください。
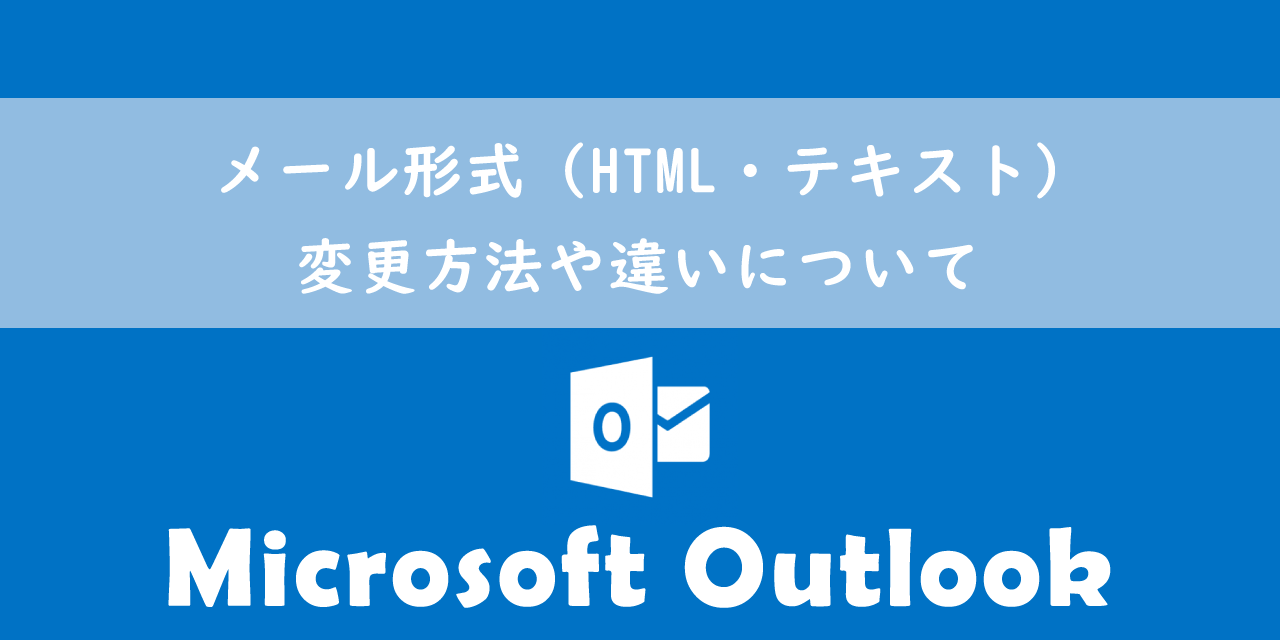
【Outlook】メール形式(HTML・テキスト):変更方法や違いについて
デフォルトの表示
Outlookの画面構成は以下に示す6つのエリアに分けられます。
- タブとリボン
- ナビゲーションバー
- フォルダーウィンドウ
- ビューウィンドウ
- 閲覧ウィンドウ
- ステータスバー
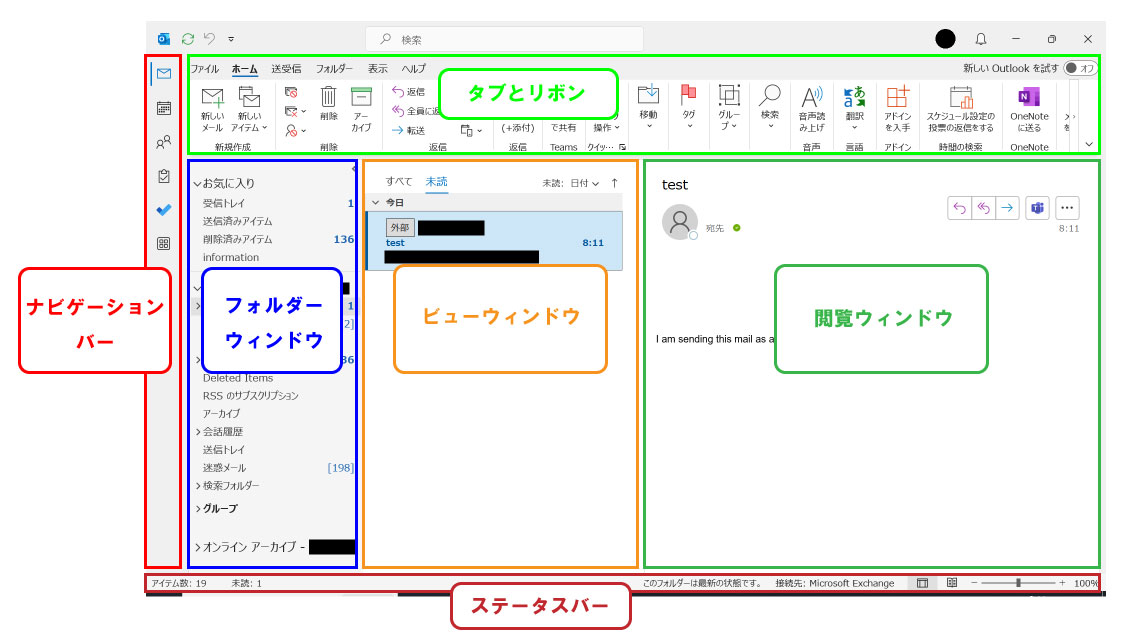
Outlookの画面構成の1つであるビューウィンドウでは選択されたフォルダー内の受信メール一覧が表示されます。
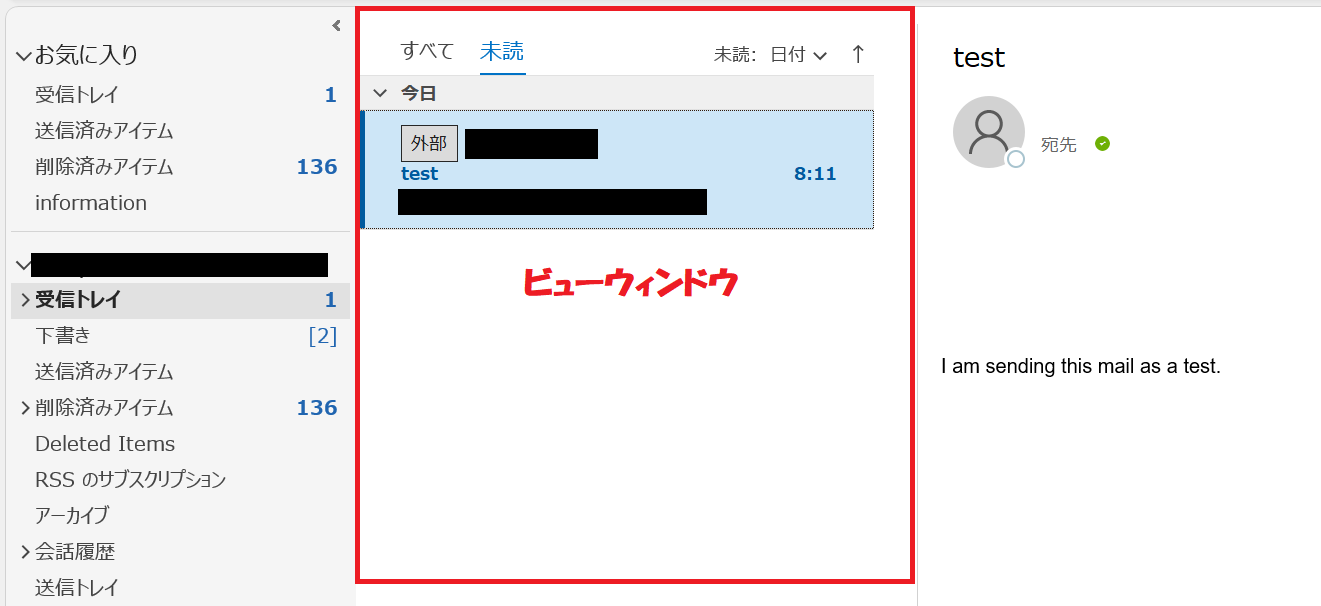
このビューウィンドウの表示形式には以下3つの表示形式があります。
- コンパクト
- シングル
- プレビュー
選択する形式によってメール一覧のリスト表示形式が変更されます。ユーザーによって適した形式があり、最適なものを選ぶことで作業効率や使いやすさを向上させます。
ビューウィンドウのデフォルトはコンパクトであり、次図のように受信メールは表示されます。
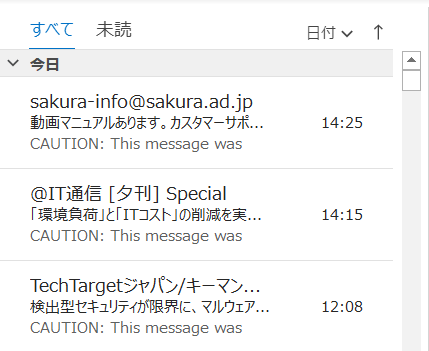
表示順で言うと、上から「差出人」、「件名」、「本文」という順番で表示されます。この表示が多くの人が見慣れている受信メールの表示形式かと思います。
表示形式が普段と異なるということであれば、デフォルト設定のコンパクトから別の表示形式に誤って変更された可能性が高いです。
また「ビュー」という用語もぜひ覚えてください。「ビュー」とは、Outlookでの受信メールの表示(形式)のことを指します。
本記事で解説する問題は、このビューウィンドウで表示される受信メール一覧画面が変わってしまったということです。次項よりビューウィンドウを元に戻す方法について解説していきます。
Outlookの画面構成(レイアウト)について詳しく知りたい方は以下記事をご参照ください。
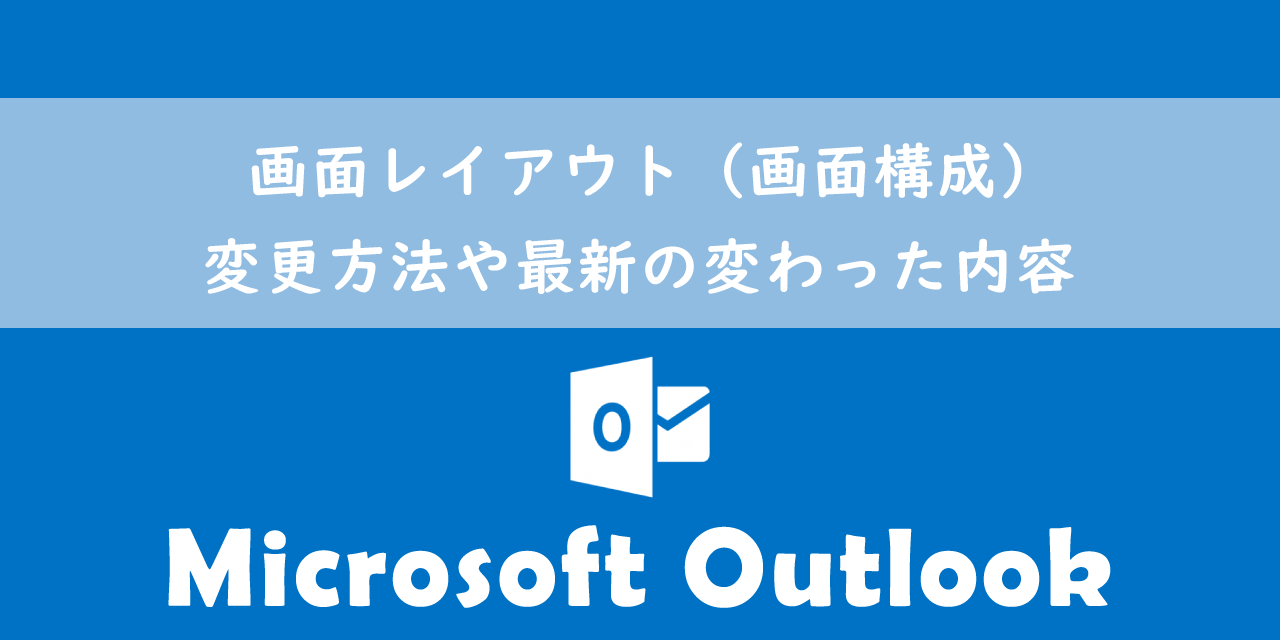
【Outlook】画面レイアウト(画面構成):変更方法や最新の変わった内容
表示形式(ビュー)を元に戻す方法
なにかしらの誤操作によりOutlookのメール表示が変更された場合の解決方法について説明します。
メールの表示に関する機能は、「表示」タブ内にまとめられています。

そしてこの表示タブには「ビュー」に関する機能があります。ビューを変更することで、受信フォルダー内の受信メール表示形式を変更できます。
受信メールの表示形式を元に戻す場合は、以下に示す流れで「ビューのリセット」を行ってください。
- Outlookを起動し、「表示」タブを選択
- 「表示」タブ内の「ビューのリセット」をクリック


多くのユーザーはデフォルト設定であるコンパクトで使用していると思うので、上記の流れで間違えて変更された受信メールの表示形式を元に戻すことができます。
もし「ビューの設定」によりユーザー個人で特別変更していた場合は、「ビューのリセット」では戻らない可能性もありますのでご注意ください。
それぞれのビューの表示
Outlookのメール表示形式ビューには、「コンパクト」、「シングル」、「プレビュー」の3種類があります。
コンパクトはすでに述べているようにデフォルトの設定になりますので、それ以外の表示形式を以下に記します。
シングル
メール表示形式をシングルにするには、表示タブにある「ビューの変更」をクリックし、表示された選択肢から「シングル」を選択します。
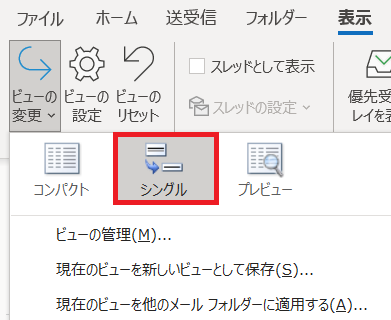
ビューを「シングル」に変更すると次図のような受信メール表示になります。
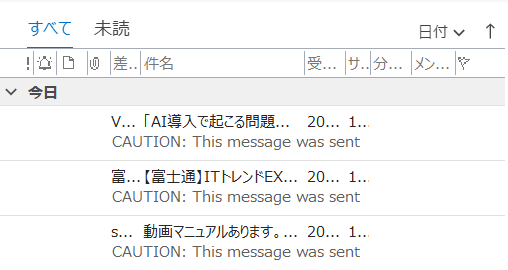
「差出人」、「件名」、「日時」が1行にまとまって表示され、メール1件の表示が2行になるため、1件当りのメール表示の高さが狭くなります。
一目で多くのメールを閲覧したい人に向いている表示形式です。図では差出人の表示が非常に狭くなっていますが、任意で大きくすることができます。
プレビュー
ビューを「プレビュー」にすると、画面右側にあったプレビュー欄が非表示になり、シングルビューが横に広くなります。
選択されているメールのプレビューよりも、一目で多くのメールから情報を得たいという人向けの表示形式です。
一日に大量のメールを処理する必要がある人は、「シングル」または「プレビュー」があっていると思います。
プレビュー表示される本文の行数変更
「メッセージのプレビュー」からプレビューで表示される本文の行数を変更できます。
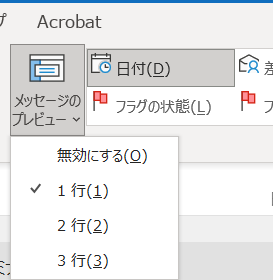
デフォルトでは1行になっているので、プレビューで多くの内容を確認できるようにしたい場合は2行、3行を選択してください。
Outlookの便利な機能紹介
クイック操作による時短術
クイック操作とは事前に登録していた複数のアクションを1度の操作で実行できる機能で、業務の時短に活躍する便利な機能の1つです。
クイック操作を利用することで、メールの仕分けやメールの作成・転送といった操作を時短できるようになります。またショートカットキーを指定することでより簡単に操作を実行することもできます。

【Outlook】クイック操作とは:おすすめの時短術をご紹介
受信メールを他のメールアドレスに自動転送する方法
Outlookを仕事で利用している人は休日や外出中に別のメールアドレス(同僚や上司)に受信メールを送りたいときや、特定のメールだけ共有として他の人にメールを転送したい場面があるかと思います。
そのような場面ではOutlookに備わっている受信メールを指定したメールアドレスに自動転送する機能を利用することで実現することができます。

【Outlook】受信メールを他のメールアドレスに自動転送する設定方法
オンラインアーカイブの利用
オンラインアーカイブとは過去のメールを保存しておくメールの保管所のことです。Office365またはMicrosoft365のアカウントで管理者がオンラインアーカイブを有効にしている場合に利用できます。
オンラインアーカイブの存在は知っているけど、実際にどういったものなのか知らないという方が非常に多く感じます。
Outlookの様々ある機能の中でもとても有用な機能ですのでぜひ意味や使用方法を覚えてください。

【Outlook】オンラインアーカイブとは:使用方法・移動・検索
誤送信対策:一定時間経過後にメール送信設定
日々大量のメールのやりとりをしていると、送信ボタンを押してから間違えに気づいて、「はっ」とすることって一度は誰もが経験したことがあると思います。
実は送信ボタンを押した一定時間経過後に、実際にメール送信をする設定に変更することができます。誤送信が多い方はぜひすぐに送信しない設定に変更してみてください。
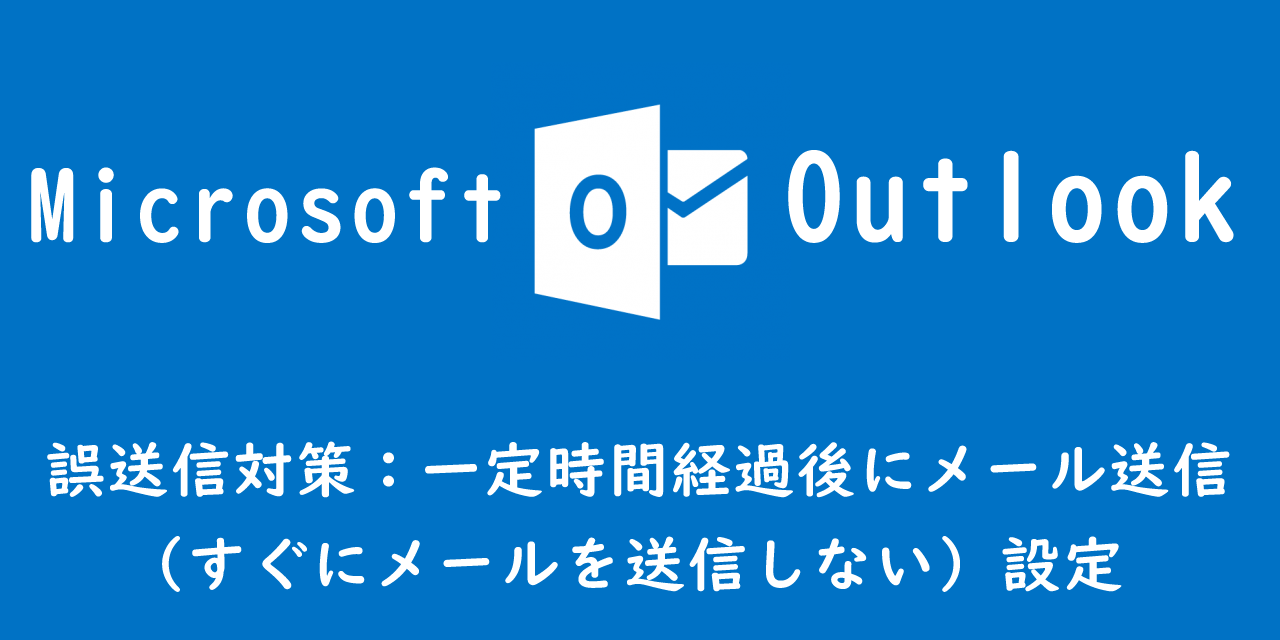
【Outlook】誤送信対策:一定時間経過後にメール送信する(すぐにメールを送信しない)設定
まとめ
本記事「【Outlook】受信メールの表示形式を変更・元に戻す方法:ビューの設定」はいかがでしたか。
ここでは以下の項目について解説しました。
- ビューウィンドウのデフォルト表示
- メール一覧の表示形式を元に戻す方法
- プレビュー表示される本文の行数変更方法
- 各ビューについて
ビューには3種類の表示形式がありますが、どれが最も適しているかは人によって異なります。どのビュー(表示形式)にもメリット・デメリットがあるため、ご自身の業務にあった形式を使ってください。
Outlookには様々な機能が備わっており、仕事に役立つ機能もたくさんあります。以下記事では仕事に役立つOutlookの機能を紹介しています。ぜひご覧いただき、まだ知らないOutlookの機能を見つけてください。

【Outlook】機能一覧:仕事で便利な機能や設定をまとめて紹介

 関連記事
関連記事