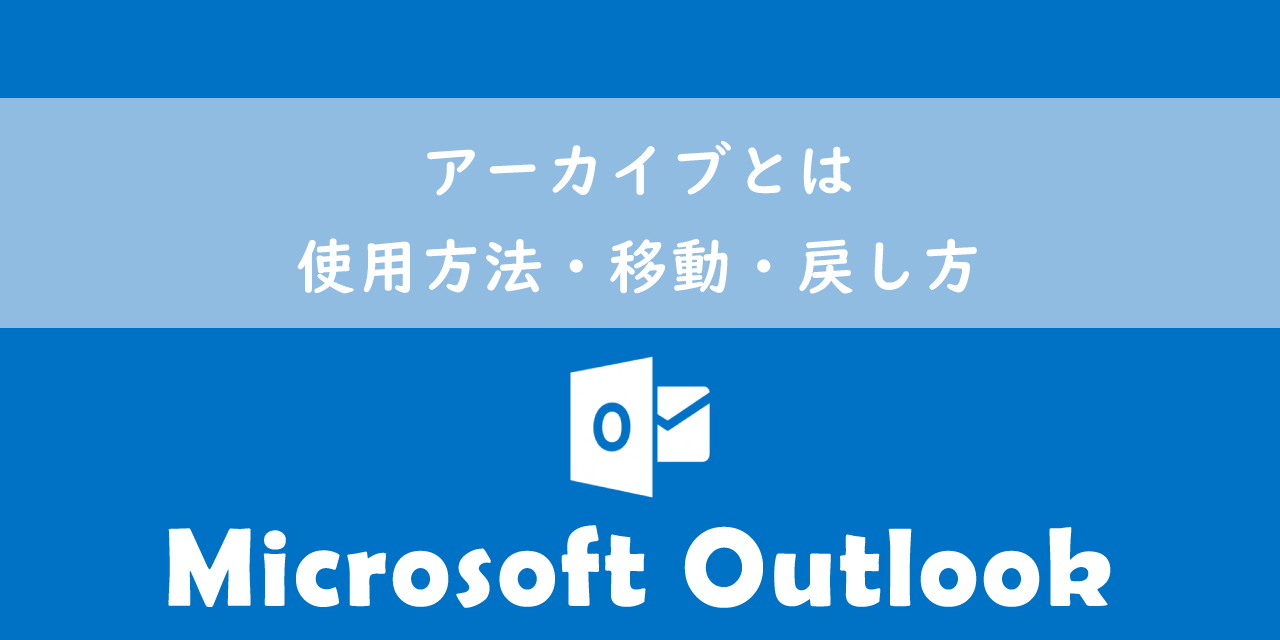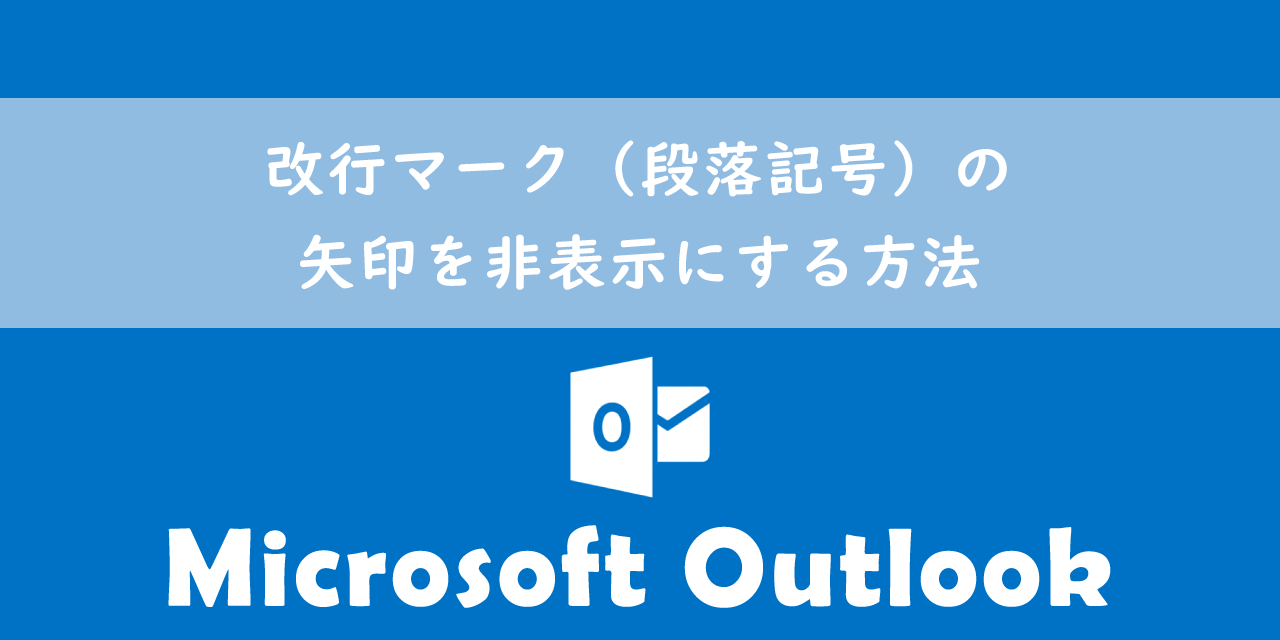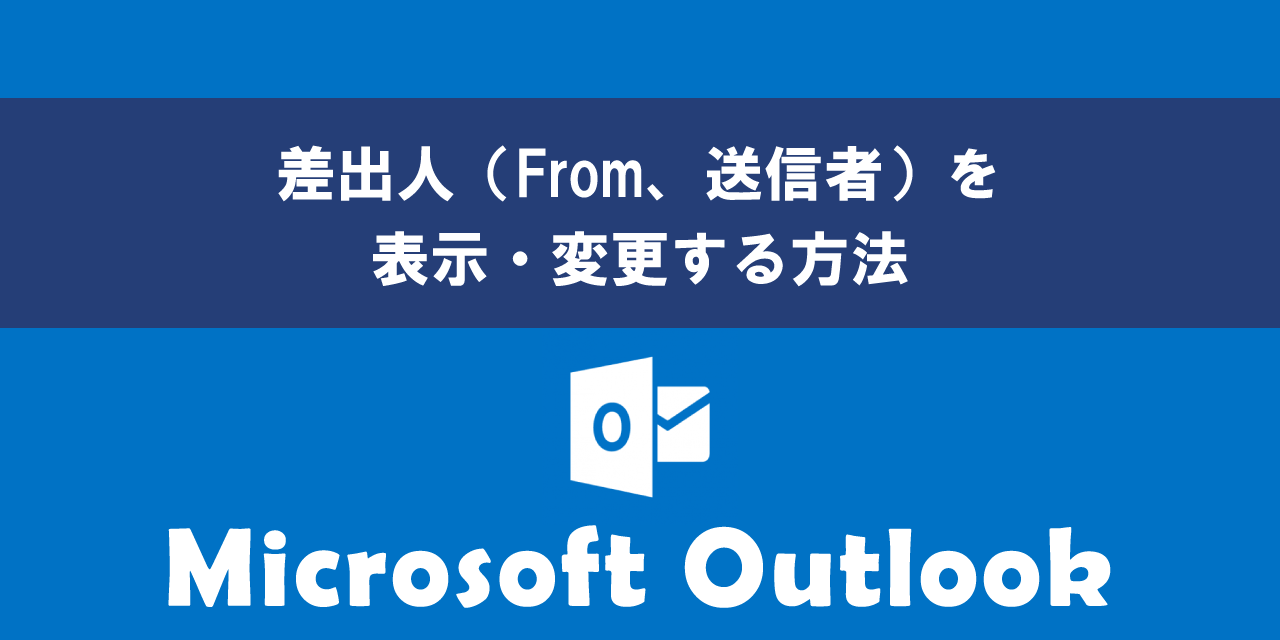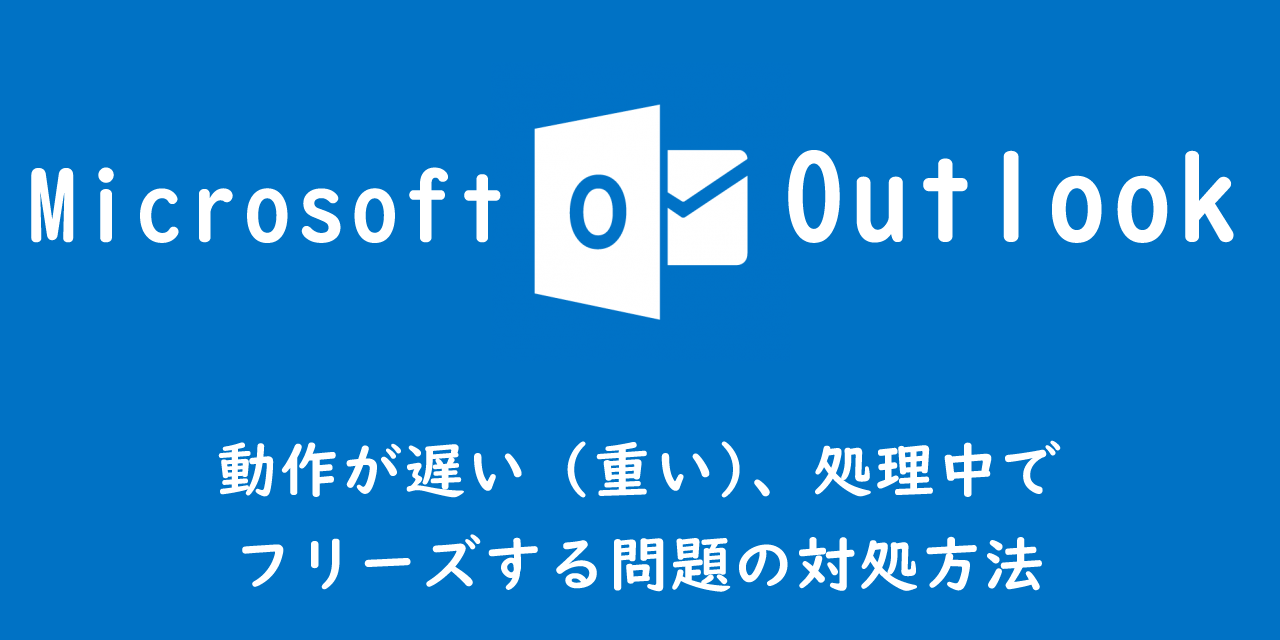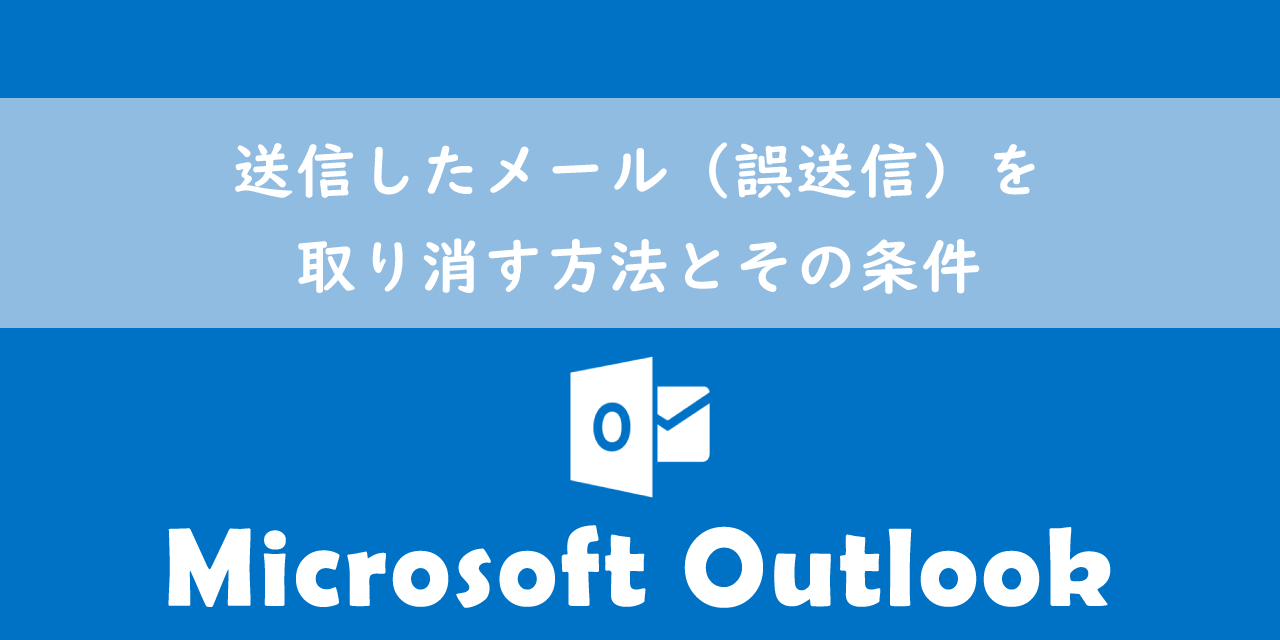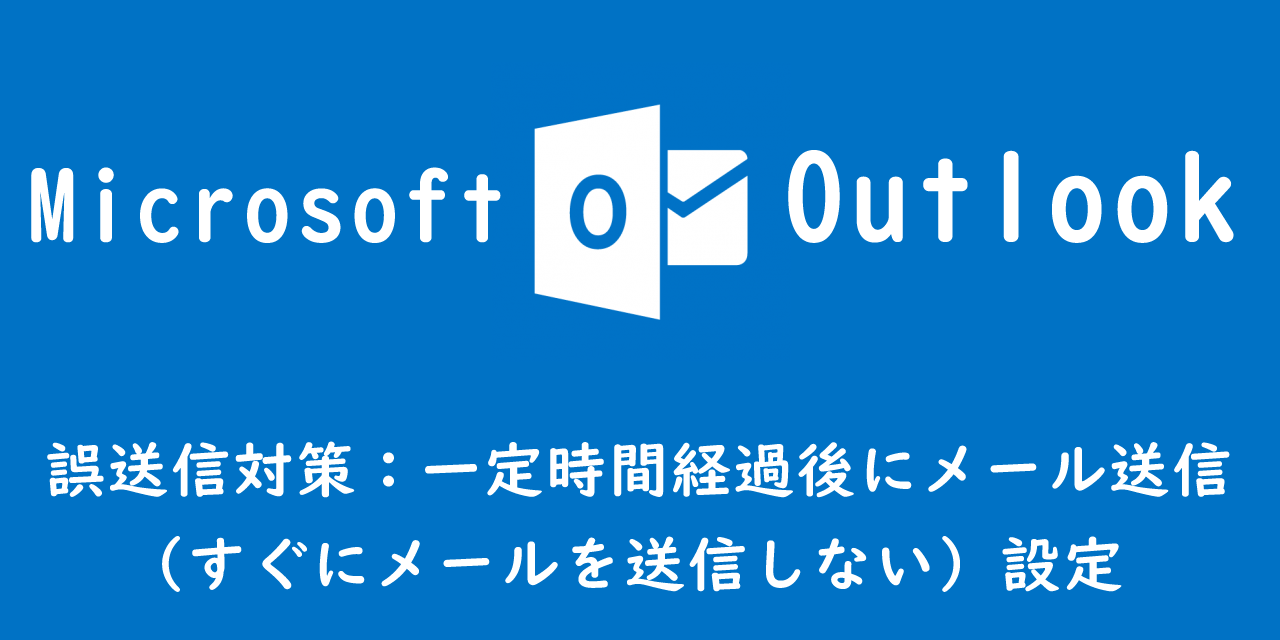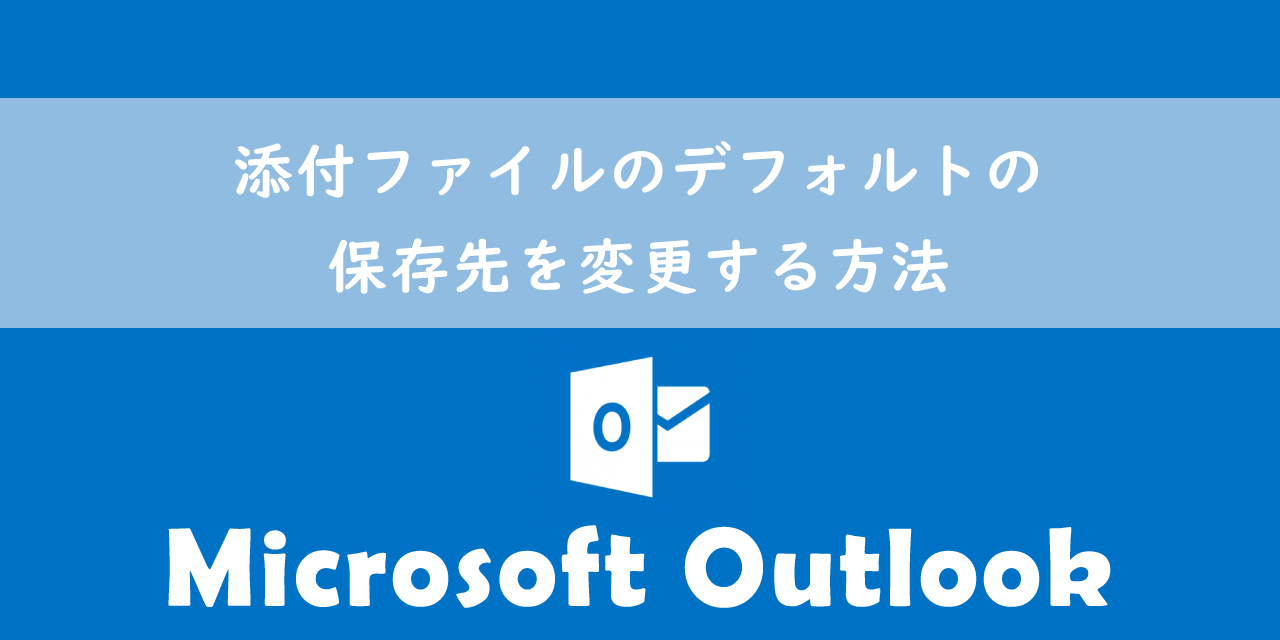【Outlook】メール形式(HTML・テキスト):変更方法や違いについて
 /
/ 
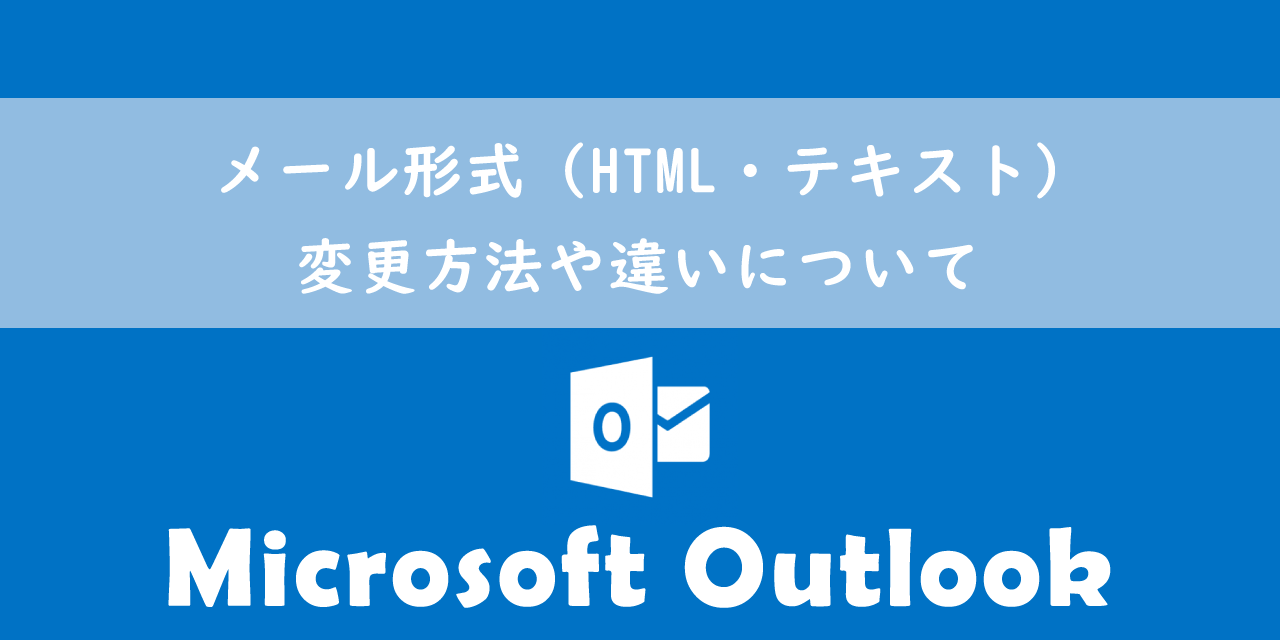
本記事ではMicrosoftのOutlookにおける、メール形式(HTML、テキスト、リッチテキスト)のそれぞれの特徴や切り替え方法、違いについて解説していきます。
Outlookにはメール形式としてHTML形式、テキスト形式、リッチテキスト形式の3つが用意されています。メール形式はメールを表示するためのフォーマットや構造を意味します。
メール形式によって表示が異なり、それぞれ特徴が異なるため場面によっては使い分ける必要があります。
例えばお客様からテキスト形式でメールを送ってください、と言われることもあります。そういった場合にメール形式の変更方法がわからないと困ってしまいます。
本記事を通して、Outlookのメール形式について及びメール形式の変更方法について理解を深めてください。
ここではMicrosoft 365による最新のOutlookを利用しています。
Microsoft 365とはMicrosoft社が提供しているOfficeアプリケーション(Outlook、Word、Excel、SharePoint、PowerPointなど)やサービスを利用できるサブスクリプション(月額課金制)のクラウドサービスです

Microsoft365とは:どのようなサービスかわかりやすく解説
2024.09.25 記事の追記及び修正をいたしました
Outlookのメール形式
Outlookでは受信したメールや送信するメールの表示形式を選択することができます。この表示形式の変更はOutlookではメール形式機能を使用します。
メール形式とはメールを送信・表示するためのフォーマットや構造を意味します
選択するメール形式によって、文字の書式(フォントや斜体、太字)や色、画像表示の可否が異なってきます。
選択するメール形式によって文字の表現やレイアウト、デザインが異なるため、受信者への視覚的な見た目や理解に大きく影響を与えます。
Outlookで使用できるメール形式は以下3種類があります。
- HTML形式
- テキスト形式
- リッチテキスト形式
メール送信時にどの形式でメールを送信するか設定することができます。しかし必ずその形式で受信者に表示されるというわけではありません。
最終的に受信者側で表示されるメール形式は受信者のメールプログラムの設定で決定します。
現在のメール形式は画面上部に表示されますので、そこからメール形式がテキスト形式以外になっていることを確認してください。
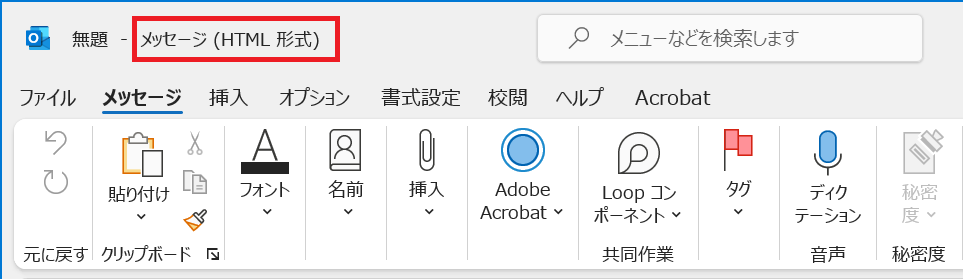
それぞれのメール形式には利点があります。次項より各メール形式について解説していきます。
HTML形式
HTML形式はOutlookの初期設定で最も一般的なメール形式です。なにも変更していなければ送信時のメールや受信したメールの閲覧はHTML形式となっています。
HTMLはウェブページを作成するための言語です。様々なフォントや色・段落・画像・表などを使用でき、また画像をメール本文内に表示できるため、メールを読みやすく装飾できるのが特徴です。
そのためB to CのメールマガジンやニュースレターなどではHTML形式でメールを装飾して広く使われています。
昔はHTML形式を利用したウィルス付きメールが多かったため、今でもHTML形式のメールを受信不可にしている企業も少なからず存在します
HTML形式の特徴をまとめると以下の通りです。
- フォントや色、画像、表などのスタイルを適用させてメールをデザインできる
- 多くのメールソフトに対応している
- 受信者側の設定でセキュリティの関係で受信不可またはテキスト形式に変換して表示にしている場合もある
テキスト形式
テキスト形式はその名のとおりテキストのみで表示するシンプルなメール形式です。そのためHTML形式のように様々なフォントの利用や色付け、斜体といったサポートはありません。
ハイパーリンクも使用できないため、このような機能を利用したい場合はテキスト形式以外を使うしかないです。
参考記事:【Outlook】メールにリンク貼り付けで青くならない問題の対処方法
またメッセージ内に画像を含めることもできないため、画像は添付で対応する必要があります。
テキスト形式だとメールがシンプルになりすぎ、視覚的なデメリットや内容が単調に感じられる可能性がある
しかしデメリットばかりでなく次のようなメリットもあります。
- HTML形式に比べてデータ通信量が少ない
- 送信が早くなる
- ほとんどのメールソフトで問題なく表示される
- セキュリティの理由でHTML形式が受信されない問題を回避できる
昔はメールサイズを小さくするためテキスト形式を利用するのが一つのビジネスマナーでしたが、今はそういったことはなくなりましたね。
HTML形式のメールによるウィルス感染の可能性があるため、テキスト形式の利用を推奨している企業も多いです。
ハイパーリンクが設定できない問題
ハイパーリンク(hyperlink)とはメールメッセージ内に埋め込まれた指定されたウェブページやファイルに移動できるリンクであり、ビジネスでは頻繁に利用されます。
このハイパーリンクが設定できない問題が発生した場合、メール形式がテキスト形式である可能性が高いです。
ハイパーリンクが設定できない問題について詳しくは以下記事をご参照ください。
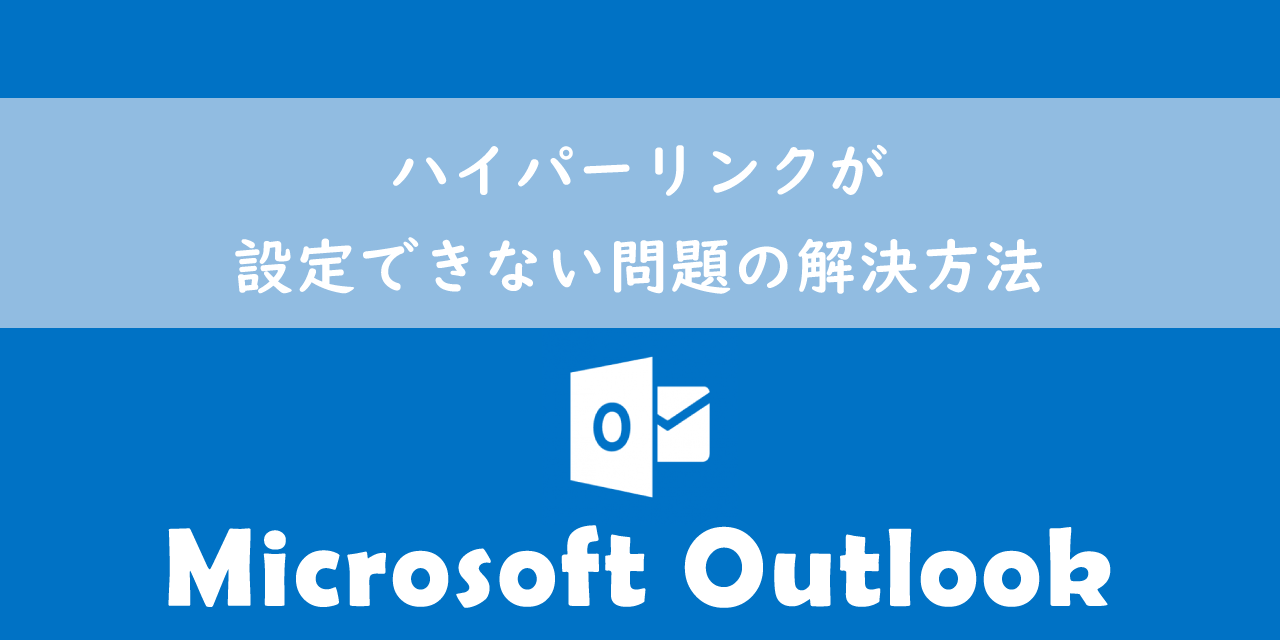
【Outlook】ハイパーリンクが設定できない問題の解決方法
リッチテキスト形式
リッチテキストはMicrosoftが作ったメール形式であり、Outlook間のメールのやりとりで利用します。Outlook以外のメールソフトとの互換性が限られています。
リッチテキストを使う場面は組織内でのメールにほとんど限られるかと思います。
そのためリッチテキスト形式を利用する場面はほとんどないため、通常利用するメール形式は「HTML形式」と「テキスト形式」のどちらかです。
メール形式の一時的な切り替え方法
送信メールのメール形式変更
新規メールまたは返信メールのメール形式をその時だけ変更する場合は、以下の流れでメール形式を変更できます。
- メールの作成画面(新規メールや返信メール)を表示する
- タブから「書式設定」を選択する
- リボンの形式グループから希望のメール形式を選択する
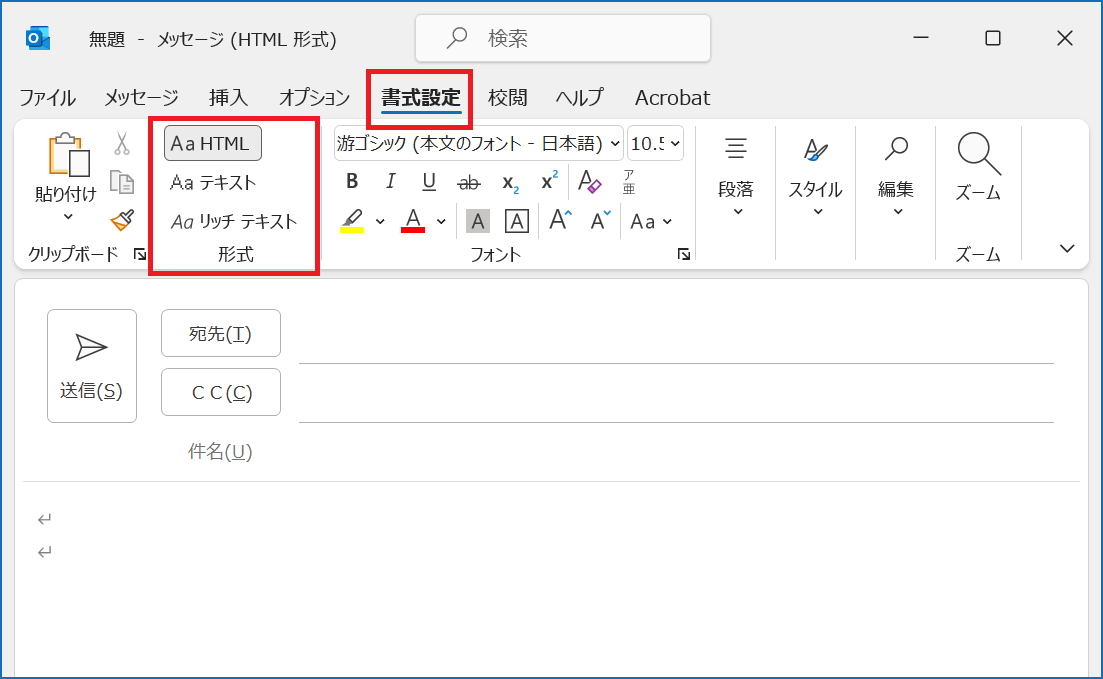
上記の方法で送信メールのメール形式を希望のものに変更できます。
基本的には初期設定のHTML形式で問題ないと思いますが、送信先によってはテキスト形式にしたいときもあります。そのときは上記方法でメール形式を変更してください。
受信メールのメール形式変更
Outlookが受信メールをHTML形式で表示する設定の場合、一時的に受信メールの表示を別のメール形式に変更することはできません。
受信メールの表示がテキスト形式だった場合は、一時的にHTML形式で表示することはできます。以下の流れでテキスト形式からHTML形式表示に変更可能です。
- 対象の受信メールをクリックして内容を表示する
- 「このメッセージをテキスト形式に変換しました」をクリック>「HTMLとして表示」を選択する

上記の方法で「テキスト形式」から「HTML形式」に受信メールの表示を変更することができます。
メール形式のデフォルト設定の変更方法
送信メールのデフォルトのメール形式変更
送信メールのデフォルトのメール形式を変更することができます。初期設定では「HTML形式」になっています。
以下の流れで送信メールでデフォルト設定にしたいメール形式を設定できます。
- Outlookを起動して画面左上にある「ファイル」をクリックする
- 左側のメニューから「オプション」を選択する
- 表示された「Outlookのオプション」画面の左側のメニューから「メール」を選択する
- 画面右側の「メッセージの作成」項目にある「次の形式でメッセージを作成する」で希望のメール形式を選択して「OK」をクリックする

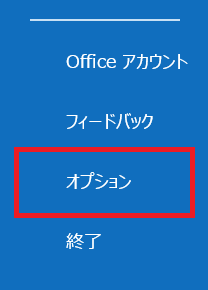
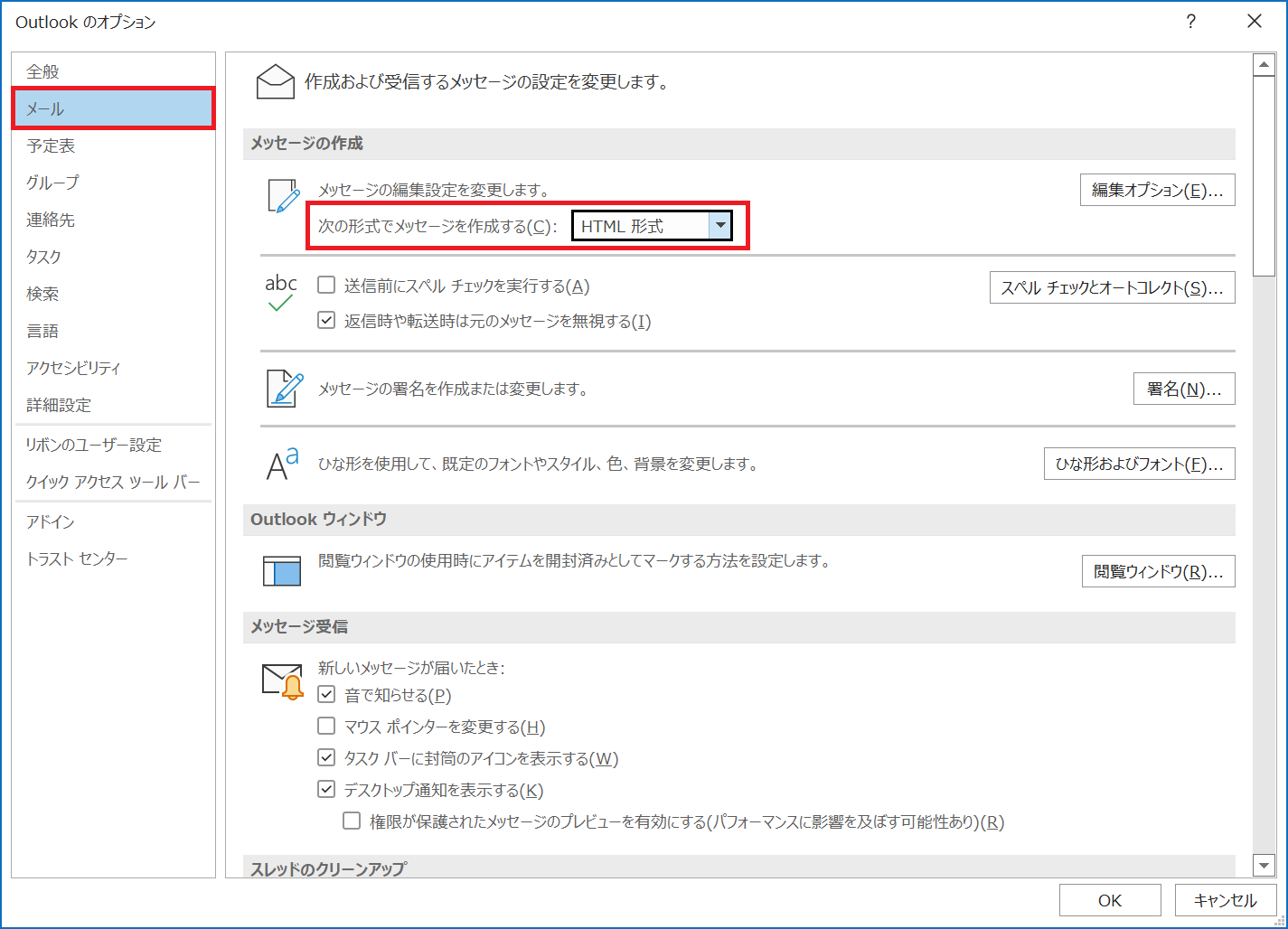
上記でデフォルト設定を変更すると、次回から選択したメール形式(HTMLまたはテキスト、リッチテキスト形式)で送信メールが起動します。
受信メールのデフォルトのメール形式変更
受信メールのデフォルトのメール形式を変更することができます。初期設定では「HTML形式」になっています。
以下に記す流れですべての受信メールを「テキスト形式」で表示するように設定できます。
- Outlookを起動して画面左上にある「ファイル」をクリックする
- 左側のメニューから「オプション」を選択する
- 表示された「Outlookのオプション」画面の左側のメニューから「トラストセンター」を選択し、右側から「トラストセンターの設定」をクリックする
- 表示された「トラストセンター」画面の左側のメニューから「電子メールのセキュリティ」を選択し、右側から「すべての標準メールをテキスト形式で表示する」にチェックを入れる
- OKをクリックする

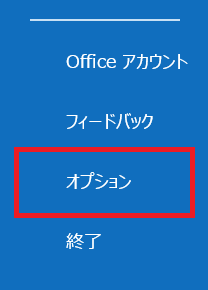
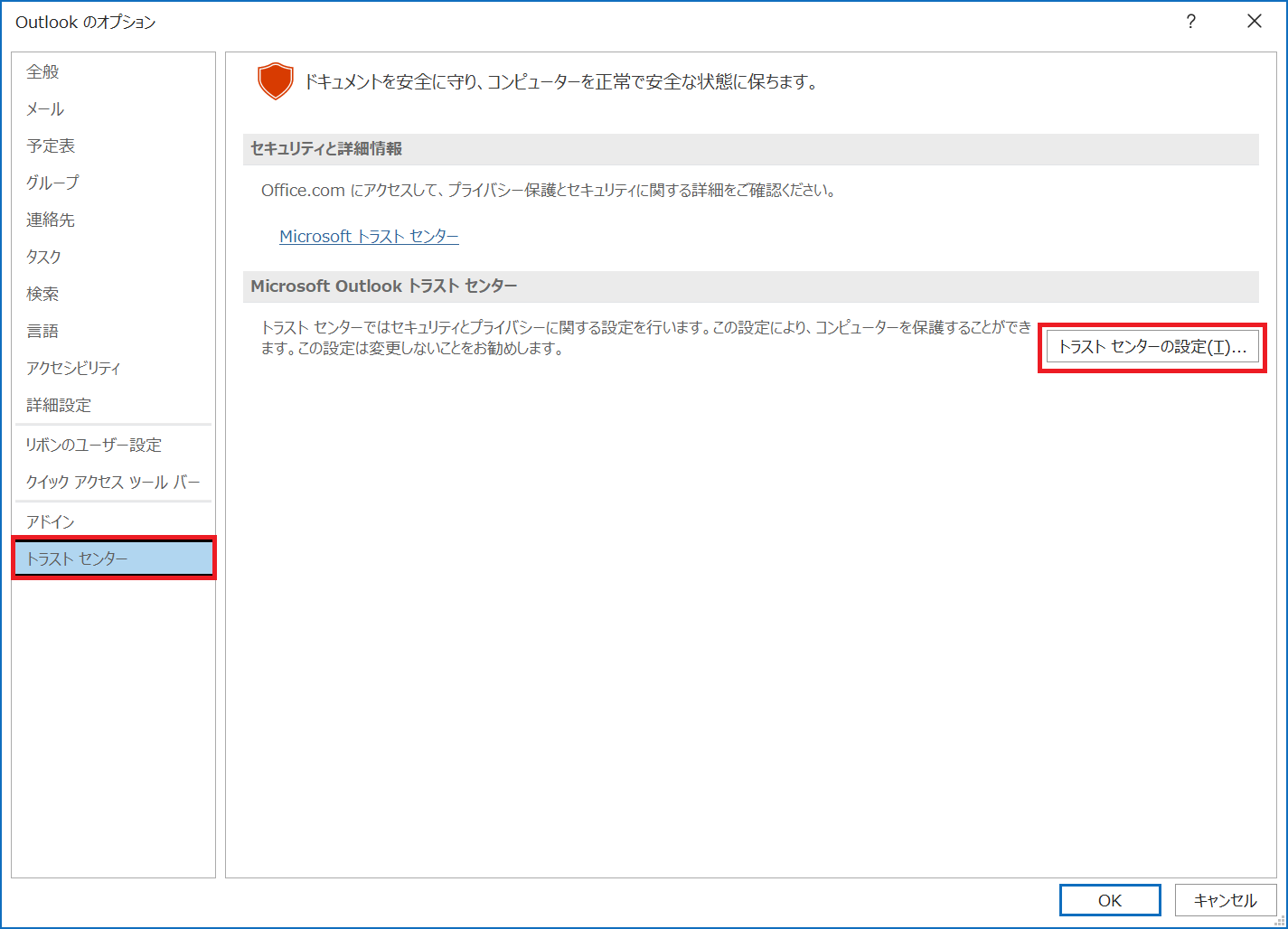
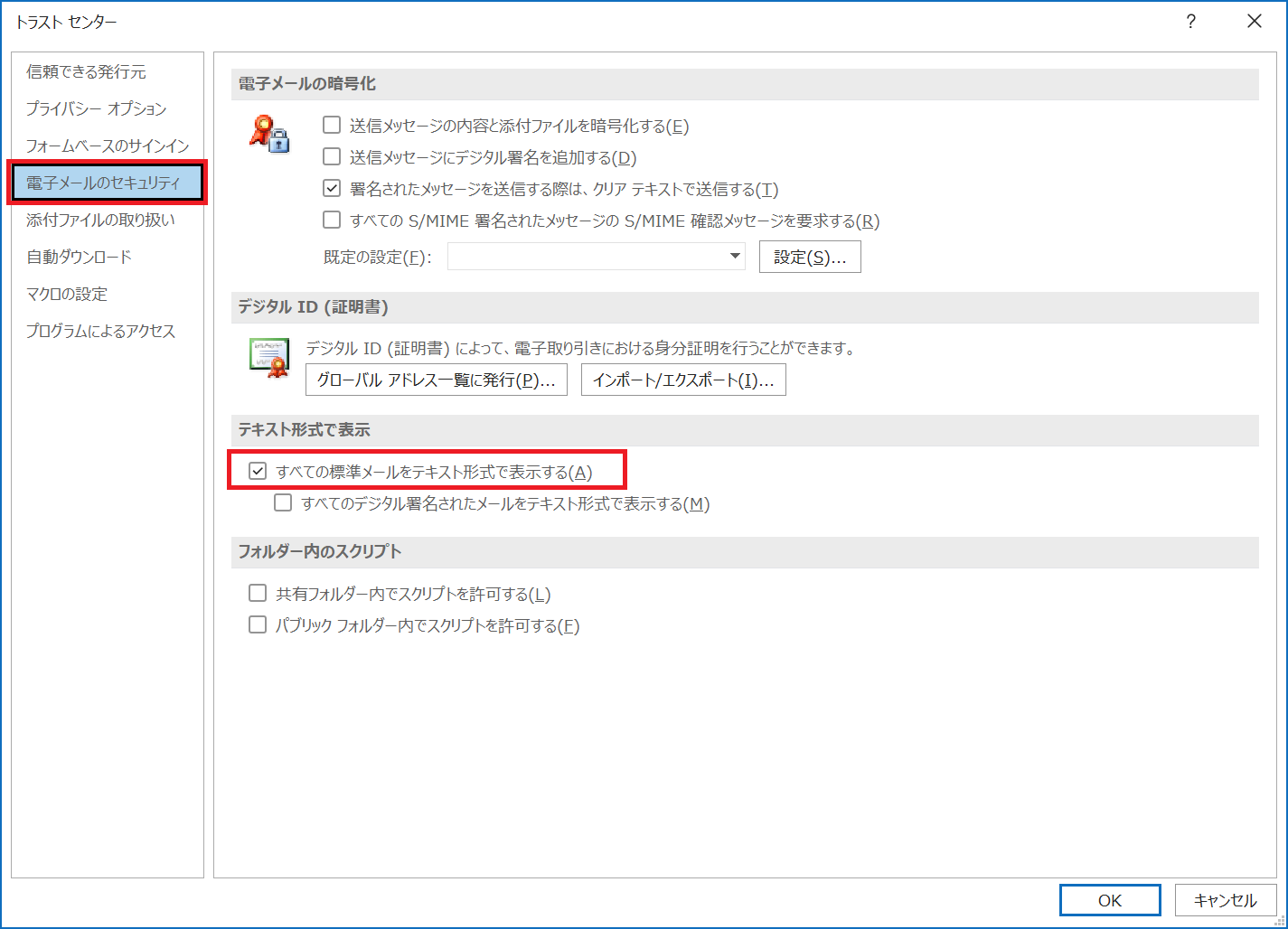
上記の流れで設定を変更すると、次回から受信メールを「テキスト形式」で表示するようになります。
まとめ
本記事「【Outlook】メール形式(HTML・テキスト):変更方法や違いについて」はいかがでしたか。
仕事では場面によってメール形式を切り替えることが必要になります。テキスト形式でのメールを希望するお客様にはテキスト形式のメールを送信できるようにしておきましょう。
Outlookには様々な便利な機能が備わっています。仕事で活躍する機能を以下記事でまとめて紹介していますので、ぜひ参考にしてみてください。

【Outlook】機能一覧:仕事で便利な機能や設定をまとめて紹介

 関連記事
関連記事