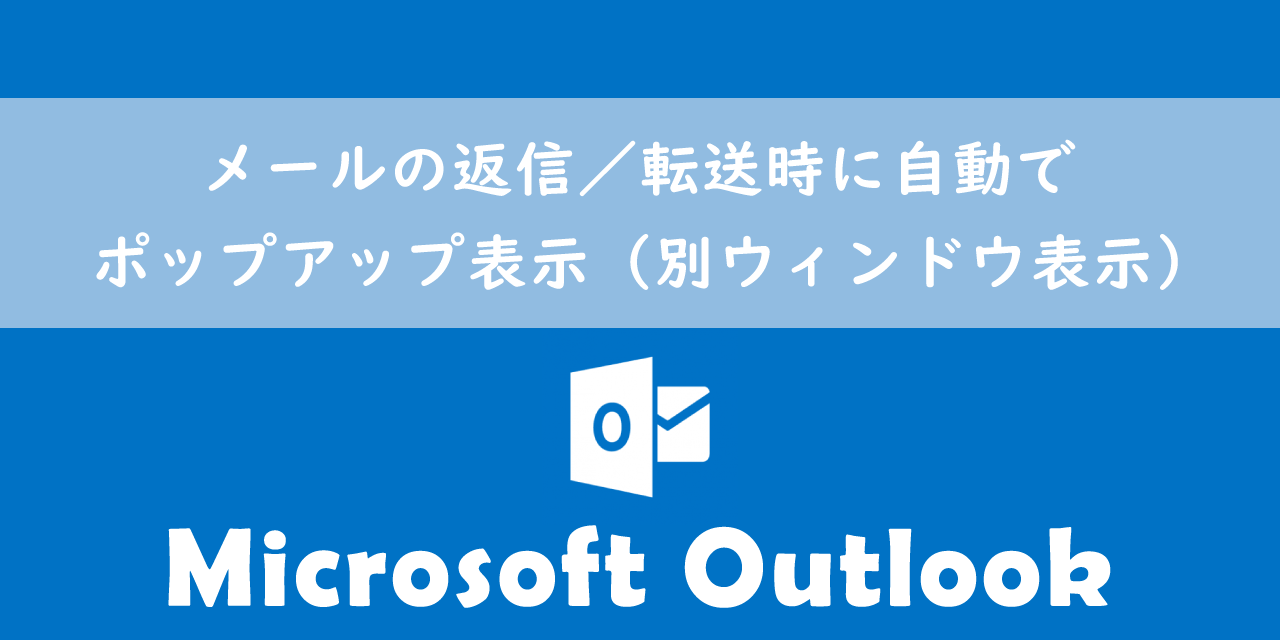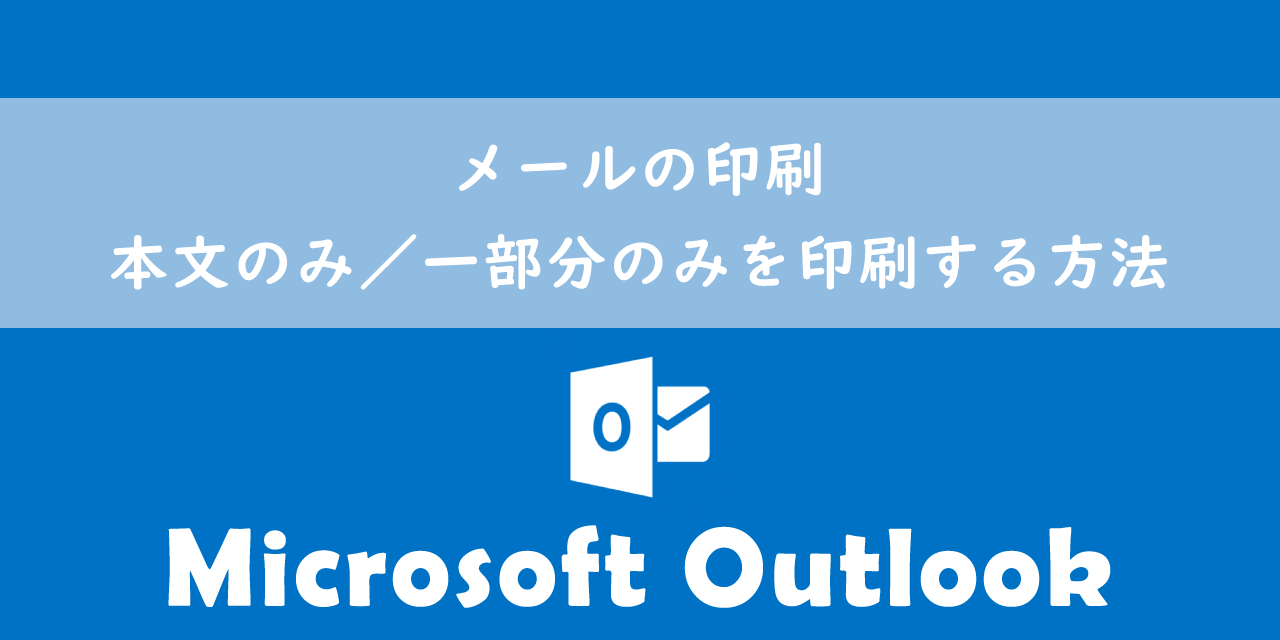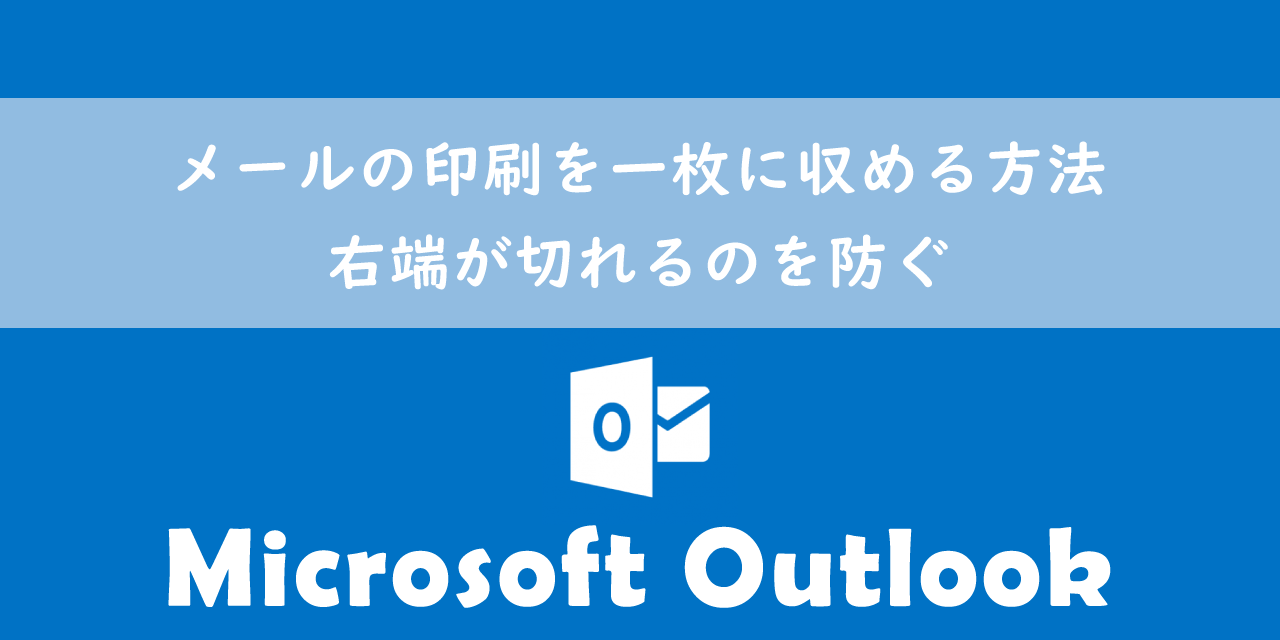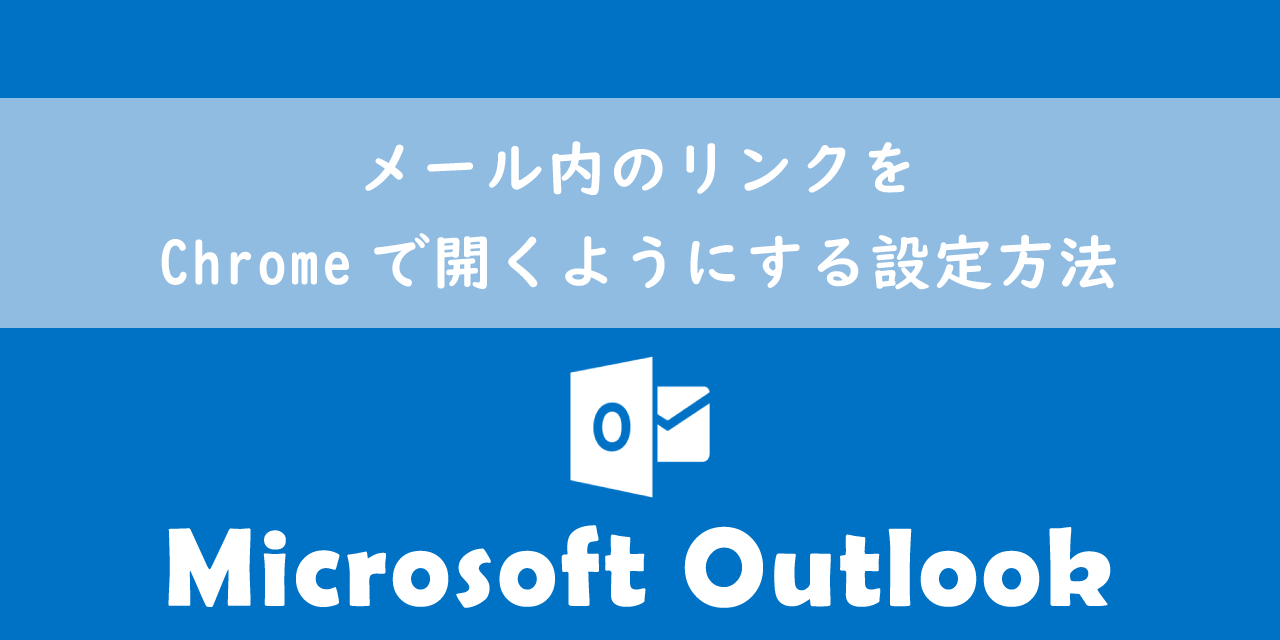【Outlook】メールにリンク貼り付けで青くならない問題の対処方法
 /
/ 
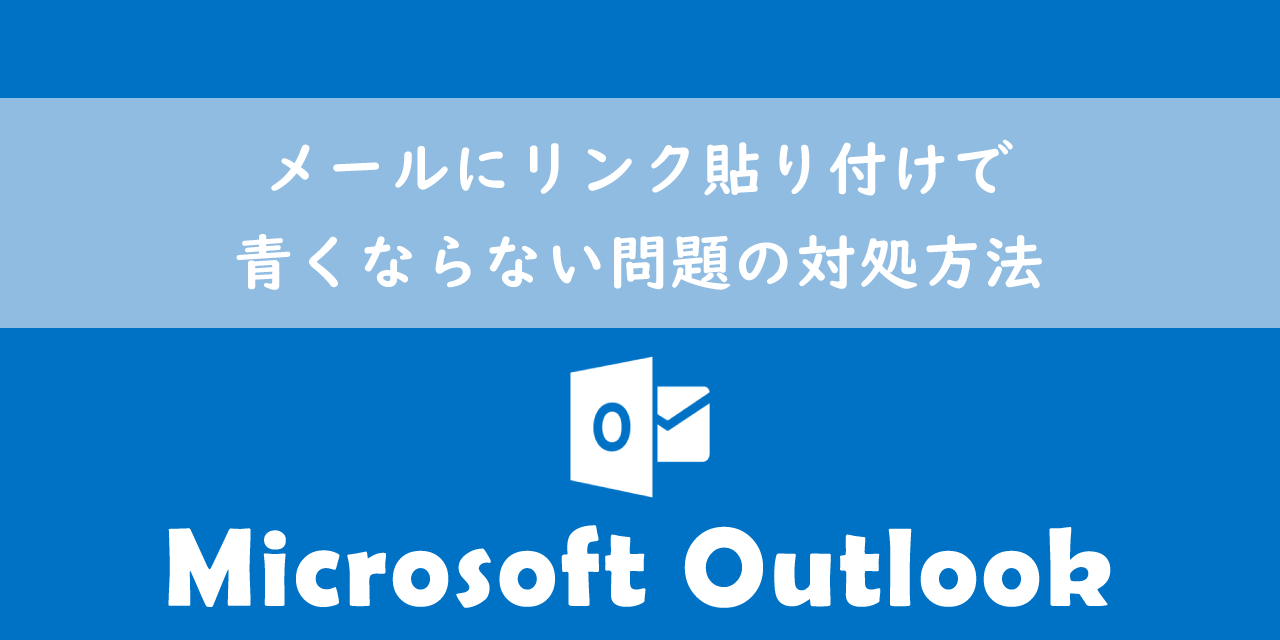
本記事ではMicrosoftのOutlookにおける、メールにリンク貼り付けで青くならない問題の対処方法について詳しく解説していきます。
メールのやり取りをしている際に、相手に特定のURLやパスをメールに貼り付けて送信することがあります。この際に貼り付けたリンクが青くならない(ハイパーリンクにならない)問題が発生することがあります。
本記事を通して、貼り付けたリンクを青くする方法について理解を深めてください。
Outlookで発生した問題
私は社内SE(システムエンジニア)として働いており、日々多くのパソコンやアプリケーションに関する問題を対応しています。
メールアプリケーションにはMicrosoft365のOutlookを利用しており、次のような問題が発生したとスタッフから連絡がくることがあります。
メールにリンクを貼りつけてもリンクが青くならない
リンクが青くなることで、メールの受信者はリンクをクリックするだけでリンク先にアクセスすることができます。受信者の利便性を考えると、リンクは青くして送信することが望ましいです。
次項からは「リンクが青くなる」意味を解説し、その後に問題の原因や実際に私が行っている対処方法について解説していきます。
メールに貼り付けたリンクが青くなるとは
メールに貼り付けたリンクが青くなるのはリンクがハイパーリンクになっていることを意味します。
ハイパーリンク(hyperlink)とはテキストや画像をクリックすると、指定されたページに移動させる仕組みです。
単にリンクと呼ばれることが多いです。
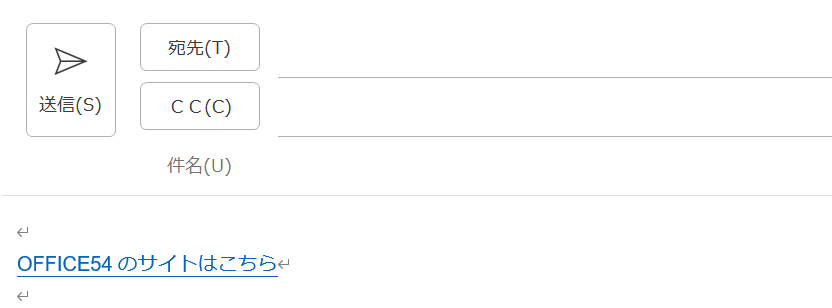
ハイパーリンクを使うことでテキストや画像にリンク(URLや共有フォルダへのパス)を持たせることができます。これによりメール受信者はクリックするだけでリンク先に移動することができます。
ハイパーリンクについて詳しくは以下記事をご参照ください。
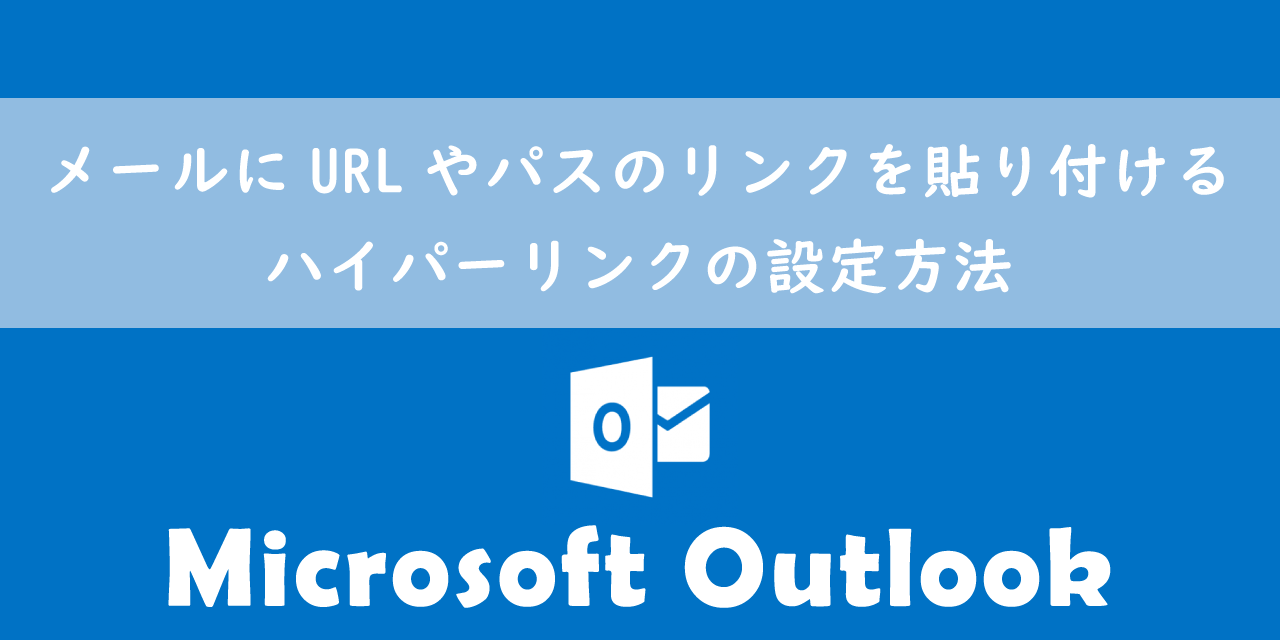
【Outlook】メールにURLやパスのリンクを貼り付ける:ハイパーリンクの設定方法
貼り付けたリンクが青くならない原因
Outlookのメールにリンクを貼りつけても青くならない原因としては、次のことが考えられます。
メールの形式がテキスト形式になっている
Outlookではメールの表示形式を選択することができ、メール形式によって文字の書式(フォントや斜体、太字)や色・画像表示の可否が異なります。
Outlookで使用できるメール形式は以下3種類があります。
- HTML形式
- テキスト形式
- リッチテキスト形式
これらのメール形式のうち、テキスト形式になっているとハイパーリンクが設定できません。そのためハイパーリンクを付けて送信したい場合は、メール形式をテキスト形式以外の形式(主にHTML形式が利用されます)に変更する必要があります。
ハイパーリンクが設定されていない
稀にリンクをメールに貼り付けてもハイパーリンクが自動的に付かないことがあります。
その場合は該当のリンクに手動でハイパーリンクを付けましょう。
リンクにスペースが含まれている
貼り付けたリンクにスペースが含まれていると、スペース以降の文字列がハイパーリンクになりません。
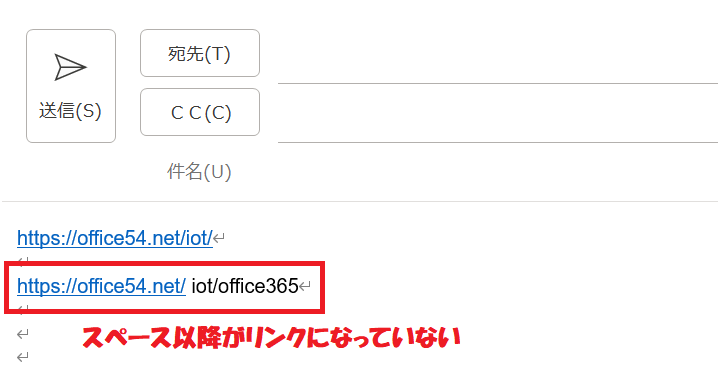
貼り付けたリンクを青くする(ハイパーリンクにする)方法
貼り付けたリンクを青くする(ハイパーリンクにする)方法は以下の通りです。
- メール形式をHTML形式に変更する
- Outlookのオートコレクト設定を変更する
- 手動でハイパーリンクに設定する
- リンクに含まれているスペースを修正する
貼り付けたリンクを青くする方法について次項より解説していきます。
メール形式をHTML形式に変更する
メール形式がテキスト形式の場合、リンクにハイパーリンクが付かないためHTML形式に変更する必要があります。送信メールごとにメール形式を変更する方法は以下の通りです。
- メールの作成画面を表示する
- タブから「書式設定」を選択する
- 形式から希望の形式を選択する
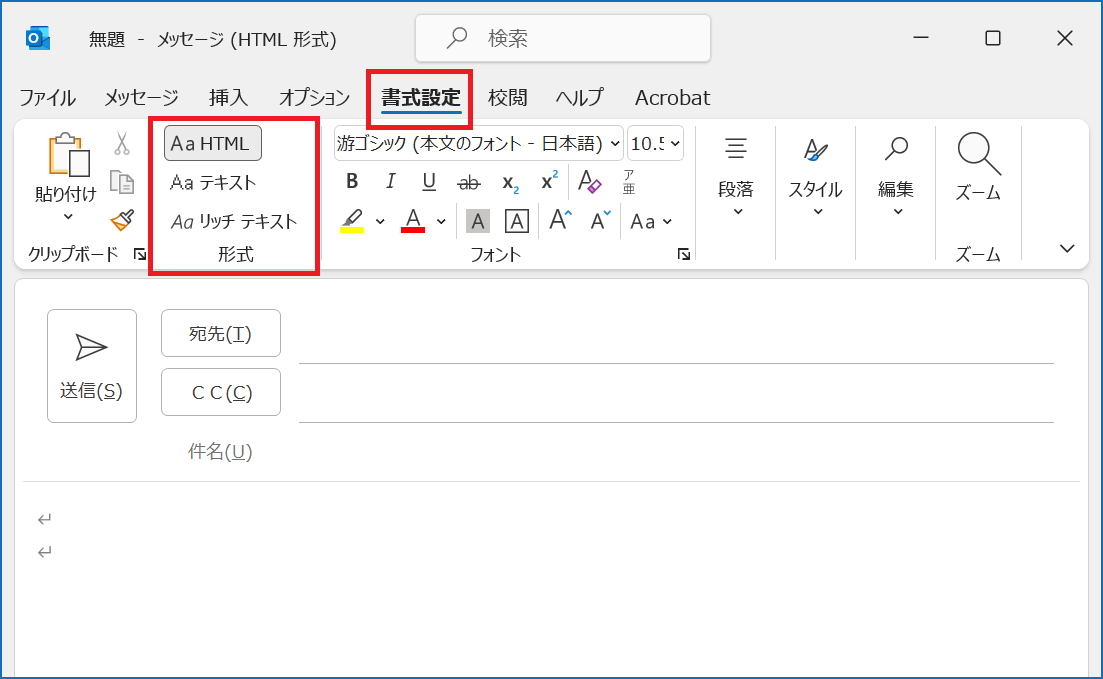
上記の方法でHTML形式に変更してリンクをメールに貼り付けると、リンクは青くなって貼り付けられます。
すべての新規メールに対してデフォルトの形式をHTML形式にする場合は以下の流れで設定を変更してください。
- Outlookを起動し、「ファイル」を選択する
- 左側から「オプション」を選択する
- 「メール」を選択する
- 「メッセージの作成」から希望のメール形式を選択する

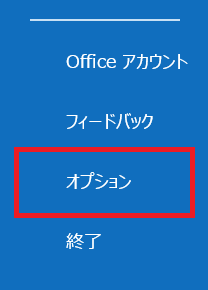
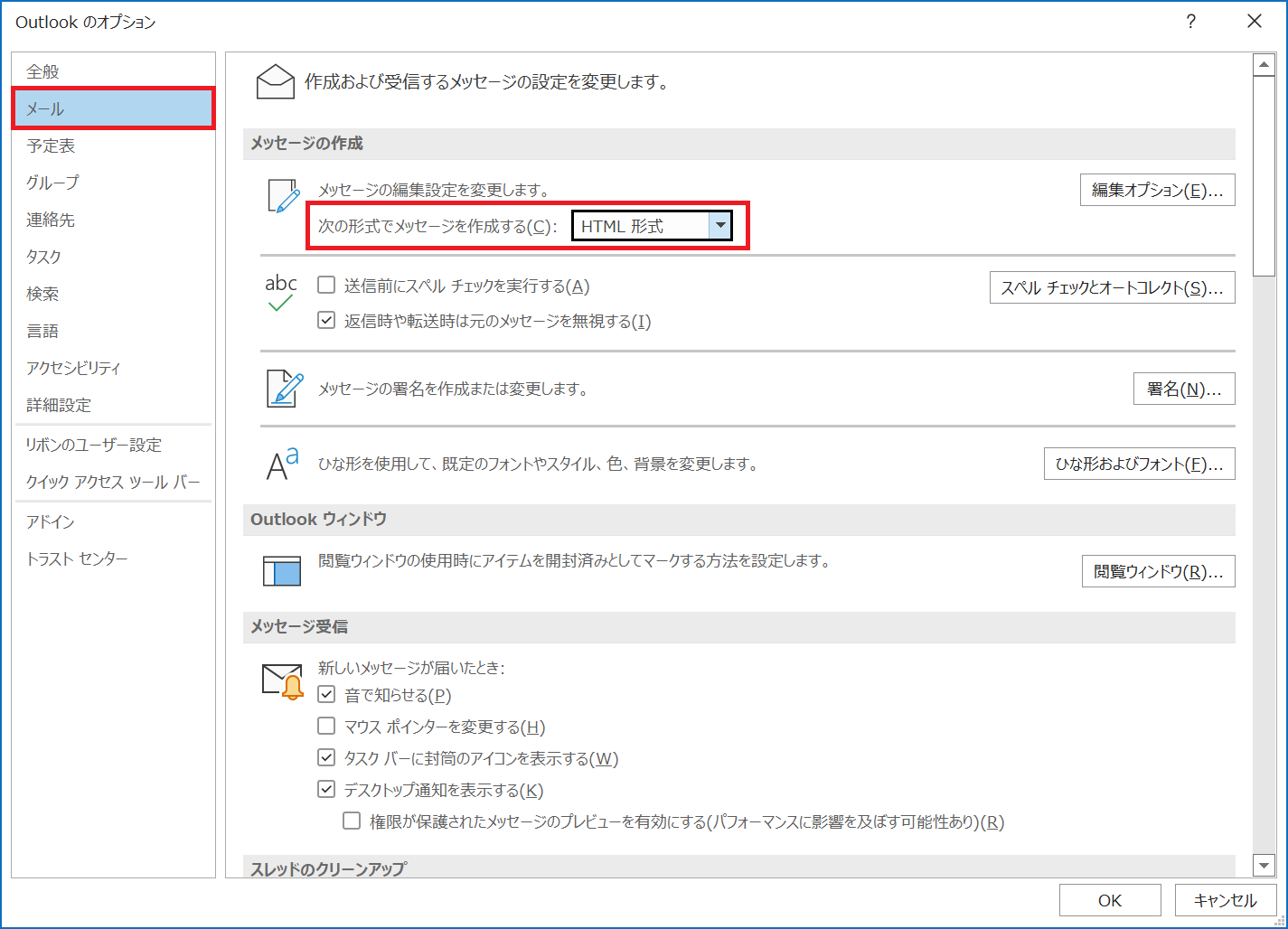
上記の流れでデフォルトをHTML形式に変更することで、次回からは貼り付けたリンクが自動的に青くなります。
Outlookのオートコレクト設定を変更する
メール形式がHTML形式なのに自動的にリンクが青くならない場合は、Outlookのオートコレクト設定で制限していることが考えられます。
以下の流れでOutlookのオートコレクト設定を変更してください。
- Outlookを起動し、画面左上の「ファイル」タブを選択する
- 左ペインから「オプション」を選択する
- 左ペインから「メール」を選択し、右ペインから「スペルチェックとオートコレクト」をクリックする
- 「オートコレクションのオプション」を選択する
- 「入力オートフォーマット」のタブを選択し、「インターネットとネットワークのアドレスをハイパーリンクに変更する」にチェックを入れ「OK」をクリックする

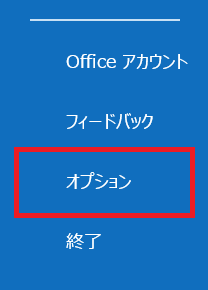
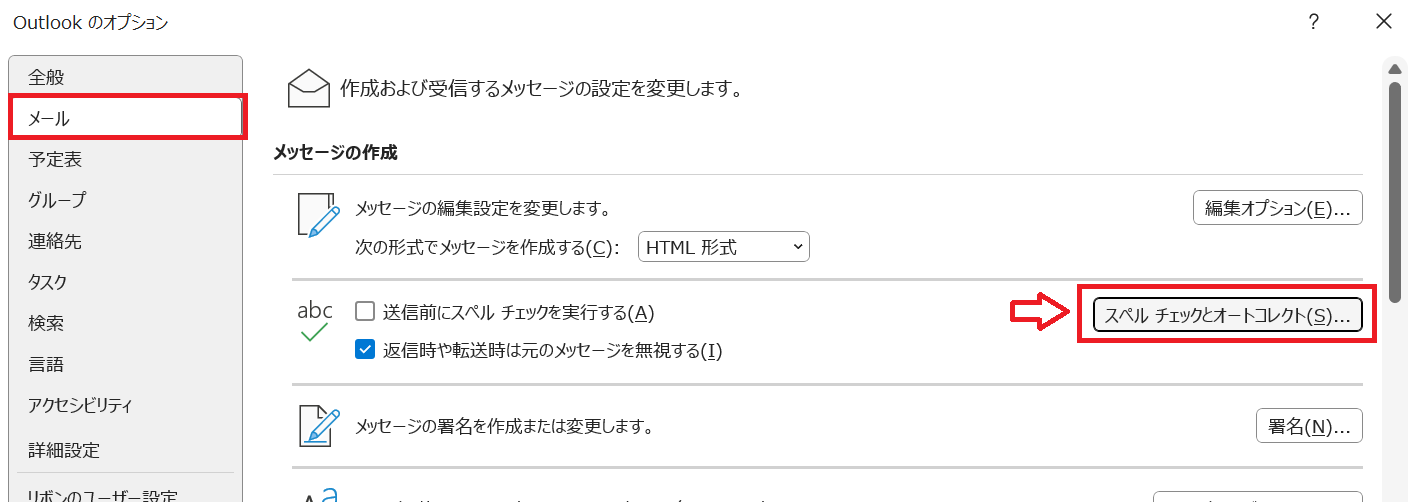
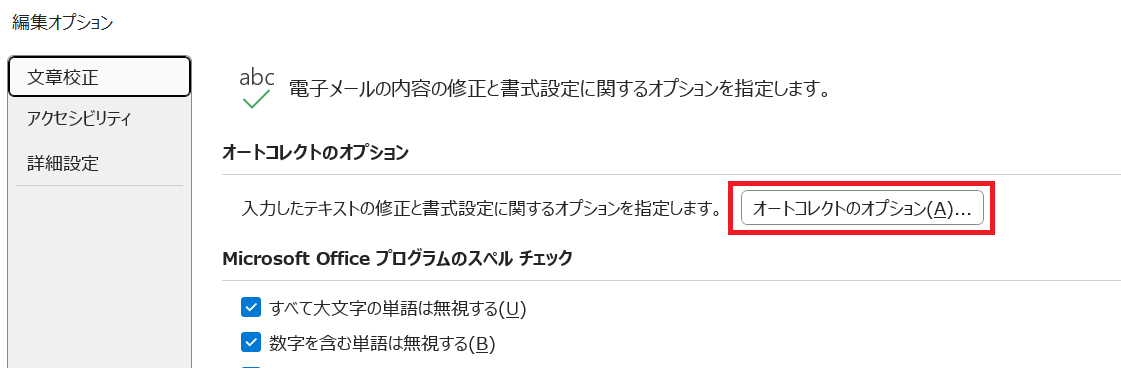
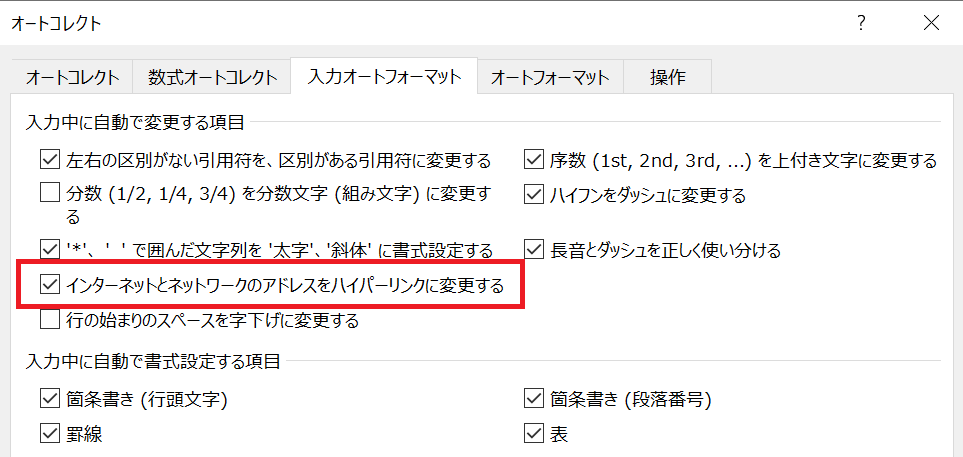
上記の流れでオートコレクトの設定を変更することで、貼り付けたリンクにハイパーリンクが付くようになります。
手動でハイパーリンクに設定する
これまでに解説している設定を行っている場合でもメールにリンクを貼っても自動的に青くならないことがあります。
自動的にURLやパスが青くならない場合は手動でハイパーリンクを設定しましょう。手動でハイパーリンクを設定するには、URLやパスを範囲選択したあとにキーボードでショートカットキー「Ctrl + K」を押します。
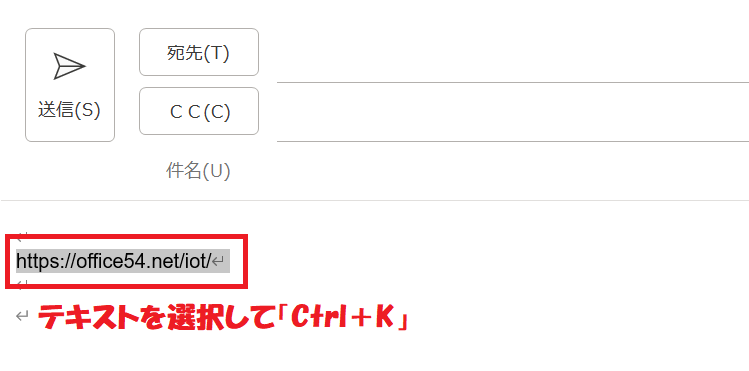
ショートカットキーを実行すると「ハイパーリンクの挿入」画面が表示されます。画面内のアドレス欄にURLまたはパスを入力し、「OK」をクリックします。
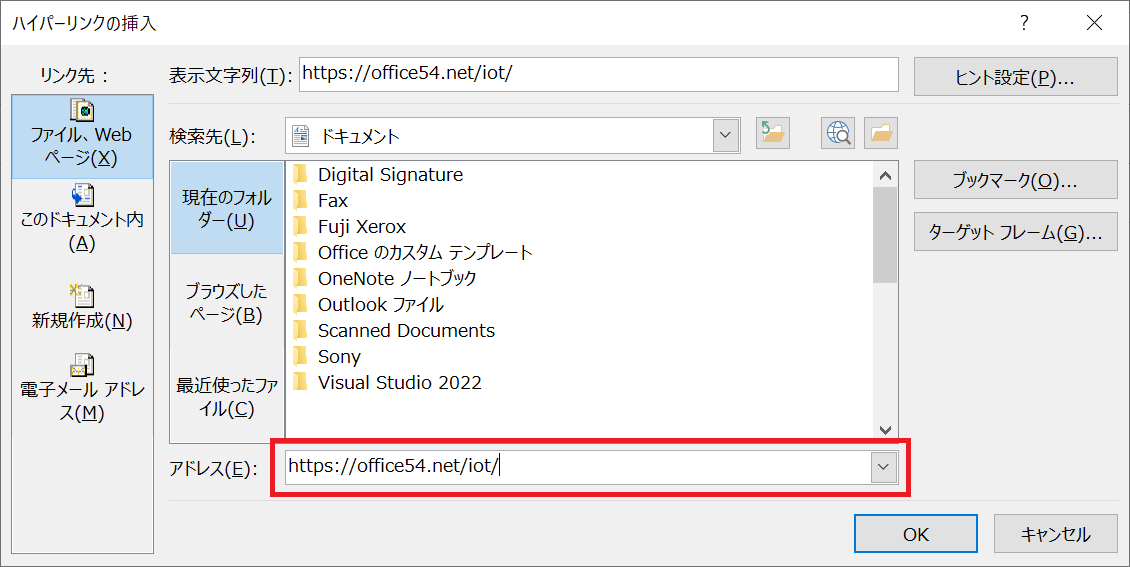
上記の操作により、青くならなかったリンクにハイパーリンクが追加されます。または青くならなかったURLやパスを「<>」で囲ってEnterを押すことでテキストをハイパーリンクに簡単に変えることができます。
リンクに含まれているスペースを修正する
貼り付けたリンクにスペースが含まれている場合はスペースを削除しましょう。
まとめ
本記事「【Outlook】メールにリンク貼り付けで青くならない問題の対処方法」はいかがでしたか。
Outlookのメールにリンクを貼りつけても青くならない時は、本記事で紹介している設定などを確認してみてください。
Outlookには仕事で役立つ様々な機能が備わっています。Outlookの機能を使いこなすことで仕事を効率的に進めることができます。ぜひ以下Outlookのまとめ記事をご覧いただき、ご自身の仕事に役立つ機能を見つけてみてください。

【Outlook】機能一覧:仕事で便利な機能や設定をまとめて紹介

 関連記事
関連記事