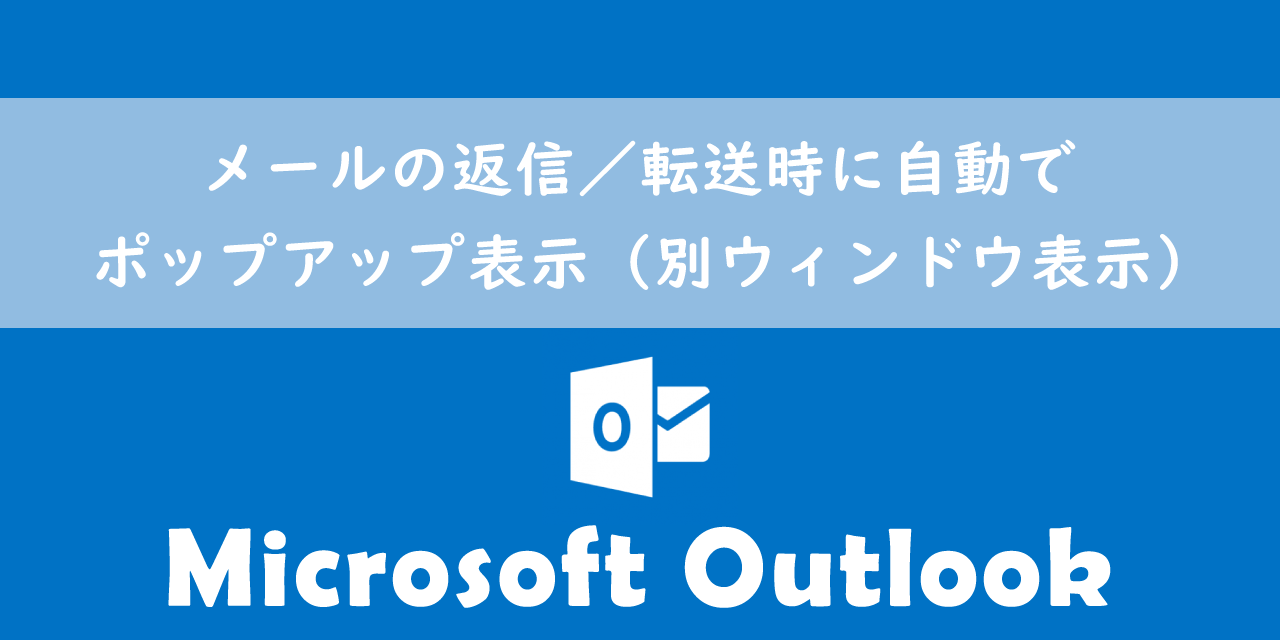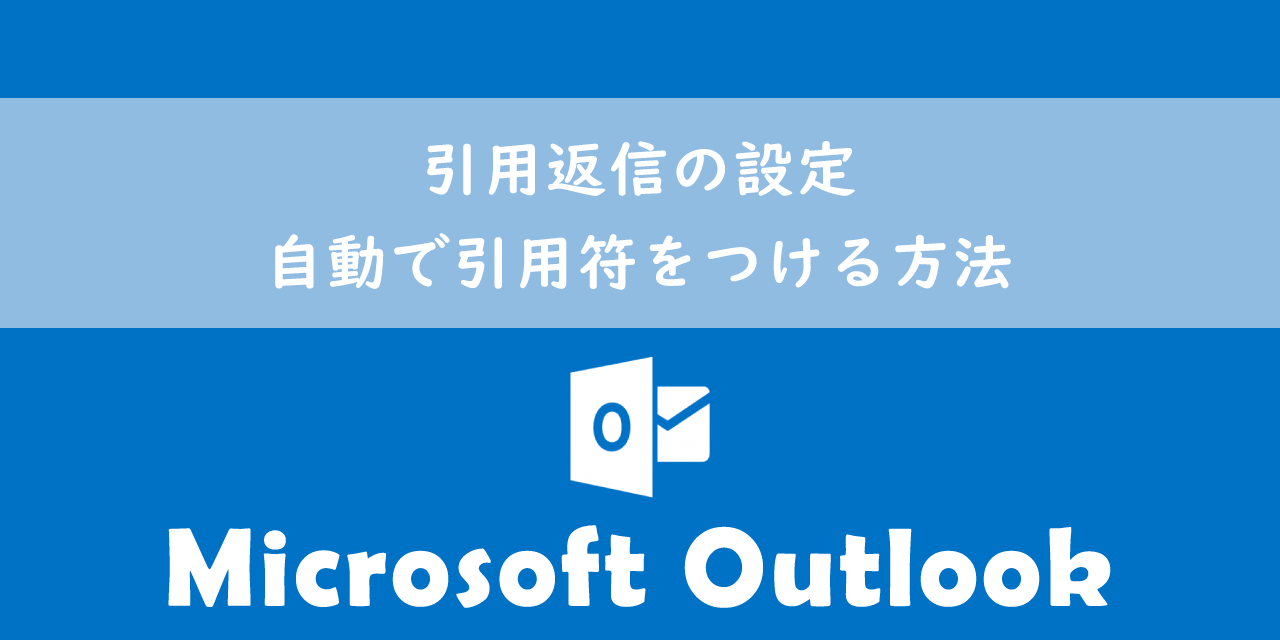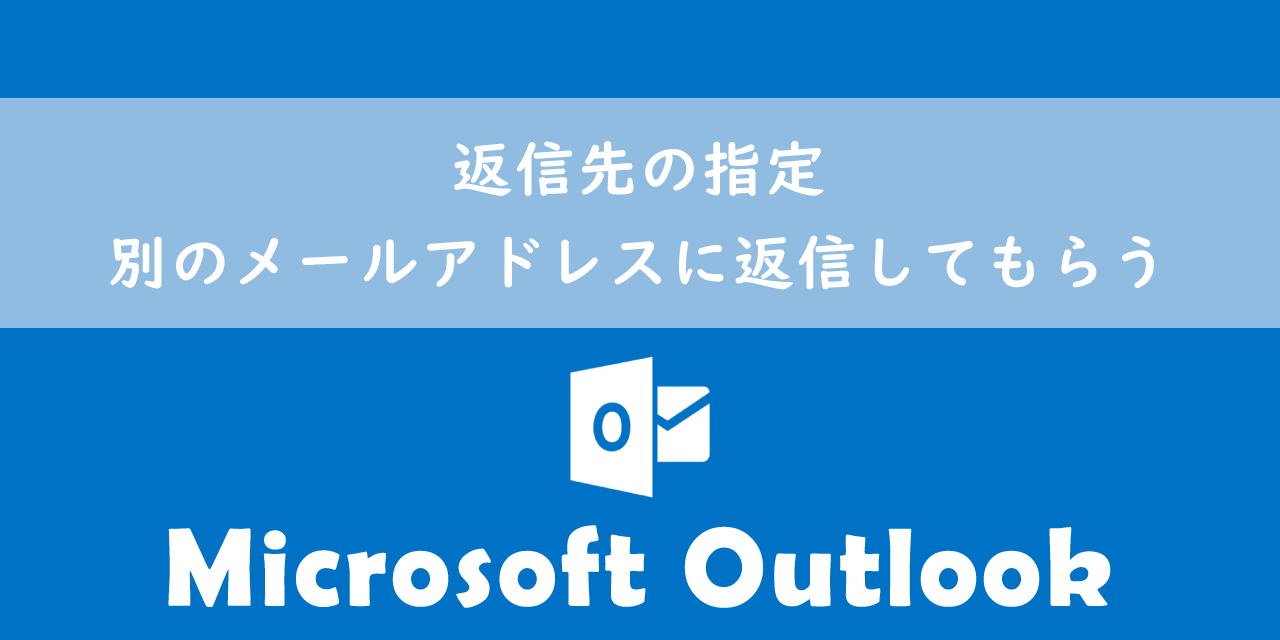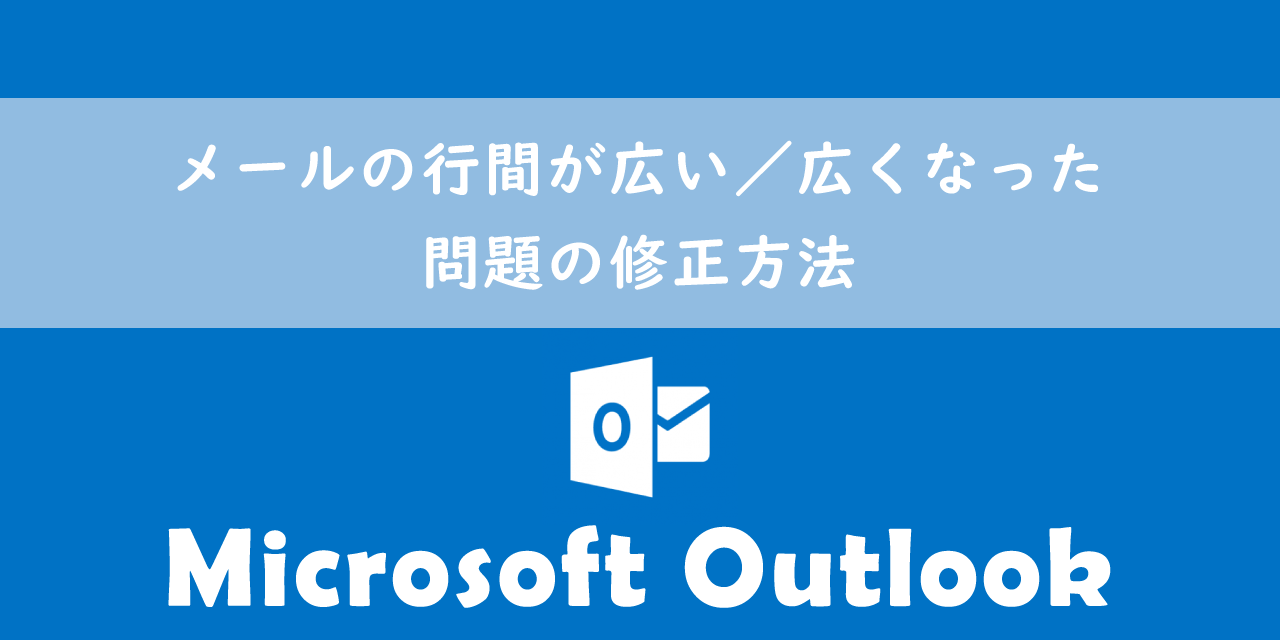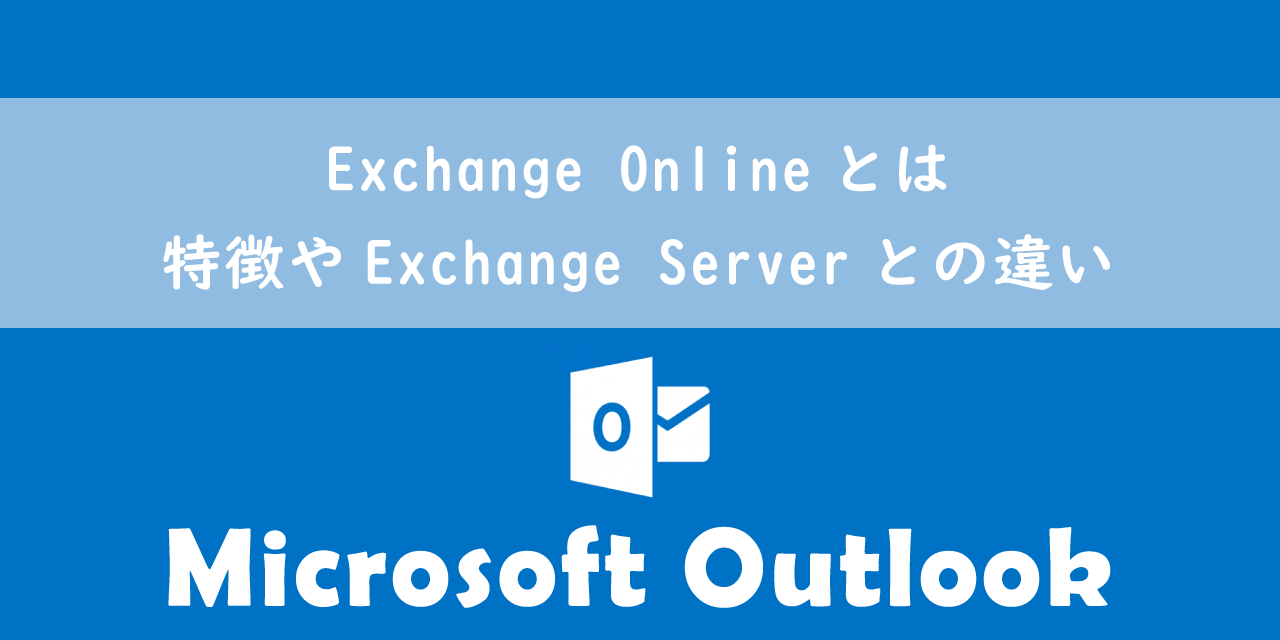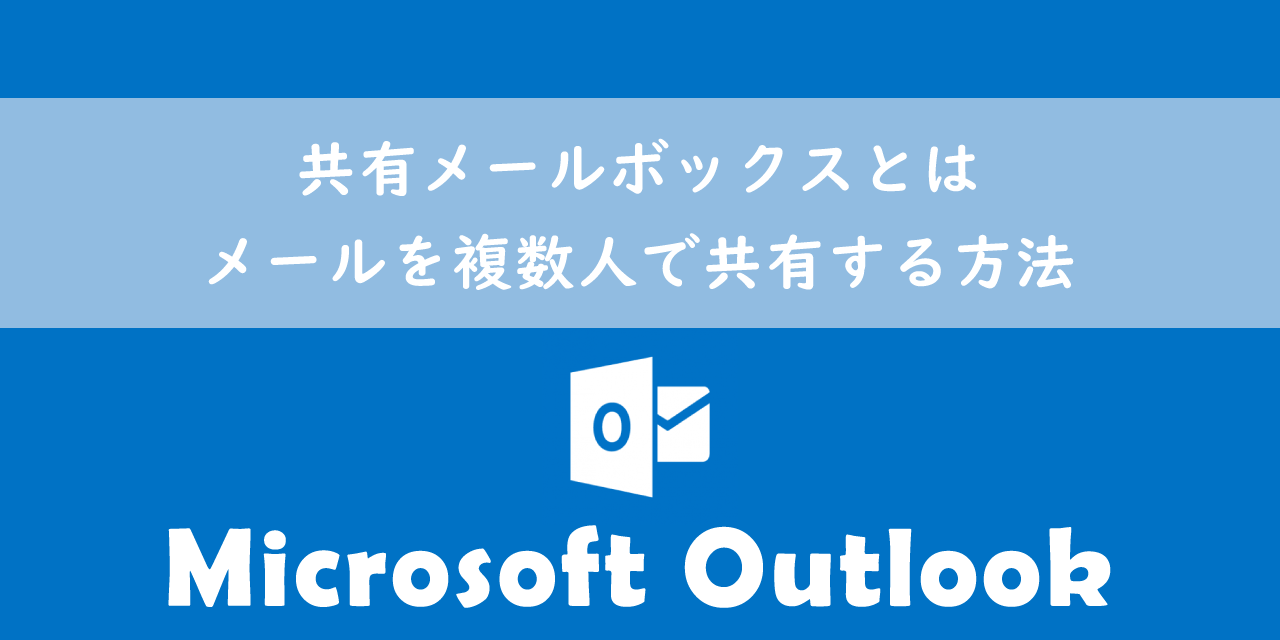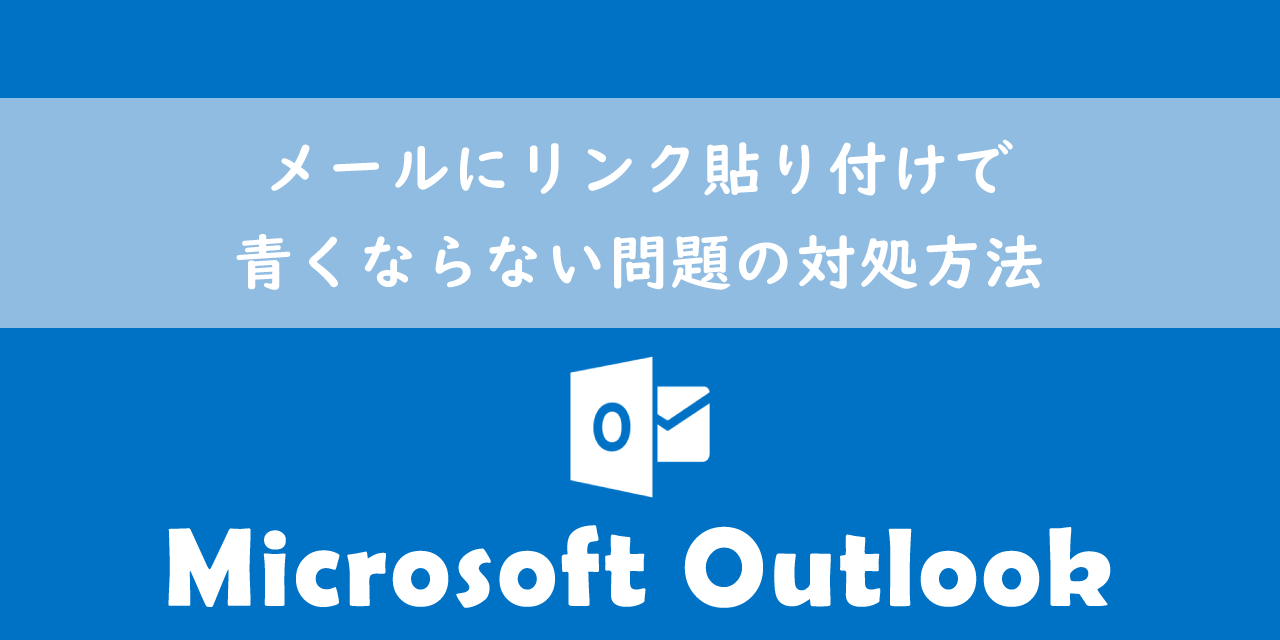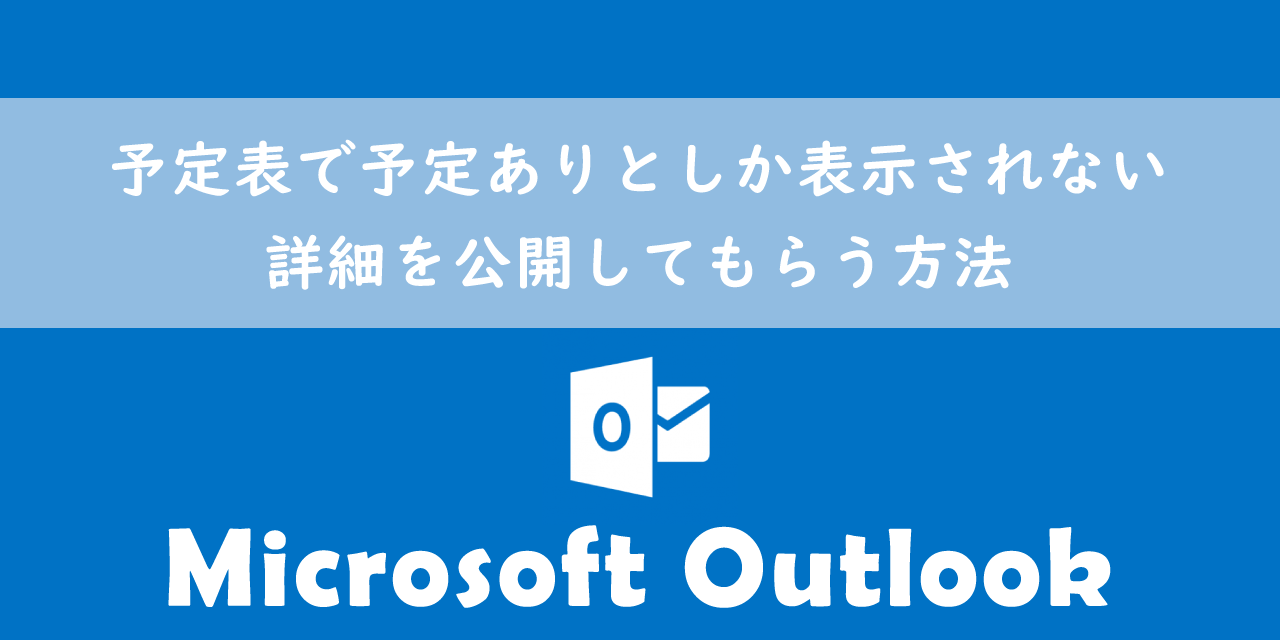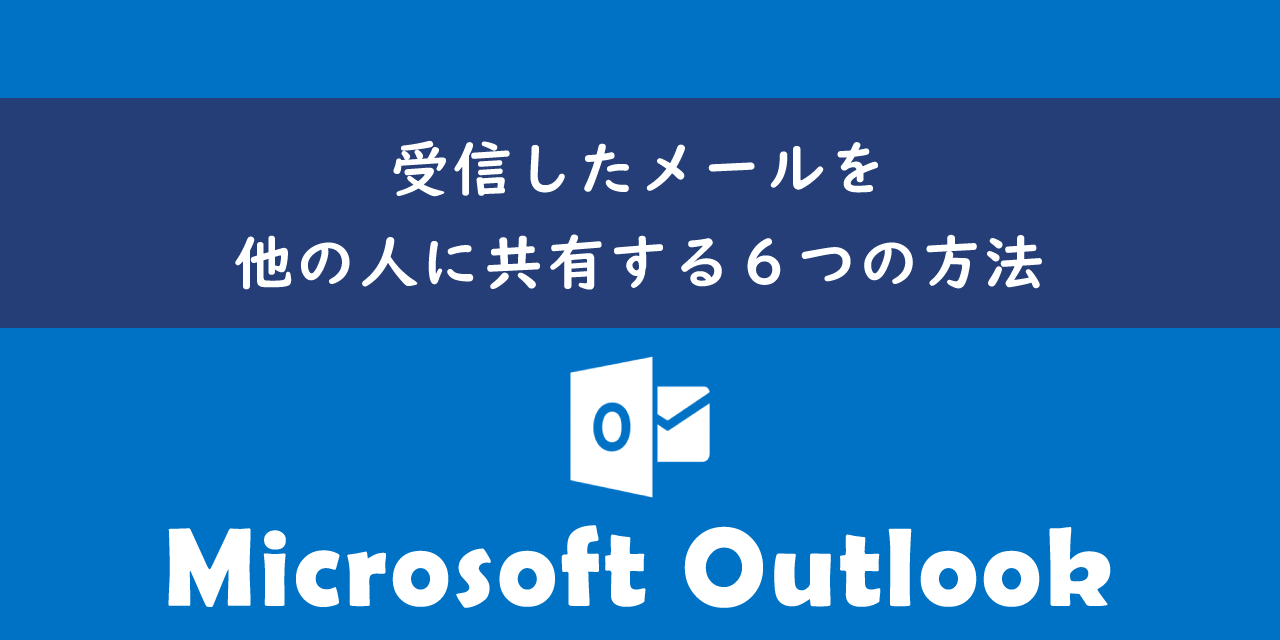【Outlook】メールの印刷:本文のみ/一部分のみを印刷する方法
 /
/ 
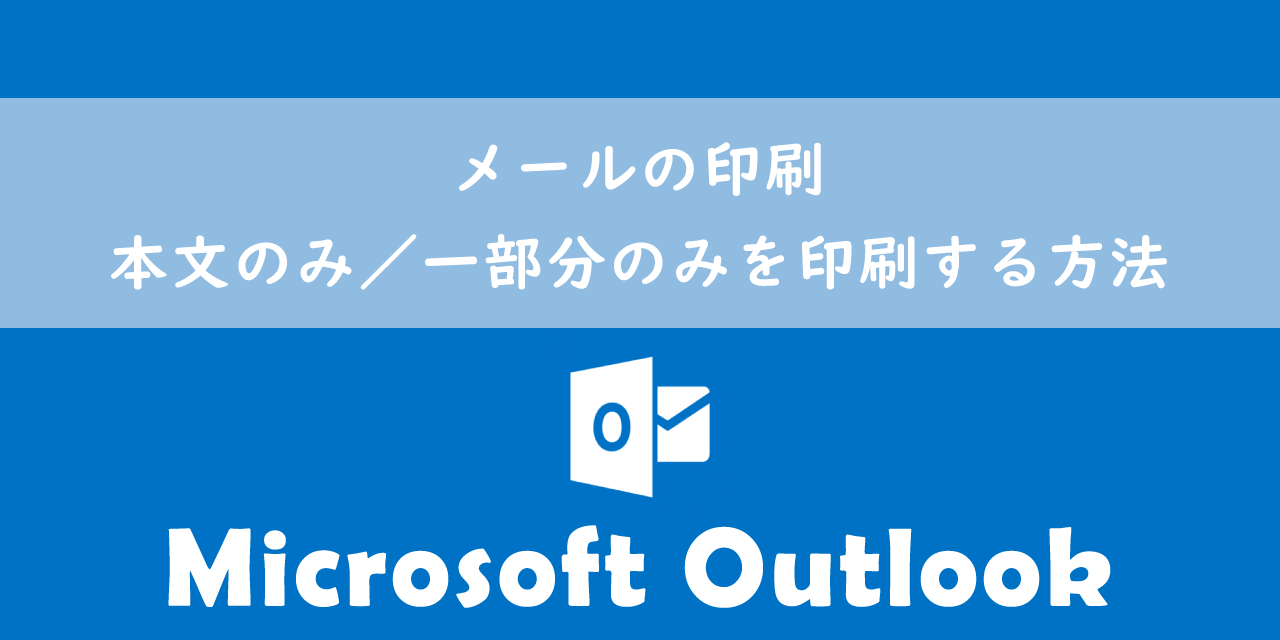
本記事ではMicrosoftのOutlookにおける、メールの本文のみ、または一部分のみを印刷する方法について解説していきます。
ビジネスでは重要なメールを印刷して残しておくことや、会議などの資料としてメールを印刷することがあります。
必要のない部分を含めて印刷してしまうと、印刷が複数枚になることがあります。不必要な部分は除いてメールを印刷する方法として「本文のみ印刷する方法」と「本文の一部分のみ印刷する方法」を解説します。
ぜひ本記事を通して、Outlookのメール印刷について理解を深めてください。
Outlook:通常のメール印刷
Outlookでメールを印刷する場合、通常では以下の流れとなります。
- ビューウィンドウからメールを選択し、画面右上の「ファイル」タブをクリックする
- 左ペインから「印刷」を選択する
- 表示された印刷画面よりプリンターの選択を行い、「印刷」ボタンをクリックする
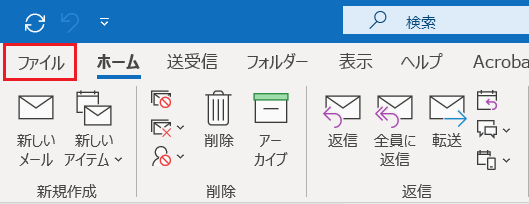
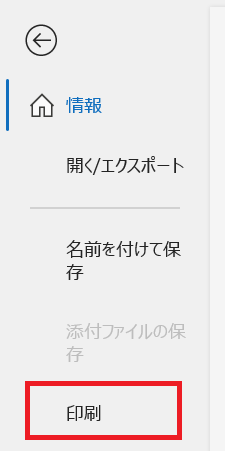
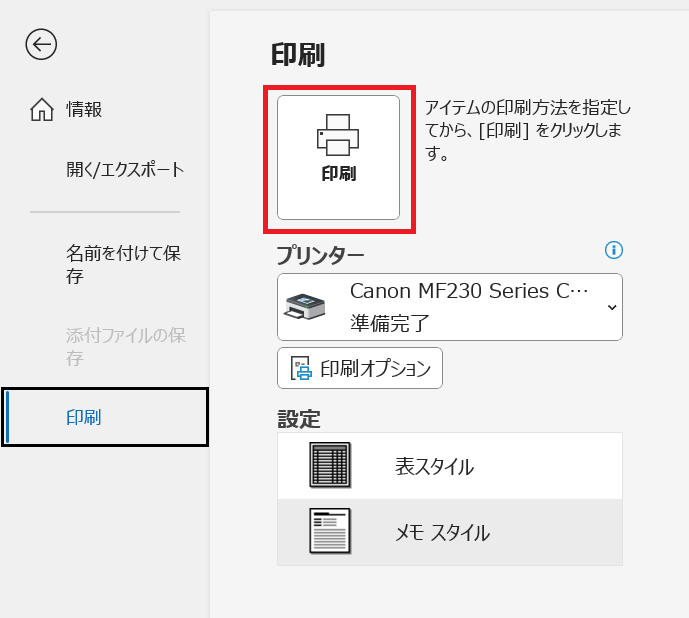
上記の方法では「差出人」や「宛名」「件名」とメール本文すべてが印刷されます。
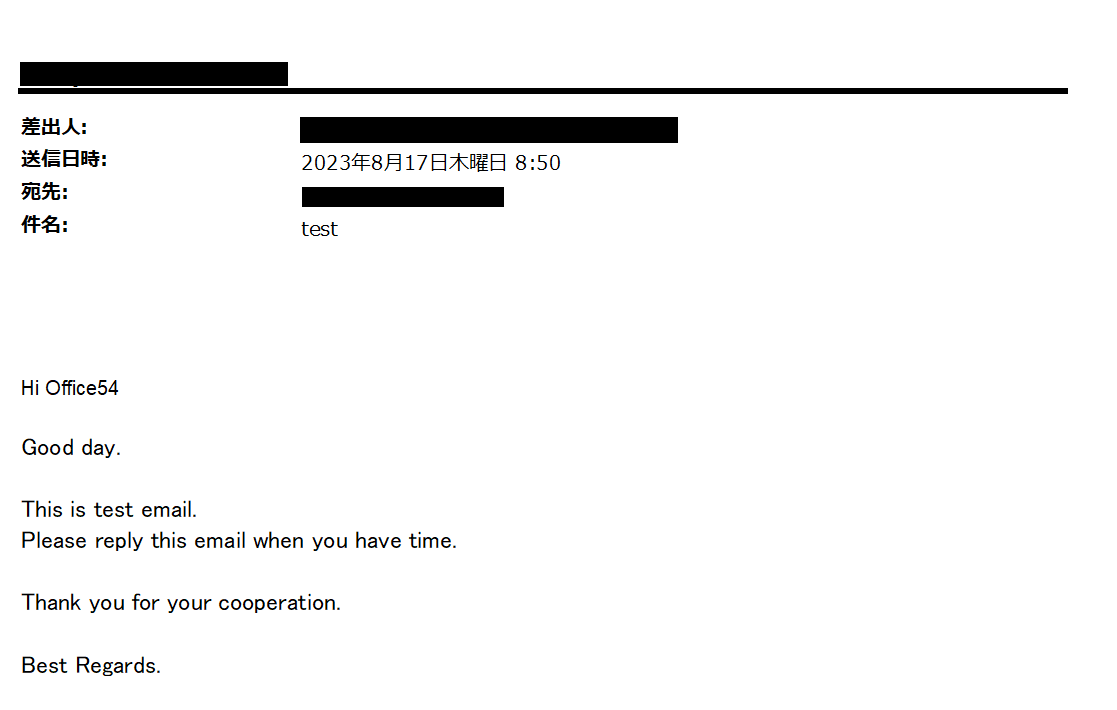
Outlook:本文のみを印刷する方法
Outlookで「差出人」や「宛名」「件名」を除いたメール本文のみを印刷したい場合はメールをブラウザーで表示して印刷を行います。
ブラウザーでメールを表示した本文のみを印刷する方法は以下の通りです。
- 印刷したいメールをダブルクリックしてメッセージウィンドウで表示する
- メッセージタブ内のリボンから「移動」<「アクション」<「ブラウザーで表示」をクリックする
- ブラウザーが起動し、メールが表示されます。メール画面で右クリックをし、表示されたメニューから「印刷」または「印刷プレビュー」をクリックして印刷を行います
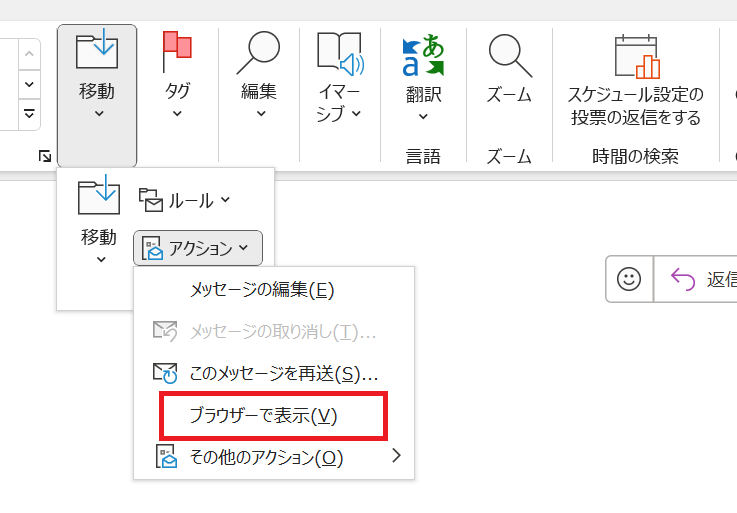
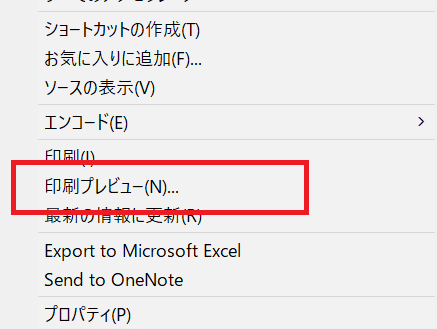
上記の方法で印刷を行うことで本文のみが印刷されます。
Outlook:一部分のみを印刷する方法
メールの必要な部分(一部分)のみを印刷する方法は以下2つの方法があります。
- Outlookアプリのメッセージウィンドウから一部のみを印刷する
- ブラウザーで表示したメール画面から一部のみを印刷する
それぞれの方法について次項より解説していきます。
Outlookアプリのメッセージウィンドウから一部のみを印刷する
デスクトップ版Outlookからメール本文の一部のみを印刷する方法は以下の通りです。
- 印刷したいメールをダブルクリックしてメッセージウィンドウで表示する
- メッセージタブのリボン内から「移動」<「アクション」<「メッセージの編集」を選択する
- メッセージが編集可能になるので印刷したい必要な部分以外を削除する
- 不必要な部分を削除したら左上のファイルタブをクリックする
- 左ペインから「印刷」を選択し、プリンターを選択後に「印刷」ボタンをクリックする
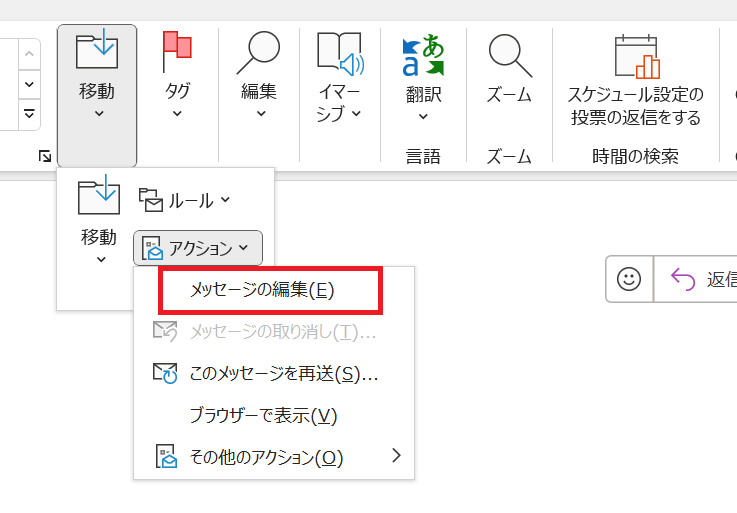
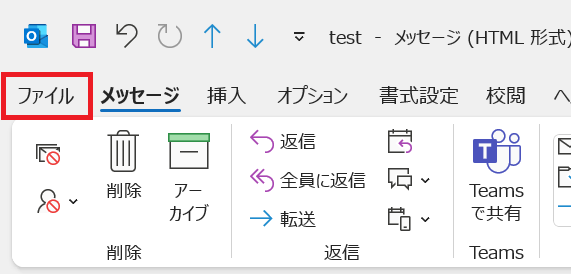
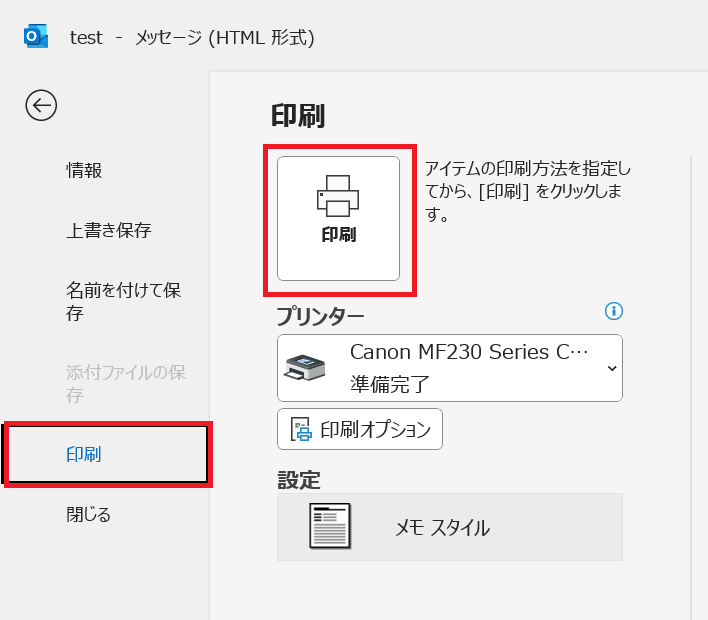
上記の方法により、削除せずに残したメッセージ本文が印刷されます。
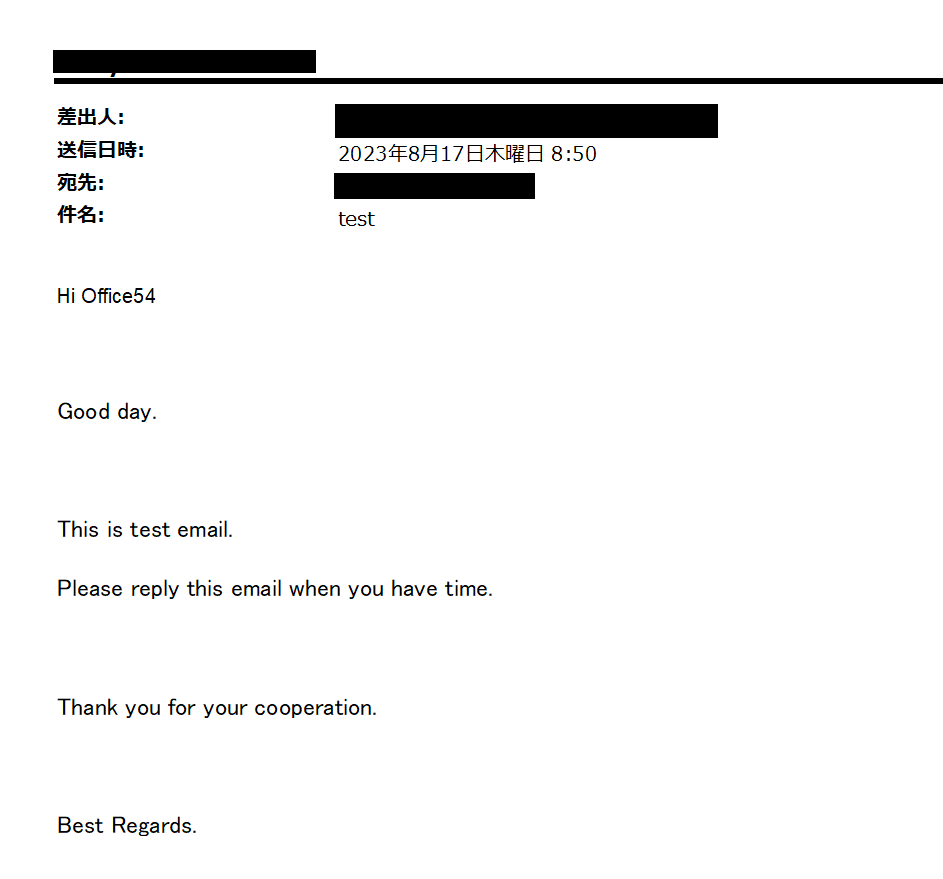
この方法では「差出人」や「宛名」「件名」などが印刷に含まれます。これらの情報を印刷に含めたくない場合は次項のブラウザーから印刷する方法を行ってください
ブラウザーで表示したメール画面から一部のみを印刷する
メールの一部分を印刷する方法にブラウザーで表示して印刷する利用する方法もあります。この方法では「差出人」や「宛名」「件名」などを含まずに選択したメッセージのみを印刷することができます。
ブラウザーから選択したメッセージのみを印刷する方法は以下の通りです。
- 印刷したいメールをダブルクリックしてメッセージウィンドウで表示する
- メッセージタブ内のリボンから「移動」<「アクション」<「ブラウザーで表示」をクリックする
- ブラウザーが起動し、メールが表示されます。印刷したいメッセージをドラッグで範囲指定し、右クリックで表示されるメニューから「印刷プレビュー」を選択する
- 表示された印刷プレビュー画面から「画面で選択された通りに印刷する」を選び印刷を実行する
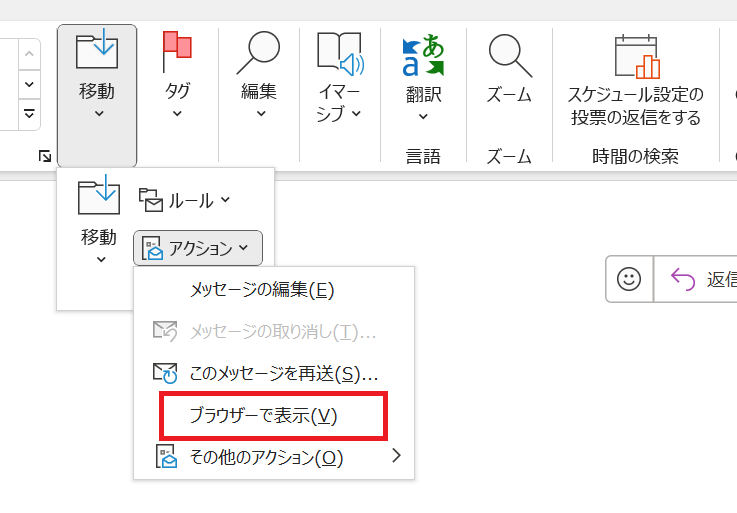
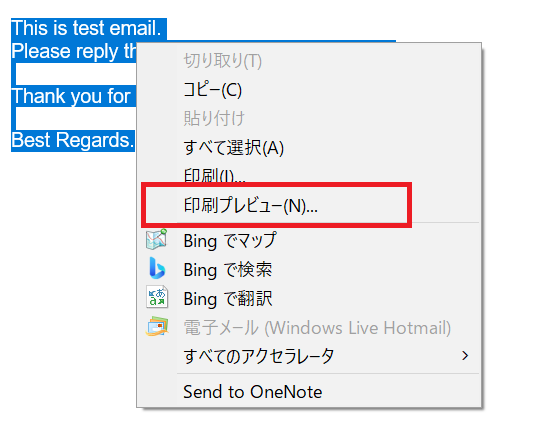

上記の方法により、「差出人」や「宛名」「件名」などを含まずに選択した本文のみを印刷することができます。
まとめ
本記事「【Outlook】メールの印刷:本文のみ/一部分のみを印刷する方法」はいかがでしたか。
メールを印刷する際は本記事で紹介した方法を利用して、必要な部分だけ印刷するようにしましょう。
Outlookには様々な機能が備わっており、毎月新しい機能が追加されています。以下Outlookのまとめ記事では仕事に役立つ機能をご紹介しています。ぜひご覧いただき、ご自身の仕事に役立つ機能を見つけてください。

【Outlook】機能一覧:仕事で便利な機能や設定をまとめて紹介

 関連記事
関連記事