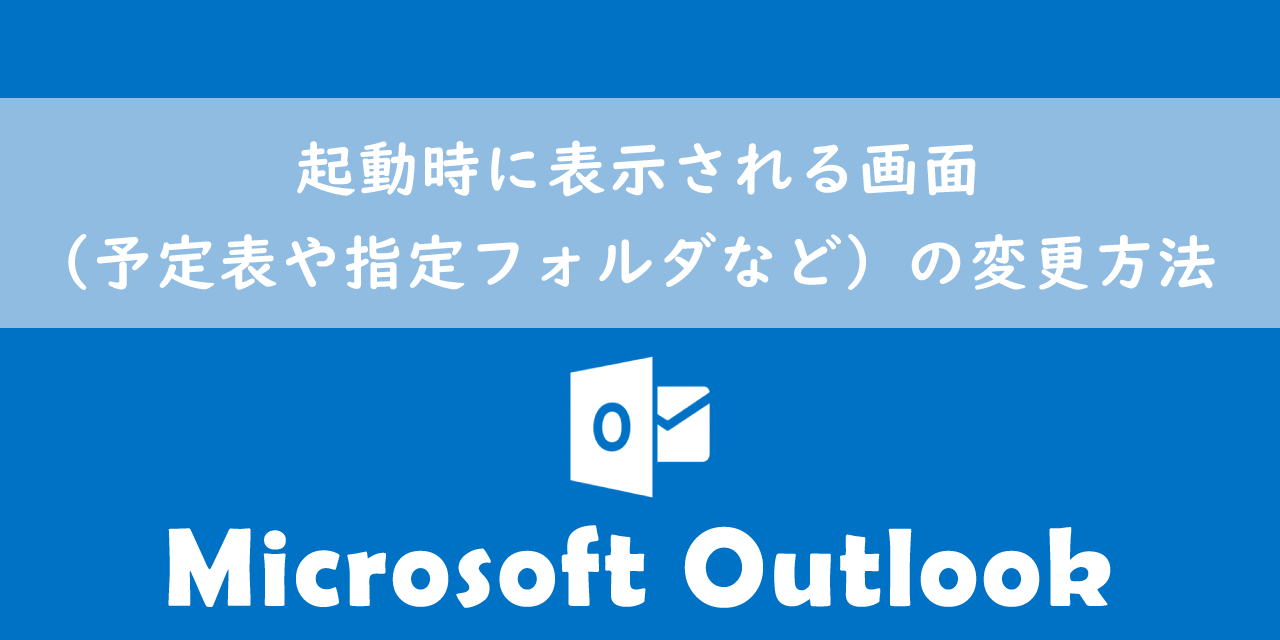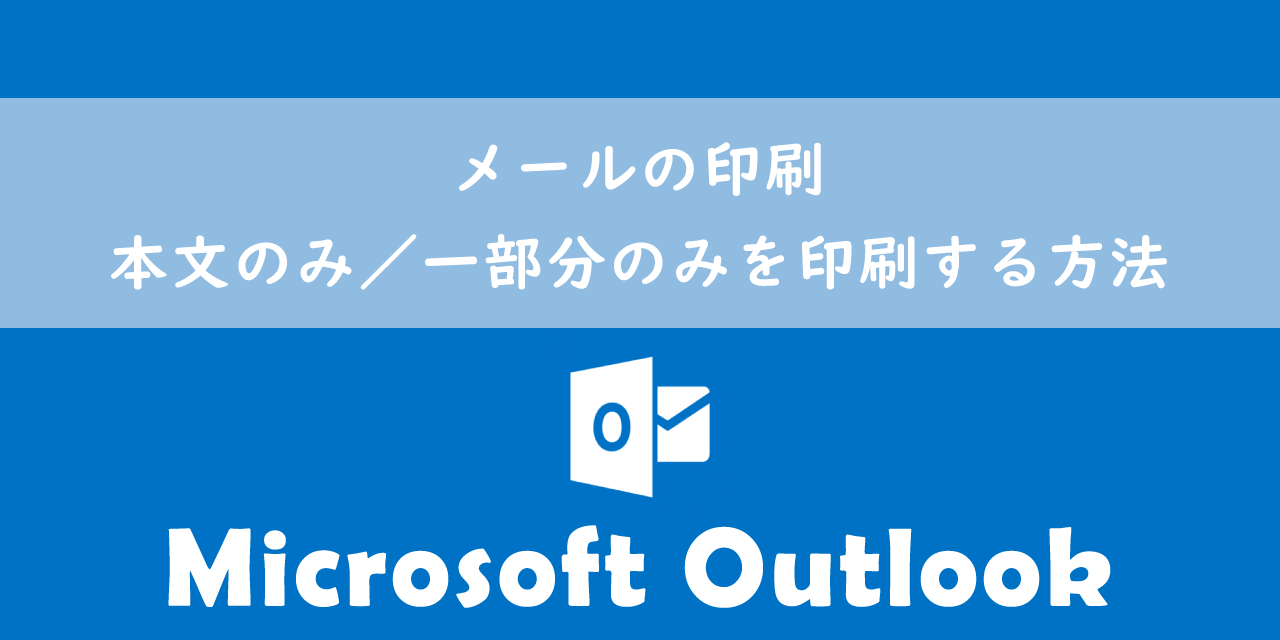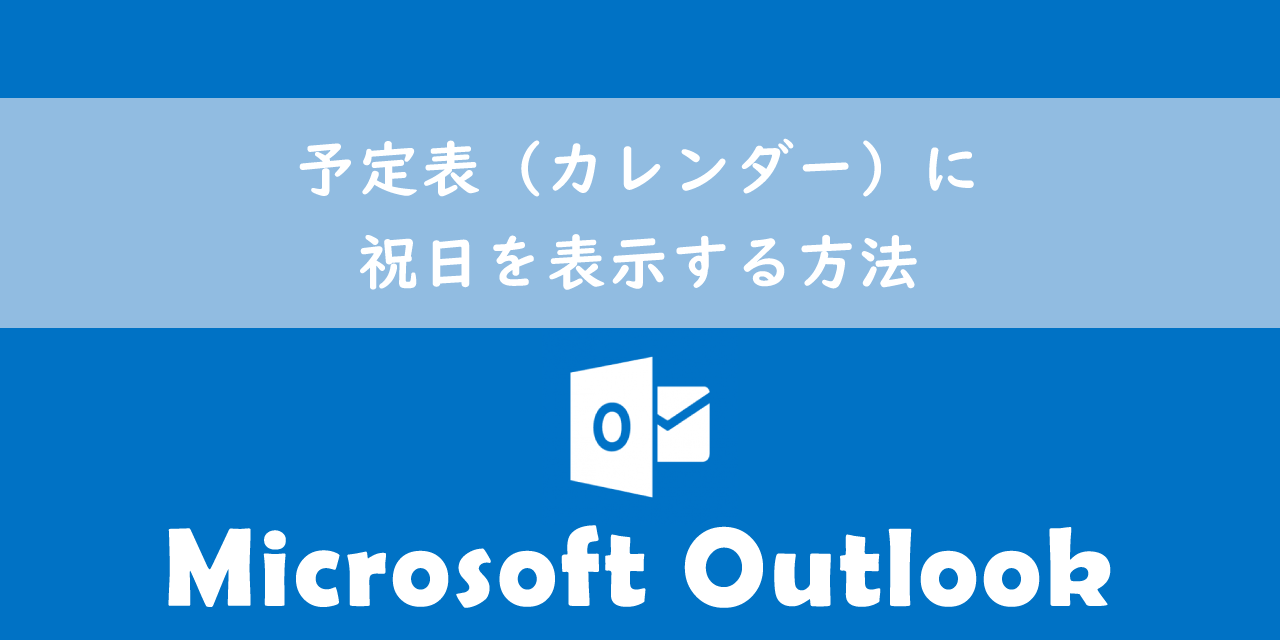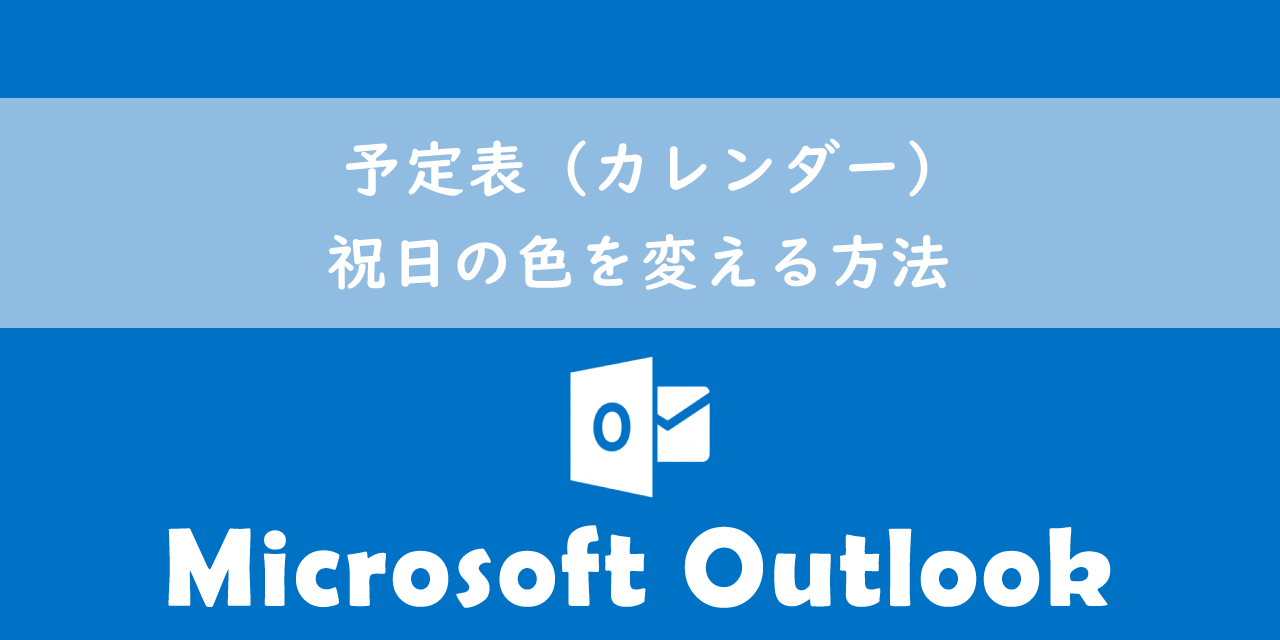【Outlook】予定表で予定ありしか表示されない:詳細を公開してもらう方法
 /
/ 
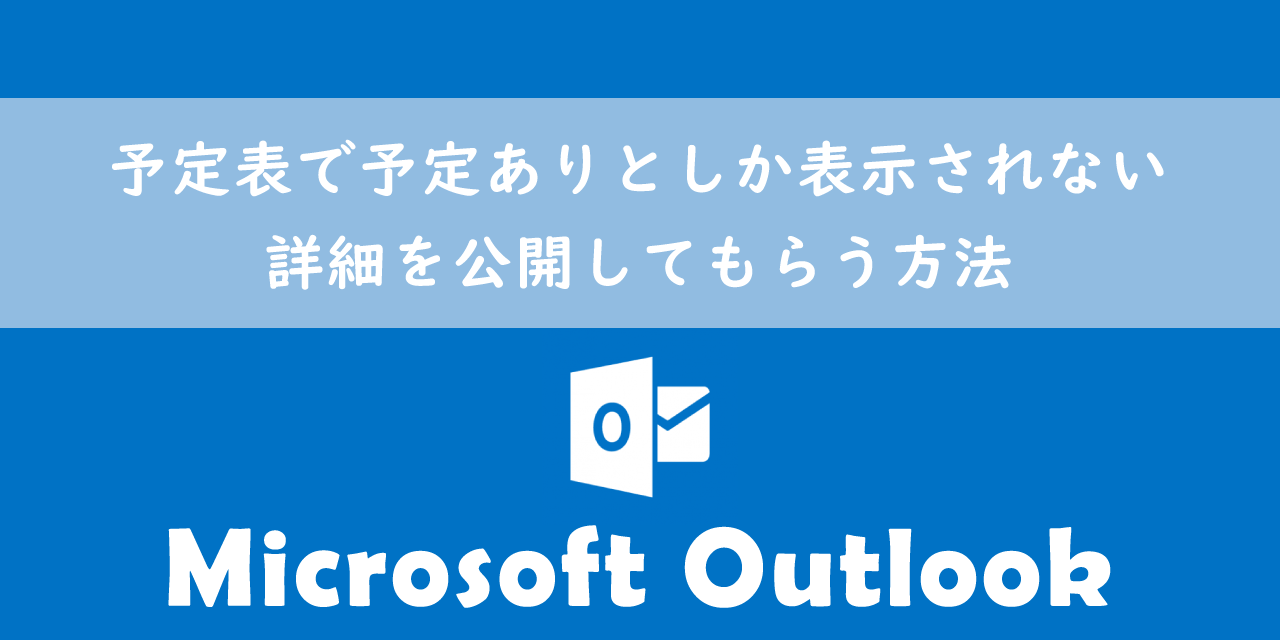
本記事ではMicrosoftのOutlookにおける、他のユーザーの予定表で「予定あり」しか表示されない原因と詳細を公開してもらう方法について詳しく解説していきます。
Outlookに備わっている予定表(カレンダー)では他のユーザーが登録しているスケジュールを閲覧することが可能です。
Outlookの予定表(カレンダー)とは
Outlookの予定表(カレンダー)とは個人のスケジュールや会議、イベント、リマインダー通知などの予定を管理するためのカレンダー機能です。
この予定表機能は主にスケジュール管理に利用されますが、その他にも以下のような便利な機能が備わっています。
- スケジュール管理
- リマインダー
- 他のユーザーとの予定表の共有
- 予定のリピート
- Teams会議の作成と参加
スケジュール管理では予定表を複数作成することができ、仕事用の予定表、プライベート用の予定表、プロジェクトA用の予定表といった具合に複数作成して予定を分けて使うことができます。
また他のユーザーと予定表を共有することでプロジェクトやチーム内の活動を円滑に進めることができます。
しかしいざ他のユーザーの予定表を閲覧すると「予定あり」としか表示されずタイトルや中身が見られないことがあります。
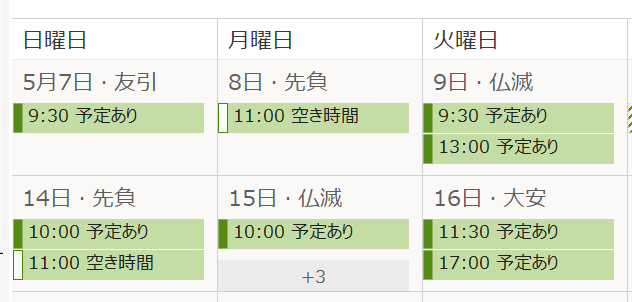
本記事を通して、Outlookで他ユーザーの予定表が予定ありしか表示されない原因や詳細を閲覧できるようにする方法について理解を深めてください。
ここではMicrosoft 365による最新のOutlookを使用しています。
Microsoft 365とはMicrosoft社が提供しているOfficeアプリケーション(Outlook、Word、Excel、SharePoint、PowerPointなど)やサービスを利用できるサブスクリプション(月額課金制)のクラウドサービスです
2025.04.19 記事を追記・修正いたしました
他ユーザーの予定表で「予定あり」としか表示されないとは
私は社内SE(システムエンジニア)として働いており、日々パソコンやアプリケーションに関する様々な問い合わせや問題に対応しています。
社内ではメールソフトにMicrosoft 365のOutlookを利用しており、Outlookの予定表に関する以下のような問い合わせがくることがあります。
他のユーザーの予定表を閲覧したが「予定あり」と表示され、詳細を確認することができない。どうしたらスケジュールの詳細を確認できるか?
Outlookの予定表では他のユーザーが登録しているスケジュールを閲覧することができます。
予定表の共有ができるのはMicrosoft 365やExchange、Outlook.comアカウントを利用しているユーザー間です
しかし他ユーザーの予定表を閲覧してみると「予定あり」としか表示されず詳細が確認できないことがあります。
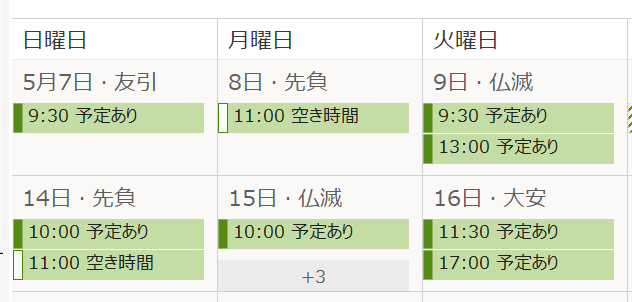
上図のように「予定あり」や「空き時間」しか表示されない原因については次項より詳しく解説します。
他ユーザーの予定表を閲覧するには
プロジェクトやチーム内で相手の予定表を閲覧することができれば、会議などをスケジュールするのに非常に便利です。
他ユーザーの予定表を閲覧するには以下の操作を行い、対象ユーザーの予定表をご自身のOutlook内の「共有の予定表」に追加します。
- ホームタブ内の「予定表の追加」をクリックし、「アドレス帳から」を選択
- アドレス帳が表示するので対象のユーザーを選択する
- 相手の予定表が画面表示され、「共有の予定表」にもユーザーが追加される
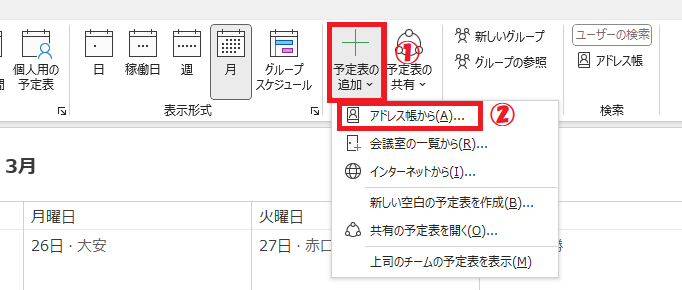
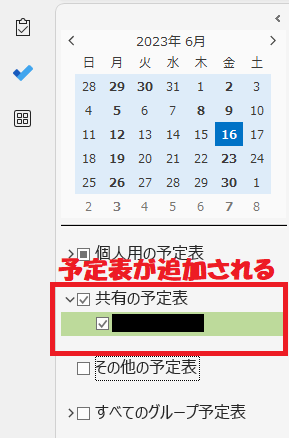
上記の流れで対象ユーザーの予定表を閲覧できるようになります。もし「予定あり」としか表示されない場合は、後述する方法を使って予定表を共有してもらいましょう。
他ユーザーの予定表で「予定あり」のみが表示される原因
Outlookの予定表ではデフォルトで「予定表」という名前の個人の予定表が作成されており、新たな予定表を作成しない限りはすべての予定が初期から存在する「予定表」に登録されます。
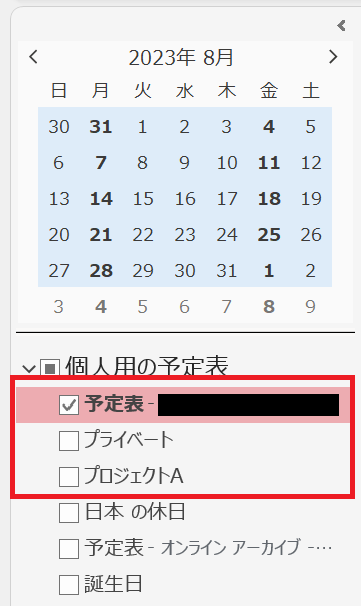
Microsoft365のライセンスを使っているOutlookではこの「予定表」に登録したスケジュールが社内(所属組織)に公開されています。
この予定表の初期のアクセス権(公開範囲)は「自分の空き時間情報の表示が可能」となっています。
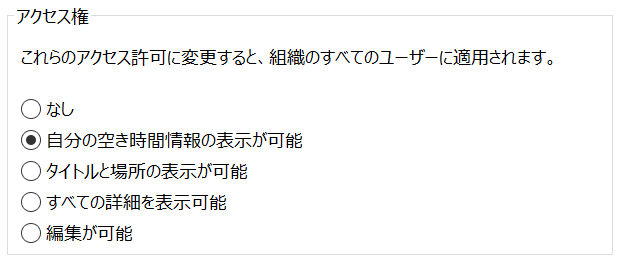
このようにアクセス権が「自分の空き時間情報の表示が可能」の場合に「予定あり」や「空き時間」が表示され、他ユーザーからは詳細が見られないようになっています。
「自分の空き時間情報の表示が可能」という権限は単にそのユーザーに予定が入っているのかそうでないかのみがわかるという設定です。
ユーザーのアクセス権(権限レベル)によって予定表の詳細が閲覧できるかどうかが変わります
予定表のアクセス権で選択できる権限レベルは以下の通りです。
| アクセス権 | 説明 |
|---|---|
| 自分の空き時間情報の表示が可能 | 予定ありや空き時間が表示される(詳細は見られない) |
| タイトルと場所の表示が可能 | 予定のタイトルや会議場所が表示される |
| すべての詳細を表示可能 | タイトルや説明文、出席者などが表示される |
| 編集が可能 | 予定を追加・編集できる |
他ユーザーの予定表の詳細情報を閲覧できるようにする方法
各ユーザーの予定表のアクセス権はデフォルトで「自分の空き時間情報の表示が可能」となっています。
そのためあなたが他ユーザーの予定表の詳細(タイトルや中身)を見るためには閲覧したい予定表のアクセス権を付与してもらうことが必要です。
つまり相手に予定表のアクセス権を付与してもらえるようにお願いする必要があるということです。
予定表のアクセス権を「タイトルと場所の表示が可能」、「すべての詳細を表示可能」、「編集が可能」のいずれかにしてもらえばより詳細な内容を閲覧できるようになります
自分の予定表を特定のユーザーにアクセス権を付与する方法は以下の通りです。
- ホームタブ内の「予定表の共有」をクリックし、表示された予定表一覧から共有したい予定表を選択する
- 表示された画面から「追加」をクリックする
- 共有したいユーザーを検索および選択する
- 追加したユーザーのアクセス権を設定して「OK」をクリックする
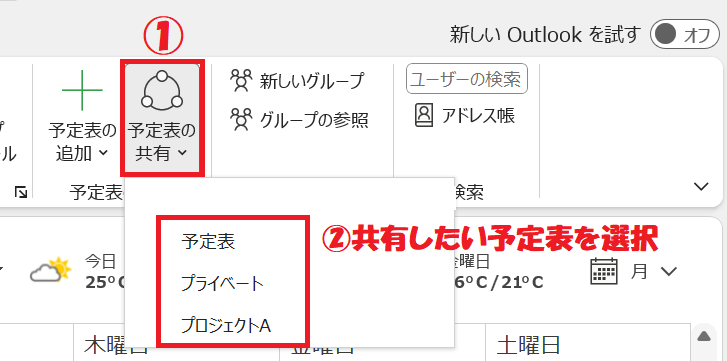
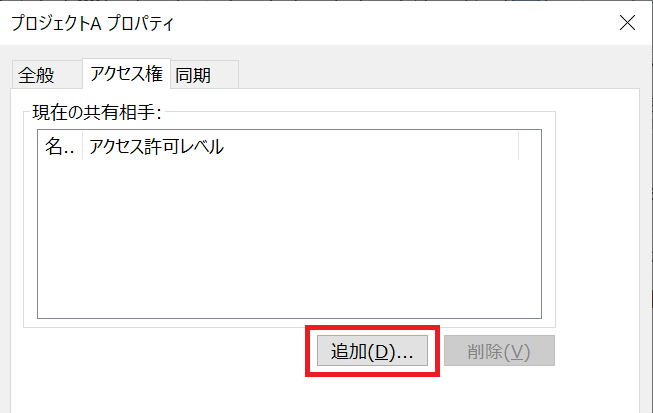
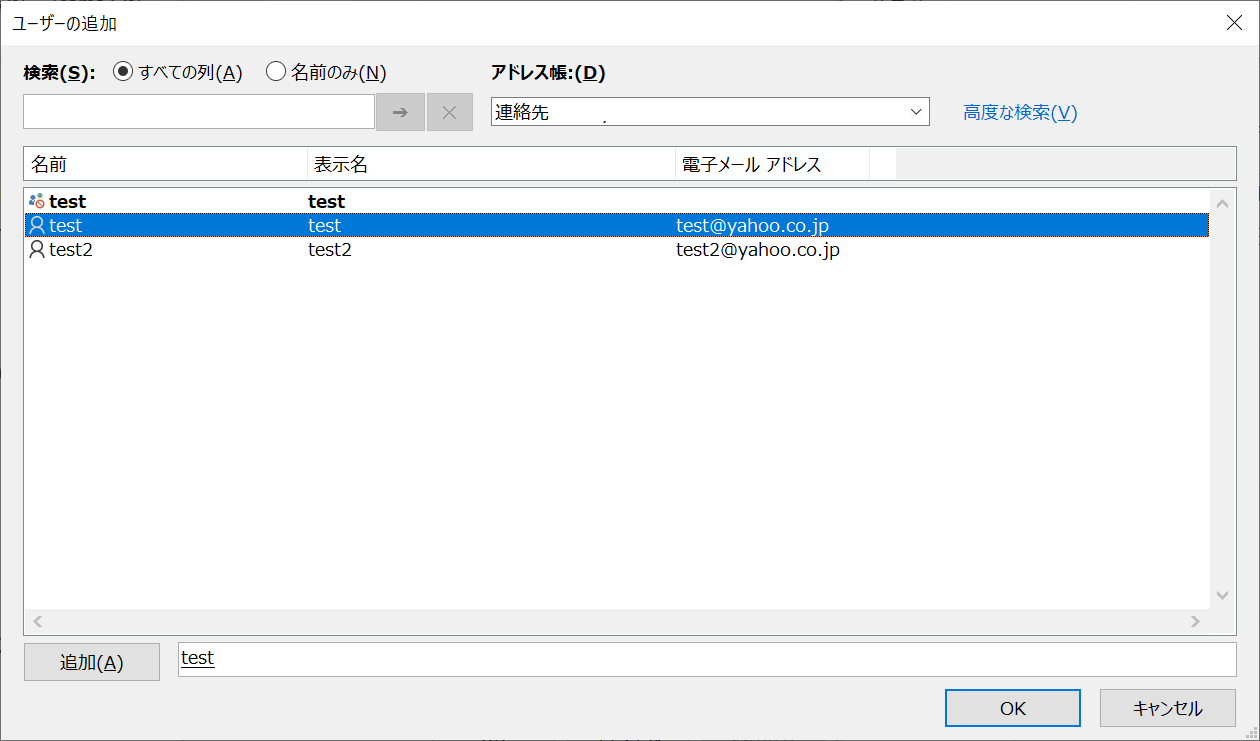
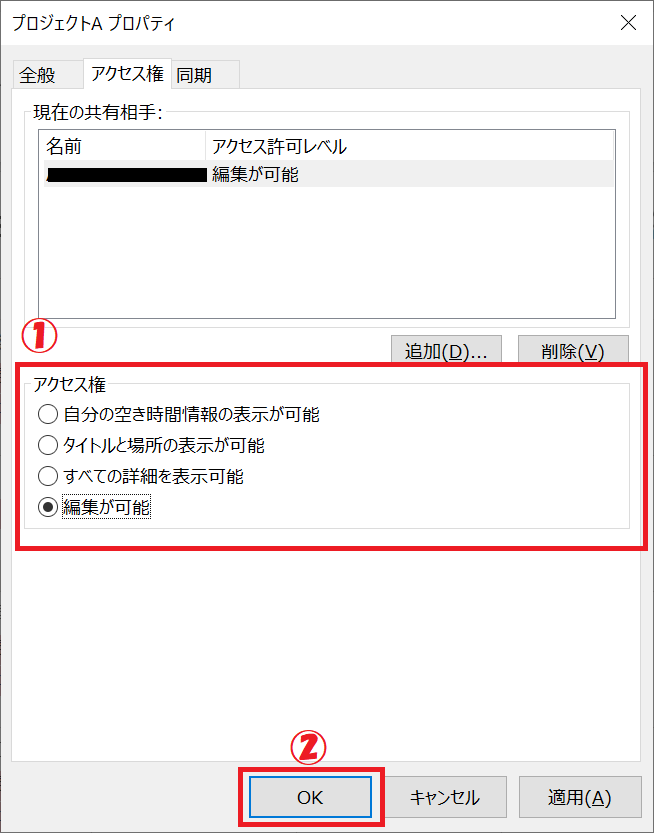
上記の流れで選択できるアクセス権は「タイトルと場所の表示が可能」<「すべての詳細を表示可能」<「編集が可能」の順番で相手に表示される情報が多くなります。
もし対象のユーザーだけでなく、組織全体に予定表の詳細を公開する場合は「My Organization」のアクセス権を「すべての詳細を表示可能」にしてください。
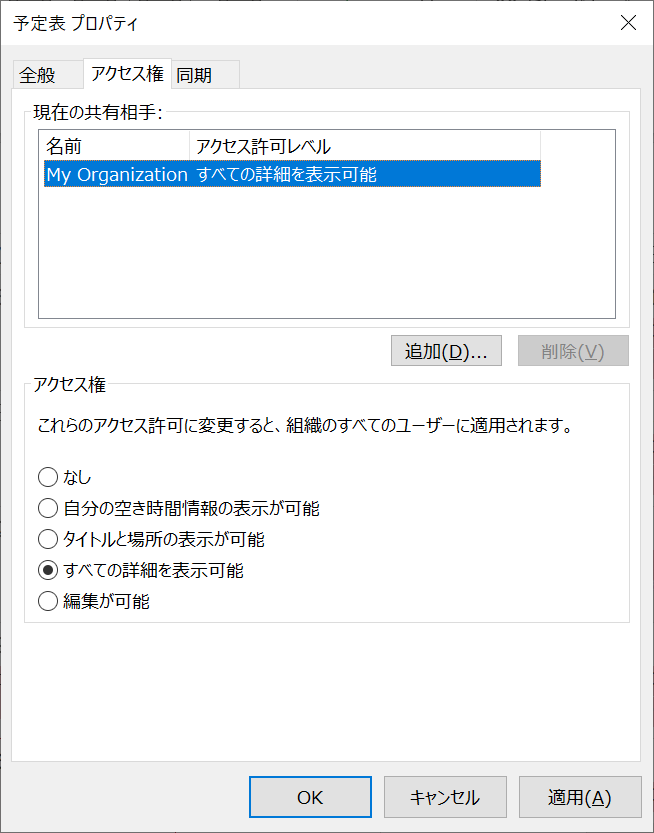
社内ポリシーでカレンダーの詳細を表示することが禁止されている場合もあります。念のため事前に確認しておきましょう
まとめ
本記事「【Outlook】予定表で予定ありしか表示されない:詳細を公開してもらう方法」はいかがでしたか。
ここでは以下の項目について解説してきました。
- 他ユーザーの予定表で「予定あり」としか表示されない問題について
- 他ユーザーの予定表で「予定あり」のみが表示される原因
- 他ユーザーの予定表の詳細情報を閲覧できるようにする方法
本記事を参考にして、予定表の公開機能を活用して業務を効率的に進められるようにしましょう。
Outlookにはその他にも便利な機能が備わっています。以下記事では仕事に役立つ機能をご紹介しています。ぜひ読んでいただき、まだ使ったことがない仕事に役立つ機能を探してみてください。

【Outlook】機能一覧:仕事で便利な機能や設定をまとめて紹介

 関連記事
関連記事