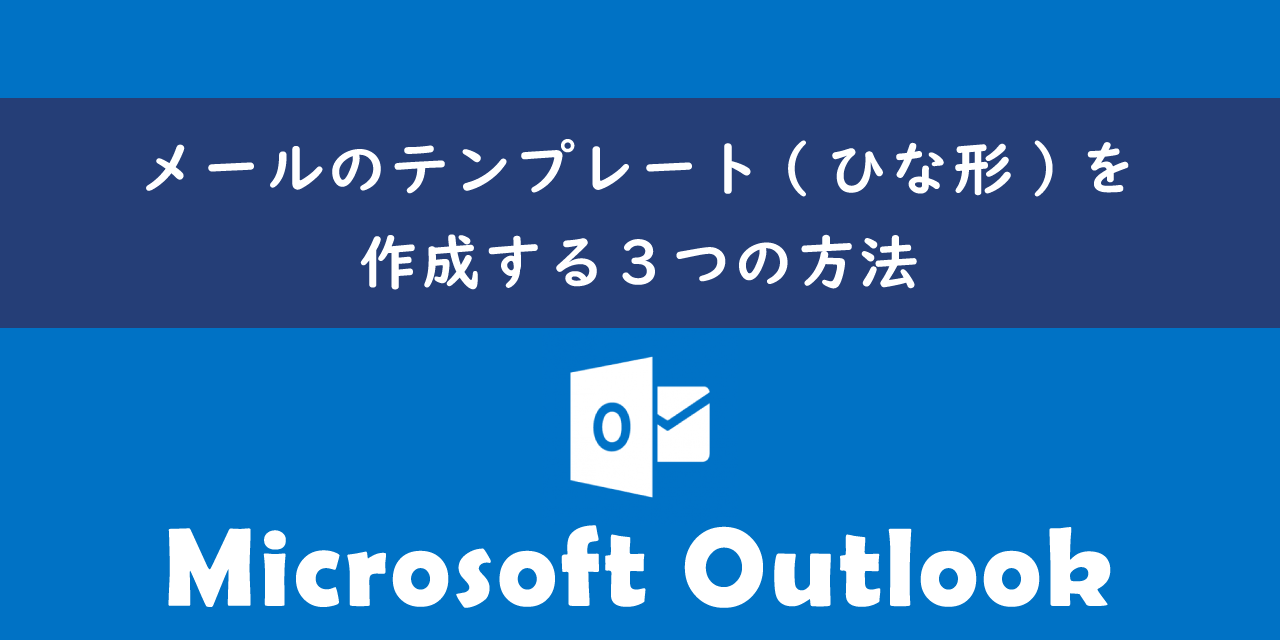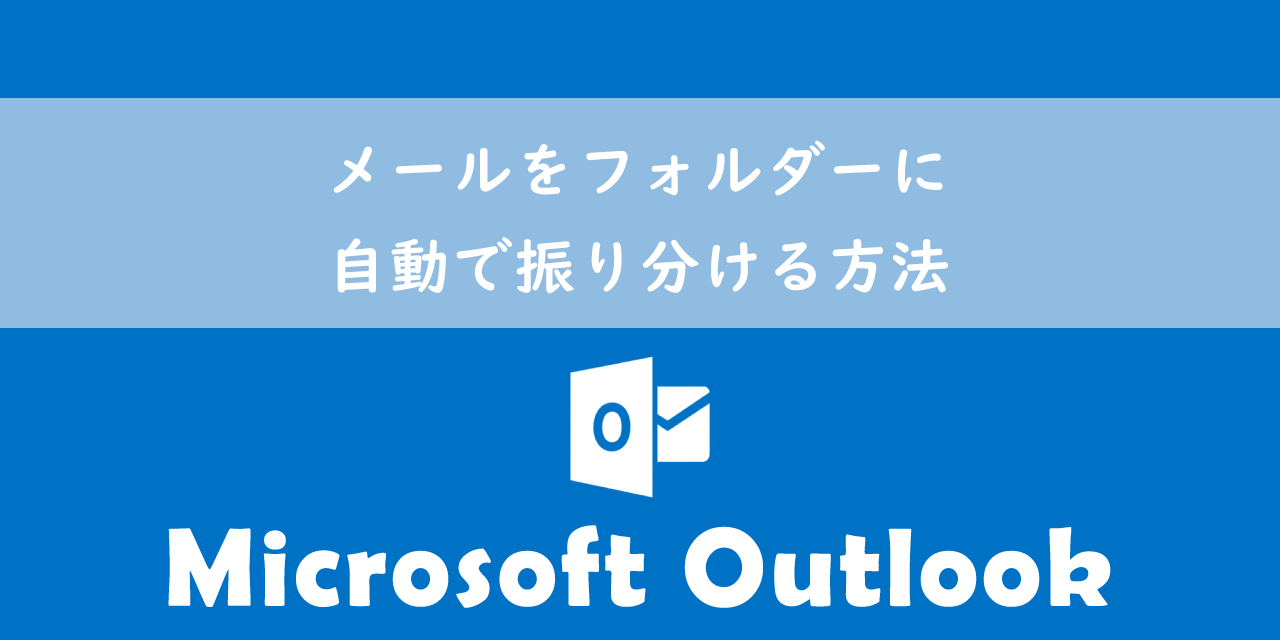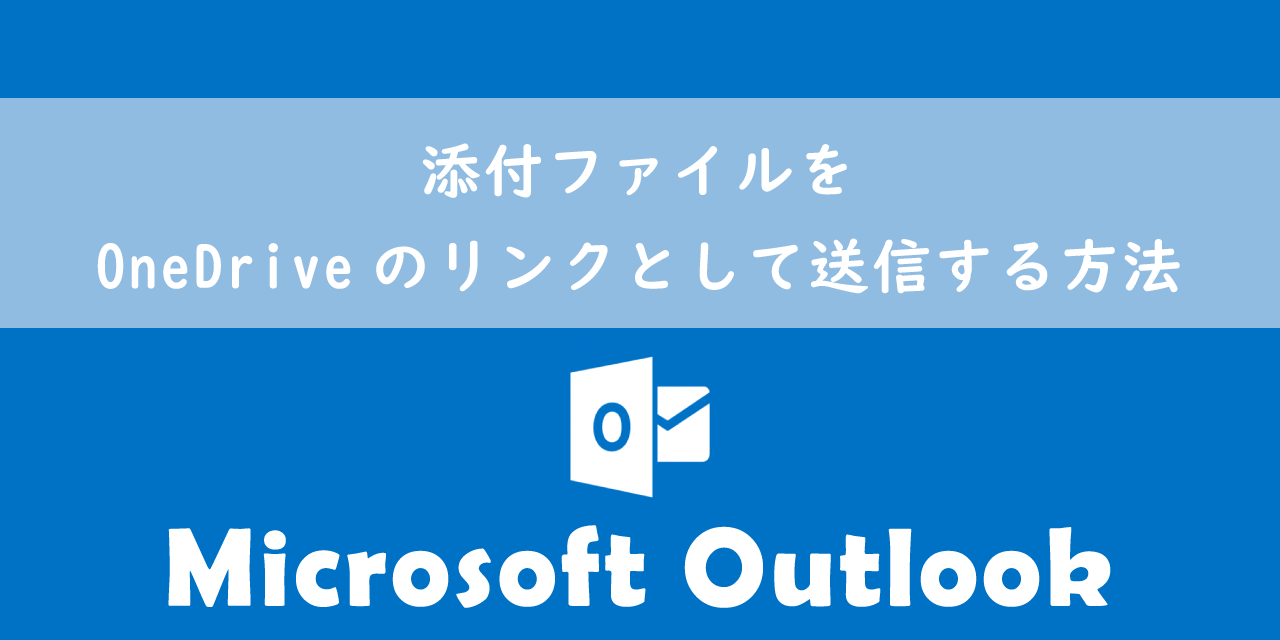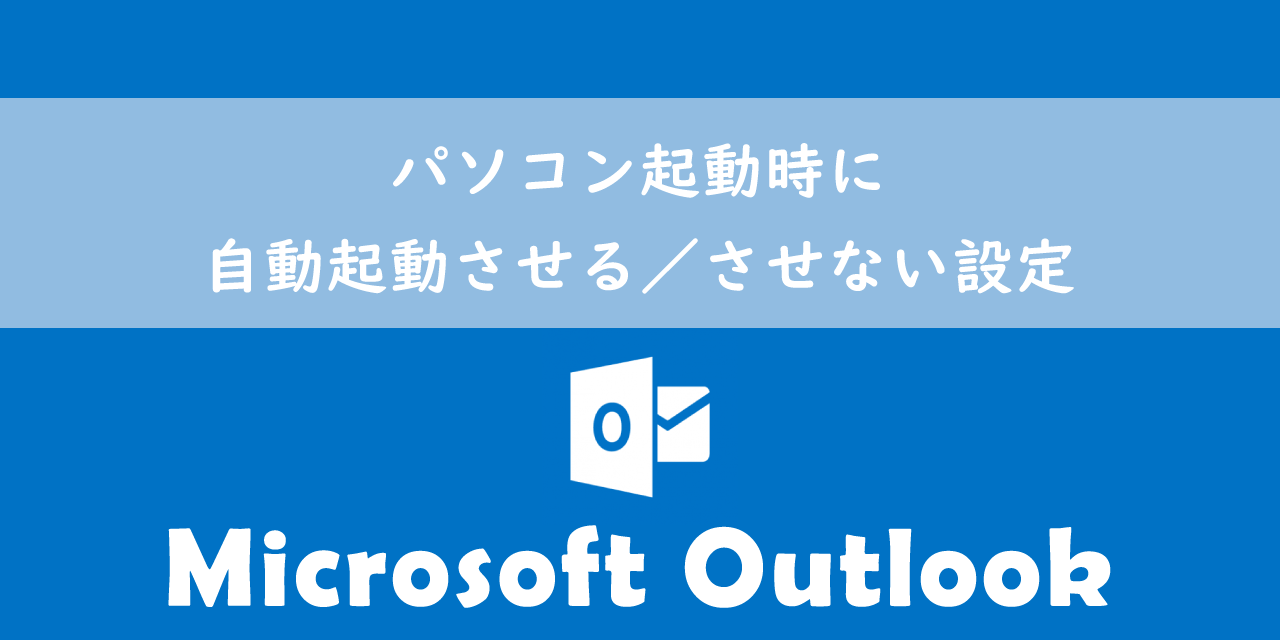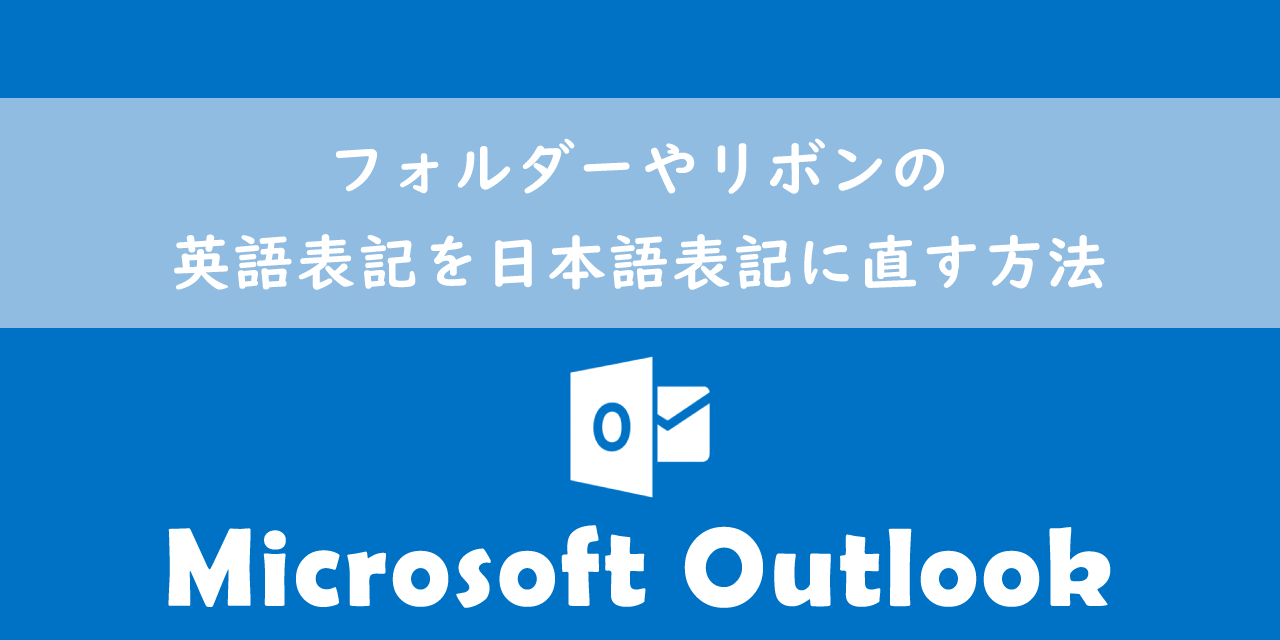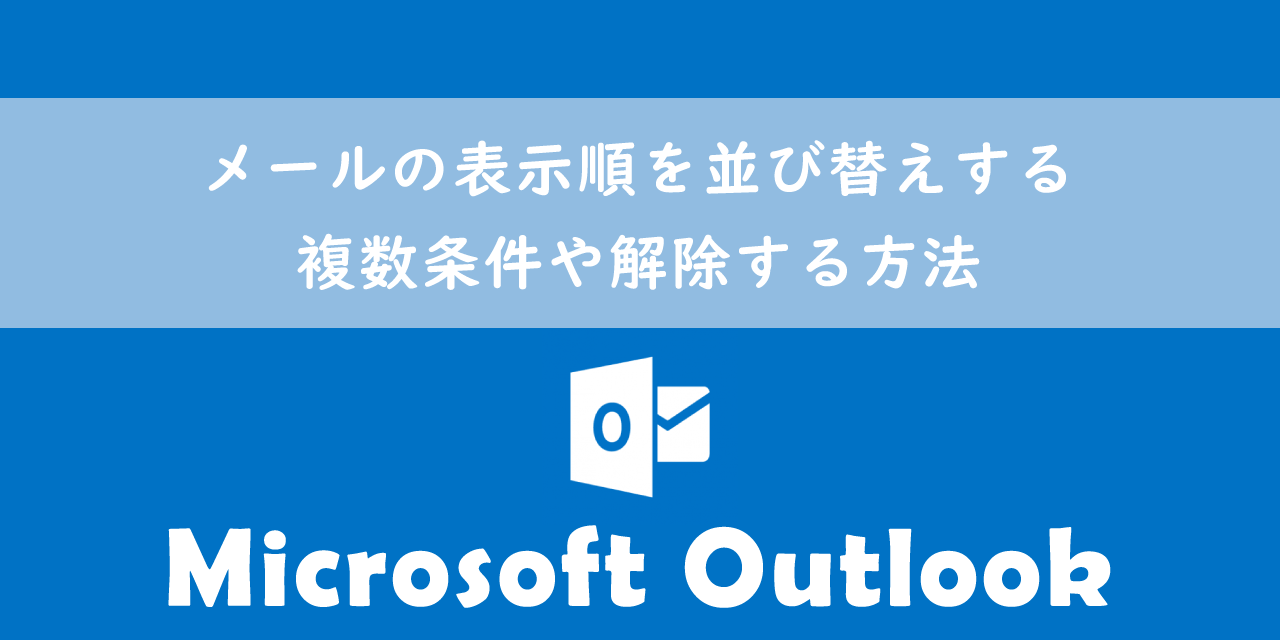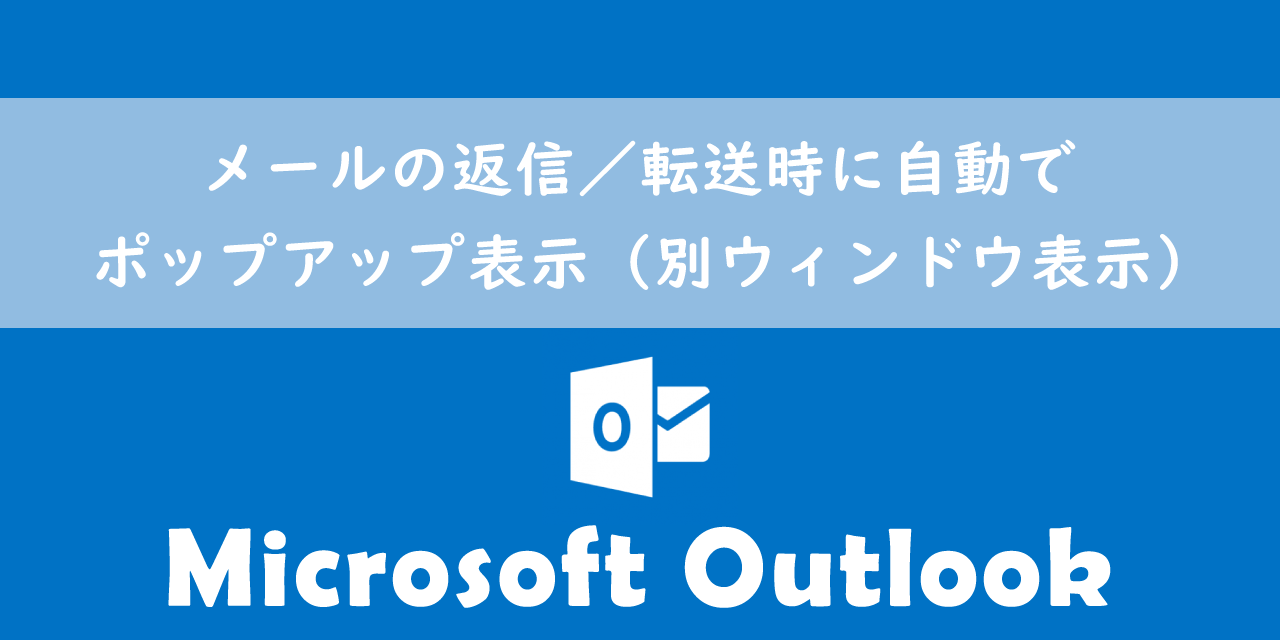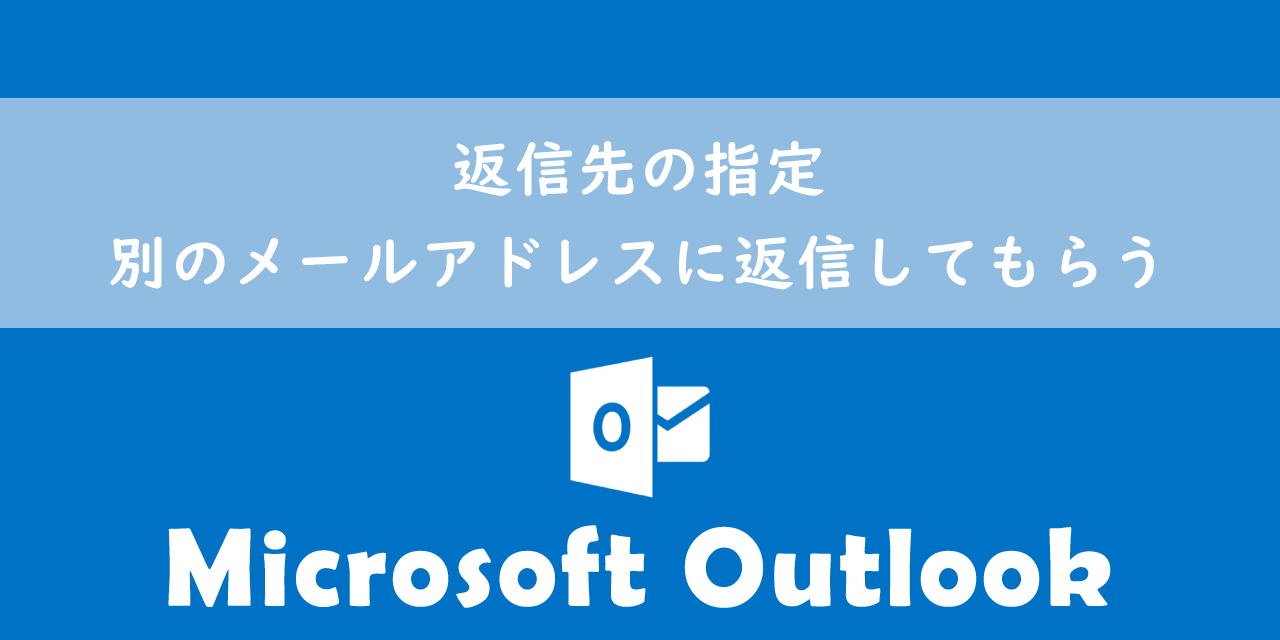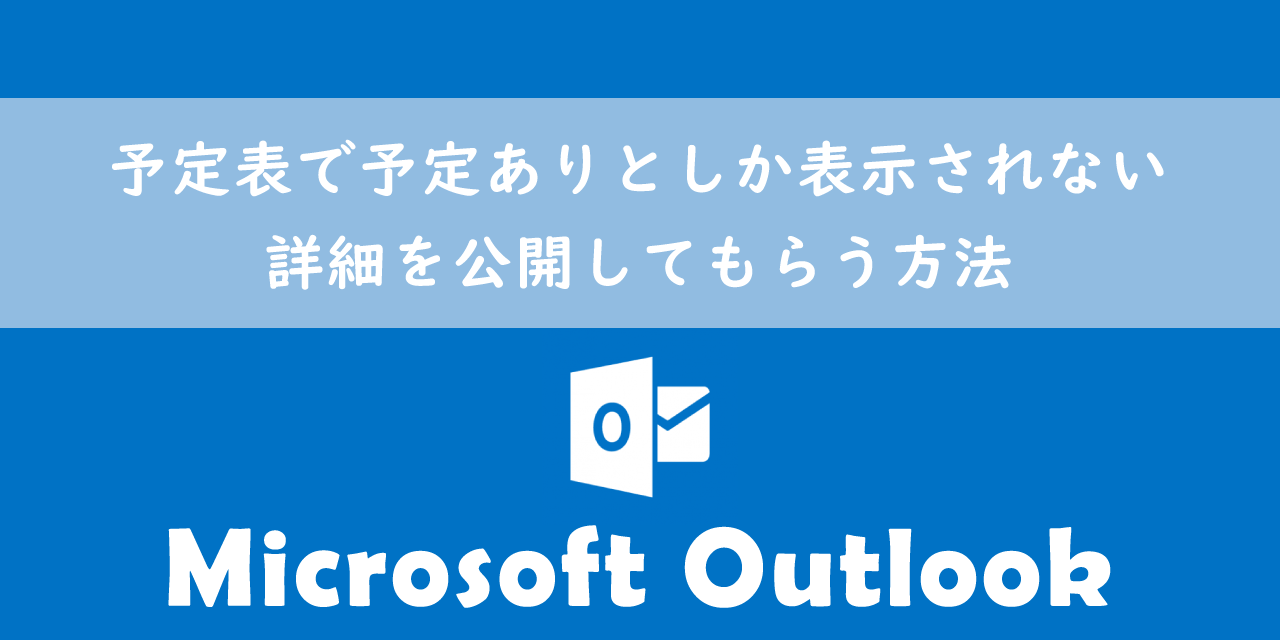【Outlook】起動時に表示される画面(予定表や指定フォルダなど)の変更方法
 /
/ 
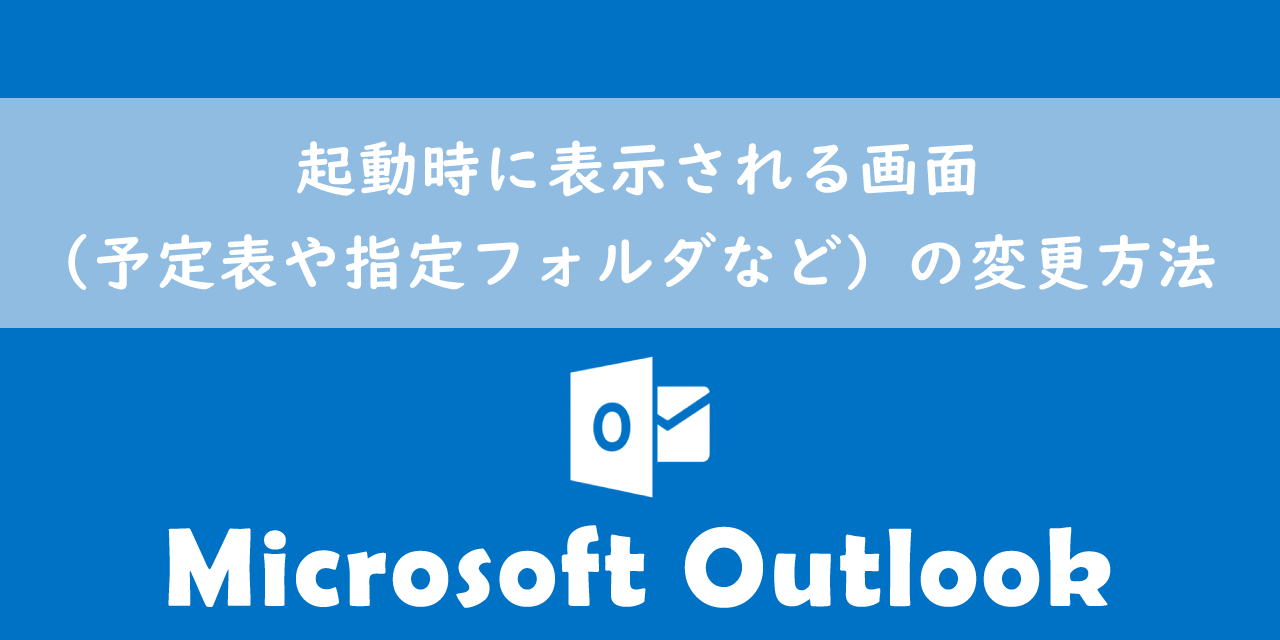
本記事ではMicrosoftのOutlookにおける、起動時に表示される画面の変更方法について解説していきます。
Outlookは多くの企業で利用されているメールソフトであり、ほとんどの方は業務を開始すると同時にOutlookを起動します。
Outlookを起動すると最初に表示されるのは「受信トレイ」です。Outlookではこの起動後の最初に表示される画面を予定表や別のフォルダなどに変更することができます。
本記事を通して、Outlookの起動後に表示される画面の変更方法について理解を深めてください。
Outlook:起動時に表示される画面とは
Outlookは起動時に初期設定として「受信トレイ」が表示されるようになっています。
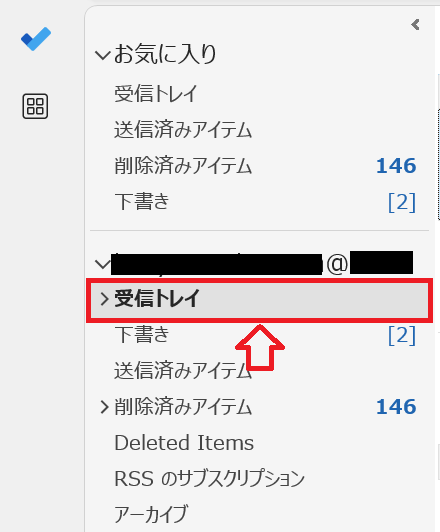
仕分けルールの対象外であるすべての受信メールは「受信トレイ」に保存されます。そのため基本的には「受信トレイ」が最初に表示されるのは問題ないかと思います。
仕分けルールとは
仕分けルールとは受信したメールに対して特定の条件を満たす場合に指定のルールを実行する機能です。
使用用途としては主に受信したメールのフォルダーへの振り分けに使われます。メールの自動振り分けは業務を効率的に進めるためには必須の設定です。
仕分けルールに当てはまらないメールはすべて「受信トレイ」に保存されます。

【Outlook】仕分けルールとは:作成や解除、優先順位について
仕分けルールで重要なメールを特定のフォルダーに保存されるようにしている場合、そのフォルダーが起動時に開かれると便利ですよね。また人によっては、まず最初に予定表が開くようにして一日のスケジュールを確認したいという人もいるでしょう。
Outlookでは起動時に表示される最初の画面を変更することができるため、このような希望を実現することができます。
Outlook:起動時に表示される画面の変更方法
Outlookの起動時に表示される画面を変更する方法は以下の通りです。
- 画面左上の「ファイル」をクリックする
- 表示された画面の左ペインから「オプション」をクリックする
- 表示された「Outlookのオプション」画面の左ペインから「詳細設定」をクリックする
- 右ペインにある「Outlookの開始と終了」から「参照」ボタンをクリックする
- 「フォルダーの選択」ダイアログが表示されるので、Outlookを起動したときに表示するフォルダーや機能を選択します
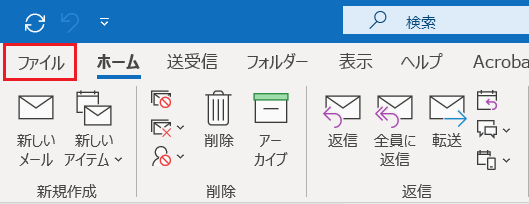
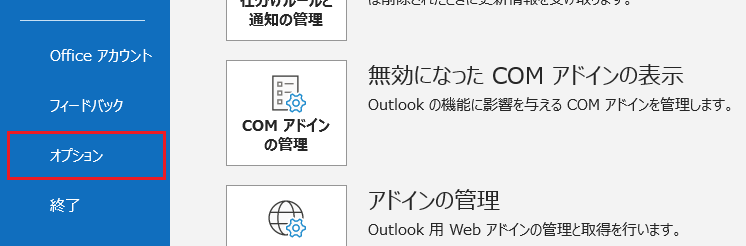
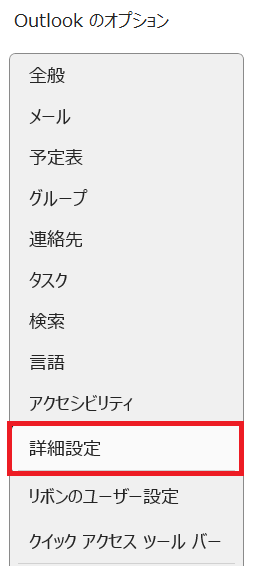
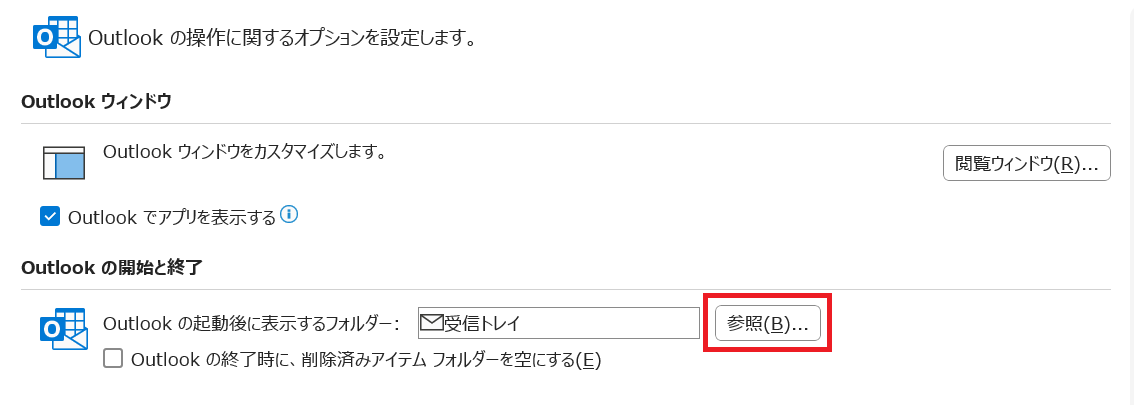
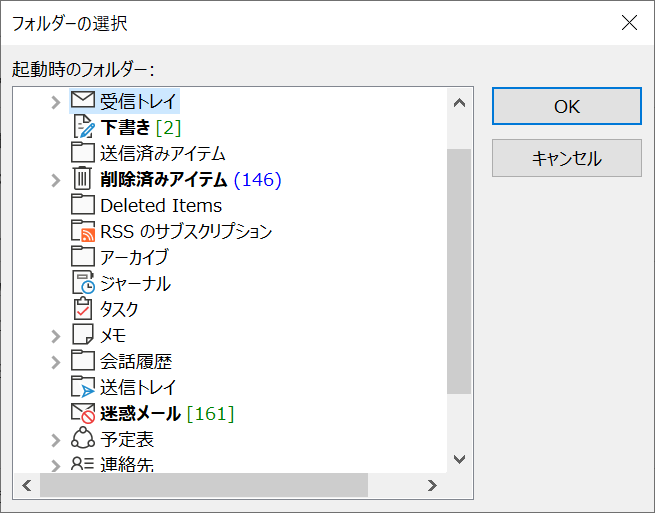
上記の流れで「予定表」や「メモ」、特定の受信フォルダーが起動時に起動するように設定できます。
また「Outlookのオプション」画面はキーボードで[Alt]、[F]、[T]の順番に押すことですぐに表示できます。ぜひ上記のキー操作を使ってみてください。
まとめ
本記事「【Outlook】起動時に表示される画面(予定表や指定フォルダなど)の変更方法」はいかがでしたか。
ぜひご自身の仕事スタイルによって、Outlookの起動時に表示する画面をカスタマイズしてみてください。
Outlookにはその他にも様々な機能が備わっています。以下Outlookのまとめ記事では仕事に役立つ便利機能をご紹介しています。ぜひご覧いただき、ご自身の仕事に役立つ機能を見つけてみてください。

【Outlook】機能一覧:仕事で便利な機能や設定をまとめて紹介

 関連記事
関連記事