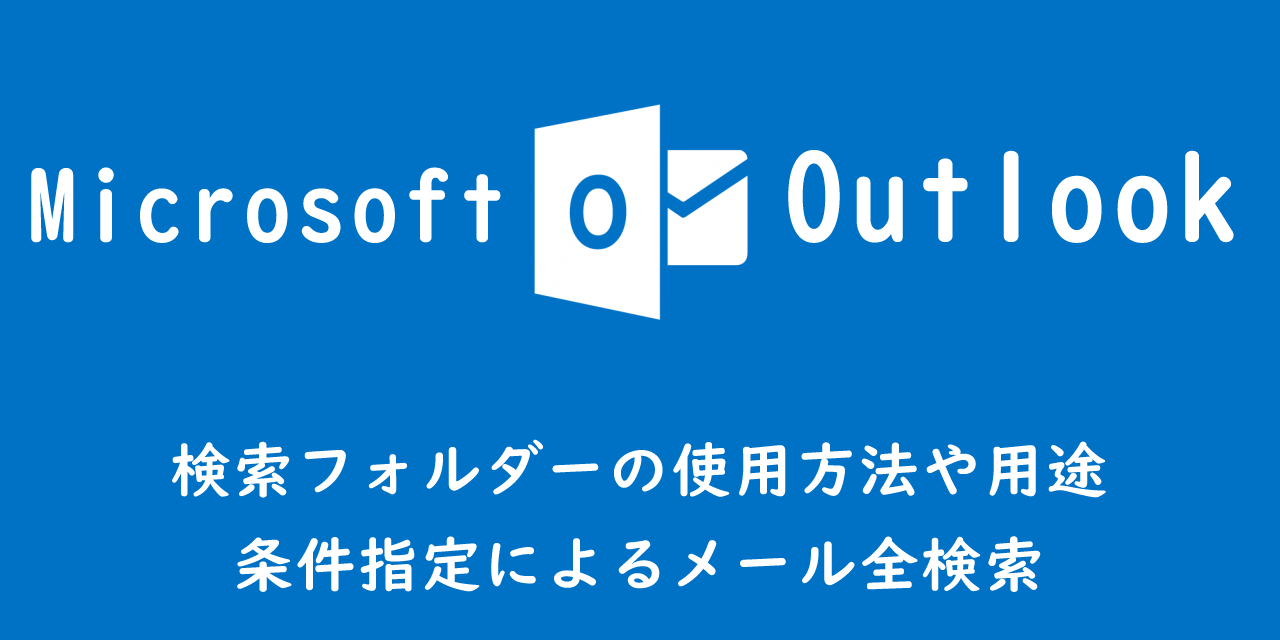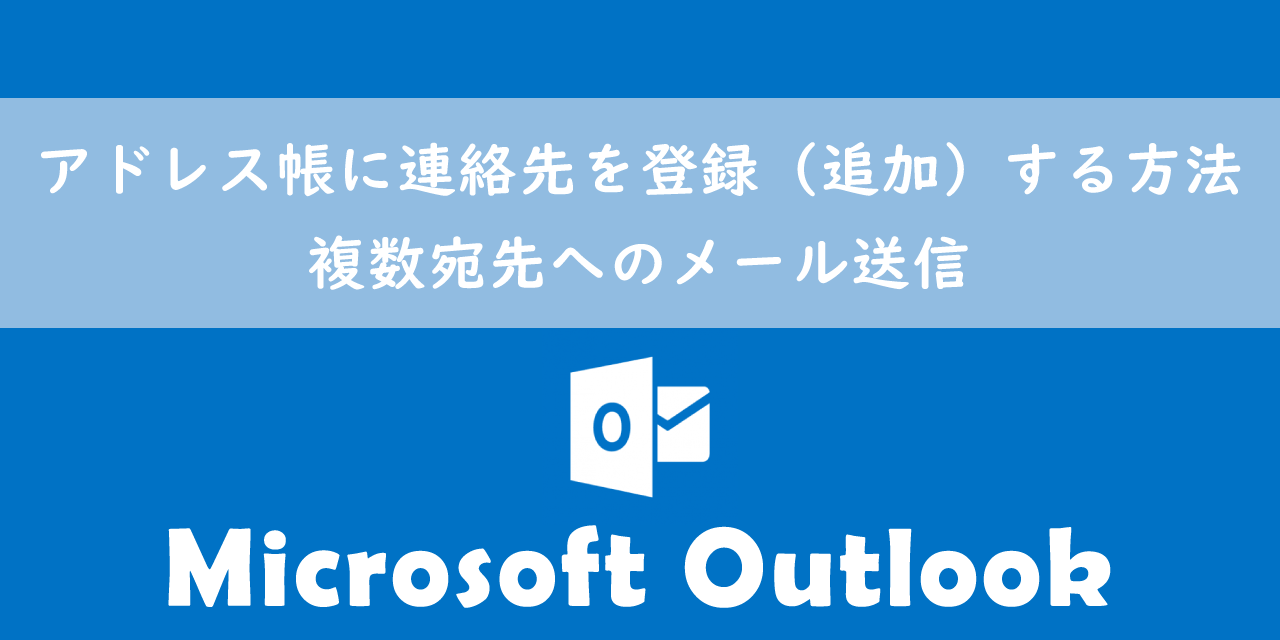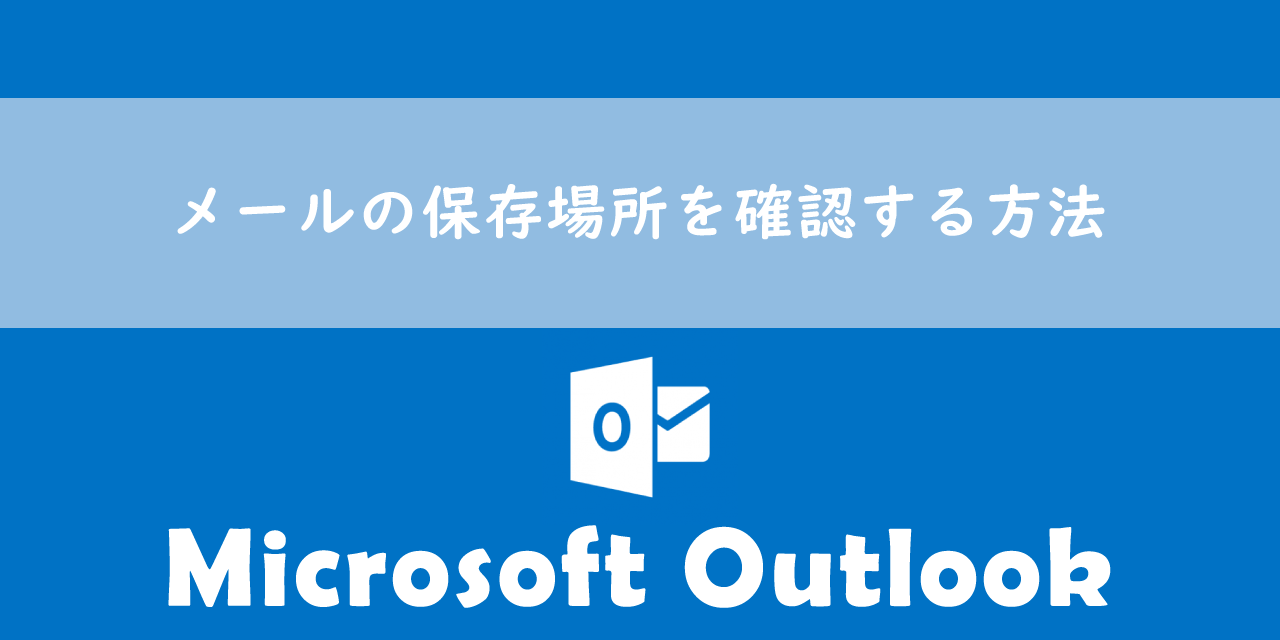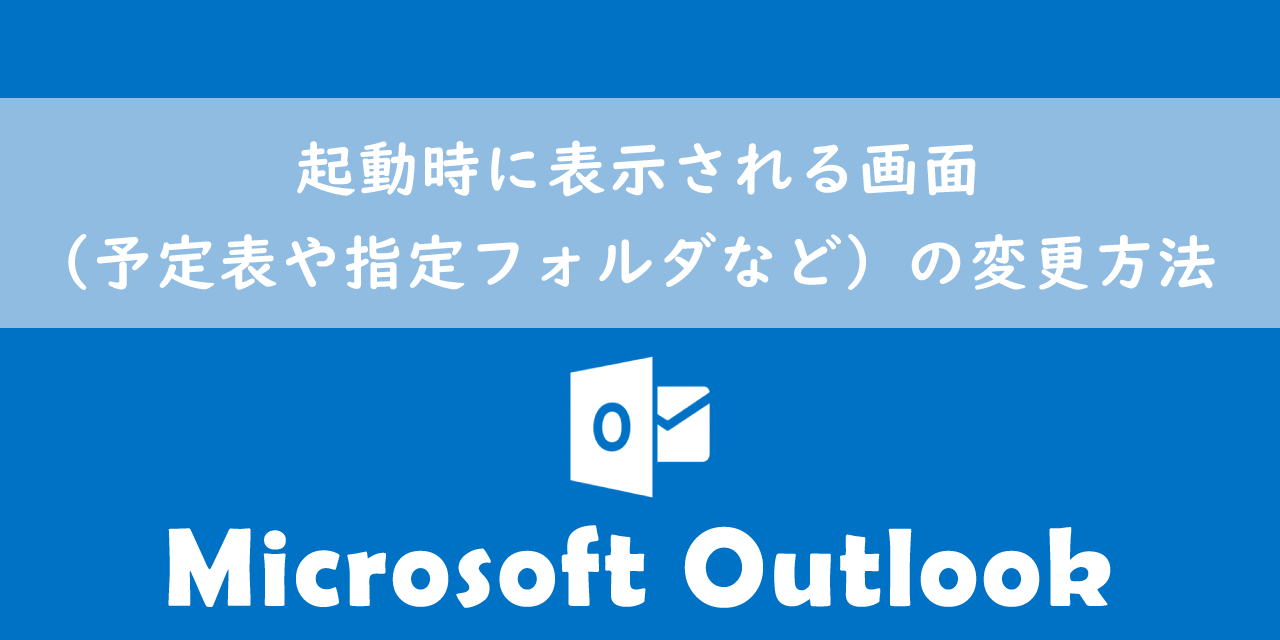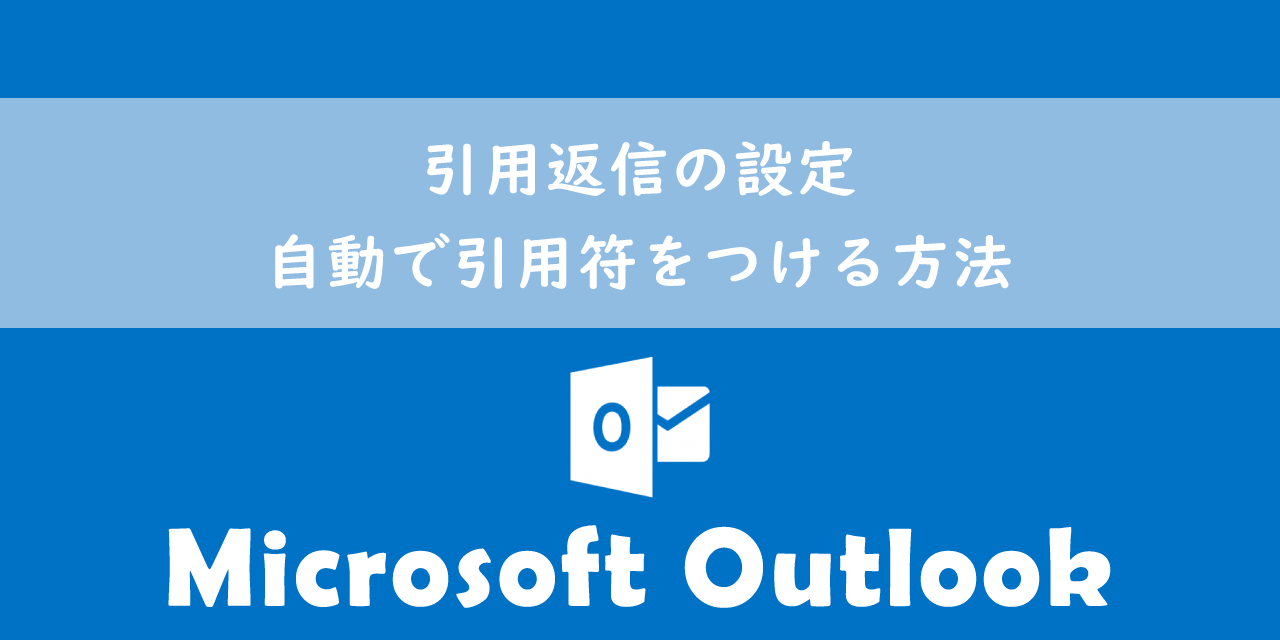【Outlook】フォルダーやリボンの英語表記を日本語表記に直す方法
 /
/ 
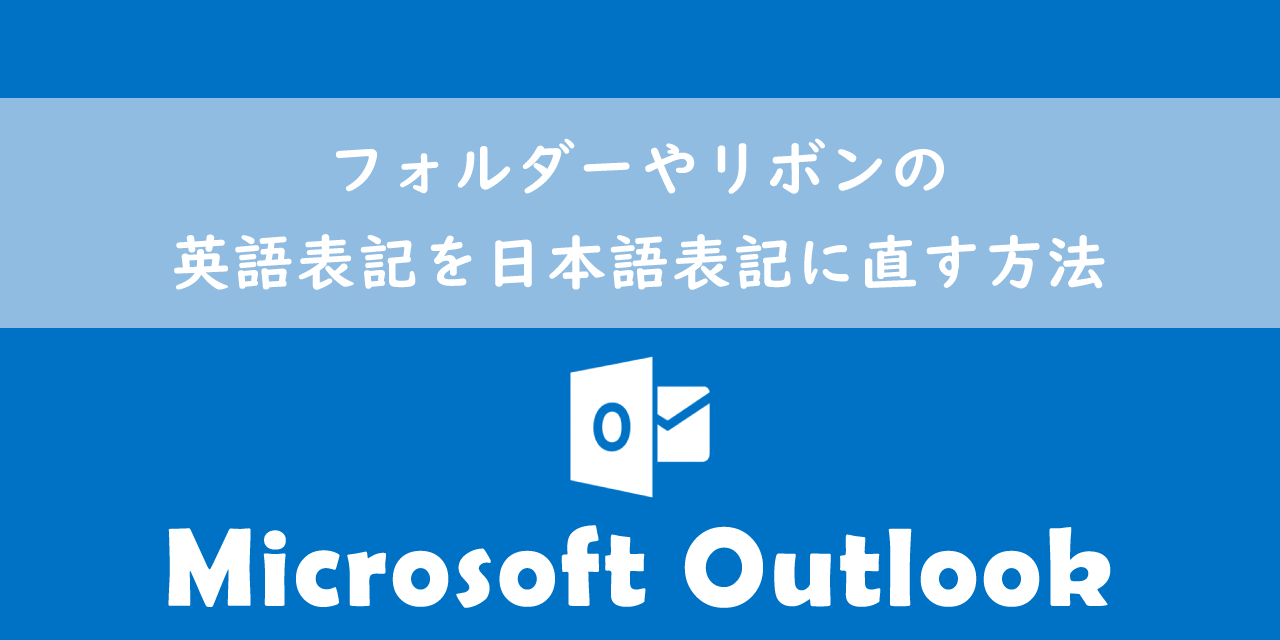
本記事ではMicrosoftのOutlookにおける、左側にあるフォルダー(受信トレイなど)やリボンの英語表記を日本語表記に直す方法について解説していきます。
Outlookで画面左側にあるフォルダーウィンドウのフォルダー名が英語表記になる、リボンが英語表記になるという問題が発生することがあります。
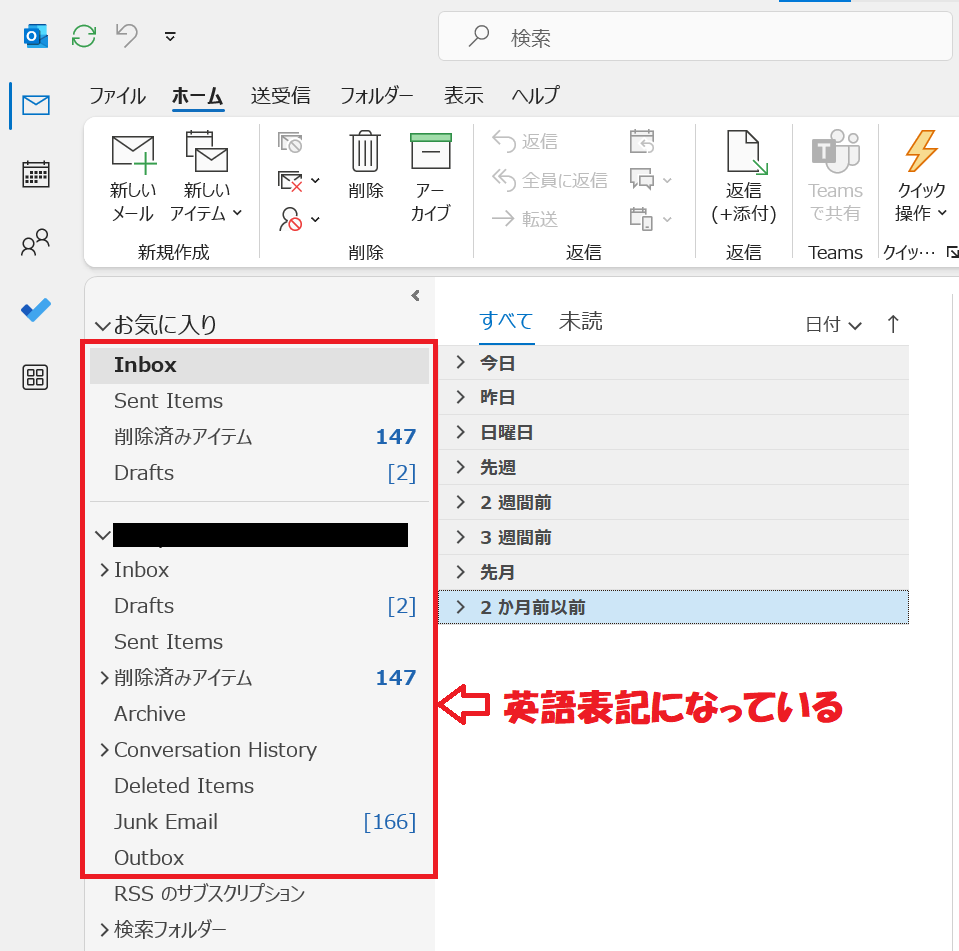
英語表記で利用すると操作に混乱が生じたり、他ユーザーからのサポートなどで認識の齟齬が発生することもあります。
本記事を通して、Outlookで英語表記を日本語表記に変更する方法について理解を深めてください。
ここではMicrosoft 365による最新のOutlookを使用しています。
Microsoft 365とはMicrosoft社が提供しているOfficeアプリケーション(Outlook、Word、Excel、SharePoint、PowerPointなど)やサービスを利用できるサブスクリプション(月額課金制)のクラウドサービスです

Microsoft365とは:どのようなサービスかわかりやすく解説
2025.01.26 記事を追記・修正いたしました
Outlook:英語表記になる問題
私は社内SE(システムエンジニア)として働いており、パソコンやアプリケーションに関する様々な問い合わせに日々対応しています。
メールソフトとしてOutlookを利用しており、次のような問い合わせがくることがあります。
フォルダーが英語表記になっている。日本語表記に直してほしい
Outlookではフォルダーウィンドウの表示のみが英語になっていることがあります。またはフォルダーは日本語表記だけどタブやリボンなどが英語表記になっているというケースもあります。
英語が不慣れなユーザーですとファイル名の意味がわからなく、直観的にどういった機能か認識できなくなります。また他ユーザーへの操作説明時や日本語でサポートを受ける際に齟齬が生じる可能性もあります。
Outlookの操作性や利便性の観点からも日本語表示がお勧めです
この問題の原因は言語設定のデフォルトが英語になっていることです。
それぞれのケースによって対処方法が異なります。次項より対処方法を解説していきますので、ご自身の状況によって使い分けてください。
受信トレイや送信済みアイテムなどのフォルダーが英語表記の場合
リボンやタブは日本語表記なのに受信トレイが「Inbox」、送信済みアイテムが「Sent Items」、下書きが「Drafts」とフォルダーウィンドウのみが英語表記になることがあります。
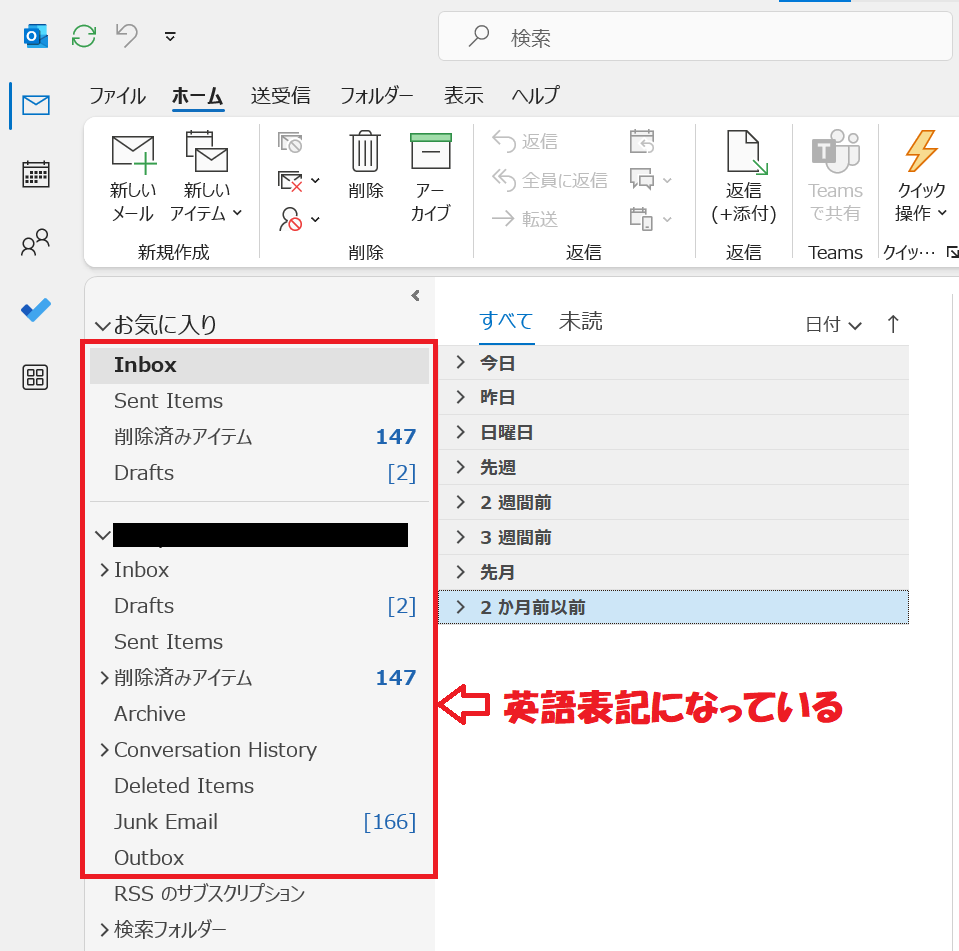
この場合はブラウザ版Outlookの言語設定が影響していることが考えられます。以下の流れで日本語表記に直すことができます。
- ブラウザでMicrosoft365のページにアクセスする
- Outlookをクリックして、ブラウザ版のOutlookを開く
- 画面右上にある歯車の設定アイコンをクリックする
- 表示された設定ダイアログから「General(全般)」<「Language and Time(言語とタイムゾーン)」を選択する
- 左ペインから言語設定を「日本語」に変更して保存する(下のチェックボックスはチェックが付いたままにする)
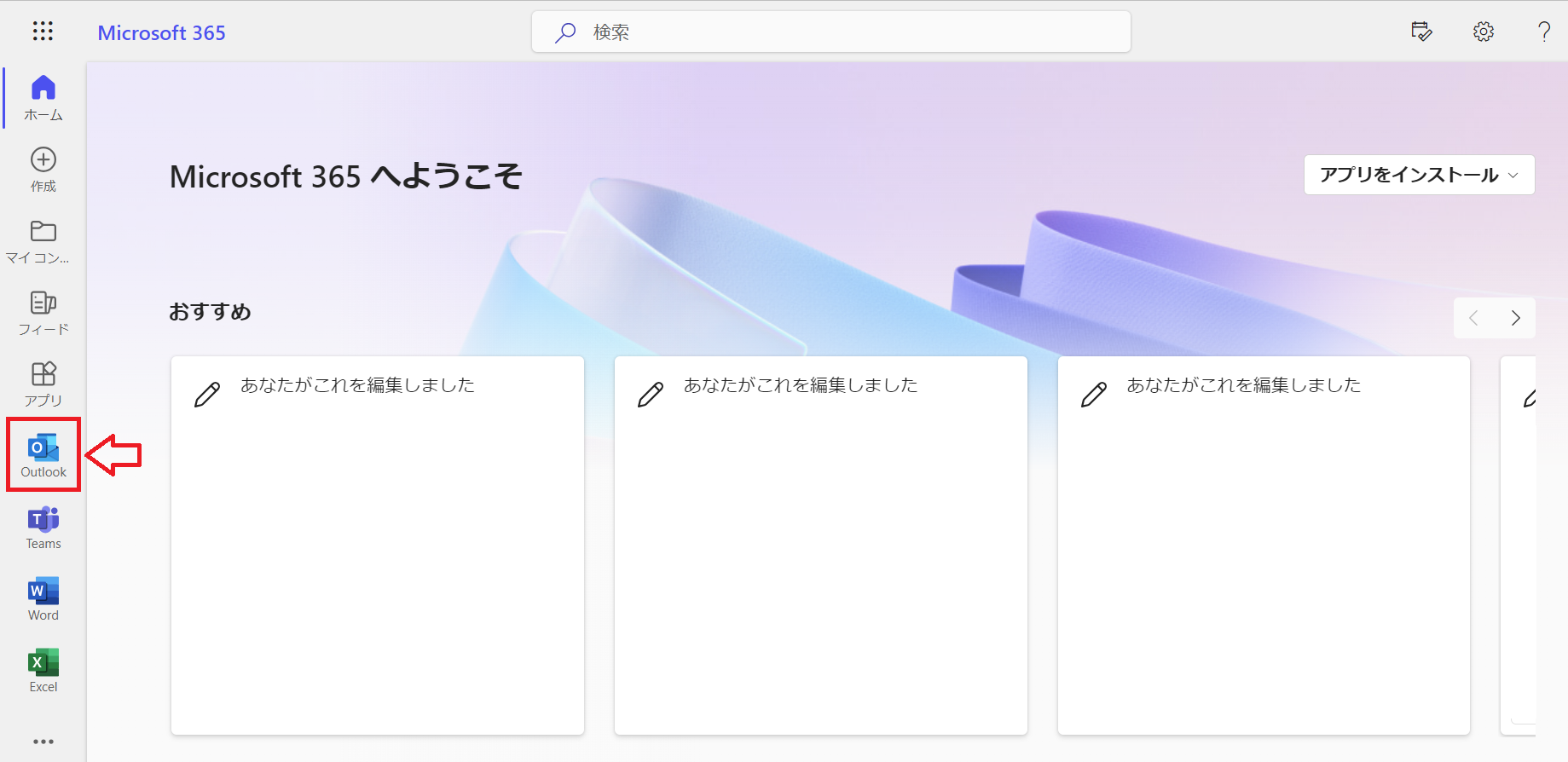
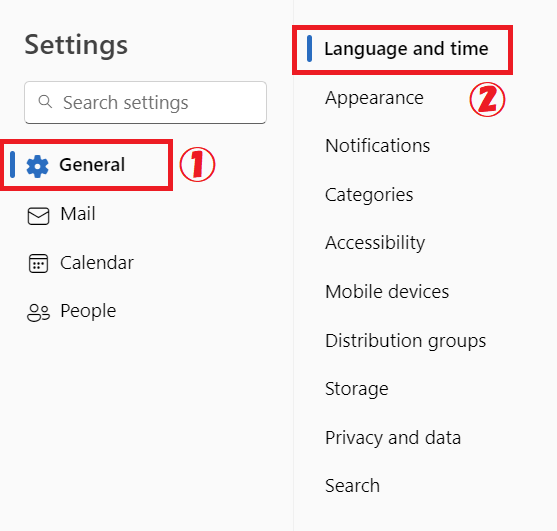

上記の流れでブラウザ版Outlookの言語を日本語に設定します。設定後にデスクトップ版Outlookを起動すると、各フォルダーが日本語表記に戻っているはずです。
また人によっては、各フォルダーが英語表記になっていたからブラウザ版Outlookの言語を確認したら日本語になっていた、という人もいます。この場合は一度日本語から別の言語に設定・保存し、再度日本語に戻してみてください。
Outlookの不具合なのかもしれませんが、上記の操作で再度日本語を設定することでフォルダーに日本語が反映するようになります。
タブやリボンが英語表記の場合
タブやリボンが英語表記になっている場合、デスクトップ版Outlookの言語設定が影響していることが考えられます。
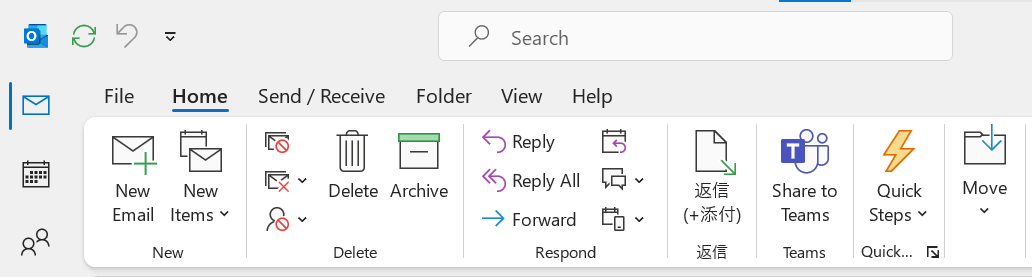
以下の流れでOutlookの言語設定を変更してみてください。
- 画面左上の「File」をクリックする
- 表示された画面の左ペインから「Options」を選択する
- 表示された「Outlook Options」の左ペインから「Language」を選択する
- 言語に日本語を選択<「Set as Preferred」をクリック<「OK」をクリックする
- 次図のダイアログが表示するので「OK」をクリックする
- Outlookを再起動する
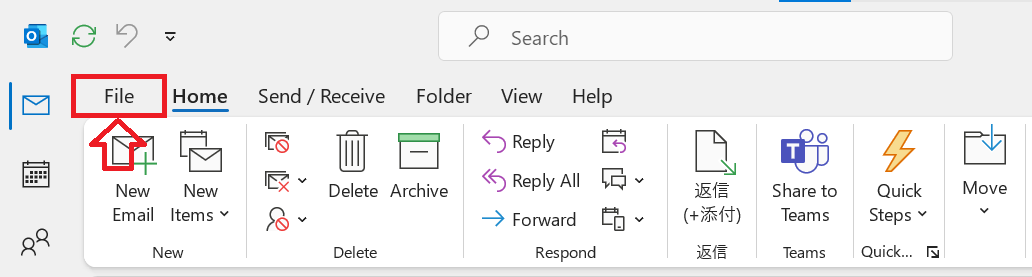
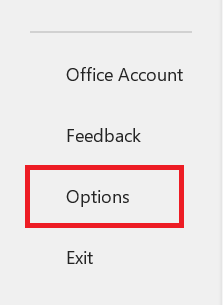
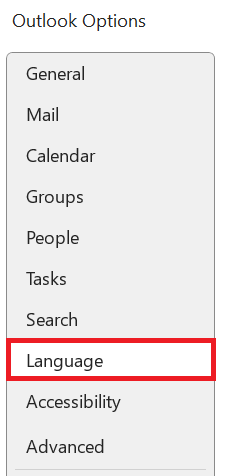
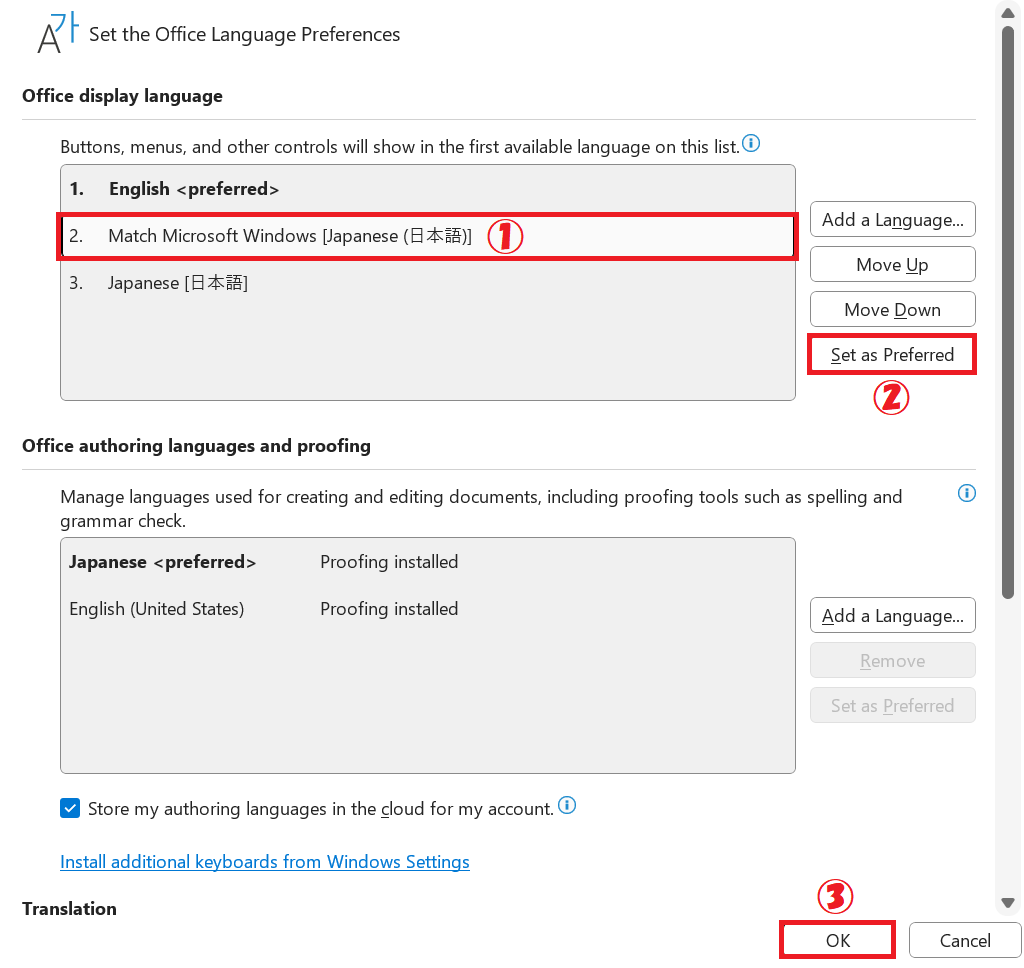
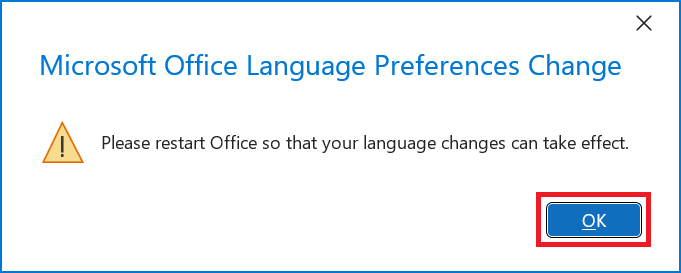
上記の流れでデスクトップ版Outlookの言語設定が日本語になり、タブやリボンなどの英語表記が日本語に変更されます。
Windowsの表示言語を変更する
Windowsでは表示言語を様々な言語の中から選択して切り替えることが簡単にできます。多言語環境で働いている方や言語学習をしている方にお勧めの機能です。
Windowsの表示言語機能を利用することで、1つのパソコンで複数言語に対応することが可能となります。
表示言語を変更する方法について詳しくは以下記事をご参照ください。

【Windows10】言語の変更方法:表示言語を日本語から英語に切り替える
日本語表記にならない場合
ここまで解説した方法を行っても日本語表記にならない場合もあります。
この場合はサーバー側の設定が原因である可能性が考えられます。組織のサーバー管理者に連絡を取って、確認してみてください。
まとめ
本記事「【Outlook】フォルダーやリボンの英語表記を日本語表記に直す方法」はいかがでしたか。
ここでは以下の項目について解説してきました。
- Outlookで英語表記になる問題について
- 受信トレイや送信済みアイテムなどのフォルダーが英語表記の場合の対処方法
- タブやリボンが英語表記の場合の対処方法
- 日本語表記にならない場合の対処方法
英語表記で悩んでいる方は、ぜひ本記事の方法で日本語表記に直してみてください。
Outlookには様々な機能が備わっており、毎月新しい機能が追加されています。以下Outlookのまとめ記事では仕事に役立つ機能を紹介しています。ぜひご覧いただき、ご自身の仕事に役立つ機能を見つけてみてください。

【Outlook】機能一覧:仕事で便利な機能や設定をまとめて紹介

 関連記事
関連記事