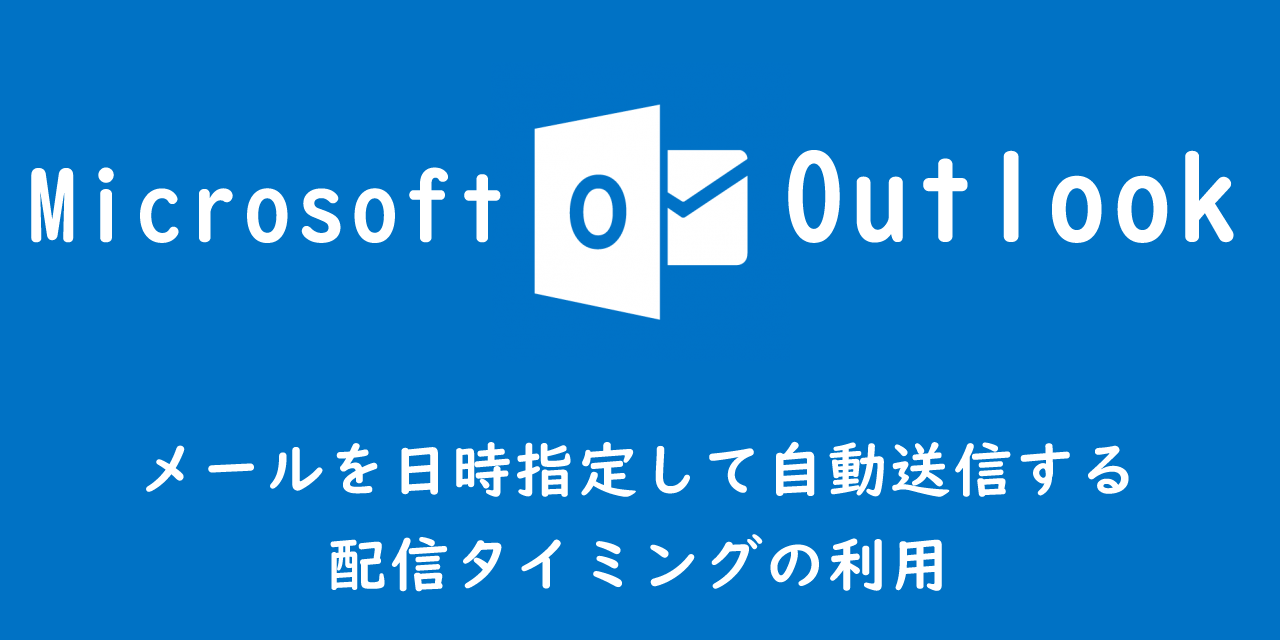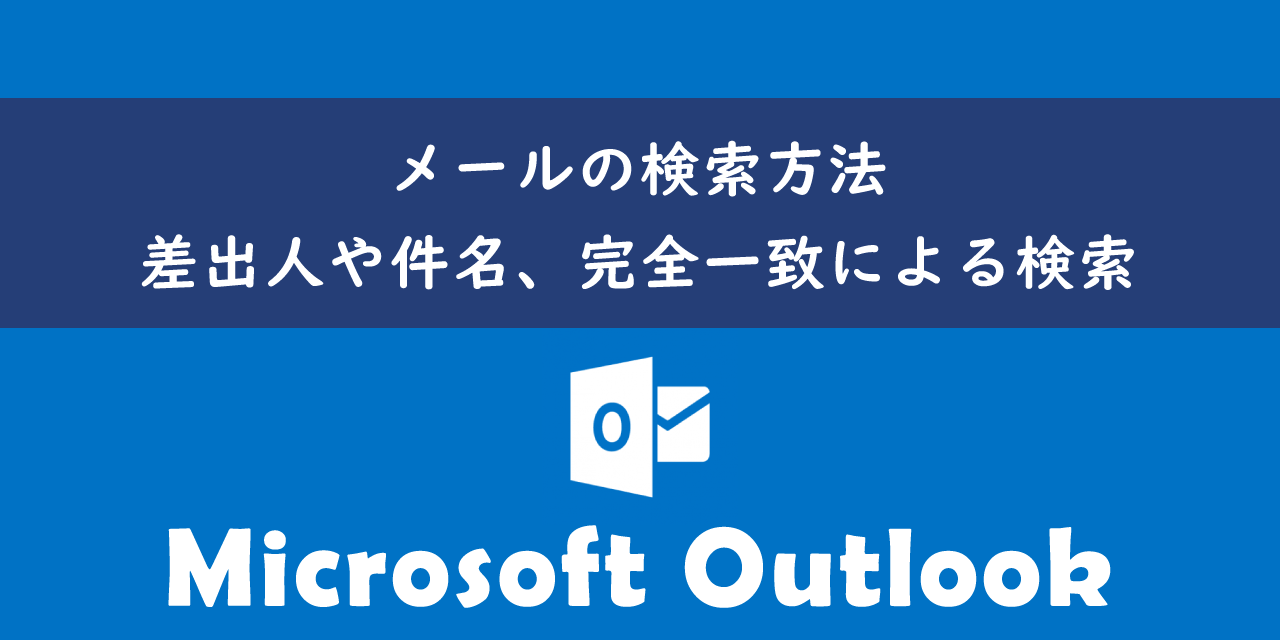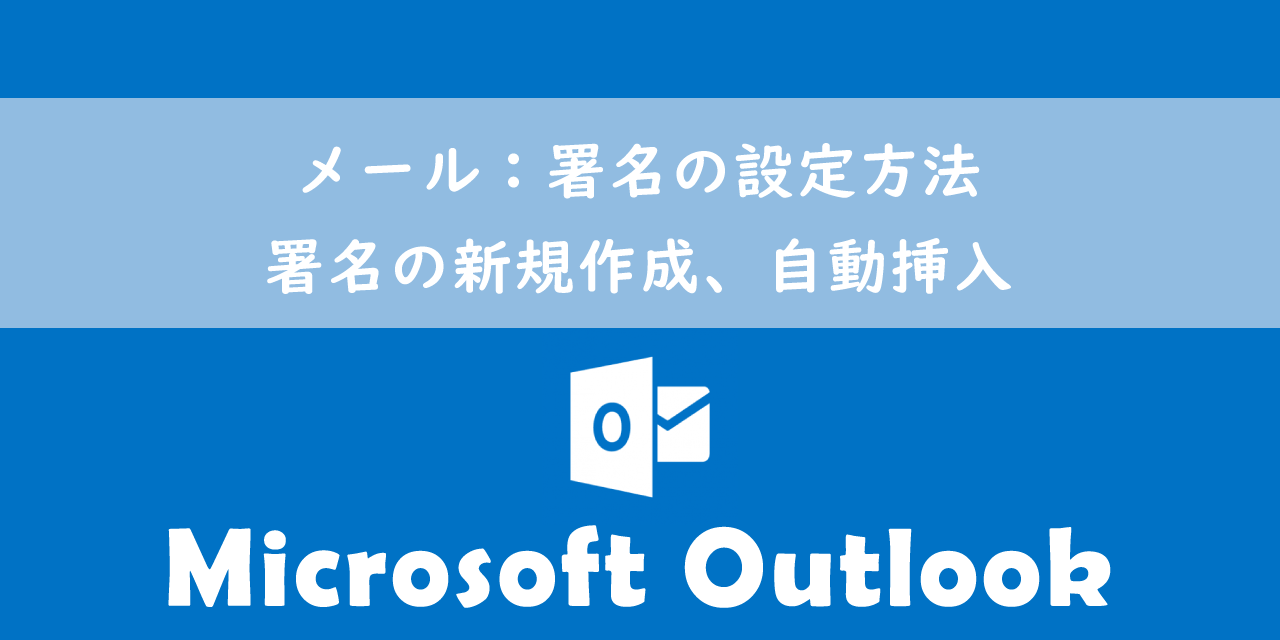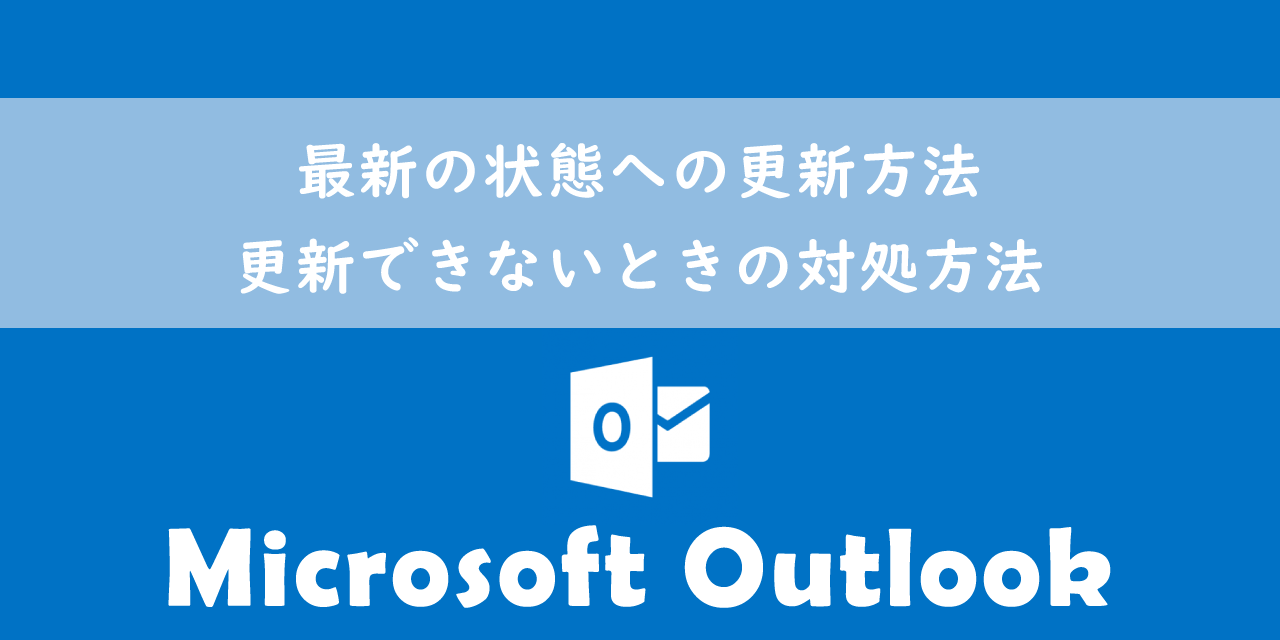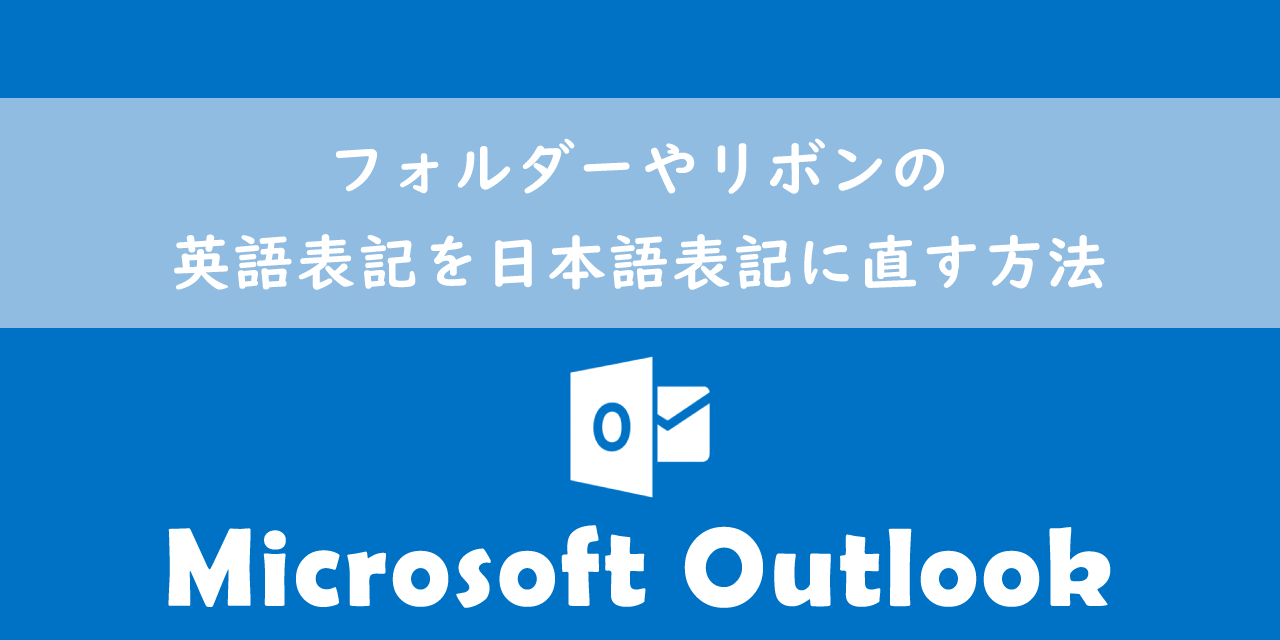【Outlook】メールの保存場所を確認する方法
 /
/ 
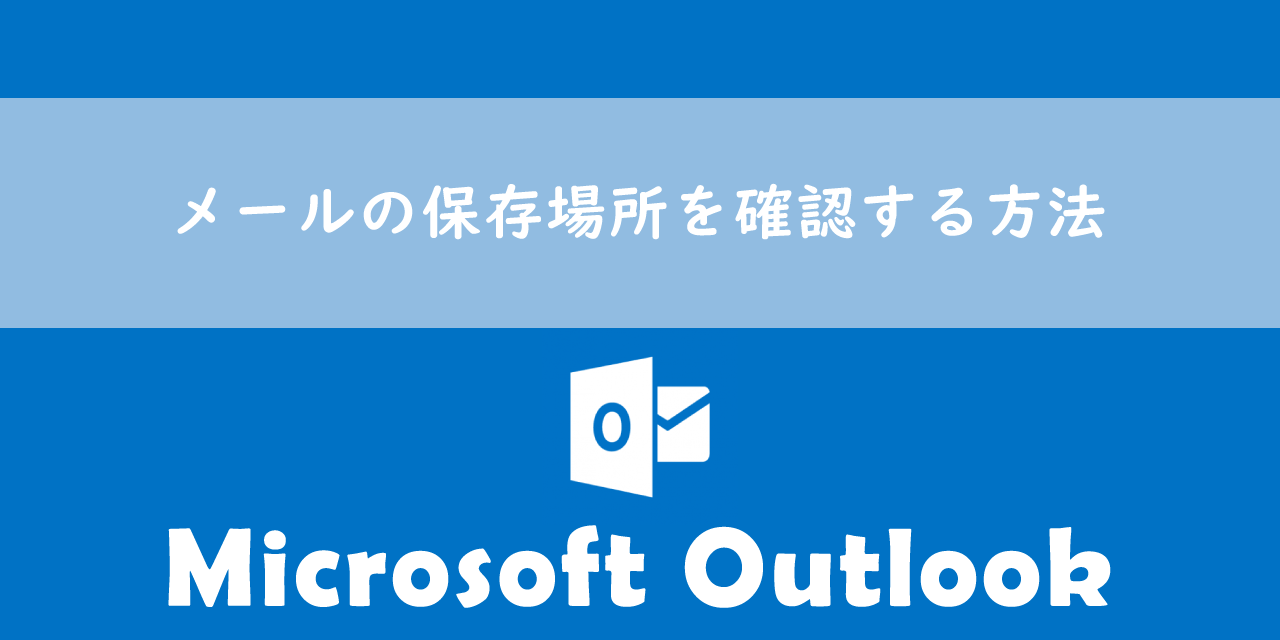
本記事ではMicrosoftのOutlookにおける、メールの保存場所を確認する方法について解説していきます。
デスクトップ版のOutlookでは受信したメールを自動的にローカルのファイルに保存しています。
自動的に保存されることは知っていても、ローカルのどこにメールが保存されているのか知っている人は多くないです。
本記事を通して、Outlookで受信したメールの保存場所について理解を深めてください。
Outlook:データファイルについて
Outlookで受信したメールデータはデータファイルに自動的に保存されます。
データファイルとは
データファイルとはメールや予定表、連絡先などのデータが保存されたファイルです。
データファイルがあることでインターネットが接続されていない状況でも、これまでに受信したメールを開いて見ることができます。
データファイルについて詳しくは以下記事をご参照ください。
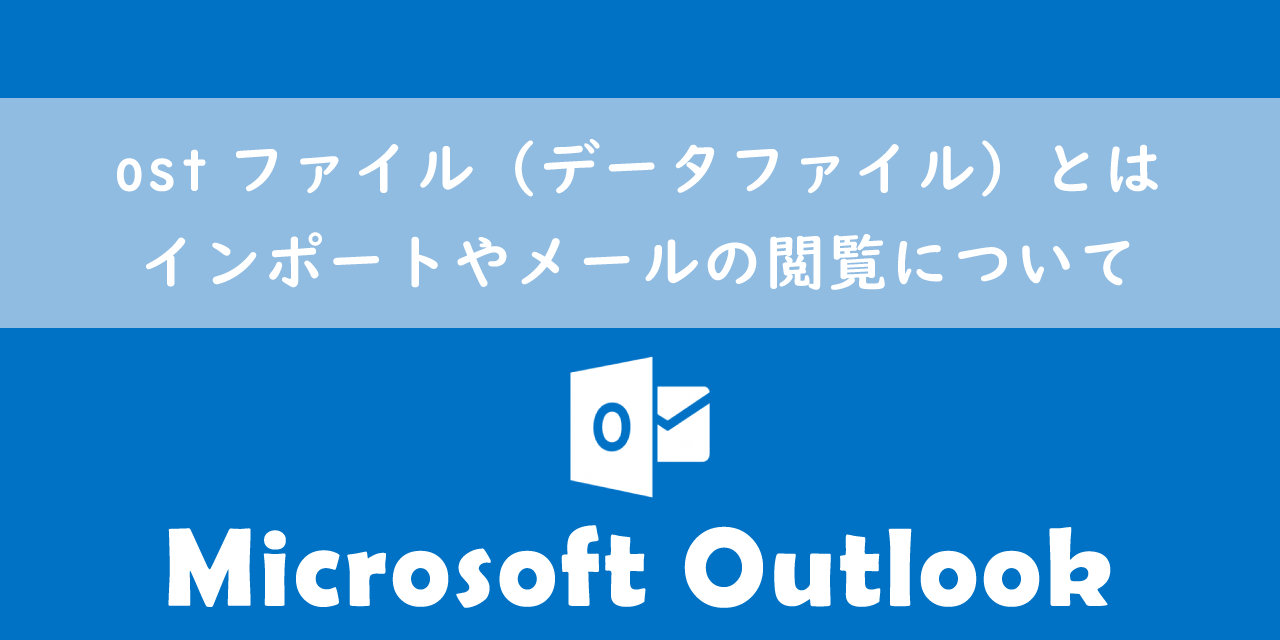
【Outlook】ostファイル(データファイル)とは:インポートやメールの閲覧について
データファイルのファイル拡張子は利用しているアカウントによって異なります。Microsoft365アカウント(旧Office365)やExchangeアカウント、IMAPアカウントなどではostファイルとなります。それ以外のOutlook2013以前のバージョンやPOPアカウントではpstファイルとなります。
メールが保存されているデータファイルの場所については次項より解説します。
メール(データファイル)の保存場所の確認方法
メールが保存されているデータファイルはパソコンのローカルに保存されています。ローカルのどこのフォルダにあるかは以下の流れで確認できます。
- フォルダーウィンドウからアカウント名を右クリックする
- 表示されたメニューから「ファイルの保存場所を開く」を選択する
- エクスプローラーが起動し、データファイルが保存されているフォルダが表示される
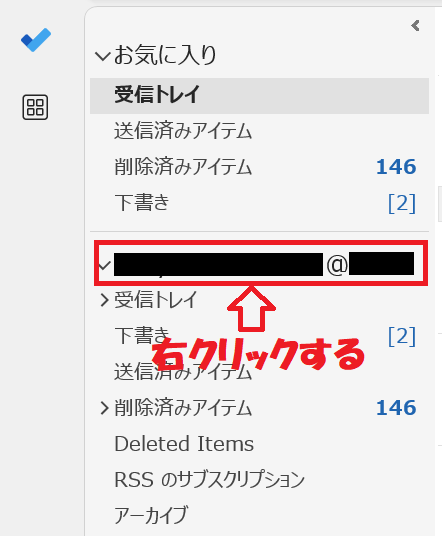
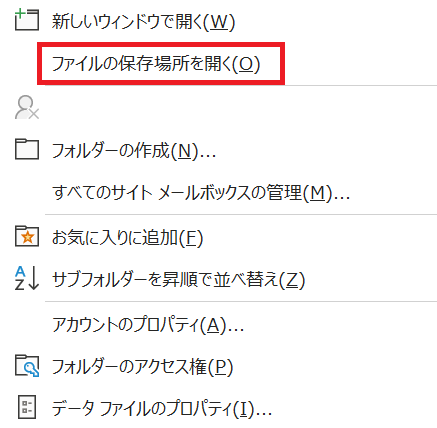
または以下の流れで「アカウント設定」から確認することもできます。
- ファイルタブを選択する
- 「アカウント設定」をクリック<「アカウント設定」を選択する
- 「データファイル」タブをクリック<対象のデータファイルを選択<「ファイルの場所を開く」をクリックする
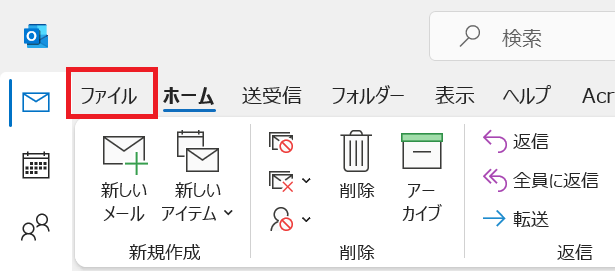
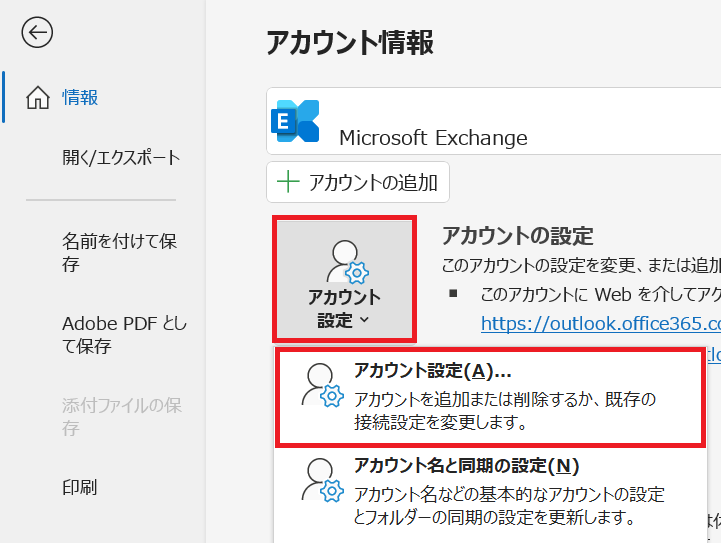
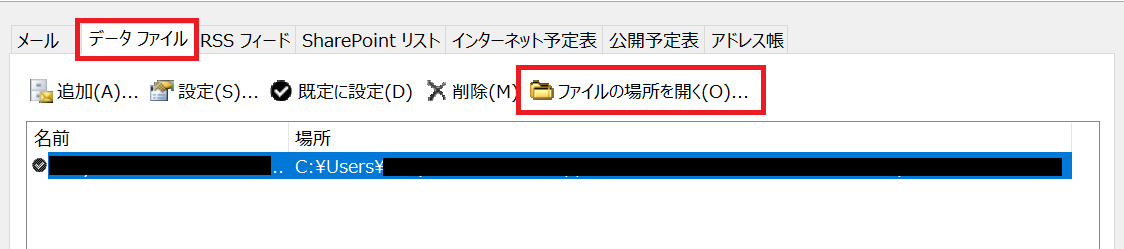
上記の流れでデータファイルの保存先を開くことができます。ostファイルは主に以下に保存されています。
C:\Users\username\AppData\Local\Microsoft\Outlook
データファイルがpstファイルである場合、以下の方法で保存場所を表示することもできます。
- ファイルタブを選択する
- 左ペインから「開く/エクスポート」をクリックする
- 右ペインから「Outlookデータファイルを開く」をクリックする
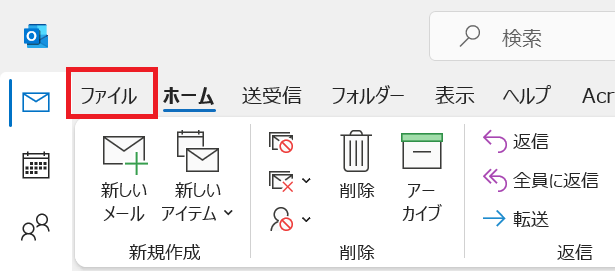
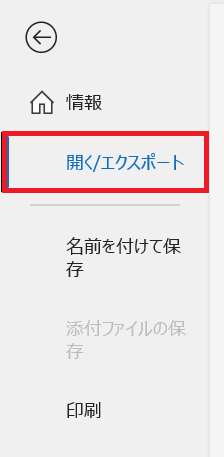
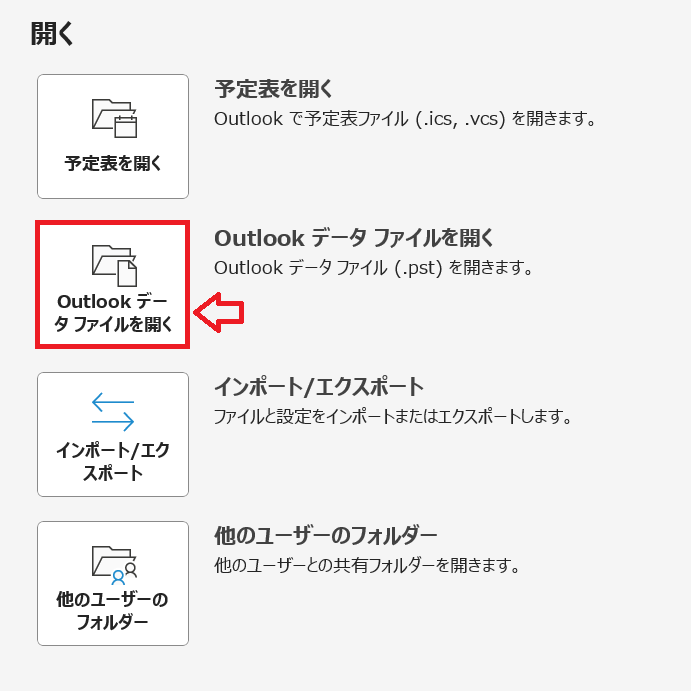
上記の操作でわかりますが、pstのデータファイルは「ドキュメント」フォルダ内の「Outlookファイル」フォルダに保存されています。
メールがデータファイルに保存されないケース
Microsoft365(旧Office365)のExchange OnlineではExchangeキャッシュモードという機能が備わっており、デフォルトで有効となっています。
Exchangeキャッシュモードとは送受信したメールデータをパソコンのローカルに保存し、メールへのアクセスを早くしたり、オフラインでもメールの閲覧を可能にする機能です。
つまりExchangeキャッシュモードが有効の場合にメールをデータファイルに保存するということです。Exchangeキャッシュモードが無効の場合は、データファイルにメールが保存されませんのでご注意ください。
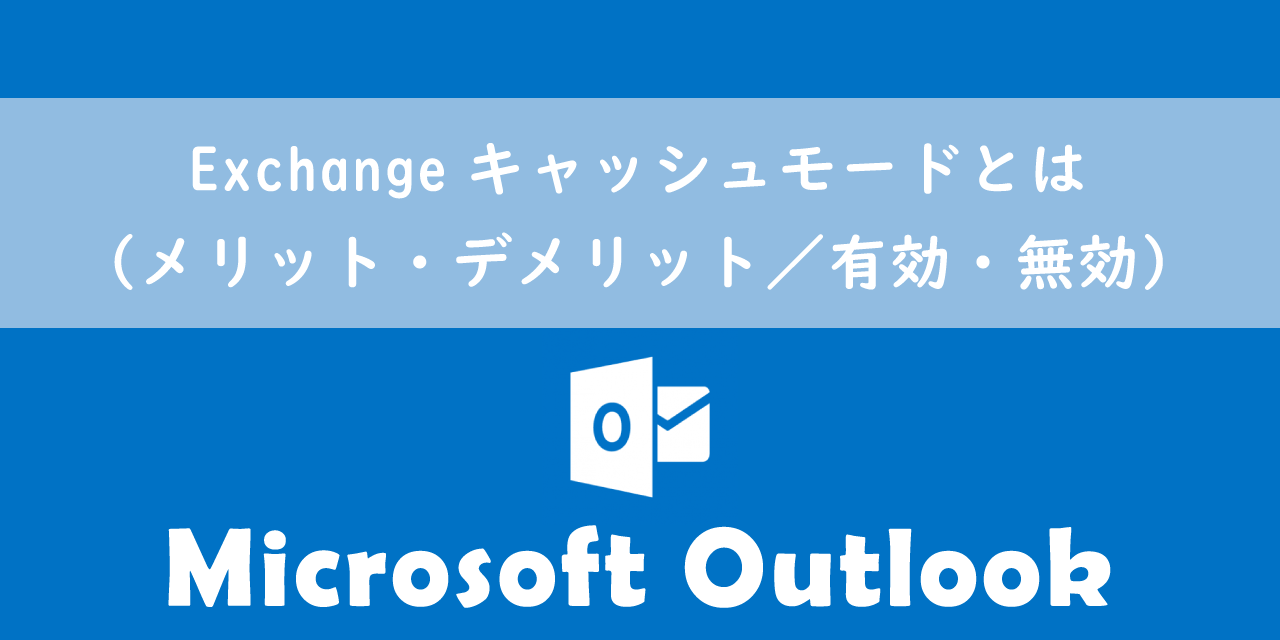
【Outlook】Exchangeキャッシュモードとは(メリット・デメリット/有効・無効)
まとめ
本記事「【Outlook】メールの保存場所を確認する方法」はいかがでしたか。
普段利用している分にはメールの保存場所を気にすることはないです。しかしOutlookで問題が発生した際に、データファイルを再作成する場面も多々あります。
そういったときに即座にデータファイルの場所を開けるようにしておくといいですね。
Outlookには様々な機能が備わっており、毎月新しい機能が追加されています。以下Outlookのまとめ記事では、仕事に役立つOutlookの機能を紹介しています。ぜひご覧いただき、ご自身の仕事に役立つ機能を見つけてください。

【Outlook】機能一覧:仕事で便利な機能や設定をまとめて紹介

 関連記事
関連記事