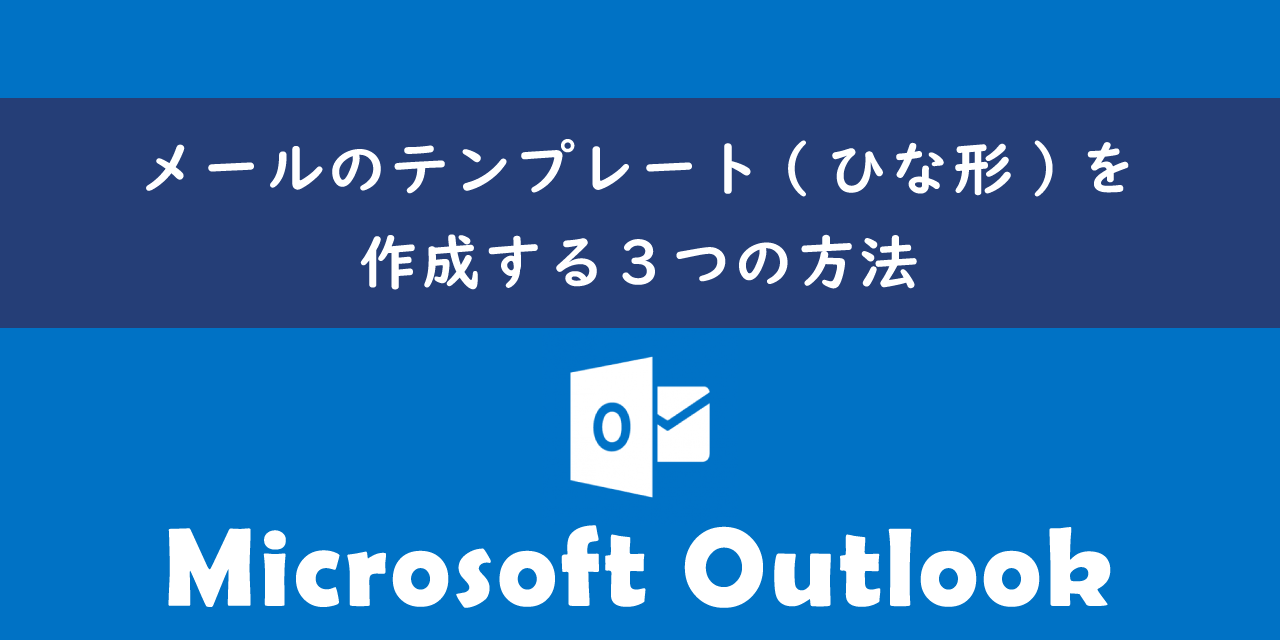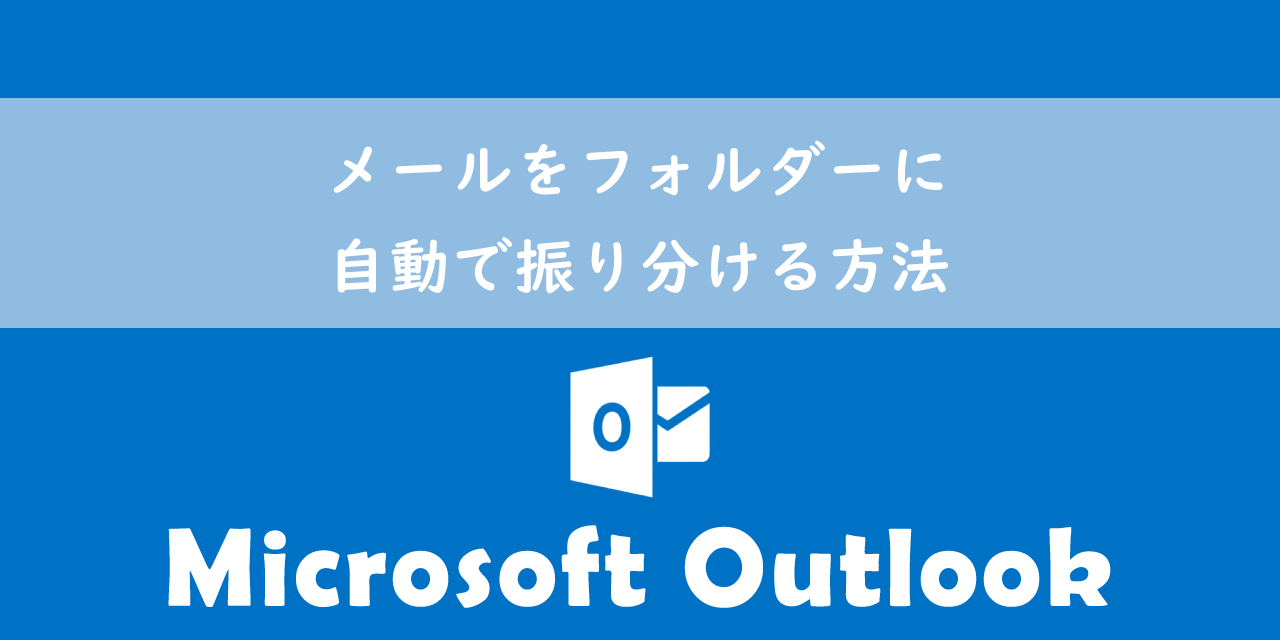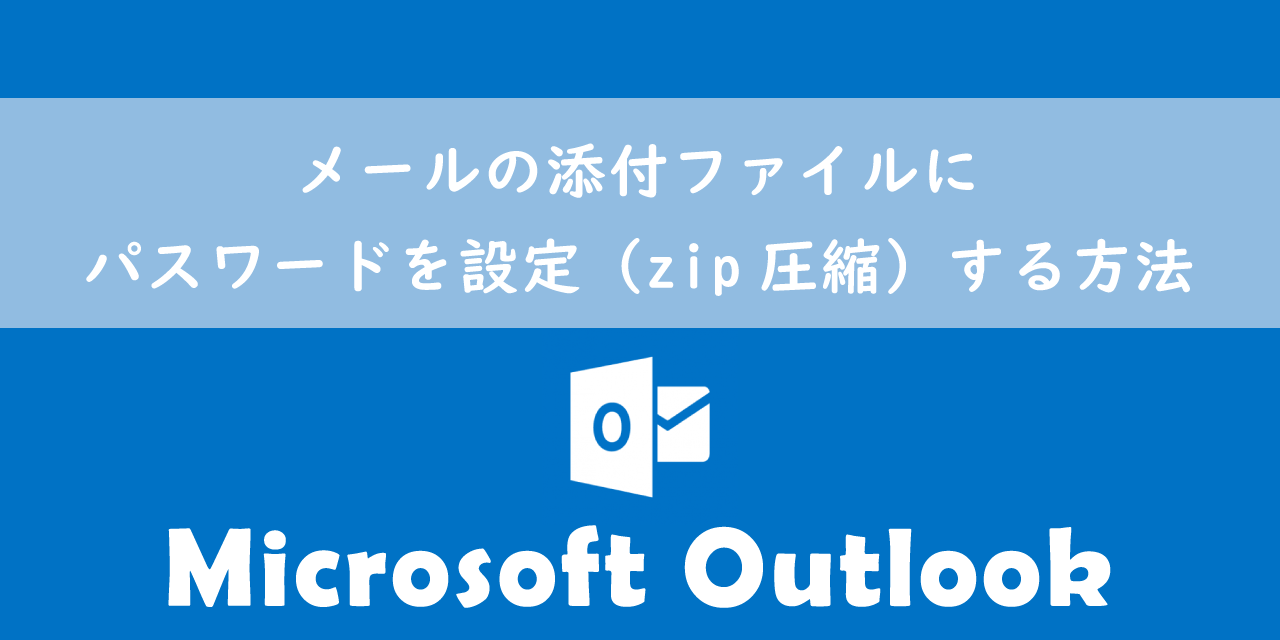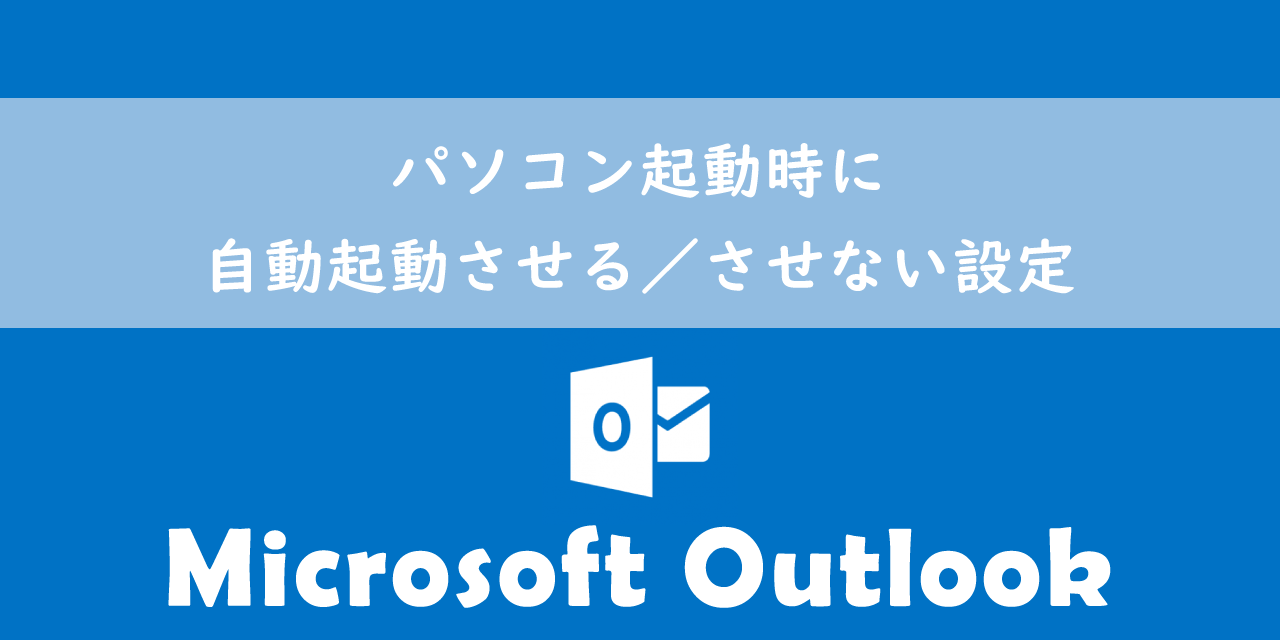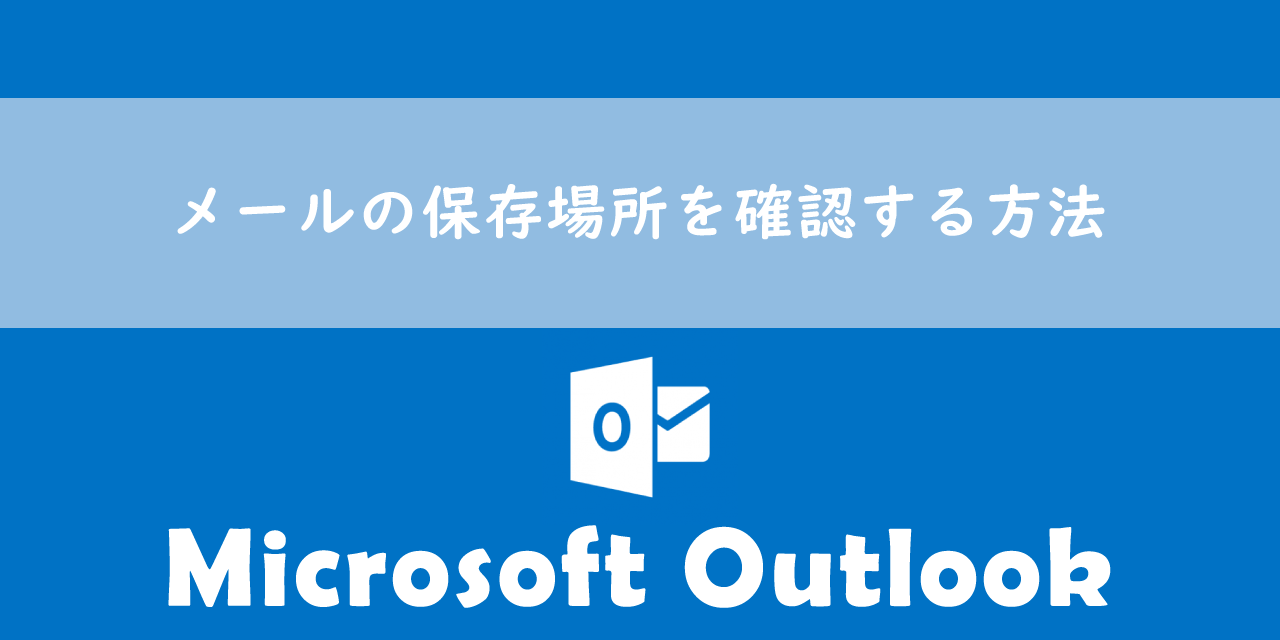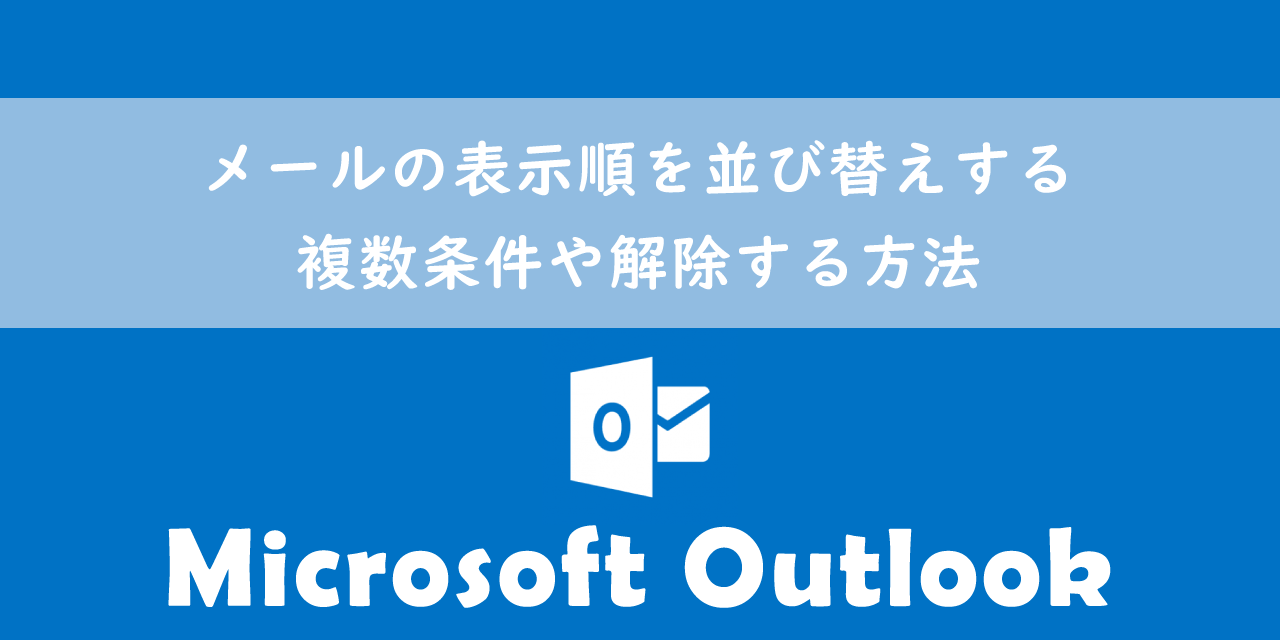【Outlook】最新の状態への更新方法/更新できないときの対処方法
 /
/ 
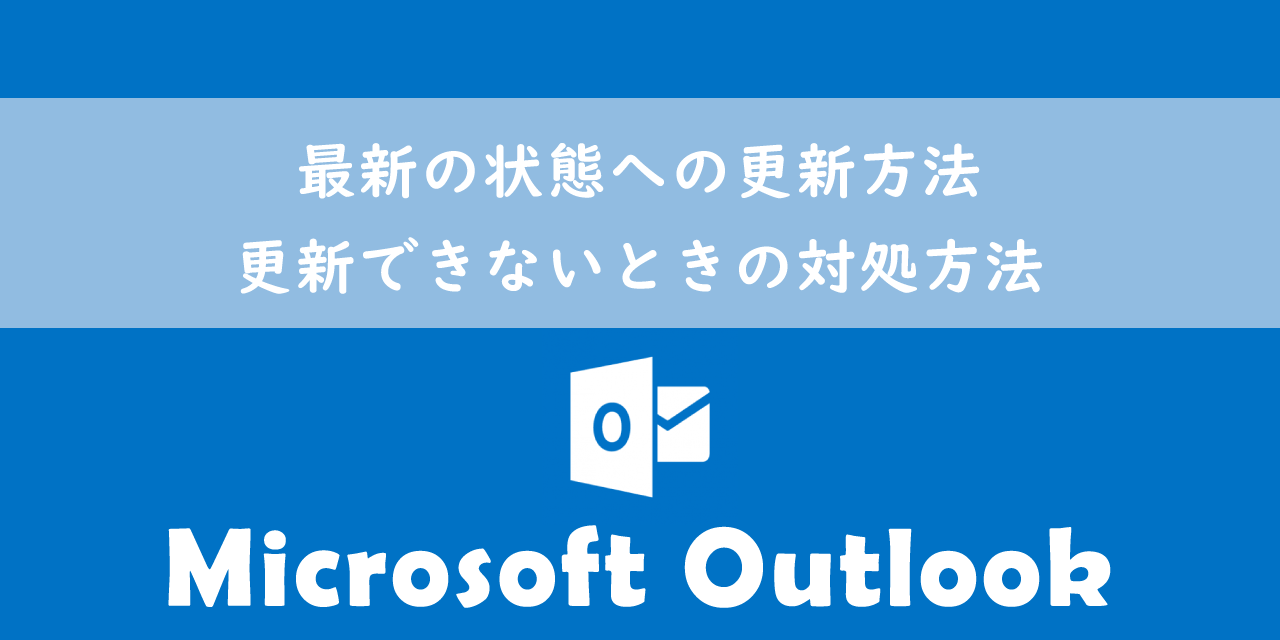
本記事ではMicrosoftのOutlookにおける、更新プログラムを適用して最新の状態に更新する方法と更新できないときの対処方法について解説していきます。
業務でOutlookを利用している場合、いつでも最新の状態にアップデートされていてほしいですよね。
今使用しているOutlookが最新であるかや、手動で更新する方法について本記事を通して知ってください。
本ページにアクセスされる方で、プログラムの更新ではなく「受信メールの更新」を目的に来られる方も多いです。受信メールを最新の状態に更新する方法については以下記事をご参照ください。
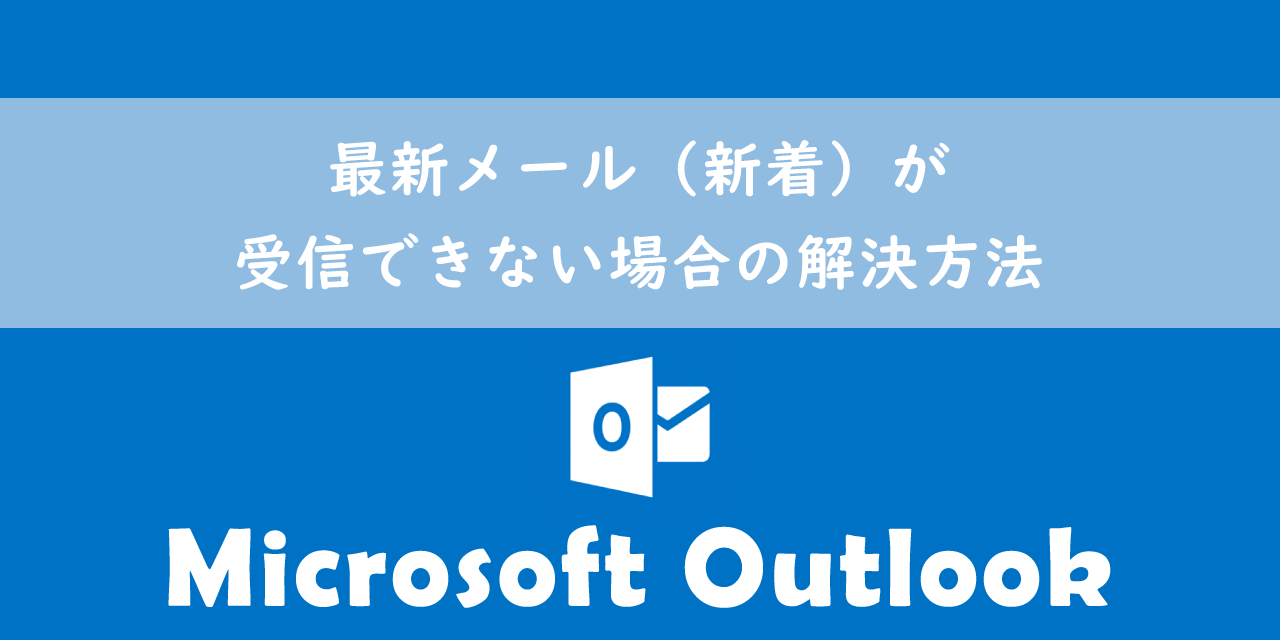
【Outlook】最新メール(新着)が受信できない場合の解決方法
自動更新の確認方法
Outlookを含むOffice製品は基本的に自動的に更新されます。更新プログラムがダウンロードされ、その後インストールが走るようにデフォルトで設定されています。
更新プログラムの自動更新が有効であるかは以下の流れで確認できます。
- 画面左上にある「ファイル」をクリックする
- 左ペインから「Officeアカウント」をクリックする
- 表示された画面の右ペインにある製品情報に「更新プログラムは自動的にダウンロードされインストールされます。」という表示を確認する

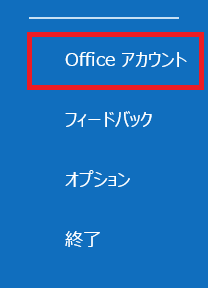
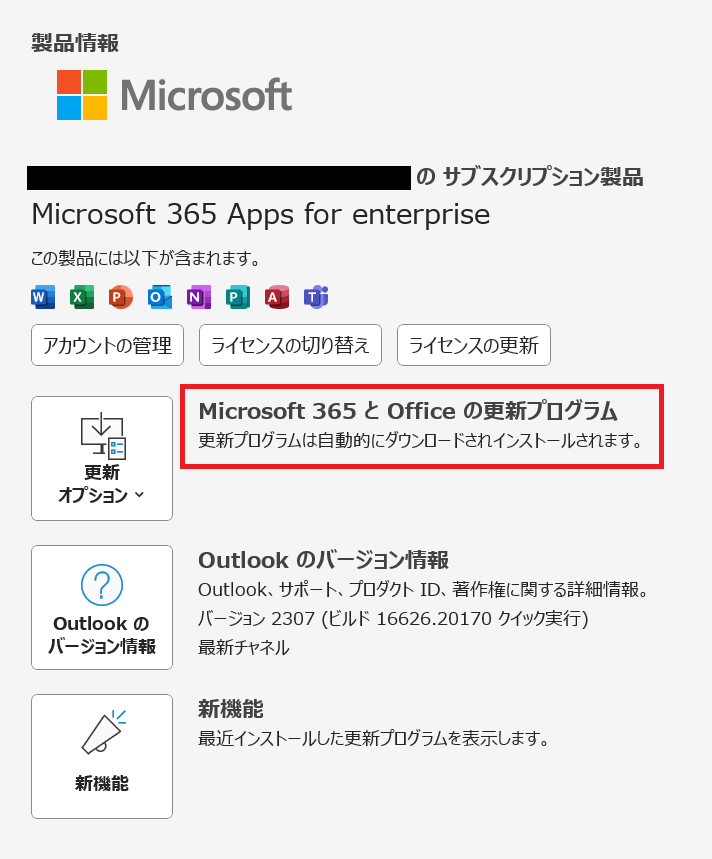
上記操作で次図のように「この製品は更新されません」と表示されることがあります。
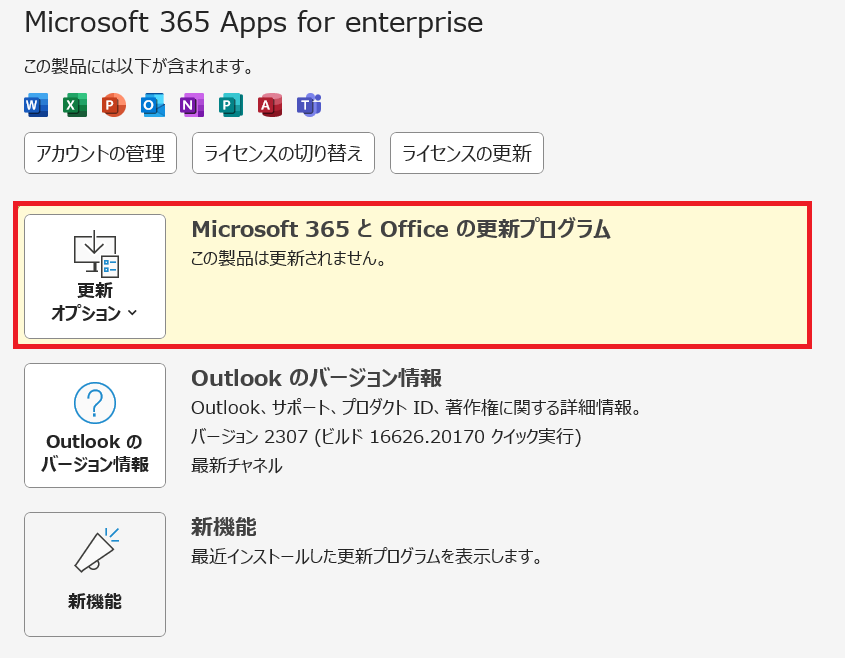
この場合は自動更新が無効となっていますので、「更新オプション」をクリックして表示されたメニューから「更新を有効にする」を選択してください。
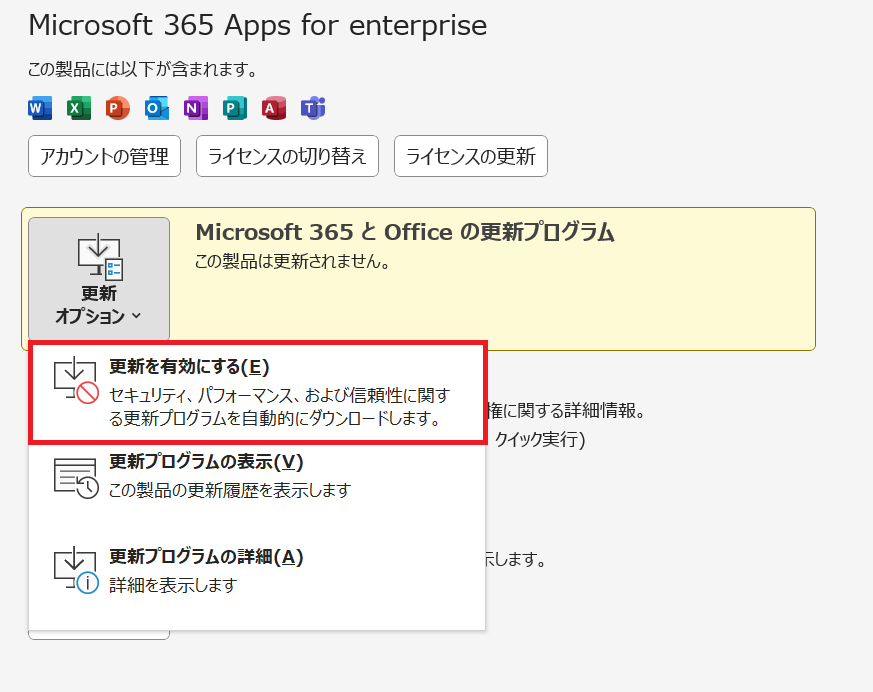
手動でOutlookを更新する方法
Outlookの更新プログラムを手動でインストールすることもできます。以下の流れで最新の更新プログラムをインストールします。
- 画面左上にある「ファイル」をクリックする
- 左ペインから「Officeアカウント」をクリックする
- 表示された画面の右ペインにある製品情報から「更新オプション」をクリックし、表示されたメニューから「今すぐ更新」をクリックする

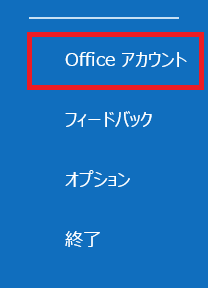
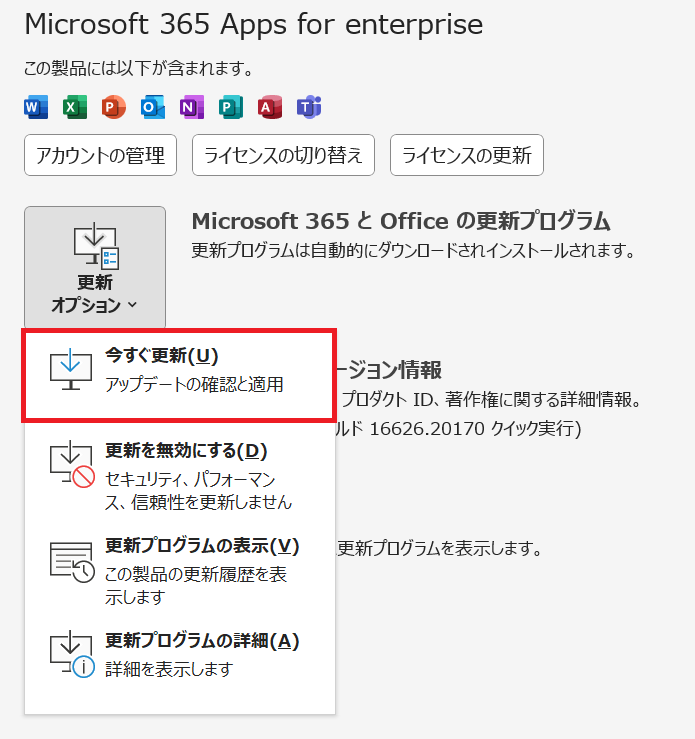
上記の操作を行い、適用されていない更新プログラムがあればダウンロードおよびインストールが実行されます。
Outlookの現在のバージョンを確認する方法
現在のOutlookのバージョンは、製品情報内の「Outlookのバージョン情報」に記載があります。
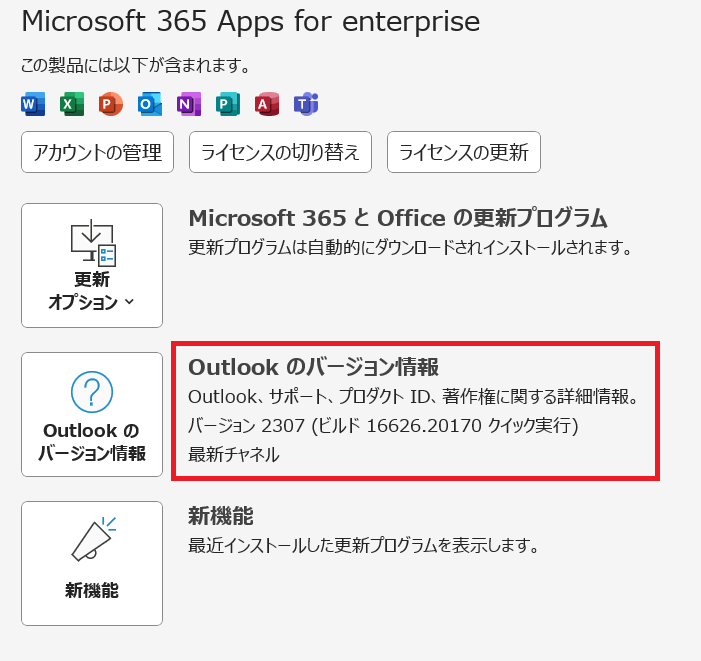
インストールされた最新の機能を確認する方法
Outlookにインストールされた最新の機能を確認したい場合は、製品情報内の「新機能」ボタンをクリックします。
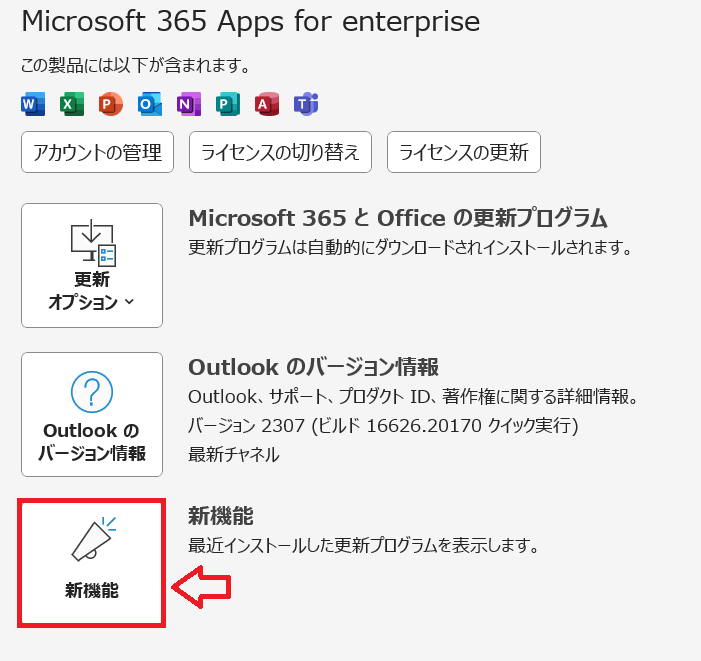
上記の操作により、「新機能ガイド」が表示され、直近でリリースされた機能の詳細を確認できます。
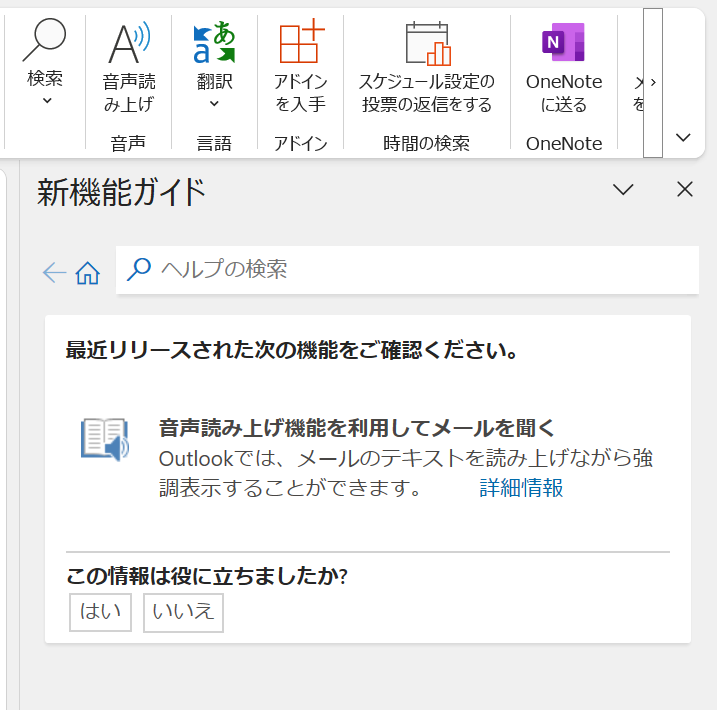
Outlookが最新の状態へ更新できないときの対処方法
Outlookが最新の状態へ更新できない場合は以下の原因が考えられます。
- インターネットに接続されていない
- Outlookがボリュームライセンス
- 組織がグループポリシーで更新プログラムを管理している
製品情報に「更新オプション」が表示されていない場合は、「Outlookがボリュームライセンス」または「組織がグループポリシーで管理している」ことが考えられます。
必要があれば会社のIT管理者に連絡を取ってみることをお勧めします。
まとめ
本記事「【Outlook】最新の状態への更新方法/更新できないときの対処方法」はいかがでしたか。
いつでも最新の機能がOutlookで利用できるように、本記事で紹介した方法を利用してみてください。
Outlookには様々な機能が備わっており、毎月新しい機能が追加されています。以下Outlookのまとめ記事では、仕事で役立つ機能をご紹介しています。ぜひご覧いただき、あなたの仕事に役立つ機能を見つけてください。

【Outlook】機能一覧:仕事で便利な機能や設定をまとめて紹介

 関連記事
関連記事