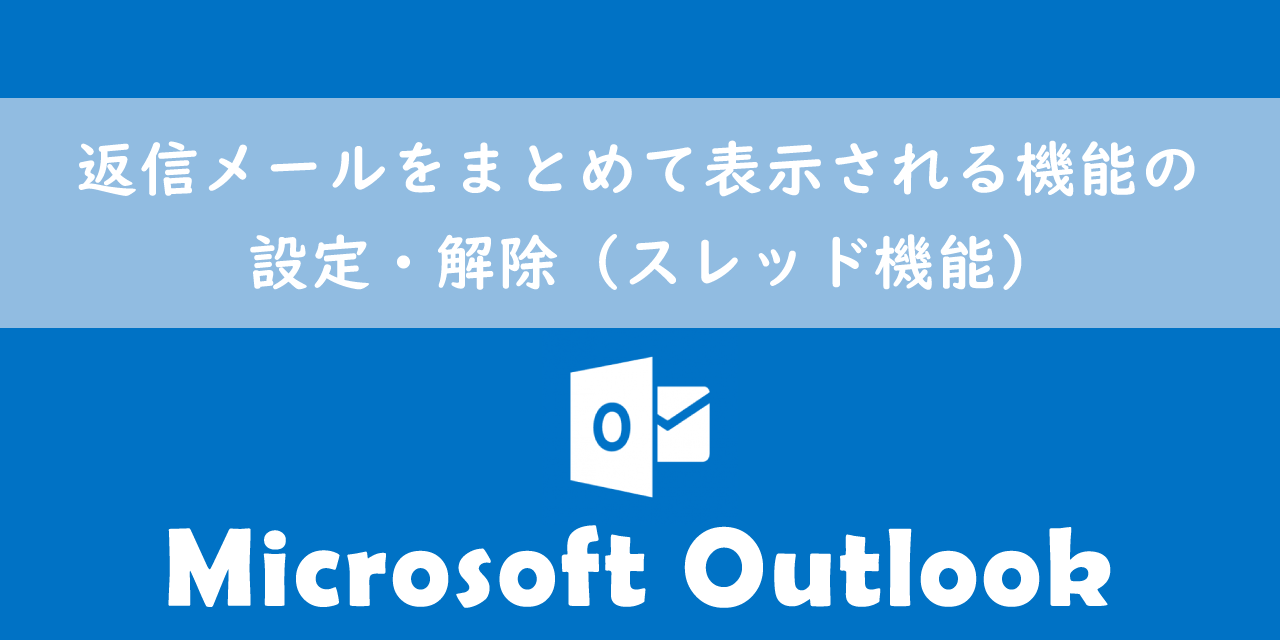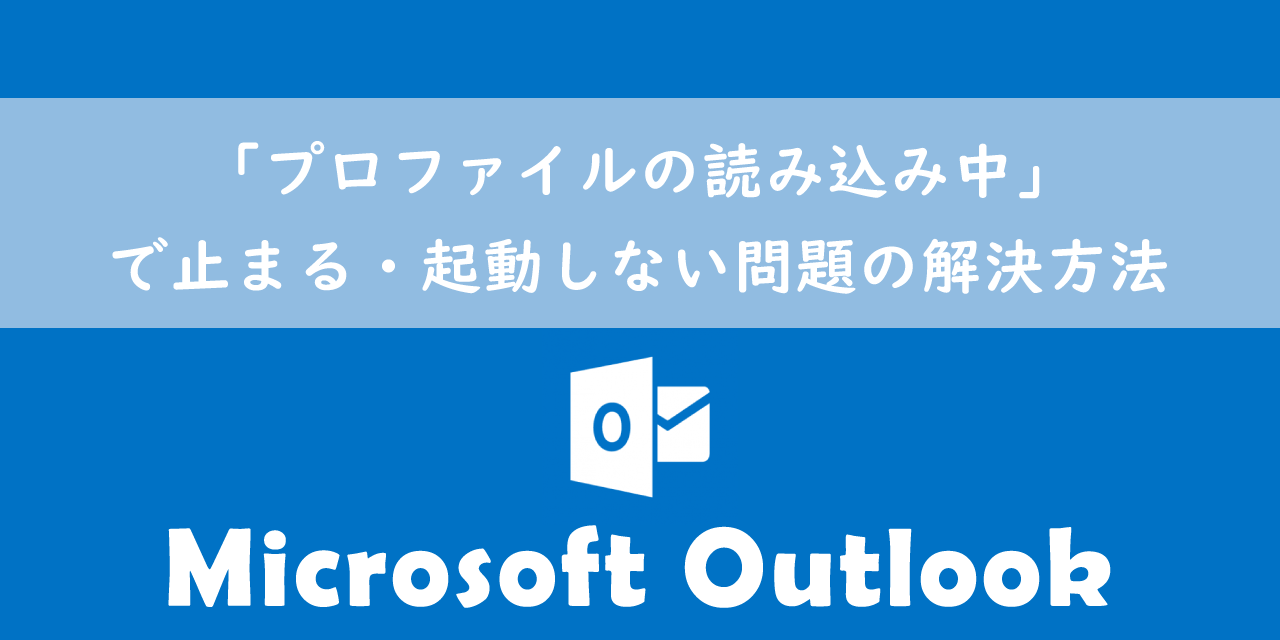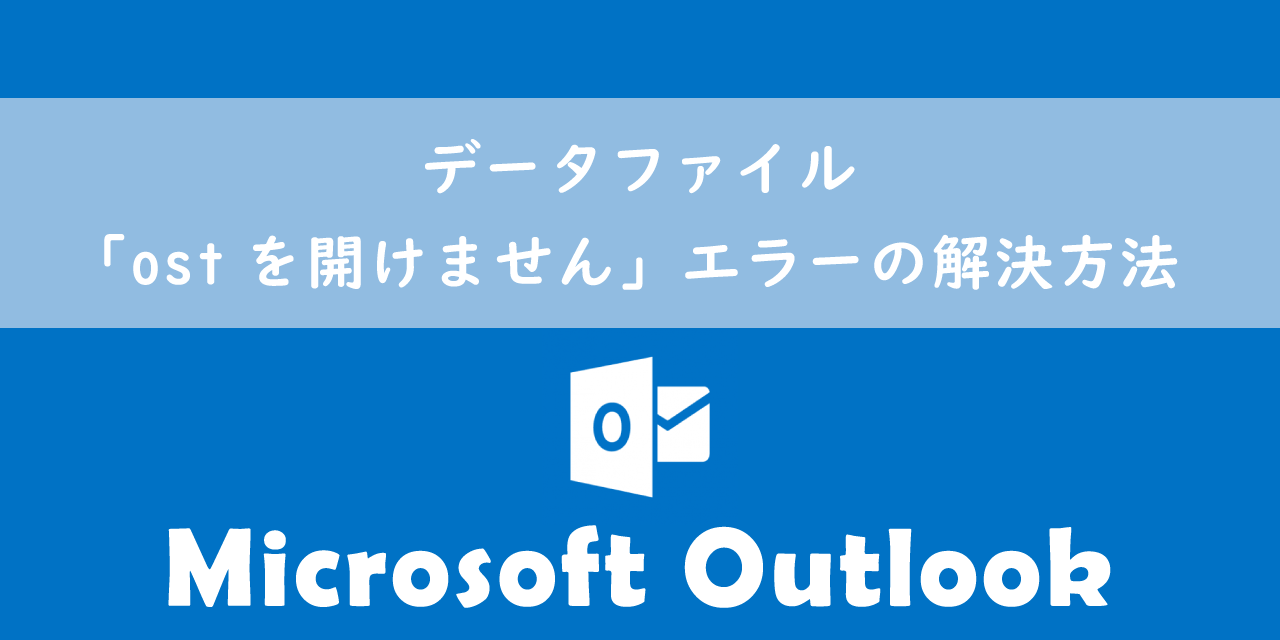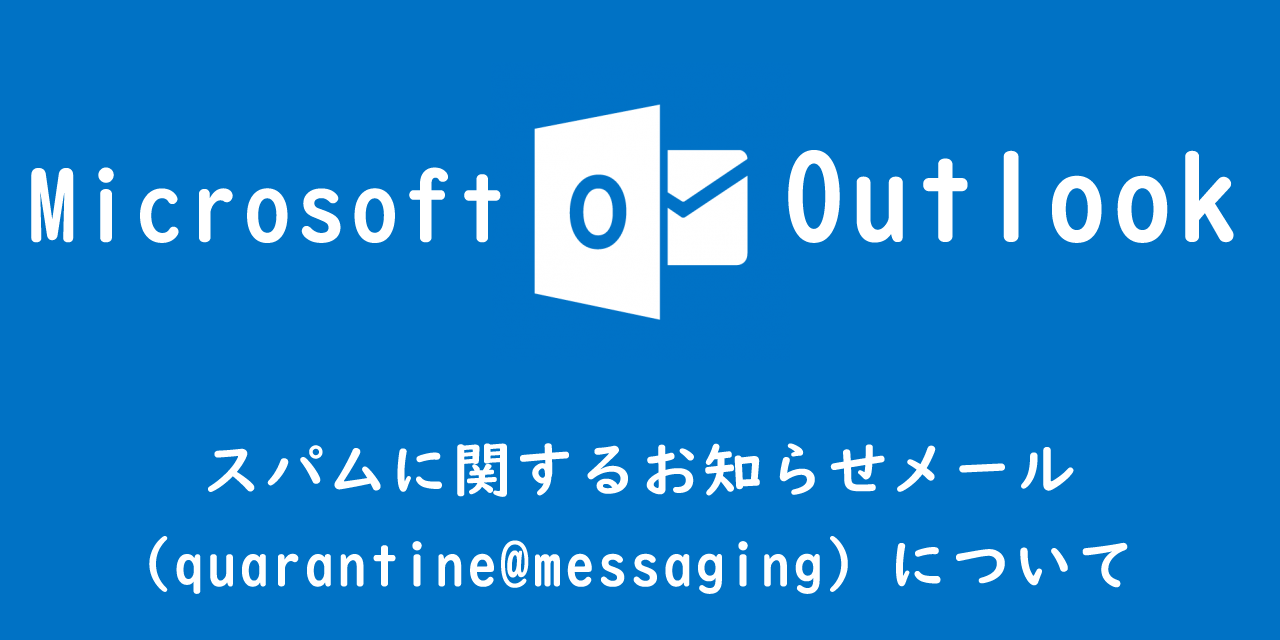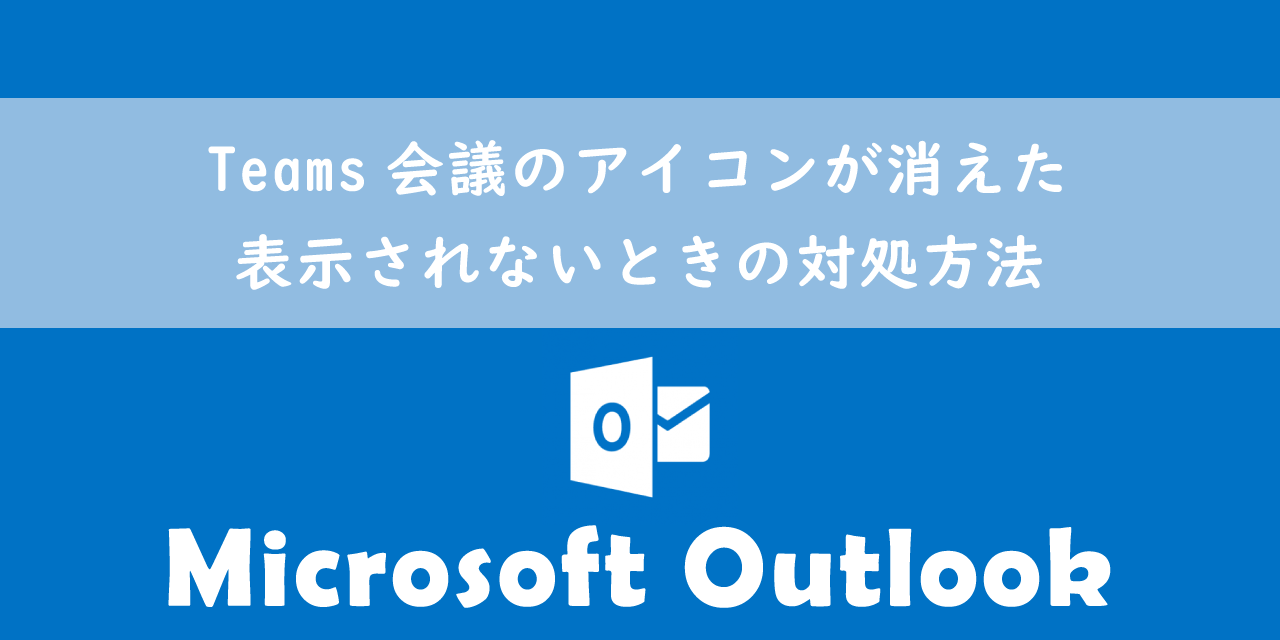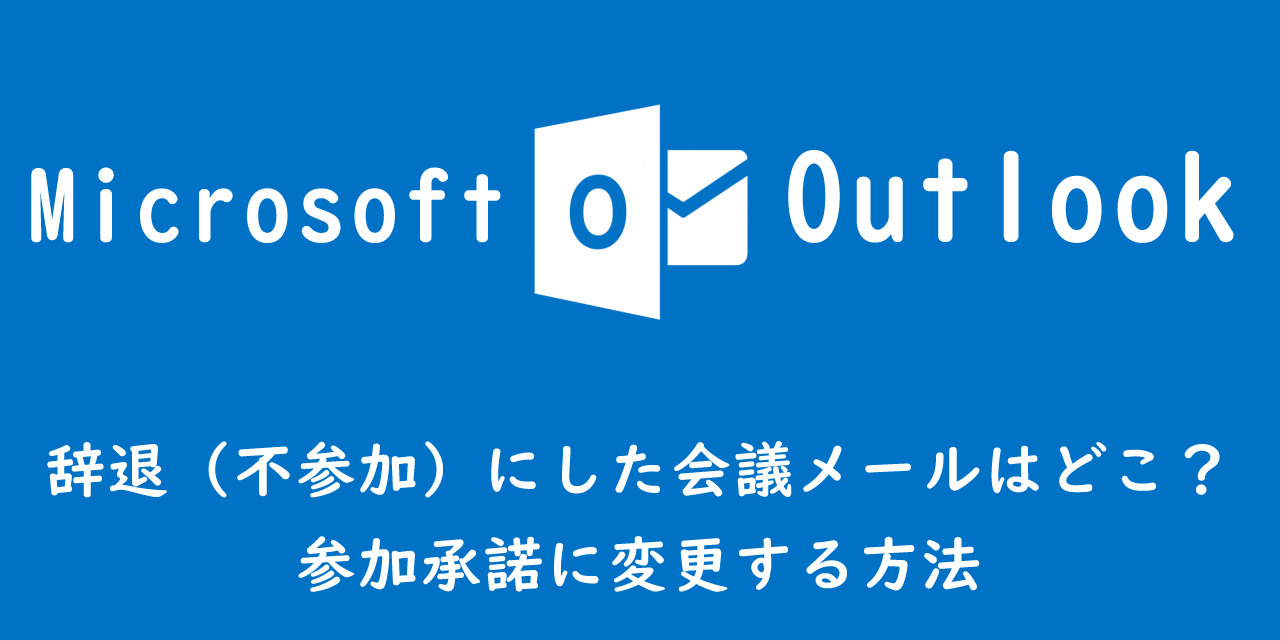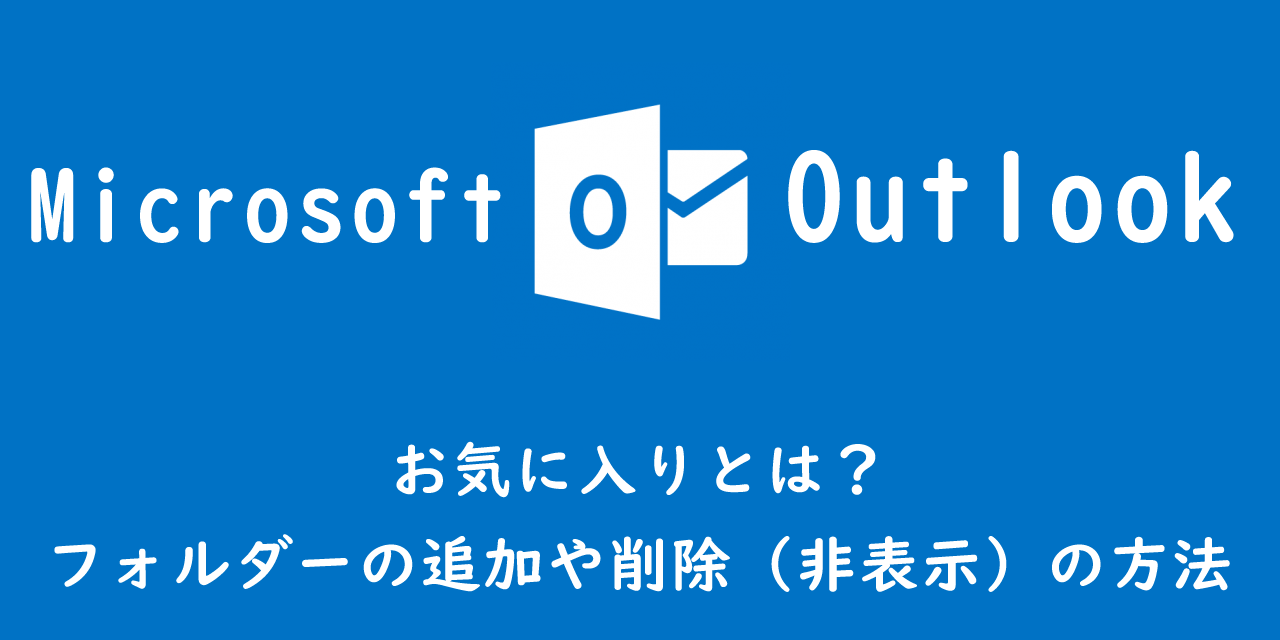【Outlook】最新メール(新着)が受信できない場合の解決方法
 /
/ 
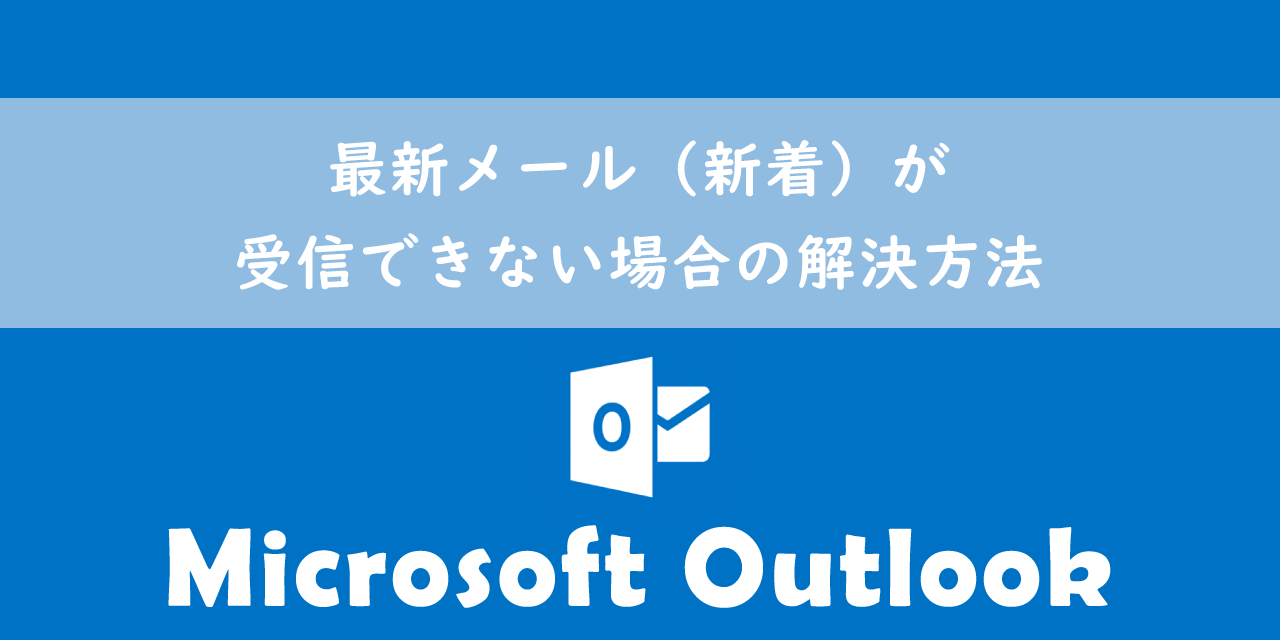
本記事ではMicrosoftのOutlookで発生する問題の一つ、最新メール(新着)が受信できない場合の解決方法について解説しております。
Microsoftが提供しているサービスやアプリは多くの企業で導入されており、TeamsやOutlook、Word、Excelなど業務用アプリを使わない日はないくらいです。その中のOutlookは非常に使いやすいメールソフトではありますが、なにかしらの不具合が発生するとメールが受信できなくなる等の問題が発生します。
この記事を閲覧いただいている人の多くがOutlookで発生する「メールが突然受信できなくなる」問題が現在発生しているかと思います。
ぜひ本記事で紹介している解決方法を試して、問題を修復してください。
すべての新着メールではなく、特定のメールアドレスからのメールのみが受信できないという場合は以下記事を参考にして問題を解決してください。
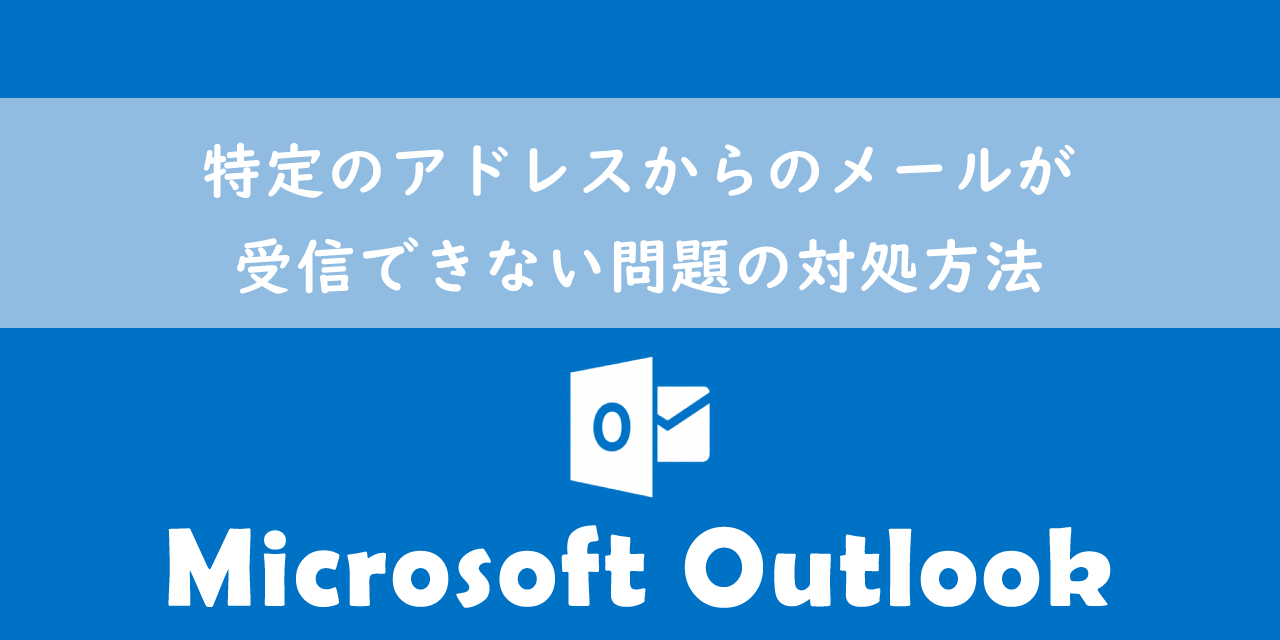
【Outlook】特定のアドレスからのメールが受信できない問題の対処方法
またここではMicrosoft365(旧OFFICE365)のOutlook(Exchange Online)を使っていることを想定して記述しておりますが、それ以外のOutlookでも使用できる対処方法となっております。
Microsoft 365とはMicrosoft社が提供しているOfficeアプリケーション(Outlook、Word、Excel、SharePoint、PowerPointなど)やサービスを利用できるサブスクリプション(月額課金制)のクラウドサービスです

Microsoft365とは:どのようなサービスかわかりやすく解説
2024.04.19 記事を追記・修正しました
Outlookで発生した問題
私は社内システムエンジニア(SE)として働いており、社内で発生するパソコンやアプリケーションなどの多くの問題に日々対応しております。
Outlookは日々の業務にかかせないツールであり、問題が発生する頻度も多いです。そのOutlookで以下のような問い合わせを受けることが度々あります。
パソコンのOutlookで最新メール(新着メール)が受信されなくなった
Outlookやパソコンを再起動しても問題は改善することはなく、スマートフォンのOutlookでは問題なく新着メールが受信できていることが多いです。
最新メールが受信できなくなった問題の原因
Outlookで最新メールが受信できなくなった場合、以下の原因が考えられます。
- メールボックスの容量がいっぱい(足りない)
- Outlookのキャッシュファイル
- オフライン作業が有効になっている
- プロファイルまたはデータファイル(ost)が壊れている
- アプリケーションに問題がある
Outlookでメール受信に問題が発生したら上記の原因を考えて対処していく必要があります。
次項よりこれら原因に対して私が実際に行っている解決方法について詳しく解説していきます。一つ一つ確認していただければ、いずれかの方法で発生している問題が解決できるはずです。
メールボックスの容量がいっぱい(足りない)
Microsoft365(旧OFFICE365)のOutlook(Exchange Online)では、1アカウント50GB(Microsoft 365 Enterprise E3以上では100GB)の容量が提供されます。
契約しているプランによって警告が表示されるタイミングや、送受信不可になるタイミングが異なります。以下表よりご自身のプランの上限を確認してください。
| プランの種類 | 警告 | 送信不可 | 送受信不可 |
|---|---|---|---|
| Microsoft 365 Business Basic | 49GB | 49.5GB | 50GB |
| Microsoft 365 Business Standard | 49GB | 49.5GB | 50GB |
| Microsoft 365 Enterprise E1 | 49GB | 49.5GB | 50GB |
| Microsoft 365 Enterprise E3/E5 | 98GB | 99GB | 100GB |
| Office365 Enterprise E1 | 49GB | 49.5GB | 50GB |
| Office365 Enterprise E3 | 98GB | 99GB | 100GB |
| Office365 Enterprise E5 | 98GB | 99GB | 100GB |
| Office365 Enterprise F3 | 1.96GB | 1.98GB | 2GB |
| Exchange Online Plan 1 | 49GB | 49.5GB | 50GB |
| Exchange Online Plan 2 | 98GB | 99GB | 100GB |
この上限に近づくことで最新のメールが受信できなくなります。その場合はメールの削除をするか、プランを上位のものに変更するしか方法はありません。
現在のメールボックスの容量を確認していただいて、次図のような表示であれば早急にメールの削除等の対応をする必要があります。
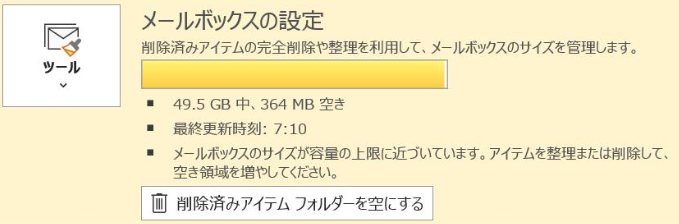
メールボックスの容量確認方法や容量を増やす方法について詳しくは以下記事をご参照ください。

【Outlook】メールボックスの容量がいっぱい・足りない場合の対処方法
Outlookのキャッシュファイル
キャッシュファイルとは
Outlookにはキャッシュと呼ばれるファイルが存在します。キャッシュファイルはOutlookのメールやカレンダー、その他のアイテムを一時的に保存するためのファイルです。
キャッシュファイルによりOutlookのパフォーマンス向上し、データの読み込みや検索が高速になります。
しかしこのキャッシュファイルが新着メールの受信を妨げる要因になることがあります。
キャッシュファイルの削除
キャッシュファイルを削除することで最新メールの受信が回復する可能性もありますので、キャッシュファイルの削除を試してください。
キャッシュファイルの保存場所は以下の操作で開くことができます。
- Windowsキー+Rキーを同時に押し、「ファイル名を指定して実行」を開く
- %localappdata%\Microsoft\Outlookを入力し、OKをクリック
- 開いたエクスプローラーの「RoamCashe」フォルダ内にOutlookのキャッシュファイルが保存されています
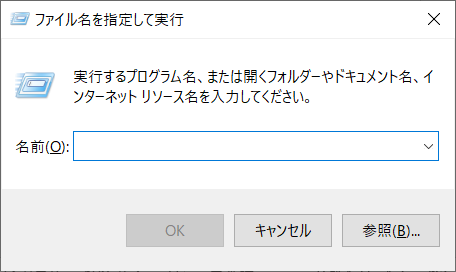
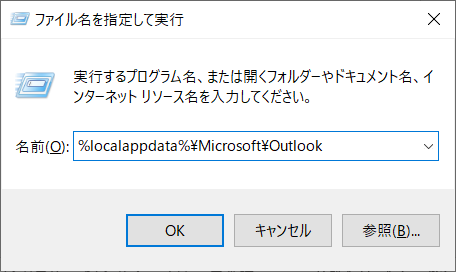
上記で開いたエクスプローラーからRoamCasheフォルダに入り、すべてのキャッシュファイルを削除します。その後Outlookを起動して、無事にメールが受信できるようになるか確認してください。
Outlookを起動するとキャッシュファイルは自動的に生成されますので、キャッシュファイルを削除することによる影響はありません。
オフライン作業が有効になっている
オフライン作業とは
Outlookには「オフライン作業」という機能が存在し、この機能を有効にすることでオフライン(メールサーバーとの接続を停止する)でOutlookを操作できるようになります。
つまり新着メールの受信やメール送信を停止するということです。
オフライン作業の使用用途
オフライン作業は通常はあまり使用することがない機能ではあります。オフライン作業はユーザーが意図的にサーバーとの通信を停止して、インターネット接続がない状態にすることを意味します。
そのため使う場面としては次のような用途が考えられます。
- モバイルルーターやスマートフォンでのテザリングといった月のデータ使用量が決まっている場合に、データ使用量を抑えたいとき
- オフィスや家庭でネットワークの帯域幅を節約したいとき
- 仕事などの作業に集中するためにメールが届かなくしたいとき
- メールの整理を行っているときに一時的に停止しておきたいとき
オンライン・オフラインの切り替え
Outlookで新着メールが受信されなくなった場合、オフライン作業が有効になっているか確認してみましょう。
オンライン・オフラインの切り替え方法は次のようになります。
- Outlookを起動し、「送受信」タブを選択
- 「オフライン作業」をクリック
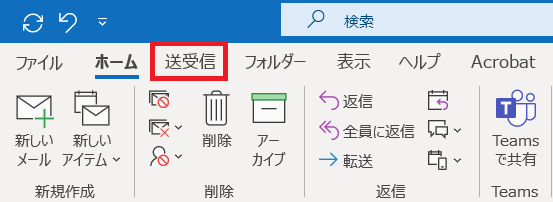
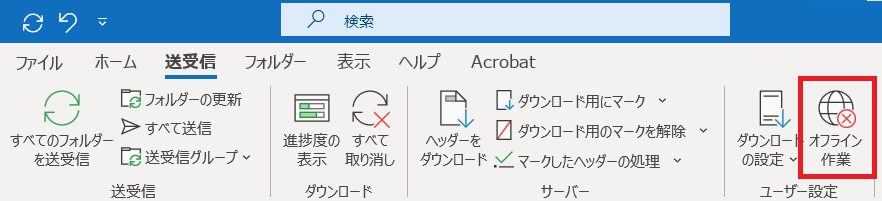
オフライン作業が背景グレーになっていればオフライン作業が有効になっています。解除するには再度オフライン作業をクリックします。
プロファイルまたはデータファイル(ost)が壊れている
プロファイル・データファイルとは
プロファイルとはOutlookを使う上で欠かせないユーザーの情報が保存されている情報群のことです。プロファイルにはメールアカウント情報やデータファイル(ostファイル)の保存場所などの情報が保存されています。
そのためプロファイルに問題があった場合Outlookが起動しないなどの問題が発生することがあります。
プロファイルについてより詳しく知りたい方は以下記事をご参照ください。
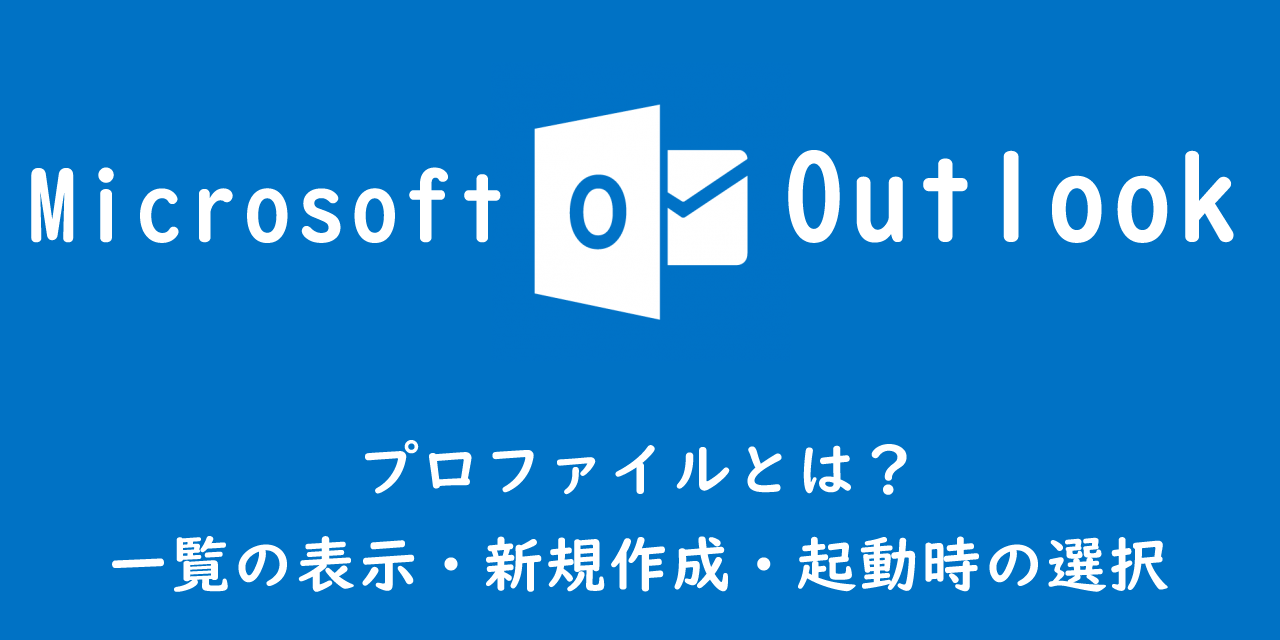
【Outlook】プロファイルとは?(一覧の表示・新規作成・起動時の選択)
データファイルとは送受信したメールや連絡先、予定表などをローカルに保存したデータ群です。データファイルにより、インターネットが接続されていない状況(オフライン)でもメールの閲覧などが可能になっております。
Microsoft365(旧Outlook365)アカウントやExchangeアカウントであれば拡張子ostファイルで保存されます。データファイルについて詳しくは以下記事をご参照ください。
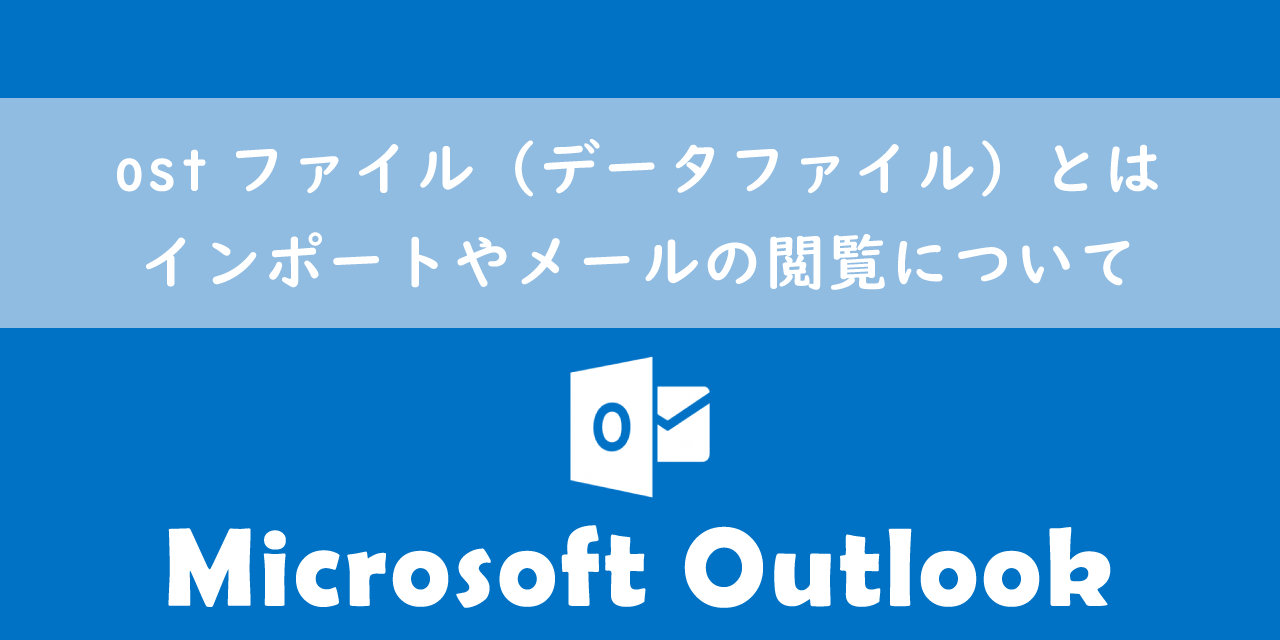
【Outlook】ostファイル(データファイル)とは:インポートやメールの閲覧について
これらプロファイルまたはデータファイルに何かしらの問題が発生している場合、最新のメールが受信できなくなります。
プロファイルの新規作成
プロファイルまたはデータファイルに何かしらの問題が発生しているのであれば、データファイルの削除または新規にプロファイルを作成することで問題を解決できます。
最新メールが受信できない問題が発生したら、大抵の場合はデータファイルを削除することで解決しています。そのためまずはデータファイルの削除をすることをお勧めします
データファイル(ostファイル)を削除する場合、以下の方法で保存場所を確認してください。
- ファイルタブを選択
- 「アカウント設定」をクリック<「アカウント設定」を選択
- 「データファイル」タブをクリック<対象のデータファイルを選択<「ファイルの場所を開く」をクリック
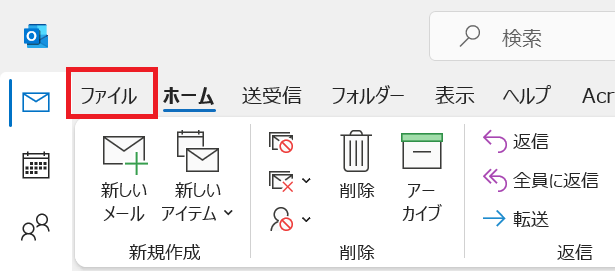
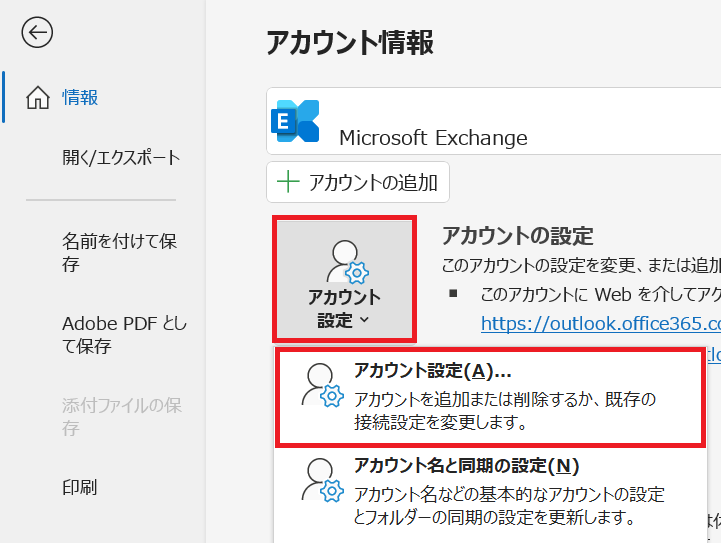
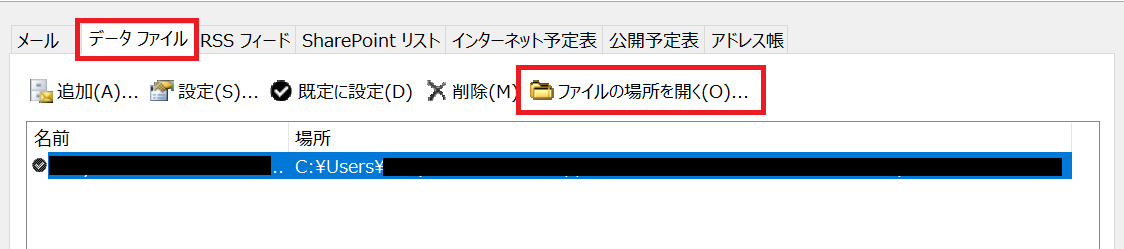
データファイル(ostファイル)は基本的に以下に保存されています。
C:\Users\username\AppData\Local\Microsoft\Outlook
上記の方法でデータファイルの場所を確認したら、その場所へ移動してデータファイルを削除しましょう。削除後にOutlookを起動するとデータファイルは自動的に再作成されます。
データファイルを削除すると一からメールを受信します。メールの総量が多い場合はすべてのメールを同期するのに数時間はかかります
データファイルを再作成しても問題が解決しない場合は、次にプロファイルの新規作成を試してみてください。以下に新規にプロファイルを作成する方法を記します。
- Outlookを起動し、「ファイル」タブを選択
- 表示されたアカウント情報から「アカウント設定」>「プロファイルの管理」を選択
- 表示されたメール設定から「プロファイルの表示」を選択
- プロファイル一覧が表示されますので、「追加」を選択
- 新しいプロファイル名を入力し、「OK」を選択
- 電子メールアカウント情報を入力し、「次へ」を選択
- 新しいプロファイルが追加されたら、「常に使用するプロファイル」を新しく作成したプロファイルに変更し、「OK」を選択
- Outlookを再起動
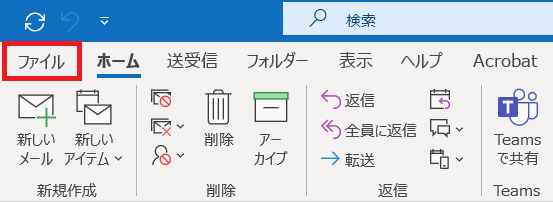
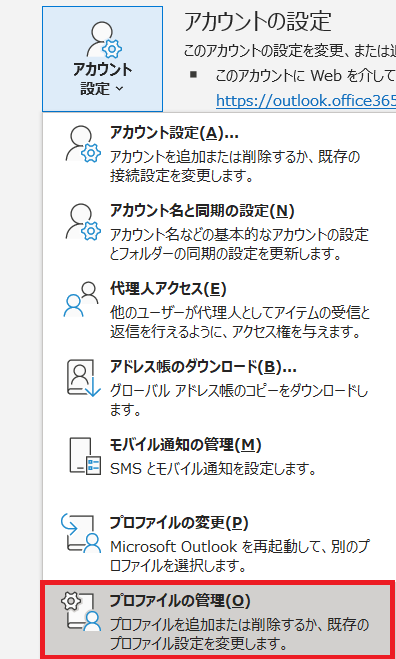
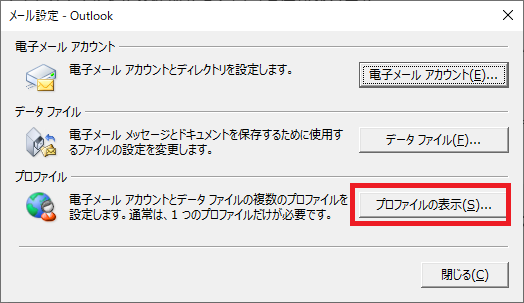
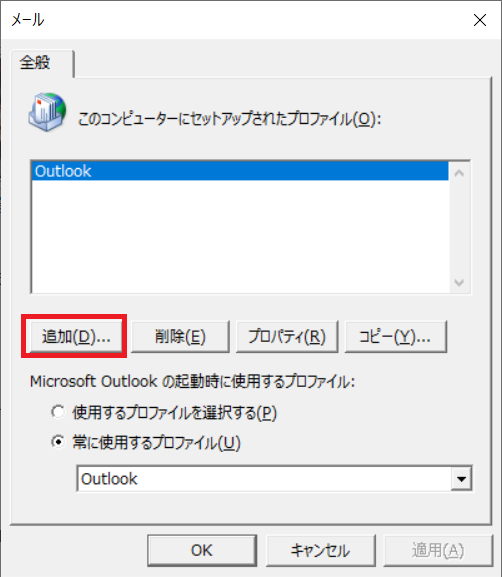
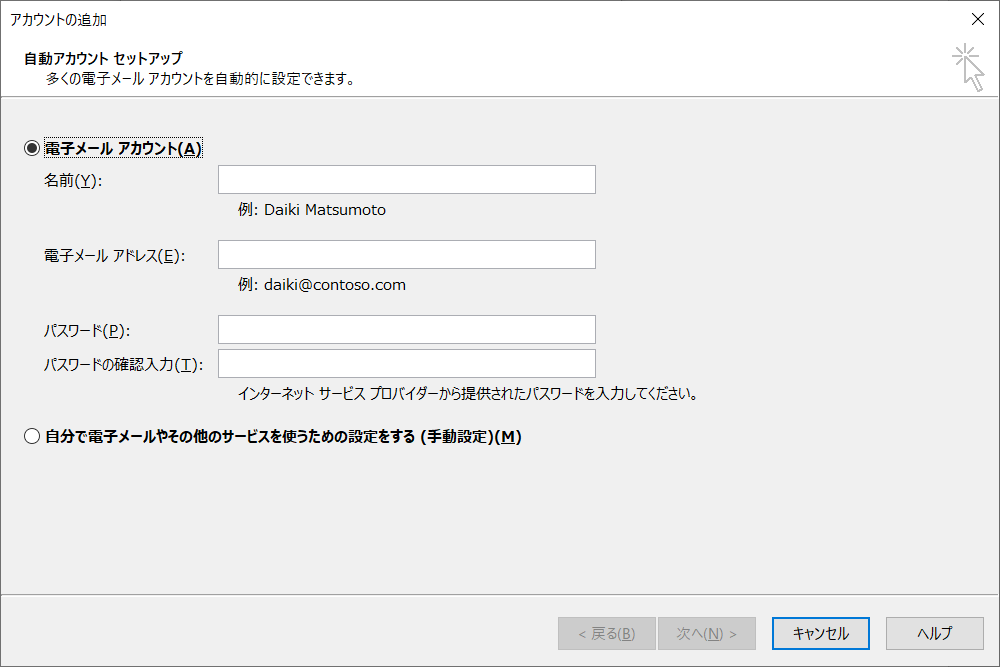
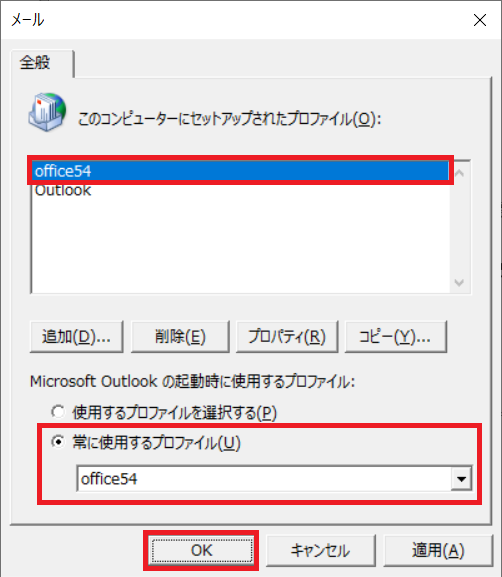
上記の方法により、新しいプロファイルは作成されます。また新しいプロファイルでOutlookを起動することで新規のデータファイルが自動生成されます。
Microsoft365(旧OFFICE365)のExchange Onlineであれば、同期がスタートしてメールが随時受信されるはずです。
メールの量が多い場合はすべてメールを同期するまでに多くの時間を有しますのでご注意ください。
Exchangeキャッシュモードをオフ(無効)にする
私が所属する会社でも多くのスタッフが突然メールを受信できなくなるトラブルが発生しています。
ほとんどの場合、上記で解説したデータファイルの削除で問題を解決していますが、すべてのメールを受信するまでに非常に多くの時間(中には1日以上)が必要になります。(受信しているメール量により時間は異なります)
そして大きな問題として、過去のメールを受信している間は新しいメールをなぜか受信しません。
そうなると一部のスタッフで、とにかく最新のメールを業務時間中は受信できるようにしたい!という要望が出てきます。(一度Outlookを閉じてから再度開くと、その時点の最新メールを受信してから過去のメールを受信します。そのため新着メールを見たいときはOutlookを再起動するという作業を行えるようであれば問題はないです)
こういったときにお勧めの方法が、Exchangeキャッシュモードをオフ(無効)にすることです。Exchangeキャッシュモードについて詳しくは以下記事をご参照ください。
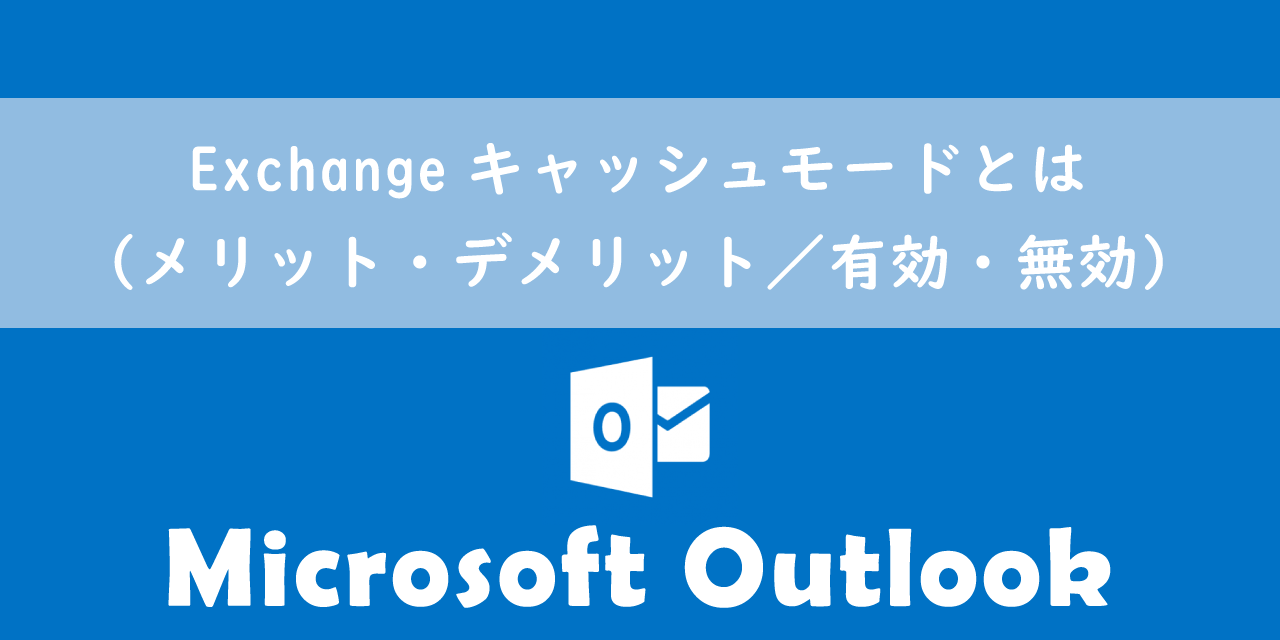
【Outlook】Exchangeキャッシュモードとは(メリット・デメリット/有効・無効)
データファイルに異常がある場合、Exchangeキャッシュモードを無効にすることで新着メールを受信できるようになります。
この方法でまずはOutlookをキャッシュモードからオンラインモードに切り替えて、最新メールを受信できるようにします。
そして業務時間が終了したら、新規でプロファイルを作成し、メールの同期を一日中行うという方法を取ります。
Exchangeキャッシュモードを無効にする方法を以下に記します。
- Outlookを起動し、「ファイル」タブを選択
- アカウント情報から「アカウント設定」>「アカウント設定」を選択
- Exchageアカウントをダブルクリックする
- 「Exchangeアカウントの設定」画面から「Exchangeキャッシュモードを使用して、Outlookデータファイルにメールをダウンロードする」のチェックを外す
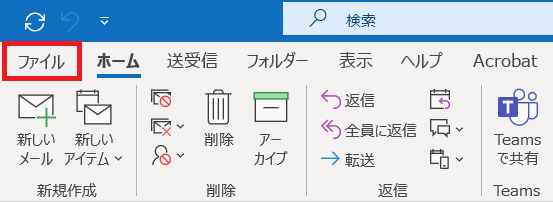
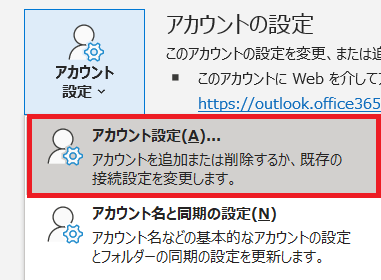
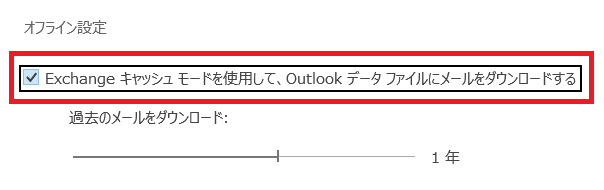
ぜひ上記に記したExchangeキャッシュモードを無効にする方法も使ってみてください。
アプリケーションに問題がある
ここまで紹介している方法を試しても改善しない場合は、Outlookのアプリケーション自体に問題が発生している可能性もあります。そのため問題を修正するために以下の操作を行ってみてください。
- クイック修復・オンライン修復の実行
- Outlookアプリの再インストール
クイック修復・オンライン修復の実行
Outlookのアプリケーション自体に問題が発生している場合、修復プログラムを実行してOutlookを修復しましょう。
「Officeプログラムの修復」にはクイック修復とオンライン修復があります。まずは早く完了するクイック修復を試し、ダメだったらオンライン修復を試してみてください。
「Officeプログラムの修復」を実行する方法は以下の通りです。
- コントロールパネルを起動
- 「プログラムのアンインストール」を選択
- 「Microsoft 365 Apps」を選択>右クリック>変更をクリックする
- クイック修復またはオンライン修復を選択し「修復」ボタンを選択
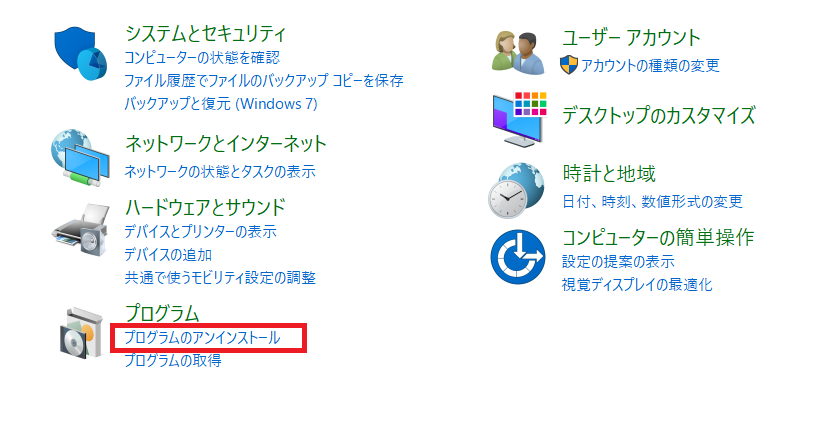

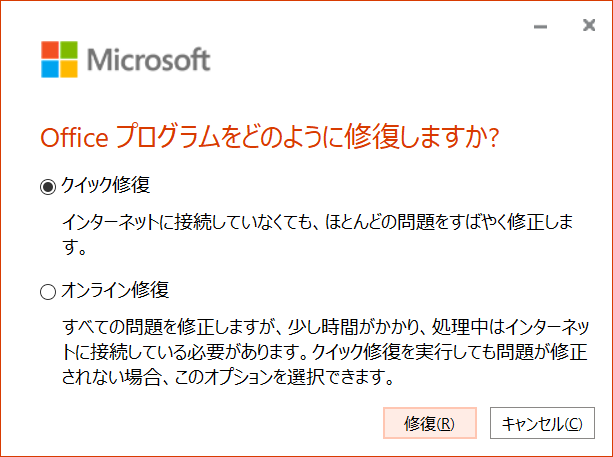
Outlookアプリの再インストール
プログラムの修復を実行しても問題が改善しなければ、念のためOutlookアプリの再インストール(アンインストールおよび新規インストール)を試してみてください。
Outlookの再インストール方法について以下記事をご参照ください。
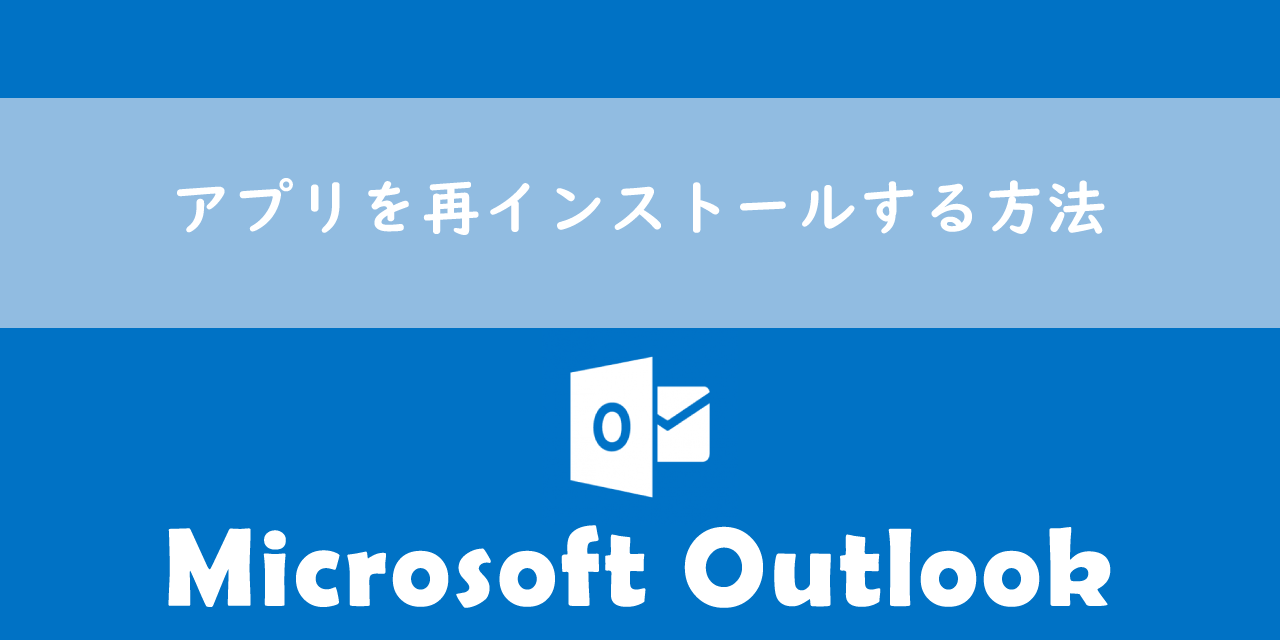
【Outlook】アプリを再インストールする方法
まとめ
本記事「【Outlook】最新メール(新着)が受信できない場合の解決方法」はいかがでしたか。
突然メールが受信できなくなると多くの方は焦ってしまいます。ぜひ本記事を参考にして迅速に問題を解決できるようにしてください。
Outlookには様々な仕事に役立つ機能が備わっています。以下記事では仕事で便利なOutlookの機能をご紹介しています。ぜひ読んでいただき仕事に役立ててください。

【Outlook】機能一覧:仕事で便利な機能や設定をまとめて紹介

 関連記事
関連記事