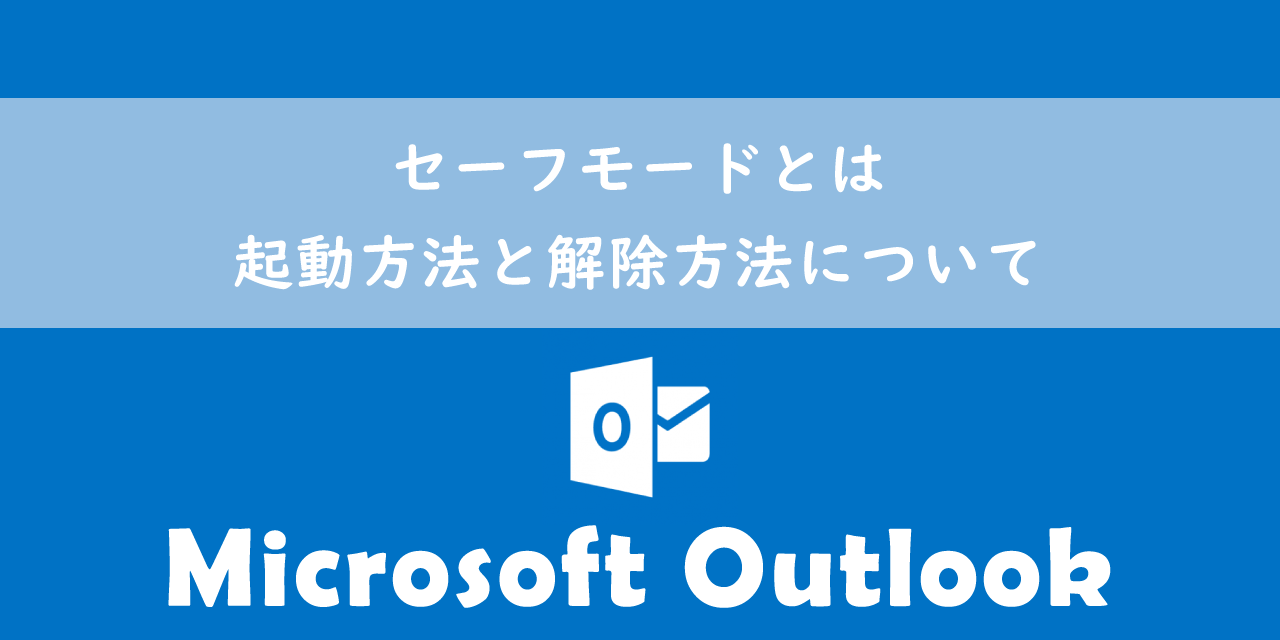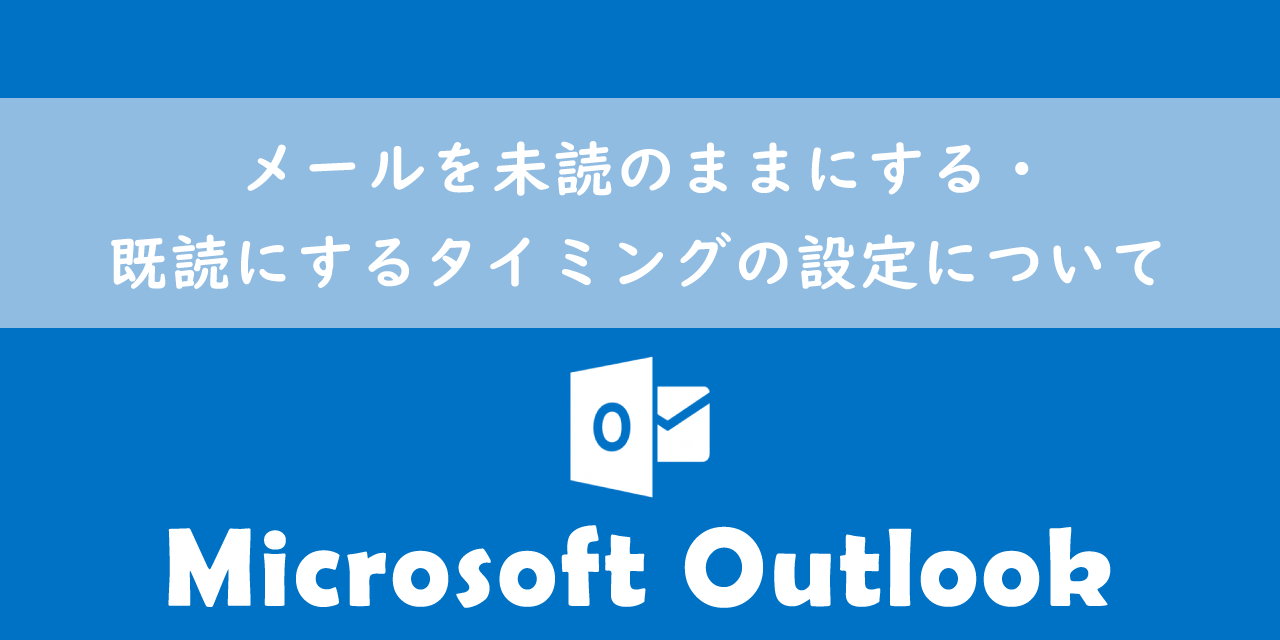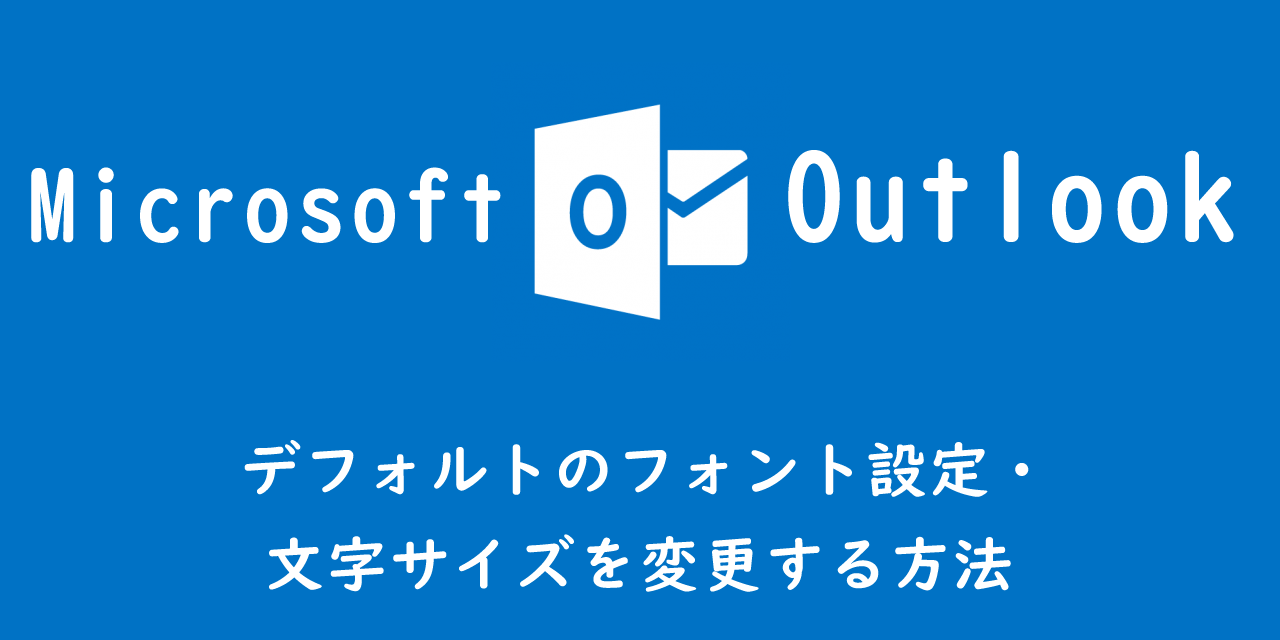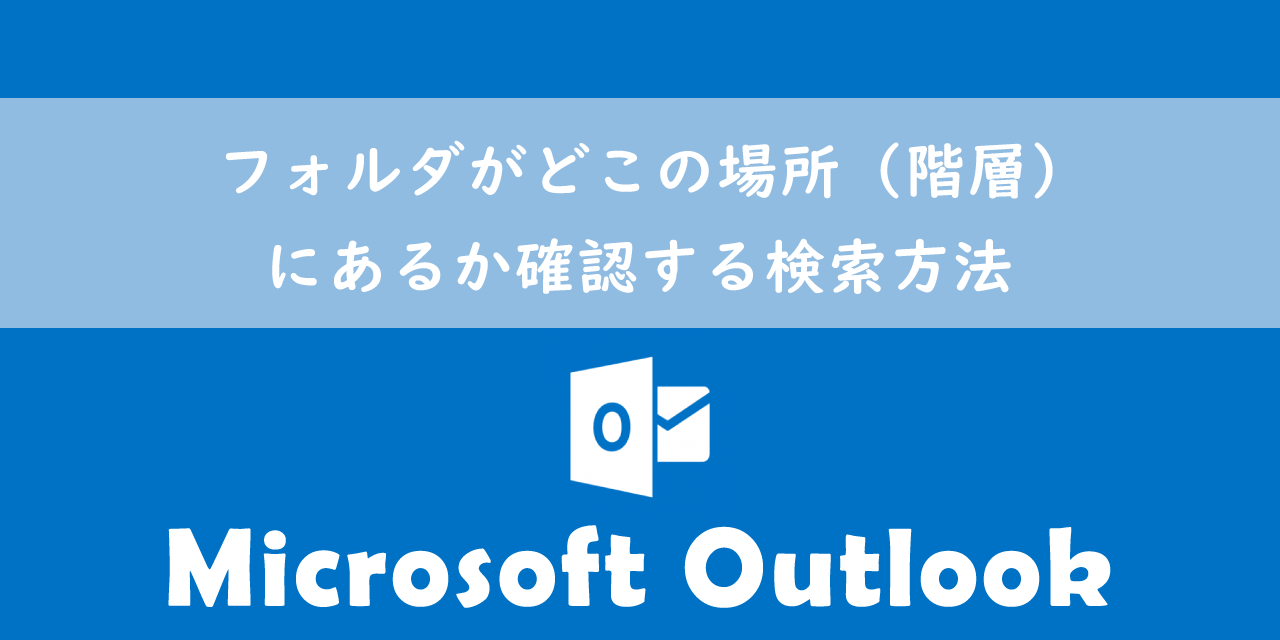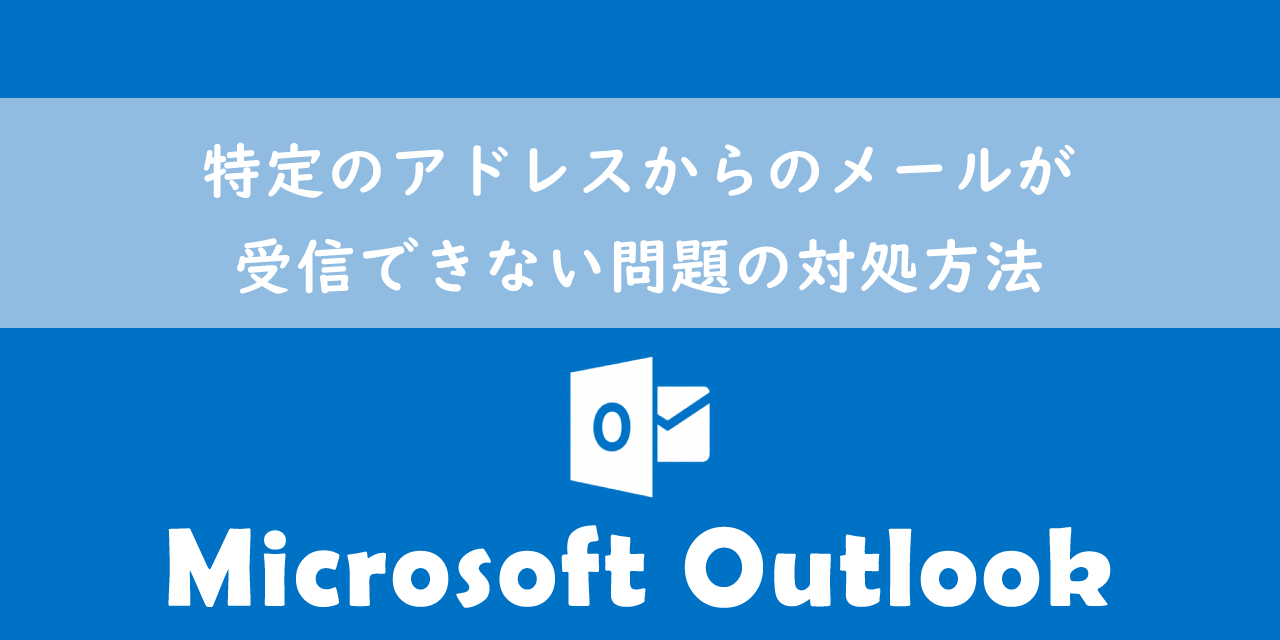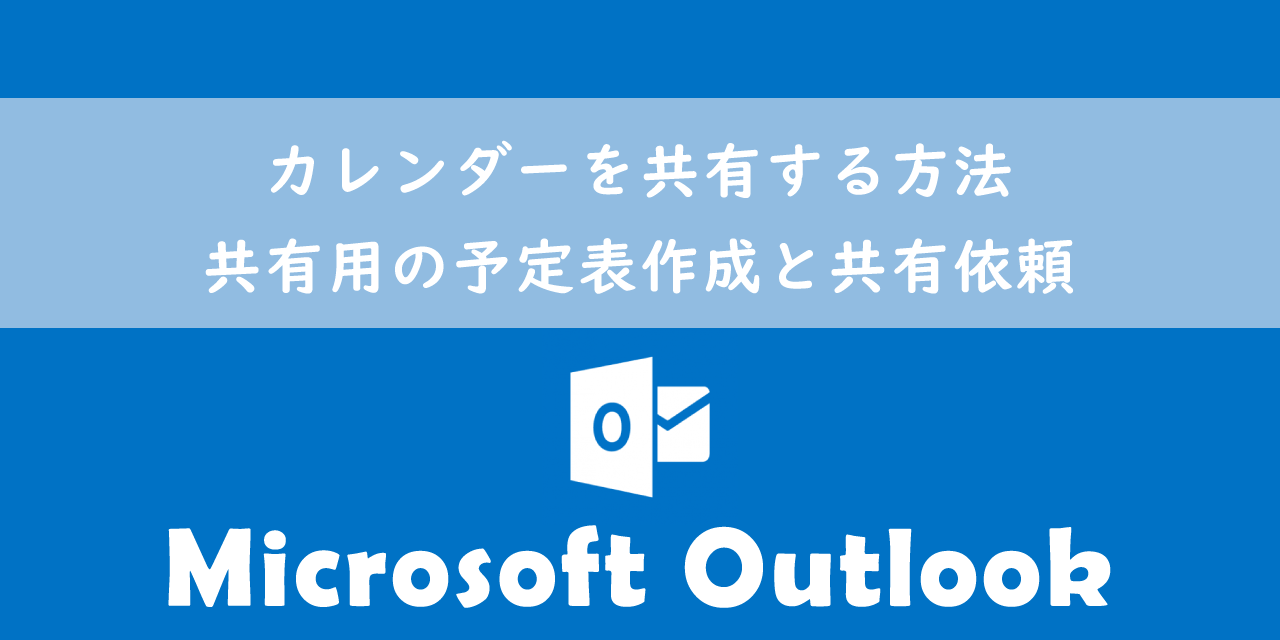【Outlook】アプリを再インストールする方法
 /
/ 
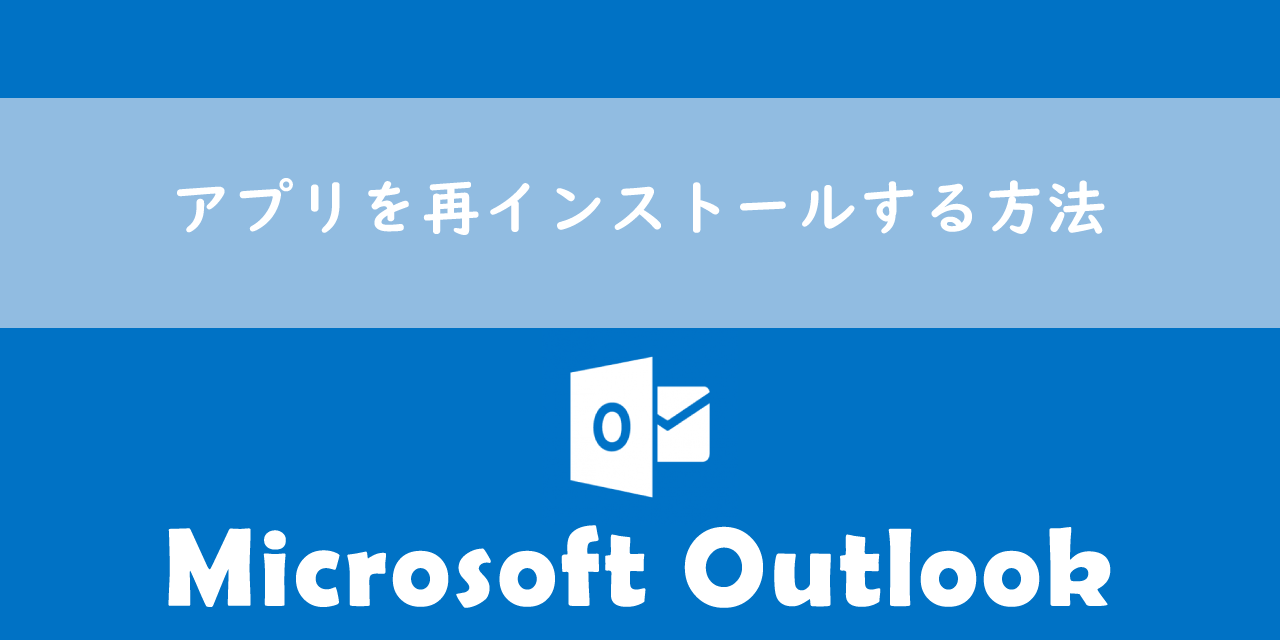
本記事ではMicrosoftのOutlookにおける、Outlookアプリを再インストールする方法について解説していきます。
デスクトップ版のOutlookを日々使用していると不具合やエラーによって、突然アプリが開けなくなったり、メールの送受信ができなくなることがあります。
このような問題を解決するためにOutlookを再インストールすることはよくあります。Outlookアプリを一度削除して、新たにインストールすることで問題が解決するケースは少なくありません。
本記事を通して、Outlookの再インストール(アンインストールおよび新規インストール)の方法について理解を深めてください。
またここではMicrosoft 365によるOutlookおよびMicrosoft OfficeによるOutlookの再インストールについて解説しています。以下サービスを利用している方が本記事で紹介する方法の該当者となります。
- Microsoft 365
- Microsoft Office 2016
- Microsoft Office 2019
- Microsoft Office 2021
- Microsoft Office Premium
上記サービス以外の古いバージョンのOutlookを利用している方は再インストールの手順が本記事とは異なります
2025.08.29 記事を追記・修正いたしました
Outlookアプリを再インストールするケースとは
Outlookを日々仕事で利用していると様々な問題が発生します。発生した問題の種類によってはOutlookを再インストールすることで修復できるケースが多々あります。
たとえば以下記事で紹介している問題が発生した場合はOutlookアプリの再インストールを行うことがあります。
私は社内SE(システムエンジニア)として働いており、日々さまざまなOutlookの問題や問い合わせに対応しています。
上記のようなアプリの動作が不安定な場合や起動しない、動作が遅いといった問題でもOutlookアプリの再インストールは有効な解決方法となることがよくあります。
Outlookで発生した問題の修復方法がわからない場合、とりあえず再インストールを試してみるのもおすすめです
ちなみに再インストールとはOutlookアプリを一度アンインストール(削除)してから、新たにOutlookアプリをインストールすることを意味します。
この再インストールの操作によってOutlookアプリの設定が初期化されることはありません。
Microsoft 365でExchange Onlineを利用している場合、メール情報はクラウド上に存在するのでなくなることはありませんし、データファイルを削除するわけではないので一からメールを受信する必要もありません。
データファイルとはダウンロードしたメールや予定表、連絡先などが保存されたファイルです。これによりオフラインでもこれまで受信したメールの閲覧が可能となります。詳しくは以下記事をご参照ください。
Outlookアプリの初期化方法
もしOutlookを再インストールしても問題が解決しない場合、Outlookの初期化を試してみてください。
Outlookを初期化することで生じている問題が解決することも多いです。Outlookの初期化方法については以下記事を参考にしてください。
Outlookのアンインストール方法
Outlookを再インストールするにはまずはOutlookアプリのアンインストールを行います。
Outlookは通常Microsoft 365 Apps(Microsoft Officeパッケージ)の一部なのでOutlook単体でアンインストールするのではなく、Microsoft製品全体(OutlookやWordなど)をアンインストールすることになります。
Outlookのアンインストール方法は以下の通りです。
- コントロールパネルを起動する
- 表示方法で「カテゴリ」を選択し、「プログラムのアンインストール」をクリックする
- 「Microsoft 365 Apps(またはMicrosoft Office)」を右クリックし、「アンインストール」を選択する
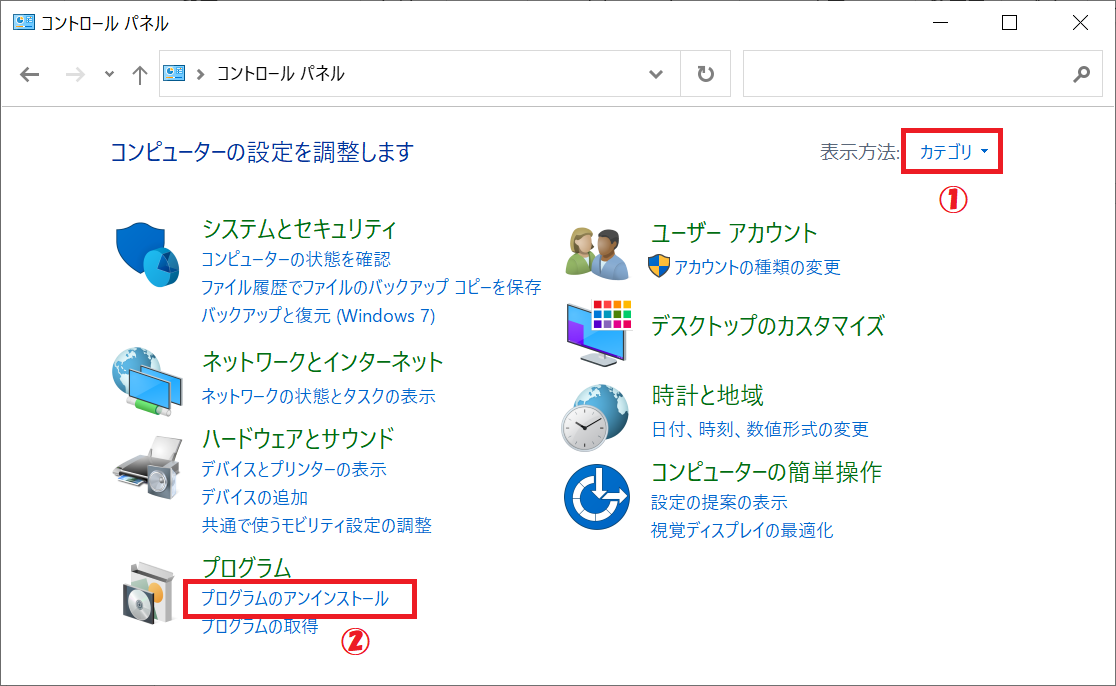
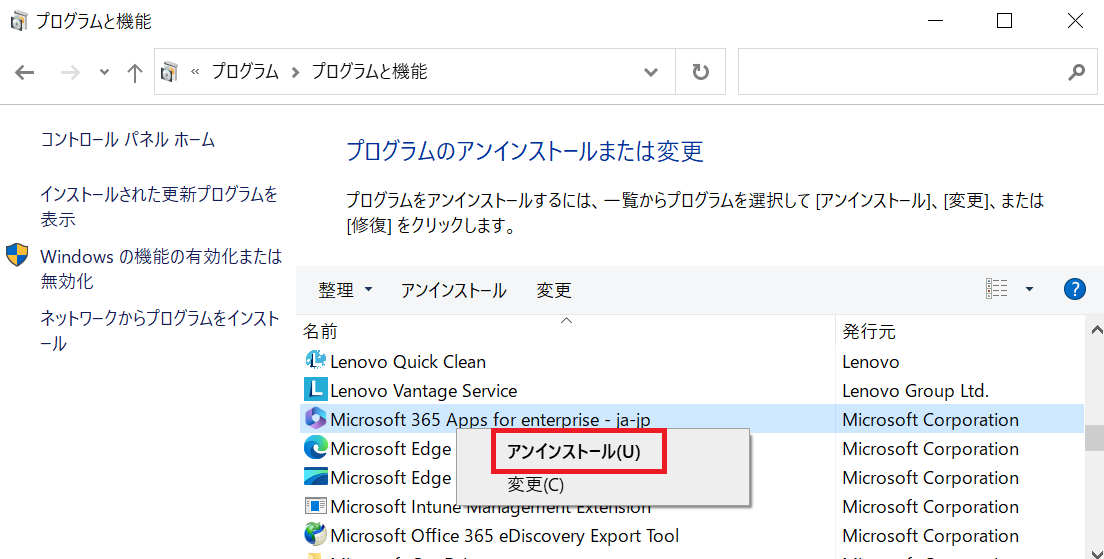
上記の流れでOutlookを含む、Microsoft Office製品(ExcelやWordなど)がアンインストールされます。
OutlookだけでなくExcelやWordもアンインストールされます
Outlookのインストール方法
Outlookをアンインストールしたら改めてOutlookをインストールしましょう。Microsoft 365とMicrosoft Office製品で若干インストーラーをダウンロードする流れが異なります。
Microsoft 365とはMicrosoft社が提供しているOfficeアプリケーション(Outlook、Word、Excel、SharePoint、PowerPointなど)やサービスを利用できるサブスクリプション(月額課金制)のクラウドサービスです
Microsoft 365の場合
2025.08.29 最新のインストーラーダウンロード方法を追記
Microsoft 365の場合、Outlookを含むMicrosoft Office製品のインストーラーをダウンロードする方法は以下の通りです。
- Microsoft 365のホームページにログインする
- 表示されたM365 Copilotのページから左下にあるアカウント名をクリックし、表示されたメニューから「マイMicrosoft 365 プロファイル」をクリックする
- 表示されたマイアカウント画面で「Officeアプリとデバイス」の項目にある「アプリとデバイスを表示」をクリックする
- 表示されたアプリとデバイス画面で「Office」の項目から言語を「日本語」にして「Officeのインストール」をクリックする
- Microsoft 365アプリのインストーラー「OfficeSetup.exe」がダウンロードされる
- ダウンロードしたインストーラーを起動して、Microsoft 365のアプリをインストールする
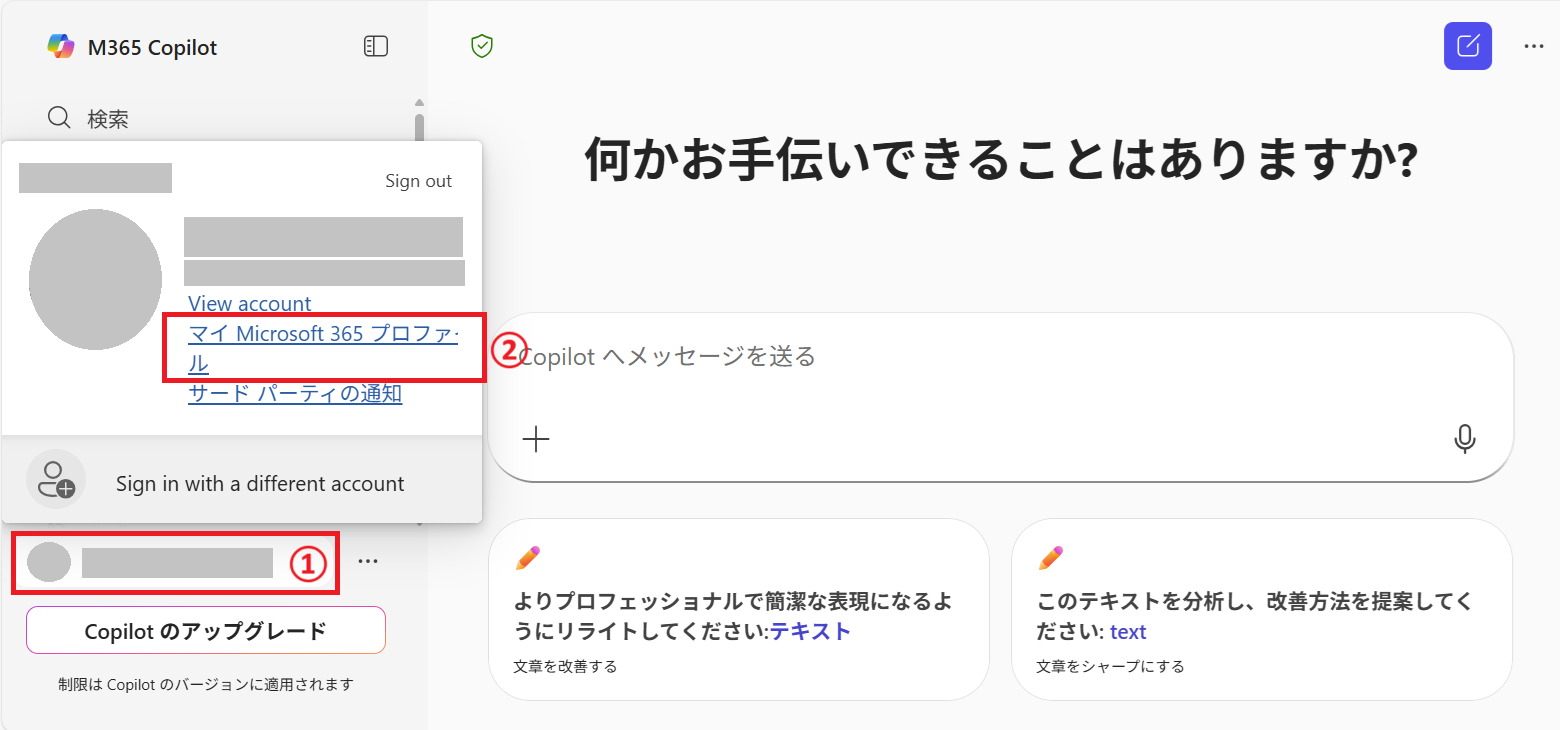
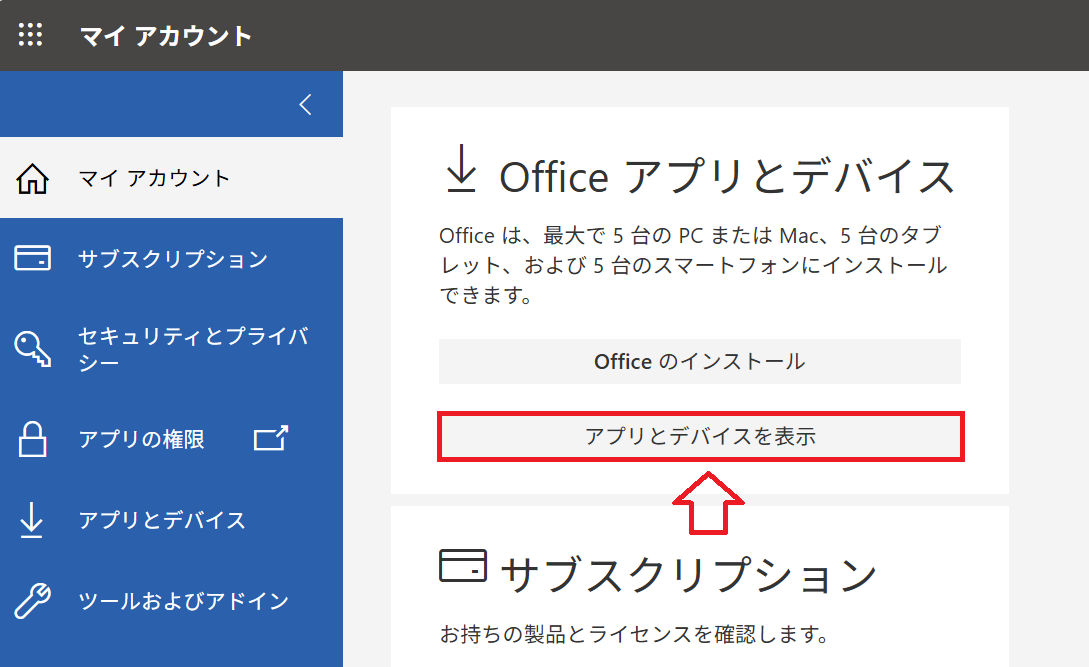
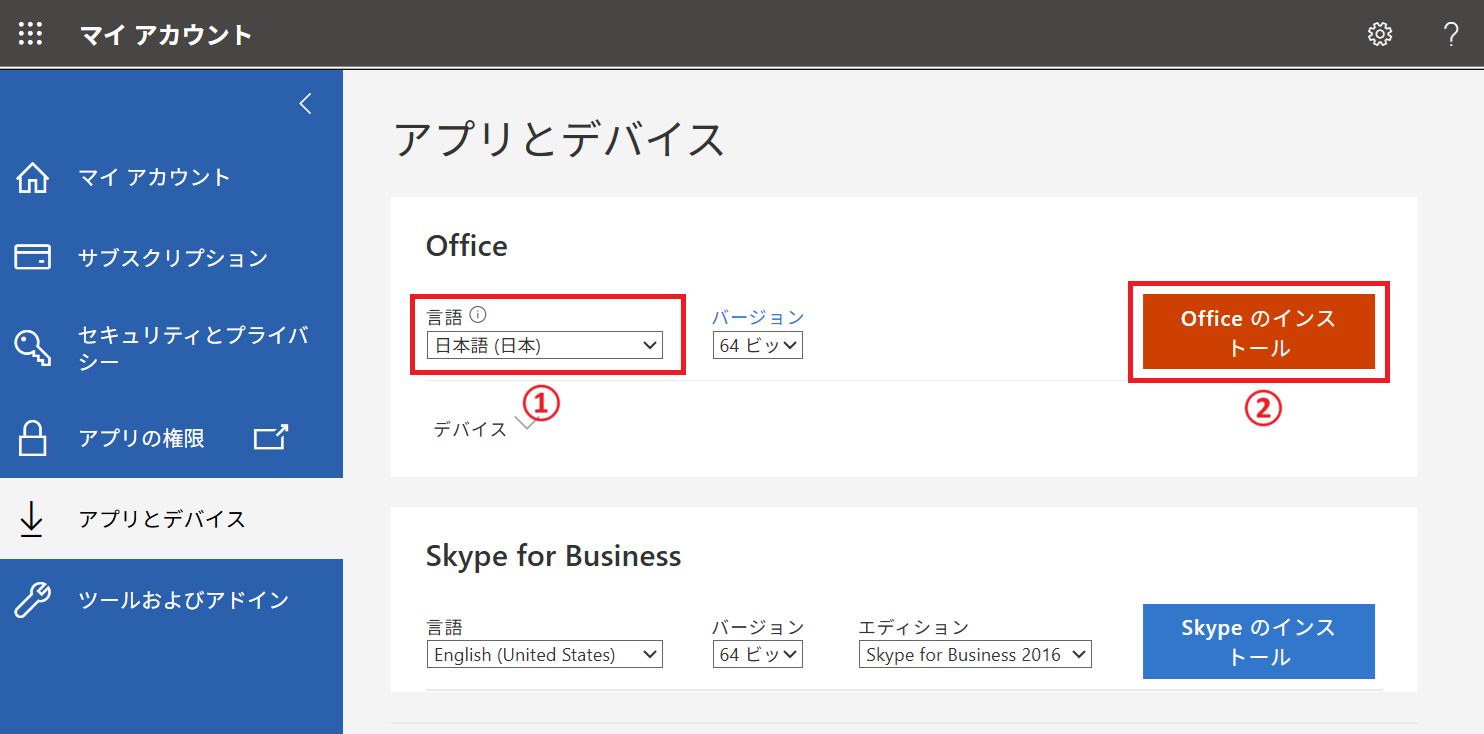
上記の流れでOutlookを含むMicrosoftのアプリをインストールすることができます。
パソコンに旧バージョンのOutlook classicをインストールしたい場合も上記の操作でインストールすることができます。
念のため、以前までのMicrosoft 365サイトからインストーラーをダウンロードする流れを以下に記しておきます。
- Microsoft 365のホームページにログインする
- ログインしたら画面右上にある「アプリをインストール」ボタンをクリックし、表示されたメニューから「Microsoft365 Apps」をクリックする
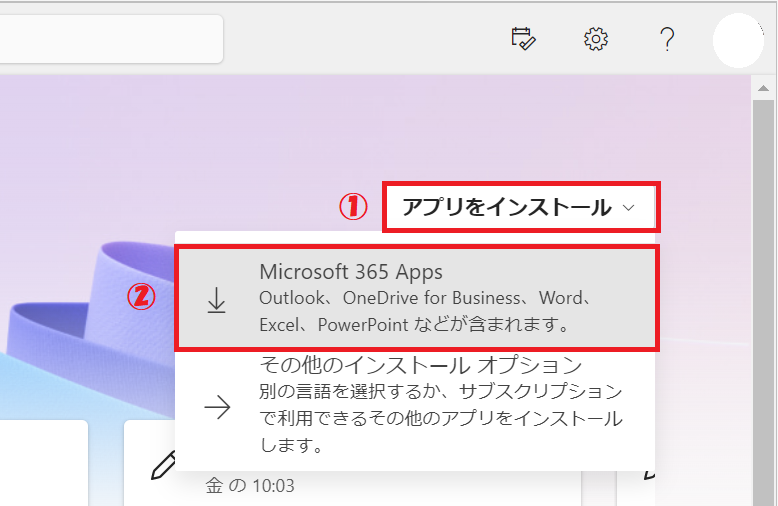
上記の流れで「ダウンロード」フォルダにMicrosoft Office製品のインストーラー「OfficeSetup.exe」がダウンロードされます。
注意点として、上記の方法でダウンロードされるインストーラーはデフォルトでは64ビットのアプリです。64ビットではなく32ビットのアプリを利用したい場合は以下の方法でインストーラーをダウンロードしてください。
- Microsoft 365のホームページにログインする
- ログインしたら画面右上にある「アプリをインストール」ボタンをクリックし、表示されたメニューから「その他のインストールオプション」をクリックする
- 新たに表示されたページで「officeアプリとデバイス」内から「アプリとデバイスを表示」をクリックする
- 次に表示された画面でoffice内の「バージョン」を「32ビット」に変更し、「Officeのインストール」ボタンをクリックする
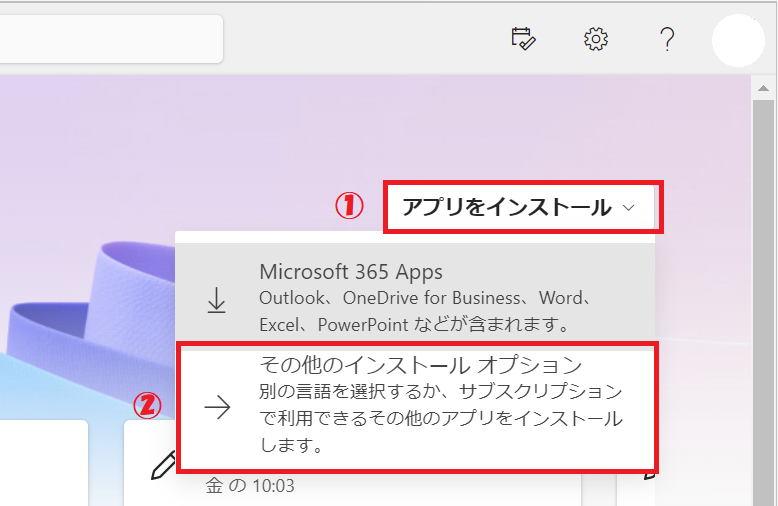
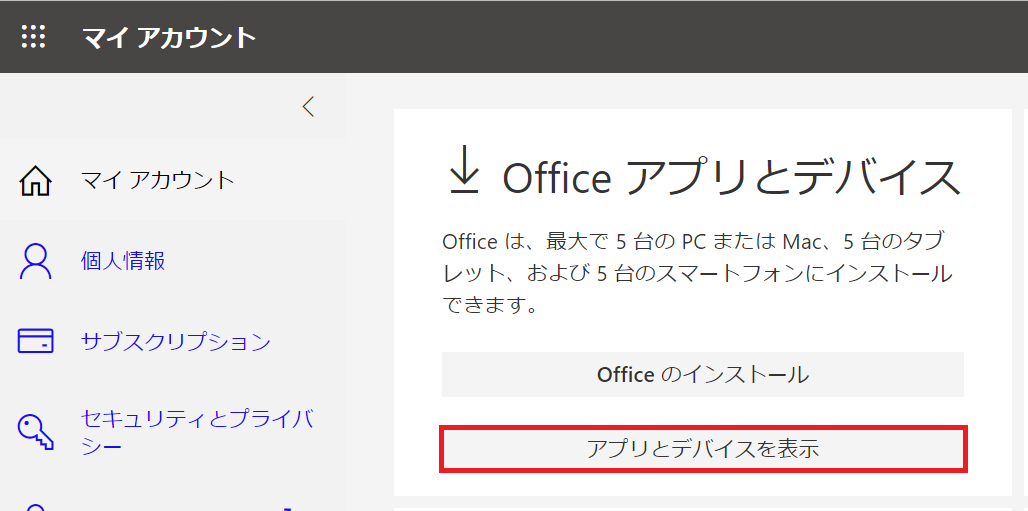
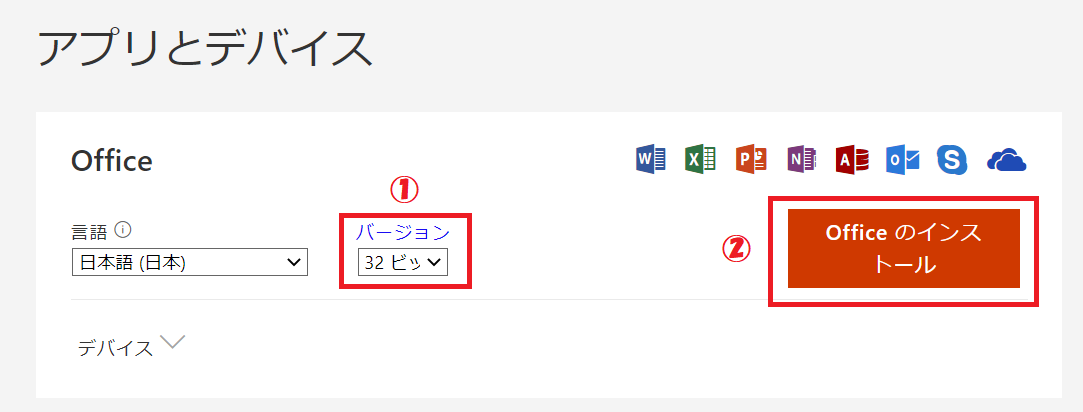
あとはダウンロードしたインストーラーを起動すれば自動的にOutlookを含むOffice製品がパソコンにインストールされます。
確認ダイアログの表示について
Windowsではアプリのインストール時などに次図のような確認ダイアログが表示されます。
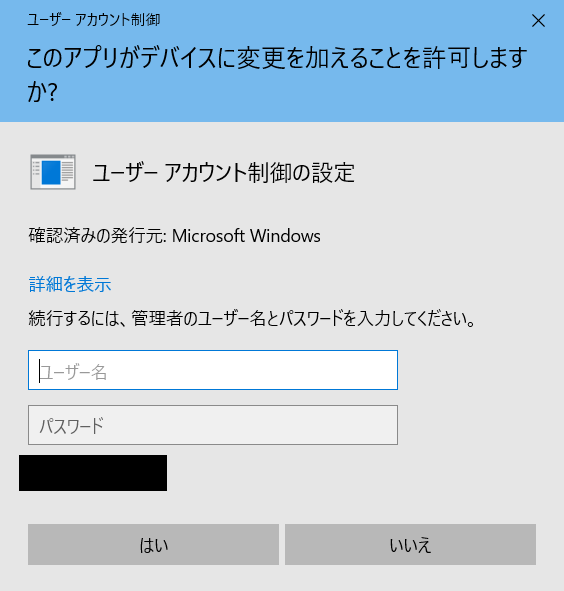
アクティブディレクトリ(AD)配下のアカウントの場合は上図のように管理者のユーザー名・パスワードを入力する必要があります。
これは不正なプログラムにより勝手にシステムが変更されることを防ぎ、一般ユーザーに勝手にアプリのインストールや設定変更などを防ぐための機能です。
パスワード入力が必要な確認ダイアログが表示された場合は管理者に操作をしてもらいましょう。確認ダイアログについて詳しくは以下記事をご参照ください。
Microsoft Office 2021や2019、2016の場合
Microsoft Office製品の場合はインストーラーのダウンロードするための流れが若干異なります。以下の操作を参考にしてインストーラーをダウンロードしてください。
- Officeの公式サイトにアクセスする
- 表示されたサイトから「サインイン」をクリックして、メールアドレスやパスワードを入力してサインインする
- 表示されたMicrosoftアカウントページの上部から「サービスとサブスクリプション」を選択する
- 表示された「サービスとサブスクリプション」画面からインストールするOffice製品の「インストール」ボタンをクリックする
- 表示された画面から「言語」と「バージョン」を選択して「インストール」をクリックする
上記の流れでインストーラーがダウンロードされるので、ダウンロードされたインストーラーを起動してOffice製品を再インストールしましょう。
まとめ
本記事「【Outlook】アプリを再インストールする方法」はいかがでしたか。
ここでは以下の項目について解説してきました。
- Outlookアプリを再インストールするケースについて
- Outlookアプリをアンインストールする方法
- Outlookアプリのインストール方法
Outlookで問題が発生した場合は、Outlookのアンインストールおよびインストールを試してみてください。スムーズにいけば15分程度で行えますので、問題が発生したらまずは試しにやってみてもいいです。
Outlookには様々な機能が備わっています。以下記事では仕事に役立つ機能をご紹介していますので、ぜひ参考にしていただければと思います。

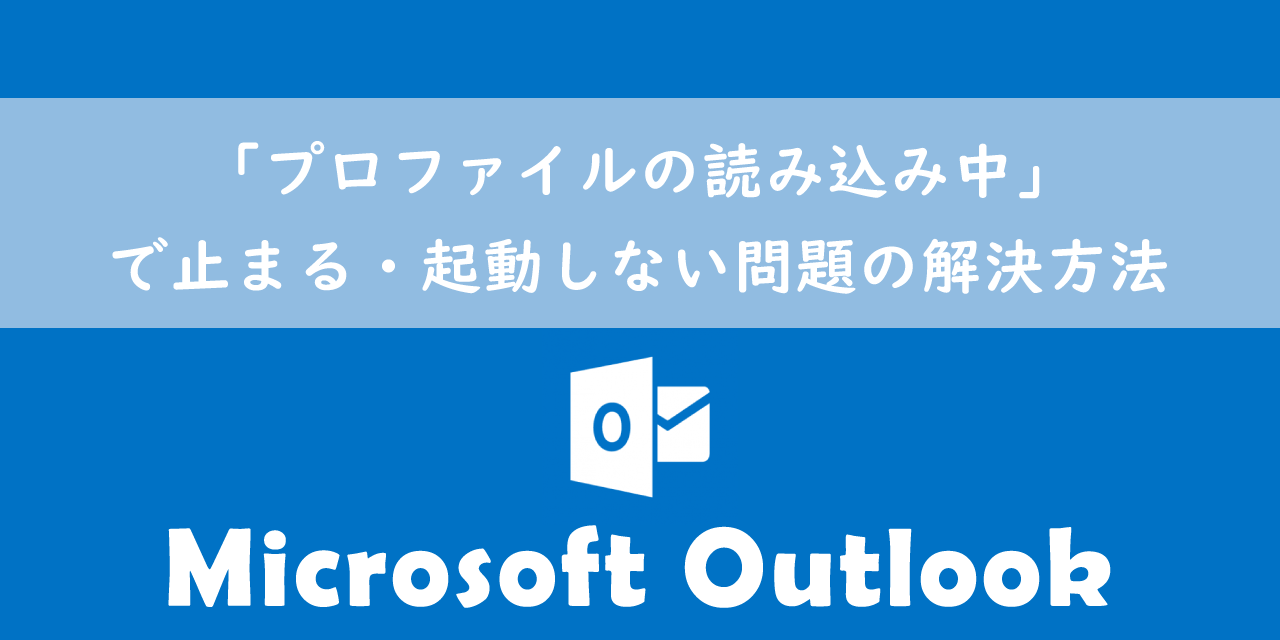

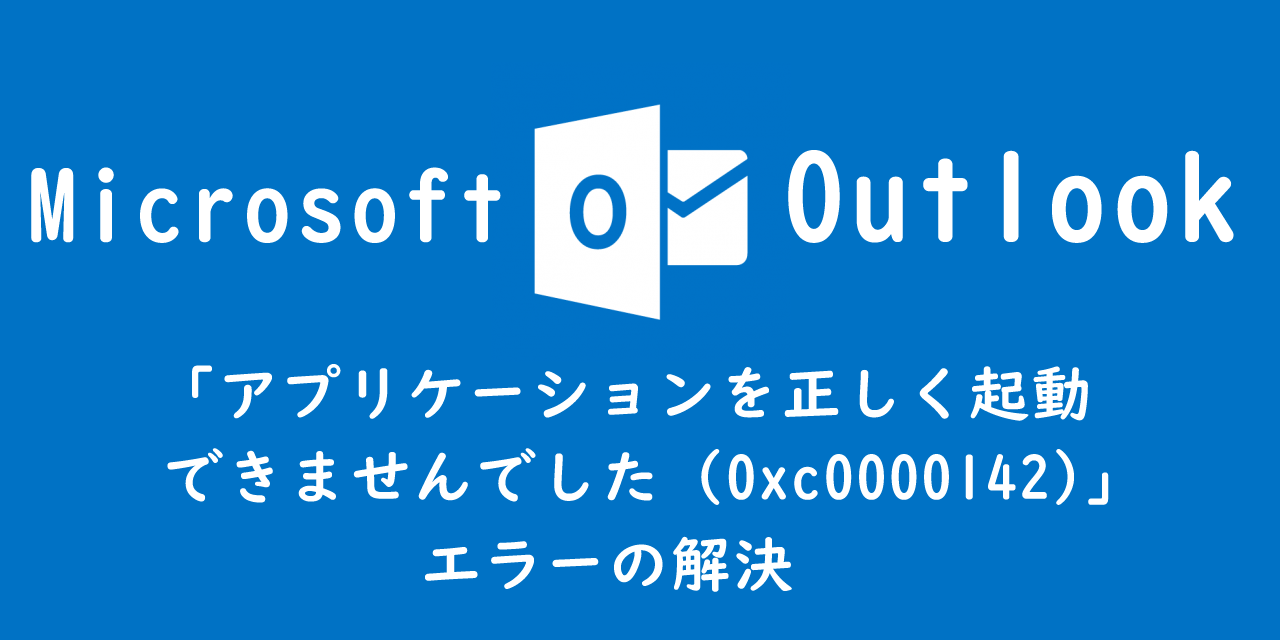
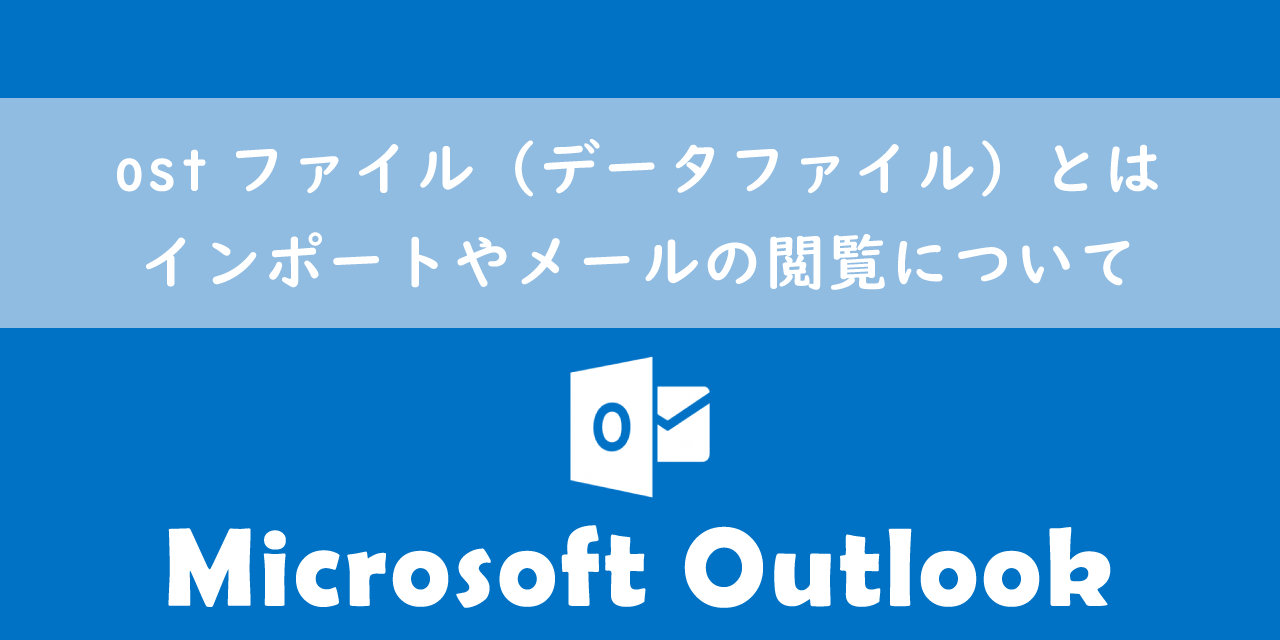
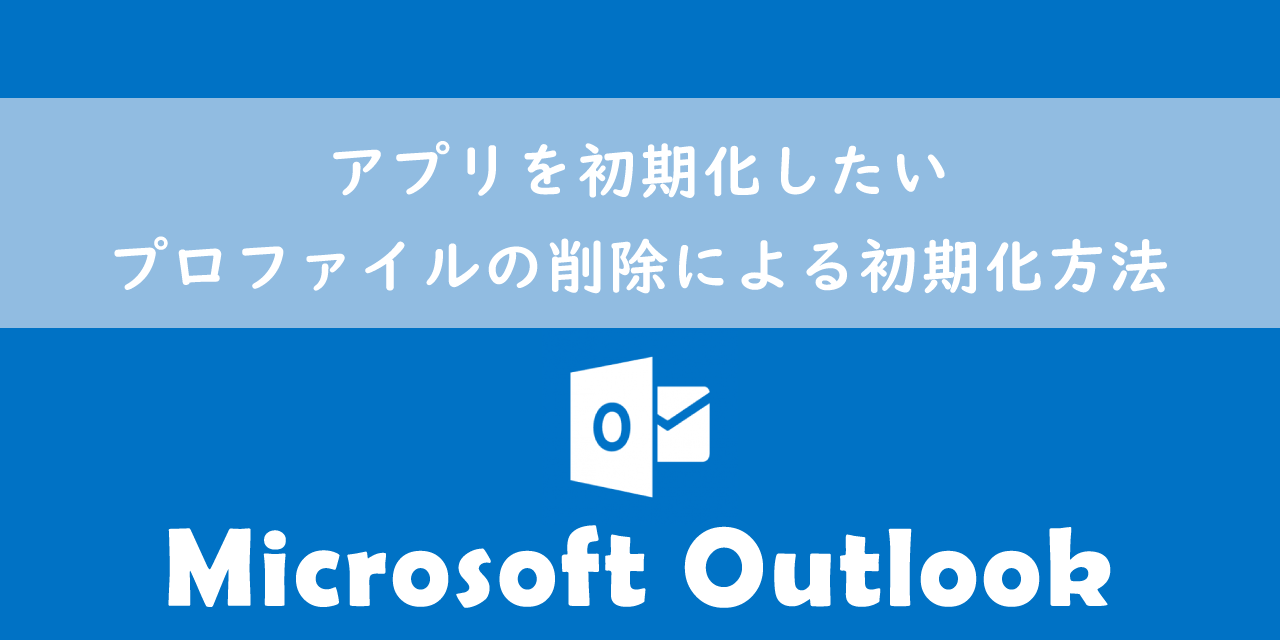


 関連記事
関連記事