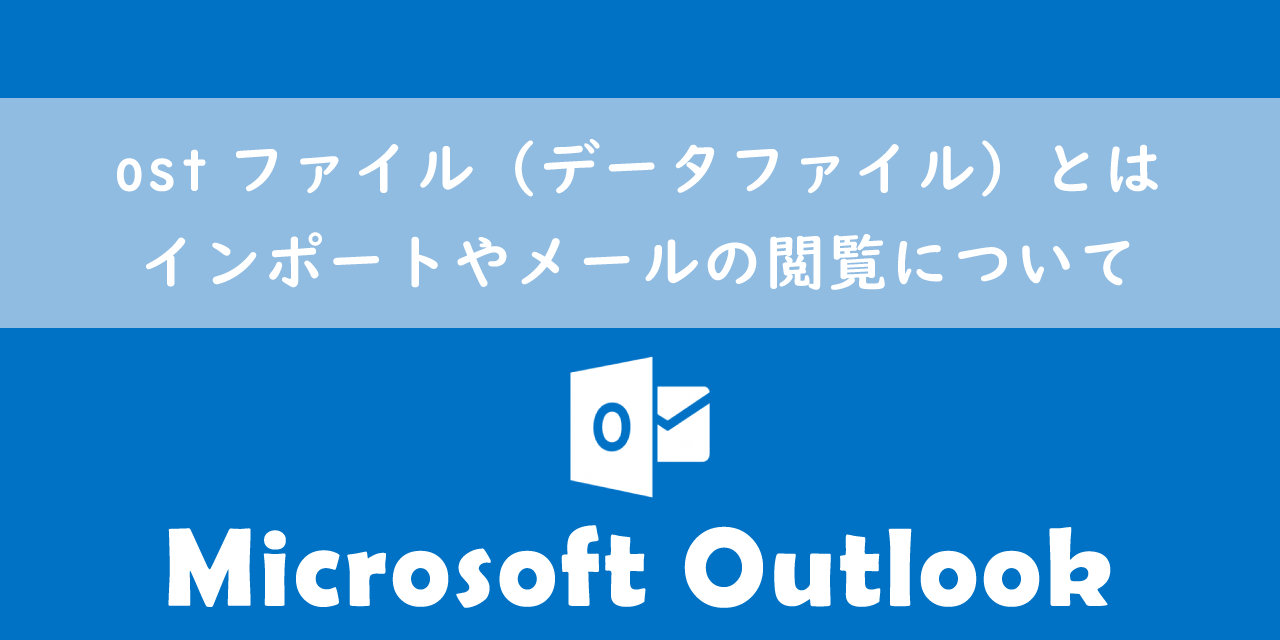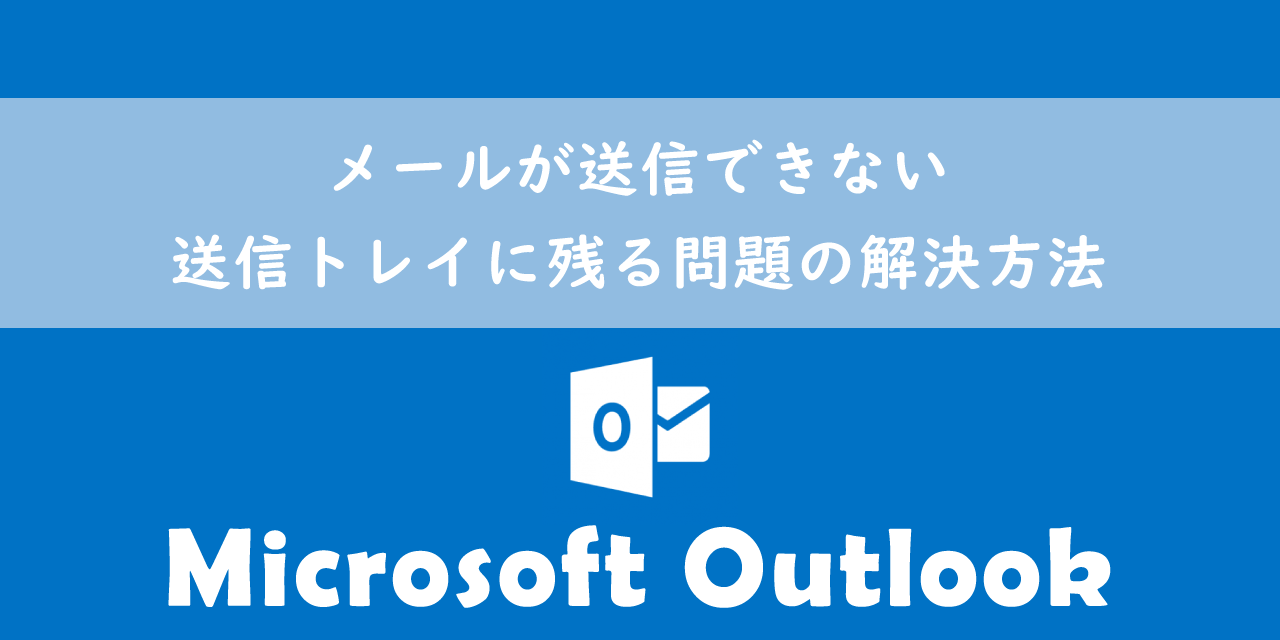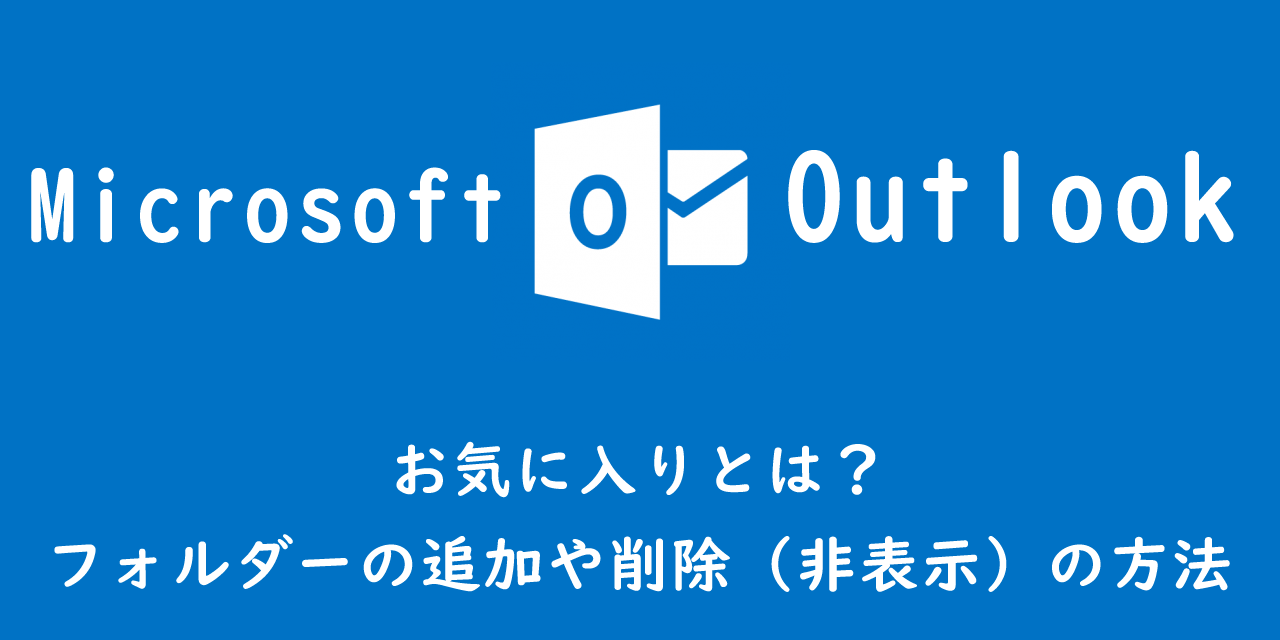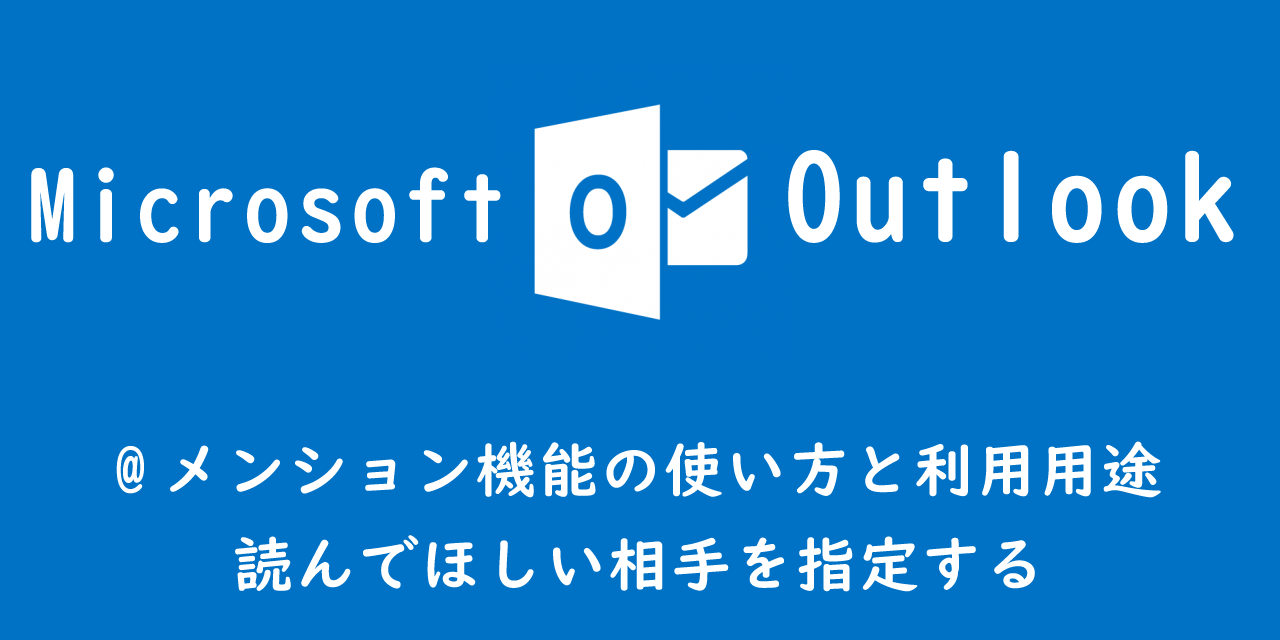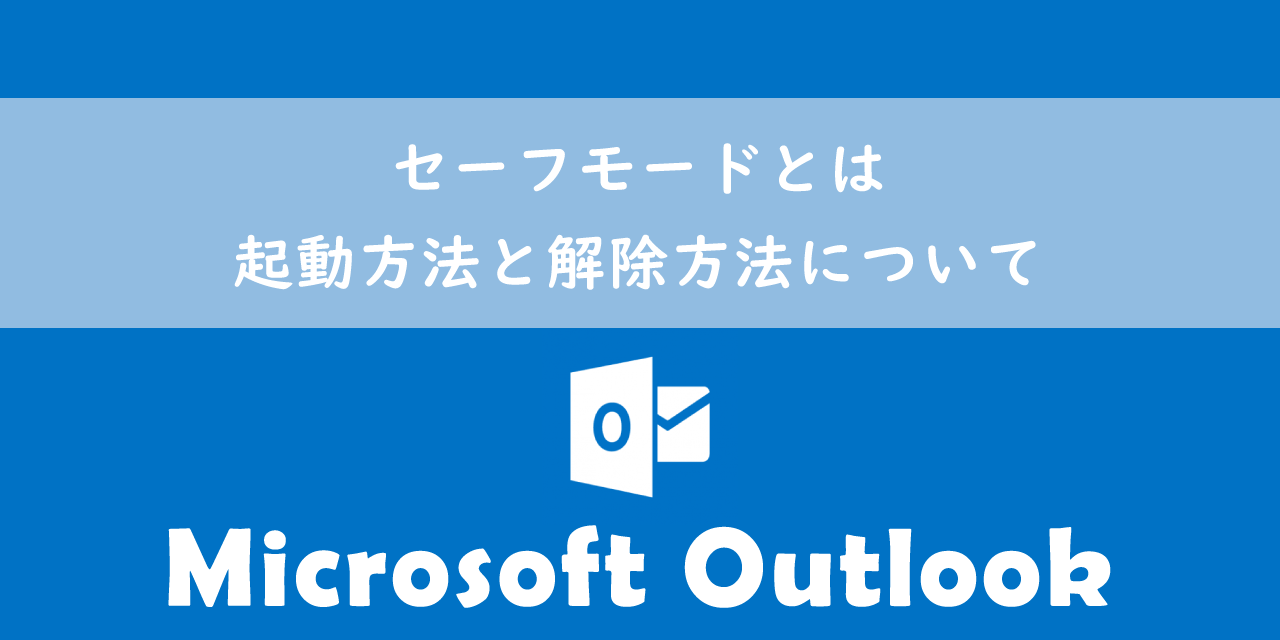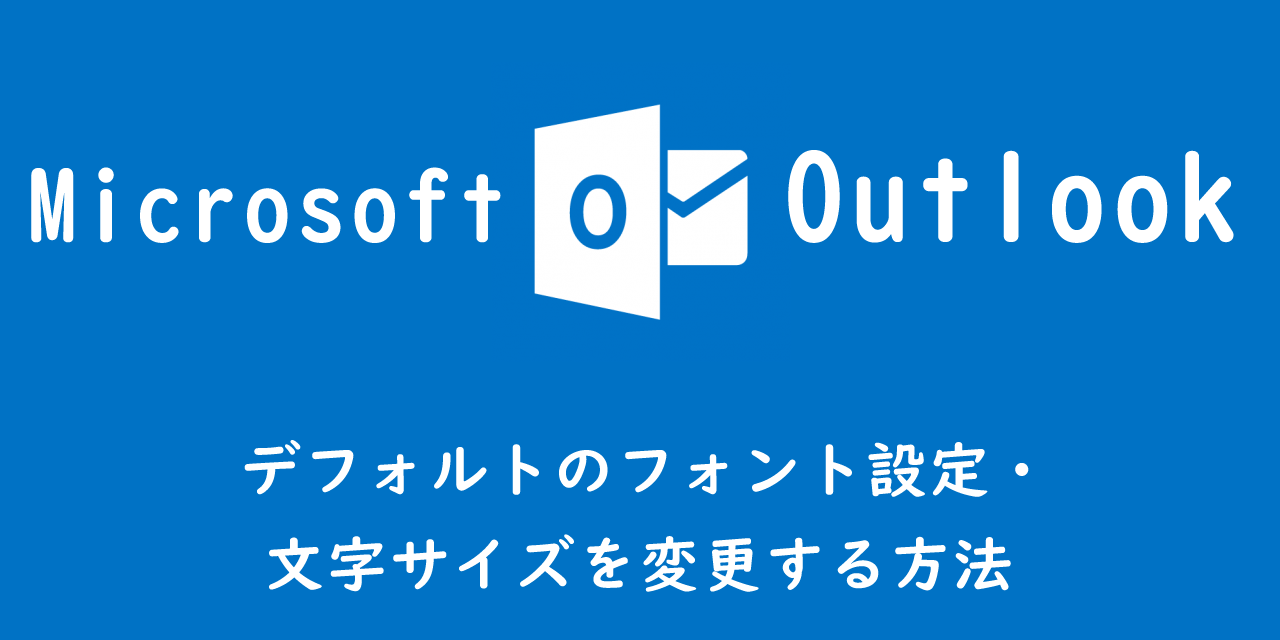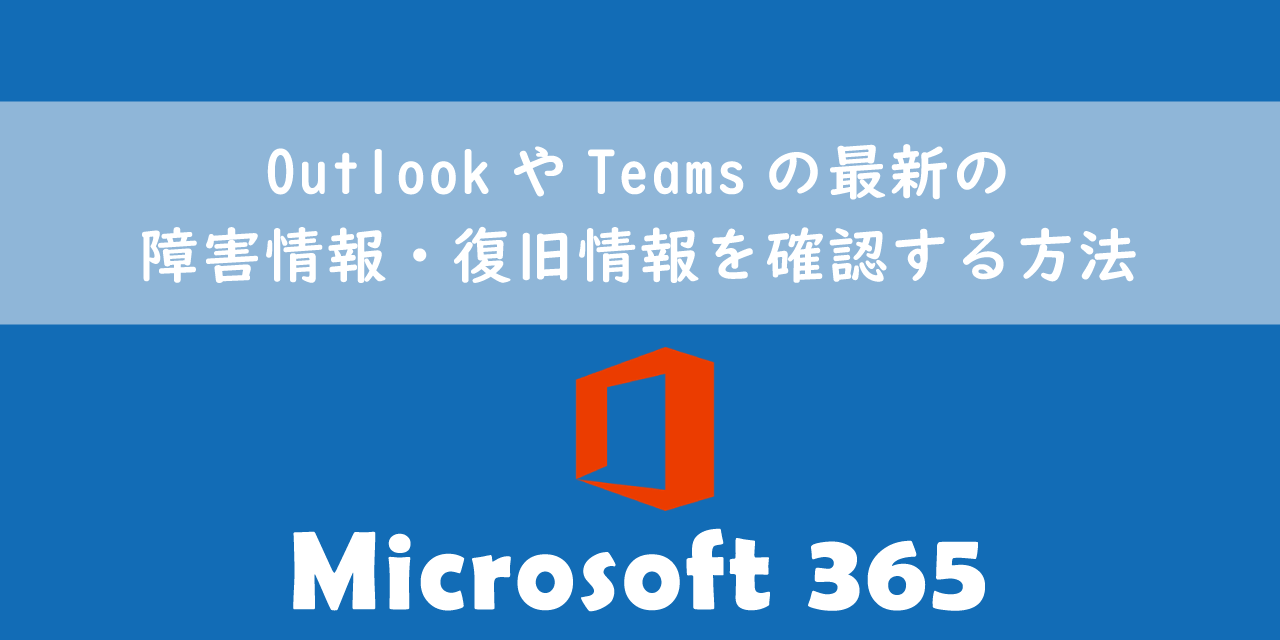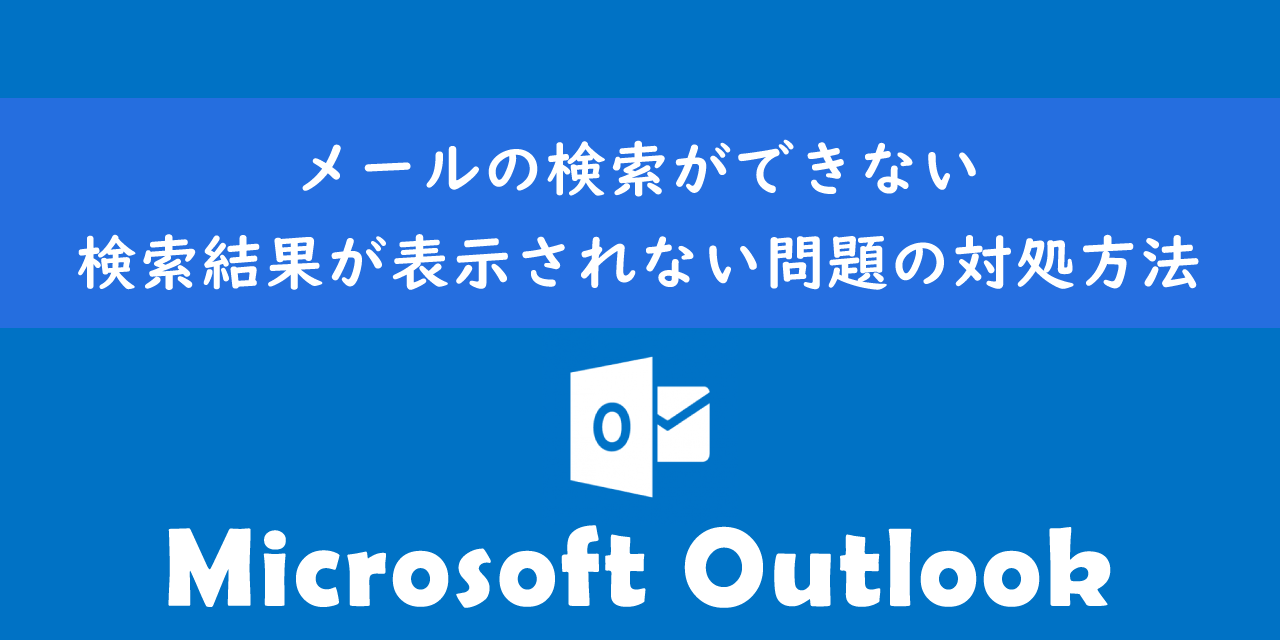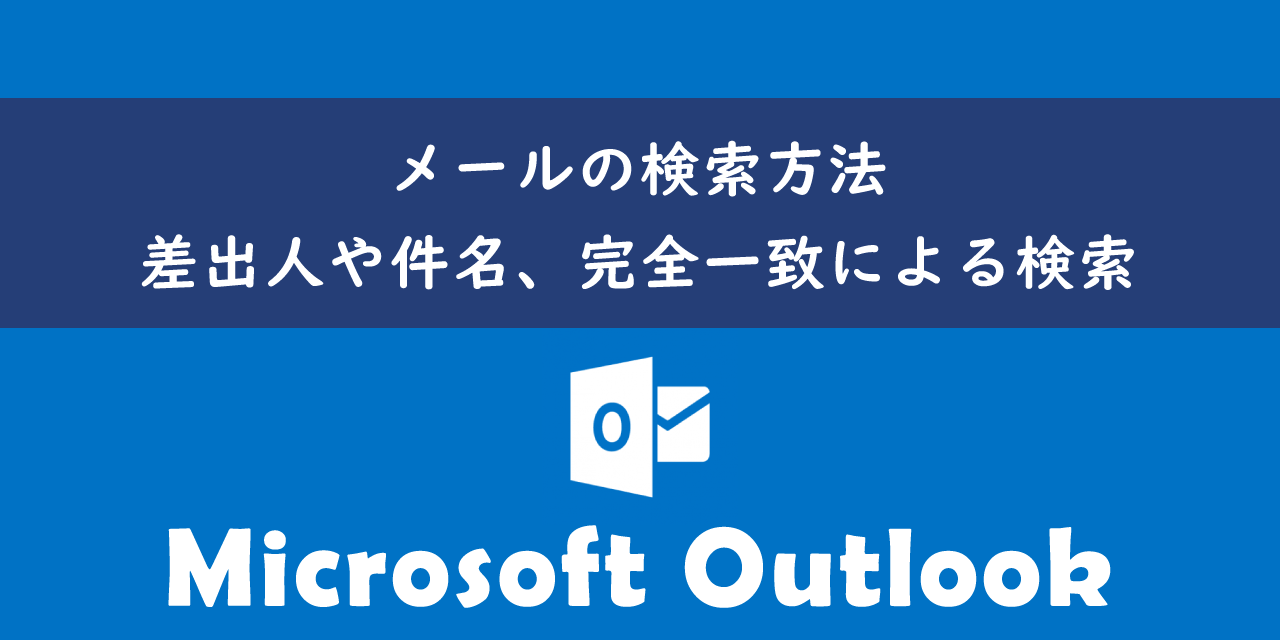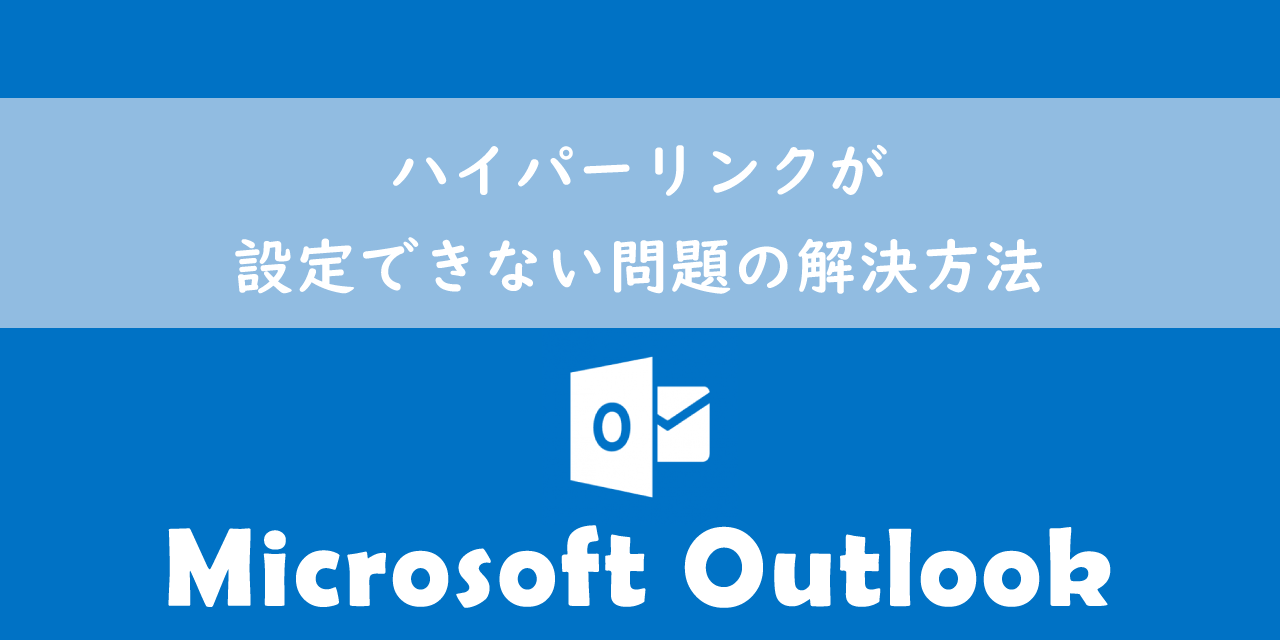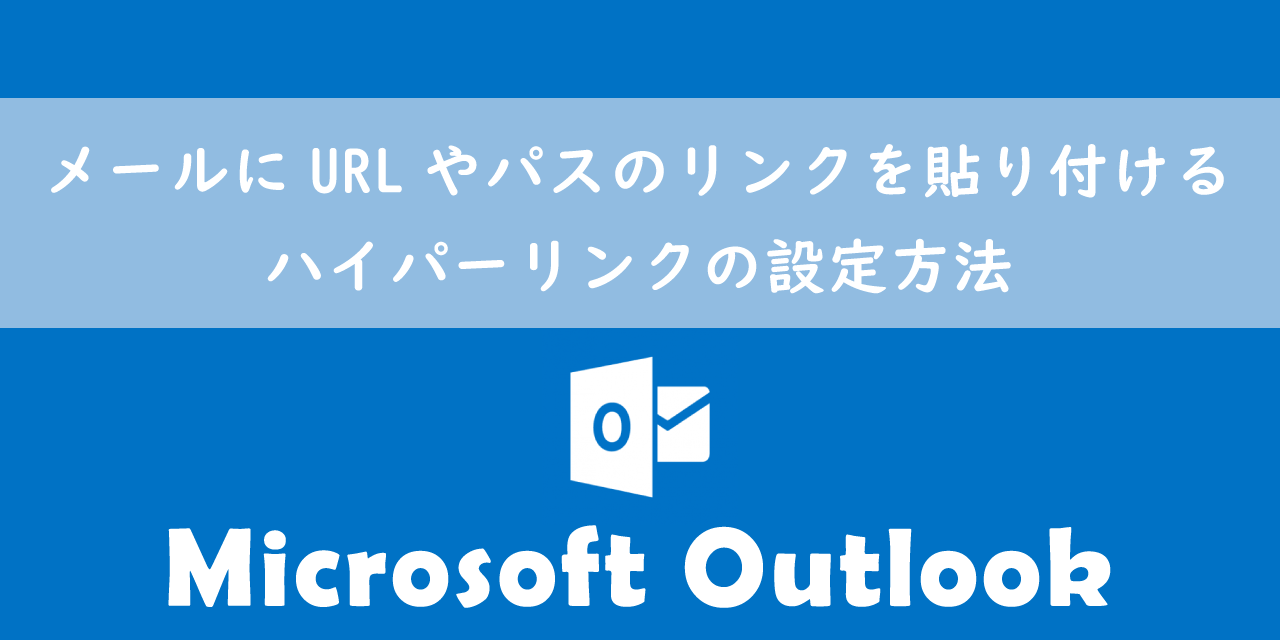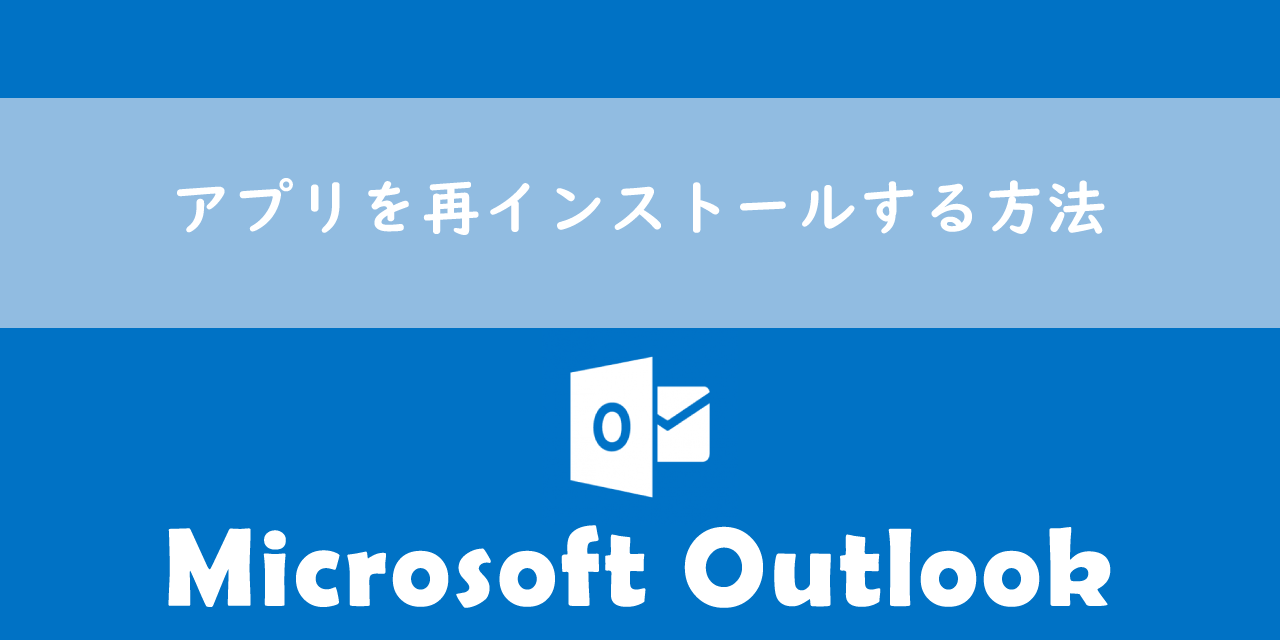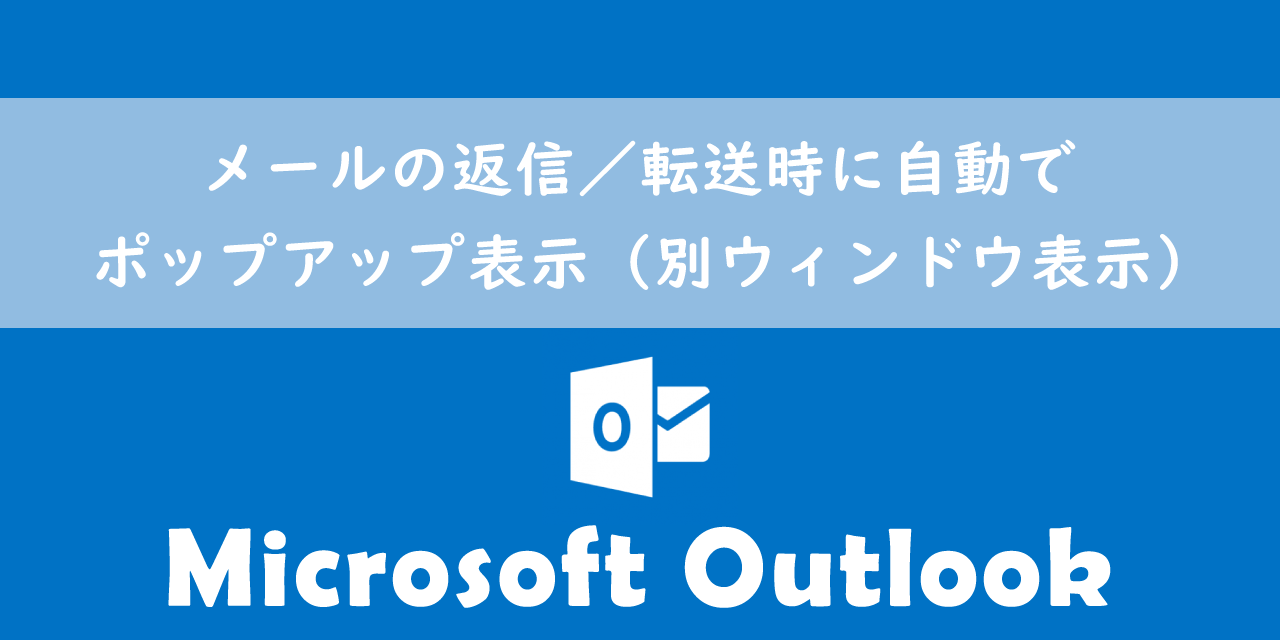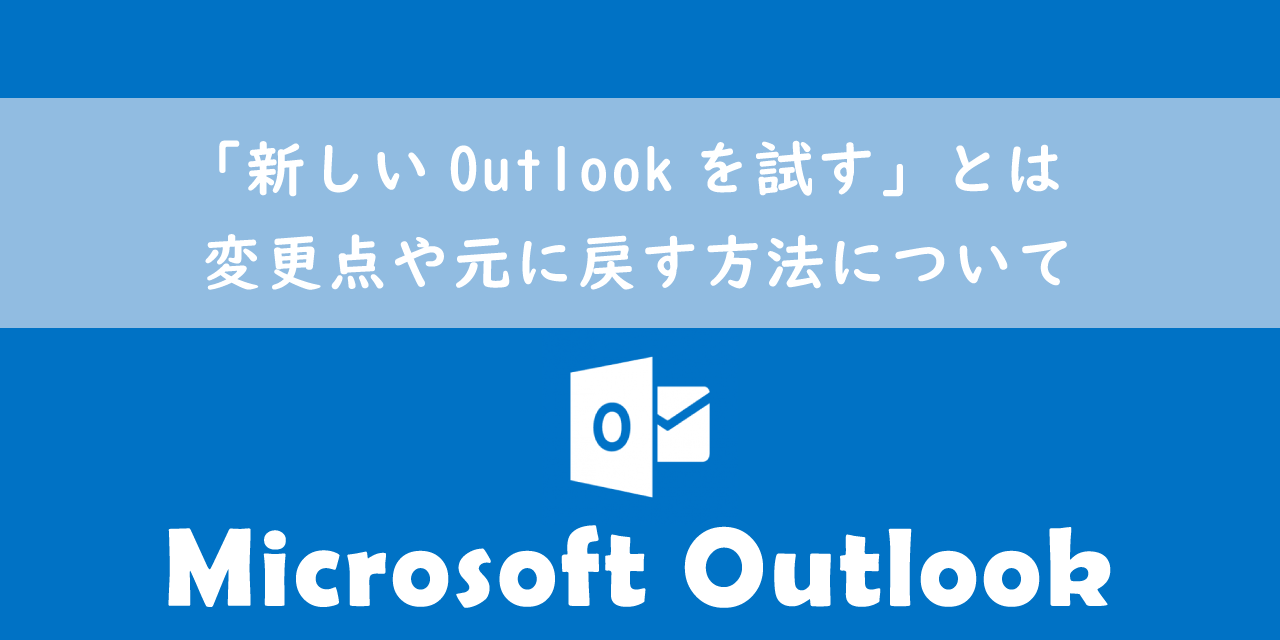【Outlook】メールを未読のままにする・既読にするタイミングの設定について
 /
/ 
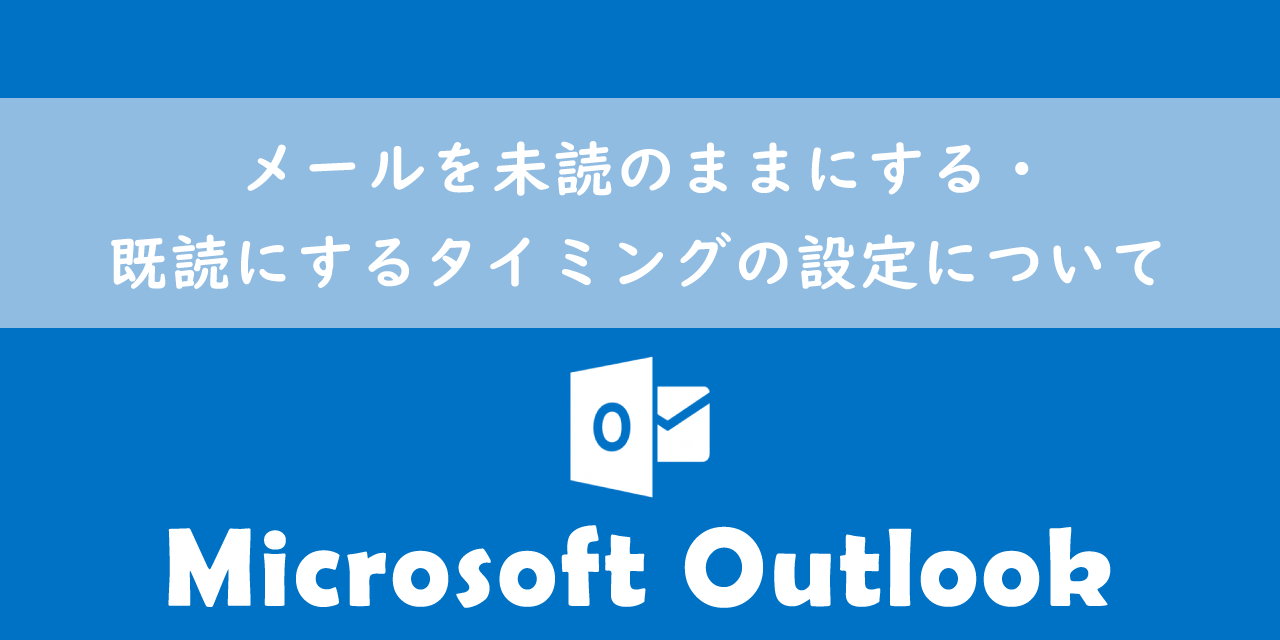
本記事ではMicrosoftのOutlookにおける、メールを未読のままにする(既読にするタイミング)設定について解説していきます。
Outlookは日々の業務に欠かせないアプリの一つであり、Outlookの設定一つで業務効率が大きく変わります。
Outlookのデフォルトでは未読メールをプレビュー画面(閲覧ウィンドウ)で表示すると既読になるように設定されています。閲覧ウィンドウで表示しただけで自動的に既読になってしまうと、メールの中身を読んでいないのにそのまま放置してしまう恐れもあります。
Outlookでは閲覧ウィンドウで表示しても既読にしない設定や、既読にするタイミングを設定することができます。
本記事を通して、Outlookでのメールを未読・既読にする設定について理解を深めてください。
ここではMicrosoft365(旧Office365)による最新のOutlookを使用しています。
Microsoft 365とはMicrosoft社が提供しているOfficeアプリケーション(Outlook、Word、Excel、SharePoint、PowerPointなど)やサービスを利用できるサブスクリプション(月額課金制)のクラウドサービスです

Microsoft365とは:どのようなサービスかわかりやすく解説
2024.12.11 記事を追記および修正いたしました
メールをプレビュー表示で既読にするデフォルト設定
Outlookはデフォルト(初期設定)で未読メールがプレビュー画面(正式には閲覧ウィンドウ)にメール内容が表示され、その後別のメールを選択したタイミングで自動的に既読になるように設定されています。
初期設定での既読になるタイミングは閲覧ウィンドウにメール内容が表示されたのちに別のメールを選択したときです
そのため単に未読メールをクリックしてしまっただけでも既読になってしまうのです。これではメールをよく読んでもいないのに既読になってしまい、あとから見返すときにどのメールを読んだのか読んでいないのかがわからなくなります。
または逆にメールを開いた瞬間(閲覧ウィンドウに内容が表示された瞬間)に既読にしたいという方もいます。
私の会社では一日に数多くのメールを受信する人が多いため、メールを開いたらすぐに既読にする設定にしています
Outlookでは設定を変更することで、未読から既読にするタイミングを細かく設定できます。詳しい設定方法は次項より解説していきます。
閲覧ウィンドウとは
メールを選択した際に、メール内容が表示されるウィンドウを「閲覧ウィンドウ」と呼びます。閲覧ウィンドウを「プレビュー画面」とも呼ぶ人もいます。
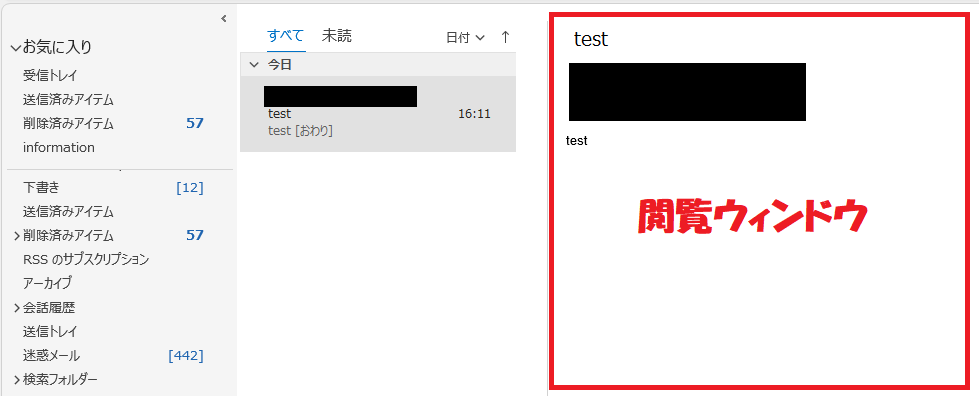
この閲覧ウィンドウは上図のようにデフォルトではメール一覧ビューの右側に表示されます。閲覧ウィンドウの表示位置は「表示」タブ<「閲覧ウィンドウ」から変更できます。
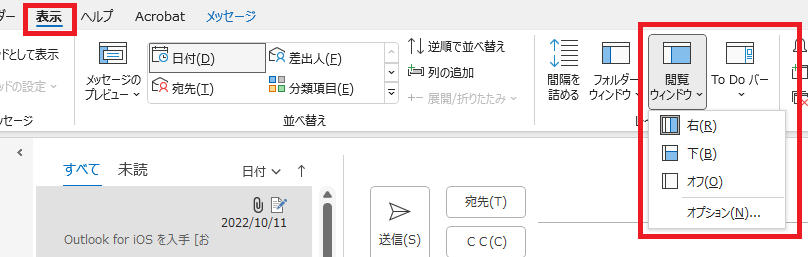
Outlookの画面レイアウトについて詳しくは以下記事をご参照ください。
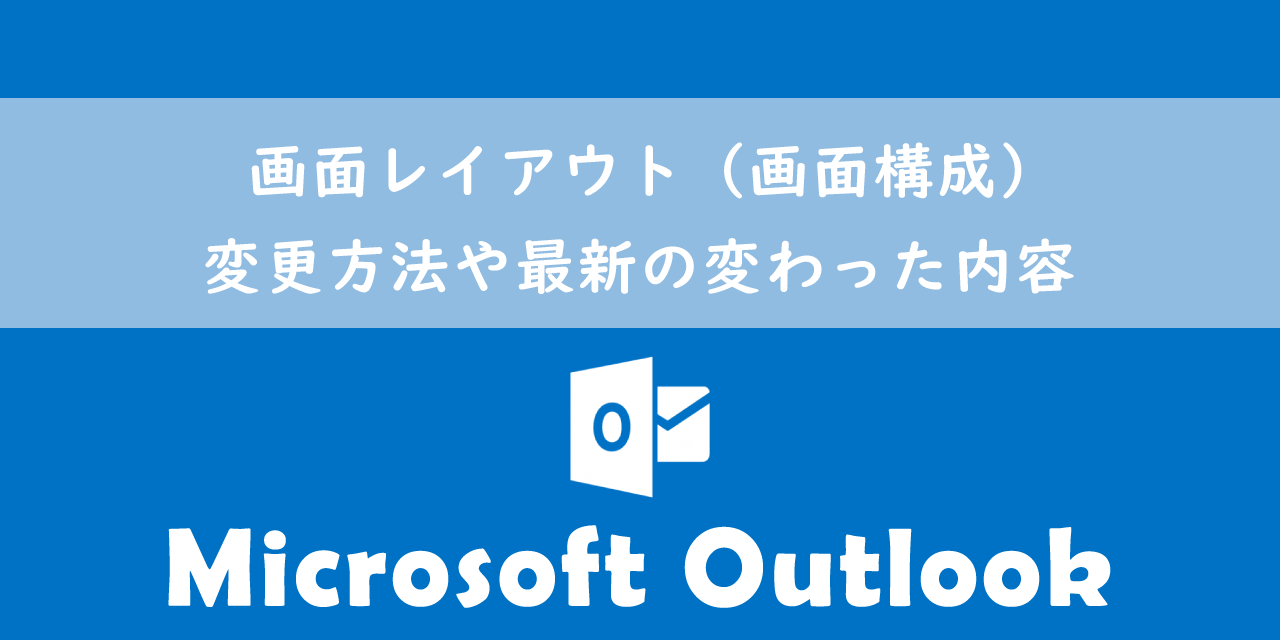
【Outlook】画面レイアウト(画面構成):変更方法や最新の変わった内容
メールを未読のままにする・既読にするタイミングの設定
閲覧ウィンドウで表示しても未読のままにする、または既読にするタイミングを設定する方法を解説していきます。
Outlookでメールを未読・既読にするタイミングとして以下3つの設定があります。
- 閲覧ウィンドウで表示しても未読のままにする設定
- 閲覧ウィンドウで表示したメールを既読にするタイミング(秒数)の設定
- メールを開いた瞬間に既読にする設定
上記の各設定方法について次項より詳しく解説していきます。
閲覧ウィンドウで表示しても未読のままにする設定
Outlookで閲覧ウィンドウで表示しても既読にせず未読のままにする設定方法は以下の通りです。
- 「表示」タブをクリック<「閲覧ウィンドウ」をクリック<「オプション」を選択する
- 「閲覧ウィンドウでの表示が終わったら開封済みにする」のチェックをはずし、「OK」をクリックする
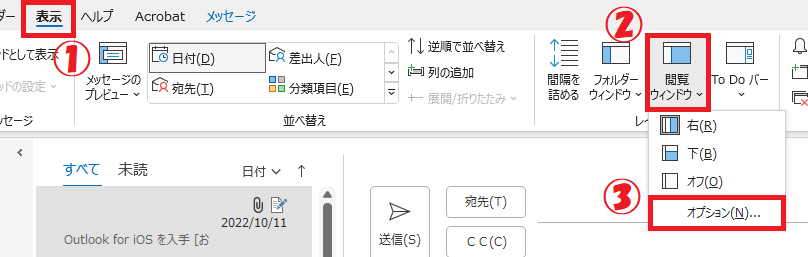
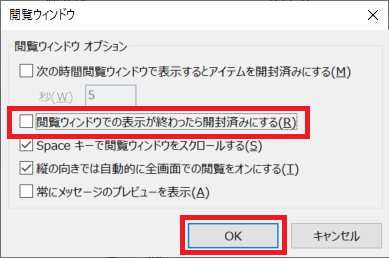
上記設定により、プレビュー表示するだけでは既読にならない設定になりました。この設定値でメールを既読にするには以下4つの方法があります。
- メールをダブルクリックで開く
- ショートカットキーを使用する
- リボンの「未読/開封済み」ボタンを押す
- 右クリックして表示されるメニュー
ショートカットキーによる未読/既読(開封済み)の切り替え
Outlookにはメールの未読と既読の切り替え用にショートカットキーが用意されています。
Ctrl + Q
Ctrl + U
上記ショートカットキーを利用して、メールの未読・既読の切り替えを行えます。
リボンの「未読/開封済み」ボタンによる未読/既読の切り替え
リボンの「ホーム」タブのタグ内に「未読/開封済み」ボタンがあります。
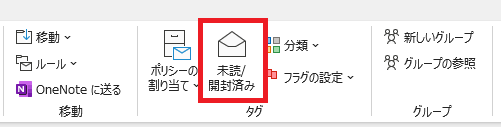
このボタンをクリックすることで、未読メールは既読に、既読メールを未読に変更することができます。
右クリックして表示されるメニューから未読/既読の切り替え
メールを右クリックして表示されるメニューから未読/既読の切り替えができます。未読メールを右クリックすると次図のメニューが開きます。
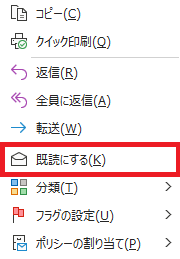
このメニューから「既読にする」を選択すれば既読になります。既読メールであれば「未読にする」を選ぶことで未読にできます。
閲覧ウィンドウで表示したメールを既読にするタイミング(秒数)の設定
閲覧ウィンドウでメールを表示してもすぐに既読にするのではなく、表示していた秒数で既読にするかどうかのタイミングを設定できます。ここではメールを5秒間閲覧ウィンドウで表示していた場合に未読から既読(開封済み)に設定します。
- 「表示」タブをクリック<「閲覧ウィンドウ」をクリック<「オプション」を選択する
- 「次の時間閲覧ウィンドウで表示するとアイテムを開封済みにする」にチェックを入れ、「秒」に5を入力し「OK」をクリックする
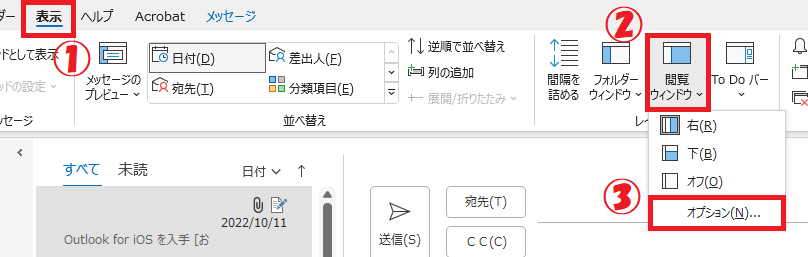
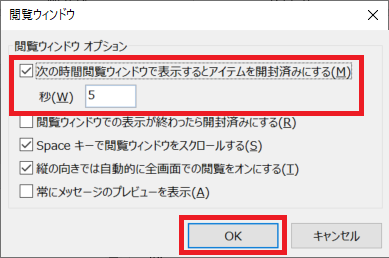
上記のように既読にするタイミングを設定することで、メッセージを確認したメールのみが自動的に既読になります。
メールを開いた瞬間に既読にする設定
メールを開いた瞬間(閲覧ウィンドウに内容が表示された瞬間)に既読する設定方法は以下の通りです。
- 「表示」タブをクリック<「閲覧ウィンドウ」をクリック<「オプション」を選択する
- 「次の時間閲覧ウィンドウで表示するとアイテムを開封済みにする」にチェックを入れ、「秒」に0を入力し「OK」をクリックする
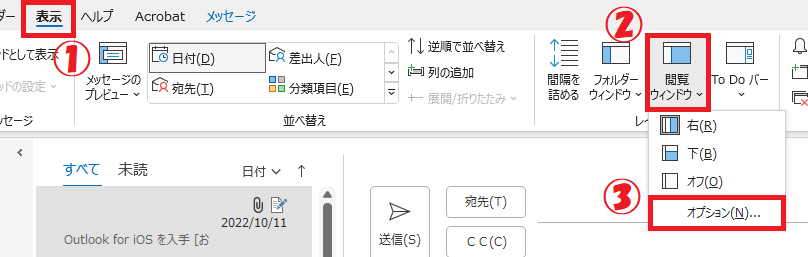
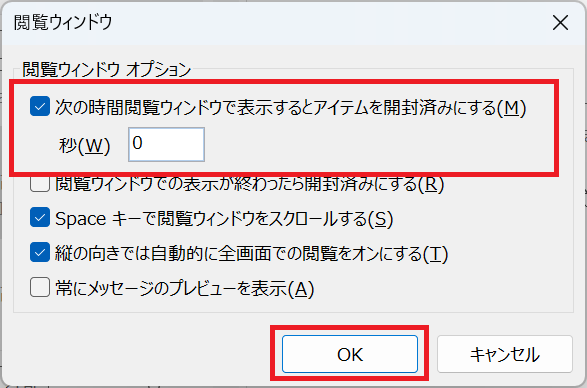
上記の設定によりメールを開いた瞬間に既読にすることができます。
ワンクリックでメールを既読にして指定フォルダへ移動する
ビジネスでは毎日多くのメールを受信するため、受信トレイを整理整頓し、メールをフォルダ毎に仕分けることが業務を効率的に進めるために必要不可欠です。
そのため受信トレイのメールを手動で既読にしてから各フォルダへ移している人は多いです。一回の作業は数秒で終わりますが、これが何回も続くと多くの時間を無駄にします。
Outlookではクイック操作を利用することでワンクリックでメールを既読にして指定したフォルダへ移動することができます。
ワンクリックでメールを既読にして指定フォルダへ移動する方法について詳しくは以下記事をご参照ください。
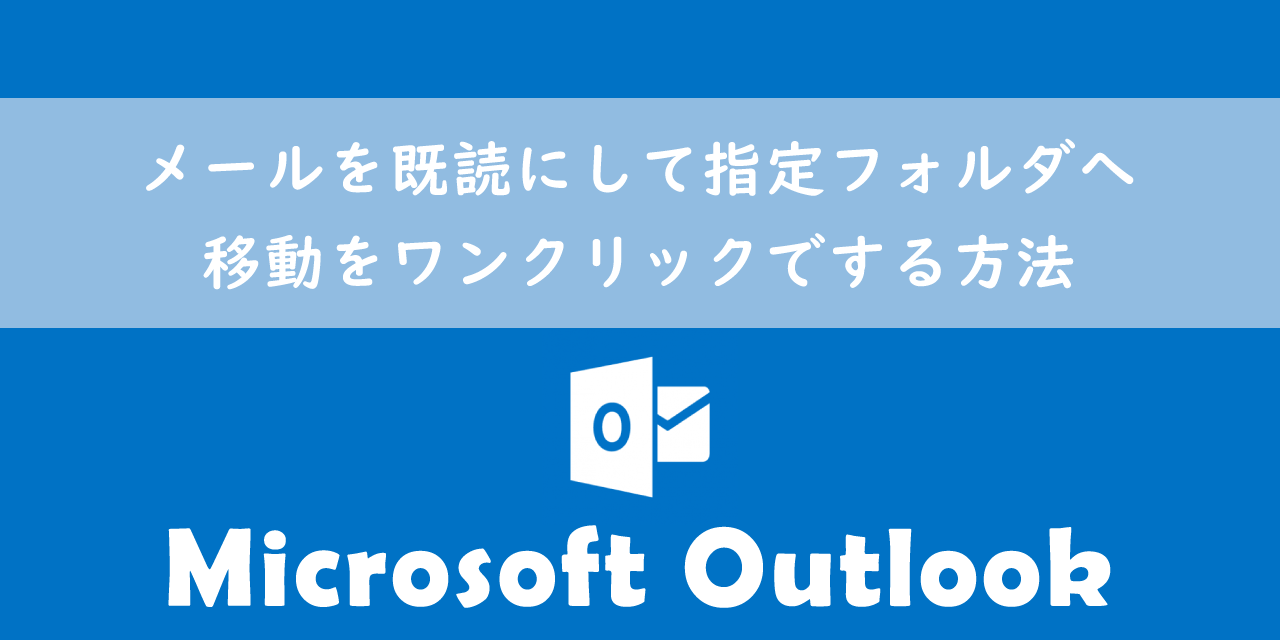
【Outlook】メールを既読にして指定フォルダへ移動をワンクリックでする方法
まとめ
本記事「【Outlook】メールを未読のままにする・既読にするタイミングの設定について」はいかがでしたか。
これまでメールを既読にしてしまったことで、重要なメールの見落としをした経験がある方は、ぜひ本記事で紹介している設定を試してみてください。
Outlookには様々な便利な機能が備わっています。業務を効率的に行うためにも必要な機能は知っておくに越したことはないです。ぜひ以下記事「Outlook:便利な機能一覧」をご覧いただき、業務の効率化に役立ててください。

【Outlook】機能一覧:仕事で便利な機能や設定をまとめて紹介

 関連記事
関連記事