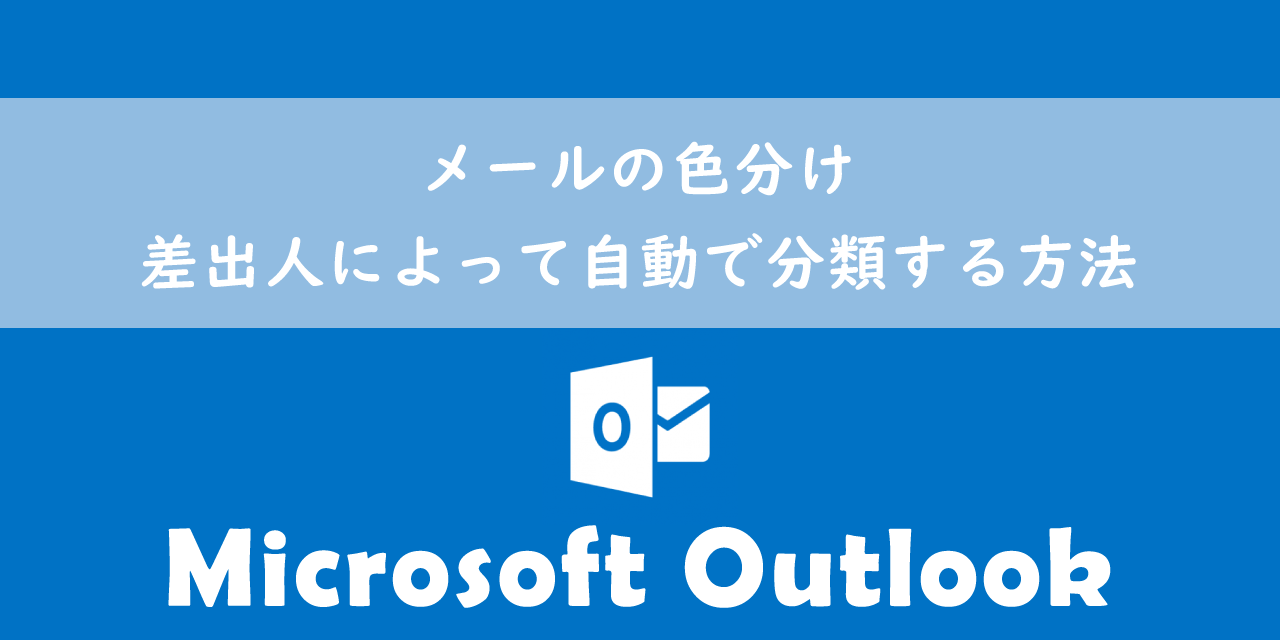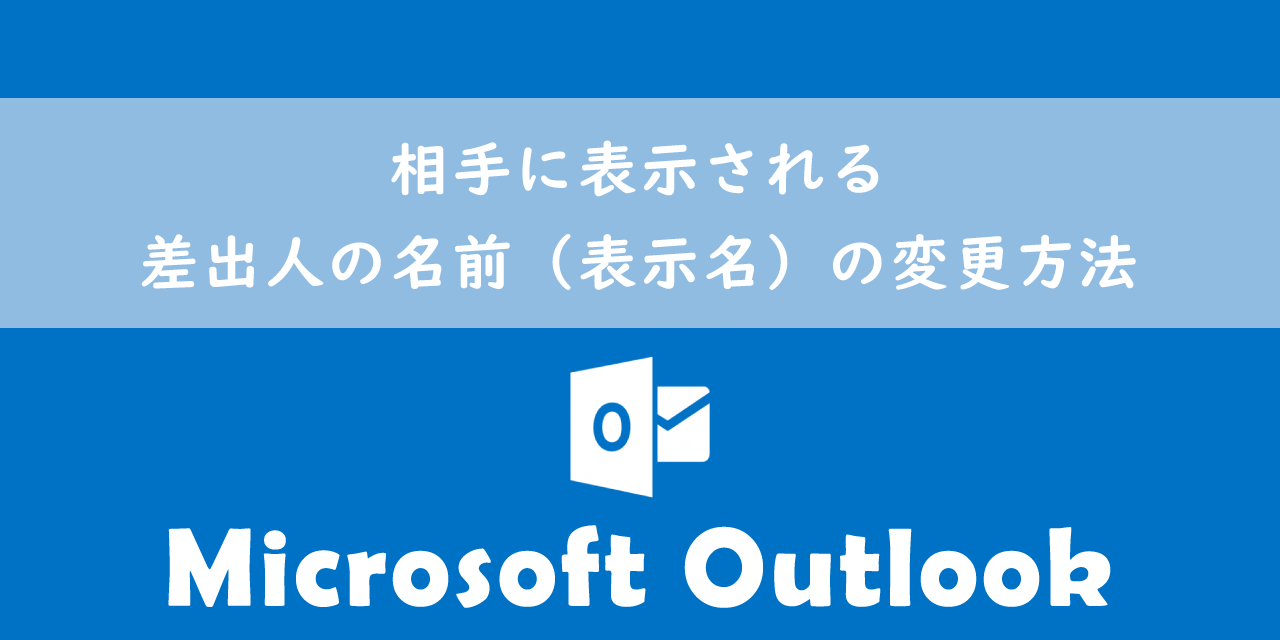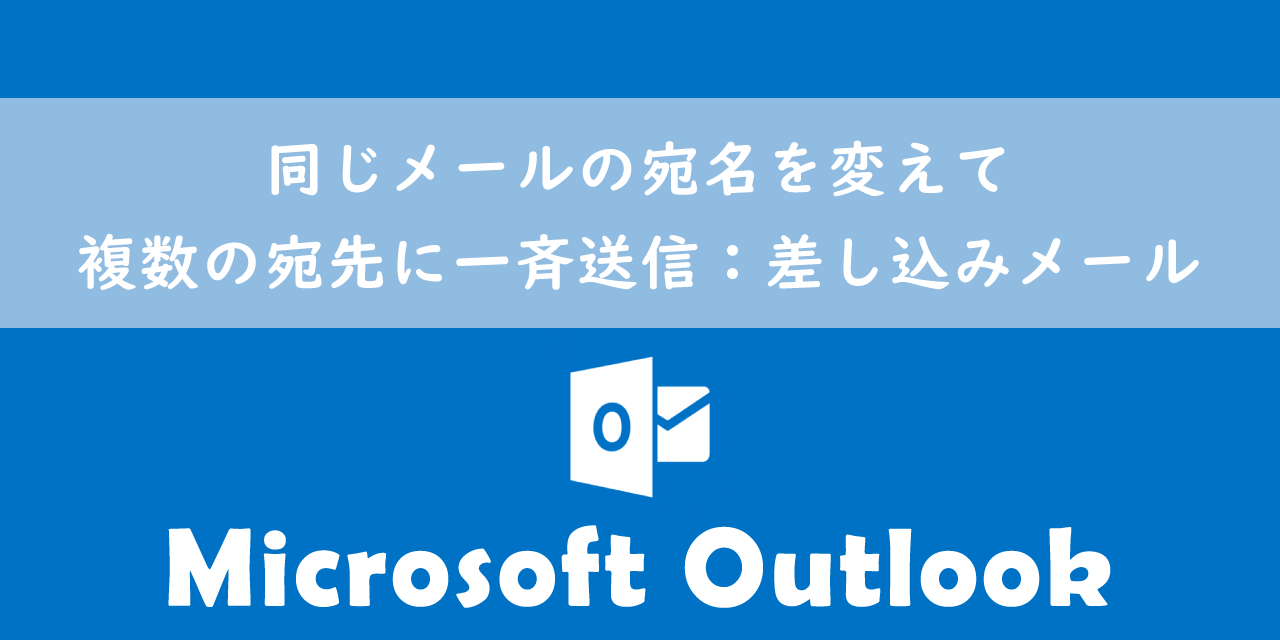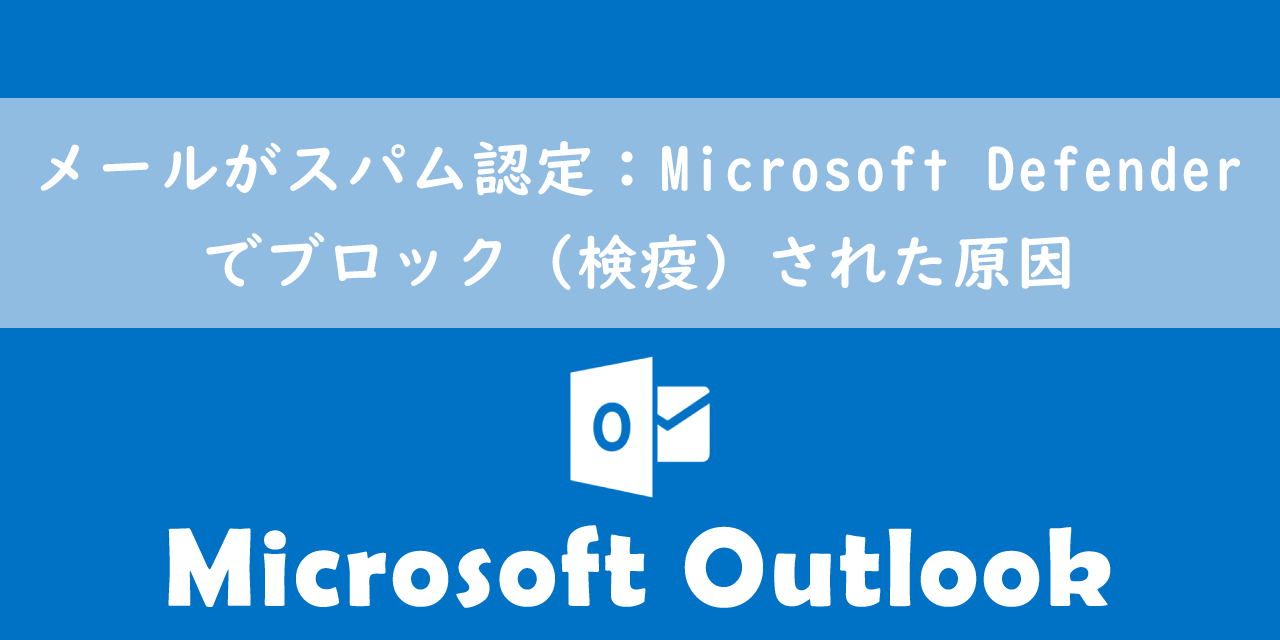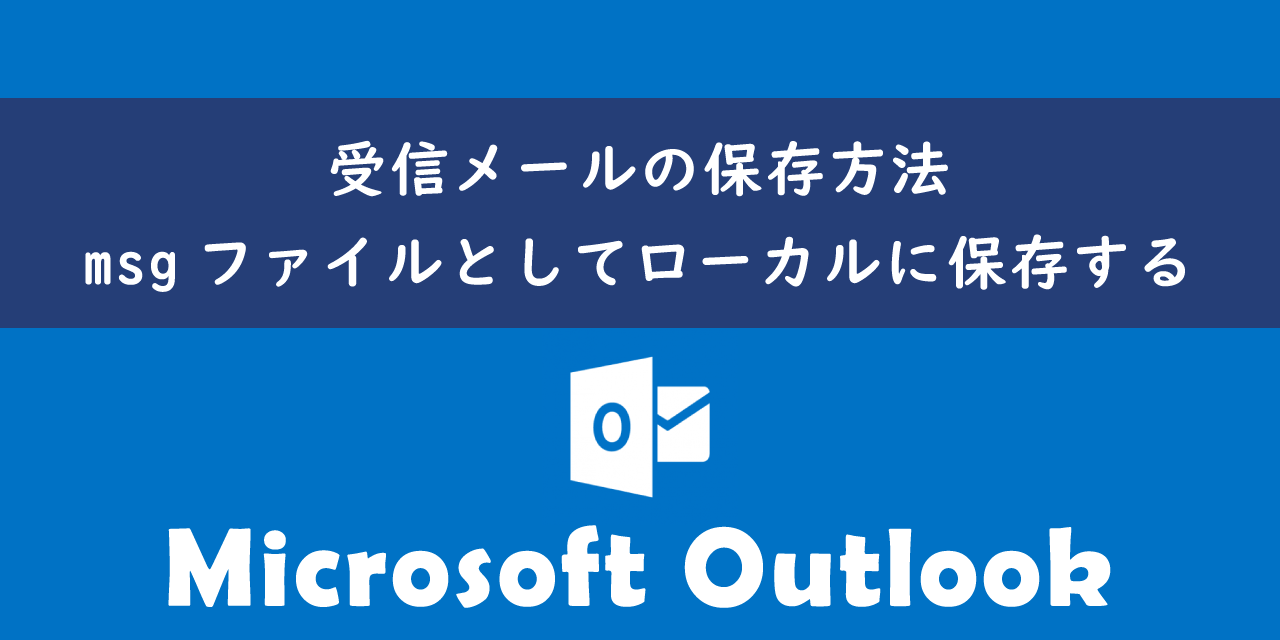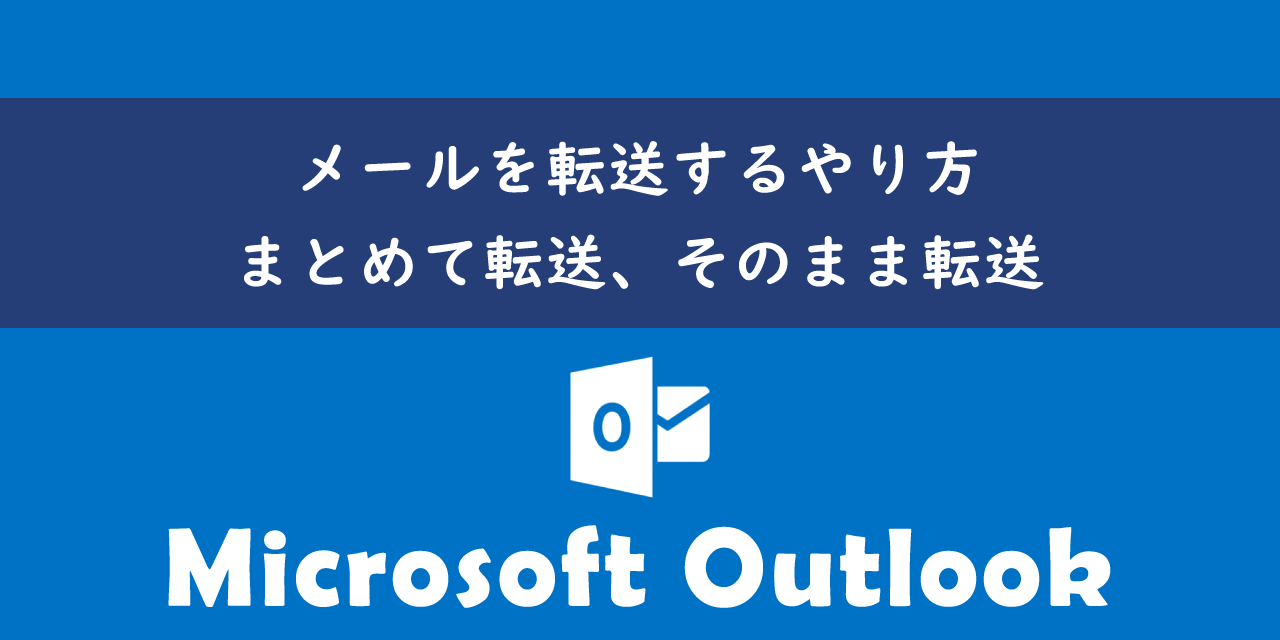【Outlook】メールを既読にして指定フォルダへ移動をワンクリックでする方法
 /
/ 
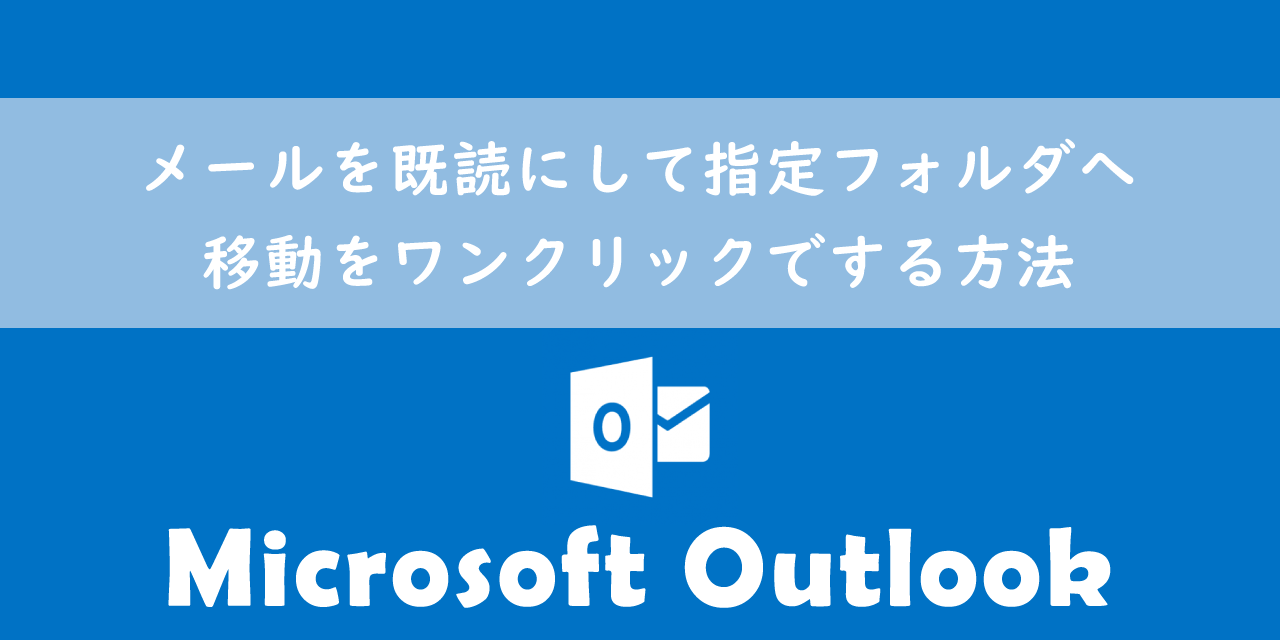
本記事ではMicrosoftのOutlookにおける、ワンクリックでメールを既読にして指定フォルダへ移動をワンクリックで実現する方法について解説していきます。
受信トレイのメールを手動で既読にしてから各フォルダへ移している人は多いです。一回の作業は数秒で終わりますが、これが何回も続くと多くの時間を無駄にします。
Outlookのクイック操作を利用することでワンクリックでメールを既読にして指定したフォルダへ移動することができます。
ぜひ本記事を通して、Outlookで受信メールを既読にして指定フォルダへの移動をワンクリックで実行する方法について理解を深めてください。
ここではMicrosoft 365による最新のOutlookを使用しています。
Microsoft 365とはMicrosoft社が提供しているOfficeアプリケーション(Outlook、Word、Excel、SharePoint、PowerPointなど)やサービスを利用できるサブスクリプション(月額課金制)のクラウドサービスです

Microsoft365とは:どのようなサービスかわかりやすく解説
メールを既読にして指定フォルダへ移動とは
ビジネスでは毎日多くのメールを受信するため、受信トレイを整理整頓し、メールをフォルダ毎に仕分けることが業務を効率的に進めるために必要不可欠です。
受信メールのフォルダへの仕分けはOutlookに備わっている仕分けルールを利用して、自動的に仕分けすることが一般的です。
仕分けルールとは受信したメールに対して特定の条件を満たす場合に指定のルールを実行する機能です
仕分けルールに該当しないメールは受信トレイに入ります。受信トレイに入ったメールをフォルダに移動する際は、既読にしてから対象のフォルダへ手動で移動していると思います。
この「メールを既読にしてからフォルダへ移動」という作業は業務効率を悪くする操作の一つです。移動先のフォルダを探す時間や誤ったフォルダへ移動した際のやり直しなど意外と時間を無駄にします。
次項から解説するOutlookの機能を利用することで、「メールを既読にしてからフォルダへ移動」する作業をワンクリックでできるようになります。
Outlook:仕分けルールの利用
仕分けルールの使用用途としては主に受信メールのフォルダへの振り分けに使われます。メールの自動振り分けは業務を効率的に進めるためには必須の設定です。
仕分けルールでは「受信メール」だけでなく、「送信メール」に対しても適用することができます。
そのため受信メールの自動振り分けだけでなく、誤送信対策やメール送信時にCCにアドレスを追加など様々なことに活用できます。
仕分けルールについて詳しくは以下記事をご参照ください。

【Outlook】仕分けルールとは:作成や解除、優先順位について
ワンクリックでメールを既読にして指定フォルダへ移動する方法
ワンクリックで受信メールを既読にして指定フォルダへ移動できるようにするにはOutlookのクイック操作を使用します。
クイック操作とは事前に登録していた複数のアクションを1度の操作で実行できる機能です。Outlookでの業務を効率化させる上で重要な機能の一つです。

【Outlook】クイック操作とは:おすすめの時短術をご紹介
クイック操作にはデフォルトで「移動」というクイック操作が登録されています。
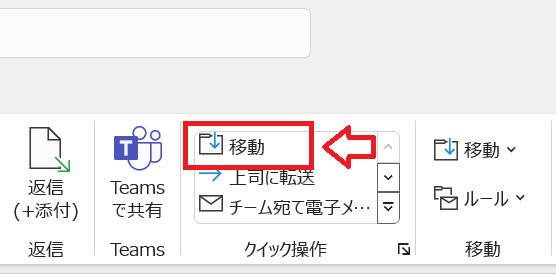
この移動を使うと対象のメールを既読にして、選択したフォルダへメールを移動します。しかしこの「移動」では毎回移動先のフォルダを選択する手間がかかります。
そこでこの「移動」を元にして、移動先のフォルダが指定されているクイック操作を作成してみましょう。まずは以下の操作を行って「クイック操作の管理」画面を開いてください。
- ホームタブ内にある「クイック操作」をクリックし、表示されたメニューから「クイック操作の管理」を選択する
- クイック操作の管理画面が表示される
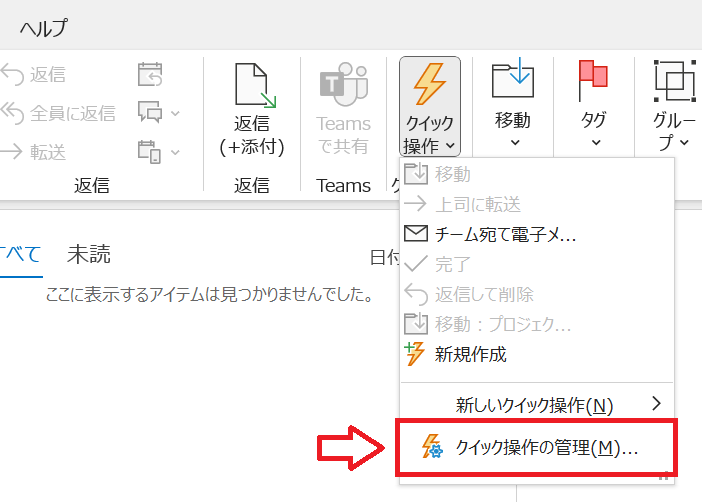
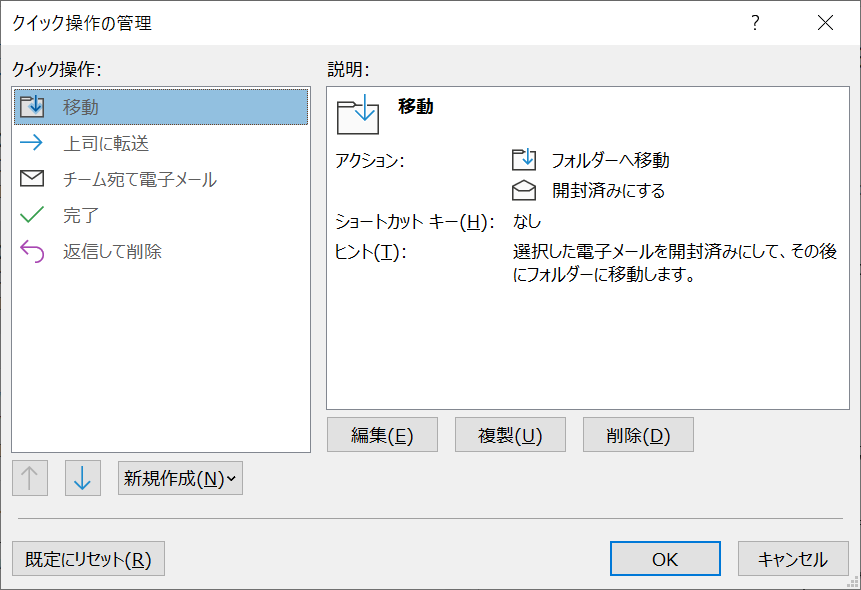
Outlookの画面が広い場合はクイック操作欄の右下にある矢印をクリックすることで「クイック操作の管理」画面を開くことができます。
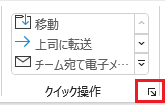
このクイック操作の管理画面から、クイック操作の「移動」を元に「受信メールを既読にして指定フォルダへ移動する」クイック操作を作成する方法は以下の通りです。
- クイック操作の一覧から「移動」を選択して「複製」をクリックする
- 表示された「クイック操作の編集」画面から「名前」を編集<アクションから移動先のフォルダを選択および「開封済みにする」を選択して「保存」をクリックする
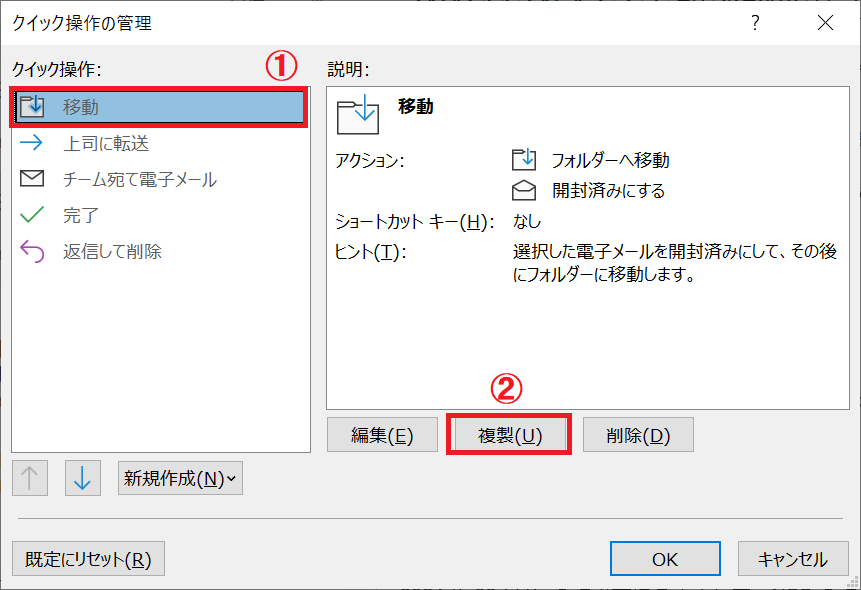
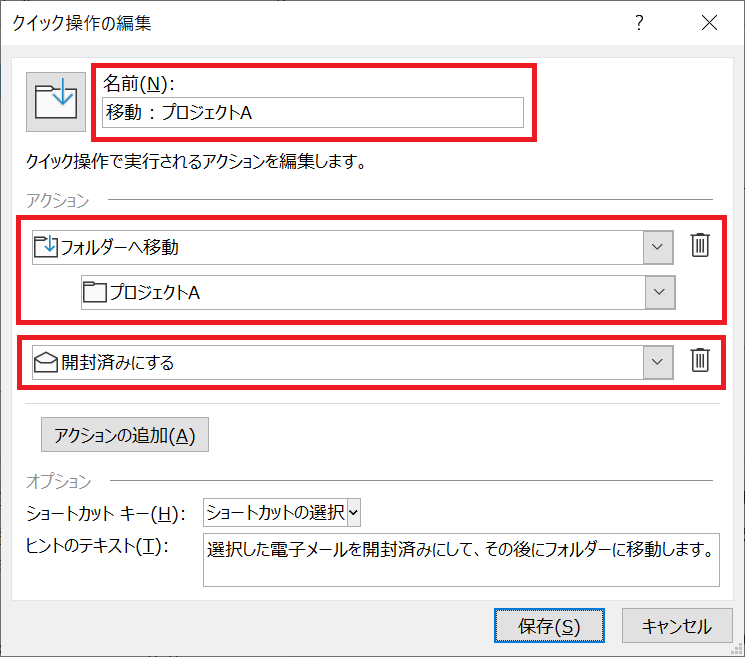
上記の操作によりメールを既読にして指定したフォルダへ移動するクイック操作が作成できます。
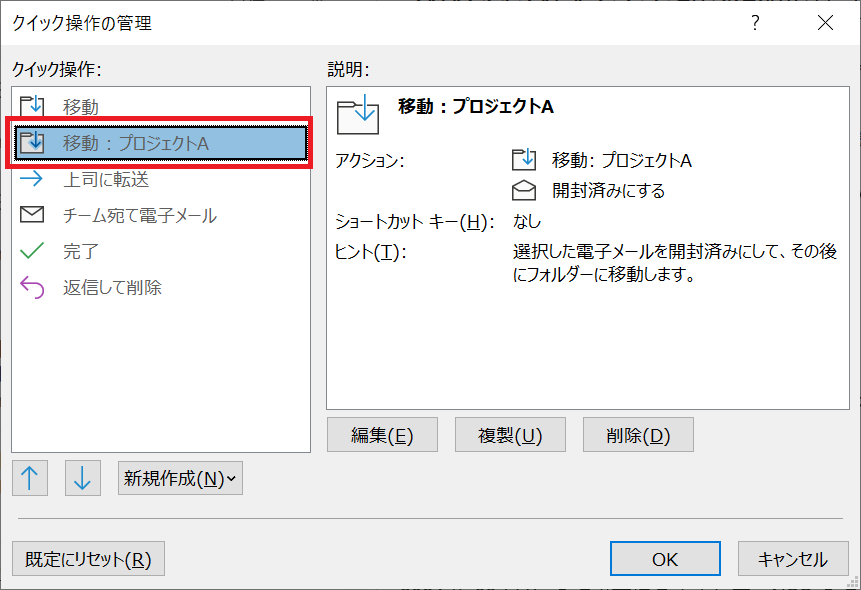
この操作で必要なフォルダ分のクイック操作を作成しましょう。今後はクリックするだけで受信トレイのメールを移動できるようになります。
まとめ
本記事「【Outlook】メールを既読にして指定フォルダへ移動をワンクリックでする方法」はいかがでしたか。
クイック操作は様々な操作をワンクリックで実行できるようにしてくれる大変便利な機能です。
業務効率を改善する方法の一つとして、本記事で解説したクイック操作を作成して利用してみてください。
Outlookにはその他にも便利な機能が豊富に備わっています。以下Outlookのまとめ記事では仕事に役立つ機能をご紹介しています。ぜひご覧いただき、ご自身の仕事に役立つ機能を見つけてください。

【Outlook】機能一覧:仕事で便利な機能や設定をまとめて紹介

 関連記事
関連記事