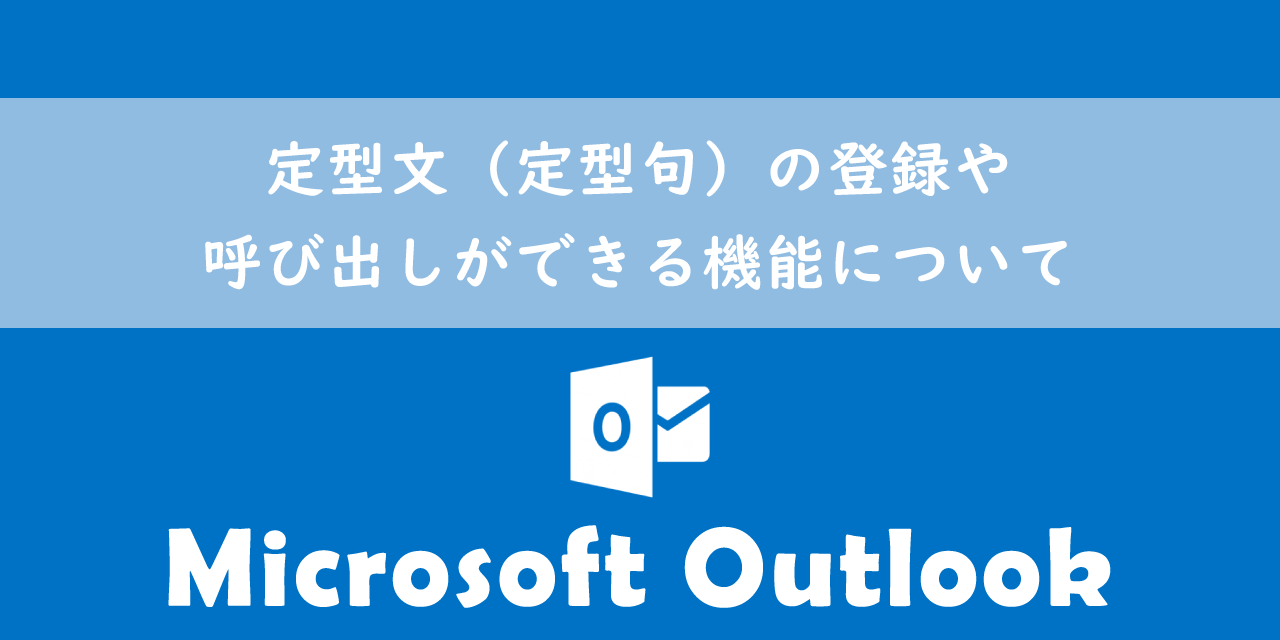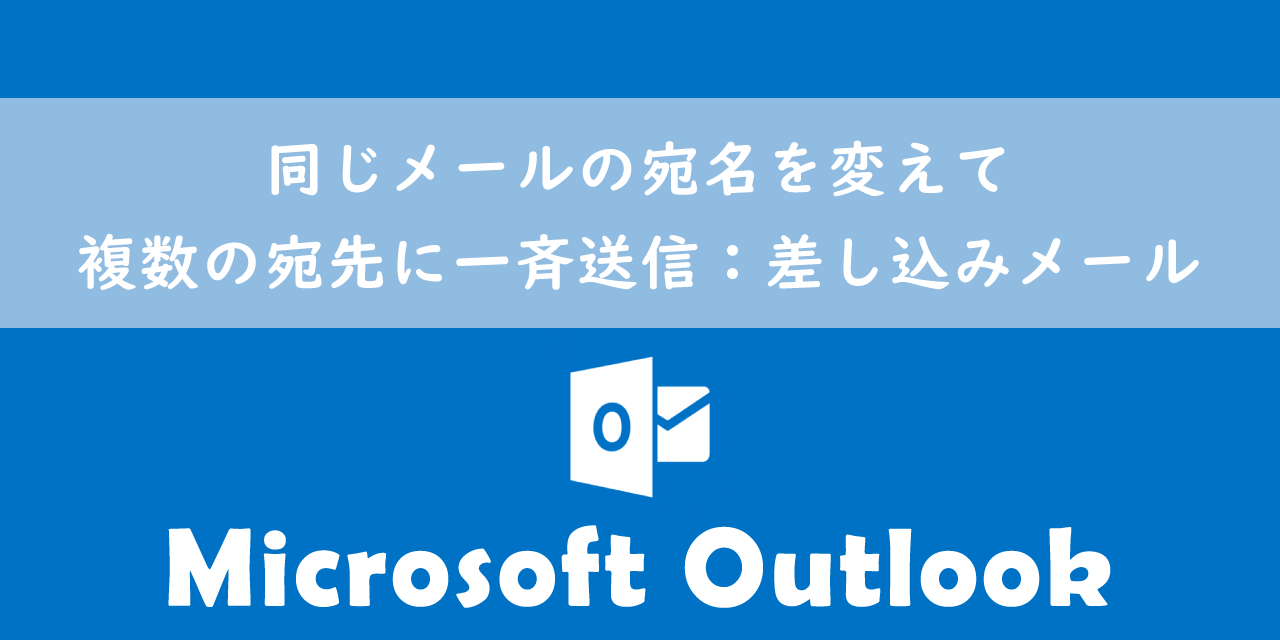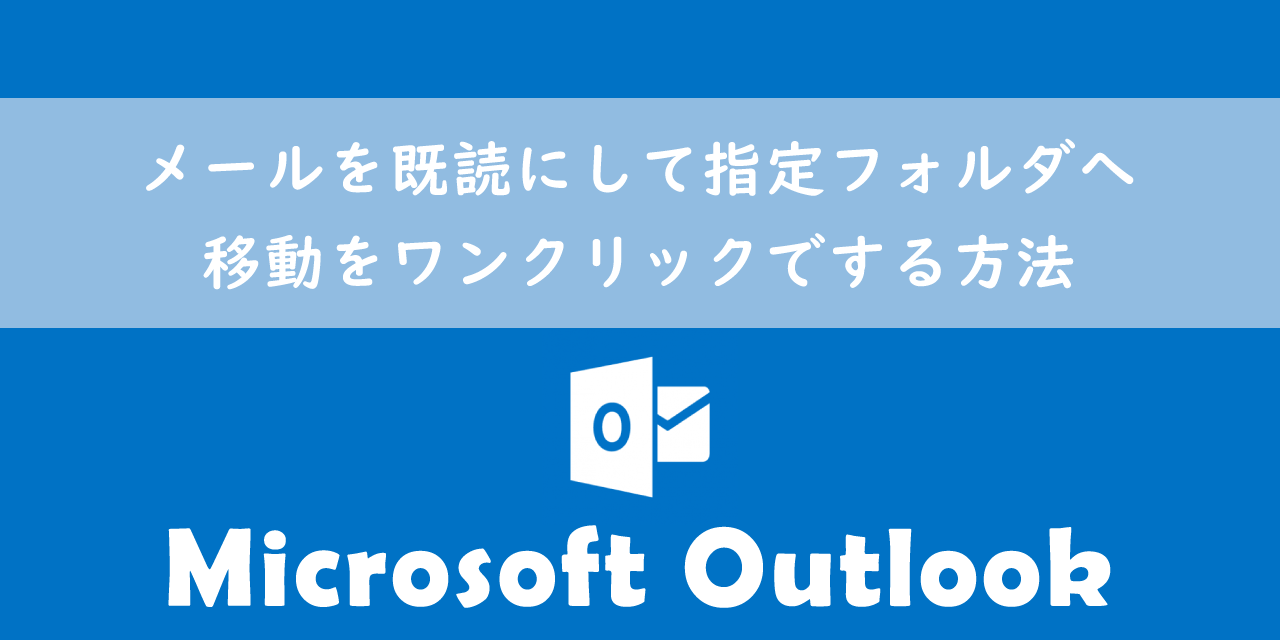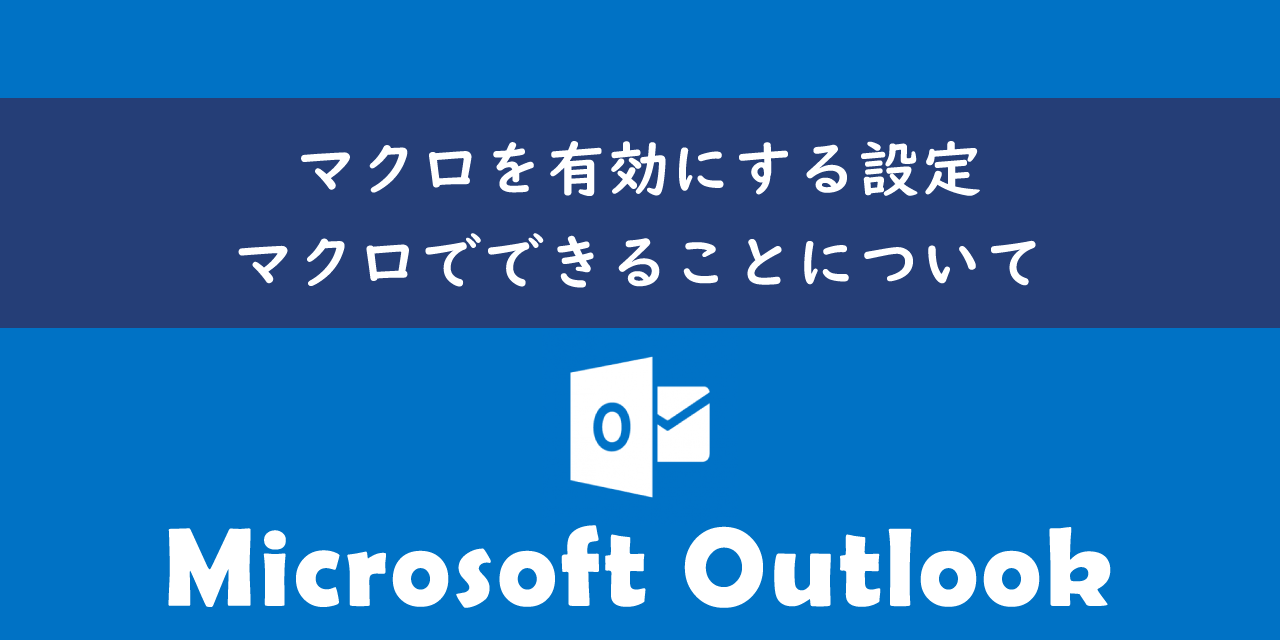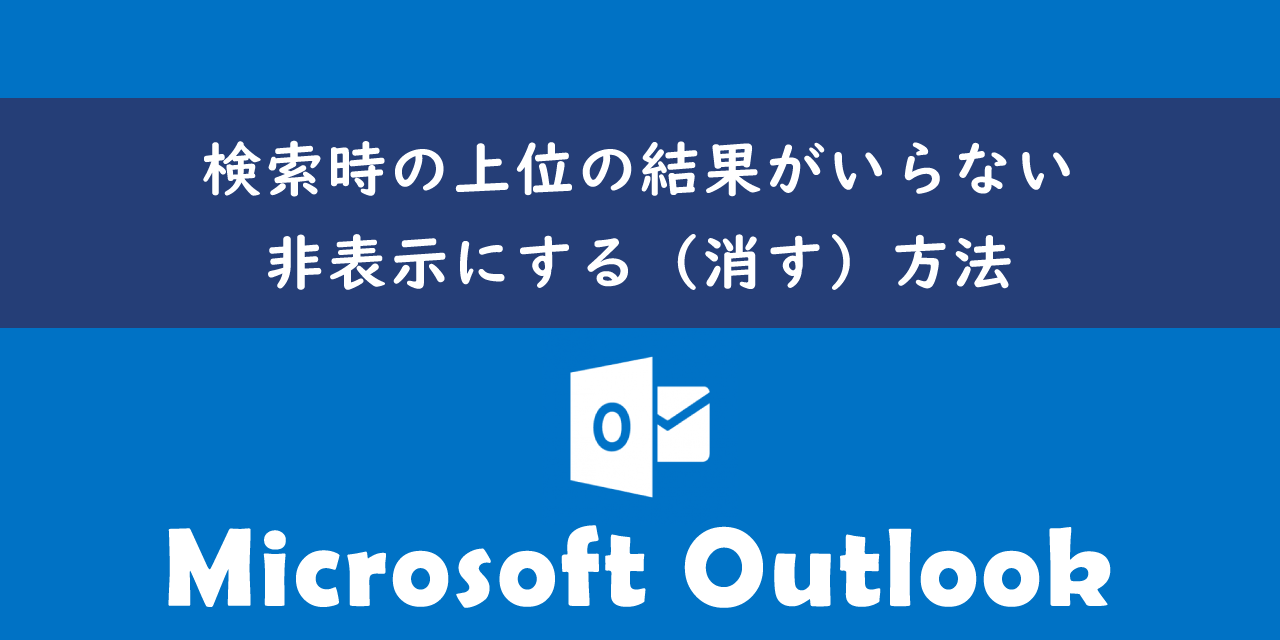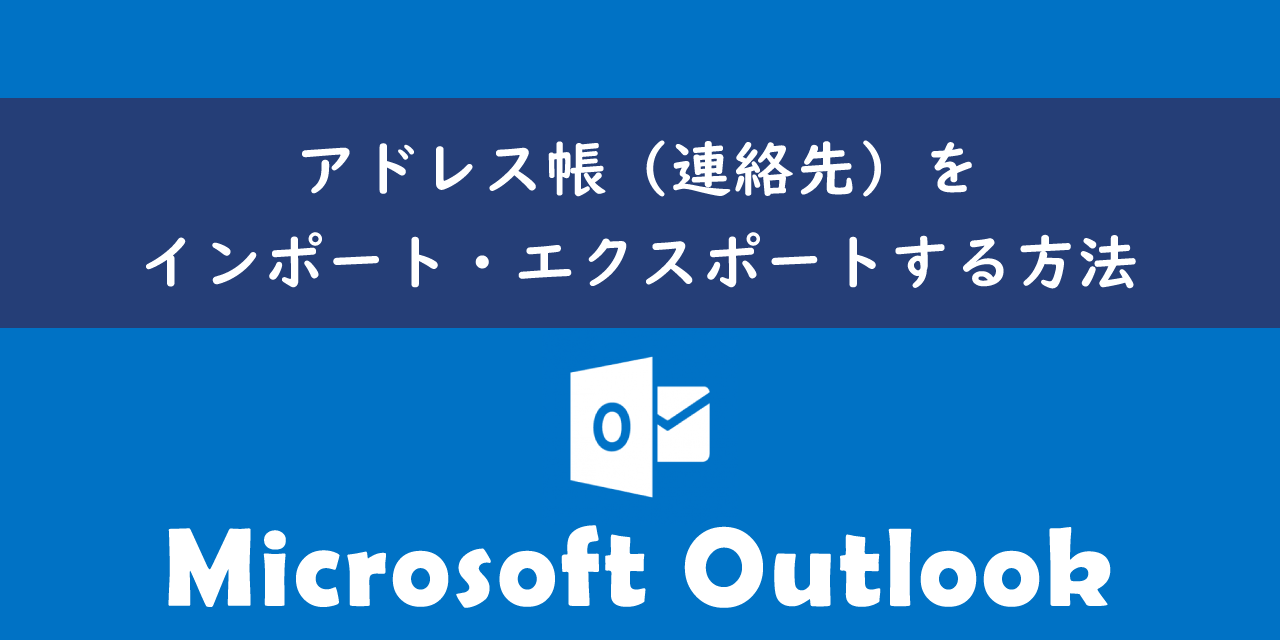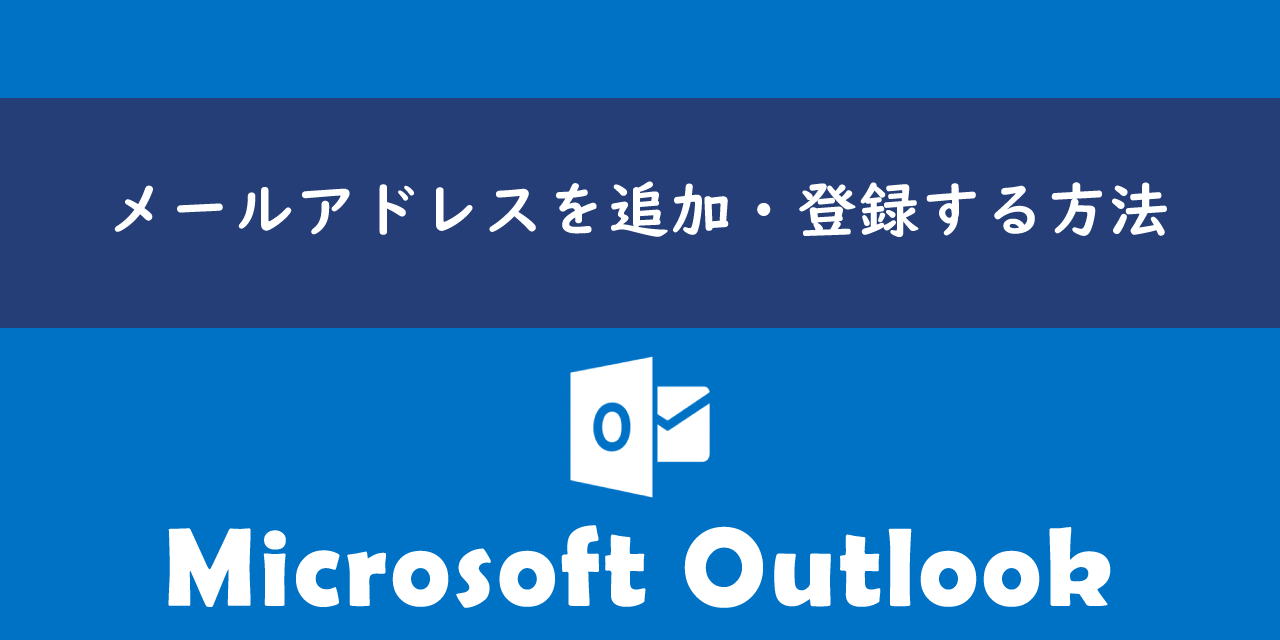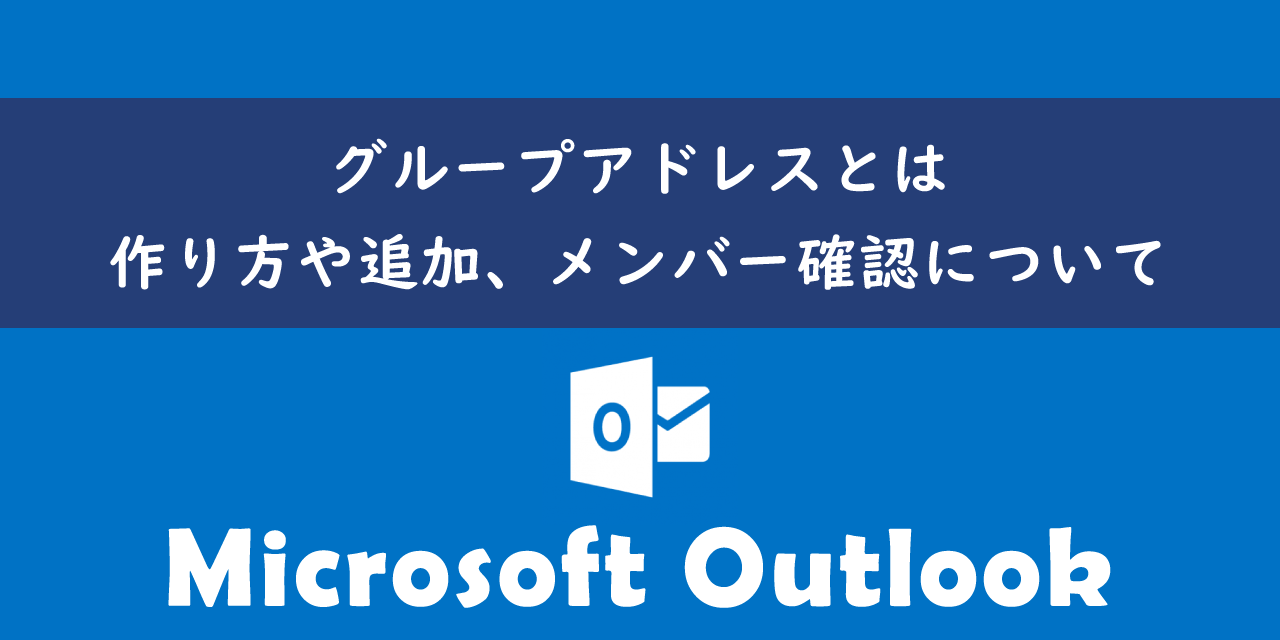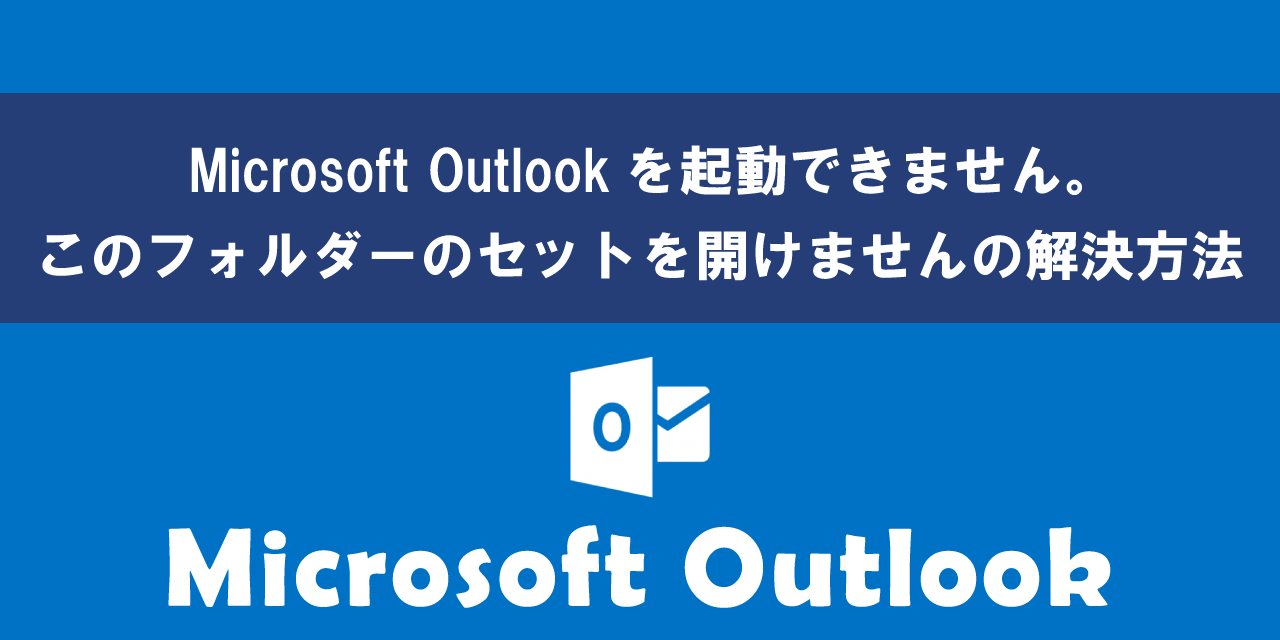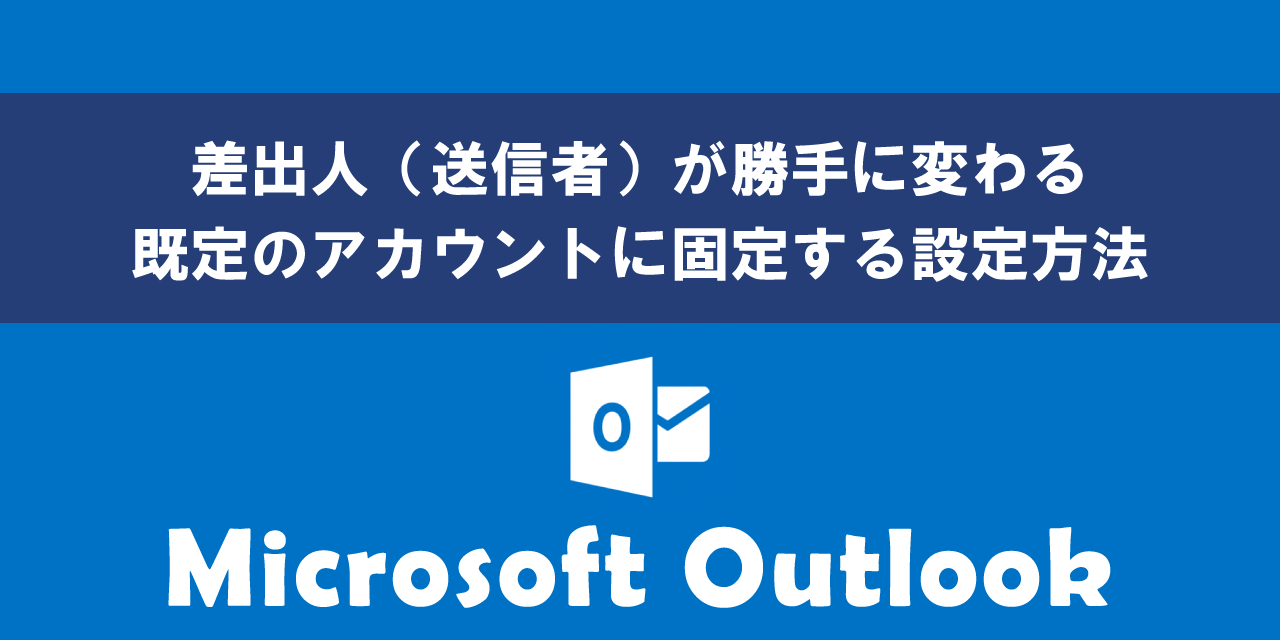【Outlook】メールを転送するやり方:まとめて転送、そのまま転送
 /
/ 
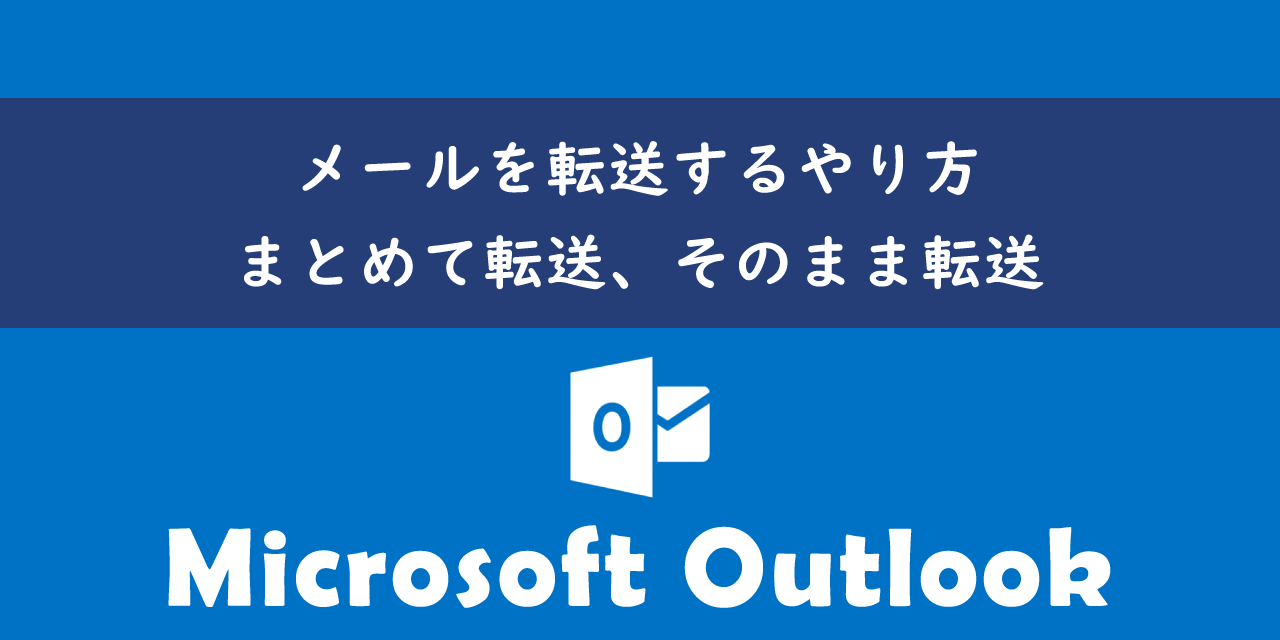
本記事ではMicrosoftのOutlookにおける、メールを転送するやり方について解説していきます。
メールの転送とは受信したメールを他の人に送ることを意味します。チーム内への情報共有としてビジネスでは頻繁に利用する機能の一つです。
単に受信したメールを転送するだけでなく、複数のメールをまとめて転送することやそのままの状態で転送する方法などがあります。
本記事を通して、Outlookでメールを転送するやり方について理解を深めてください。
ここではMicrosoft 365による最新のOutlookを使用しています。
Microsoft 365とはMicrosoft社が提供しているOfficeアプリケーション(Outlook、Word、Excel、SharePoint、PowerPointなど)やサービスを利用できるサブスクリプション(月額課金制)のクラウドサービスです

Microsoft365とは:どのようなサービスかわかりやすく解説
Outlook:メールの転送とは
メールの転送とは受信したメールを他の人に送ることです。Outlookに限らずほとんどのメールソフトで利用できる機能です。
メールの転送は次のような特徴があります。
- 元のメッセージを残して送るため、オリジナルのメッセージを受信者は確認できる
- 元のメールに添付ファイルが含まれている場合は添付ファイルも一緒に送られる
- 転送時にメッセージを追加して送ることができる
- 複数のユーザーに同時に送ることができる
- 返信とは異なり、元の送信者は含まれない
- 元のメールの送信者や受信者、送信日時などの情報が含まれる
メールを第三者に転送する際、メールに機密情報が含まれる場合は転送先にその情報を共有していいか十分に確認するようにしましょう。
ビジネスにおいてメールを転送するケースは以下のようなものが考えられます。
- チームやプロジェクトメンバーとの情報共有
- 上長への許可・承認を得るためのエスカレーション
- 役立つ知識の共有
- 新しいスタッフへの顧客紹介
上記は転送を利用するケースのほんの一部です。単にメールを共有したいということであれば転送以外にも様々な方法がOutlookにはあります。
メールを他の人と共有する方法について詳しく知りたい方は以下記事をご参照ください。
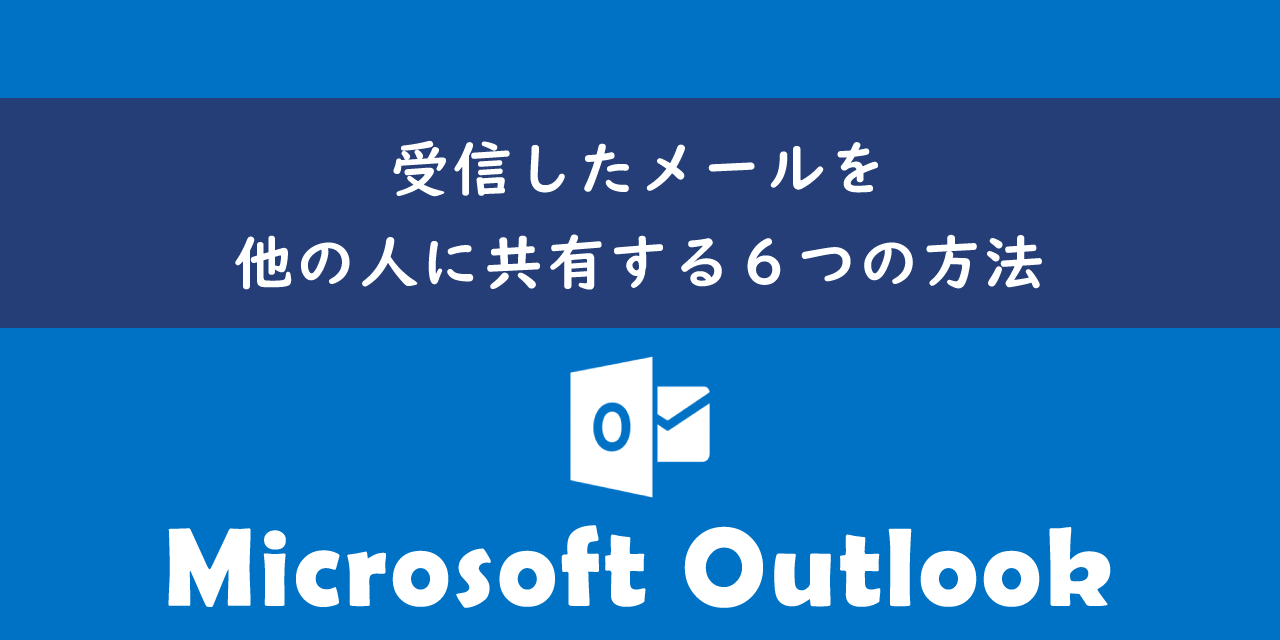
【Outlook】受信したメールを他の人に共有する6つの方法
受信メールの自動転送
特定の宛先からのメールを毎回手動で転送している場合や、休日や外出中に受信したメールをチームメンバーに転送したい場合は自動転送機能を利用することがお勧めです。
自動転送を有効にしておくことで自動的に指定したメールアドレスに受信メールを転送してくれます。
詳しい設定方法については以下記事をご参照ください。

【Outlook】受信メールを他のメールアドレスに自動転送する設定方法
メールを転送する方法
Outlookで受信したメールを転送する方法は以下の通りです。
- 転送したいメールを選択する
- 閲覧ウィンドウ内にある「転送」をクリックする。またはホームタブのリボン内から「転送」をクリックする
- ウィンドウが転送画面に切り替わるので、メッセージや宛先を追加して「送信」をクリックする
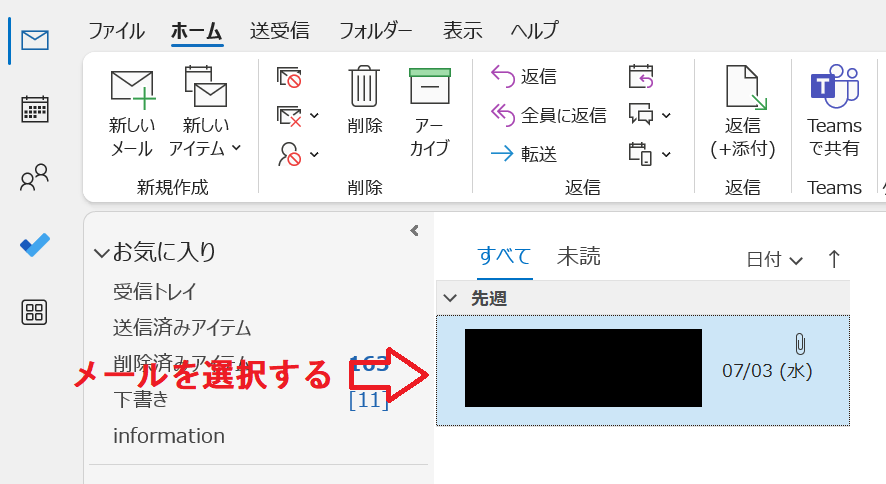
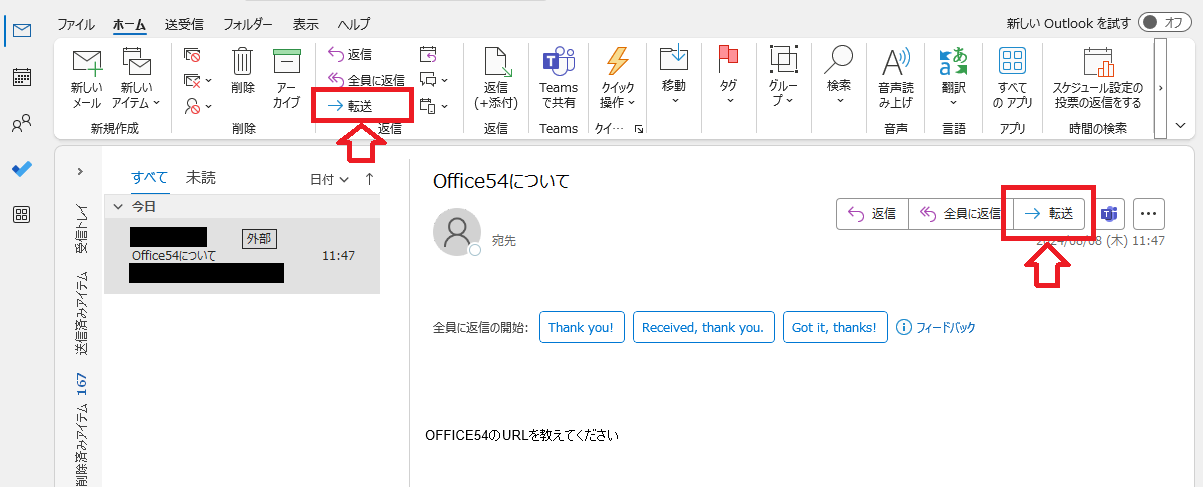
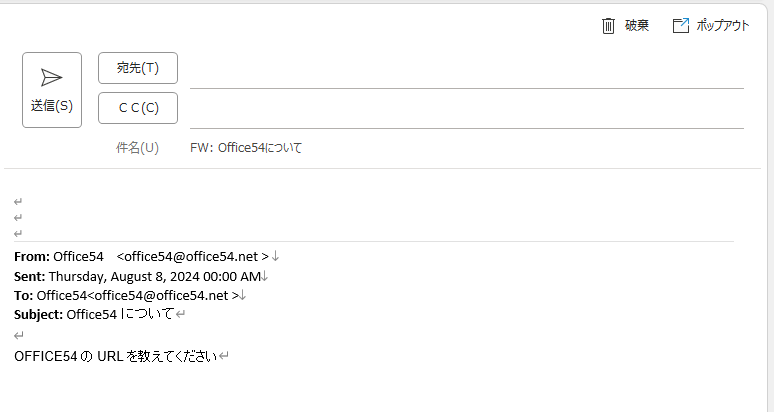
上記の操作でメールを転送することができます。
メールの転送では元メールのメタデータ(メールサーバーの情報など)が保持されないです。元のメールそのまま転送したい場合は後述する「メールをそのまま転送する方法」を利用してください
メールをまとめて転送する方法
メールをまとめて転送したい場合、まずはメール一覧が表示されているビューウィンドウで対象のメールを選択してください。
複数メールの選択には以下2つの方法があります。
- Ctrlキーを押しながら転送したいメールをクリックする
- Shiftキーを押しながら転送したいメール群の最初と最後をクリックする
上記の方法で複数のメールを選択したらホームタブのリボン内にある「転送」をクリックします。
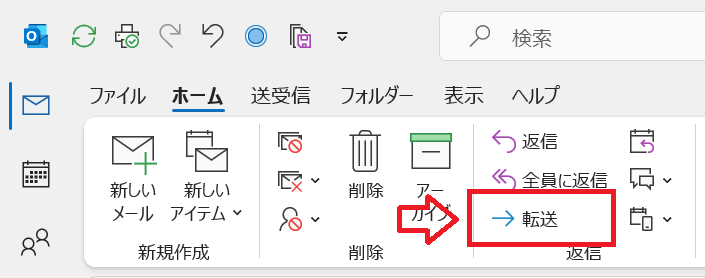
上記の操作により選択した複数のメールは転送ウィンドウで添付ファイルとして追加されます。この方法でまとめてメールを転送できます。
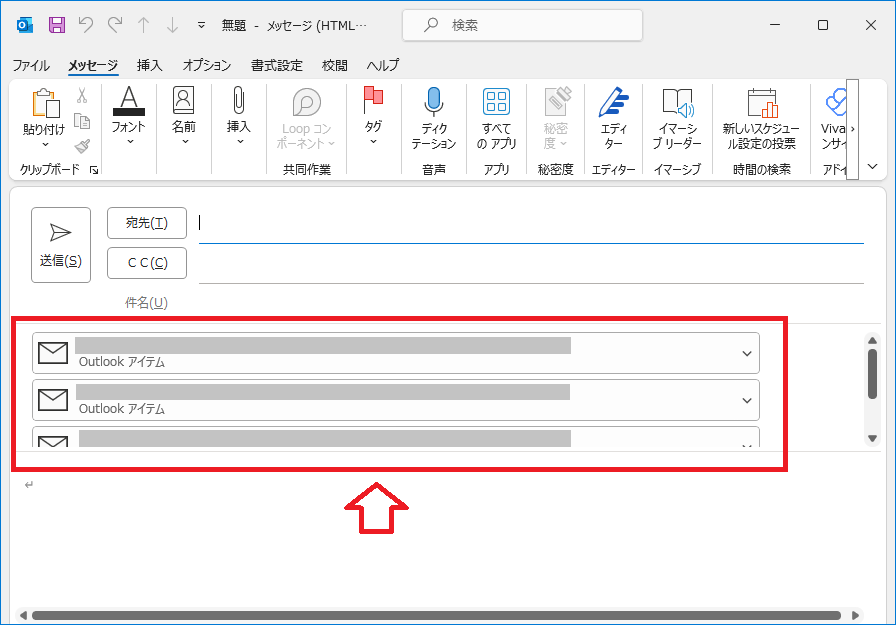
サイズが大きいメールを一度に転送する場合、メールサイズが大きくなり送信できないことがあります。その場合は複数回に分ける、またはZIPファイルに圧縮するなどの操作を行ってください。
メールをそのまま転送する方法
メールを単に転送した場合、元メールのメタデータ(メールサーバーの情報など)が保持されずに送られてしまいます。
通常はメタデータは必要ありませんが、不審なメールをIT部門などに解析してもらう場合はこのメタデータが必要となります。
不審なメールの解析などを行ってもらう等の場合はメールをそのまま転送する必要があります。「そのまま転送」とはメールをメールに添付して送ることを意味します。
メールをそのまま転送する方法(メールにメールを添付する方法)は以下の通りです。
- 添付ファイルとして送信したいメールを選択
- 「ホーム」タブの返信項目にある「その他のアクション」をクリック
- 「添付ファイルとして転送」を選択
- 選択したメールが添付ファイルとなって新規メールのウィンドウが開くので、送信したい相手を宛先に入力して送信する
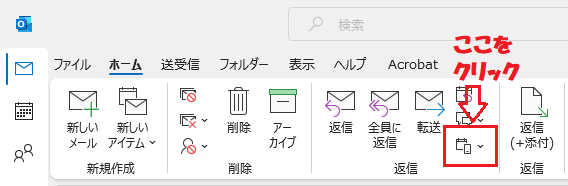
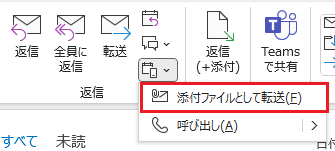
上記の操作によるメールをそのまま転送することができます。
このほかにもメールをメールに添付する方法はいくつかあります。他の方法については以下記事をご参照ください。
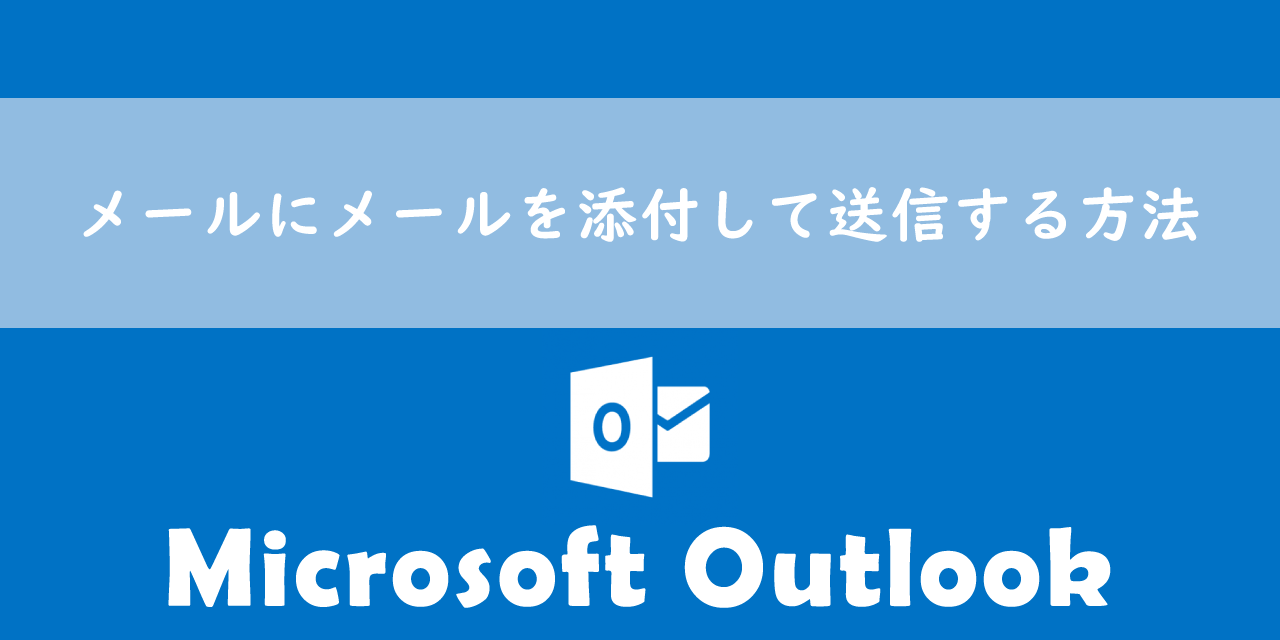
【Outlook】メールにメールを添付して送信する方法
転送時のメッセージの表示方法を変更する方法
初期設定では転送時の本文には単に元メールの情報やメッセージが表示されています。このメッセージの表示方法を変更する方法は以下の通りです。
- 画面左上の「ファイル」タブをクリックする
- 左ペインから「オプション」を選択する
- 表示された「Outlookのオプション」画面の左ペインから「メール」を選択する
- 返信/転送の項目で「メッセージを転送するとき」から希望する設定を選択して「OK」をクリックする

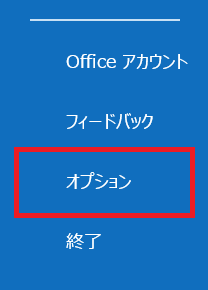
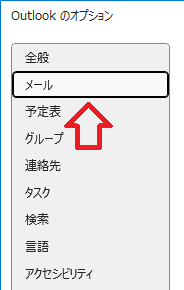
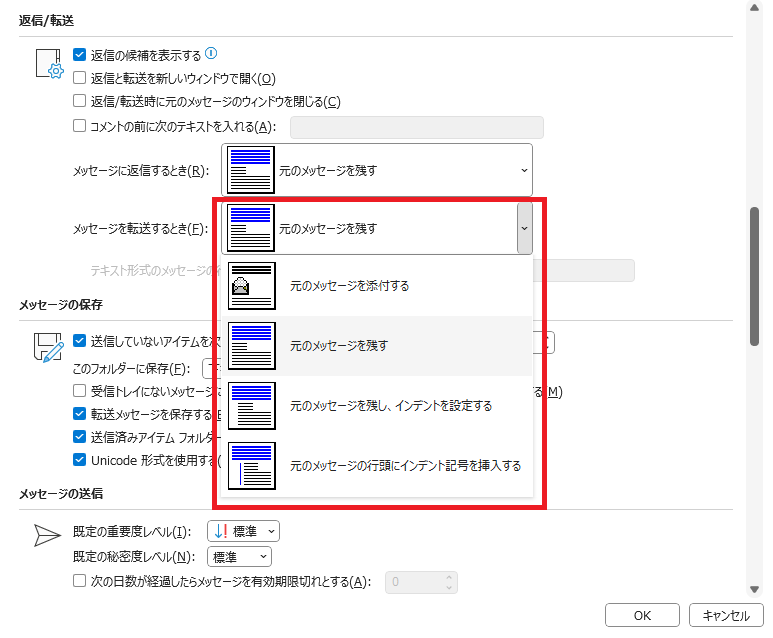
上記の方法で転送時のメッセージの表示方法を変更できます。
表示形式で選択できる設定は以下の4つです。
- 元のメッセージを残す(デフォルト)
- 元のメッセージを添付する
- 元のメッセージを残し、インデントを設定する
- 元のメッセージの行頭にインデント記号を挿入する
例えば「元のメッセージを残し、インデントを設定する」を設定すると、転送画面では次図のように元のメッセージにインデントが追加されます。
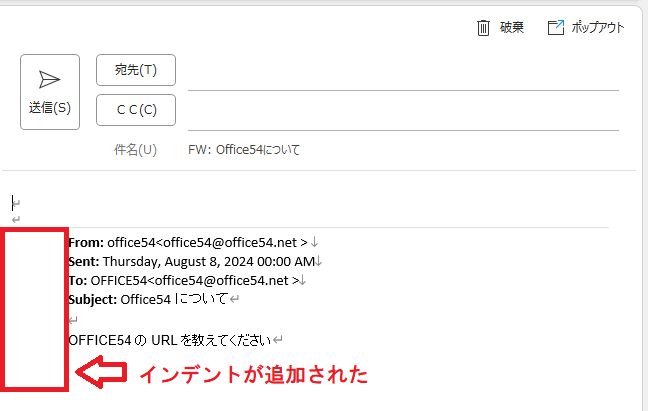
転送時に新しいウィンドウで開く方法
Outlookの初期設定では転送する際に閲覧ウィンドウに転送メール作成画面が表示されます。
転送メールの作成画面を閲覧ウィンドウではなく、新しいウィンドウで表示されるようにしたい場合は以下の操作を行ってください。
- 画面左上の「ファイル」タブをクリックする
- 左ペインから「オプション」を選択する
- 表示された「Outlookのオプション」画面の左ペインから「メール」を選択する
- 返信/転送の項目で「返信と転送を新しいウィンドウで開く」にチェックを入れて「OK」をクリックする

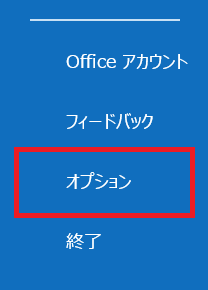
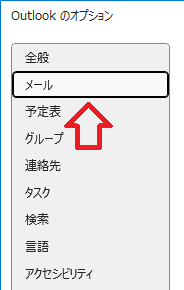
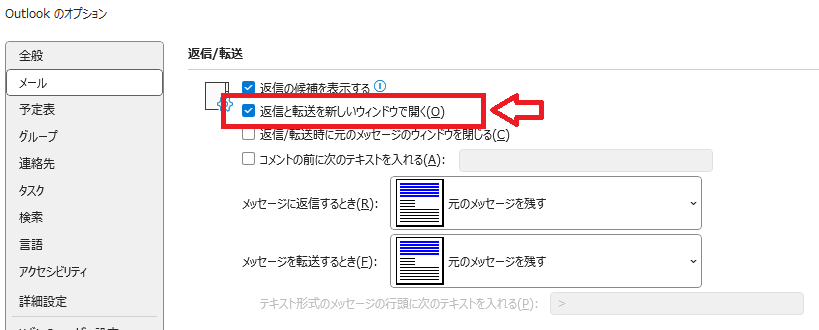
まとめ
本記事「【Outlook】メールを転送するやり方:まとめて転送、そのまま転送」はいかがでしたか。
ここで紹介した転送のやり方や設定は以下の通りです。
- メールを転送する方法
- メールをまとめて転送する方法
- メールをそのまま転送する方法
- 転送時のメッセージ表示方法を変更する方法
- 転送時に新しいウィンドウで開く方法
ぜひ上記の転送方法を覚えて仕事で役立ててください。
Outlookには様々な機能が備わっており、毎月新しい機能が追加されています。以下Outlookのまとめ記事では仕事に役立つ機能をご紹介しています。ぜひご覧いただき、ご自身の仕事に役立つOutlookの機能を見つけてください。

【Outlook】機能一覧:仕事で便利な機能や設定をまとめて紹介

 関連記事
関連記事