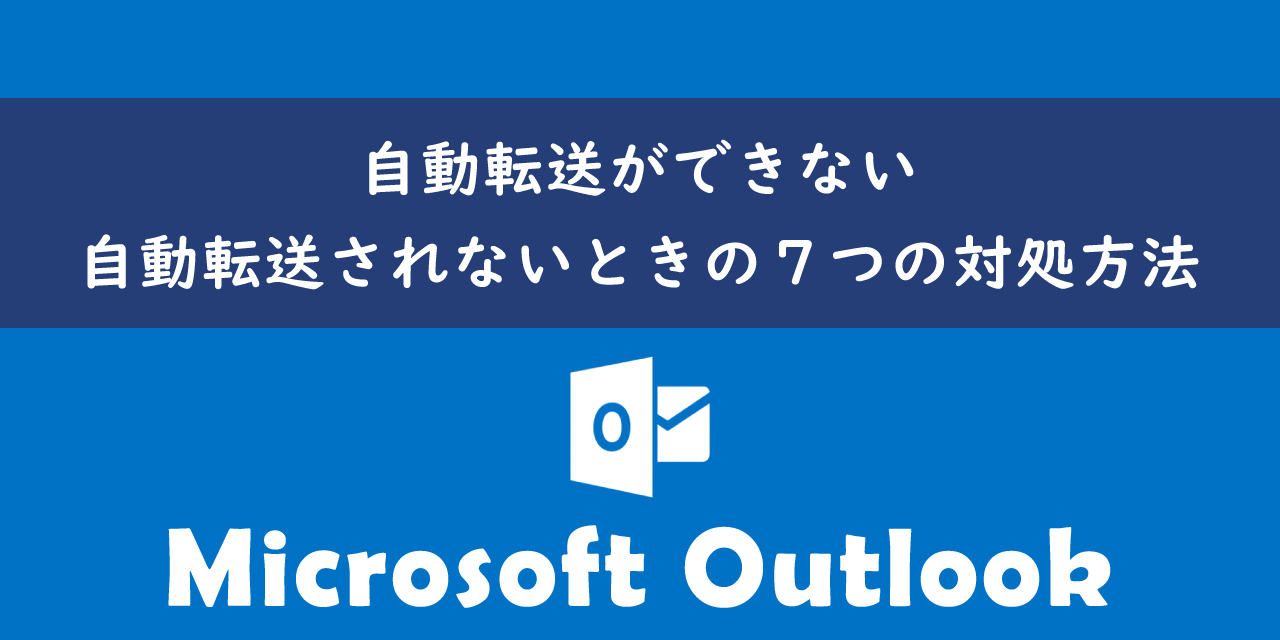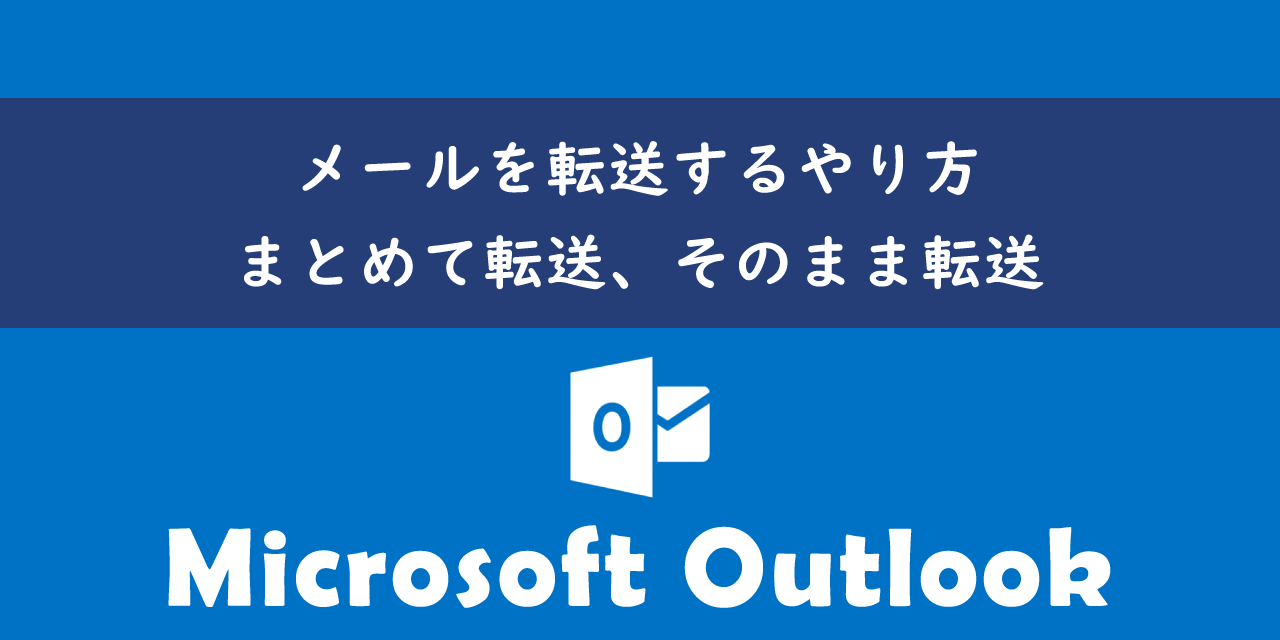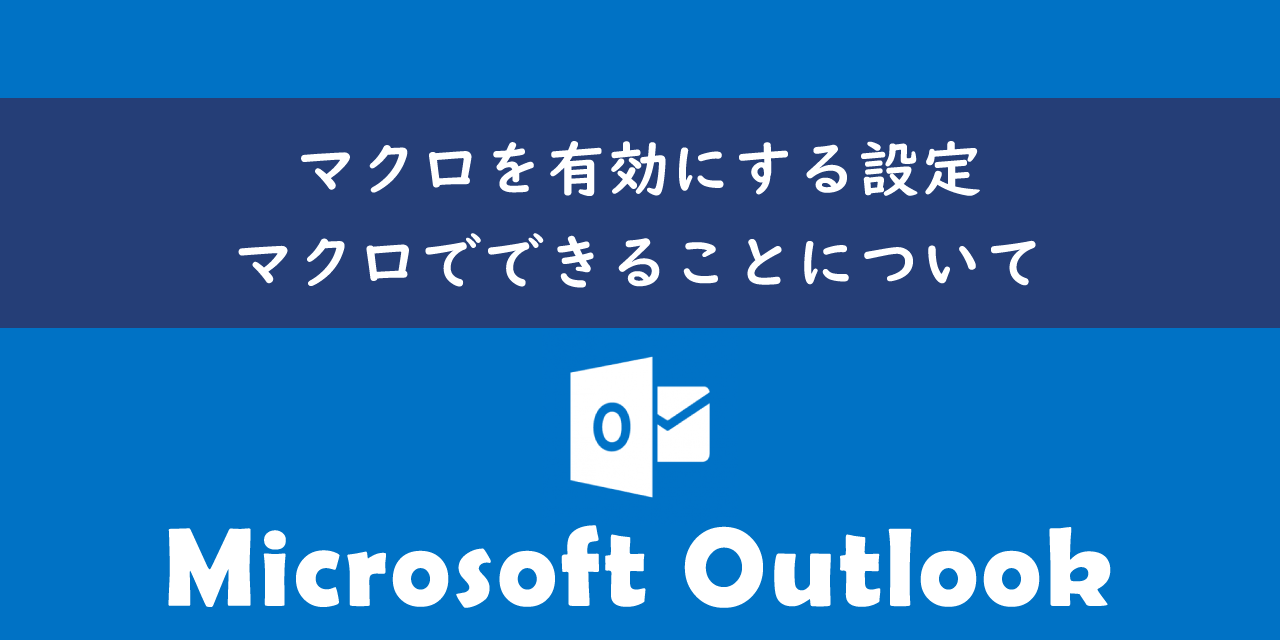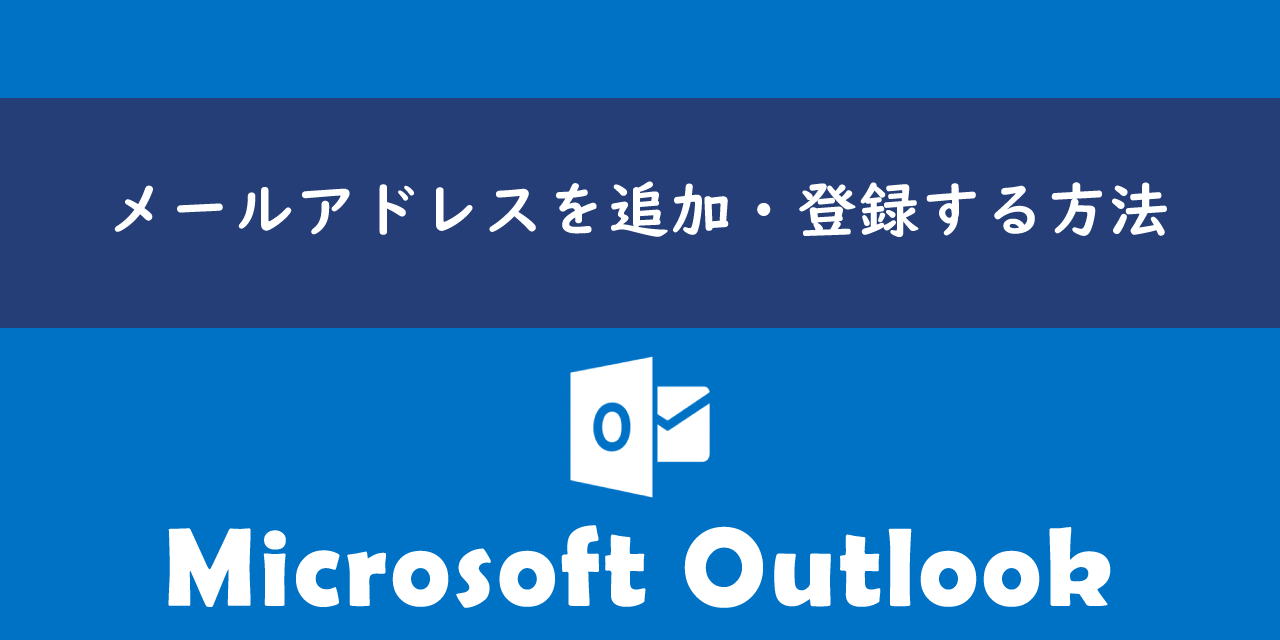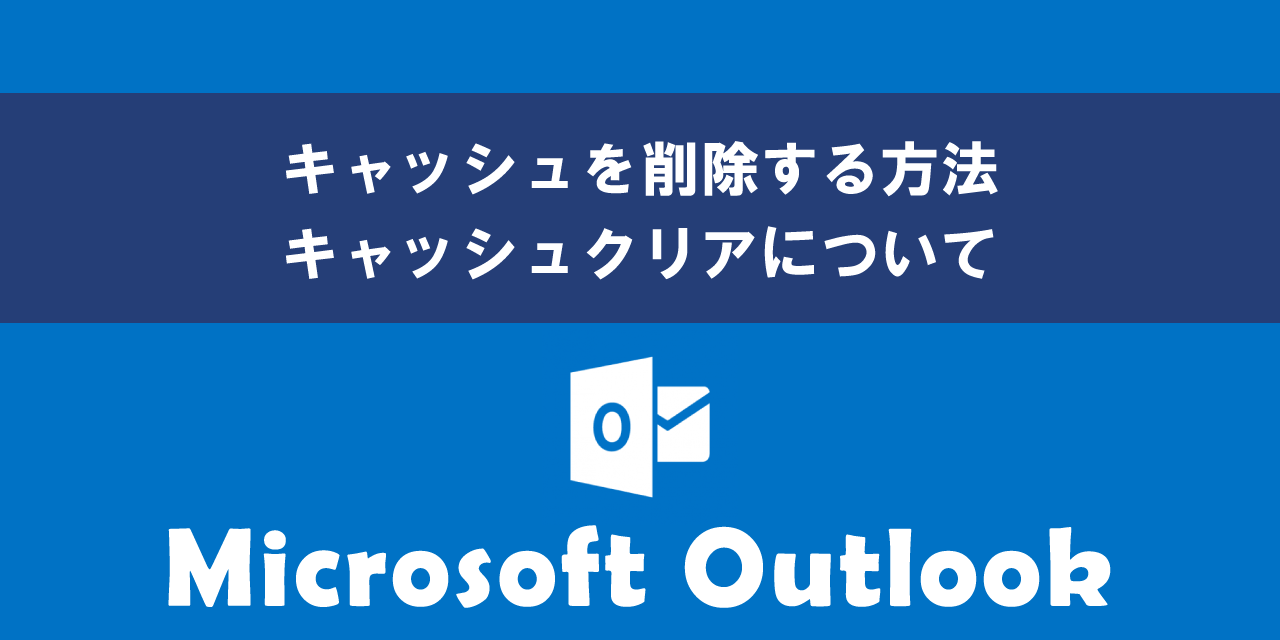【Outlook】赤い波線を消す方法:スペルチェック機能を無効にする
 /
/ 

本記事ではMicrosoftのOutlookにおける、スペルチェック機能を無効にして赤い波線を消す方法について解説していきます。
メールを作成していると次図のように赤い波線が単語に表示されることがあります。
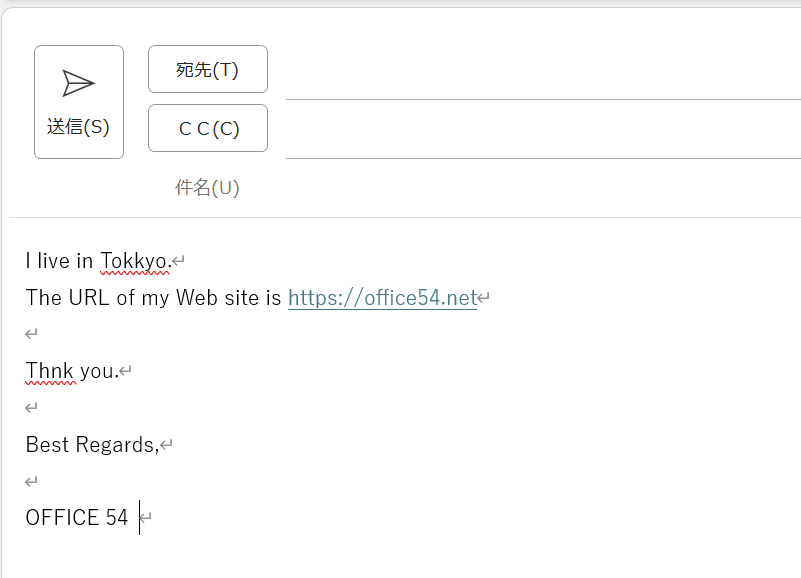
これはOutlookのスペルチェック機能によりスペルミスが検知され、それをユーザーに知らせているためです。この機能によりメールの誤字脱字を減らすことが期待できます。
しかしこの赤い波線が邪魔で消したい、スペルチェック機能を無効にしたいというユーザーも多くいます。スペルチェック機能はOutlookのオプション設定で管理されており、簡単に機能のオン/オフができるようになっています。
本記事を通して、Outlookのスペルチェック機能による赤い波線を消す(無効にする)方法について理解を深めてください。
ここではMicrosoft 365による最新のOutlookを利用しています。
Microsoft 365とはMicrosoft社が提供しているOfficeアプリケーション(Outlook、Word、Excel、SharePoint、PowerPointなど)やサービスを利用できるサブスクリプション(月額課金制)のクラウドサービスです

Microsoft365とは:どのようなサービスかわかりやすく解説
Outlook:赤い波線を消すとは
私は社内SE(システムエンジニア)として働いており、パソコンやアプリケーションに関する様々な問題や問い合わせに日々対応しています。
メールソフトとしてOutlookを使用しており、このOutlookで次のような問い合わせがくることがあります。
メールを作成している際に赤い波線が表示される。赤い波線が表示されないように設定できないか?
Outlookにはメール内のスペルミスを検出して知らせてくれるスペルチェック機能が備わっています。メール内にスペルミスが検出されると次図のようにその単語に赤い波線が表示されます。
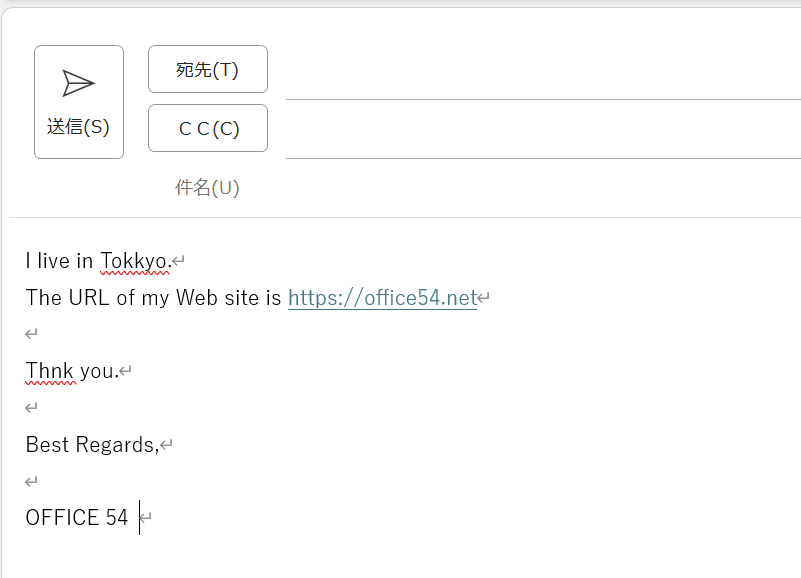
この赤い波線を右クリックすると次図のように正しいスペルの候補が表示され、適切な単語を選択することができます。
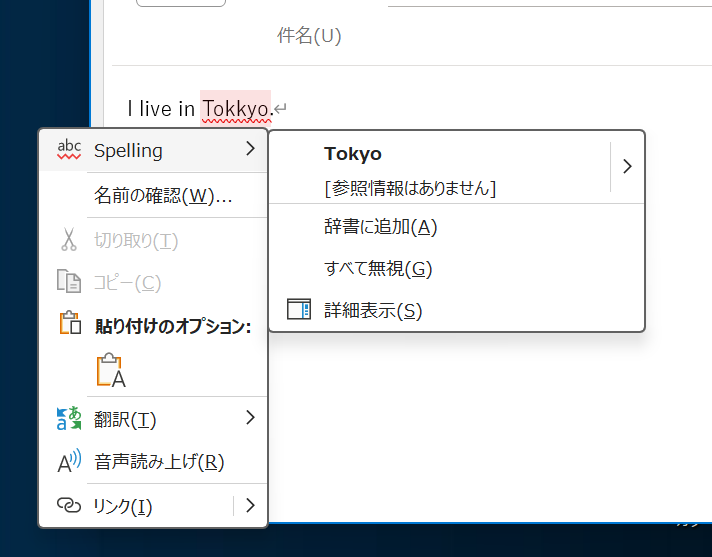
スペルチェック機能はデスクトップ版ではデフォルトで有効になっています
Outlookのスペルチェック機能によりメールの誤字脱字を減らすことが期待できますが、スペルミスによる赤い波線が邪魔で消したいという人も多くいます。
このスペルチェック機能を無効にする方法について次項より詳しく解説していきます。
スペルチェックを無効にして赤い波線を消す方法
Outlookのスペルチェックは以下のタイミングで実行されます。
- メール作成中のリアルタイムでのスペルチェック
- メール送信する前のスペルチェック
上記それぞれの設定について解説していきます。
本項で解説する方法は新しいOutlookではなく、従来のOutlook(classicバージョン)です。新しいOutlookでの方法は次項をご確認ください
メール作成中のリアルタイムでのスペルチェック
Outlookではデフォルトでメール作成中リアルタイムでスペルミスがないかスペルチェックを行うように設定されています。メール作成中に赤い波線が表示されるのはこの機能によるものです。
そのため赤い波線を消したいという方は、リアルタイムで行われるスペルチェック機能を無効にしてください。
リアルタイムでのスペルチェック機能を無効にする方法は以下の通りです。
- 画面左上にある「ファイル」タブをクリックする
- 表示された画面の左ペインから「オプション」をクリックする
- 表示された「Outlookのオプション画面」の左にあるメニューから「メール」をクリックする
- メッセージの作成項目にある「スペルチェックとオートコレクト」をクリックする
- 表示された「編集オプション」画面のOutlookのスペルチェック項目にある「入力時にスペルチェックを行う」のチェックを外して「OK」をクリックする
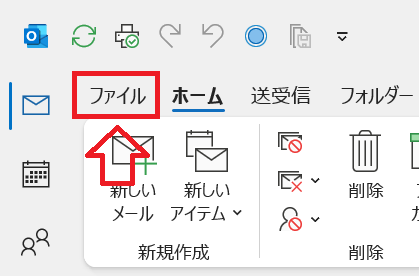
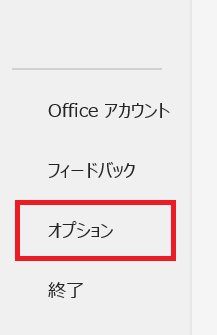
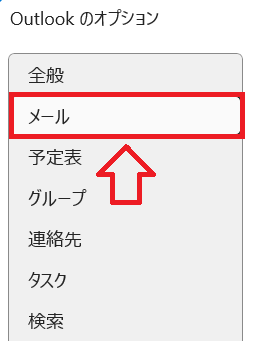
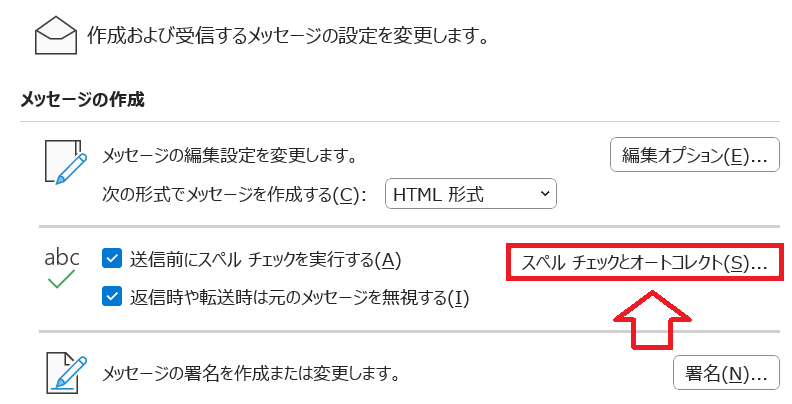
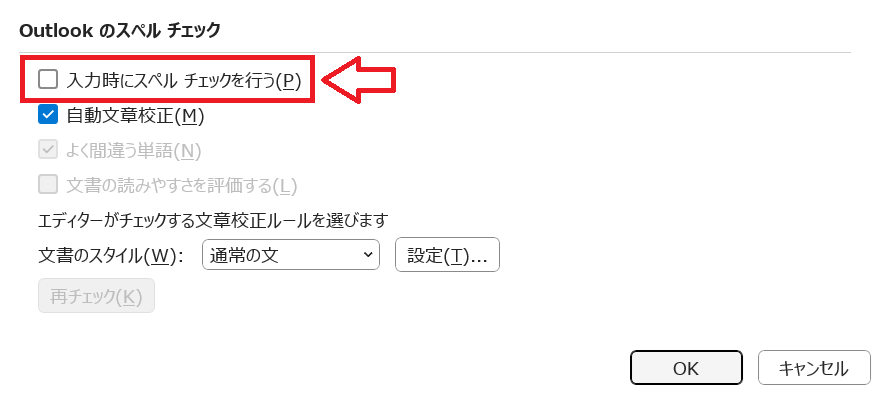
上記の操作で赤い波線が表示されるリアルタイムのスペルチェック機能を無効にできます。
メール送信する前のスペルチェック
Outlookにはメール送信する前にスペルチェックを行い、スペルミスがあった場合にユーザーに知らせる機能があります。
メール内にスペルミスがあり、そのまま送信ボタンを押すと次図のようなダイアログ表示でスペルミスを知らせてくれます。
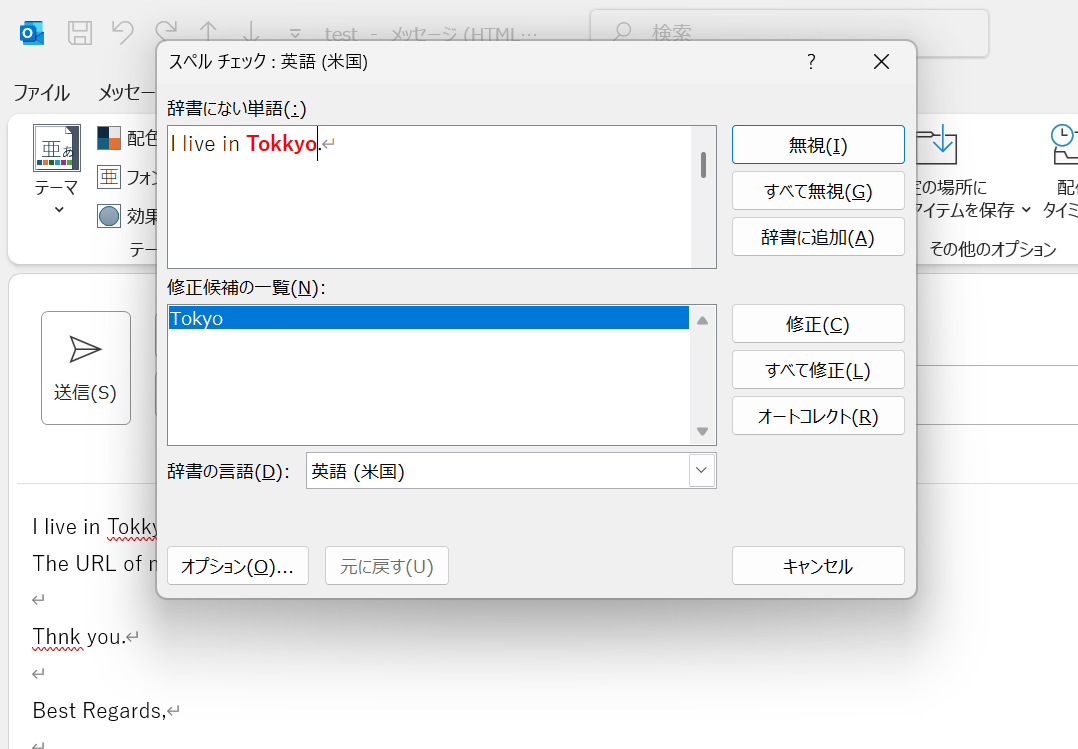
このメール送信時のスペルチェック機能を無効にしたい場合は以下の流れで操作を行ってください。
- 画面左上にある「ファイル」タブをクリックする
- 表示された画面の左ペインから「オプション」をクリックする
- 表示された「Outlookのオプション画面」の左にあるメニューから「メール」をクリックする
- メッセージの作成項目にある「送信前にスペルチェックを実行する」のチェックを外して「OK」をクリックする
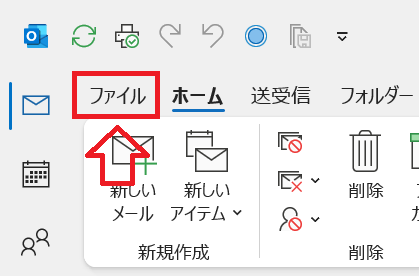
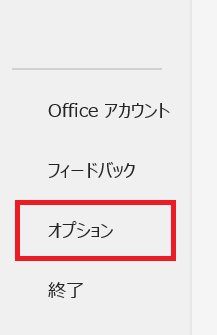
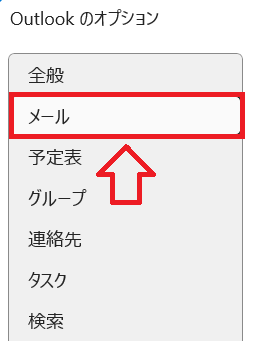
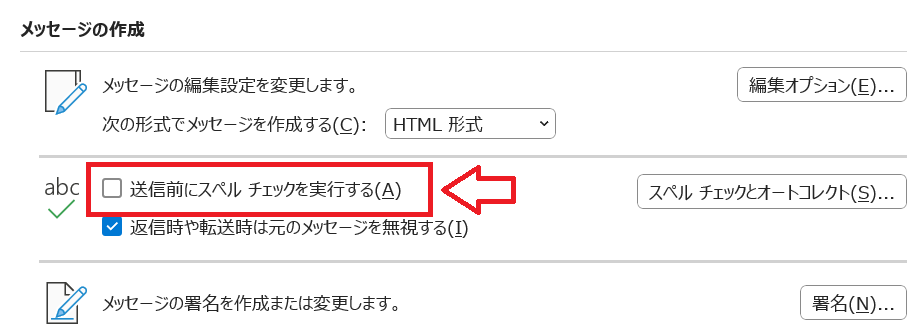
上記の操作によりメール送信前のスペルチェックは無効となります。
ここまで解説したスペルチェックの使い分けは以下の通りです。
- タイピング中にリアルタイムでスペルチェックをしたい場合は「入力時にスペルチェックを行う」を有効にする
- メール送信時のみスペルチェックを行いたい場合は「送信前にスペルチェックを実行する」を有効にする
- タイピング中およびメール送信時にスペルチェックを行いたい場合は両方を有効にする
新しいOutlook:スペルチェックを無効にして赤い波線を消す方法
新しいOutlookでも同様にスペルチェックの有効・無効を設定することができます。また新しいOutlookでは言語ごとに設定することが可能となっています。
新しいOutlookでスペルチェックを無効にする方法は以下の通りです。
- 画面左上のホームタブのリボンにある「新規メール」をクリックする
- 画面上部のタブが増えるので、右側にある「オプション」タブを選択し、表示されたリボンから「エディターのカスタマイズ」ボタンをクリック>表示されたメニューから「エディターの設定」を選択する
- 表示された「Microsoftエディターの設定」画面より対象の言語を選択し、「誤りのチェック」をオフにして「OK」をクリックする
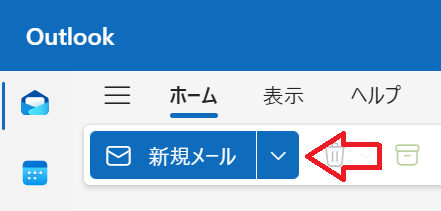
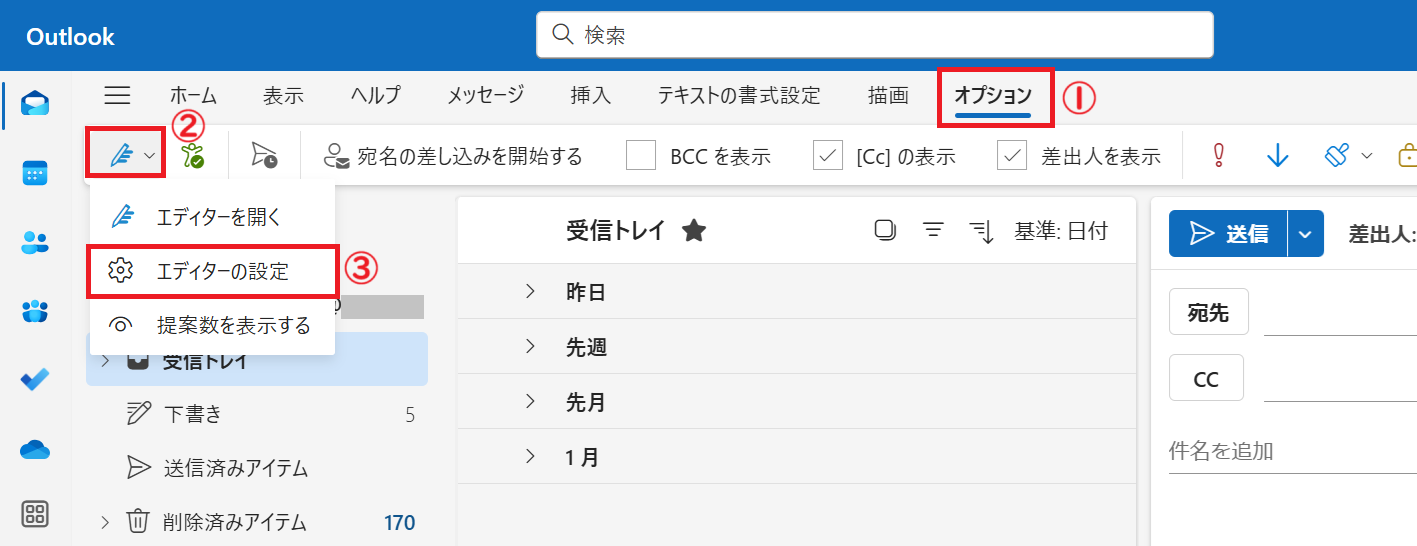
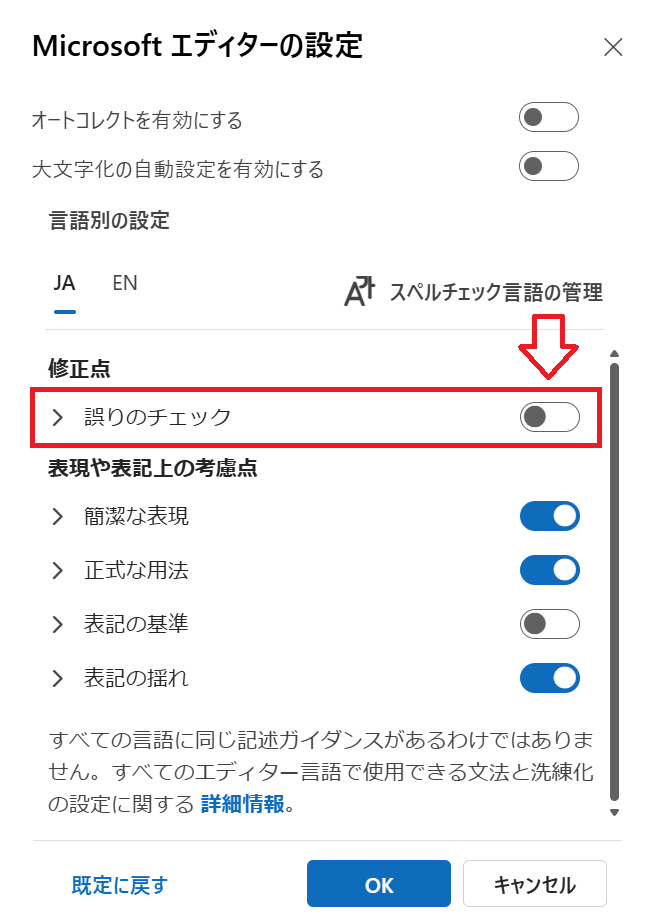
上記の方法で新しいOutlookのスペルチェックを無効にすることができます。
細かく設定したい場合は「誤りのチェック」設定を展開することで各設定が表示され、それぞれの有効・無効が設定できます。
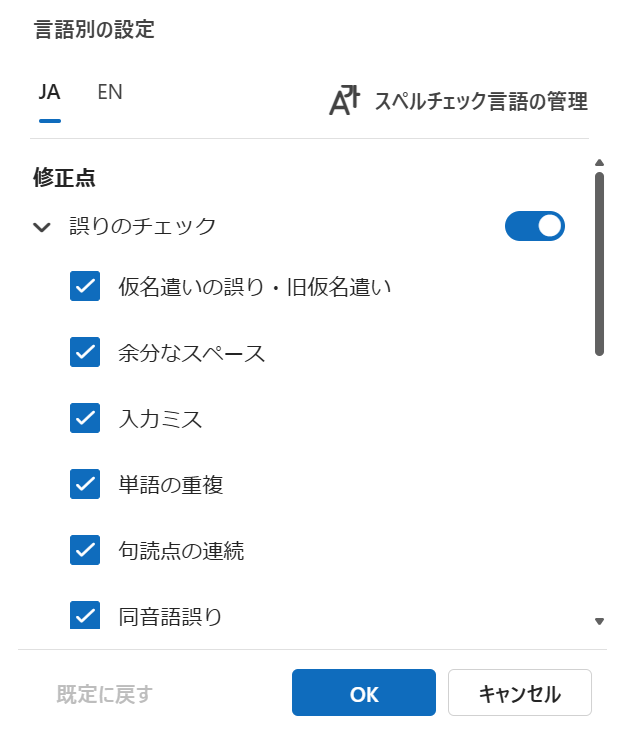
まとめ
本記事「【Outlook】赤い波線を消す方法:スペルチェック機能を無効にする」はいかがでしたか。
ここでは以下の項目について解説してきました。
- Outlookで表示される赤い波線について
- メール作成中のリアルタイムでのスペルチェックを無効にする方法
- メール送信する前のスペルチェックを無効にする方法
- 新しいOutlookでのスペルチェックの設定方法
メール作成中に赤い波線が邪魔で気が散るという方はリアルタイムのスペルチェックを無効にしてください。
Outlookには他にも様々な機能が備わっています。以下Outlookのまとめ記事では仕事に役立つ機能をたくさん紹介しています。ぜひご覧いただき、Outlookを使いこなせるようになってください。

【Outlook】機能一覧:仕事で便利な機能や設定をまとめて紹介

 関連記事
関連記事