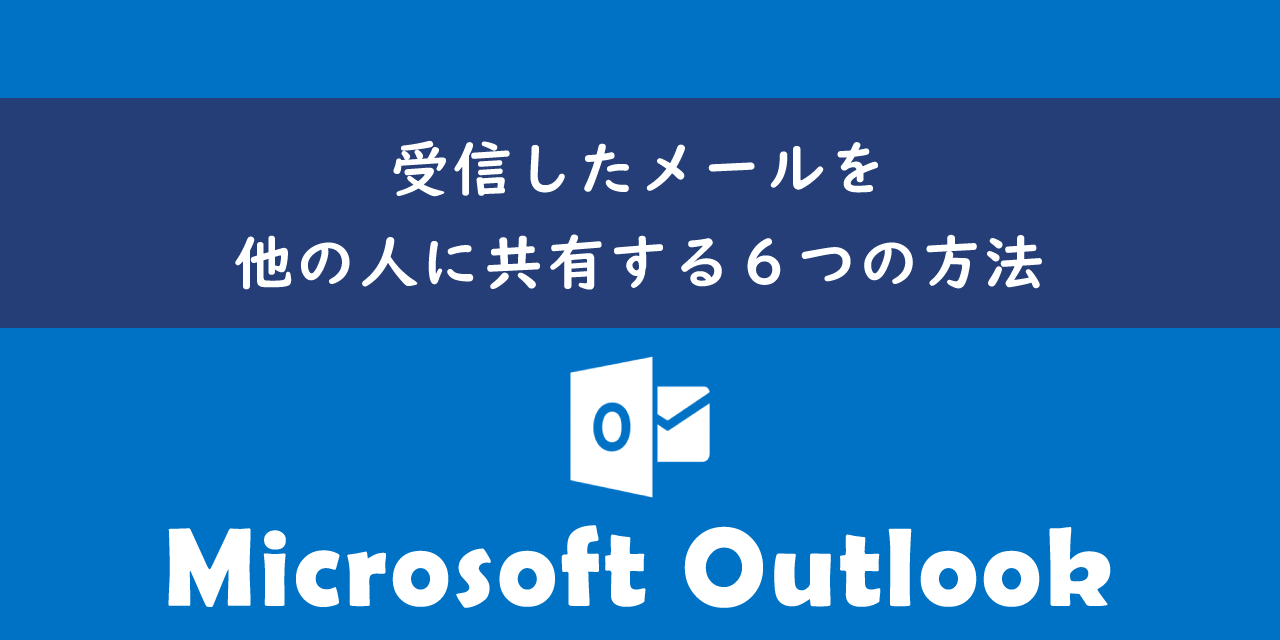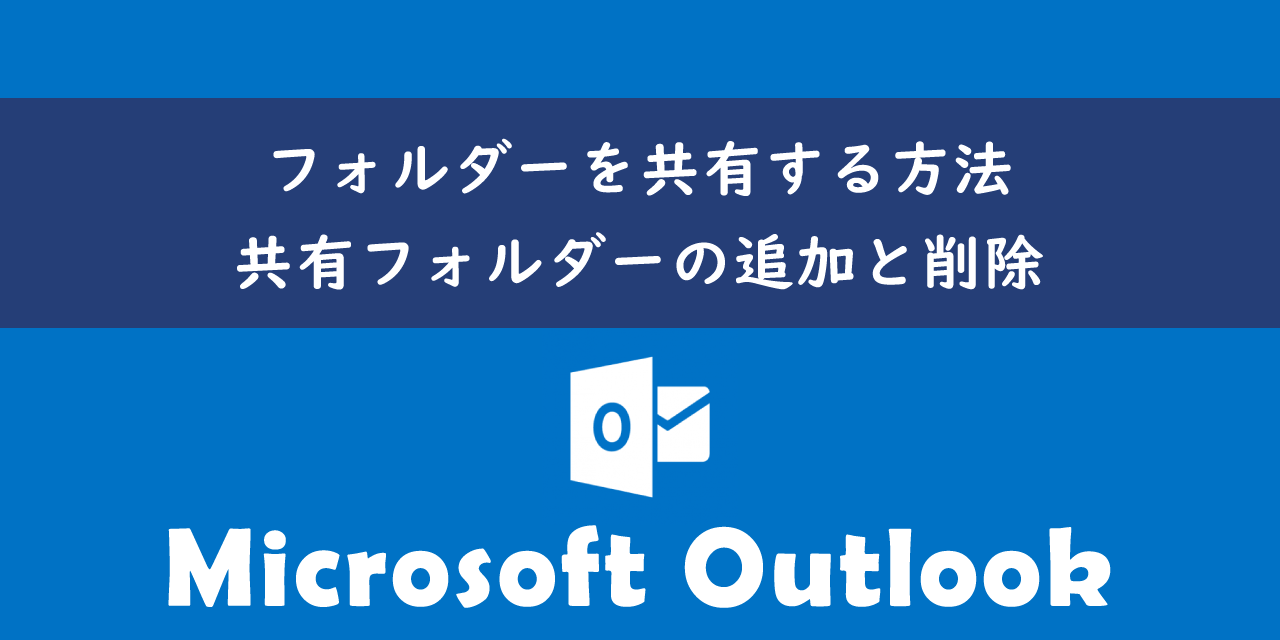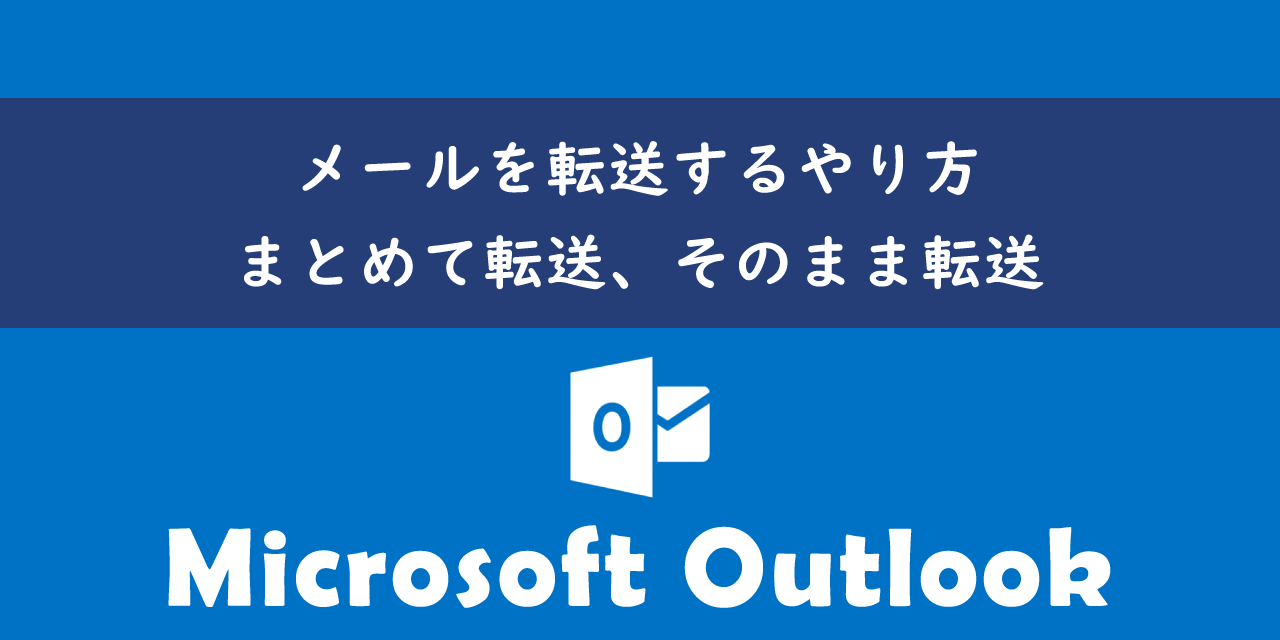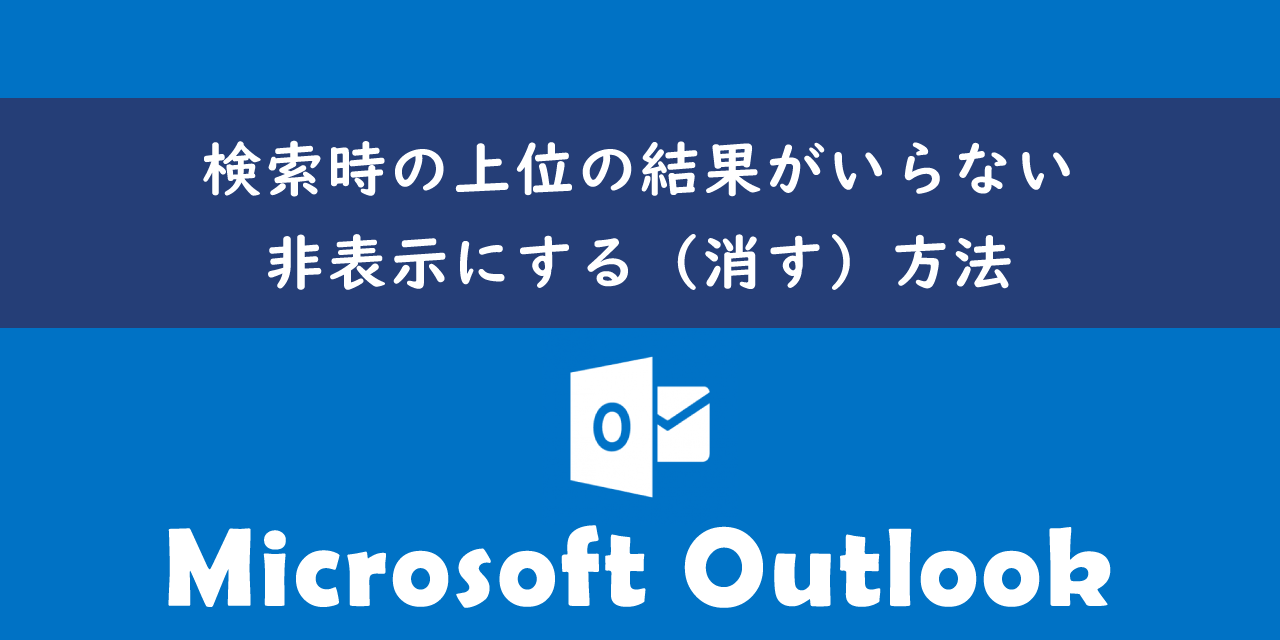【Outlook】マクロを有効にする設定:マクロでできることについて
 /
/ 
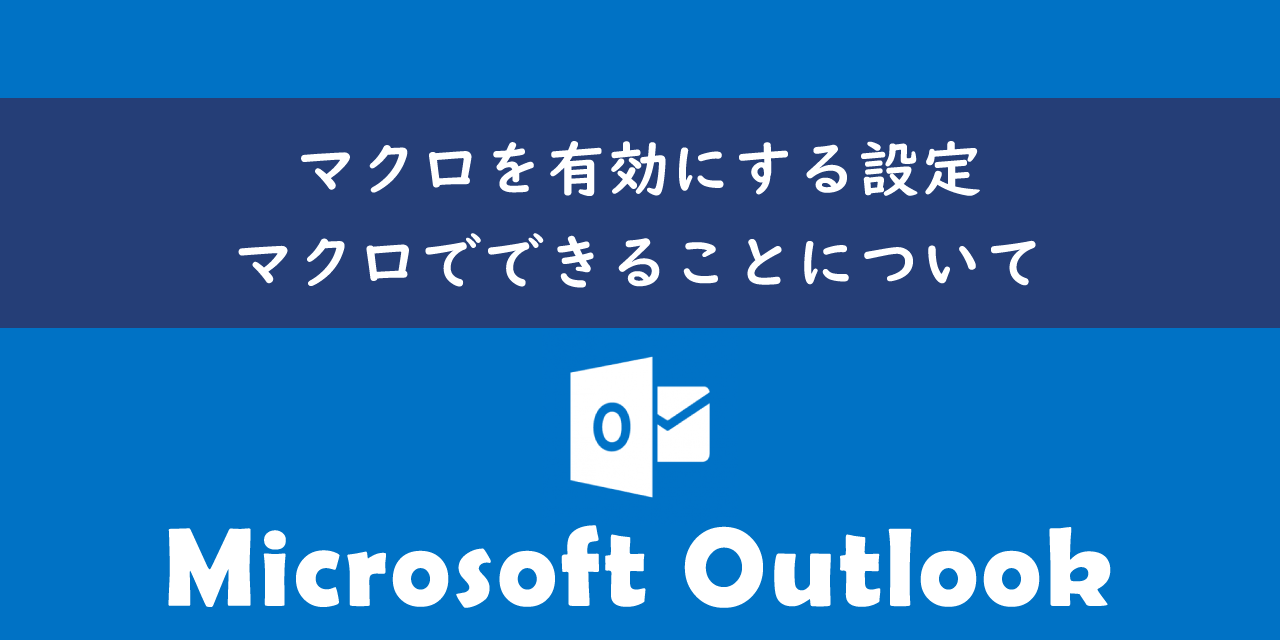
本記事ではMicrosoftのOutlookにおける、マクロを有効にする方法とOutlookのマクロでできることについて詳しく解説していきます。
Outlookではマクロを利用することで日々の繰り返し作業の自動化や、作業時間を短縮して作業効率の向上を図ることができます。
ビジネスではマクロを活用して、業務効率を向上させることが非常に重要です。
本記事を通して、Outlookでマクロを有効にする設定方法やマクロでできることについて理解を深めてください。
ここではMicrosoft 365による最新のOutlookを利用しています。
Microsoft 365とはMicrosoft社が提供しているOfficeアプリケーション(Outlook、Word、Excel、SharePoint、PowerPointなど)やサービスを利用できるサブスクリプション(月額課金制)のクラウドサービスです

Microsoft365とは:どのようなサービスかわかりやすく解説
Outlook:マクロでできること
マクロというとエクセルを思い浮かべる方が大半ですが、Outlookでもマクロを使って様々な機能を追加することができます。
マクロとはコンピューターやアプリケーションの操作を自動化する機能です。日々繰り返し行う作業や複雑な手順をマクロにして自動化することで、大幅に作業時間と労力を節約できます
マクロを利用するメリットは次のようなものがあります。
- 日々の繰り返し作業の自動化
- 正確に指定した作業を実行する(ヒューマンエラーの削減)
- 作業時間と労力を大幅に短縮
Outlookのマクロでできることは多岐にわたります。例えば以下のようなことがマクロで実現することができます。
- メールの送信時に差出人・宛先などの確認ポップアップを表示する
- 選択したメールを指定のフォルダに即座に保存する
- 特定の件名や宛先からのメールを自動削除する
- 受信メールの添付ファイルを一括保存する
- 特定の条件に一致するメールを受信したときに通知を表示する
- 特定の問い合わせに対して定型文で自動返信する
- よく利用するメールテンプレートをクリック一つで挿入する
このようにOutlookのマクロで実現できることは多く、マクロを活用することで業務効率を大きく向上させることができます。
またOutlookにはエクセルに備わっている「マクロを記録」機能は備わっていません。Outlookでマクロを作成する場合はVBAで直接コードを記述して作る必要があります。
VBAでマクロのコードを記述して登録する方法については後述しています。
マクロとVBAの違い
VBAとはVisual Basic for Applicationの略で、ExcelやWord、AccessといったMicrosoftが開発したオフィス製品用のプログラミング言語です。
マクロとVBAは同じものだと考える方もいますが実際は異なるものです。
簡単に説明すると、マクロとは操作を自動化する機能そのものを表し、VBAはオフィス製品のマクロを作成するためのプログラミング言語です。
マクロとVBAの違いについて詳しくは以下記事をご参照ください。

【エクセル】マクロとVBAの違いについて
Outlook:マクロを有効にする、作成するための設定
Outlookでマクロを有効にする、または使うためには以下の設定を行っておく必要があります。
- 開発タブを表示する
- トラストセンターでマクロの設定を変更する
上記の操作については次項より解説していきます。
開発タブを表示する
エクセルと同様にOutlookの初期設定では「開発」タブが表示されていません。以下の操作を行って「開発」タブを表示させましょう。
- 画面左上にある「ファイル」タブをクリックする
- 表示された画面の左ペインから「オプション」をクリックする
- 表示された「Outlookのオプション」画面の左ペインから「リボンのユーザー設定」を選択する
- 画面右側の「クラシックリボンのユーザー設定」項目の下部から「開発」にチェックを入れて「OK」をクリックする
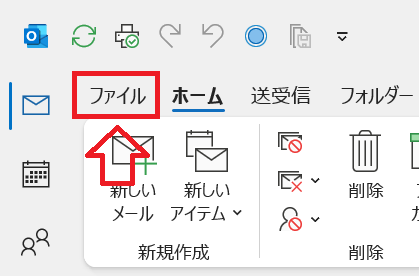
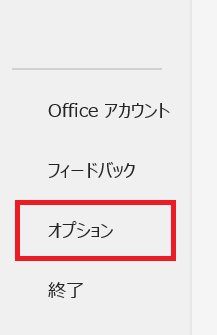
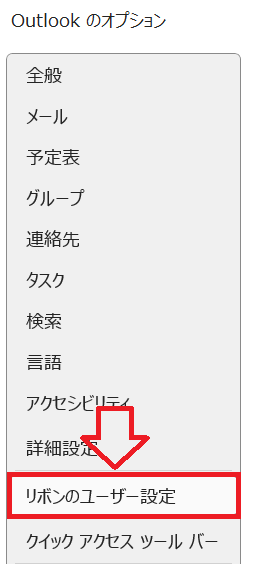
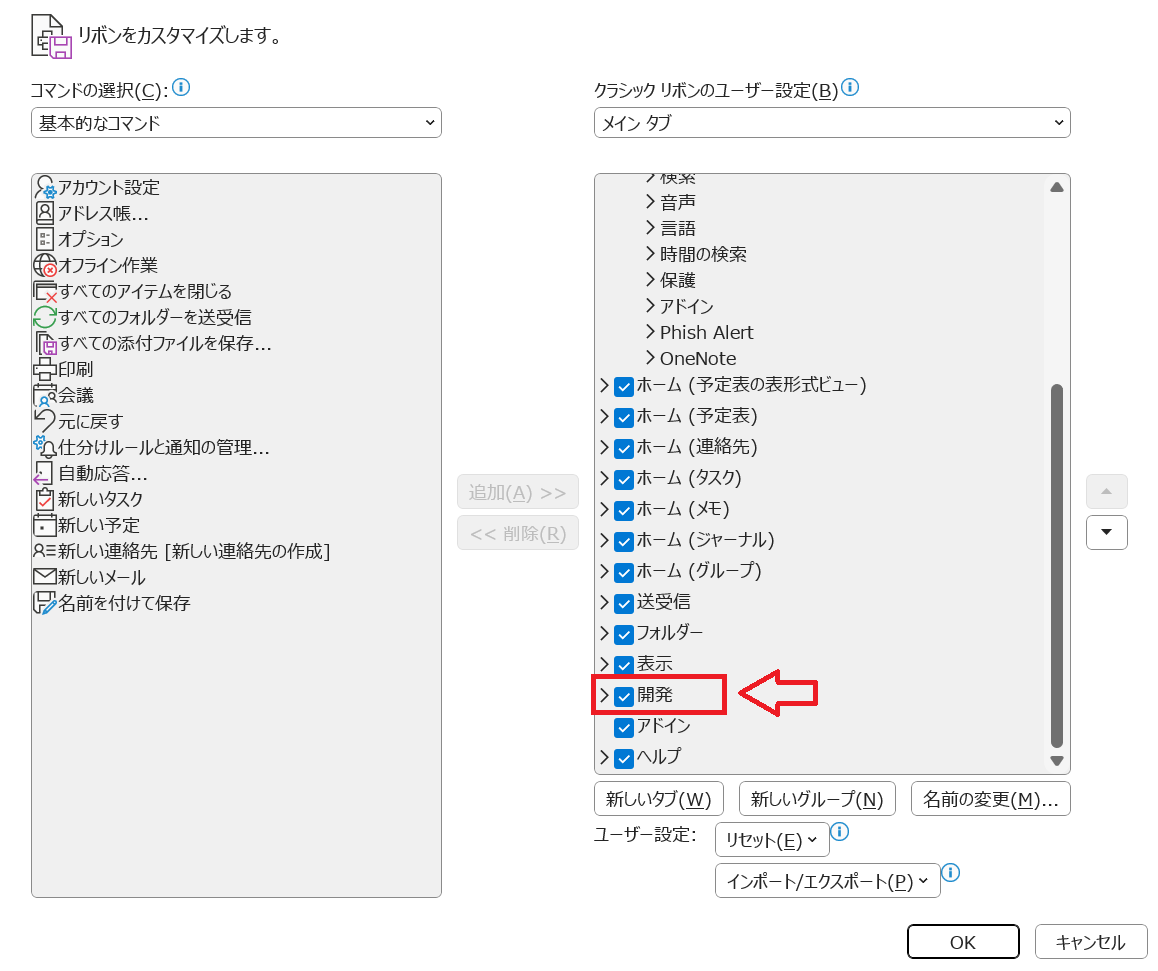
上記の操作によりOutlookのタブに「開発」タブが表示されます。
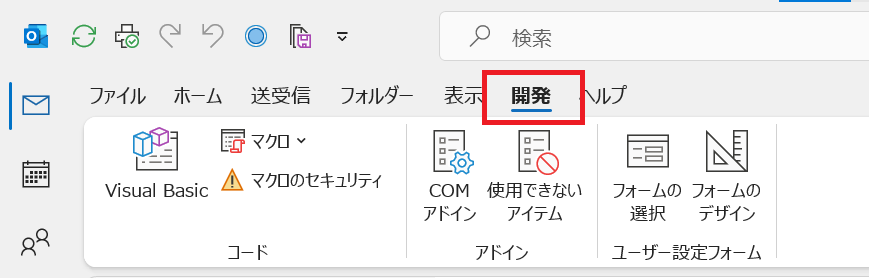
このリボンのコードグループにある「Visual Basic」をクリックすることでマクロ作成が行えるVisual Basicアプリケーションが表示されます。
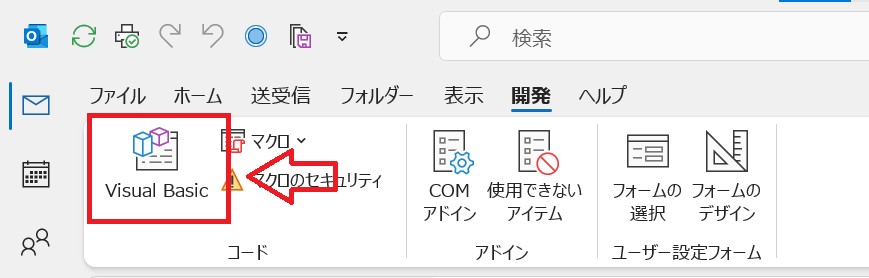
トラストセンターでマクロの設定を変更する
このままではまだマクロを実行することができません。Outlookでマクロを有効にするにはトラストセンターでマクロの設定を変更する必要があります。
以下の操作でマクロの設定を変更しましょう。
- 画面左上にある「ファイル」タブをクリックする
- 表示された画面の左ペインから「オプション」をクリックする
- 表示された「Outlookのオプション」画面の左ペインから「トラストセンター」を選択して、右ペインから「トラストセンターの設定」をクリックする
- 左ペインから「マクロの設定」をクリックし、右ペインの「マクロの設定」項目で「すべてのマクロに対して警告を表示する」または「すべてのマクロを有効にする」を選択して「OK」をクリックする
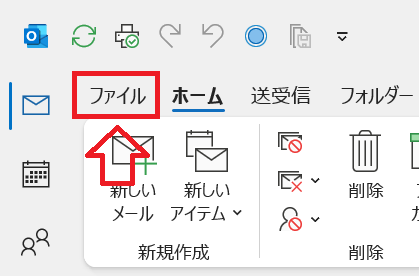
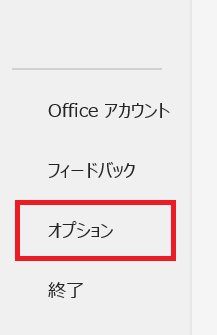
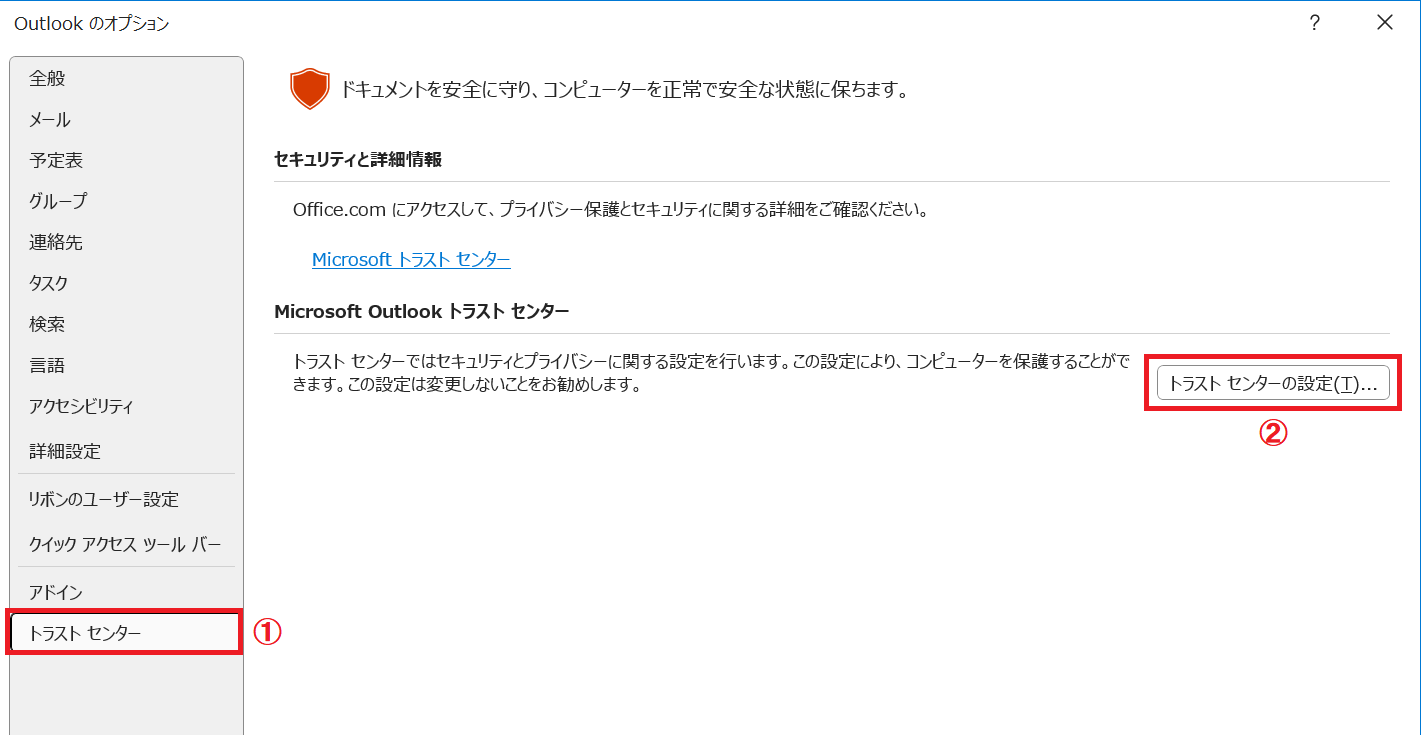
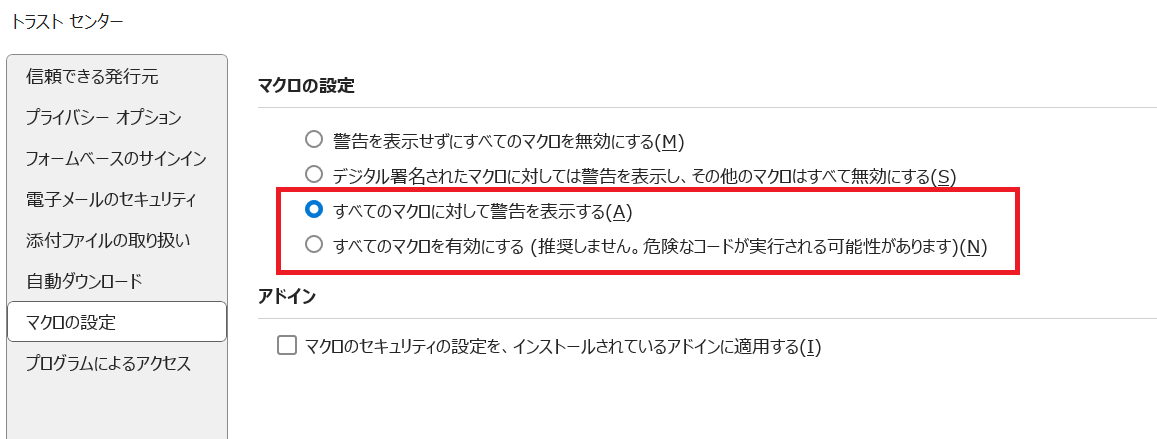
上記の操作により、Outlookでマクロの実行が有効になります。
マクロの設定について詳しく説明すると、マクロの設定では以下4つの選択肢から1つ設定を選びます。
- 警告を表示せずにすべてのマクロを無効にする
- デジタル署名されたマクロに対しては警告を表示し、その他のマクロはすべて無効にする
- すべてのマクロに対して警告を表示する
- すべてのマクロを有効にする
セキュリティリスクを考えると「すべてのマクロを有効にする」は危険なので「すべてのマクロに対して警告を表示する」を選ぶのがお勧めです。
よりセキュリティリスクを減らしたい場合はマクロにデジタル署名を設定して「デジタル署名されたマクロに対しては警告を表示し、その他のマクロはすべて無効にする」を選択してください。
マクロを登録する方法
ここまでの操作でマクロを有効にして、マクロを作成できるようにすることができました。
実際にマクロを登録する流れは以下の通りです。
- 開発タブのリボン内にある「Visual Basic」をクリックする
- 表示された「Visual Basicアプリケーション」から左側にあるProject1を展開して表示される「ThisOutlookSession」をダブルクリックする
- 画面右側にコードエリアが表示されますのでそこにマクロのコードを記述します
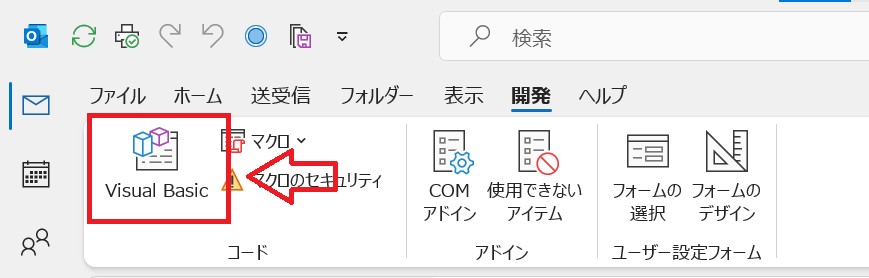
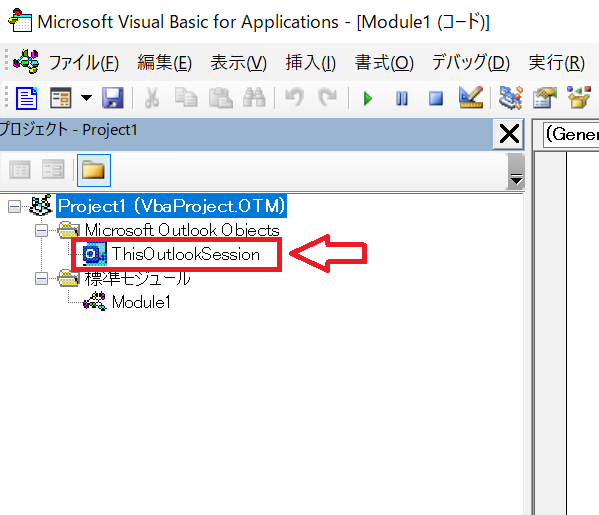
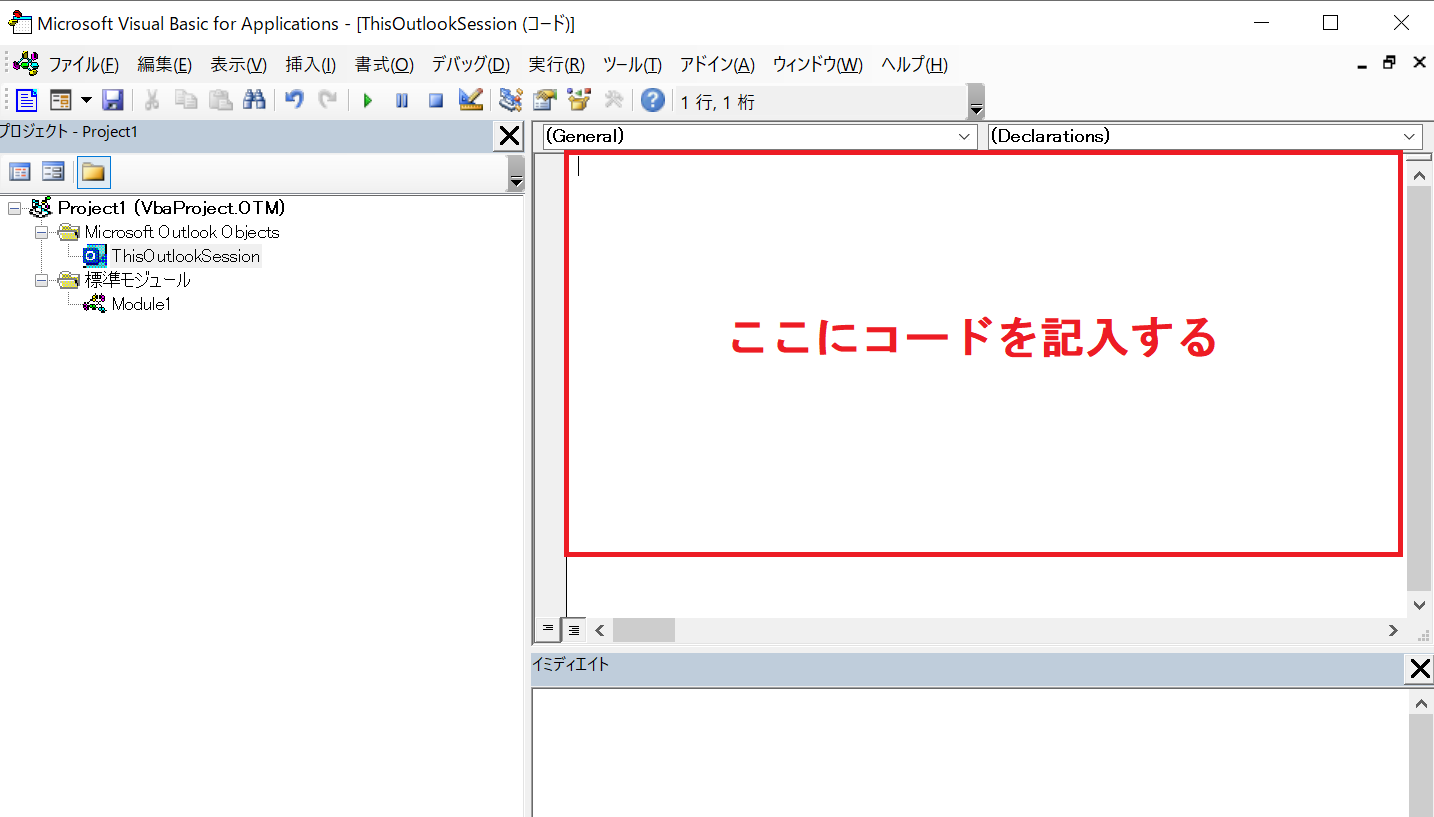
上記の操作で表示されたコードエリアにマクロのコードを入力することでOutlookで使用できるマクロを登録できます。
OutlookでマクロのコードはThisOutlookSessionに配置する
Outlook:マクロが実行できない
マクロが実行できない場合は以下の3点をまずは確認してください。
- トラストセンターのマクロ設定
- Microsoft Outlook Object Libraryがチェックされているか
- コードに誤りがないか
すでに解説しているようにトラストセンターのマクロ設定で、マクロが有効になっているか確認してください。
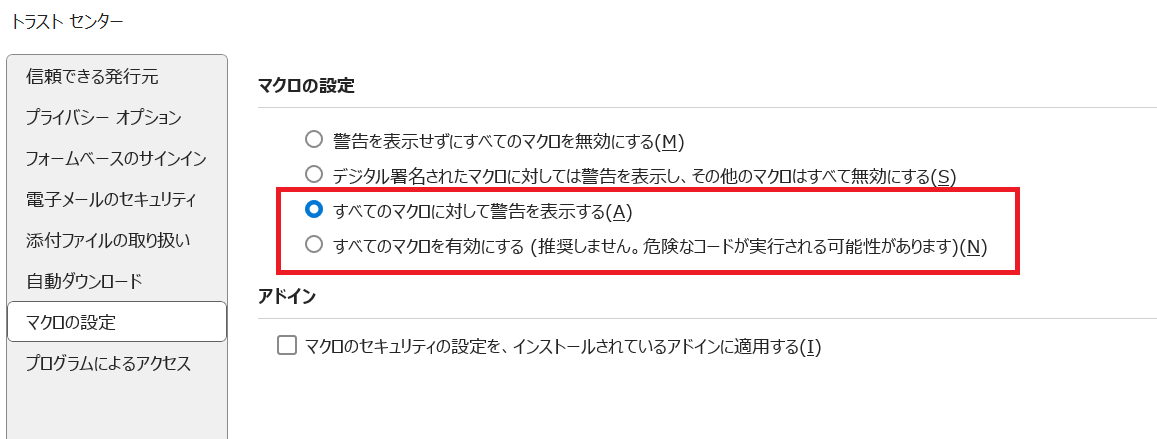
またVBAの参照設定で「Microsoft Outlook Object Library」が有効になっていないことも考えられます。
以下の操作で有効になっているか確認してください。
- Visual Basicアプリケーションを開く
- 画面上部にある「ツール」タブをクリックして、表示されたメニューから「参照設定」を選択する
- 表示された「参照設定」画面で「Microsoft Outlook 16.0 Object Library」にチャックが入っているか確認する。チャックがなければチェックを入れる
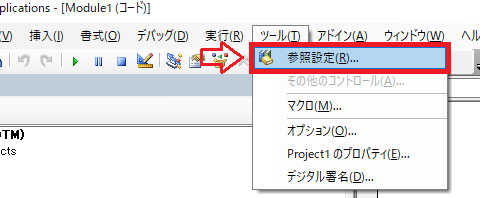
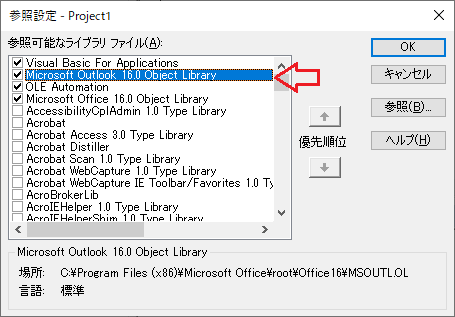
これでもマクロが実行できなければマクロのコードに誤りがないかを確認しましょう。
まとめ
本記事「【Outlook】マクロを有効にする設定:マクロでできることについて」はいかがでしたか。
ぜひエクセルだけでなくOutlookでもマクロを使えるようになって、業務の時間短縮に努めてみてください。
Outlookには他にも様々な機能が備わっており、毎月新しい機能が追加されています。以下Outlookのまとめ記事では最新機能を含めて、仕事に役立つOutlookの機能をご紹介しています。ぜひご覧いただき、ご自身の仕事に役立つ機能を見つけてください。

【Outlook】機能一覧:仕事で便利な機能や設定をまとめて紹介

 関連記事
関連記事