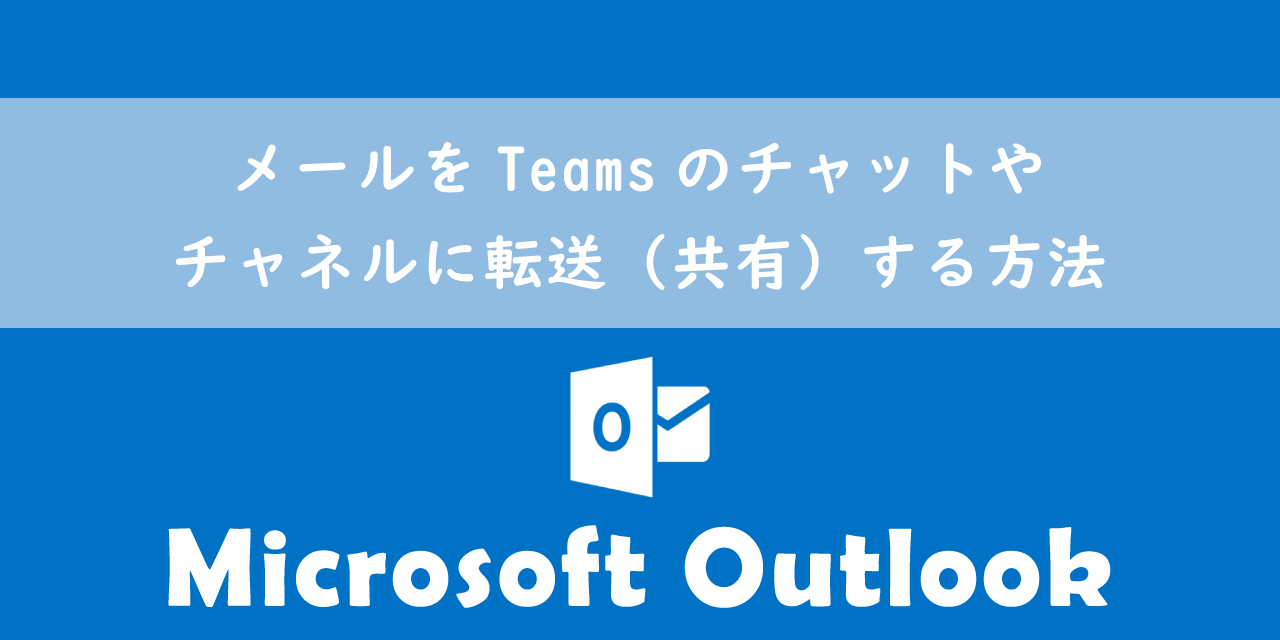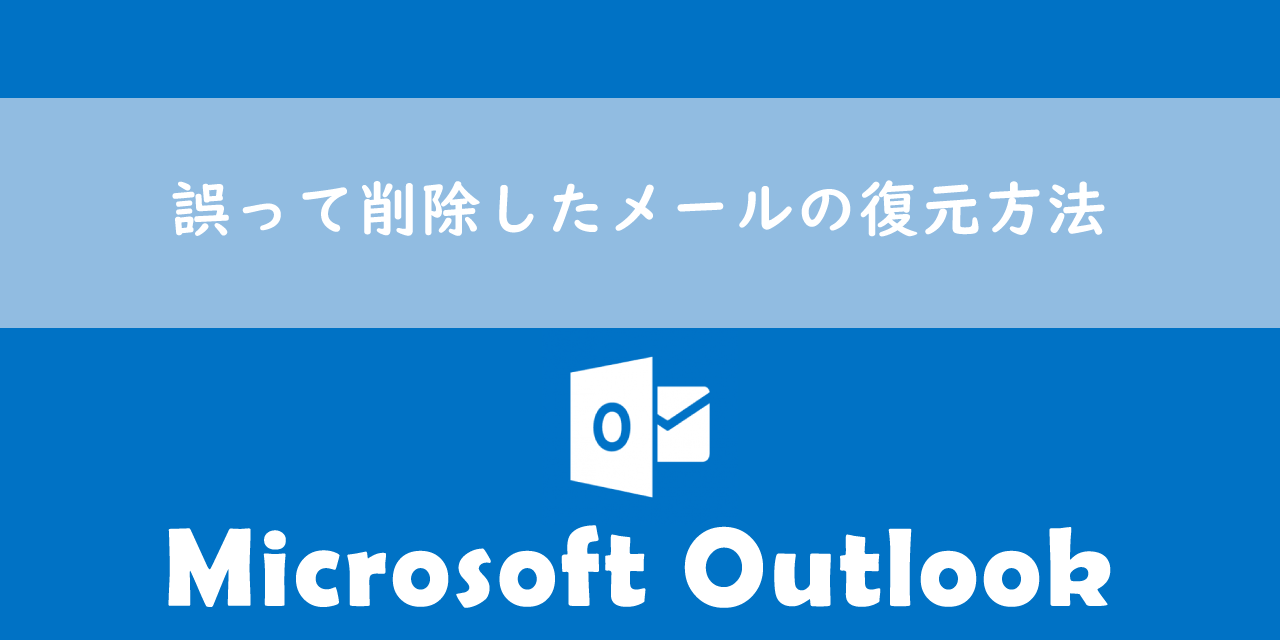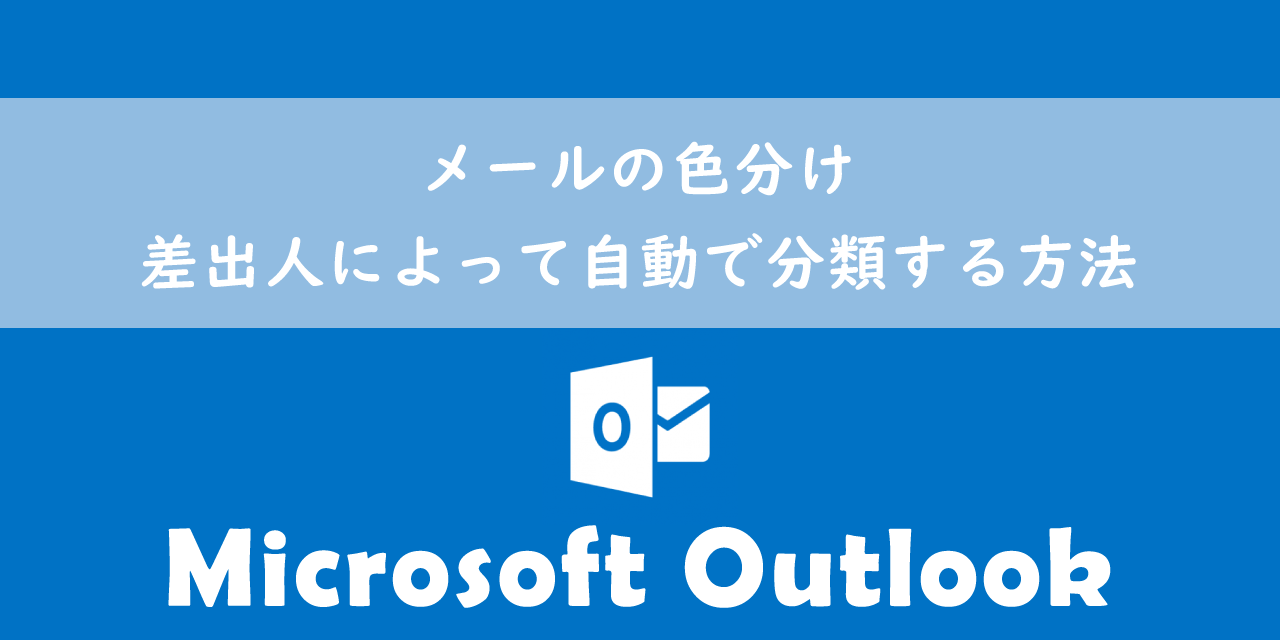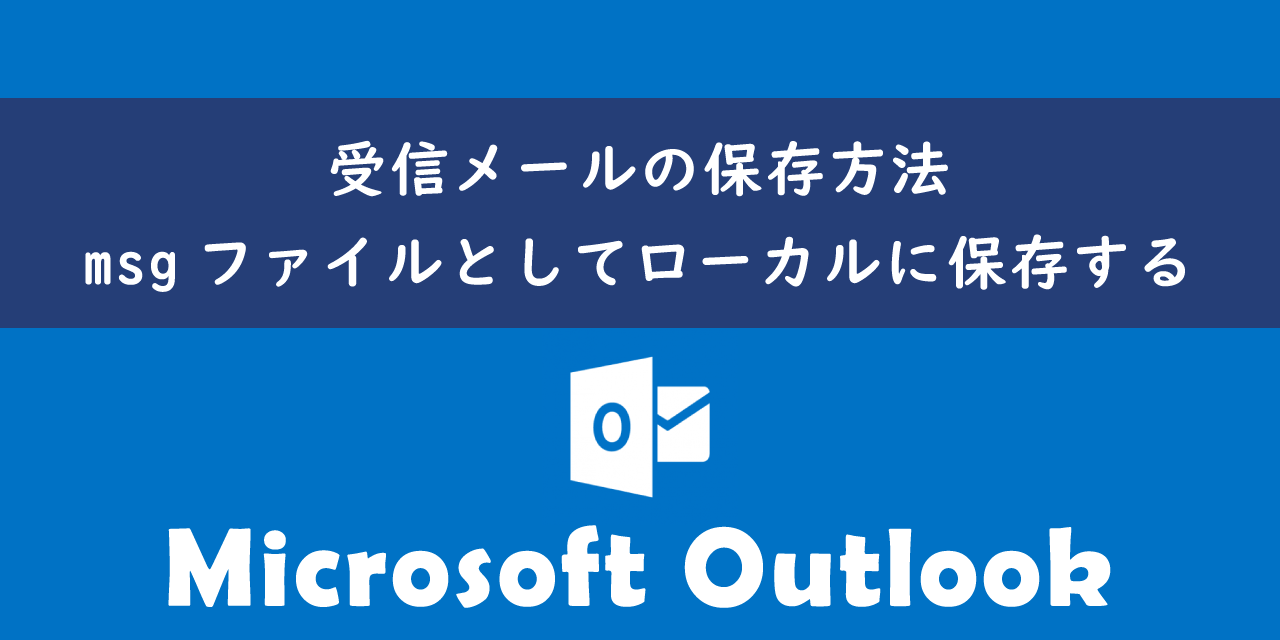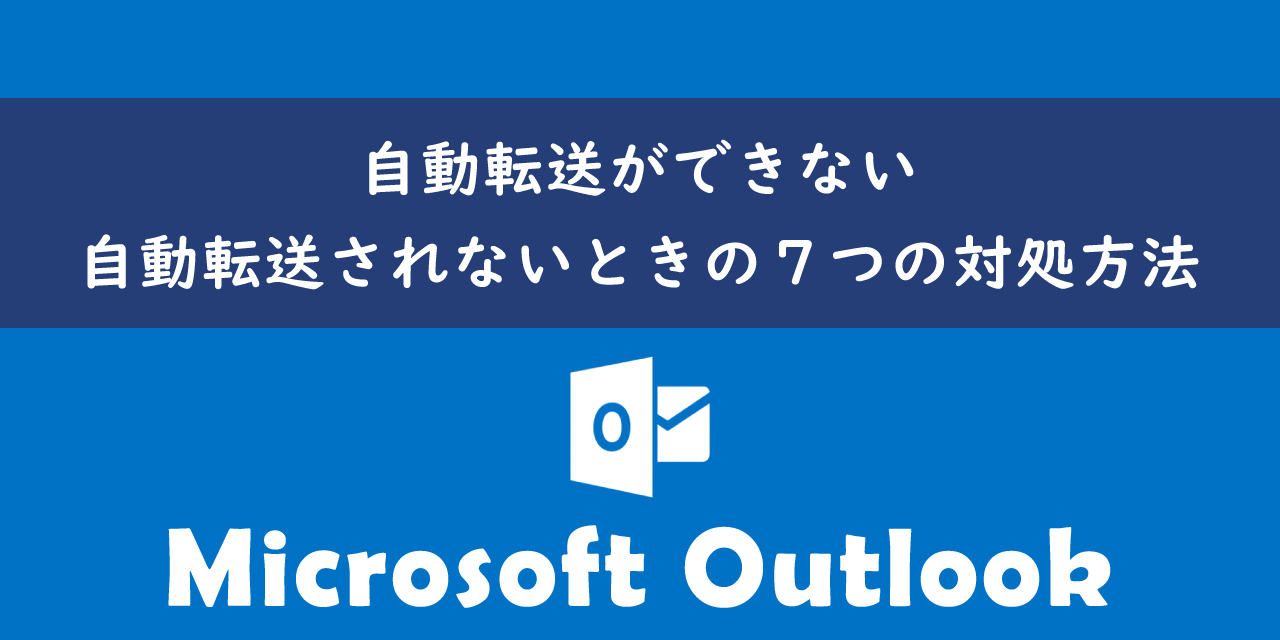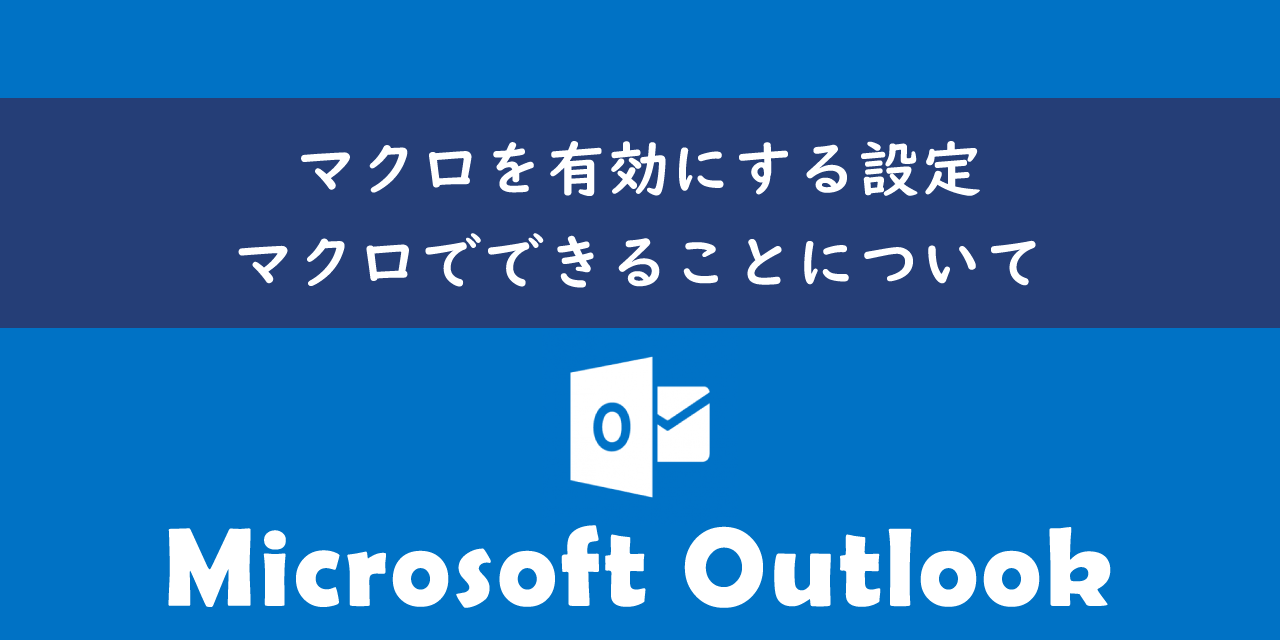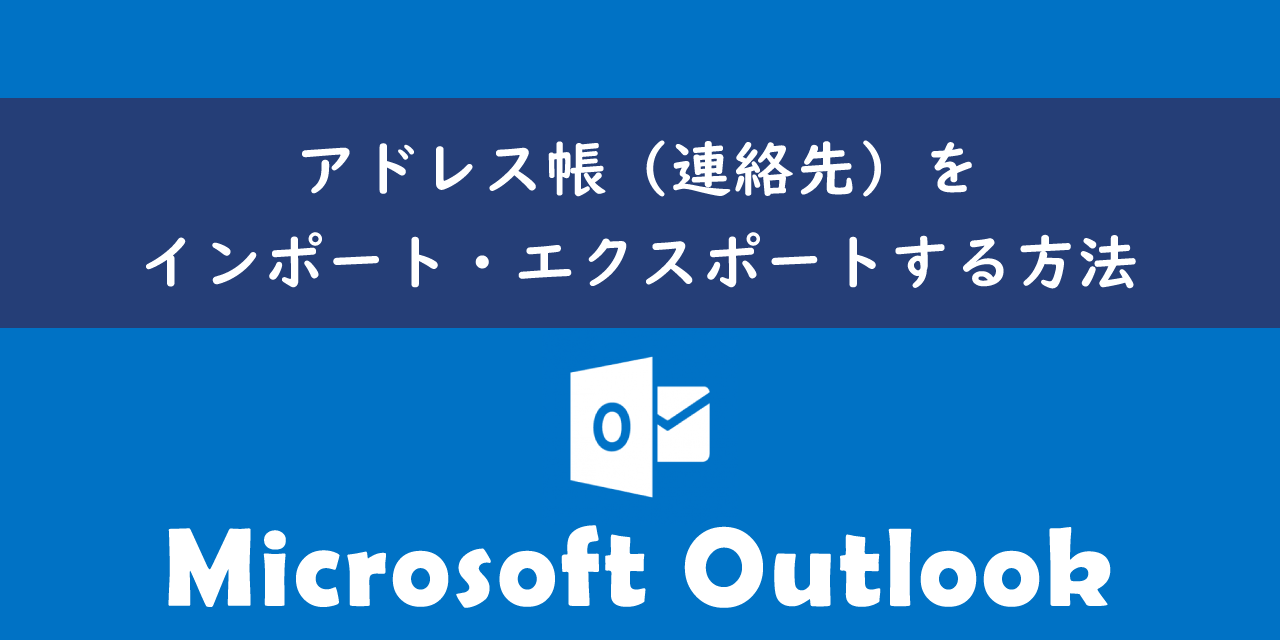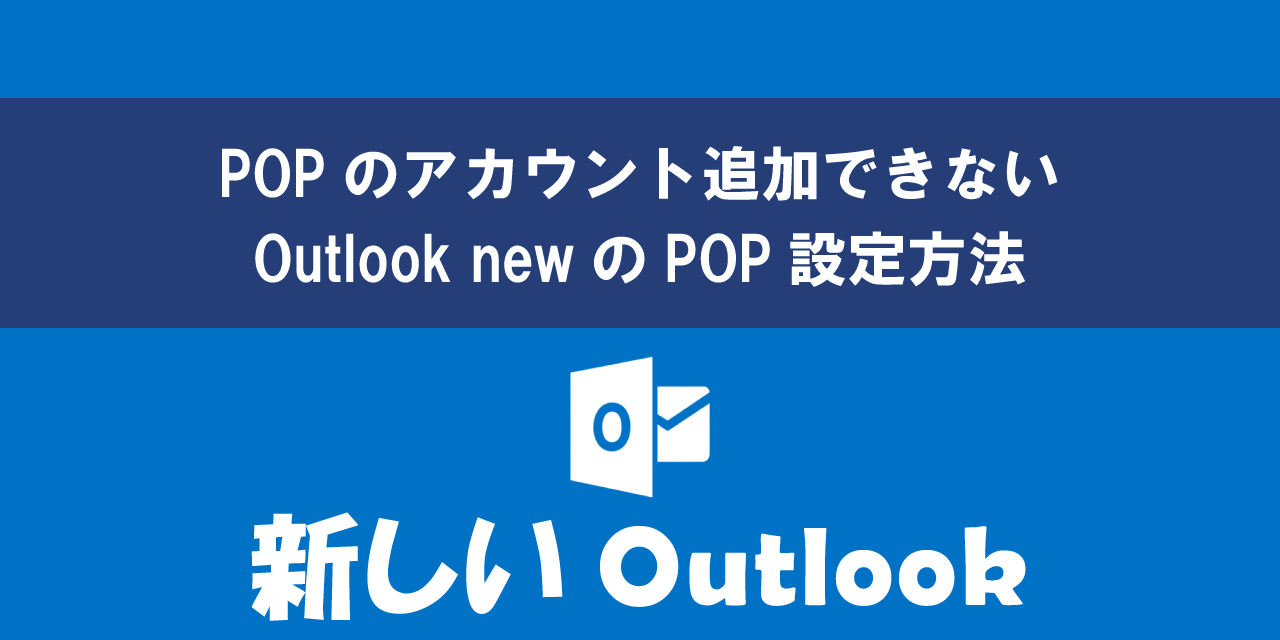【Outlook】フォルダーを共有する方法:共有フォルダーの追加と削除
 /
/ 
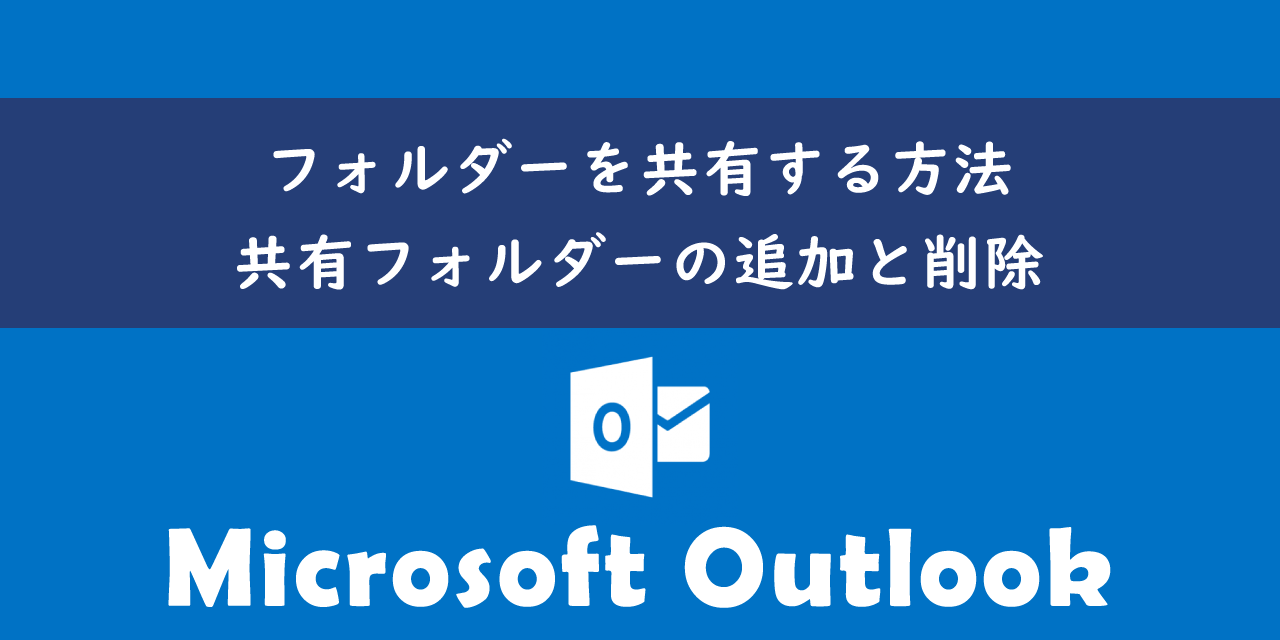
本記事ではMicrosoftのOutlookにおける、個人のフォルダーを他のユーザーと共有する方法および共有されたユーザーが共有フォルダーを追加または削除する方法について詳しく解説していきます。
フォルダーを共有することで上司や部署・プロジェクトのメンバーと情報を迅速に共有することができ、協力して業務を進めていくことができます。
本記事を通して、Outlookでフォルダーを共有する方法について理解を深めてください。
ここではMicrosoft 365の最新のOutlookを使用しています。
Microsoft 365とはMicrosoft社が提供しているOfficeアプリケーション(Outlook、Word、Excel、SharePoint、PowerPointなど)やサービスを利用できるサブスクリプション(月額課金制)のクラウドサービスです

Microsoft365とは:どのようなサービスかわかりやすく解説
Outlook:フォルダーを共有するとは
Outlookでは個人の受信トレイ(メールボックス)やフォルダーを他のユーザーと共有することができます。この共有機能を利用することでOutlookを使用しているユーザー間で共有したフォルダー内のメールを共同で管理・閲覧・編集することができます。
主に共有する相手としては上司や同じ部署、プロジェクトのメンバーが多いです。
共有したフォルダーに対しては、ユーザー毎に読み取りや書き込みの権限を細かく設定できます。例えば上司は書き込みの権限を与え、他のメンバーは読み取りのみといったことができます。
メールボックスやフォルダーの共有を行うにはMicrosoft 365のサブスクリプションを契約している職場のアカウントなどが必要となります
受信したメールを共有するという点では、Outlookには様々な方法が存在します。単に受信したメールを共有したい場合は以下の記事を参考にしてください。
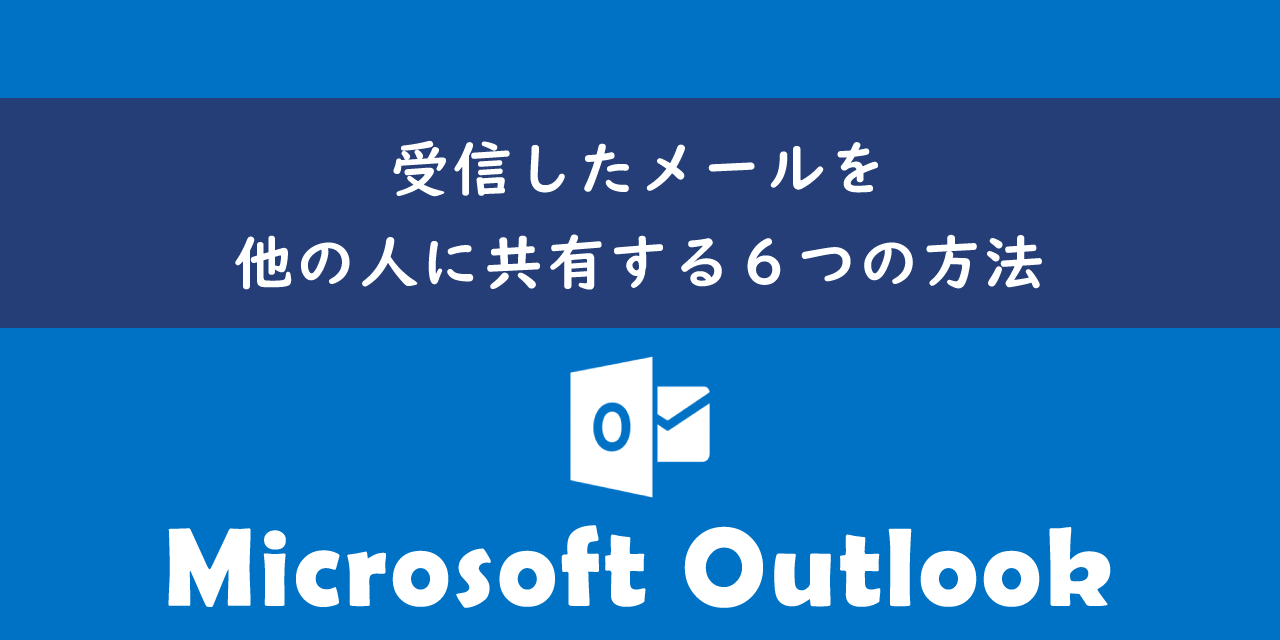
【Outlook】受信したメールを他の人に共有する6つの方法
共有メールボックスについて
Outlookには本記事で紹介している機能とは異なる、組織内の複数の社員で共有できるメールボックスを作成できる機能があります。
共有メールボックスは作成時に新規でメールアドレスを設定し、そのメールアドレス宛のメールが共有メールボックスに受信されます。
共有メールボックスはExchange Onlineで利用できる機能です。共有メールボックスについて詳しくは以下記事をご参照ください。
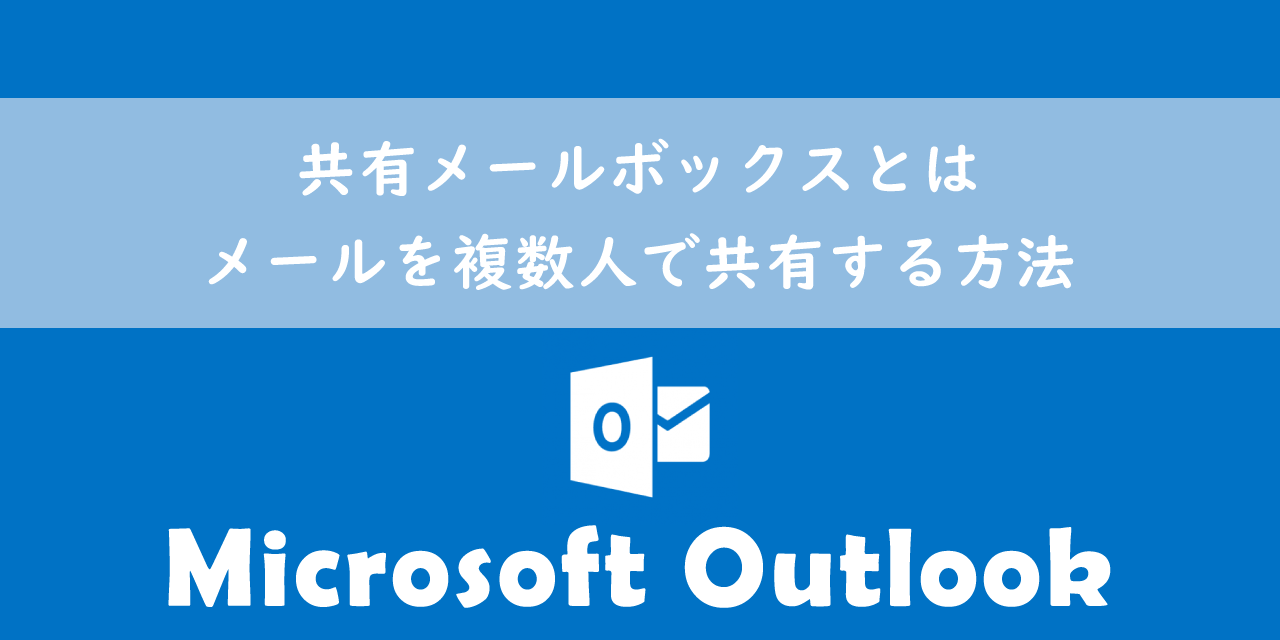
【Outlook】共有メールボックスとは:メールを複数人で共有する方法
フォルダーを共有する方法
Outlookで個人のフォルダーを共有する方法は以下の通りです。
- 共有したいフォルダーを右クリックする
- 表示されたメニューから「プロパティ」をクリックする
- 表示されたプロパティ画面から「アクセス権」タブをクリックし、「追加」をクリックする
- 表示された「ユーザーの追加」画面から共有したいユーザーを検索して追加する
- 追加したユーザーを選択してからアクセス権を設定<「OK」をクリックする
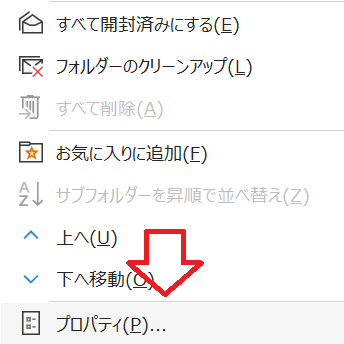
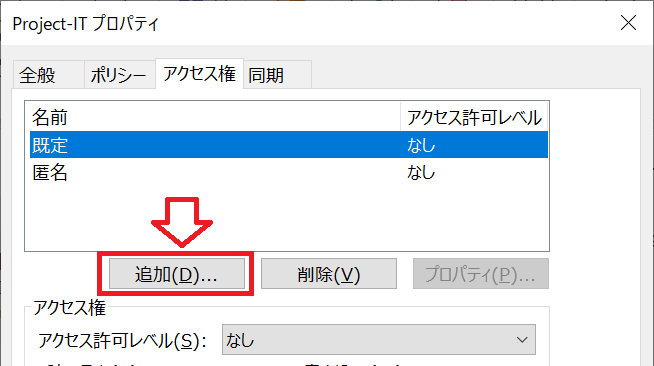
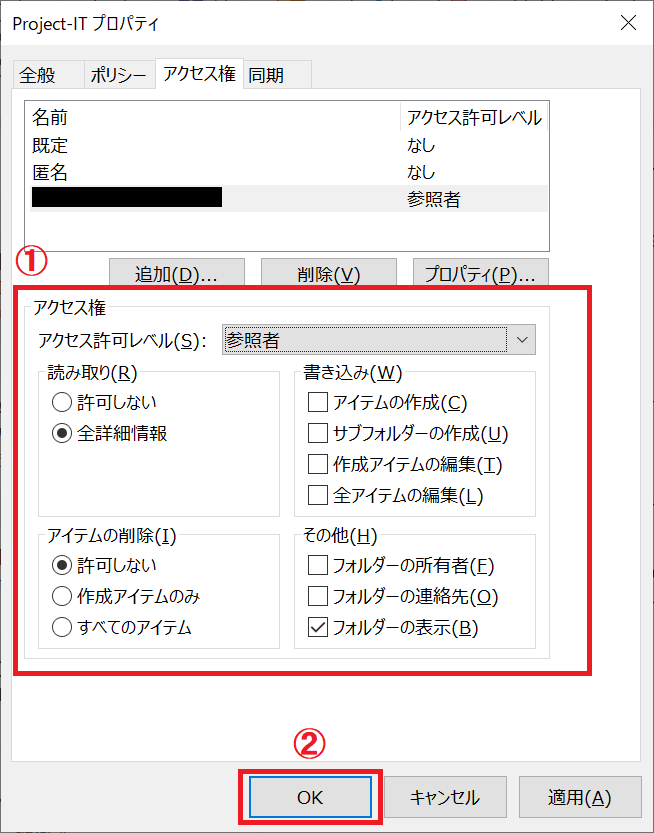
上記の操作で特定のユーザーに個人のフォルダーを共有することができます。
共有フォルダーを追加(アクセス)する方法
個人のフォルダーを共有されたユーザーが共有されたフォルダーにアクセスする方法を解説していきます。
共有されたフォルダーにアクセスする方法は使用しているOutlookのバージョン「従来のOutlook」と「新しいOutlook」によって異なります。
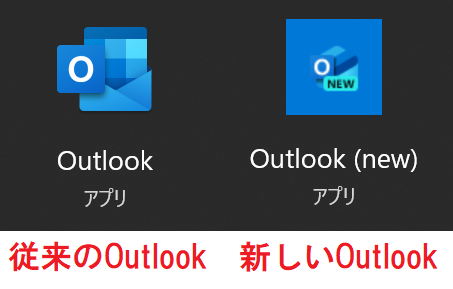
従来のOutlook(新しいOutlook以外)を使用している場合は、フォルダーを共有されたら後自動的にユーザーのフォルダー一覧に表示されます。
この共有されたフォルダーで行える操作は、共有したユーザーが設定したアクセス権限に依存します。
新しいOutlookの場合は以下の流れで共有されたフォルダーを追加できます。
- フォルダー一覧にある「共有アイテム」を右クリックする
- 表示されたメニューから「共有フォルダーまたはメールボックスを追加」を選択する
- 表示された画面で共有したユーザーを検索して「追加」をクリックする
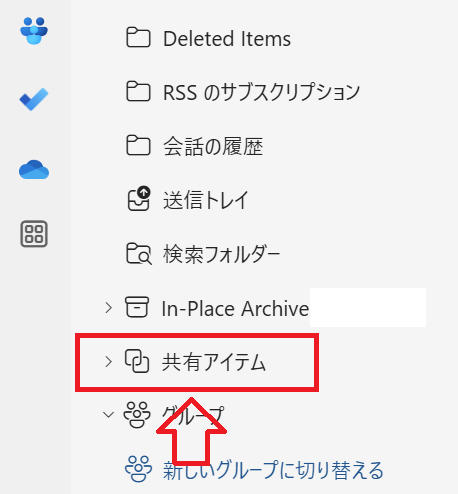
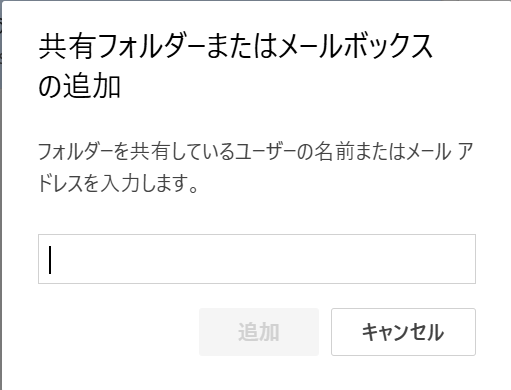
上記の操作でフォルダー一覧に共有フォルダーが追加されます。
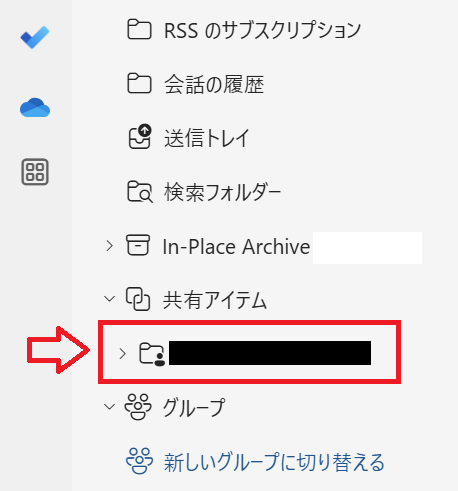
共有フォルダーを削除する方法
共有されたフォルダーを削除する方法は以下の通りです。
- 削除したい共有フォルダーを右クリックする
- 表示されたメニューから「削除」をクリックする
上記の操作で共有されたフォルダーをフォルダー一覧から削除することができます。
まとめ
本記事「【Outlook】フォルダーを共有する方法:共有フォルダーの追加と削除」はいかがでしたか。
あまり知られていない機能ですが使ってみると便利なので、ぜひ実際に使用してみてください。
Outlookには他にも様々な機能が備わっており、仕事に有用な機能も多数存在します。以下Outlookのまとめ記事では仕事に役立つ機能を紹介しています。ぜひご覧いただき、ご自身の仕事に役立つ機能を見つけてみてください。

【Outlook】機能一覧:仕事で便利な機能や設定をまとめて紹介

 関連記事
関連記事