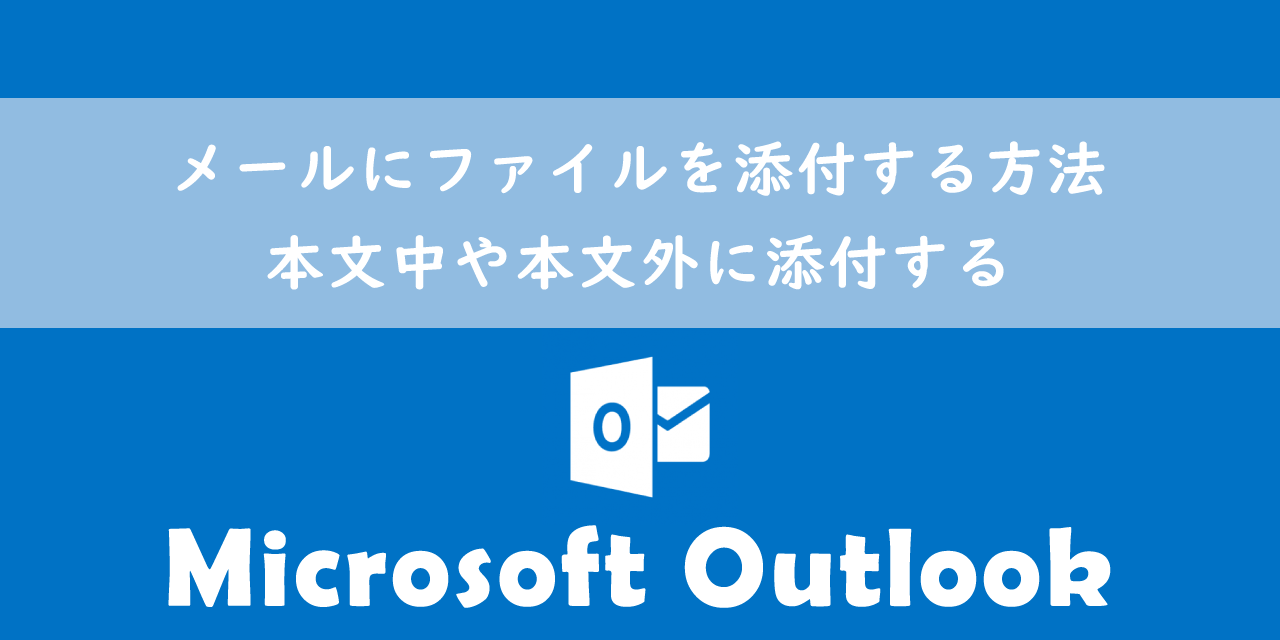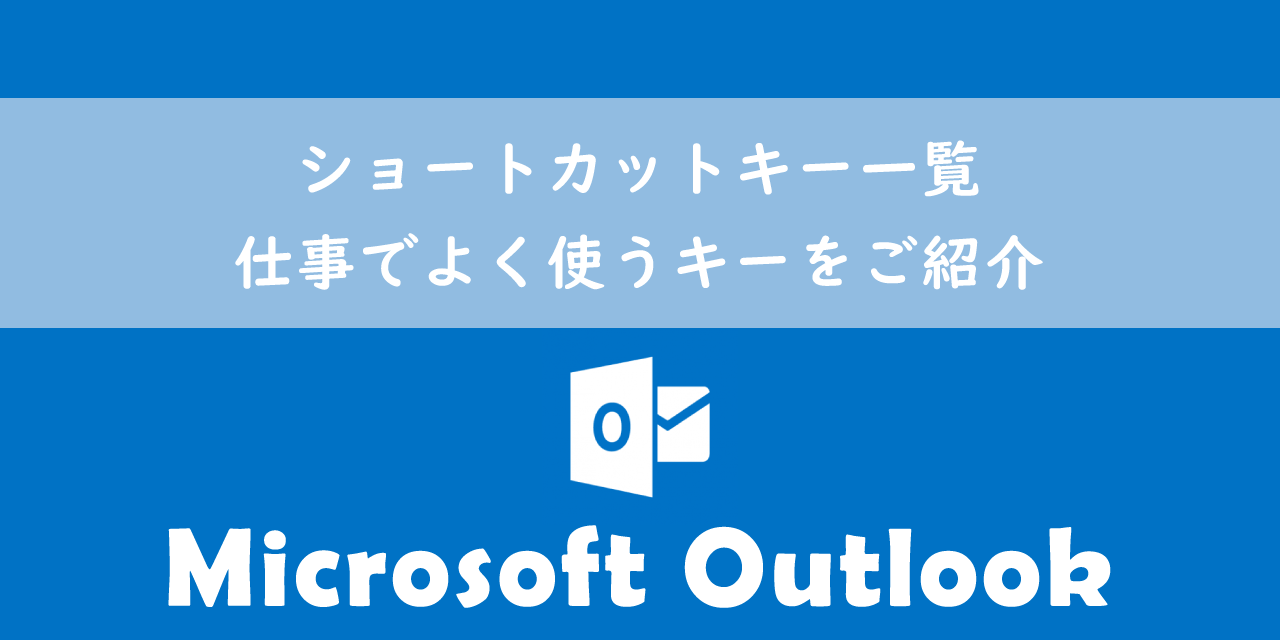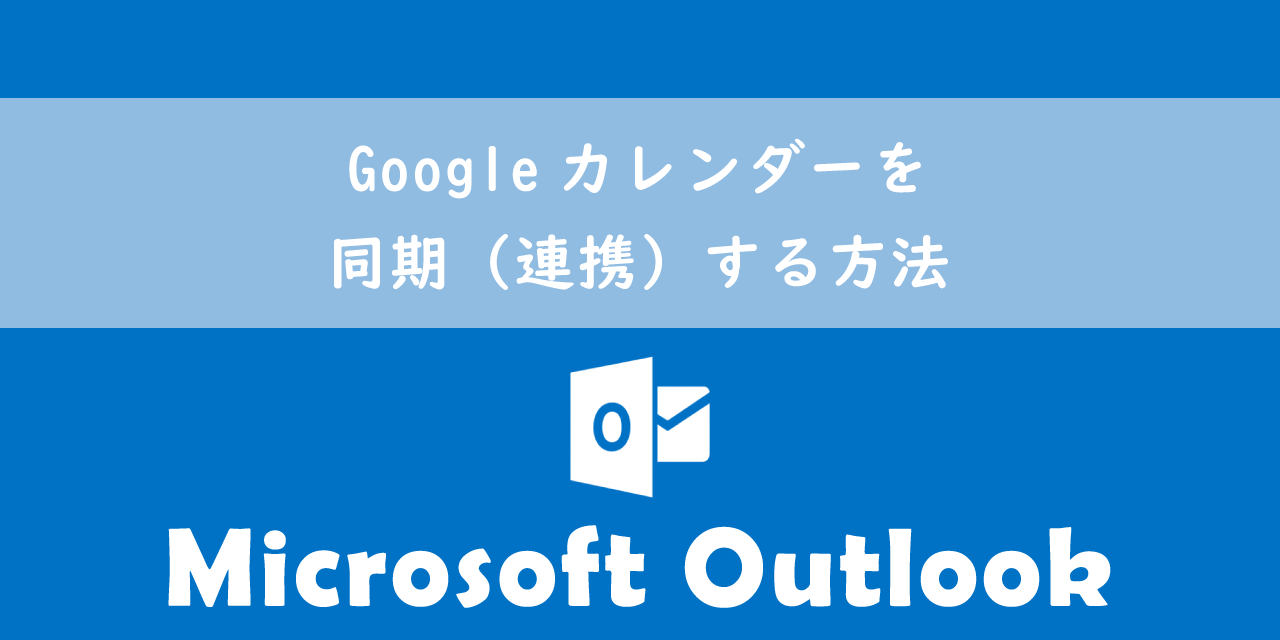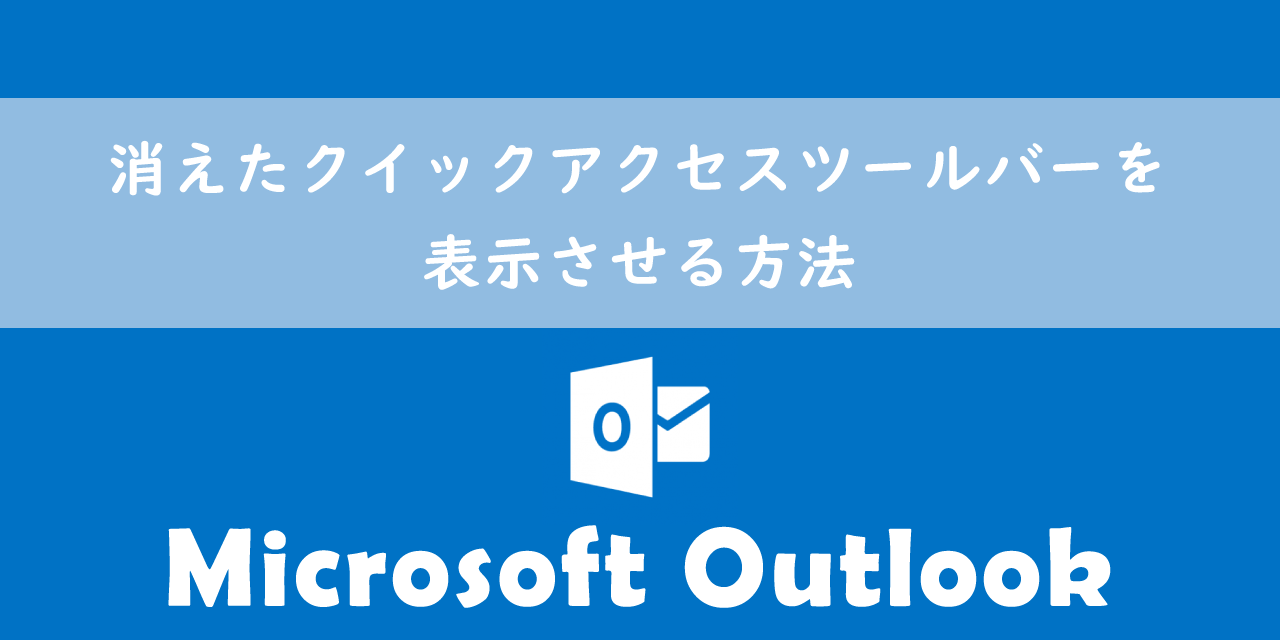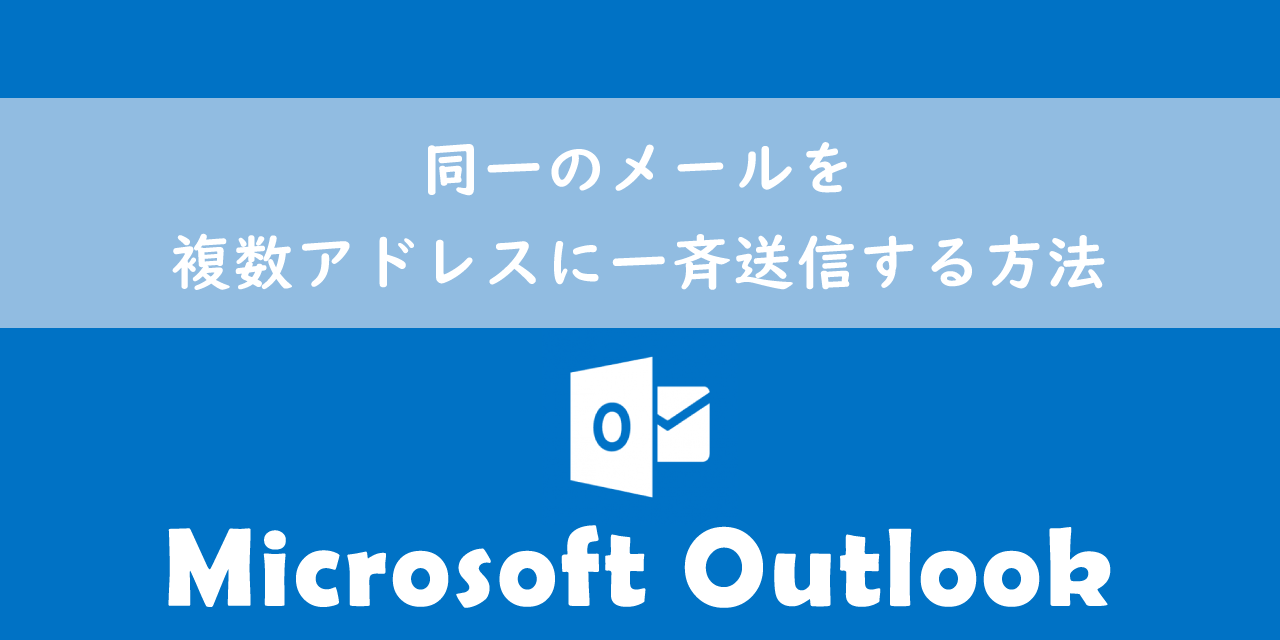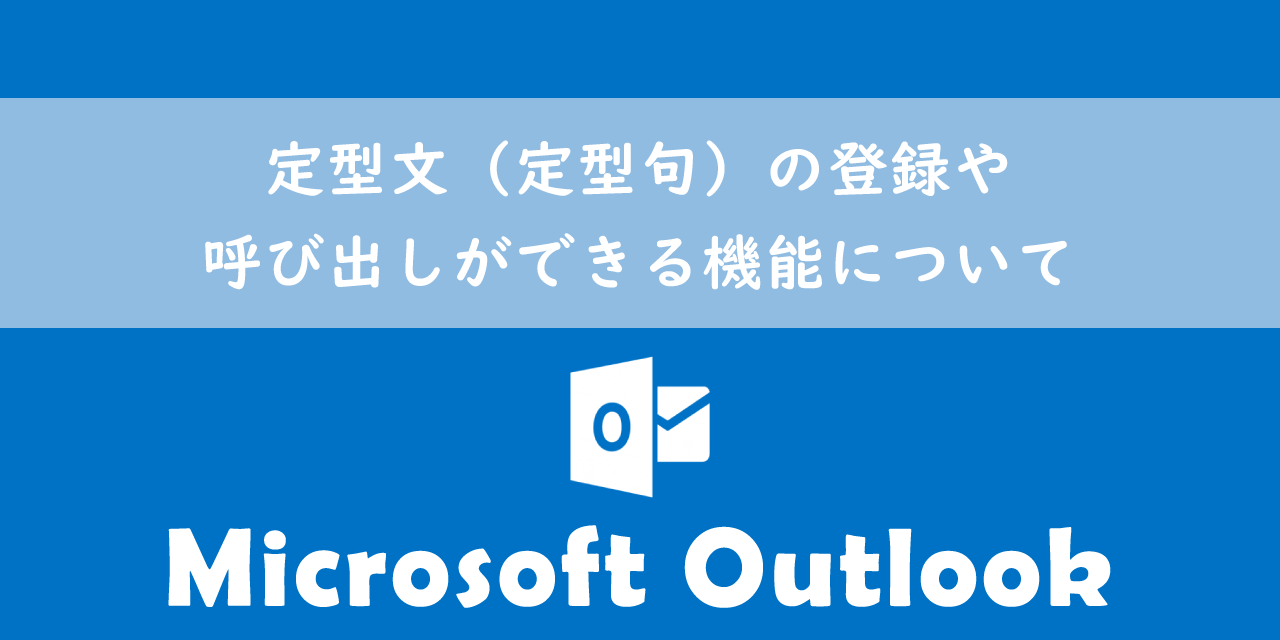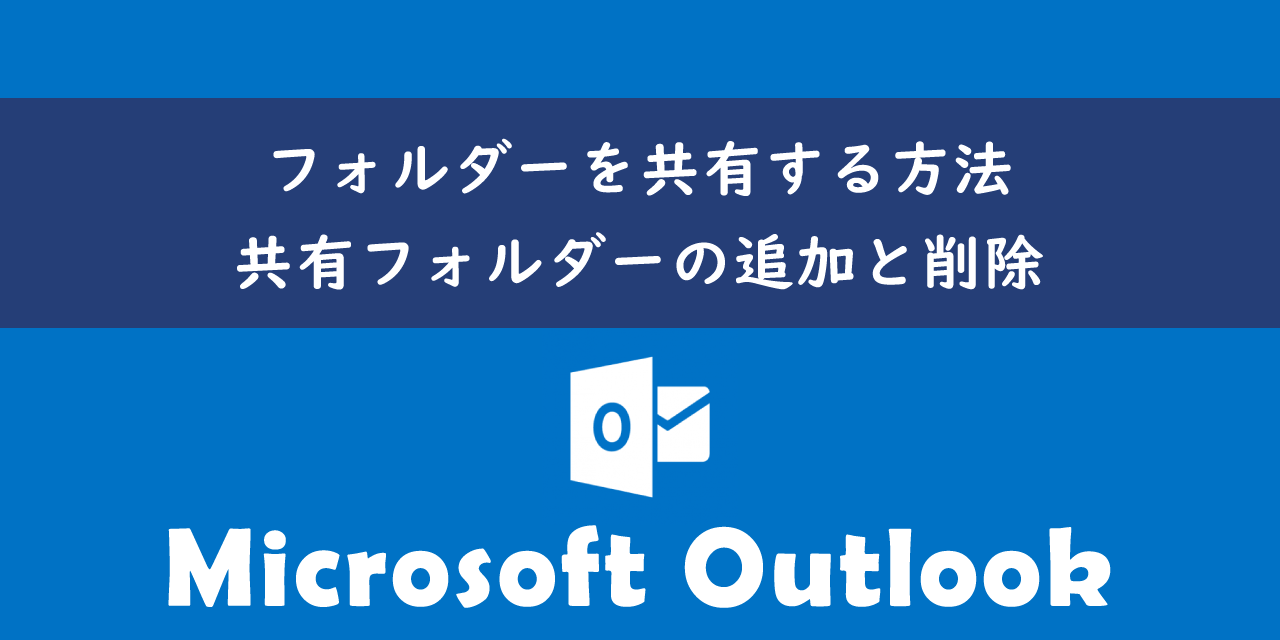【Outlook】誤って削除したメールの復元方法
 /
/ 
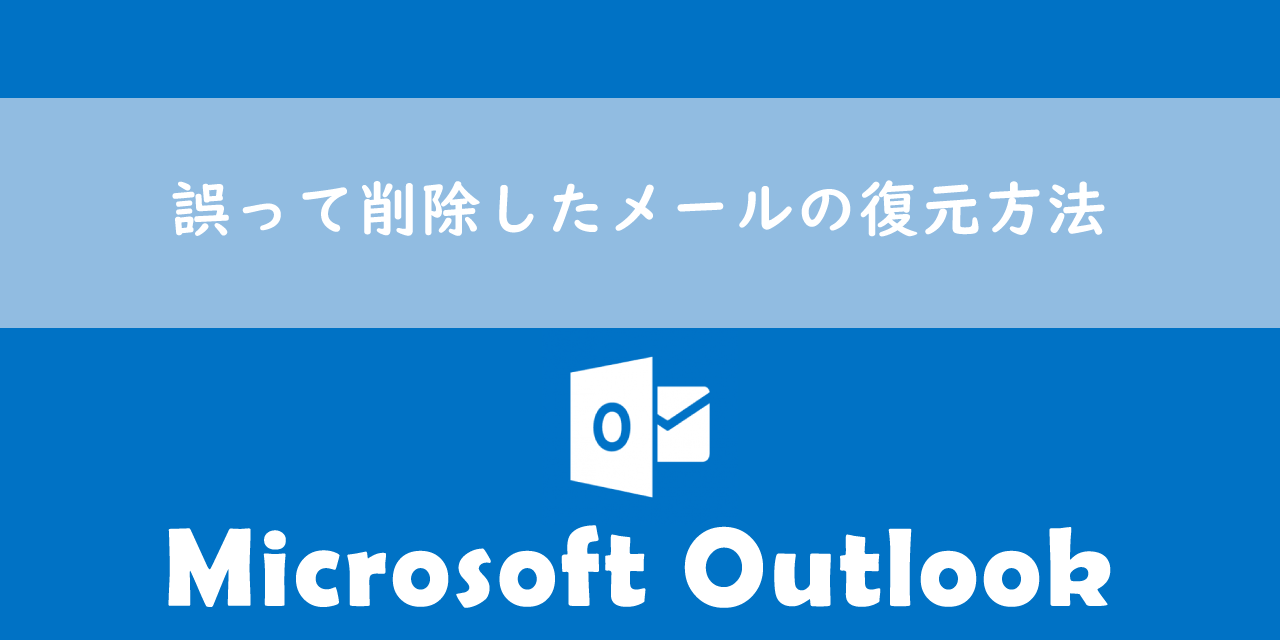
本記事ではMicrosoftのOutlookにおける、誤って削除したメールを復元する方法について解説していきます。
メールの整理をしているときや誤操作により必要なメールを削除してしまうことがあります。このような事態に備えて、Outlookでは削除したメールを元に復元する機能が備わっています。
本記事を通して、Outlookで誤って削除したメールを復元する方法について理解を深めてください。
ここではMicrosoft 365による最新のOutlookを使用しています。
Microsoft 365とはMicrosoft社が提供しているOfficeアプリケーション(Outlook、Word、Excel、SharePoint、PowerPointなど)やサービスを利用できるサブスクリプション(月額課金制)のクラウドサービスです

Microsoft365とは:どのようなサービスかわかりやすく解説
メールではなく削除したフォルダーを復元させる方法については以下記事をご参照ください。
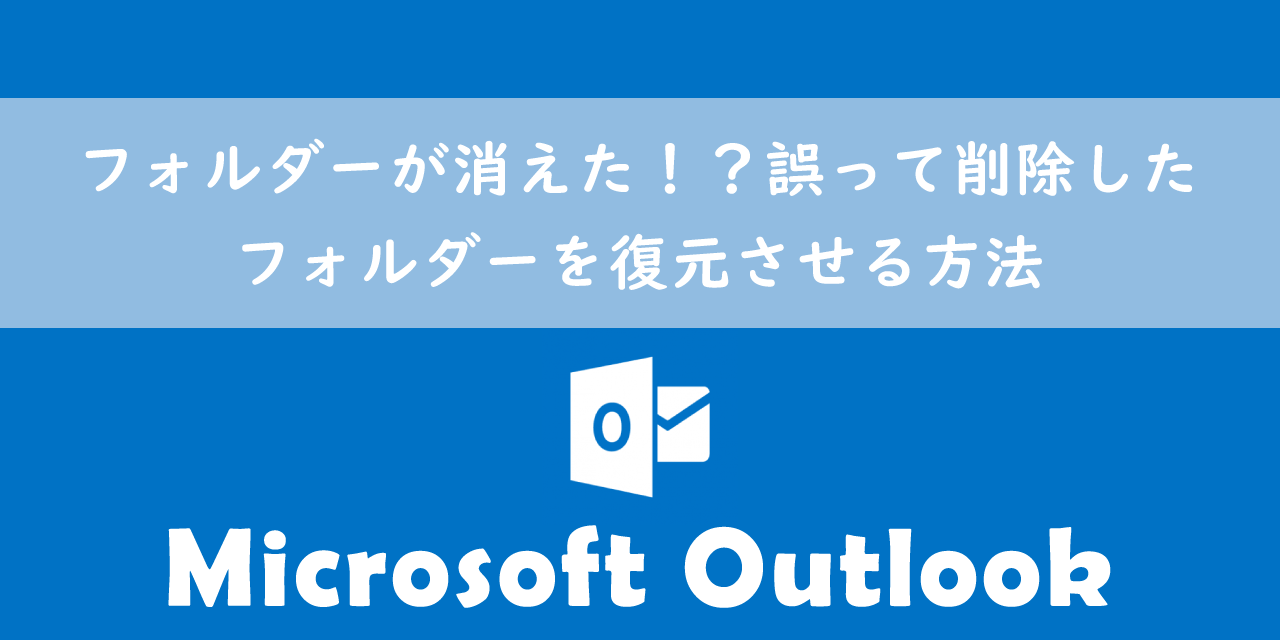
【Outlook】フォルダーが消えた!?誤って削除したフォルダーを復元させる方法
Outlook:削除したメールの復元とは
私は社内SE(システムエンジニア)として働いており、アプリケーションやパソコンについての問い合わせに対応しています。メールソフトにはOutlookを使用しており、Outlookに関する次のような問い合わせがくることがあります。
誤って削除してしまったメールを復元することはできないか?
メールを整理するために不必要なメールを削除しますが、このときに誤って必要なメールまで削除してしまうことがあります。
Outlookではこのような場合に備えて削除したメールを復元する機能が備わっています。次項より詳しく削除したメールの復元方法について解説していきます。
削除したメールを復元する方法
Outlookで削除したメールを復元する方法は以下の通りです。
- 削除済みアイテムからメールを復元
- サーバーからメールを復元
- バックアップファイルからメールを復元
- 管理者に連絡する
それぞれの方法について解説していきます。
削除済みアイテムからメールを復元
Outlookでは削除操作をされたメールをすぐに削除することはせず、「削除済みアイテム」フォルダーに移動しています。
つまり誤って削除したメールは「削除済みアイテム」フォルダーに格納されているのでここから元に戻すことができます。「削除済みアイテム」は次図のようにフォルダーウィンドウにあります。
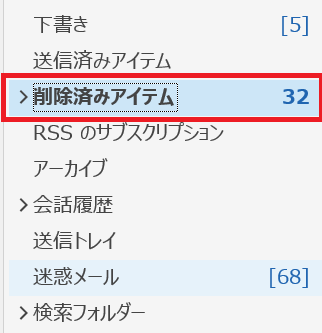
「削除済みアイテム」から削除したメールを復元する方法は以下の通りです。
- 削除済みアイテムを開く
- 表示されたメール一覧から復元したいメールを右クリックする
- 表示されたメニューから「移動」<「その他のフォルダー」を選択する
- 表示された「アイテムの移動」画面から復元先のフォルダーを選択して「OK」をクリックする
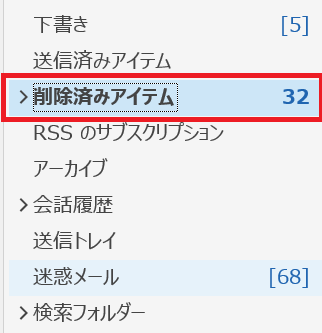
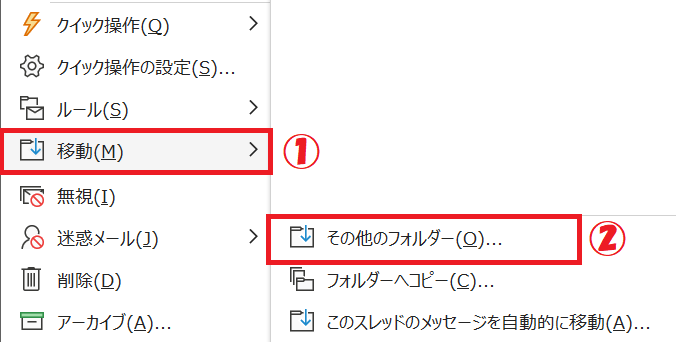
上記の流れで削除したメールを復元することができます。また別の方法として、復元したいメールを復元先のフォルダーにドラッグアンドドロップすることでも復元することができます。
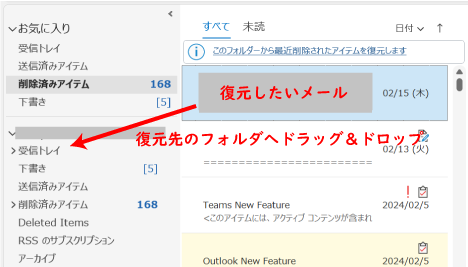
メールを「Shift + Delete」で完全削除した場合は本機能でそのメールを復元することはできません
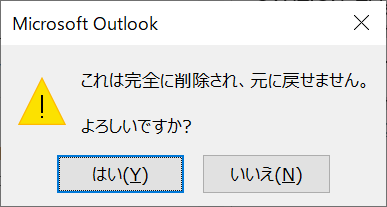
サーバーからメールを復元
もし復元したいメールが削除済みアイテムになければ「削除済みアイテムをサーバーから復元」を実行して確認してみましょう。
サーバーから復元を利用することで、削除済みアイテムから削除されたメールでも復元することが可能です。
「削除済みアイテムをサーバーから復元」からメールを復元する方法は以下の通りです。
- 削除済みアイテムを開く
- ホームタブに表示されている「削除済みアイテムをサーバーから復元」をクリックする
- 表示された「削除済みアイテムを復元」画面から復元したいメールを選択する
- 「選択されたアイテムを復元」にチェックを行い、「OK」をクリックする
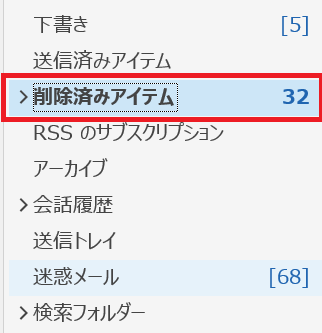
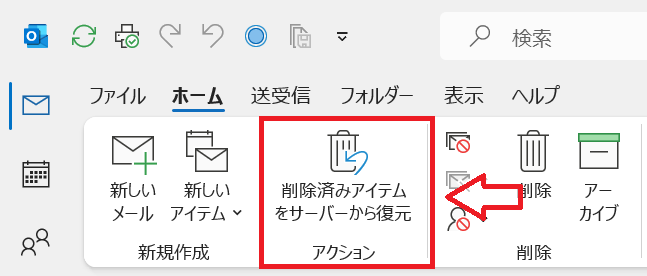
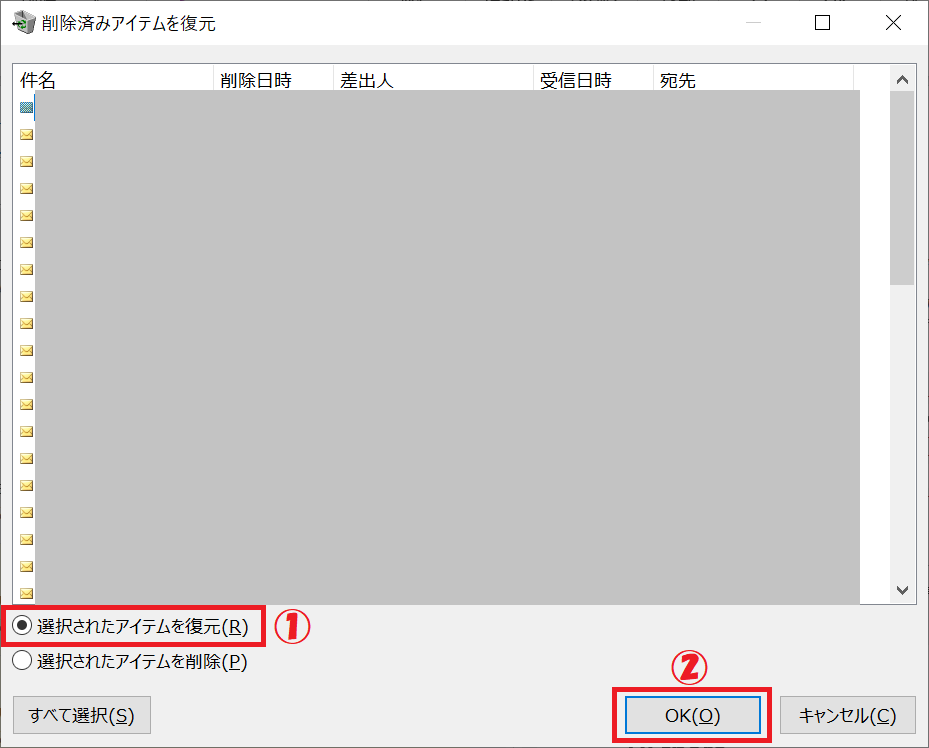
上記の操作でサーバーからメールを復元することができます。「削除済みアイテムを復元」画面は削除済みアイテムで表示されている「このフォルダーから最近削除されたアイテムを復元します」をクリックしても表示されます。
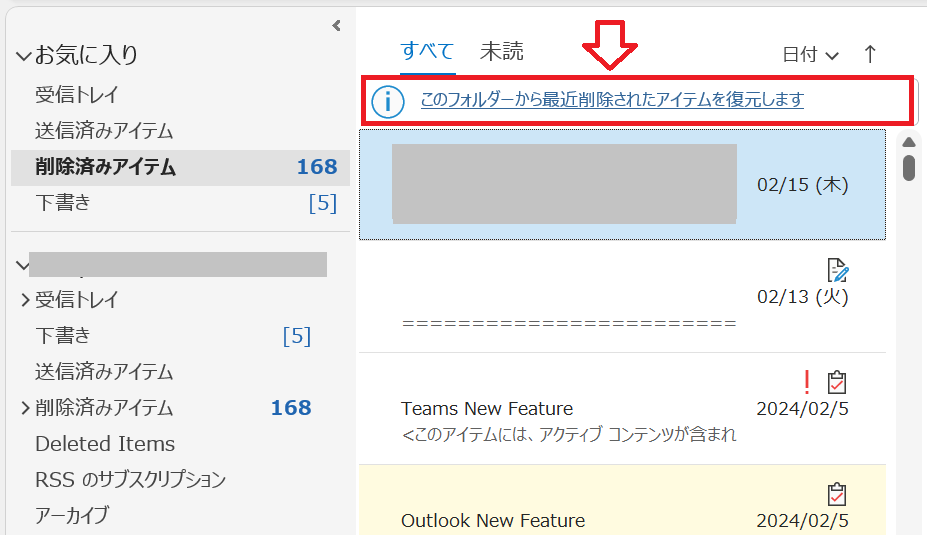
バックアップファイルからメールを復元
メールのバックアップから削除したメールを復元することもできます。この方法は対象のメールを受信しているバックアップデータがあることが前提です。
メールのバックアップはメールデータを紛失などから安全に管理する方法の一つです。もし定期的にバックアップを取得しているのであれば、そこからメールを復元することができます。
Outlookのバックアップファイルの取得や復元について詳しくは以下記事をご参照ください。
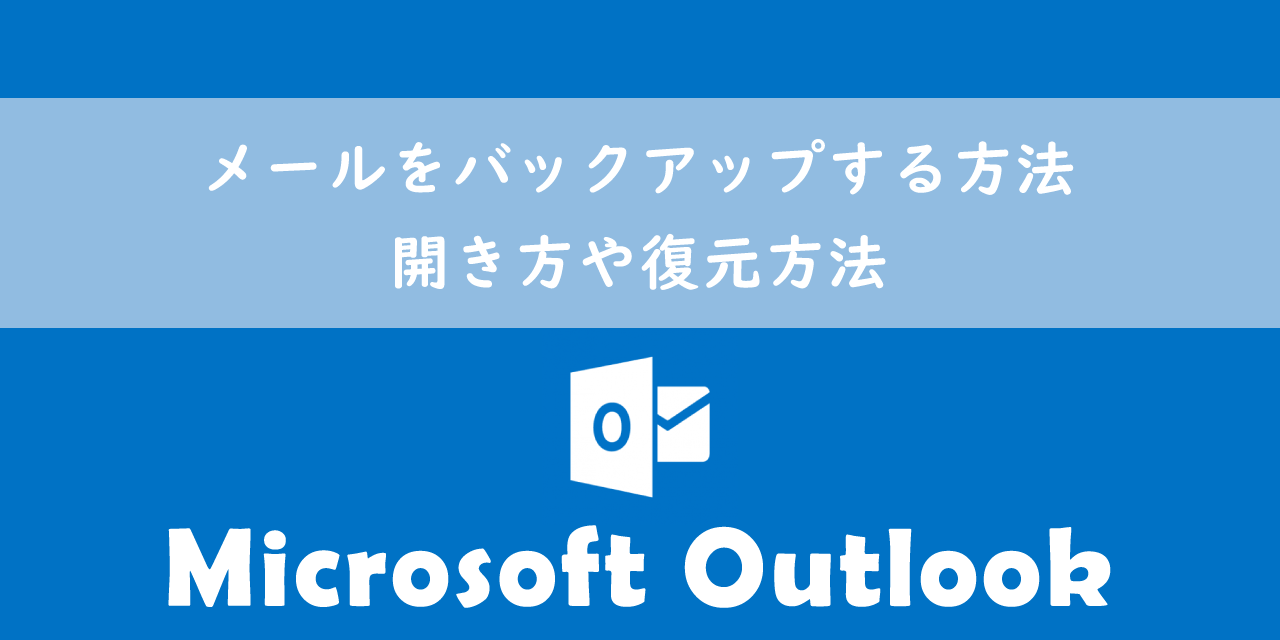
【Outlook】メールをバックアップする方法:開き方や復元方法
管理者に連絡する
これまでの方法でもメールが見つからない場合は、サーバーの管理者(Microsoft 365の管理者)に連絡しましょう。
管理者であれば過去に受信したメールをサーバーを通して取得することができます。最終手段として利用してください。
オンラインアーカイブに移動している可能性
対象のメールが古い場合は削除してしまったのではなくオンラインアーカイブに移動している可能性があります。
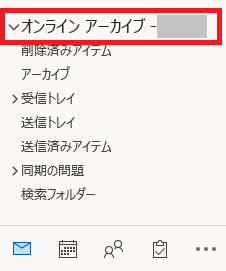
オンラインアーカイブとは過去のメールを保存しておくメールの保管所のことです。Microsoft365のアカウントで管理者がオンラインアーカイブを有効にしている場合オンラインアーカイブがフォルダーウィンドウに表示されます

【Outlook】オンラインアーカイブとは:使用方法・移動・検索
デフォルトの設定では1年前のメールは自動的にオンラインアーカイブに移動するようになっています。
そのため削除してしまったと思っても、実はオンラインアーカイブに移動されていたといったこともあります。
ぜひ古いメールの場合はオンラインアーカイブも確認するようにしてください。
まとめ
本記事「【Outlook】誤って削除したメールの復元方法」はいかがでしたか。
Outlookでは誤ってメールを削除してしまっても、実際に削除されるわけではないので安心してください。
ここで紹介したメールの復元方法は以下の通りです。
- 削除済みアイテムからメールを復元
- サーバーからメールを復元
- バックアップファイルからメールを復元
- 管理者に連絡する
ぜひこれらの方法を理解して、業務ですぐに利用できるようにしてください。
Outlookには他にも様々な機能が備わっています。以下Outlookのまとめ記事では仕事に役立つ機能をご紹介しています。ぜひご覧いただき、今後の仕事に役立ててください。

【Outlook】機能一覧:仕事で便利な機能や設定をまとめて紹介

 関連記事
関連記事