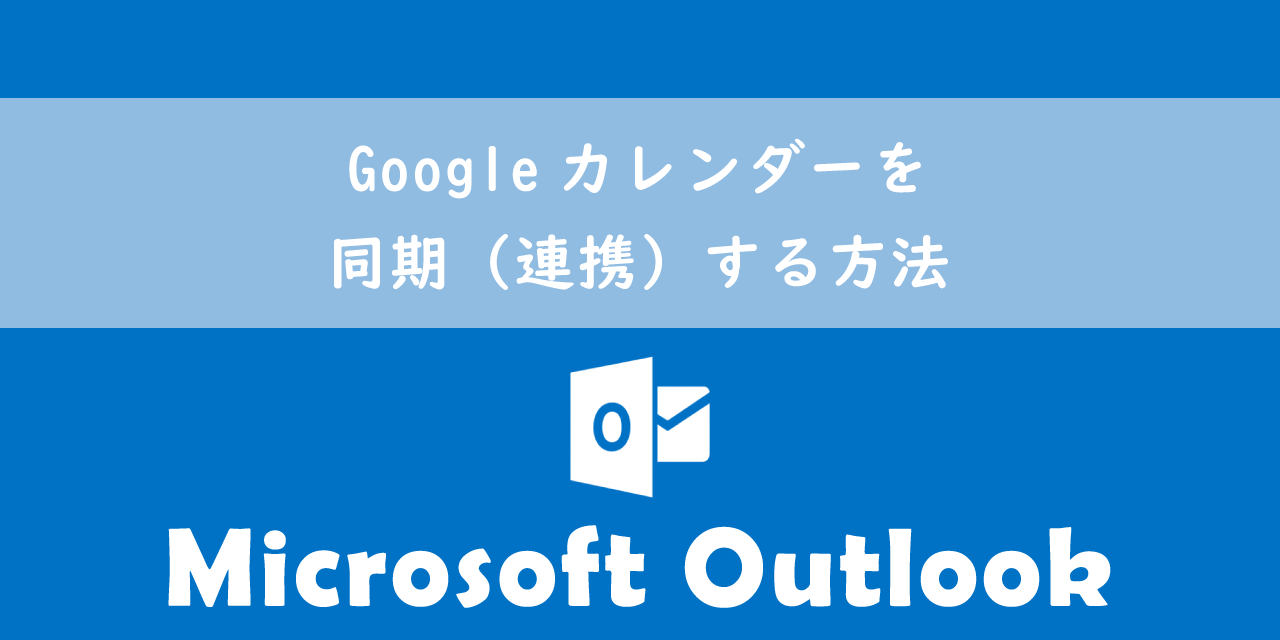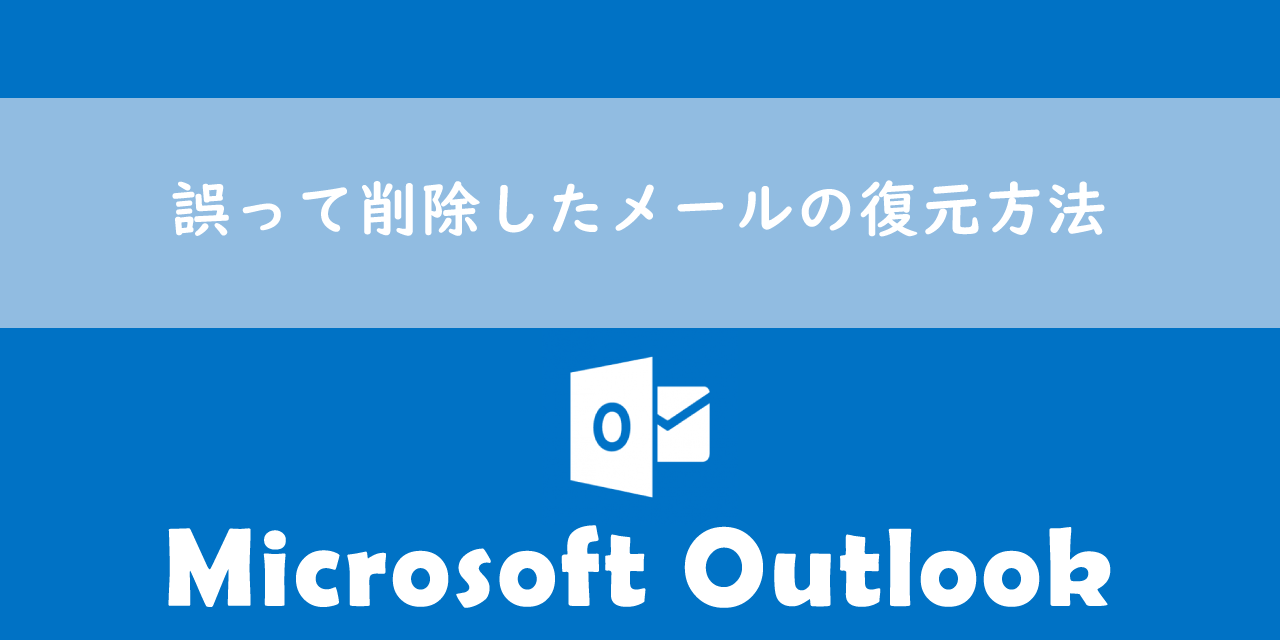【Outlook】消えたクイックアクセスツールバーを表示させる方法
 /
/ 
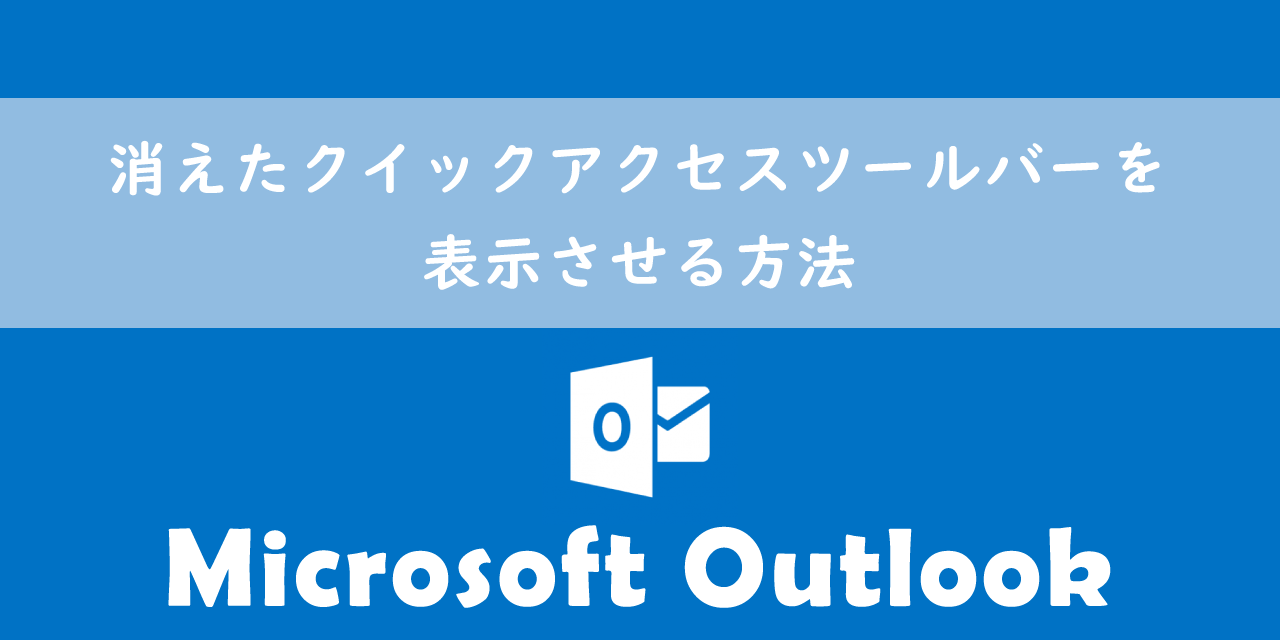
本記事ではMicrosoftのOutlookにおける、消えたクイックアクセスツールバーを表示させる方法について解説していきます。
クイックアクセスツールバーには頻繁に利用する機能を登録することで、簡単にOutlookの各機能をクリック一つで起動できるようになります。
多くのユーザーが利用する本機能ですが、突然クイックアクセスツールバーが消えるという現象が発生することがあります。
本記事を通して、消えたクイックアクセスツールバーを表示させる方法について理解を深めてください。
ここではMicrosoft 365による最新のOutlookを使用しています。
Microsoft 365とはMicrosoft社が提供しているOfficeアプリケーション(Outlook、Word、Excel、SharePoint、PowerPointなど)やサービスを利用できるサブスクリプション(月額課金制)のクラウドサービスです

Microsoft365とは:どのようなサービスかわかりやすく解説
クイックアクセスツールバーが消えたとは
私は社内SE(システムエンジニア)として働いており、日々アプリケーションやパソコンに関する様々な問い合わせに対応しています。会社ではメールソフトとしてOutlookを使用しており、以下のような問い合わせを受けることがあります。
Outlookの画面上部にあったツールバーが消えた。再度表示してほしい
Outlookの画面上部にはクイックアクセスツールバーという機能アイコンを表示される領域があります。
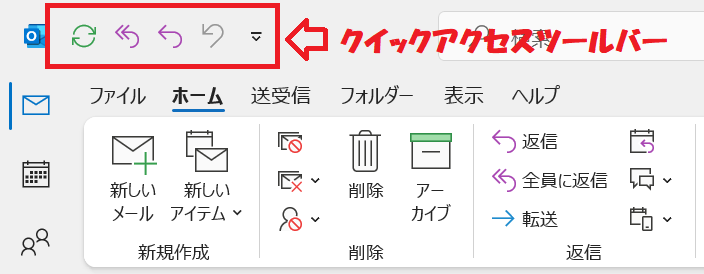
クイックアクセスツールバーとは1クリックで機能を実行できるアイコンを表示させる領域(ツールバー)のことです。クイックアクセスツールバーは画面の左上(リボンの上)に表示されています
ExcelやWordなどのMicrosoft製品にもクイックアクセスツールバーは備わっています。
関連リンク:【エクセル】消えたクイックアクセスツールバーを表示させる
クイックアクセスツールバーにはリボン内にある機能(コマンド)を追加することができます。頻繁に利用する機能をクイックアクセスツールバーに登録しておくことで、リボンのタブを切り替える手間なく希望の機能を実行できます。
クイックアクセスツールバーについて詳しくは以下記事をご参照ください。
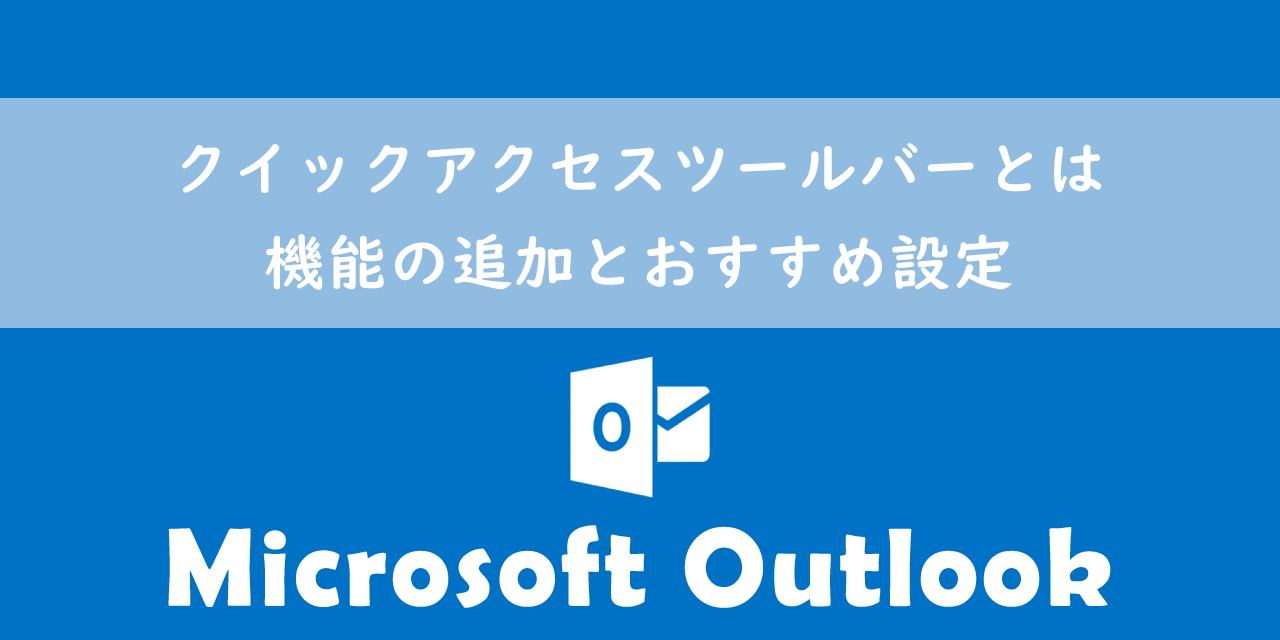
【Outlook】クイックアクセスツールバーとは:機能の追加とおすすめ設定
このクイックアクセスツールバーが突然消えた原因としては以下の理由が考えられます。
- Outlookのアップデートによって非表示となった
- 誤操作で非表示の設定にしてしまった
現在のOutlookではクイックアクセスツールバーの表示がデフォルトでオフです。Outlookでクイックアクセスツールバーを表示する方法について次項より解説していきます。
Outlookのクイック操作
Outlookにはクイックアクセスツールバーに似た機能として「クイック操作」という機能が備わっています。
クイック操作とは事前に登録していた複数のアクションを1度の操作で実行できる機能です。
クイック操作を利用することでメールの仕分け・メールの作成・転送といった操作を時短できるようになります。まだ利用したことがない方はぜひ使ってみてください。

【Outlook】クイック操作とは:おすすめの時短術をご紹介
消えたクイックアクセスツールバーを表示させる方法
Outlookで消えたクイックアクセスツールバーを表示させる方法は以下の通りです。
- リボンから表示を有効にする
- カスタマイズ画面から表示を有効にする
- リボンの下に表示されているのをリボンの上にする
上記の方法については次項より詳しく解説していきます。
リボンから表示を有効にする
クイックアクセスツールバーを表示させる方法として、リボンから表示を有効にするのが最も簡単な方法です。
リボンからクイックアクセスツールバーを表示させる方法は以下の通りです。
- リボン上で右クリックする
- 表示されたメニューから「クイックアクセスツールバーを表示する」を選択する
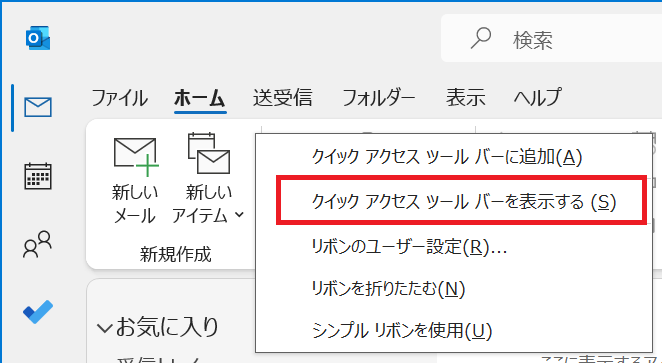
上記の操作でクイックアクセスツールバーを表示させることができます。
カスタマイズ画面から表示を有効にする
Outlookのオプションのクイックアクセスツールバー設定画面から表示/非表示の設定を行うことができます。詳しい操作方法は以下の通りです。
- 画面左上にある「ファイル」をクリックする
- 左ペインから「オプション」をクリックする
- 左ペインから「クイックアクセスツールバー」をクリックする
- 右ペインにクイックアクセスツールバーのカスタマイズ画面が表示される
- 表示されている「クイックアクセスツールバーを表示する」のチェックを入れて「OK」をクリックする
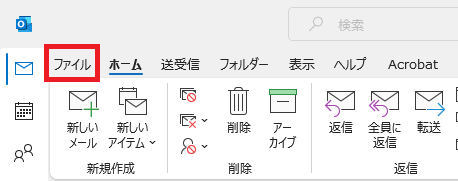
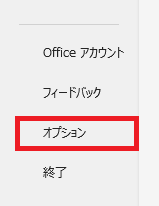
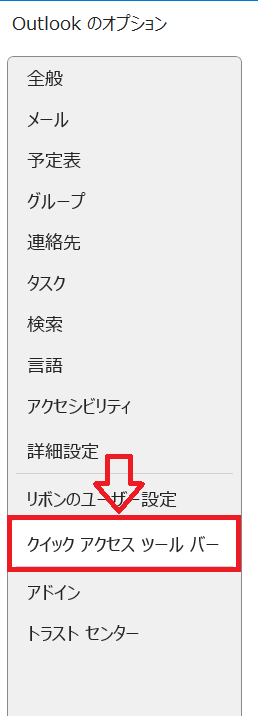
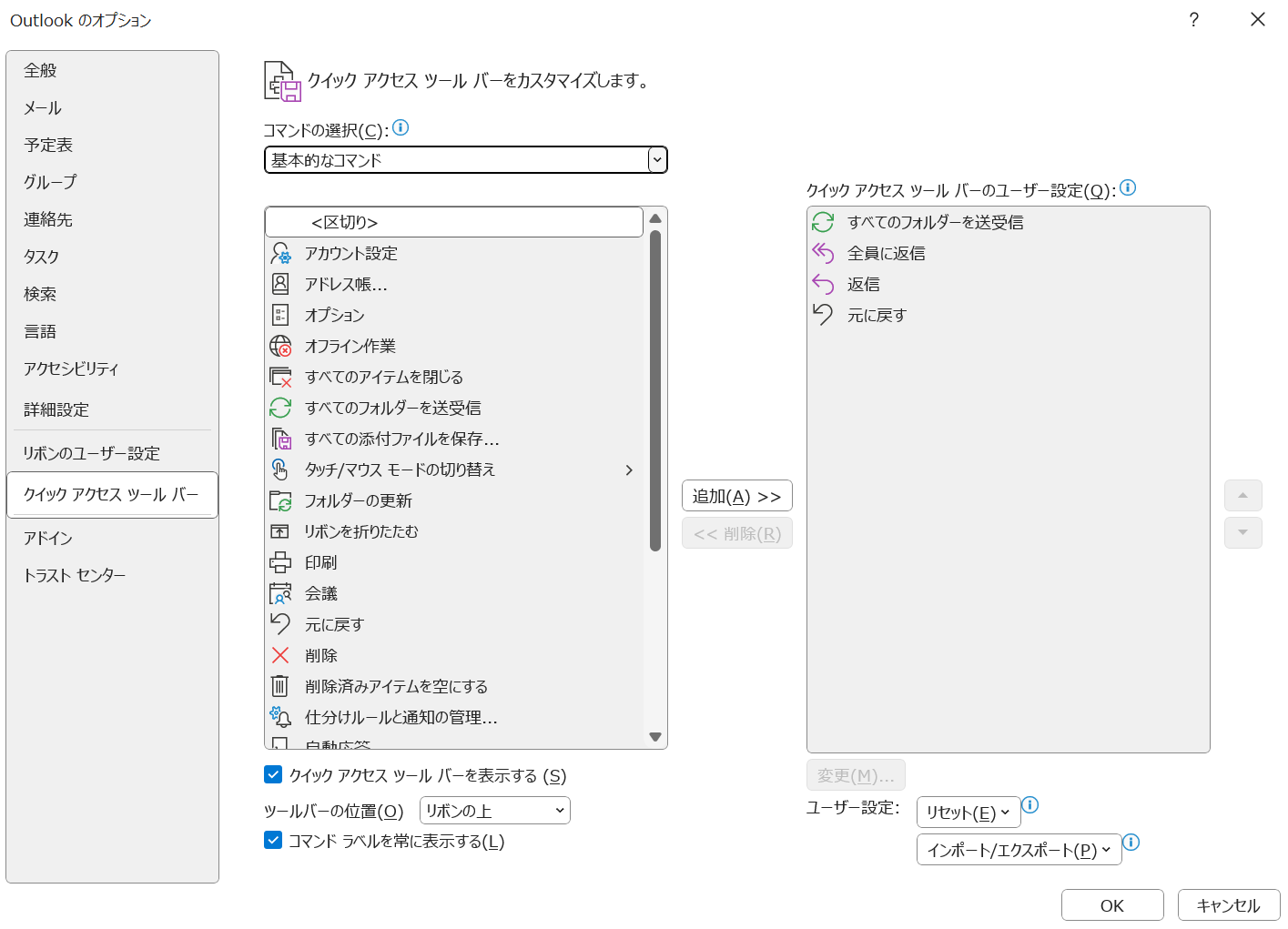
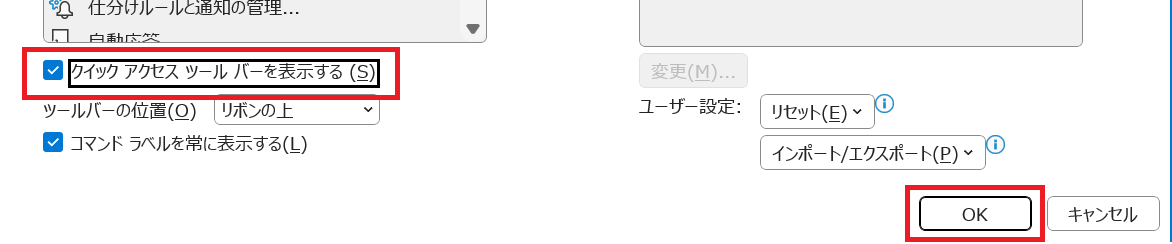
上記の操作でOutlookのオプションからクイックアクセスツールバーを表示することができます。
リボンの下に表示されているのをリボンの上にする
クイックアクセスツールバーはリボンの上だけでなく、リボンの下に表示することも可能です。
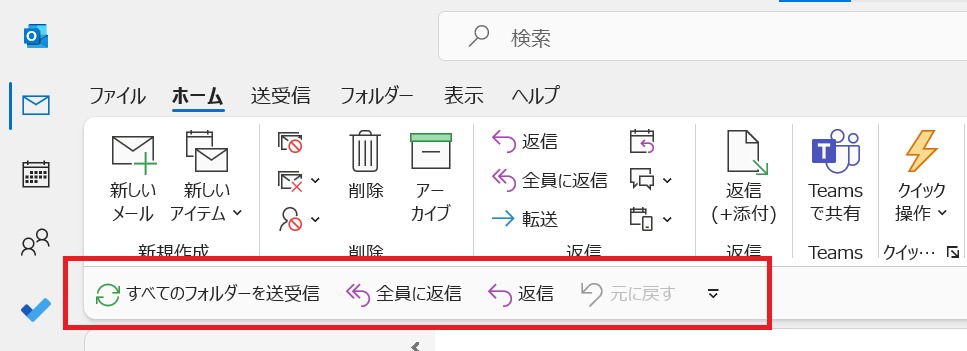
そのため実はクイックアクセスツールバーが非表示になったのではなく誤操作でリボンの下に位置が変わっている可能性もあります。
クイックアクセスツールバーをリボンの上に表示する場合は、クイックアクセスツールバーのカスタマイズ画面から「ツールバーの位置」をリボンの上に変更してください。
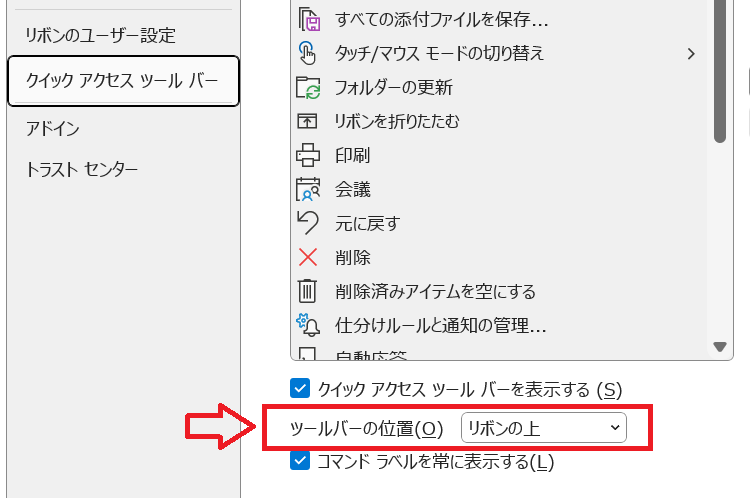
まとめ
本記事「【Outlook】消えたクイックアクセスツールバーを表示させる方法」はいかがでしたか。
クイックアクセスツールバーは非常に便利な機能で、業務を効率的に進める方法として非常に有用な機能です。
もしクイックアクセスツールバーが消えた場合は、本記事で紹介している方法を使ってすぐにクイックアクセスツールバーを再表示できるようにしましょう。
Outlookには他にも様々な機能が備わっています。以下Outlookのまとめ記事では仕事に役立つ機能をご紹介しています。ぜひご覧いただき、今後の仕事に役立ててください。

【Outlook】機能一覧:仕事で便利な機能や設定をまとめて紹介

 関連記事
関連記事