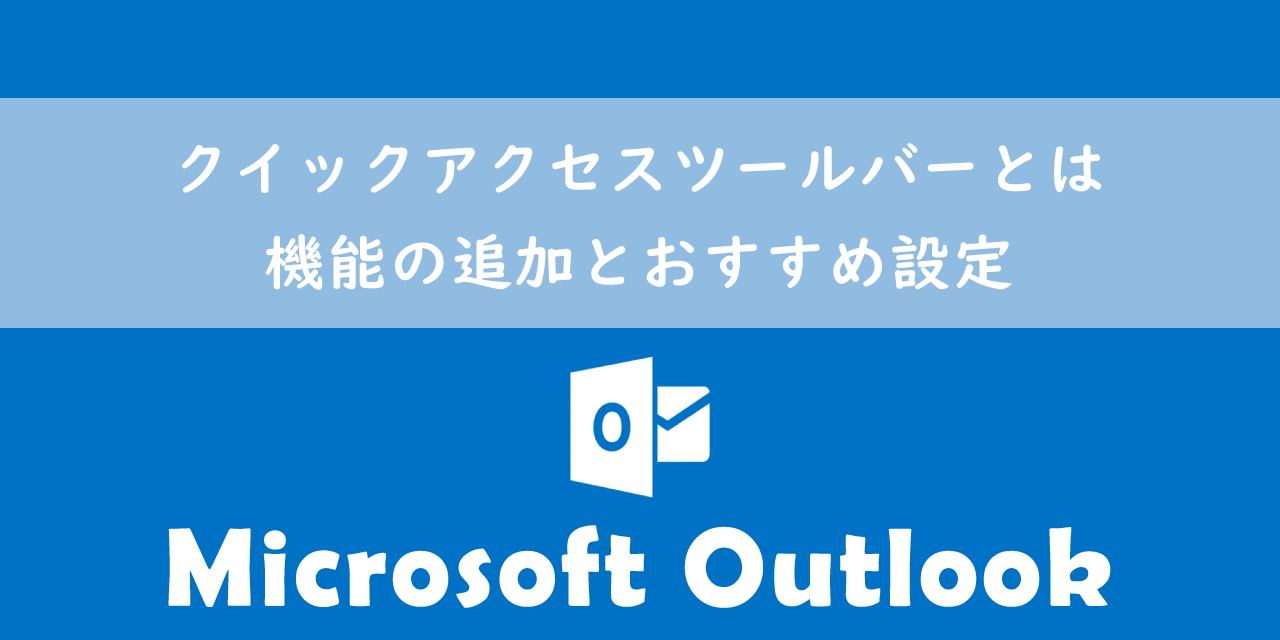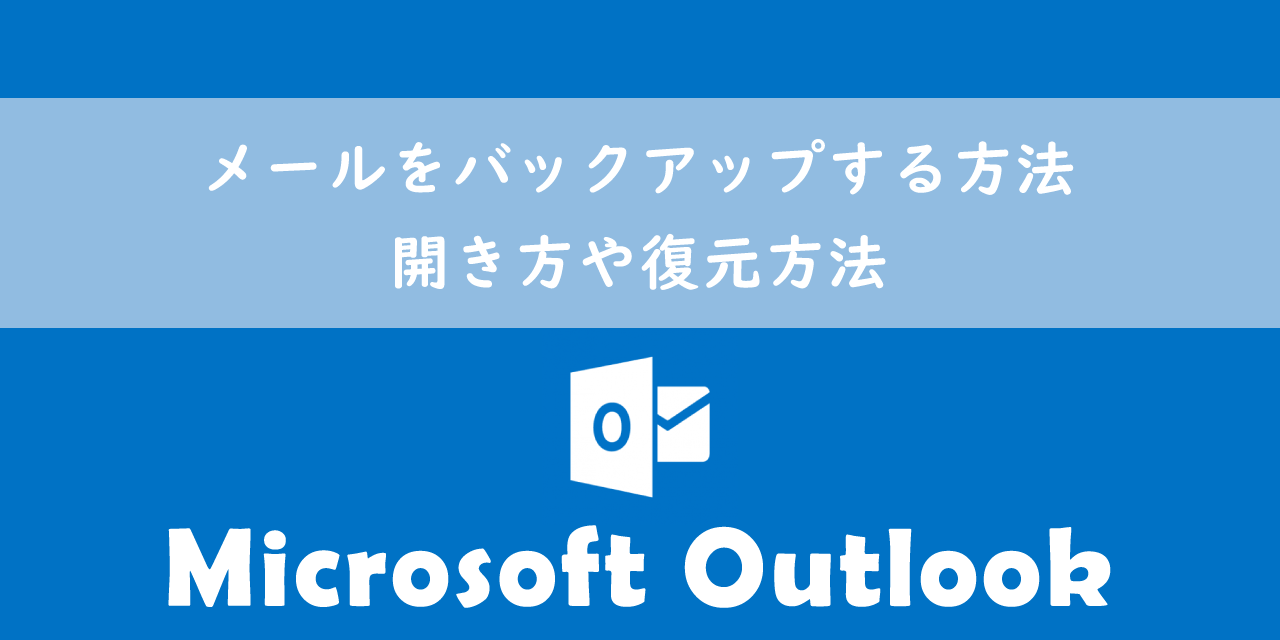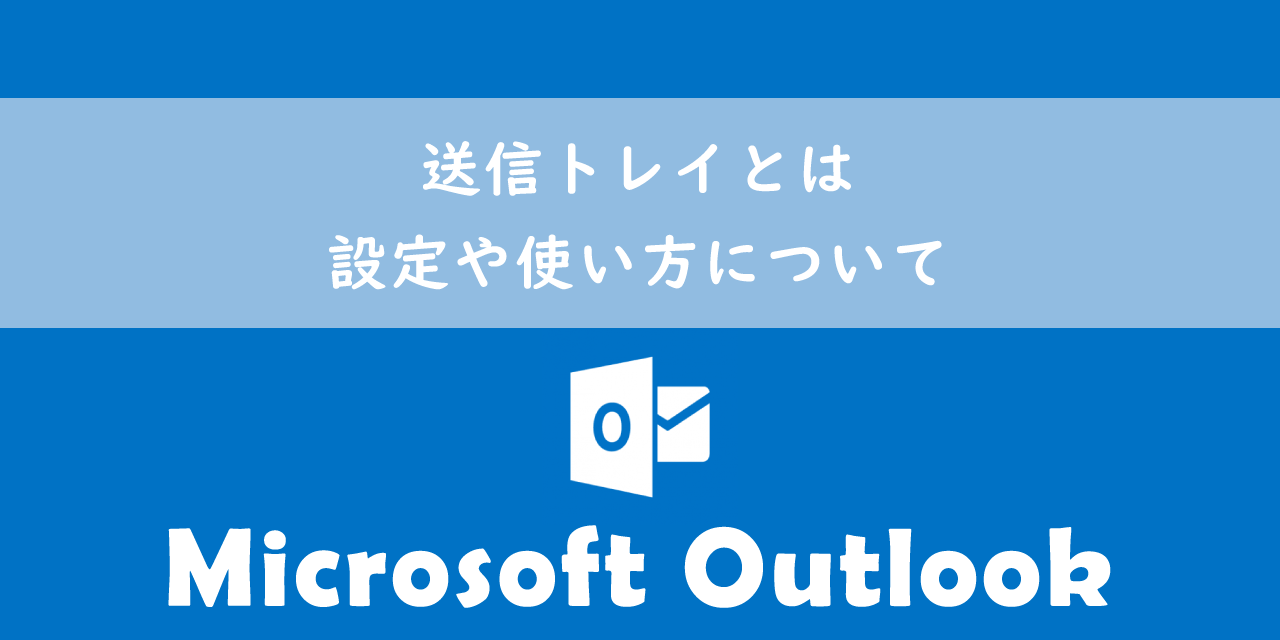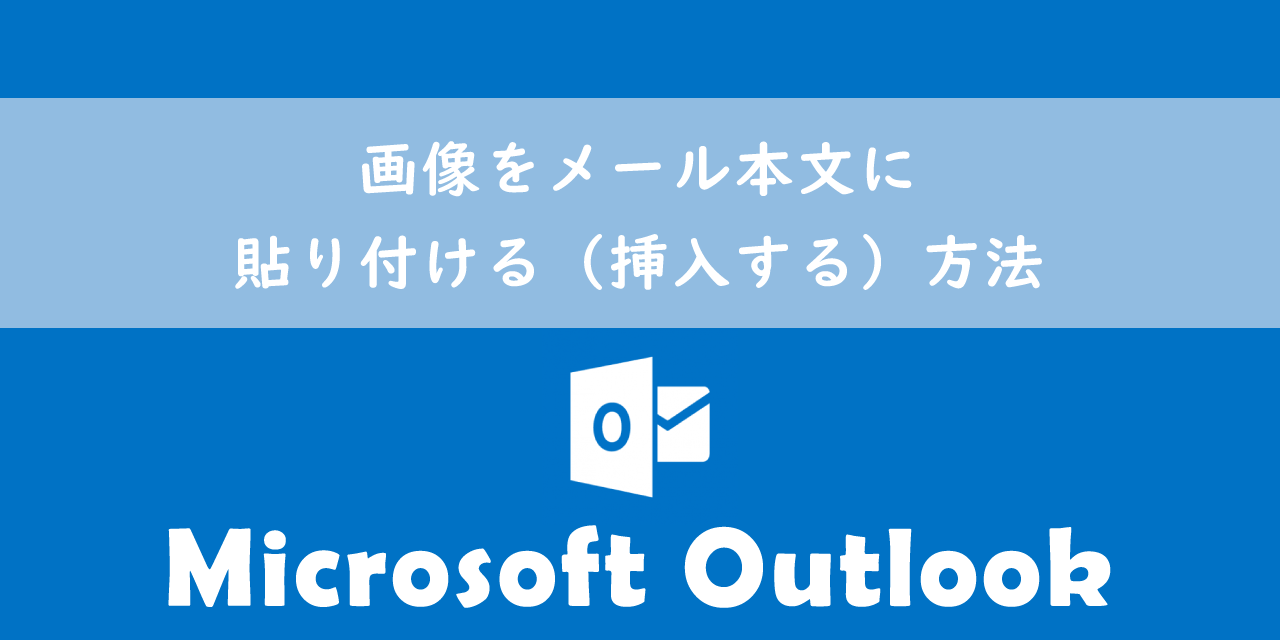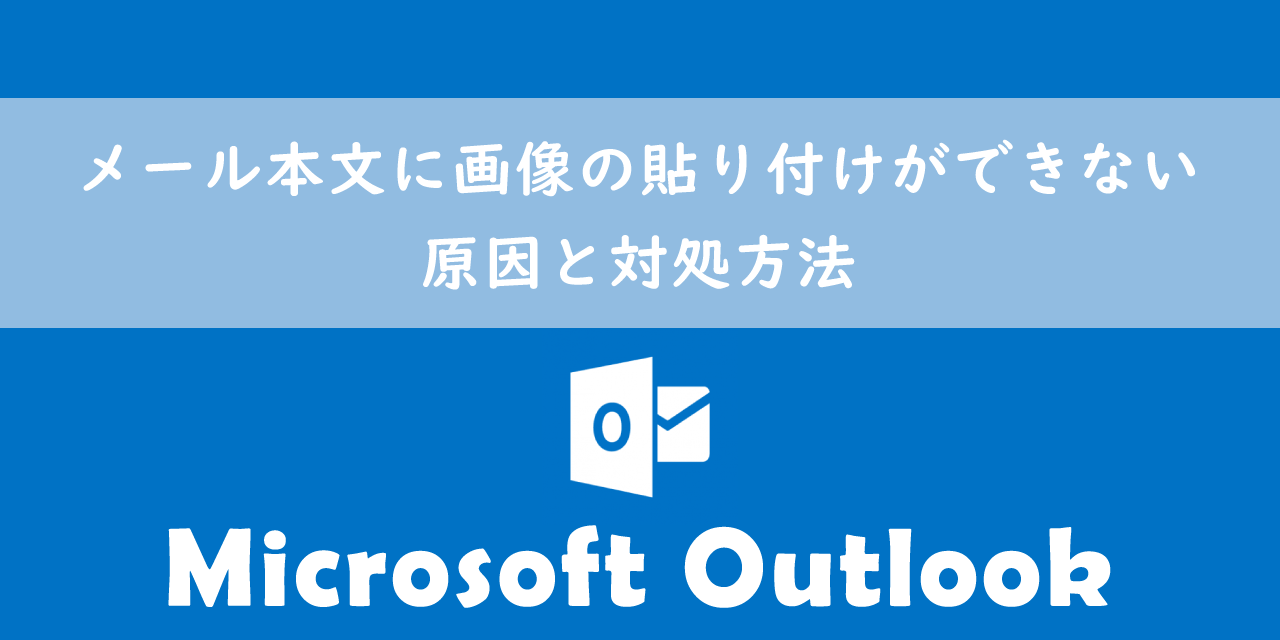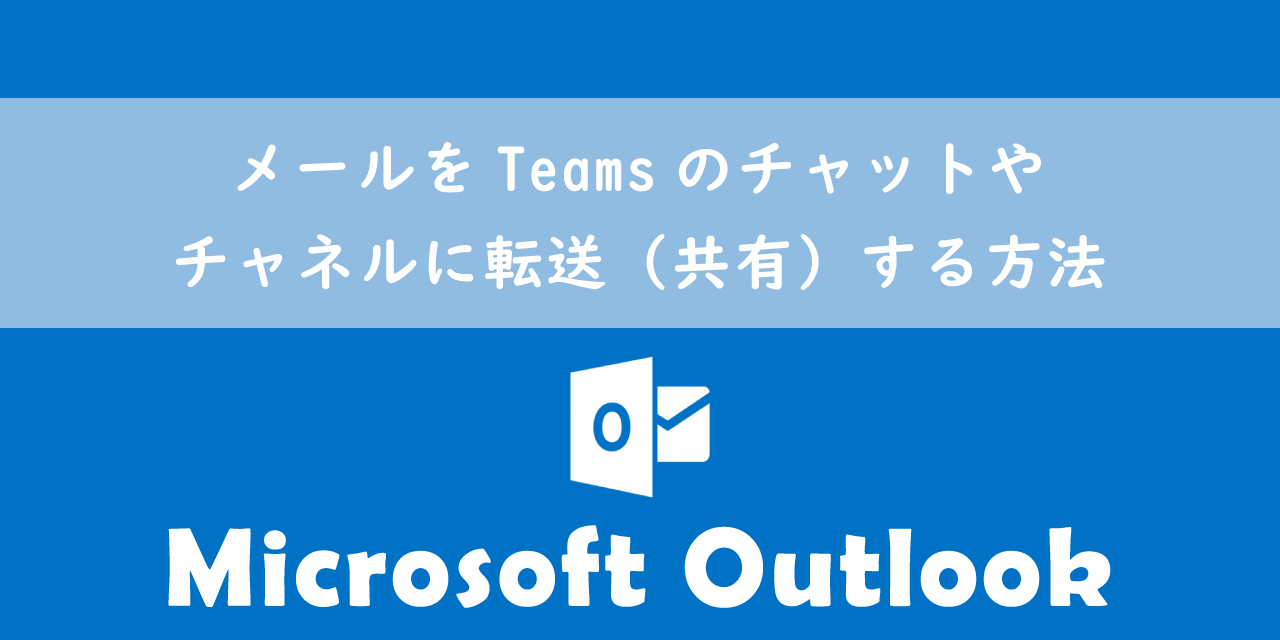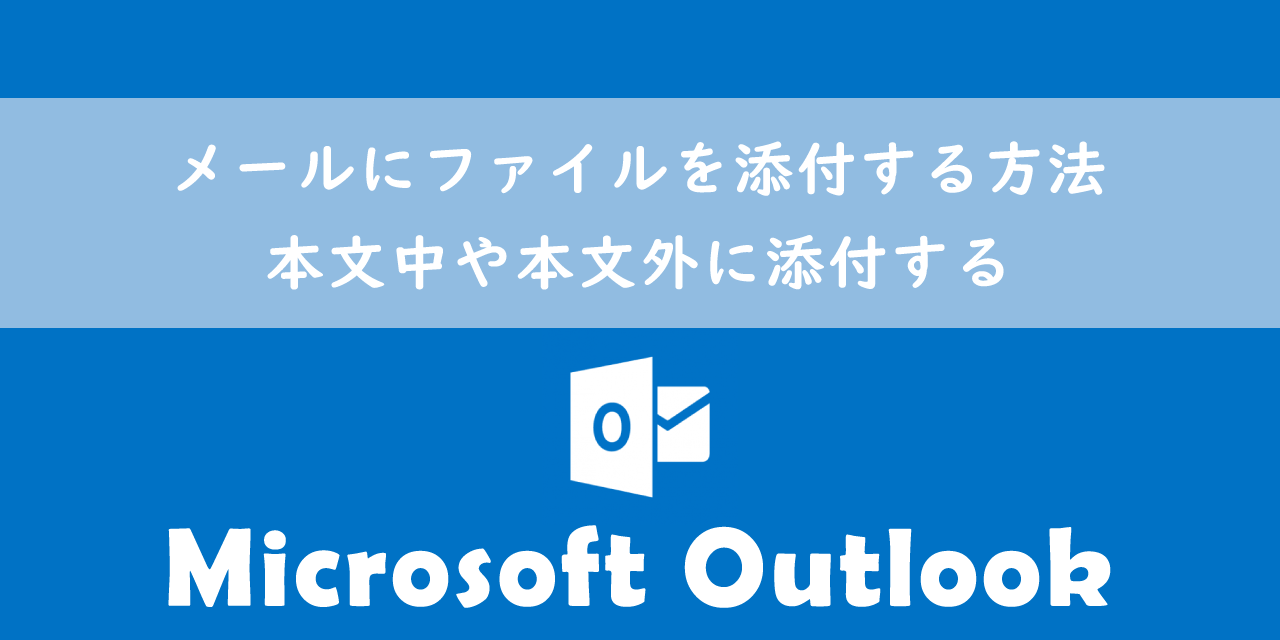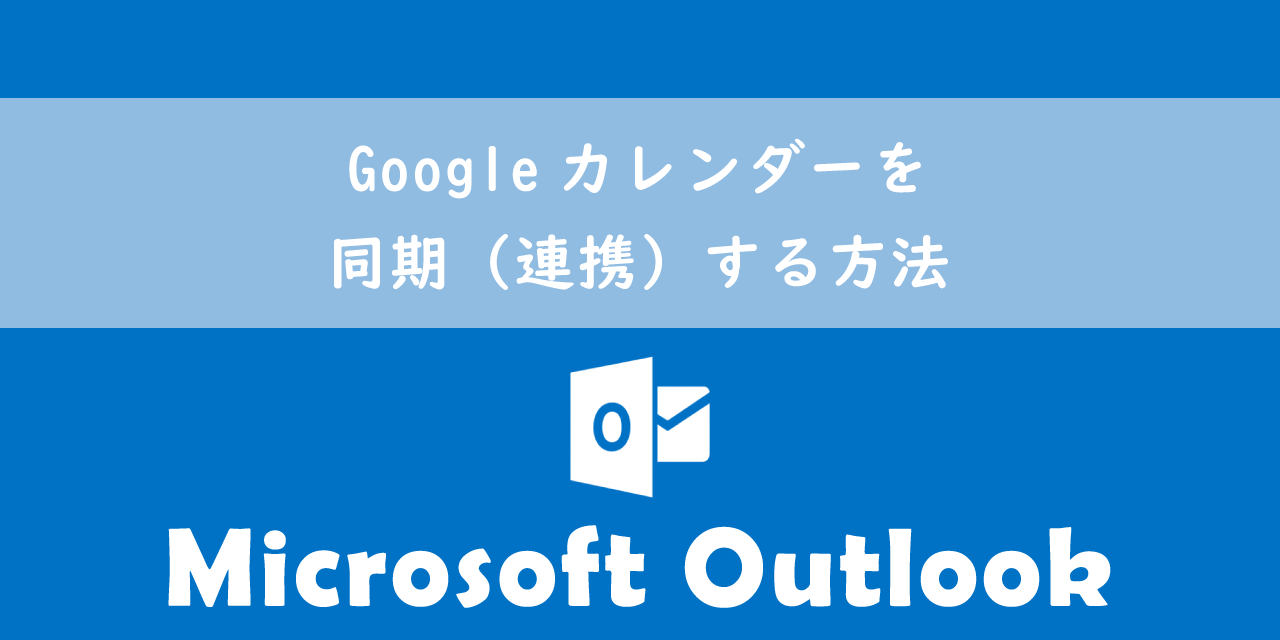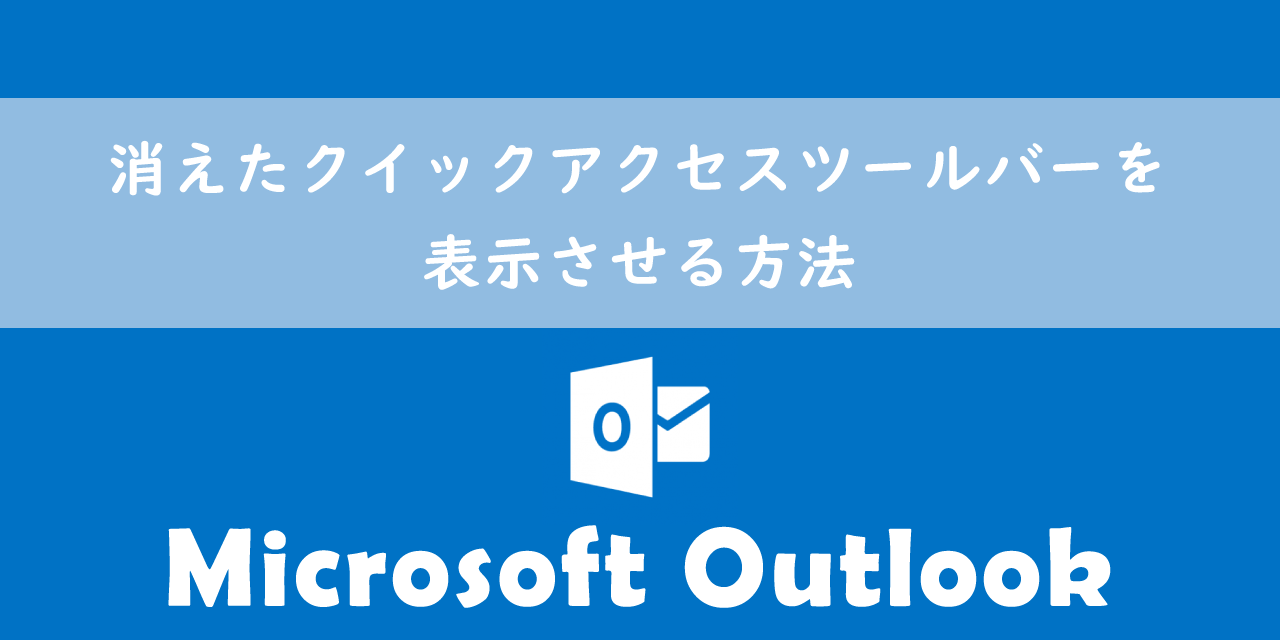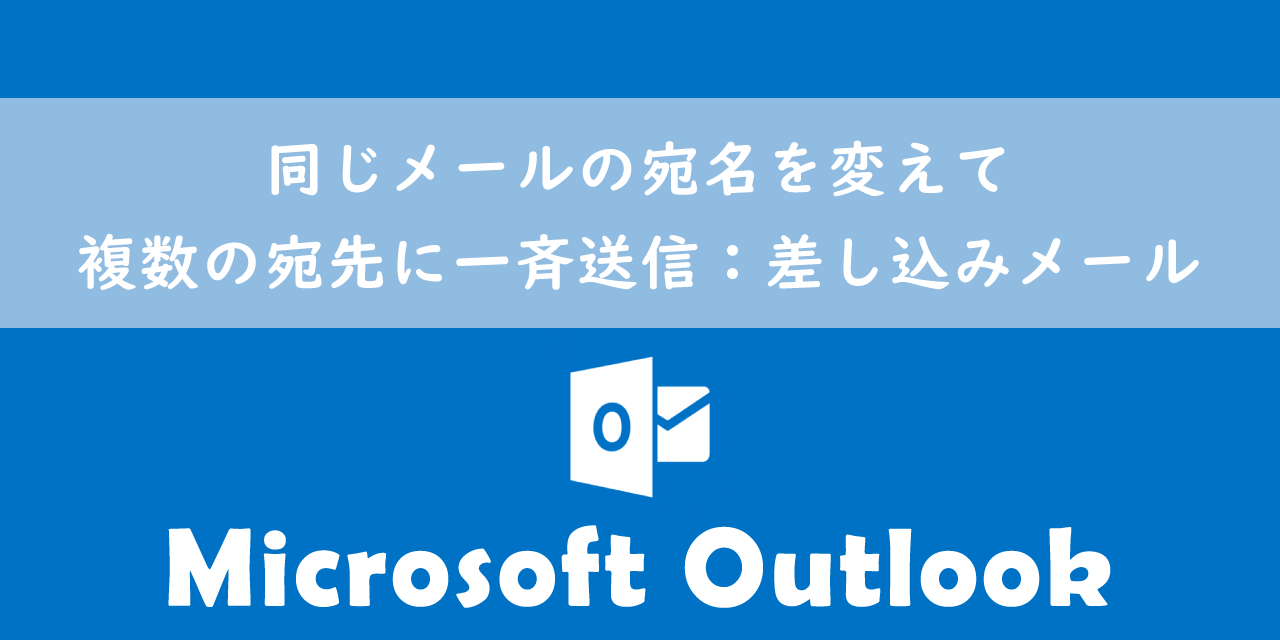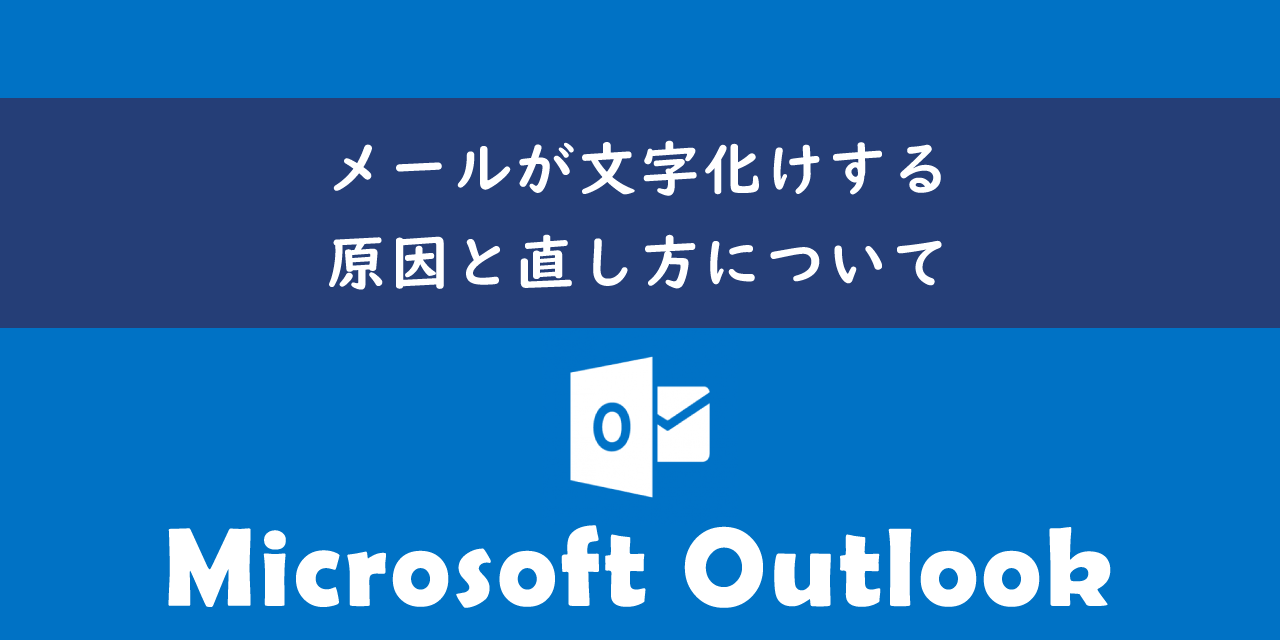【Outlook】迷惑メールの設定:対策について解説
 /
/ 

本記事ではMicrosoftのOutlookにおける、迷惑メールの設定や対策について詳しく解説していきます。
広告メールやメルマガ、悪意のあるメールなどいわゆる迷惑メールは毎日送られてきます。受信トレイに迷惑メールが入ってくると邪魔なだけでなく、誤って開いてしまいウイルスに感染する危険性もあります。
悪意のあるメールを開く危険性を排除し、かつ業務を円滑に進めるために迷惑メールの設定や対策をすることは非常に重要です。
本記事を通して、Outlookでの迷惑メールの設定や対策について理解を深めてください。
ここではMicrosoft 365による最新のOutlookを使用しています。
Microsoft 365とはMicrosoft社が提供しているOfficeアプリケーション(Outlook、Word、Excel、SharePoint、PowerPointなど)やサービスを利用できるサブスクリプション(月額課金制)のクラウドサービスです

Microsoft365とは:どのようなサービスかわかりやすく解説
迷惑メールとは
ビジネスでは毎日多くのメールのやり取りを行います。直接やり取りをしていないメールも多く受信するため、一日に百通以上のメールを受信する人もいます。
数多く受信するメールの中には迷惑メールと言われる受信する必要のないメールも多く混じっています。迷惑メールとは総じて不要または望まれないメールを指します。
迷惑メールには広告メールやメルマガ、悪意のあるメール(スパムメール、フィッシングメール、なりすましメール)などが含まれます。
なりすましメールとは
なりすましメールとは企業や社内のスタッフを装って送られる悪意のある迷惑メールです。
なりすましメールの目的としては、メール受信者から情報を盗む、悪意あるサイトへ誘導する、または偽の情報を与えるために使われます。
一目でなりすましメールとわかるものもあれば、送信元メールアドレスを偽装したすぐには気づけない巧妙ななりすましメールもあります。
なりすましメールを見分ける方法については以下記事をご参照ください。
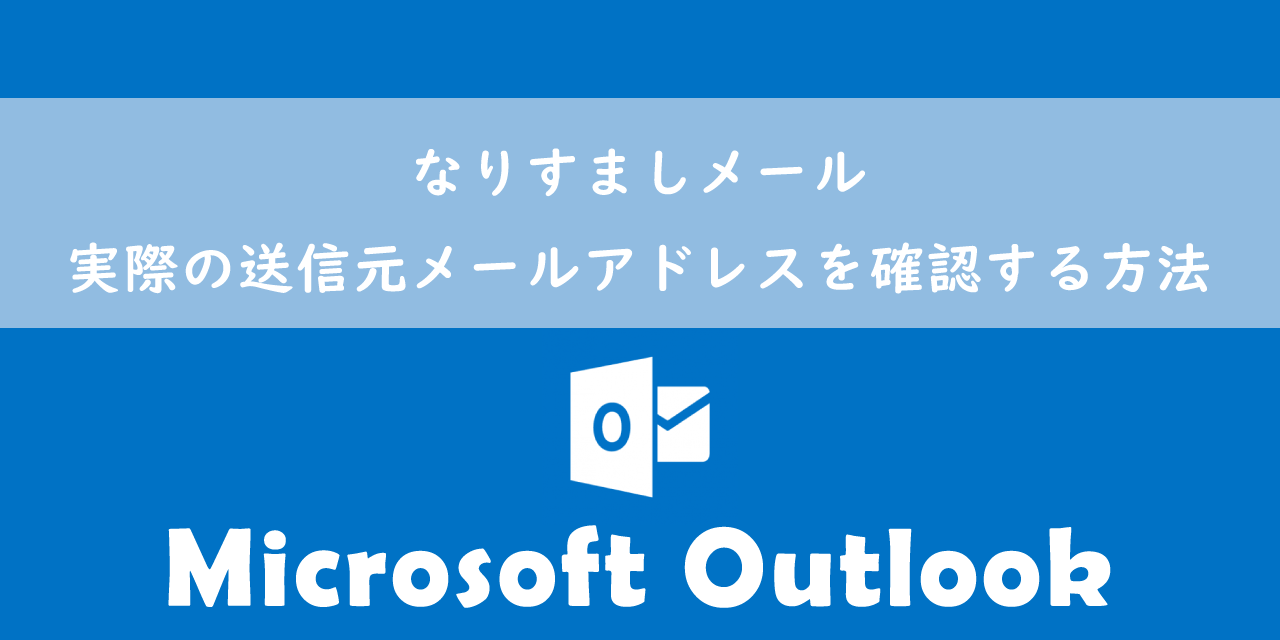
【Outlook】なりすましメール:実際の送信元メールアドレスを確認する方法
プロバイダーやサーバー側で提供している迷惑メールフィルターによりある程度の迷惑メールはブロックもしくは迷惑メールフォルダへ振り分けてくれます。しかしそれでも受信トレイまで届く迷惑メールは数多くあります。
次項では迷惑メールを受信トレイに入らないようにする対策について解説していきます。
Outlook:迷惑メールの対策
Outlookでの迷惑メールが受信トレイに入らないようにする対策は以下の通りです。
- 迷惑メールの処理レベルの変更
- 受信拒否リストへメールアドレスまたはドメインの追加
- 仕分けルールによる振り分け
上記の対策をすることで迷惑メールを開く無駄な時間が削減され、業務に集中できるようになります。また悪意のあるメールを誤って開いてしまうセキュリティインシデントを防ぐことができます。
次項より迷惑メールの各対策について詳しく解説していきます。
迷惑メールの処理レベルの変更
Outlookでは迷惑メールを振り分ける判断をする処理レベルを設定することができます。処理レベルは以下の4つから選択できます。
| 処理レベル | 説明 |
|---|---|
| 自動処理なし | 受信拒否リストに該当しないメールはすべて受信トレイに入る |
| 低 | 明らかな迷惑メールのみが迷惑メールフォルダへ振り分けられる |
| 高 | ほとんどの迷惑メールが迷惑メールフォルダへ振り分けられるが、通常のメールもその対象になる可能性が高い |
| セーフリストのみ | セーフリストに登録したメールアドレスやドメイン以外はすべて迷惑メールとして処理される |
処理レベルを「低」や「高」にした場合、お客様とのやり取りのメールも迷惑メールフォルダへ振り分けられる可能性があります。処理レベルを設定したら定期的に迷惑メールフォルダを確認するようにしましょう
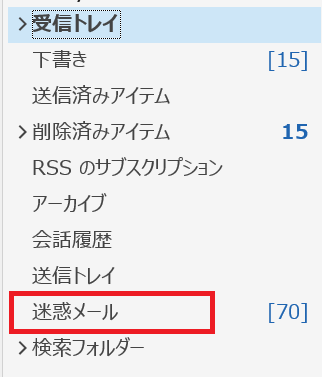
迷惑メールの処理レベルは以下の流れで変更することができます。
- ホームタブを選択して「迷惑メール」アイコンをクリック<表示されたメニューから「迷惑メールのオプション」をクリックする
- 表示された迷惑メールのオプション画面から「オプションタブ」を選択し、迷惑メールの処理レベルを4つの中から選択して「OK」をクリックする
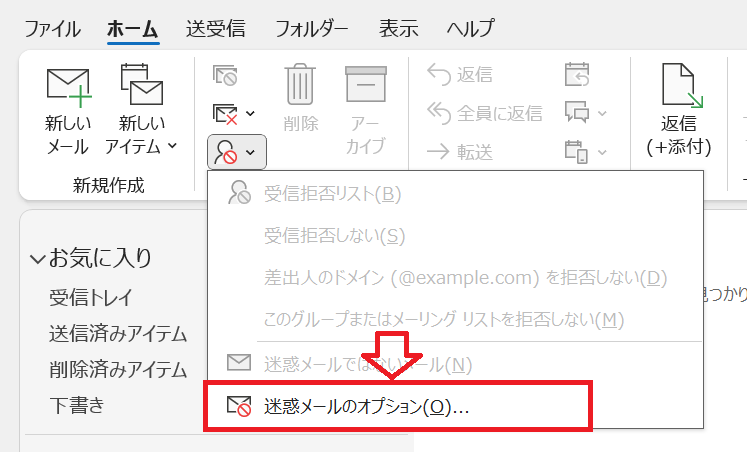
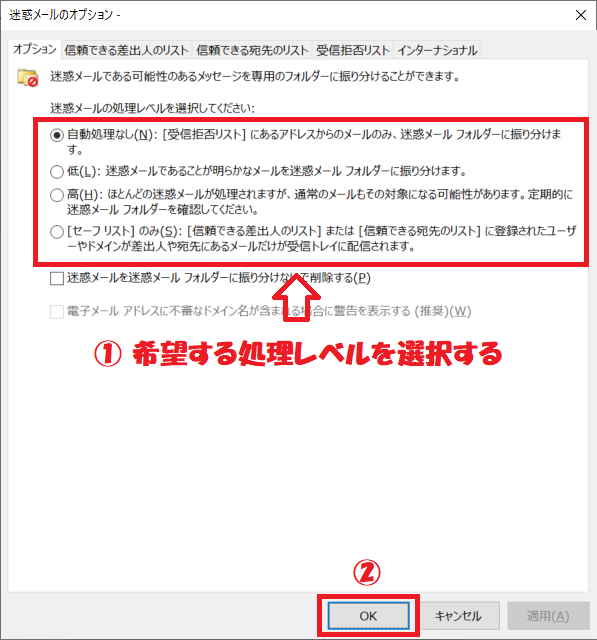
上記の操作により迷惑メールを振り分ける処理レベルを変更できます。
受信拒否リストへメールアドレスまたはドメインの追加
受信トレイに入ってくる特定の受信したくないメールに対しては受信拒否設定をしましょう。受信拒否設定をすることで対象のメールアドレスまたはドメインからのメールを自動的に迷惑メールフォルダに振り分けてくれます。
受信拒否設定とは特定のメールアドレスまたはドメインを受信拒否リストに追加することです。受信拒否リストへの追加や解除方法については以下記事を参考にしてください。
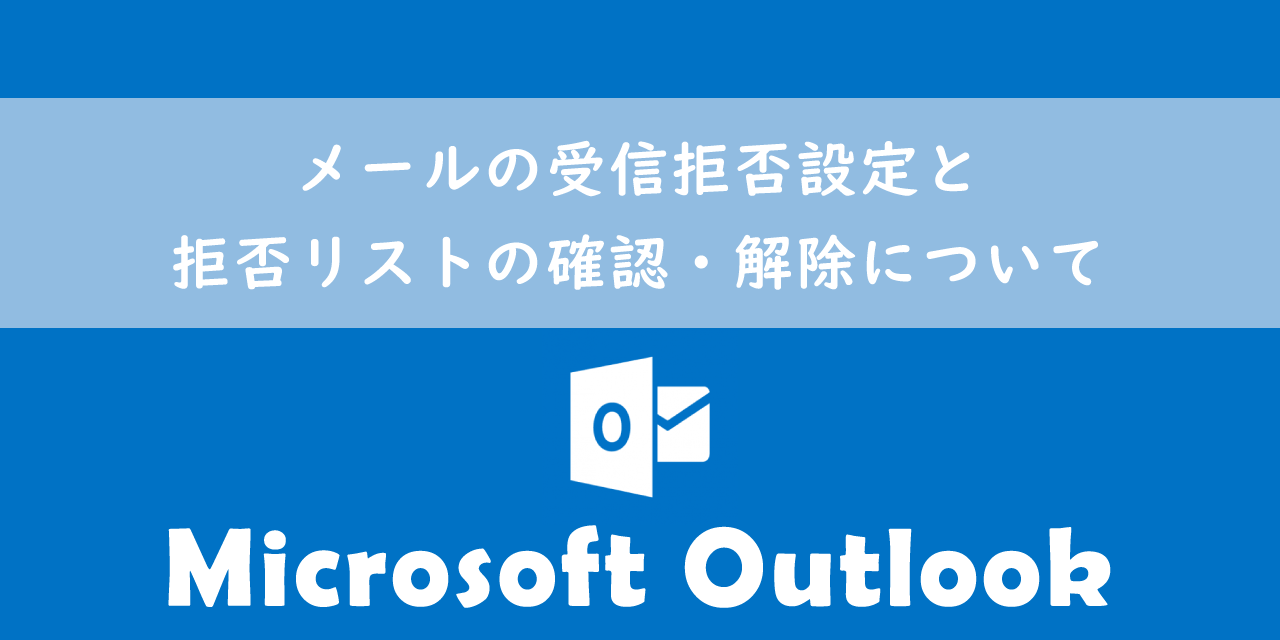
【Outlook】メールの受信拒否設定と拒否リストの確認・解除について
仕分けルールによる振り分け
あまり効果は高くないですが、Outlookに備わっている仕分けルールの機能を利用して迷惑メール対策をすることも可能です。
仕分けルールとは受信したメールに対して特定の条件を満たす場合に指定のルールを実行する機能です
受信トレイに入ってくる迷惑メールがある一定のパターンを持っている場合に有効な方法です。例えばメールの本文に「パスワードの変更」や「楽天」、「Amazon」といった単語が入っていれば迷惑メールフォルダに振り分けるルールを作成します。
仕分けルールで「本文に特定の文字が含まれる場合に迷惑メールフォルダに振り分ける」ルールの作成方法は以下の通りです。
- Outlookを起動し、ホームタブ内の「移動」>「ルール」>「仕分けルールと通知の管理」を選択する
- 表示された「仕分けルールと通知」画面から「新しい仕分けルール」を選択する
- 表示された「自動仕分けウィザード」から「受信メッセージにルールを適用する」を選択して「次へ」をクリックする
- ステップ1から「本文に特定の文字が含まれる場合」にチェックを入れ、ステップ2の「特定の文字」をクリックする
- 表示された「文字の指定」画面に拒否したい特定の文字を入力<「追加」をクリック<「OK」をクリックする
- 次へをクリックする
- ステップ1から「指定フォルダーへ移動する」にチェックを入れ、ステップ2の「指定」をクリックする
- フォルダーの選択から「迷惑メール」を選択して「OK」をクリックする
- 完了をクリックする
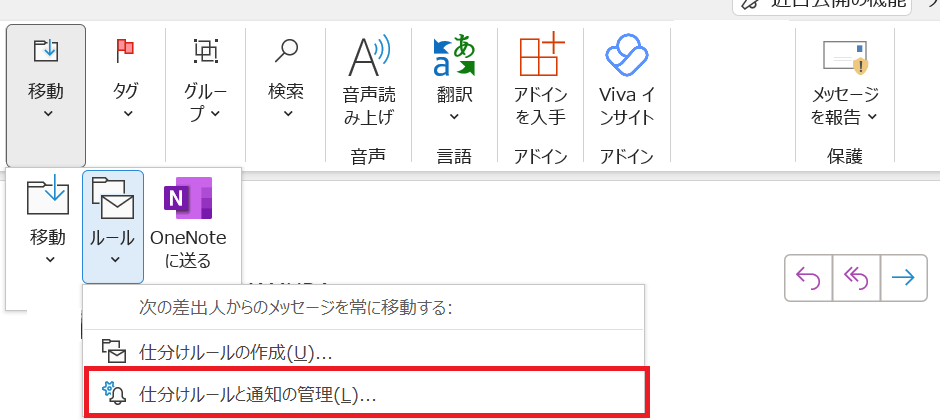
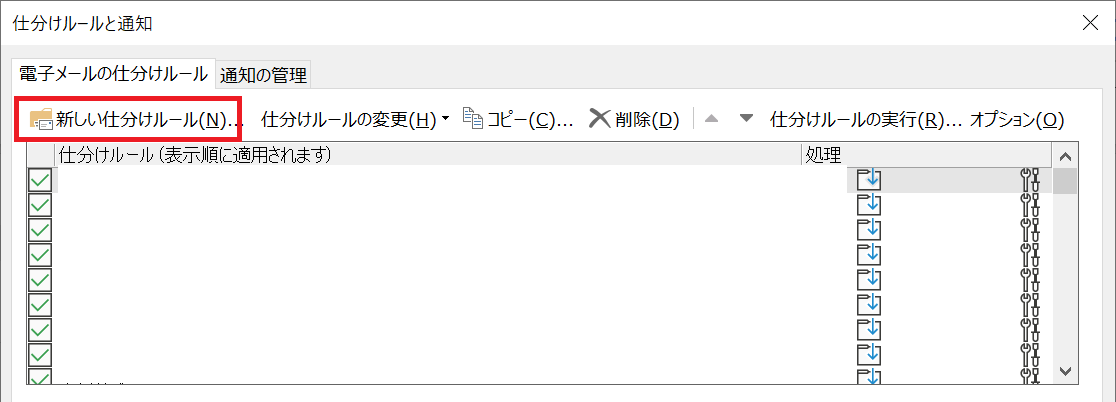
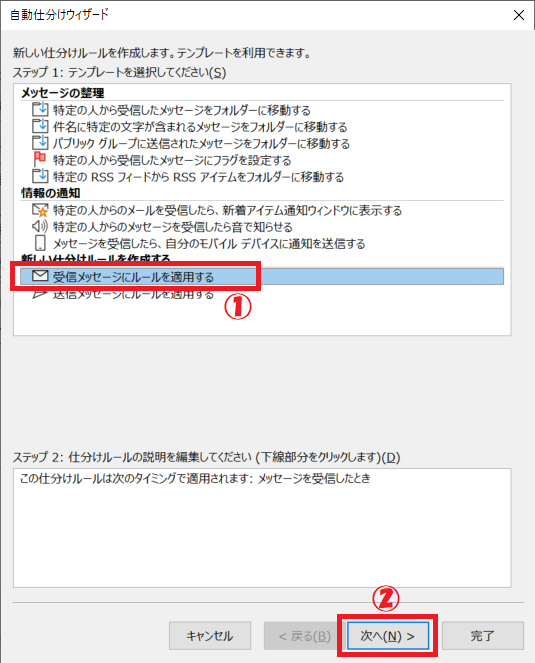
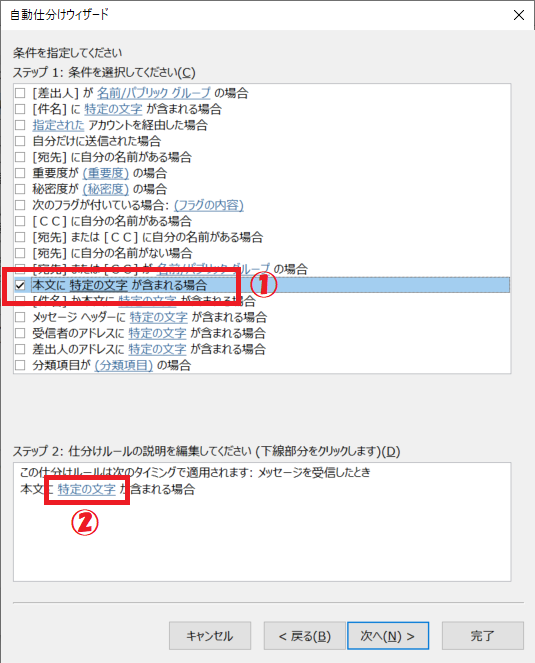
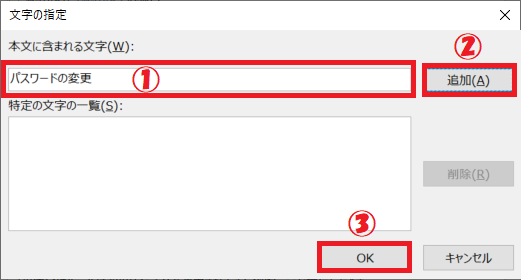
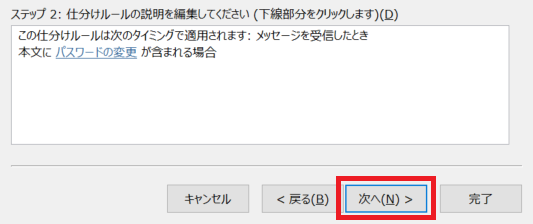
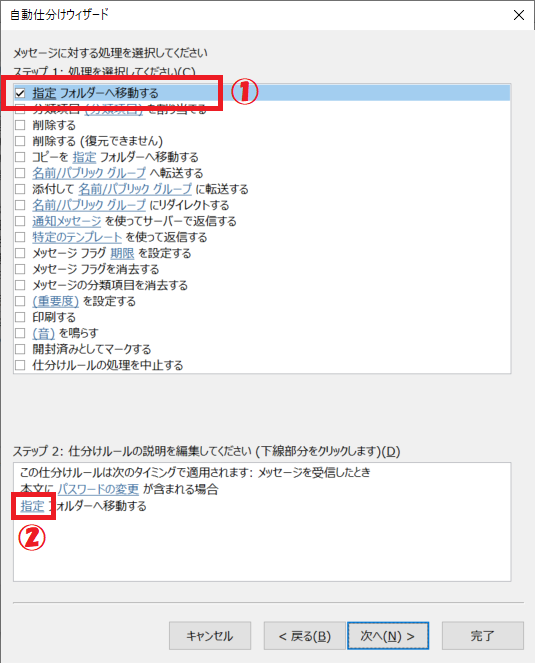
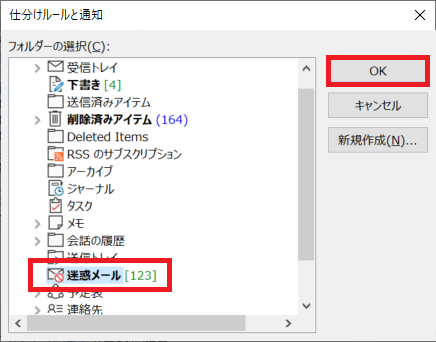
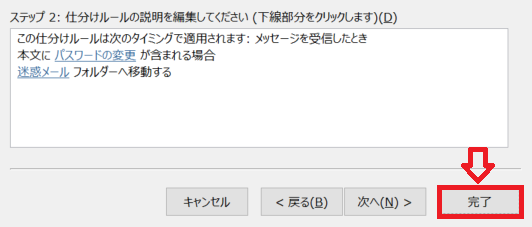
上記の操作により特定の文字が本文に含まれていた場合に迷惑メールフォルダに振り分けるルールが作成されます。
Outlook:迷惑メールに関する設定
迷惑メールの自動削除
迷惑メールフォルダに振り分けられる迷惑メールを振り分けずに自動削除する設定があります。通常は30日経つと迷惑メールフォルダ内のメールは削除されますが、すぐに削除したい方は設定を有効にしてください。
設定を有効にすると誤って迷惑メールフォルダに振り分けられたお客様からのメールも自動削除されます。設定を有効にする場合は注意してください
迷惑メールを即座に削除する設定は以下の操作で有効にできます。
- ホームタブを選択して「迷惑メール」アイコンをクリック<表示されたメニューから「迷惑メールのオプション」をクリックする
- 表示された迷惑メールのオプション画面から「オプションタブ」を選択し、「迷惑メールを迷惑メールフォルダーに振り分けないで削除する」にチェックして「OK」をクリックする
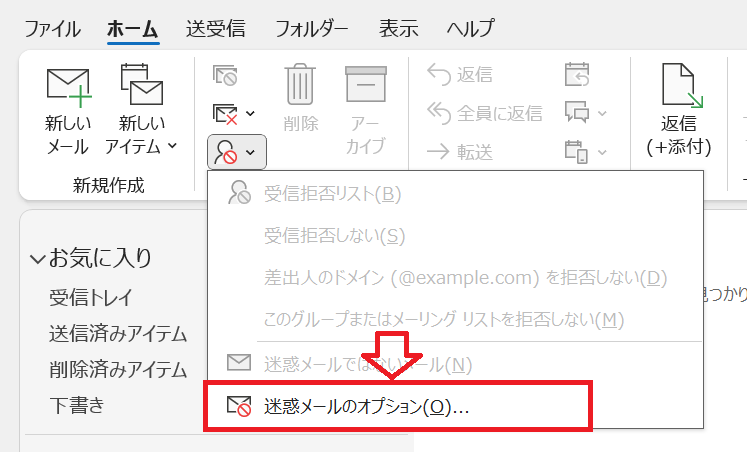
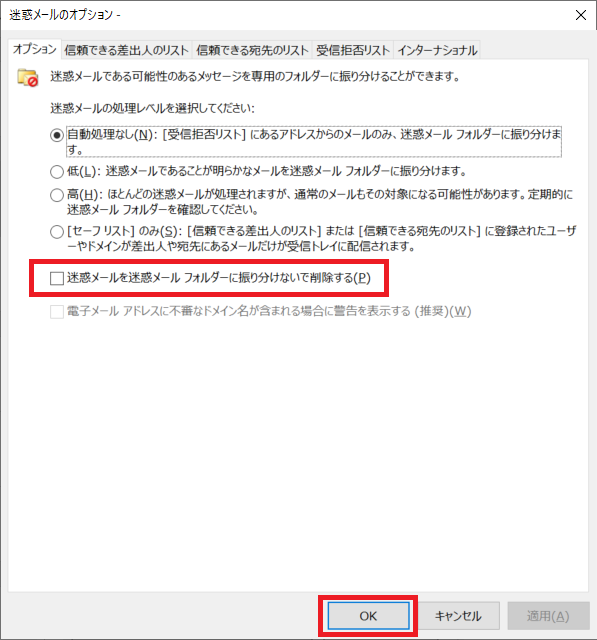
迷惑メールフォルダに振り分けられるメールを受信トレイに変更する
お客様からのメールが突然迷惑メールとして処理される(迷惑メールフォルダに振り分けられる)ことがあります。
このような問題が発生した場合は、差出人のメールアドレスまたはドメインを「信頼できる差出人のリスト」(セーフリスト)へ登録する必要があります。
差出人のメールアドレスまたはドメインをセーフリストに登録する方法は以下記事をご参照ください。
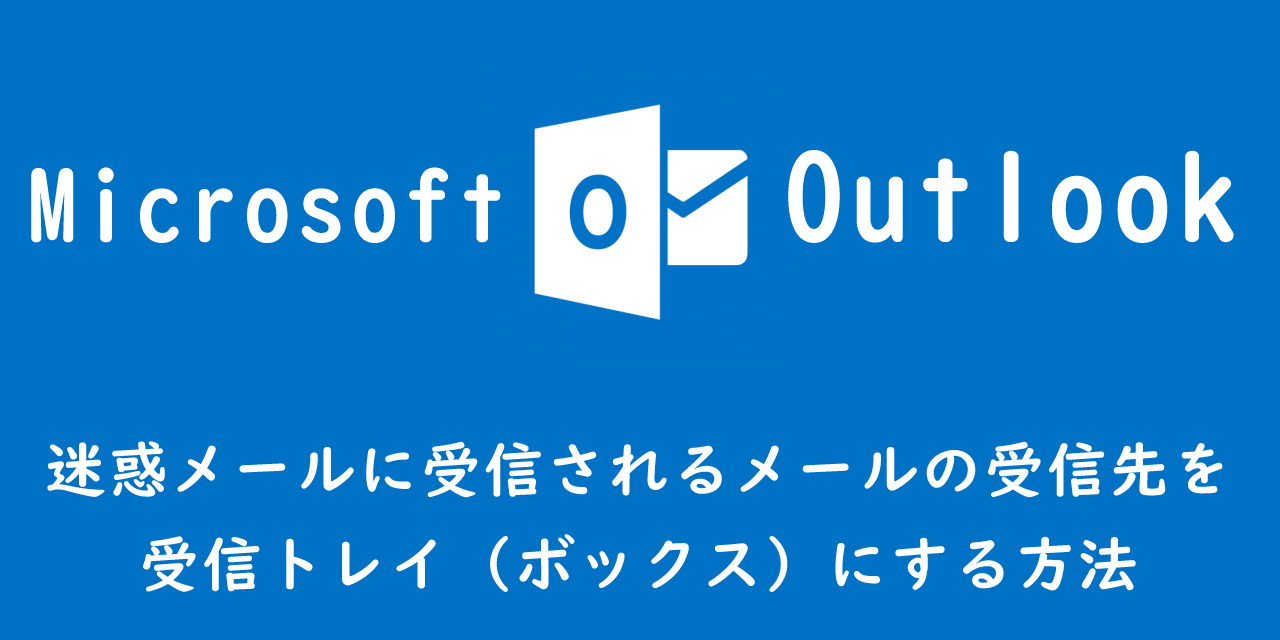
【Outlook】迷惑メールボックスに受信されるメールの受信先を受信トレイにする方法
まとめ
本記事「【Outlook】迷惑メールの設定:対策について解説」はいかがでしたか。
業務を円滑に進めるために迷惑メールの対策は非常に重要です。本記事で紹介した設定を実行していただいて、受信トレイに迷惑メールが入ってこないようにしましょう。
Outlookには他にも様々な便利な機能が備わっています。以下Outlookのまとめ記事では仕事に役立つ機能を紹介しています。ぜひご覧いただき、ご自身の仕事に役立つ機能を見つけてください。

【Outlook】機能一覧:仕事で便利な機能や設定をまとめて紹介

 関連記事
関連記事