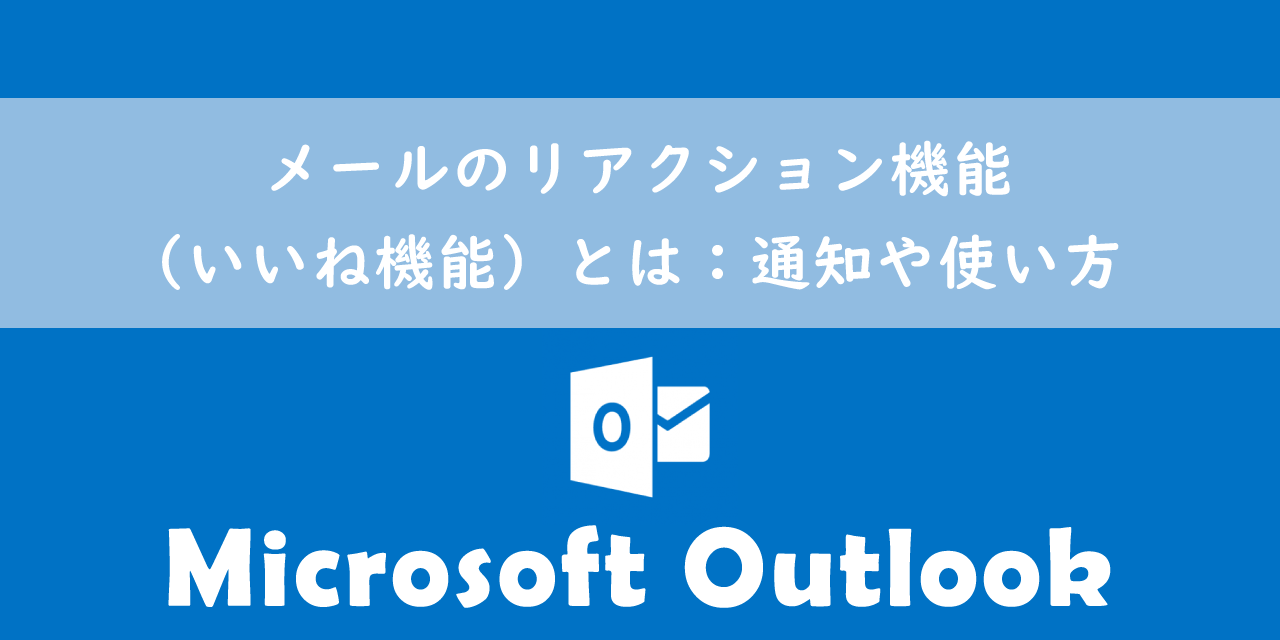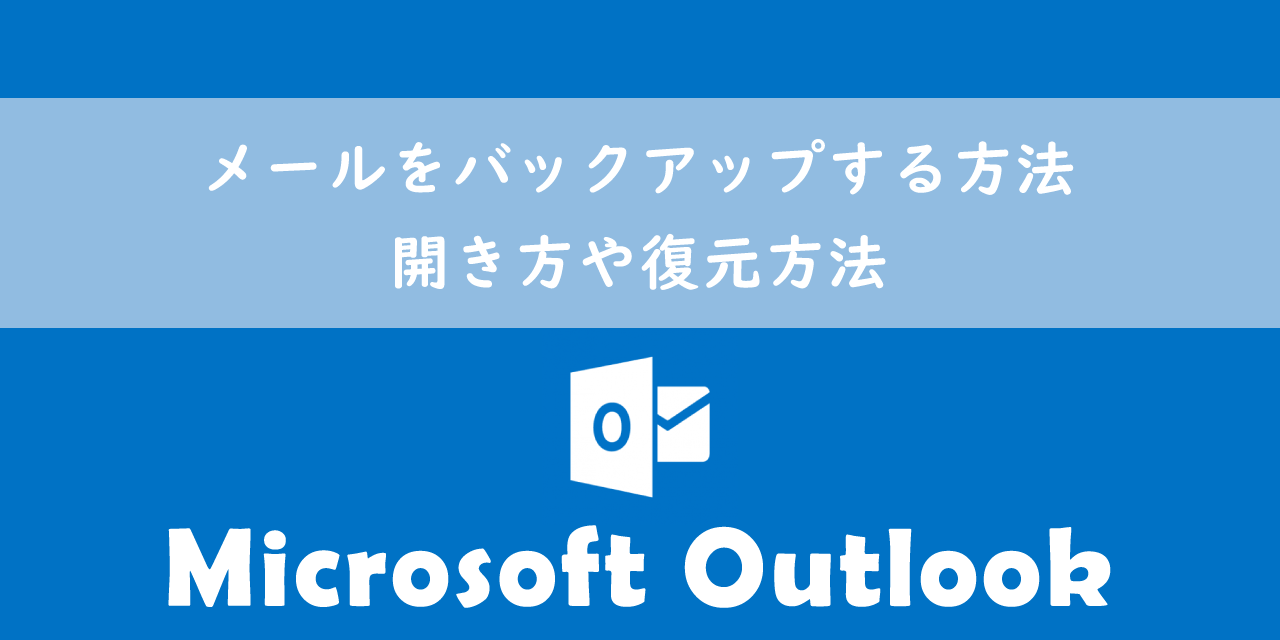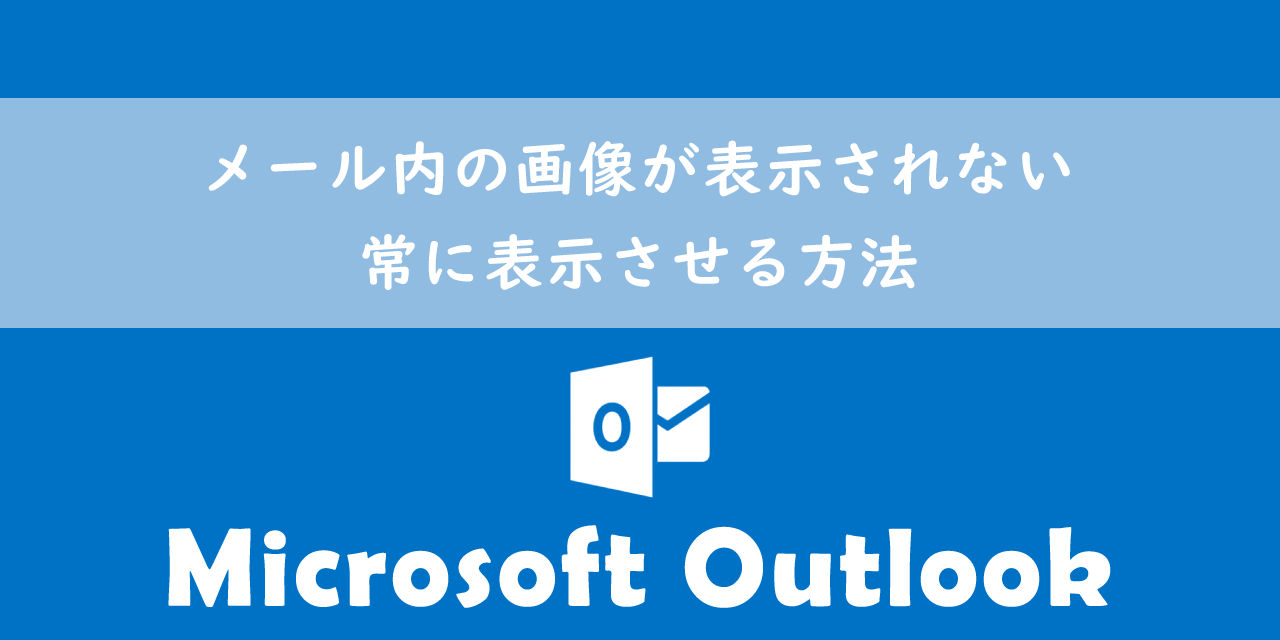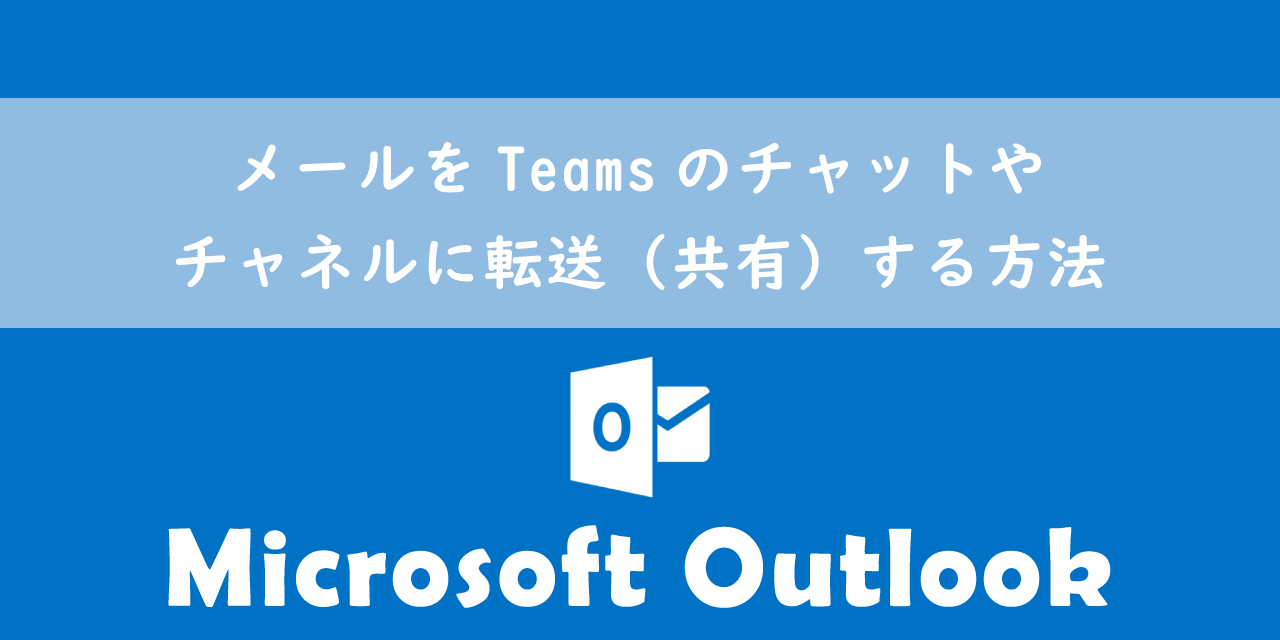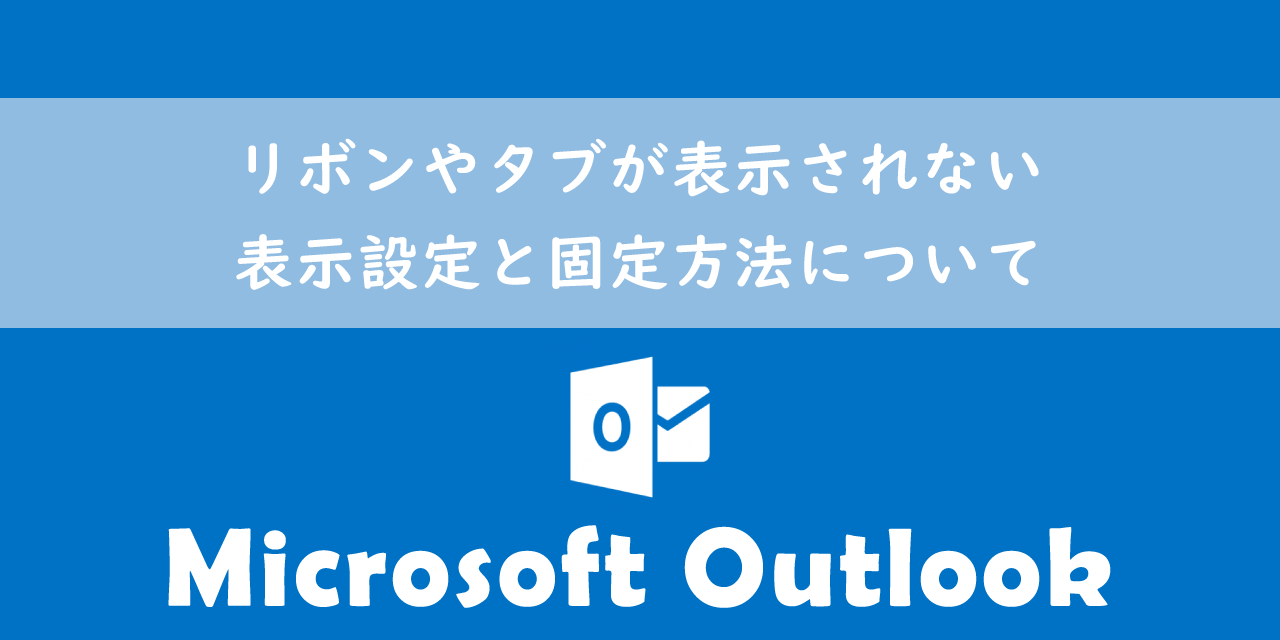【Outlook】画像をメール本文に貼り付ける(挿入する)方法
 /
/ 
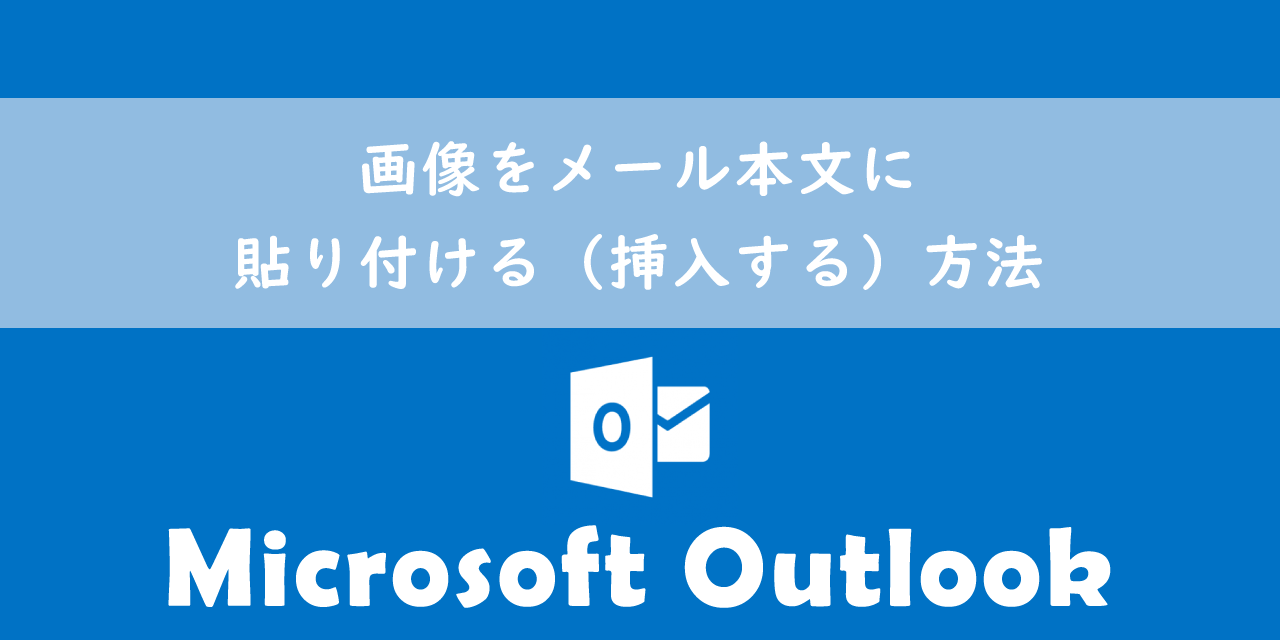
本記事ではMicrosoftのOutlookにおける、画像をメール本文に貼り付け(挿入する)方法について解説していきます。
メールで相手に情報や指示を明確に伝える手段として画像を利用することがあります。また画像は説明の補助としての役割だけでなく、受信者に視覚的にアピールできるためイベントの招待や広告などでも頻繁に利用されています。
ビジネスでメールのやり取りを行っている場合、画像をメール本文に貼り付ける方法は必須の知識です。本記事を通して、Outlookで画像を貼り付ける方法について理解を深めてください。
ここではMicrosoft 365による最新のOutlookを使用しています。
Microsoft 365とはMicrosoft社が提供しているOfficeアプリケーション(Outlook、Word、Excel、SharePoint、PowerPointなど)やサービスを利用できるサブスクリプション(月額課金制)のクラウドサービスです

Microsoft365とは:どのようなサービスかわかりやすく解説
Outlook:メール本文に画像を張り付けるとは
ビジネスではお客様や社内メンバーと様々な用件のやり取りをメールで行います。ときにはテキストだけでは伝えるのが難しい点を、画像を貼り付けて複雑な情報や指示を伝えることがあります。
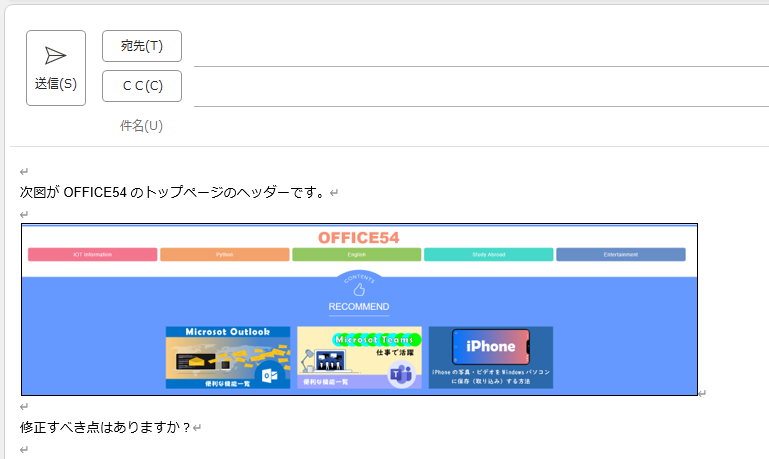
メール本文に画像を貼り付けることは次のような意味があります。
- 伝えたい情報や指示を明確に伝えられる
- 視覚的にアピールできる
- 説明の補助としての役割
- 受信者に印象を与えられる
画像の貼り付けは情報や指示を明確に伝えたいときや、プロセスの説明、イベントの招待など様々なメールで利用されます。
そのためビジネスではメール本文に画像を貼り付ける方法は必須の知識です。
伝えたい情報の補足説明や操作の流れ、イベントの招待などでは画像をメールに添付して送るよりも、画像をメール本文に貼り付ける方が効果的です
画像をメール本文に貼り付ける方法
メール本文に画像を貼り付ける方法は以下の通りです。
- 挿入タブの「画像」が貼り付け
- スクリーンショットで撮った画像を貼り付け
次項よりそれぞれの方法について詳しく解説していきます。
メール本文に貼り付けできる画像形式は「JPG」「PNG」「SVG」「GIF」「TIFF」「BMP」「ICO」などほとんどの画像形式が対応しています
挿入タブの「画像」から貼り付け
挿入タブの「画像」から画像を貼り付ける方法は以下の通りです。
- メッセージウィンドウの上部にある挿入タブをクリックする
- リボン内から「画像」をクリックし、表示されたメニューから「このデバイス」を選択する
- 表示された「図の挿入」ダイアログから貼り付けたい画像を選択して「挿入」をクリックする
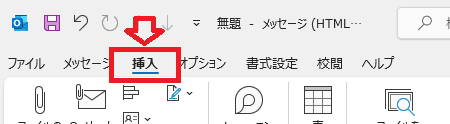
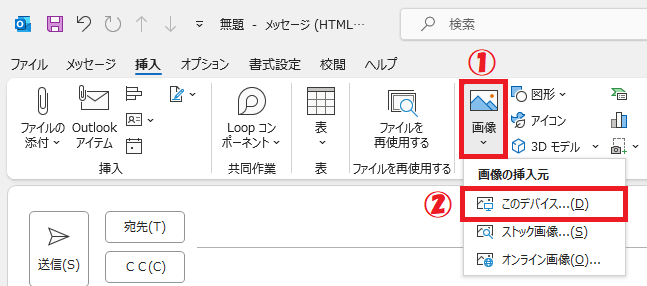
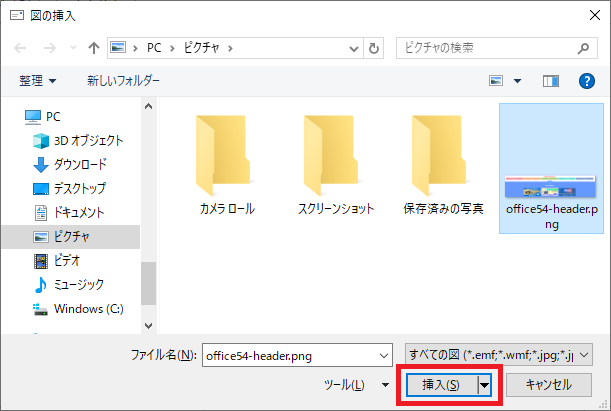
上記の操作により、本文内のカーソルがあった位置に画像が挿入されます。
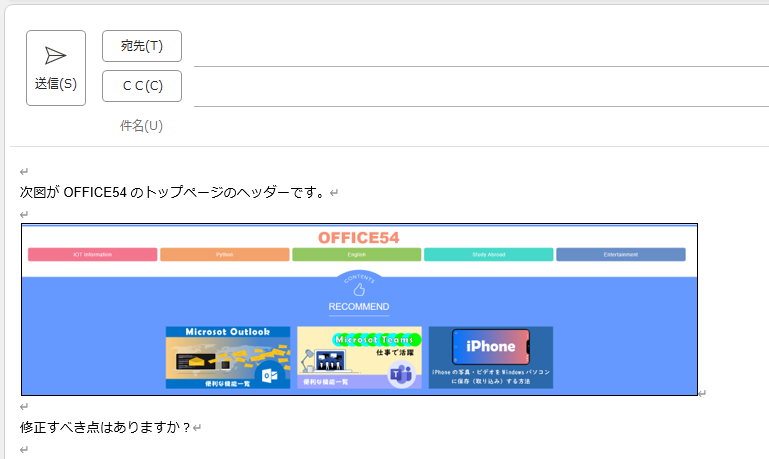
この方法では画像として保存されているファイルを選択して貼り付けます
スクリーンショットで撮った画像を貼り付け
Windowsにはスクリーンショット機能が備わっています。スクリーンショットで撮った画像をそのままメール本文に貼り付けることができます。
スクリーンショットとは現在表示している画面を撮影して画像として保存する機能です。Windowsでスクリーンショットを使う方法については以下記事を参考にしてください

【Windows10】スクリーンショット:取り方(ショートカットキー)や保存先について
スクリーンショットで撮った画像はショートカットキー「Ctrl + V」でメール本文に貼り付けることができます。
貼り付けた画像の配置やスタイルの変更
貼り付けた画像を編集したい場合は画像を選択した状態で表示される「図の形式」タブから行います。
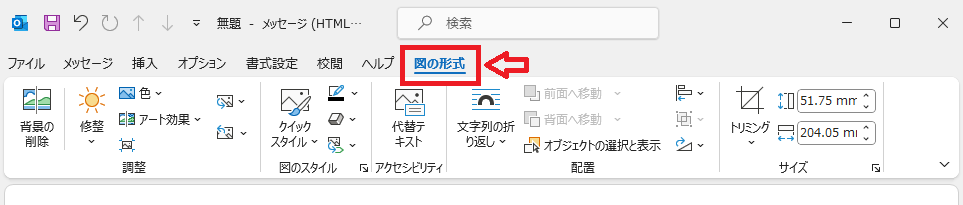
画像は初期値で「文字列の折り返し」が「行内」になっています。そのため画像を好きな位置に配置することができません。
画像を自由に配置できるようにするには「文字列の折り返し」を行内以外に設定します。文字列の折り返しの変更方法は以下の通りです。
- 図の形式タブのリボン内から「文字列の折り返し」をクリックする
- 表示されたメニューから「背面」または「前面」を選択する
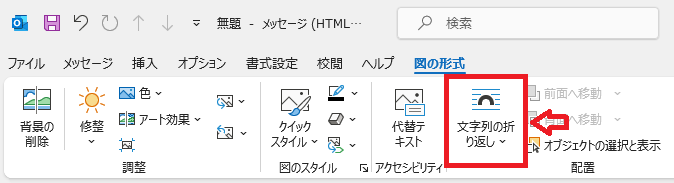
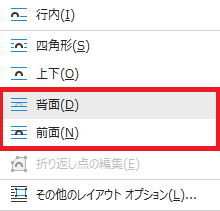
上記の操作により画像を自由な位置に配置できるようになります。
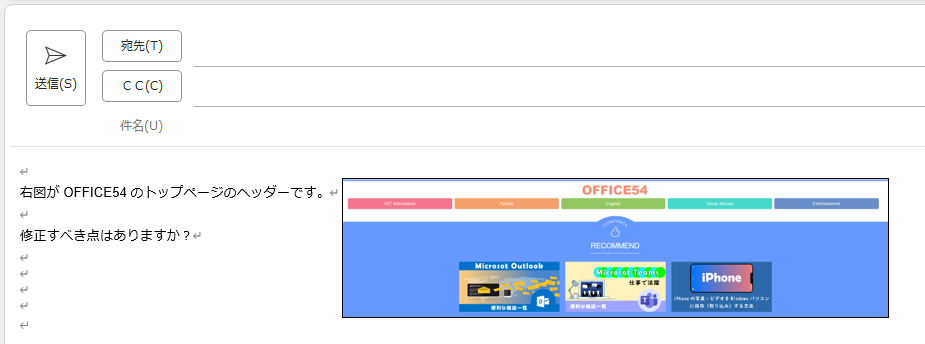
エクセルをメール本文に貼り付ける方法
エクセルの表やグラフをメール本文に貼り付けることも可能です。
エクセルで貼り付けたい表やグラフをコピーしたら、メール本文の貼り付けたい箇所で右クリックします。次図のようにメニューが表示されるので「貼り付けのオプション」から希望の形式をクリックするだけです。
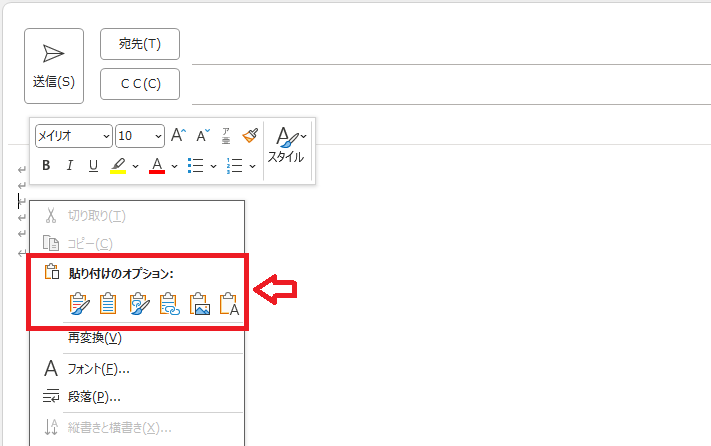
例えばエクセルの表を図として貼り付けたい場合は「図」のアイコンをクリックします。
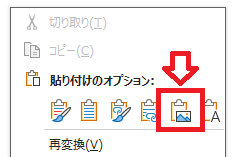
上記の操作によりコピーした表を図として貼り付けることができます。
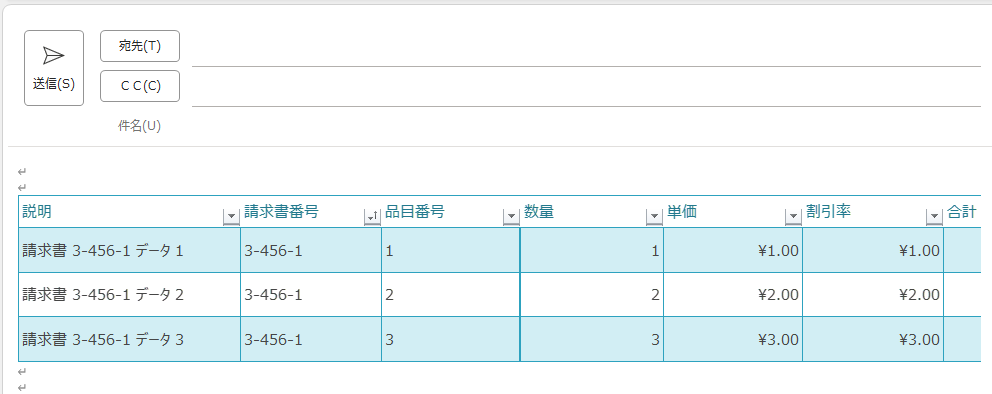
画像をメール本文に貼り付けできない
もし画像をメール本文に貼り付けできない場合は以下の点が考えられます。
- メール形式がHTML形式ではない
- 画像ファイルをドラッグアンドドロップしている
OutlookのメールにはHTML形式、テキスト形式、リッチテキスト形式の3つの形式があります。メール形式によって、文字の書式(フォントや斜体、太字)や色、画像表示の可否が異なります
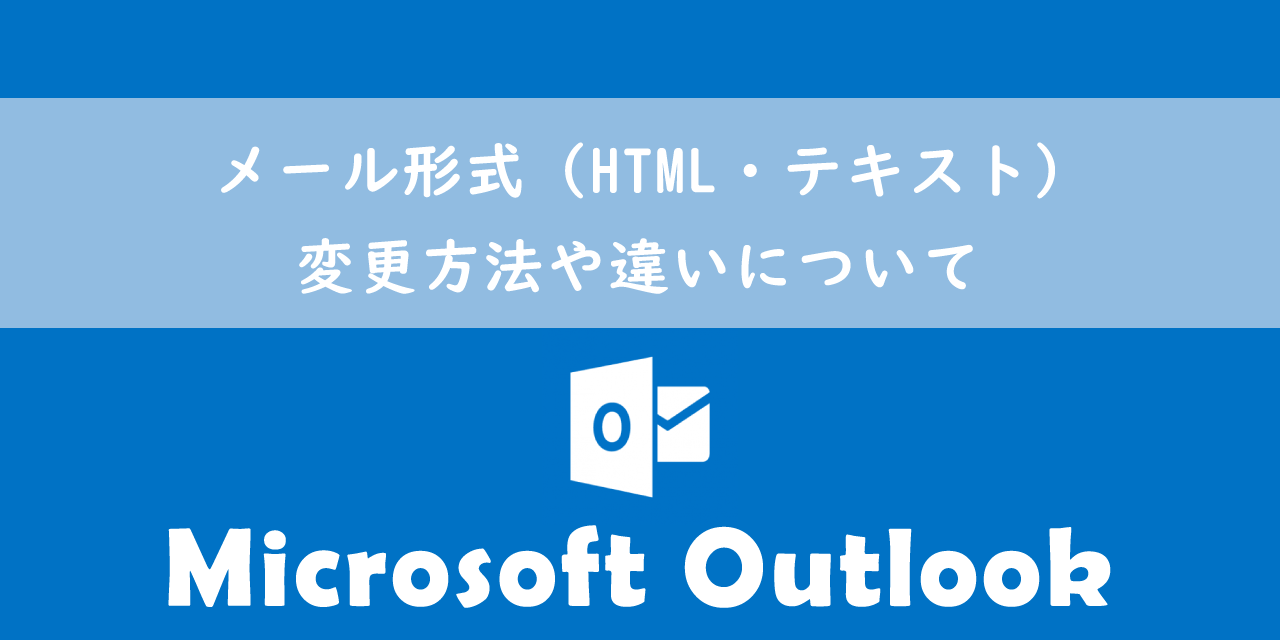
【Outlook】メール形式(HTML・テキスト):変更方法や違いについて
画像をメールに添付する場合はメール形式がHTML形式であること、および本記事で紹介した方法で貼り付けるようにしてください。
画像をメール本文に貼り付けできない問題の原因や対処方法について詳しくは以下記事をご参照ください。
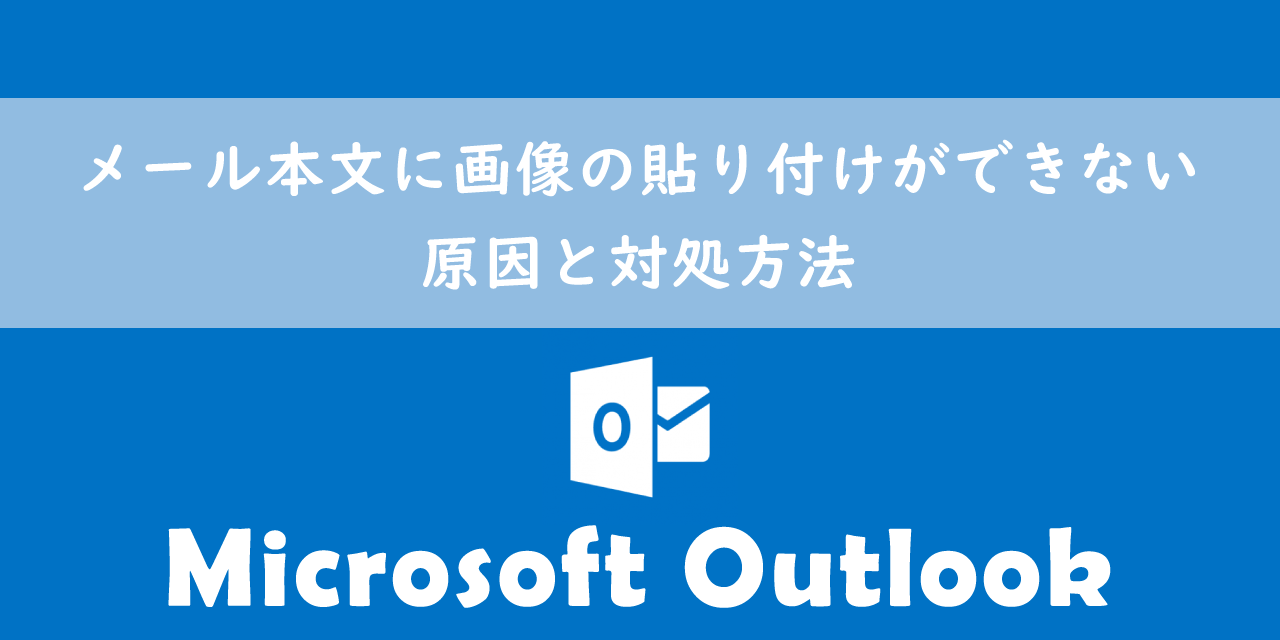
【Outlook】メール本文に画像の貼り付けができない:原因と対処方法
まとめ
本記事「【Outlook】画像をメール本文に貼り付ける(挿入する)方法」はいかがでしたか。
メール本文に画像を貼り付けることはビジネスではよくあります。仕事でメールのやり取りを頻繁に行う方は必ず覚えておきましょう。
Outlookには様々な便利な機能が備わっています。仕事で利用できる便利な機能を以下Outlookのまとめ記事で紹介していますので、ぜひ参考にしてみてください。

【Outlook】機能一覧:仕事で便利な機能や設定をまとめて紹介

 関連記事
関連記事