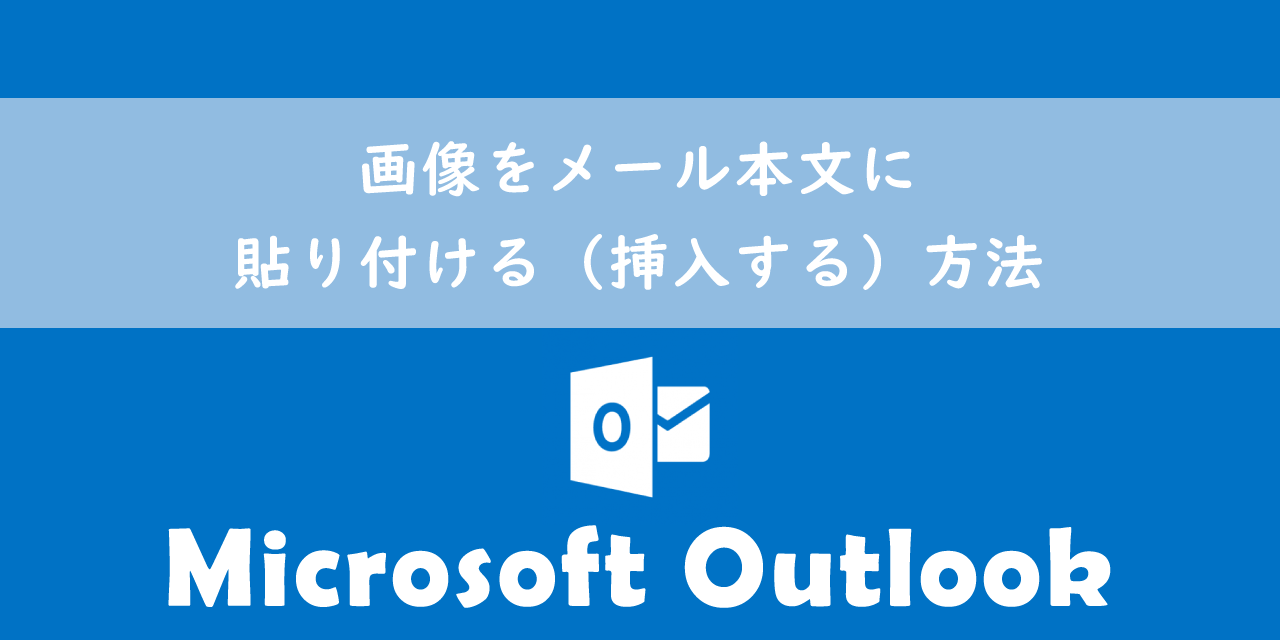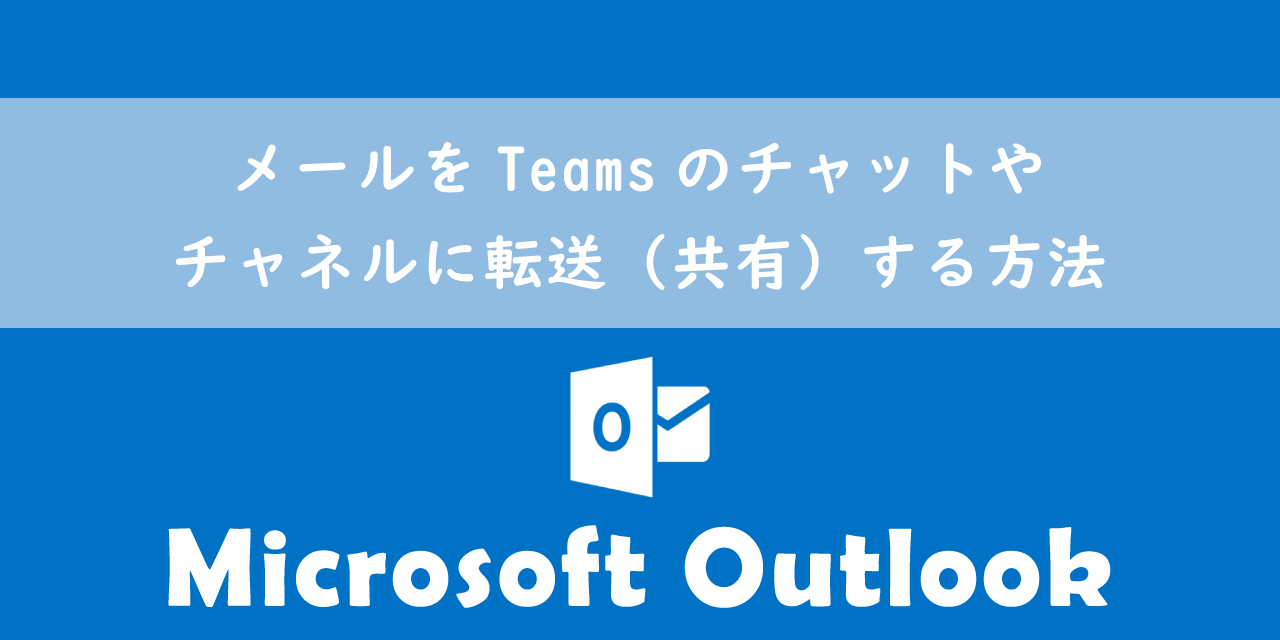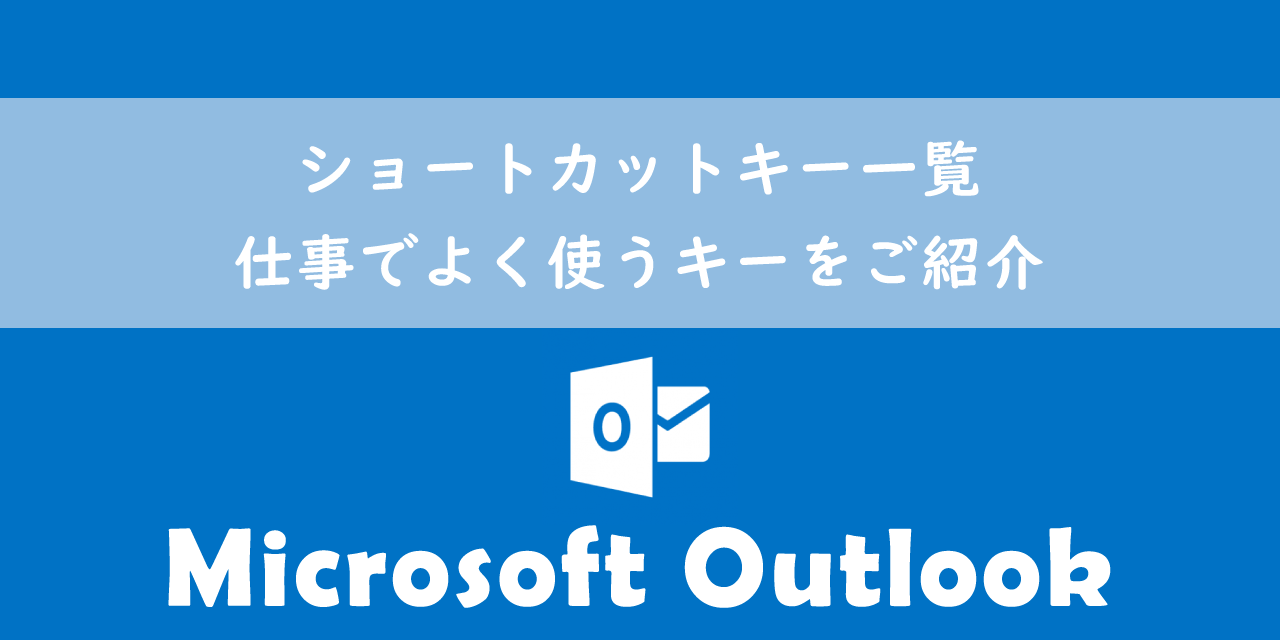【Outlook】リボンやタブが表示されない:表示設定と固定方法について
 /
/ 
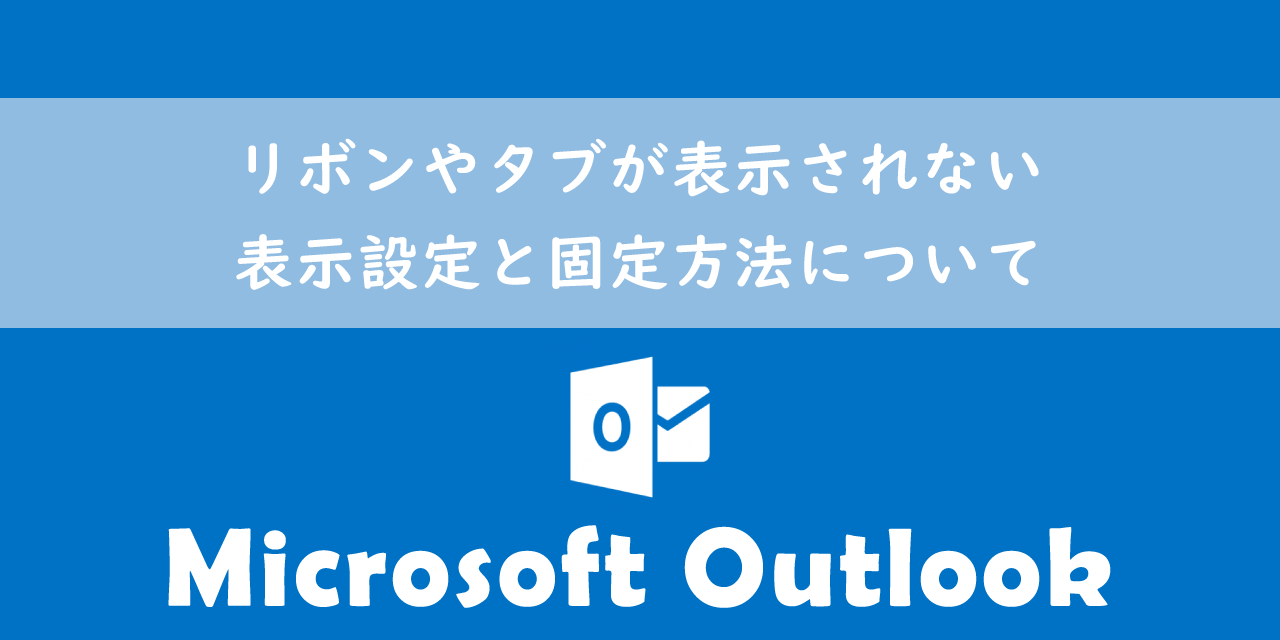
本記事ではMicrosoftのOutlookにおける、リボンやタブが表示されないときの対処方法について詳しく解説していきます。
私は社内SE(システムエンジニア)として働いており、Outlookのリボンやタブに関する以下のような問い合わせを受けることがあります。
- リボンとタブの両方ともに表示されない
- リボンが表示されない(リボンが固定されない)
- 特定のタブ(ファイルや送受信など)が表示されない
上記問い合わせと同じような現象で困っている方は、本記事を確認することで解決することができます。
リボンやタブは設定によって表示の有無を変えることができますし、リボンの表示を固定することも可能です。本記事を通して、リボンやタブの表示設定について理解を深めてください。
ここではMicrosoft 365による最新のOutlookを使用しています。
Microsoft 365とはMicrosoft社が提供しているOfficeアプリケーション(Outlook、Word、Excel、SharePoint、PowerPointなど)やサービスを利用できるサブスクリプション(月額課金制)のクラウドサービスです

Microsoft365とは:どのようなサービスかわかりやすく解説
Outlook:リボンとタブとは
Outlookのレイアウトは次図のように6つのエリアに大きくわけることができます。
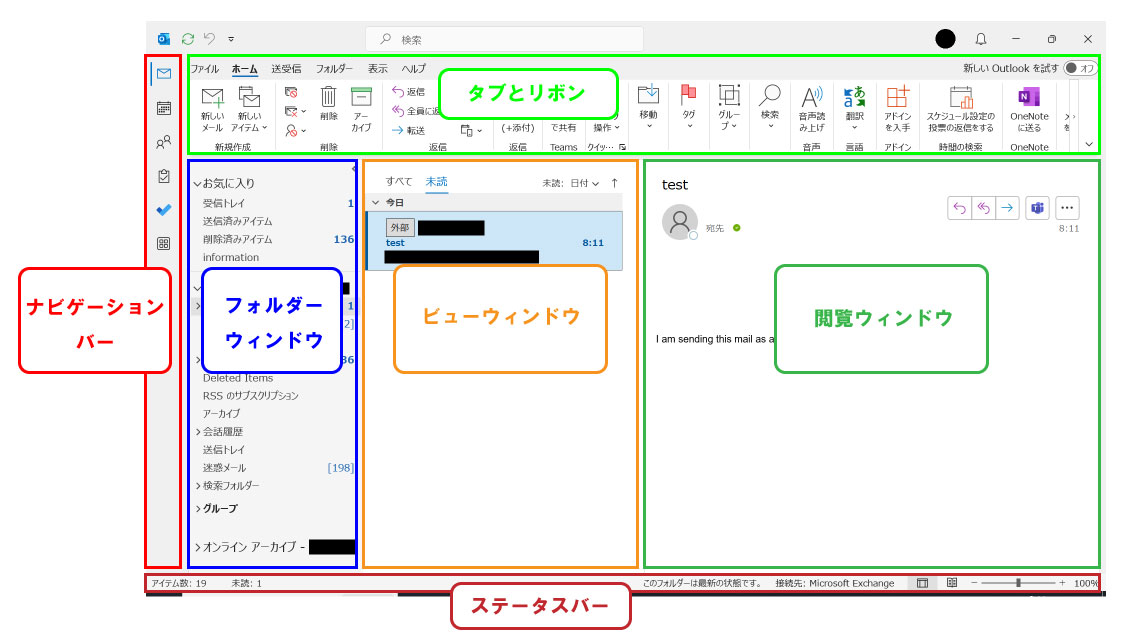
上図からもわかるように、Outlookの画面上部には「タブとリボン」のエリアがあります。
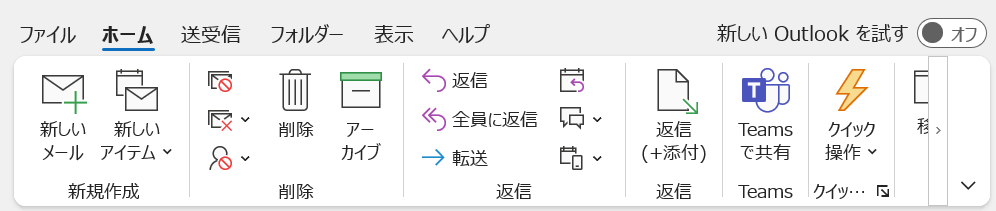
タブには「ホーム」や「送受信」、「フォルダー」、「表示」といったタブがあります。例えば「ホーム」タブではメールの新規作成や削除、返信といったメールの基本操作に関する機能を提供します。各タブには特定の機能が関連付けてあり、タブを選択することでリボンに各機能が表示されます。
リボンはOutlookの機能を「コマンド」と呼ばれるボタンでまとめたエリアです。リボン内のコマンドをクリックすることで対象の操作を実行します。
リボンやタブが表示されない:表示設定や固定方法について
リボンとタブの表示/非表示は表示モードによって変更できます。そのためリボンやタブが表示されないで困っている方は本項で紹介する対処方法を参考にして問題を解決してみてください。
リボンやタブの関する問題は以下のようなものがあります。
- リボンとタブの両方ともに表示されない
- リボンが表示されない(リボンが固定されない)
- 特定のタブ(ファイルや送受信など)が表示されない
上記それぞれの問題の対処方法について次項より解説していきます。
リボンとタブの両方ともに表示されない
リボンとタブが表示されていない場合は表示モードが「全画面表示モード」になっていることが考えられます。
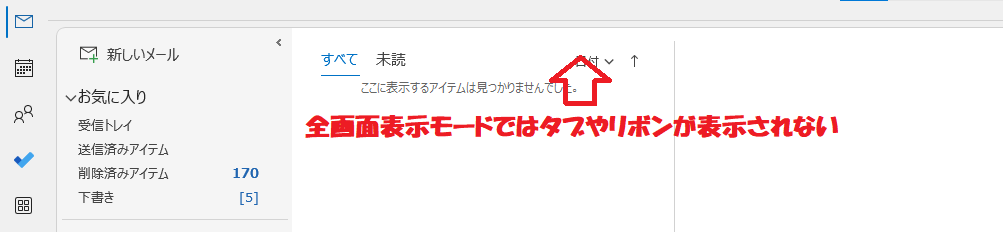
「全画面表示モード」ではOutlookが画面いっぱいに表示(最大化)され、タブとリボンは通常は画面に表示されなくなります。
タブとリボンを表示したい場合は画面上部のバーをクリックします。

表示モードを「全画面表示モード」から切り替えたい場合は、以下の流れに沿って操作してください。
- タブとリボンを表示した状態でリボン右端にある矢印をクリックする
- 表示されたメニューから「タブのみを表示する」または「常にリボンを表示する」を選択する
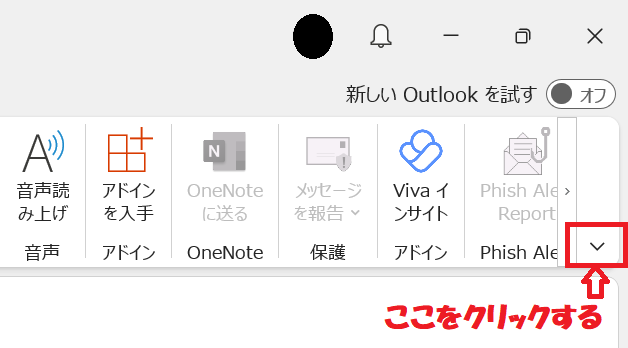
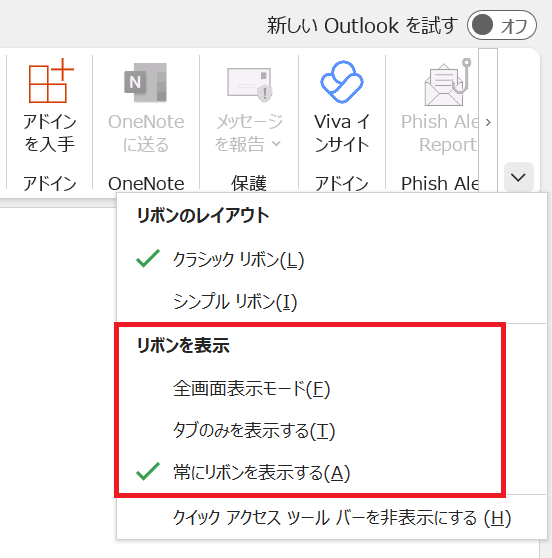
上記の操作で表示モードを「全画面表示モード」から変更することができます。
リボンが表示されない(リボンが固定されない)
タブは表示されるがリボンは表示されない場合、「ホーム」や「送受信」などのタブをクリックすることでリボンが表示されます。しかしリボンが固定されていないため、別のエリアをクリックするとリボンが消えて、タブのみが表示されるという場合があります。
上記の現象は表示モードが「タブのみを表示する」で設定されているときの状態です。
リボンを固定表示させたい場合は以下の操作を行ってください。
- タブとリボンを表示した状態でリボン右端にある矢印をクリックする
- 表示されたメニューから「常にリボンを表示する」を選択する
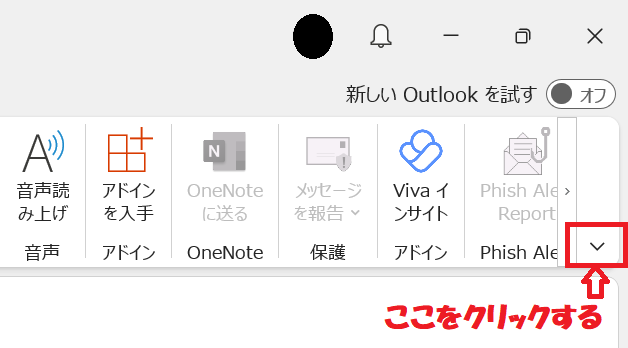
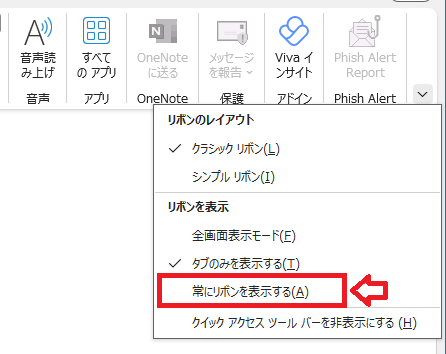
上記の操作でリボンを固定表示にすることができます。
特定のタブ(ファイルや送受信など)が表示されない
次図のように「ホーム」「表示」「ヘルプ」しかタブが表示されない状況があります。
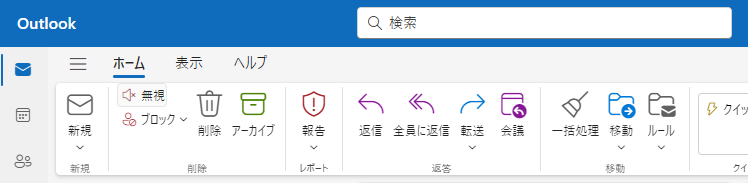
上図から今まで表示されていた「ファイル」「送受信」「フォルダー」などのタブが消えていることがわかります。
これは「新しいOutlookを試す」が有効になっており、新しいOutlookが起動していることが原因です。2024年2月時点の新しいOutlookでは「ホーム」「表示」「ヘルプ」しかタブが表示されないです。
新しいOutlookを無効にして、従来のOutlookを起動すれば今までと同じインターフェイスでOutlookを利用できます。
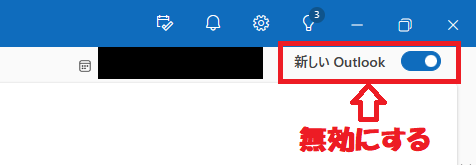
新しいOutlookについて詳しく知りたい方は以下記事をご参照ください。
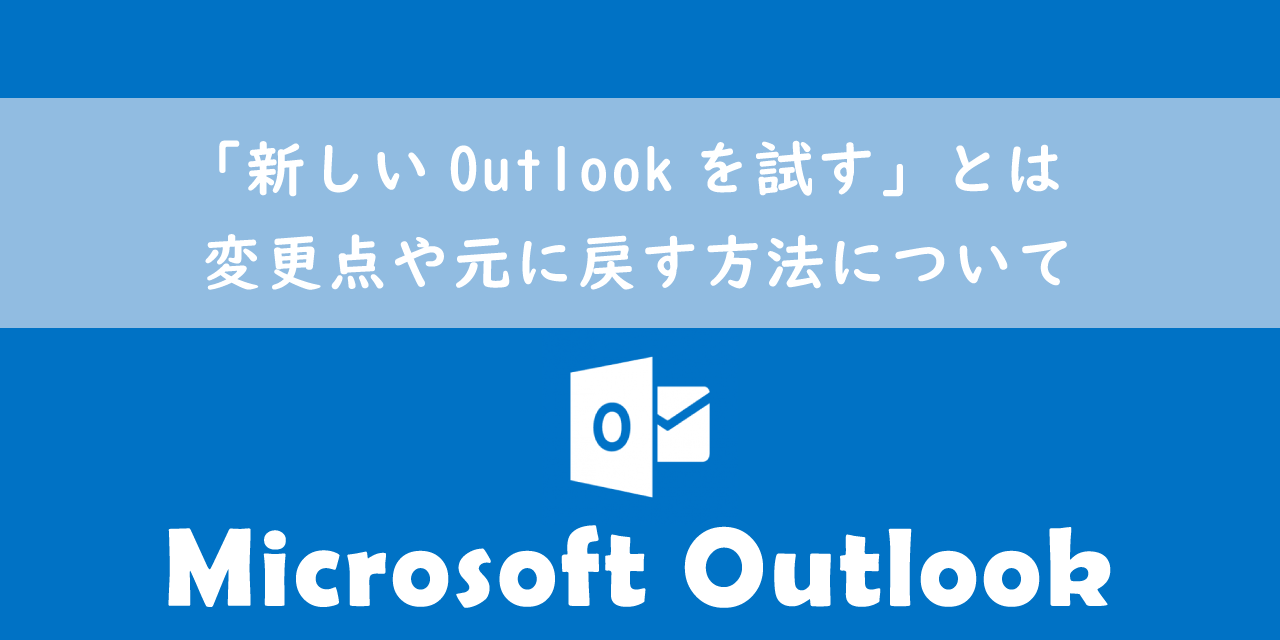
【Outlook】「新しいOutlookを試す」とは:変更点や元に戻す方法について
まとめ
本記事「【Outlook】リボンやタブが表示されない:表示設定と固定方法について」はいかがでしたか。
リボンとタブに関係する表示モードについては以下の通りです。
- 全画面表示モード:リボンとタブは表示されなくなる
- タブのみを表示する:タブは常に表示されるが、リボンはタブをクリックしたときのみ表示される
- 常にリボンを表示する:リボンが固定表示される
ぜひ表示モードについて理解して、ご自身の希望する表示にすぐに切り替えられるようになってください。
Outlookには様々な機能が備わっており、仕事に有用な機能も多数存在します。以下Outlookのまとめ記事では仕事に役立つ機能を紹介しています。ぜひご覧いただき、ご自身の仕事に役立つ機能を見つけてみてください。

【Outlook】機能一覧:仕事で便利な機能や設定をまとめて紹介

 関連記事
関連記事