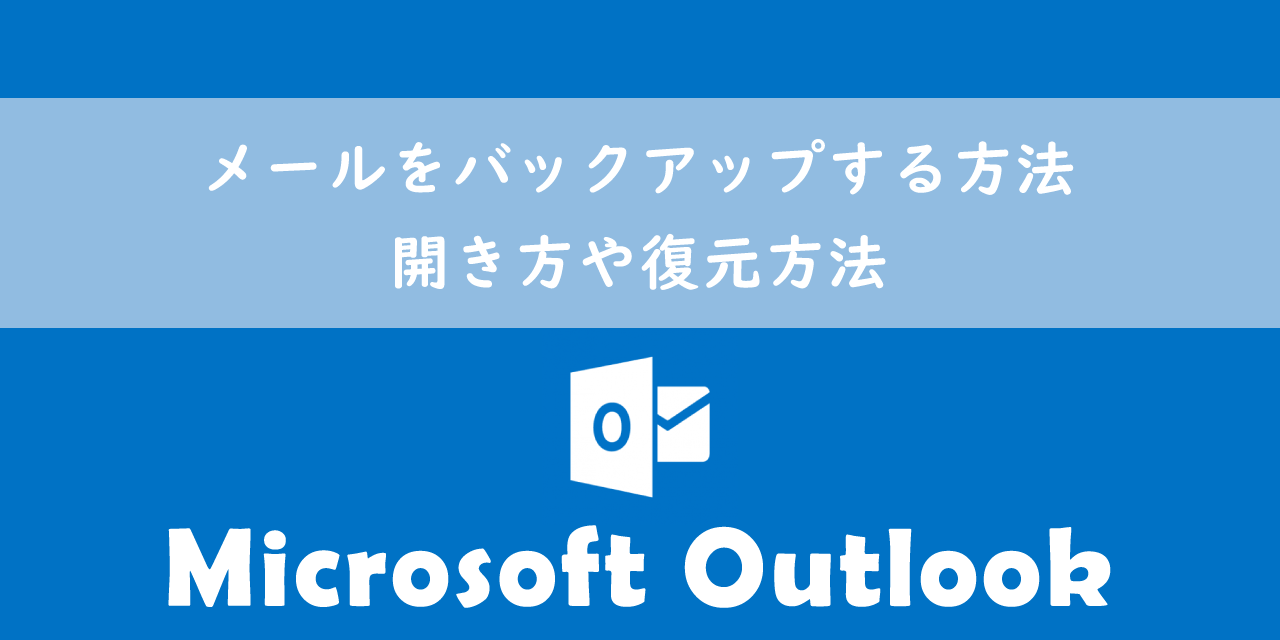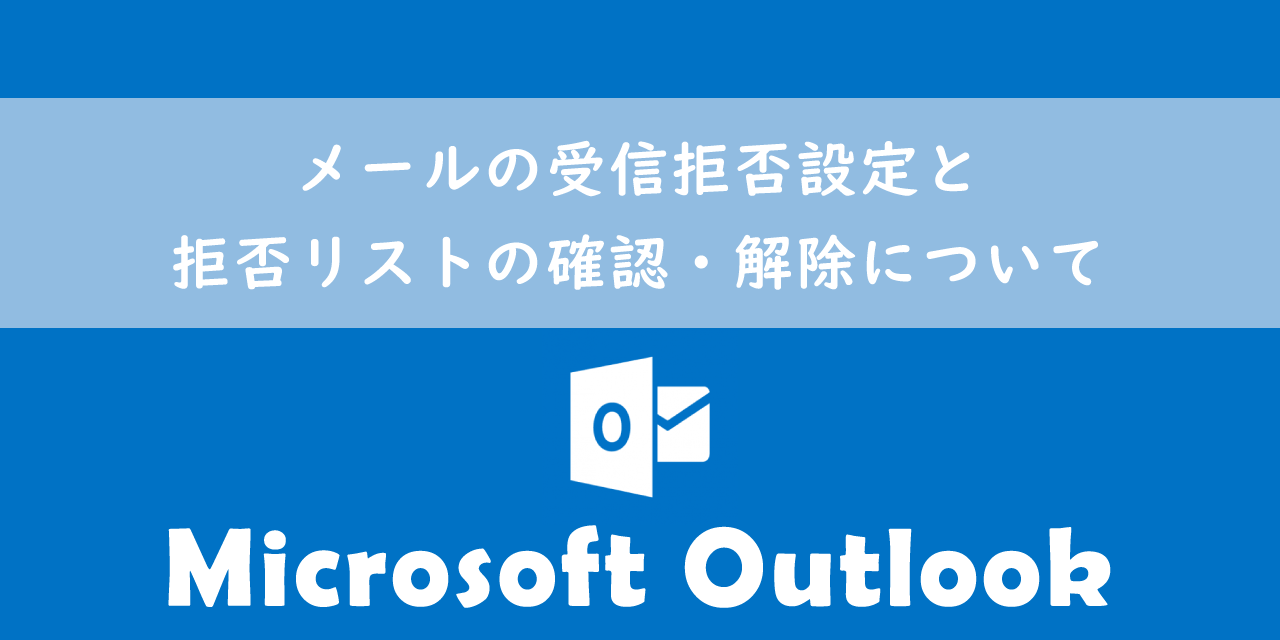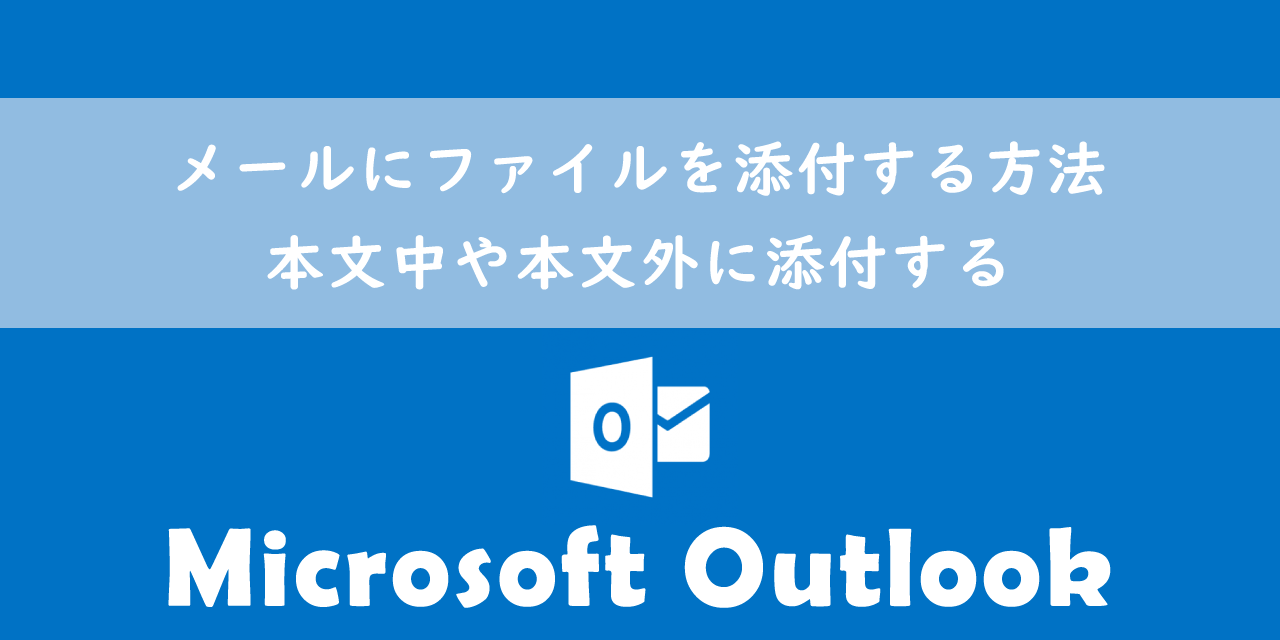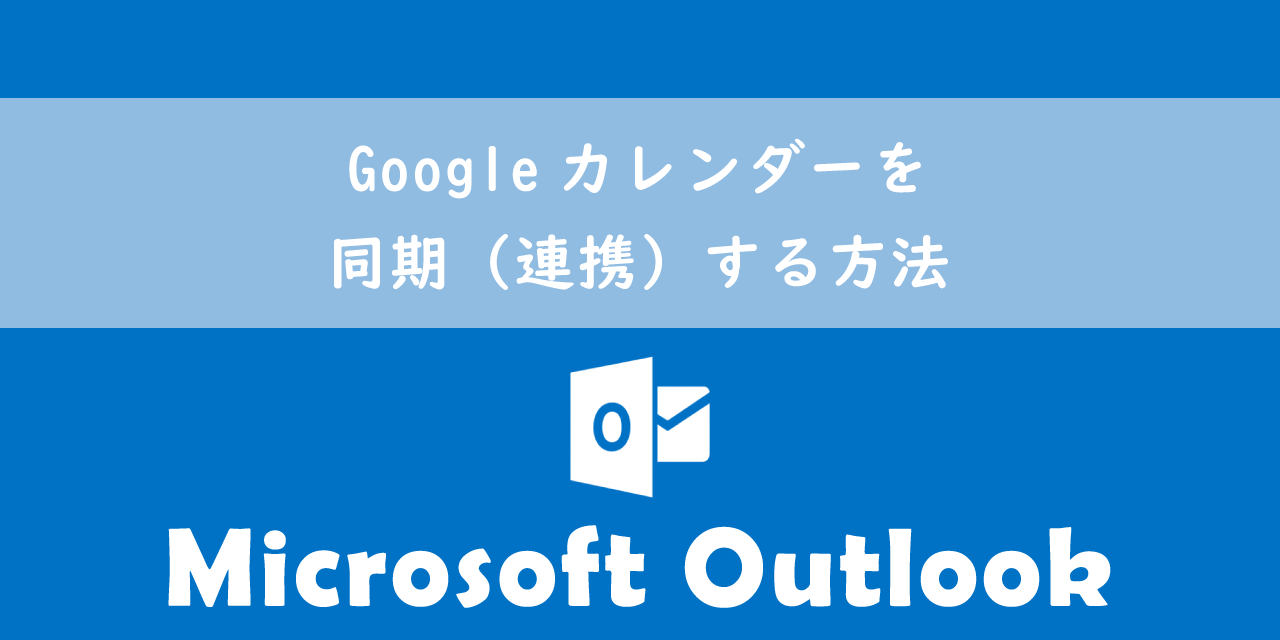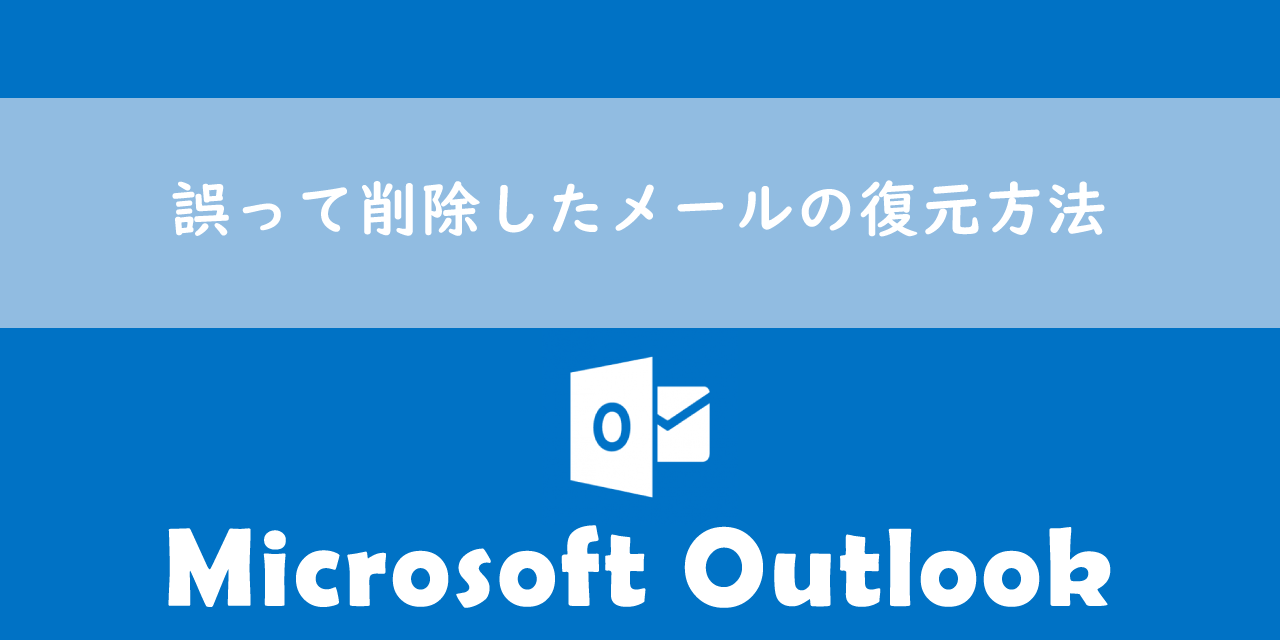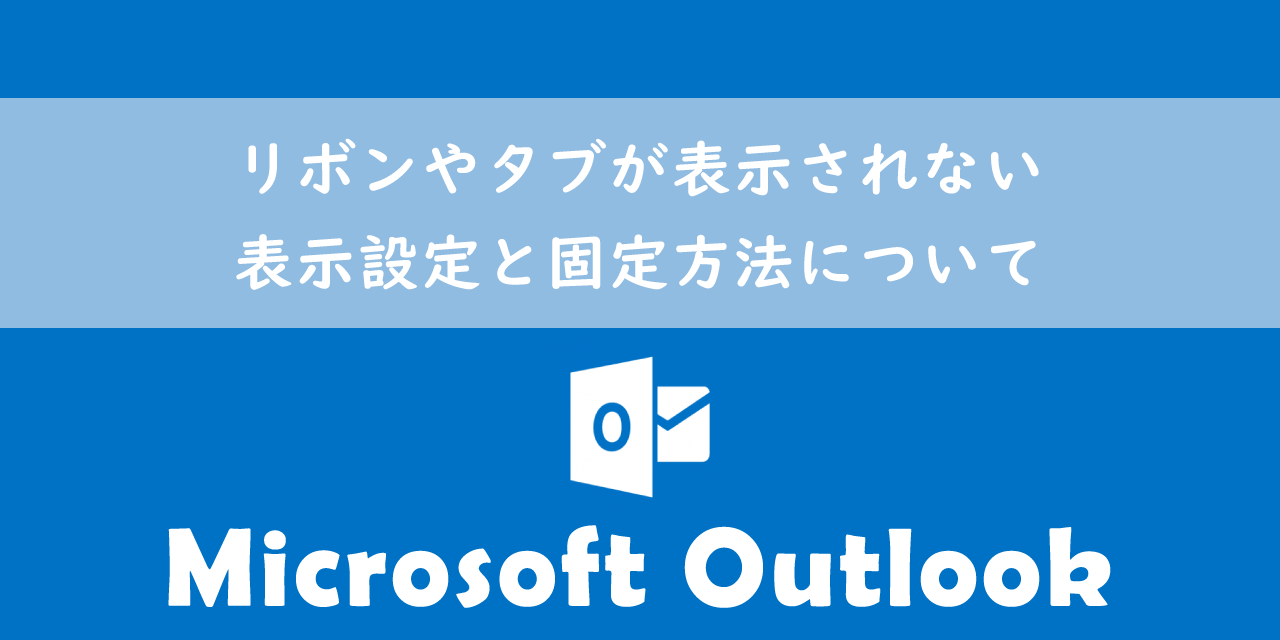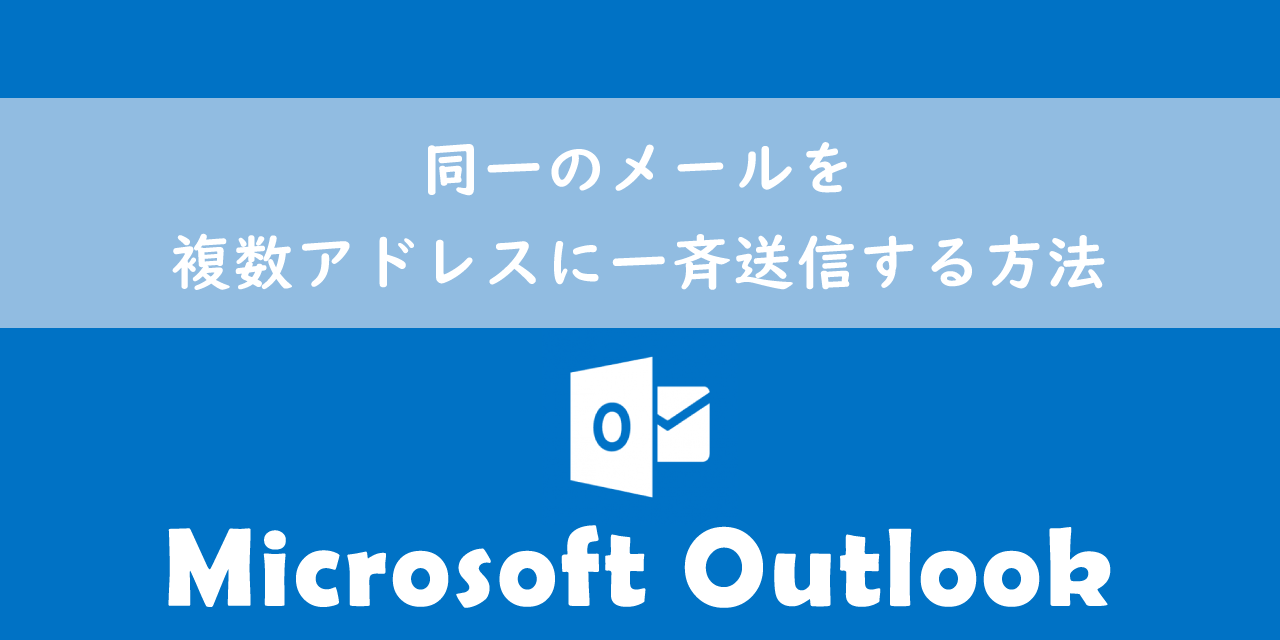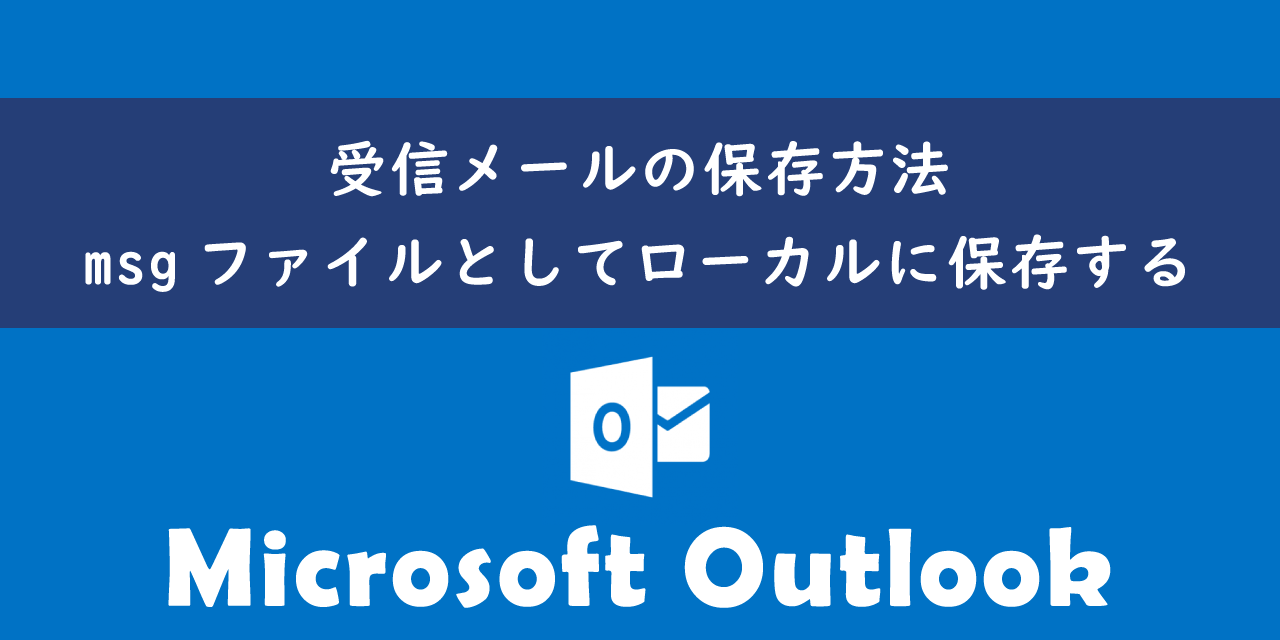【Outlook】ショートカットキー一覧:仕事でよく使うキーをご紹介
 /
/ 
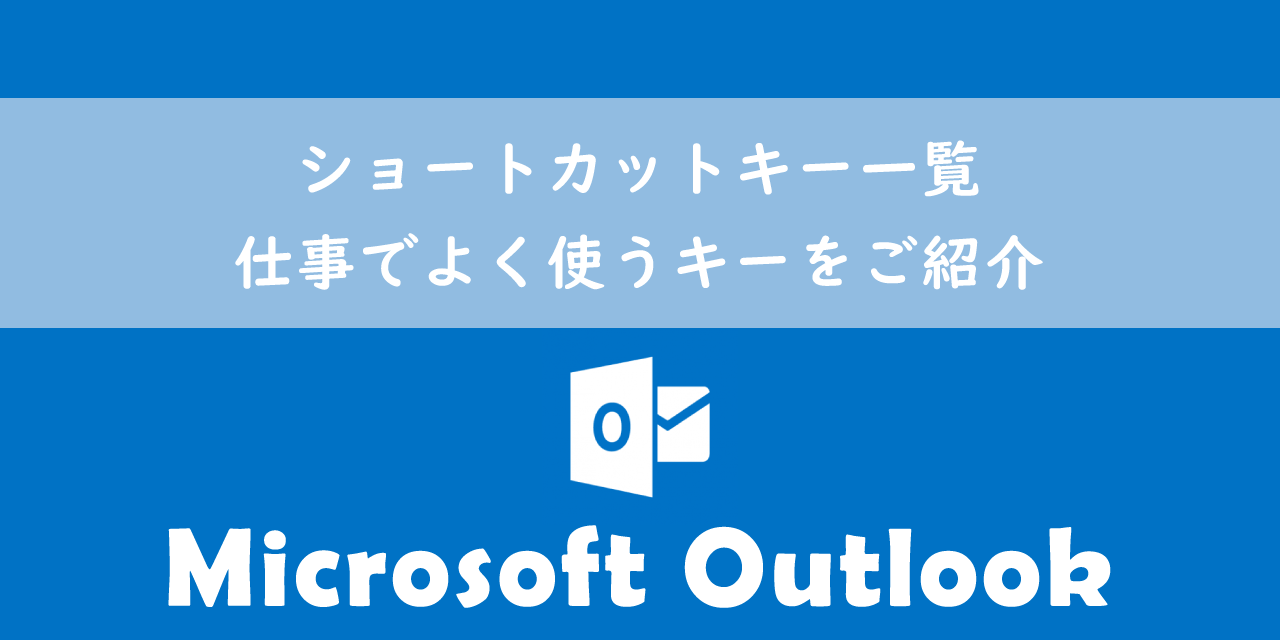
本記事ではMicrosoftのOutlookにおける、仕事でよく使うショートカットキーやショートカットキーの一覧をご紹介します。
ショートカットキーとはキーボードの特定のキーを押すことで紐づく機能をすばやく実行する機能です。Outlookのショートカットキーを身につけることで業務効率を向上させることができます。
これまでマウスで行っていた操作がショートカットキーで行えるようになると、大幅な時間短縮に繋がります。本記事を通して、Outlookのショートカットキーについて理解を深めてください。
ここではMicrosoft 365による最新のOutlookを使用しています。
Microsoft 365とはMicrosoft社が提供しているOfficeアプリケーション(Outlook、Word、Excel、SharePoint、PowerPointなど)やサービスを利用できるサブスクリプション(月額課金制)のクラウドサービスです

Microsoft365とは:どのようなサービスかわかりやすく解説
Outlook:ショートカットキーとは
ビジネスでは毎日数多くのメールのやり取りを行います。業務のほとんどの時間をメール対応で費やしてしまう人もいます。
代表的なメールソフトがOutlookです。多くの企業ではOutlookを利用してメールのやり取りが行われています。またOutlookはメールだけでなく予定表や連絡先などの機能も頻繁に利用します。
業務で頻繁に利用するOutlookだからこそ、効率的に操作する術を身につけることで業務効率を向上させることができます。
Outlookを効率的に操作する方法の一つがショートカットキーの利用です。ショートカットキーとはキーボードの特定のキーを押して特定の操作を実行する機能です。
今までマウス操作で数十秒かかっていた操作がショートカットキーを覚えることで数秒ですばやく実行できるようになります。
Outlookで行う一つ一つの操作をショートカットキーでできるようになるとかなりの時間が節約できます。
ショートカットキーの利用は業務効率の向上に直結すると考えているため、私の会社ではOutlookやTeams、Windows関連のショートカットキーに関するテストを定期的に行っております
まずは利用頻度の高いショートカットキーを日常で使えるようにして、それから少しずつ他のショートカットキーを覚えるようにしてください。
クイック操作による時短術
Outlookにはクイック操作という便利な機能が備わっています。クイック操作とは事前に作成しておいた複数の操作をクリック一つで実行できる機能です。
クイック操作を利用することで、メールの仕分けやメールの作成・転送といった操作を時短できるようになります。
Outlookのクイック操作について詳しくは以下記事をご参照ください。

【Outlook】クイック操作とは:おすすめの時短術をご紹介
よく使う・利用頻度の高いショートカットキー
ここではOutlookでよく使う・利用頻度の高いショートカットキーをご紹介します。
Outlookの業務で頻繁に行うマウス操作を以下で紹介しているショートカットキーでできるようにしてみましょう。
- ↑/↓(矢印キー):メール一覧での選択の移動
- Enter:選択したメール・予定などを開く
- Esc(エスケープ):メールウィンドウやダイアログを閉じる
- Ctrl + N/Ctrl + Shift + M:新しいメールの作成
- Tab/Shift + Tab:カーソルの移動
- Ctrl + Enter/Alt + S:メールの送信
- Ctrl + R/Alt + R:返信メールの作成
- Ctrl + Shift + R/Alt + L:全員に返信のメールを作成
- Ctrl + F:転送メールの作成
- Ctrl + 1または2:メールと予定表の切り替え
↑/↓(矢印キー):メール一覧での選択の移動
Outlookのビューウィンドウ(メール一覧を表示する箇所)では矢印キー「↑」「↓」によるメールの選択が便利です。
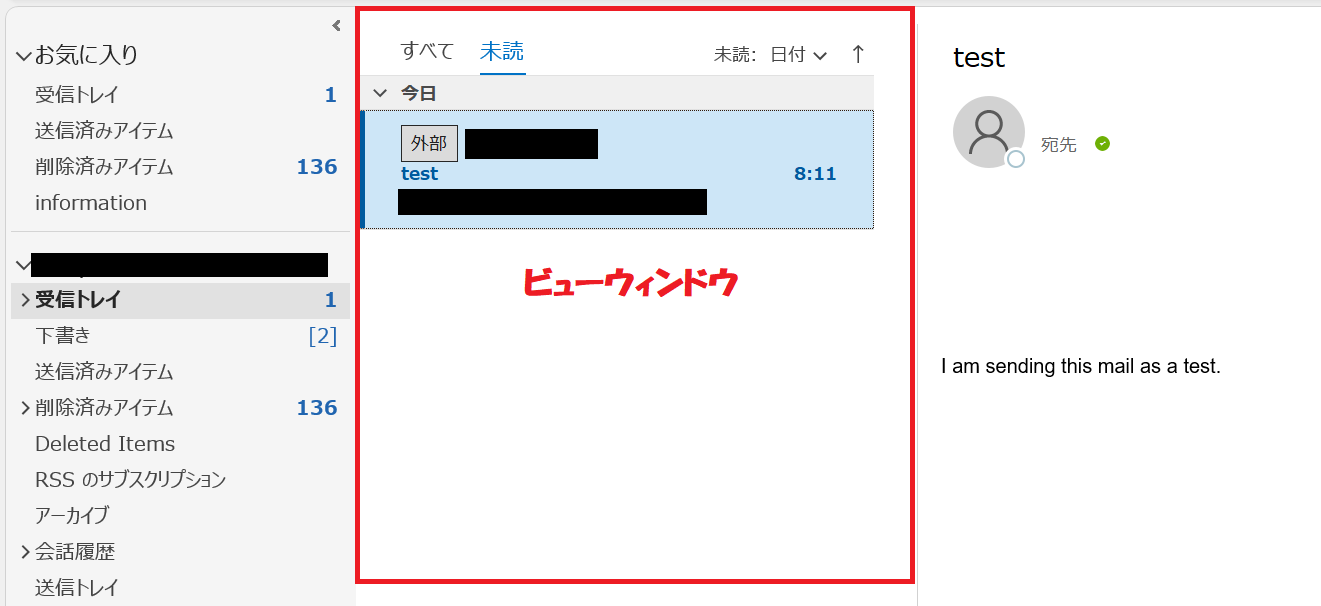
メール一覧ではマウスではなく、矢印キーの上下でメールを選択できるようにしましょう。
予定表では上下左右の矢印キーでカレンダーから日付を移動できます。
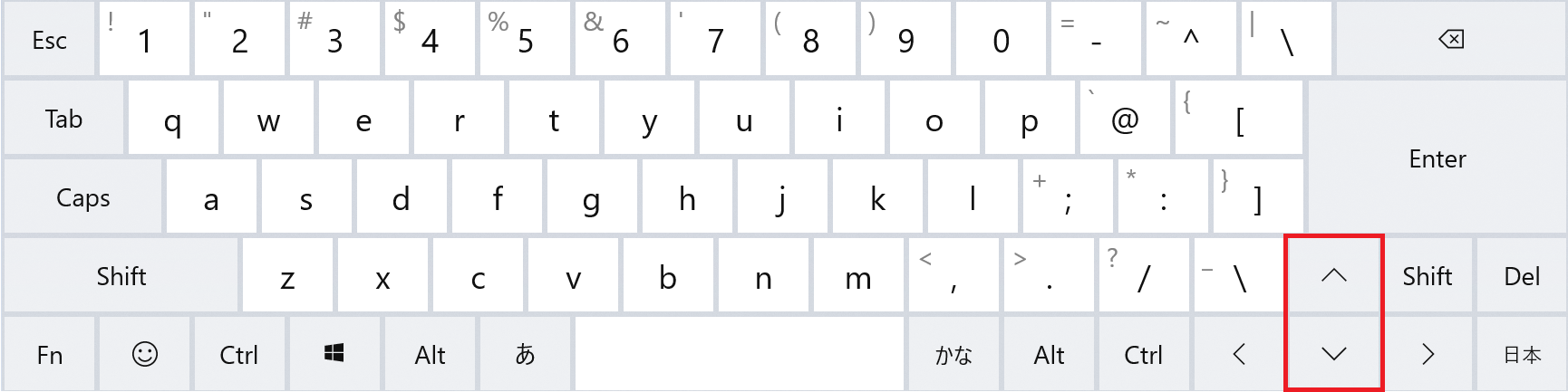
Enter:選択したメール・予定などを開く
矢印キーでメールを選択したら「Enter」キーで選択中のメールを開くことができます。マウスでのクリックではなくEnterキーを利用するようにしましょう。
予定表では矢印キーで日付の選択を行い、Tabキーで予定の選択、Enterキーで予定を開くことができます。
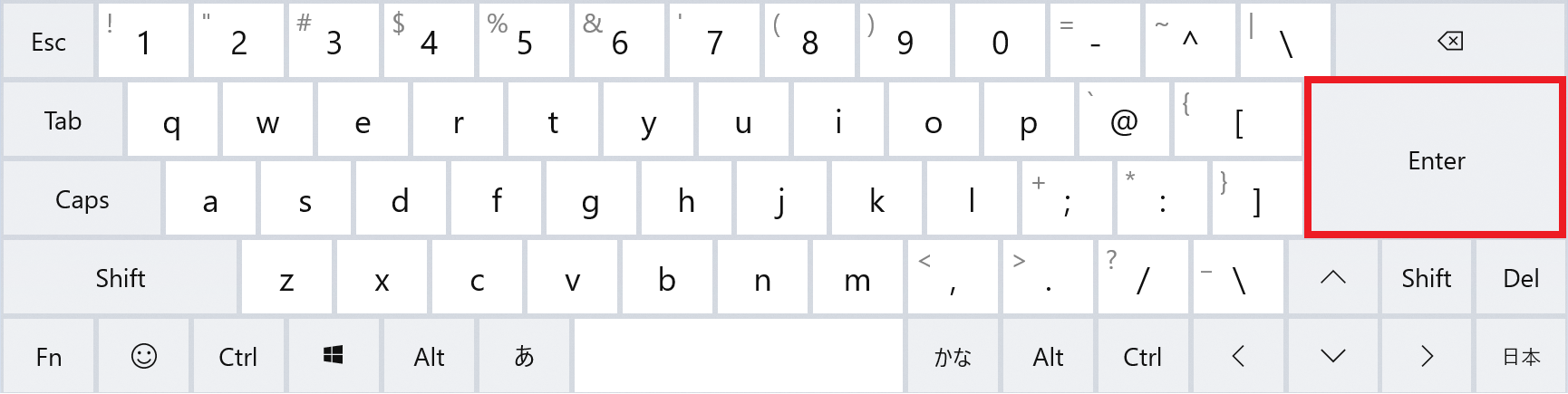
Esc(エスケープ):メールウィンドウやダイアログを閉じる
Enterキーで開いたメールを閲覧したら「Esc(エスケープ)」でメールウィンドウを閉じることができます。
わざわざマウスで×のカーソルまで移動してクリックする必要がなくなります。開いているメールウィンドウやダイアログボックスはEscキーで閉じるようにしましょう。
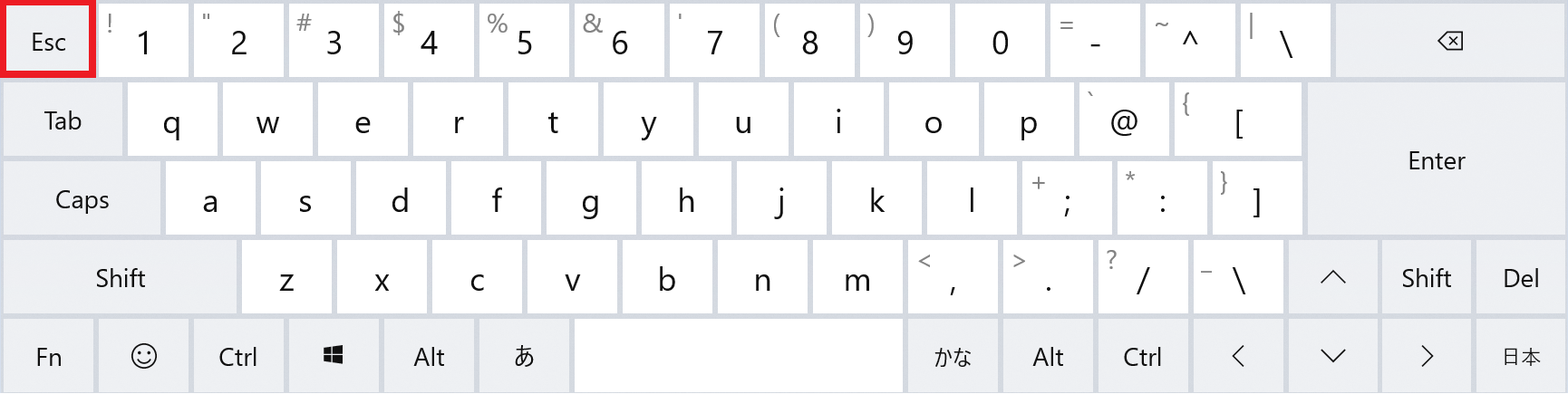
Ctrl + N/Ctrl + Shift + M:新しいメールの作成
以下のショートカットキーで新しいメールの作成画面が表示します。
Ctrl + N または Ctrl + Shift + M
「Ctrl + N」のNはNewの頭文字です。同じMicrosoft製品のExcelやWordでも新しいドキュメントの作成で「Ctrl + N」を使用します。
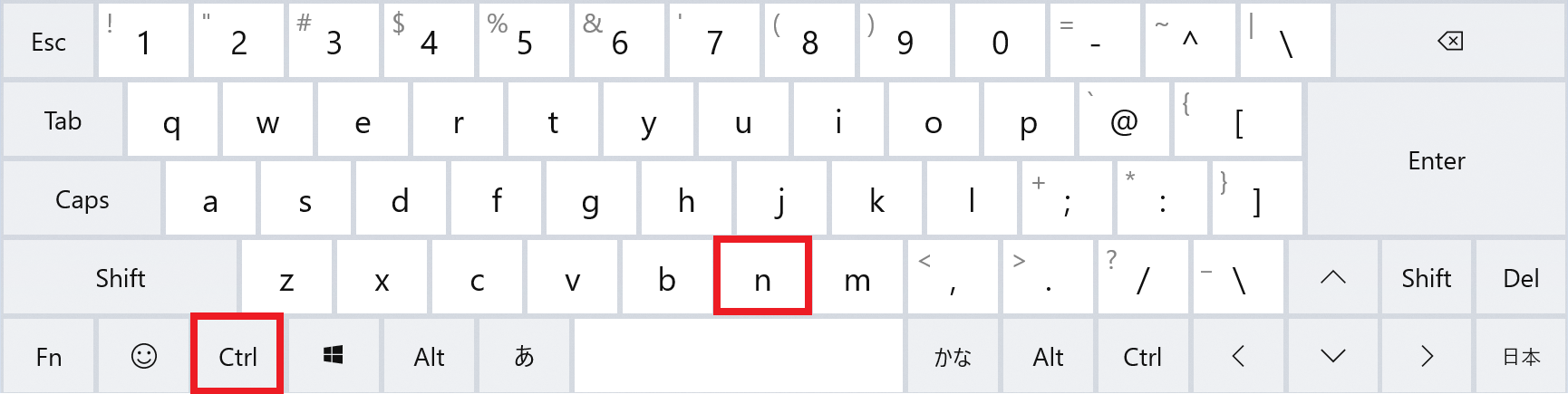
Tab/Shift + Tab:カーソルの移動
新しいメールの作成画面を開いたら「宛先」「CC」「件名」「本文」を記述する必要があります。それぞれの項目は「Tab」または「Shift + Tab」でカーソルを移動することができます。
Tabキーで次の項目、Shift + Tabで前の項目にカーソルを移動できます。
Ctrl + Enter/Alt + S:メールの送信
宛先や本文の記入を行いメールの作成が完了したら、以下のショートカットキーでメールを送信できます。
Ctrl + Enter または Alt + S
「Alt + S」のSはSendの頭文字です。送信のショートカットキーは2つありますが覚えやすい方を利用してください。
メール送信時に自動的にCCを追加する
仕事のルールでメールを送信するときはCCに上司やチームメンバーを追加して送信しなければならない場合があります。
このような場合に毎回手作業でCCを追加するのは面倒です。
Outlookの仕分けルールを使用することで自動的にメール送信時にCCを追加できます。詳しい方法については以下記事をご参照ください。
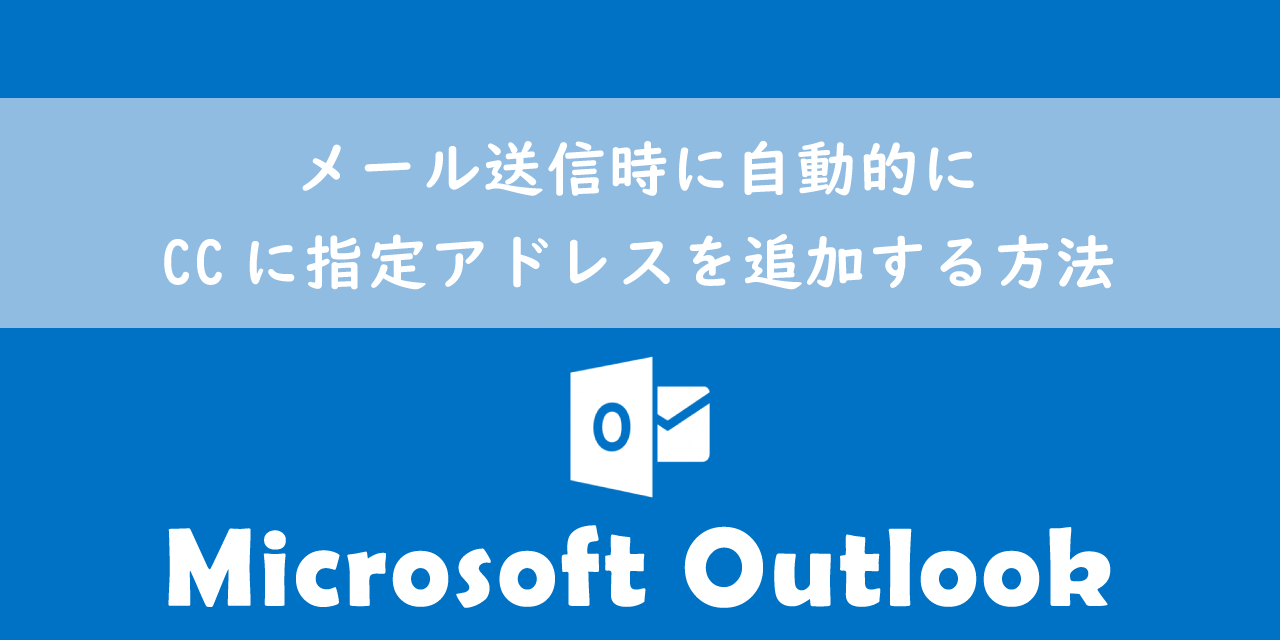
【Outlook】メール送信時に自動的にCCに指定アドレスを追加する方法
Ctrl + R/Alt + R:返信メールの作成
メール一覧画面で選択しているメールに返信する場合は以下のショートカットキーで返信メールを作成できます。
Ctrl + R または Alt + R
RはReplyの頭文字ですので覚えやすいショートカットキーです。
返信メールなので差出人のみに対しての返信メールを作成します
Ctrl + Shift + R/Alt + L:全員に返信のメールを作成
差出人だけでなくCCも含めた全員に対しての返信メールを作成するには以下のショートカットキーを使用します。
Ctrl + Shift + R または Alt + L
Ctrl + F:転送メールの作成
メール一覧画面で選択しているメールを転送する場合は以下のショートカットキーで転送メールを作成できます。
Ctrl + F
FはForwardの頭文字です。
他の製品やブラウザでは「Ctrl + F」は検索のショートカットキーですが、Outlookでは転送メールの作成です
Ctrl + 1または2:メールと予定表の切り替え
Outlookのメール機能と予定表機能を頻繁に切り替える方は機能切り替えのショートカットキーを利用しましょう。
Ctrlキーと数値を同時に押すことで、それに対応した機能に切り替わります。Ctrlキーと数値によって切り替わる機能は以下の通りです。
| ショートカットキー | 説明 |
|---|---|
| Ctrl + 1 | メールに切り替わる |
| Ctrl + 2 | 予定表に切り替わる |
| Ctrl + 3 | 連絡先に切り替わる |
| Ctrl + 4 | To Doに切り替わる |
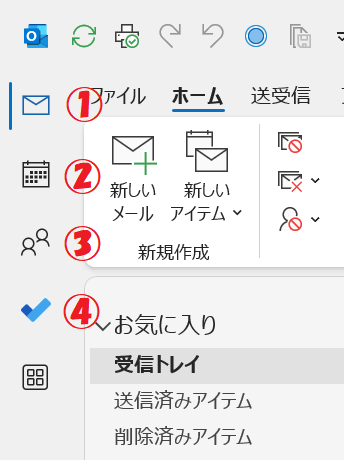
ショートカットキー一覧
ここではOutlookで利用できるショートカットキーを一覧でご紹介します。利用頻度の高いショートカットキーを覚えたら、この中から次に覚えるショートカットキーを探してください。
ショートカットキー:基本操作編
| ショートカットキー | 説明 |
|---|---|
| Ctrl + A | すべてのアイテムを選択 |
| Ctrl + B | 保存 |
| Ctrl + D | 選択しているアイテムの削除 |
| Ctrl + E | 検索ボックスにカーソルを移動 |
| Ctrl + P | 選択しているアイテムを印刷 |
| Ctrl + Y | 選択しているアイテムを移動 |
| Ctrl + Z | 直前の操作の取り消し |
| Ctrl + F1 | リボンを降りたたむ/展開 |
| Ctrl + Shift + E | 新しいフォルダーの作成 |
| Ctrl + Shift + Y | 選択しているアイテムのコピー |
| Ctrl + Shift + V | 選択しているアイテムの移動 |
| Alt + S | 保存して閉じる(メール以外) |
| F1 | ヘルプを表示 |
| F7 | スペルチェックの実行 |
| F9 | すべてのフォルダーを送受信 |
ショートカットキー:メール編
| ショートカットキー | 説明 |
|---|---|
| Ctrl + Q | メールを開封済みにする |
| Ctrl + U | メールを未開封にする |
| Ctrl + Shift + G | フラグの設定 |
| Ctrl + Shift + P | 検索フォルダーの作成 |
検索フォルダーとは
Outlookの検索フォルダーとは検索条件に合致したメールを作成したフォルダーに表示する機能です。
検索フォルダーを利用する上で重要な特徴として、検索条件に合致したメールをフォルダー内に表示するということです。つまり検索フォルダーに表示されているメールは「受信トレイ」に保存されており、もし検索フォルダーを削除したとしても表示されているメール自体は削除されないということです。
検索フォルダーについて詳しくは以下記事をご参照ください。
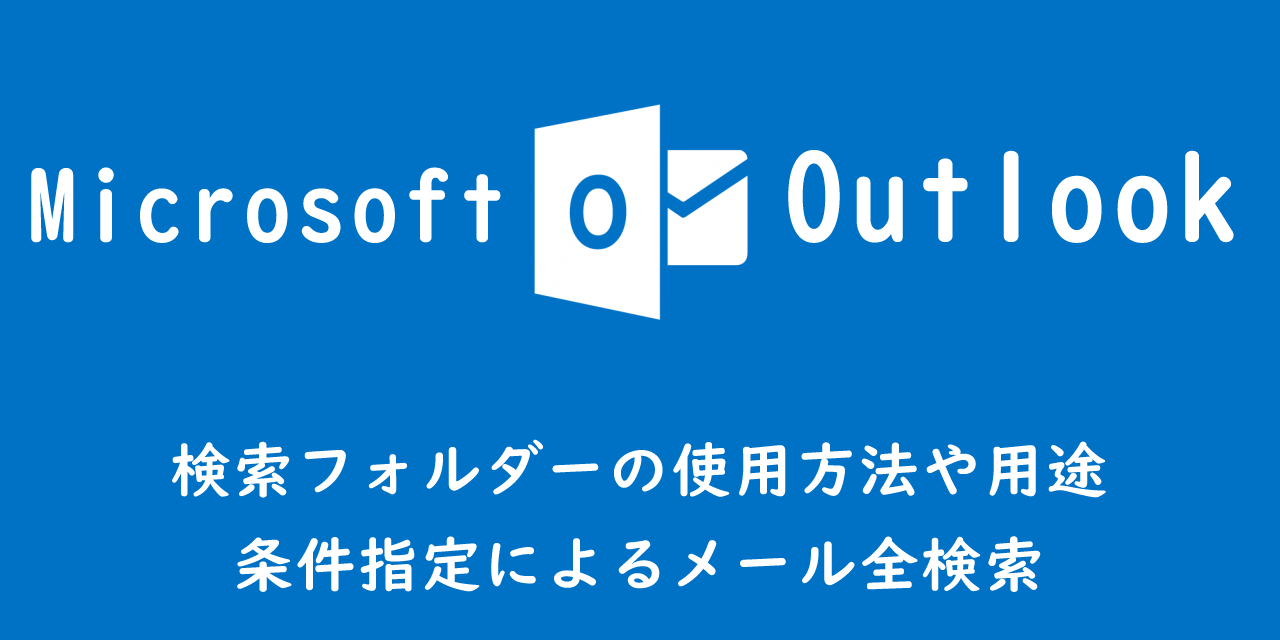
【Outlook】検索フォルダーの使用方法や用途:条件指定によるメール全検索
ショートカットキー:予定表編
| ショートカットキー | 説明 |
|---|---|
| Ctrl + Shift + A | 予定の作成 |
| Ctrl + Alt + 1 | 日単位に表示を切り替える |
| Ctrl + Alt + 2 | 稼働日に表示を切り替える |
| Ctrl + Alt + 3 | 週単位に表示を切り替える |
| Ctrl + Alt + 4 | 月単位に表示を切り替える |
| Ctrl + G | 指定の日時に移動 |
| Alt + ↑/↓ | 週の移動 |
| Alt + PageDown/PageUp | 月の移動 |
| Alt + Home | 週初めに移動 |
まとめ
本記事「【Outlook】ショートカットキー一覧:仕事でよく使うキーをご紹介」はいかがでしたか。
Outlookで利用できるショートカットキーは数多くあります。まずはよく使うショートカットキーを素早く実行できるようにしましょう。
ぜひOutlookのショートカットキーを身につけて業務に活かしてください。
このほかにもOutlookには仕事で便利な機能が多く備わっています。以下Outlookのまとめ記事では仕事で役立つ機能を紹介しています。ぜひご覧いただき、ご自身の仕事に役立つ機能を見つけてください。

【Outlook】機能一覧:仕事で便利な機能や設定をまとめて紹介

 関連記事
関連記事