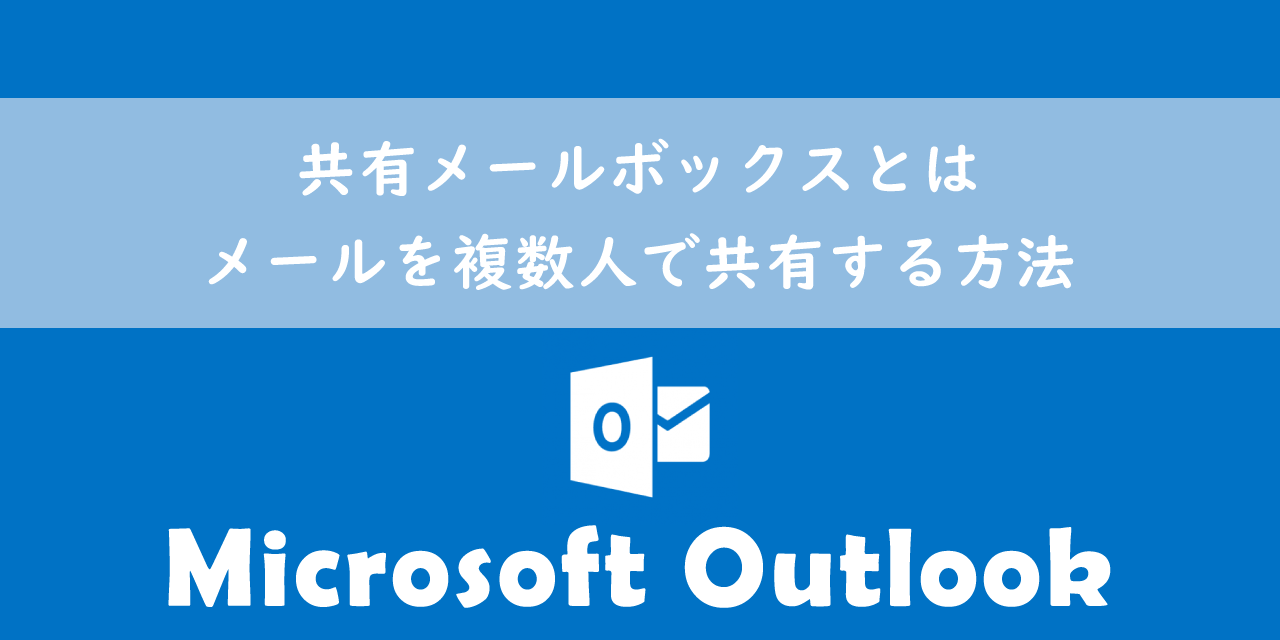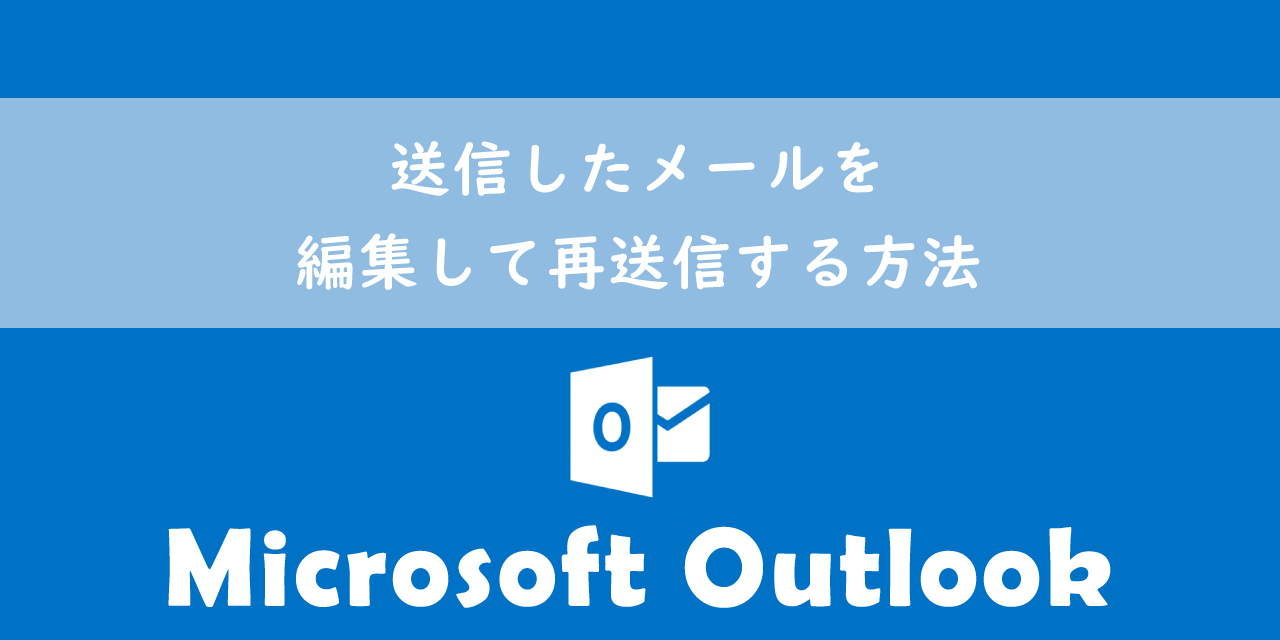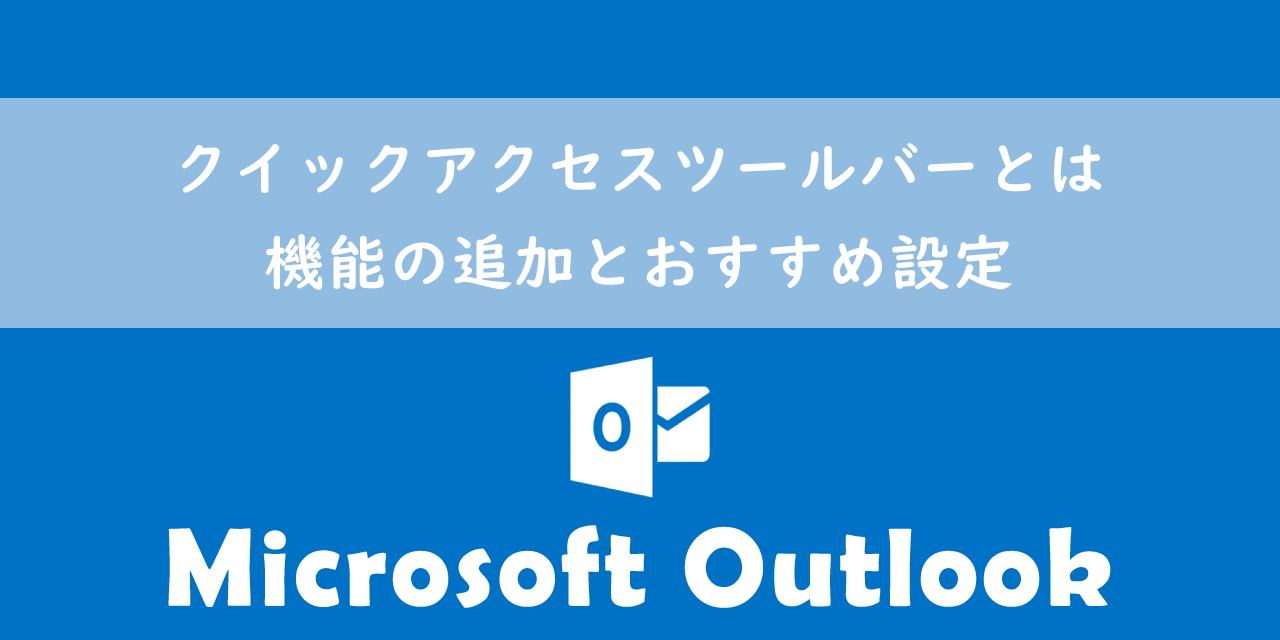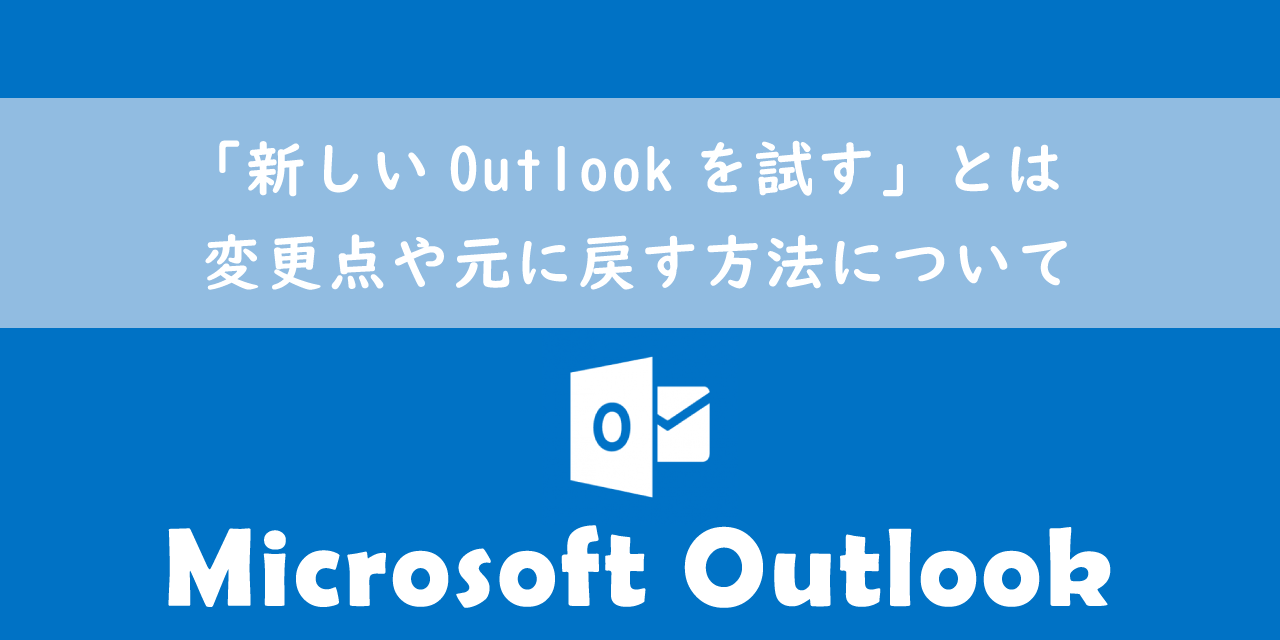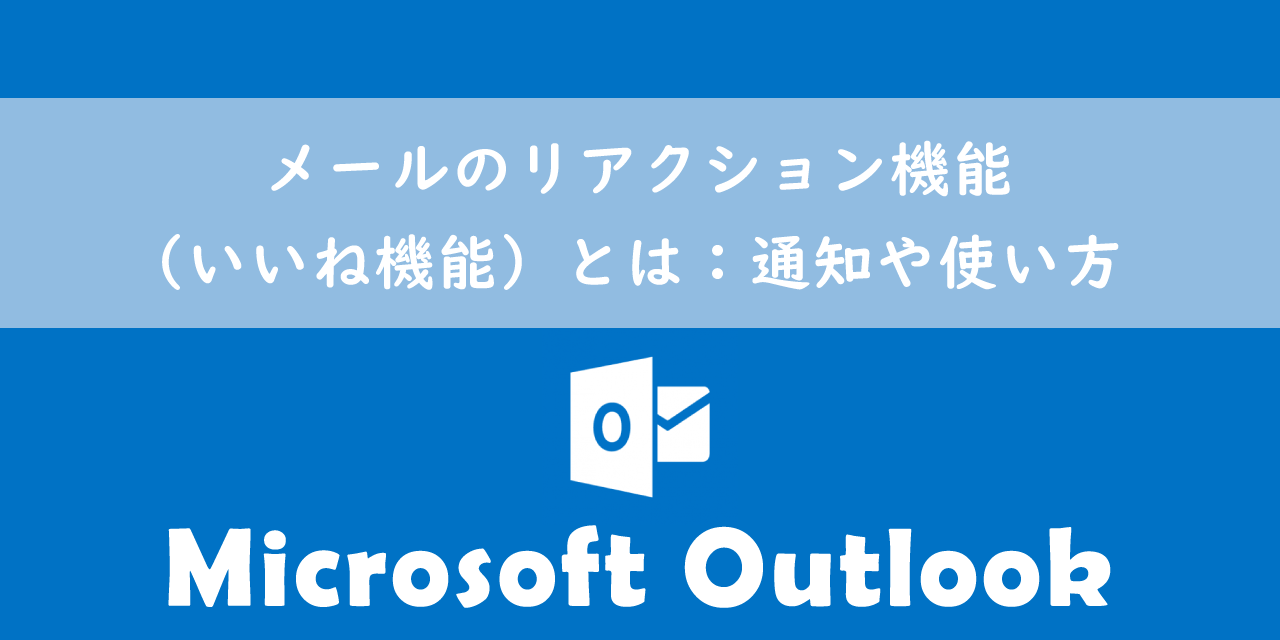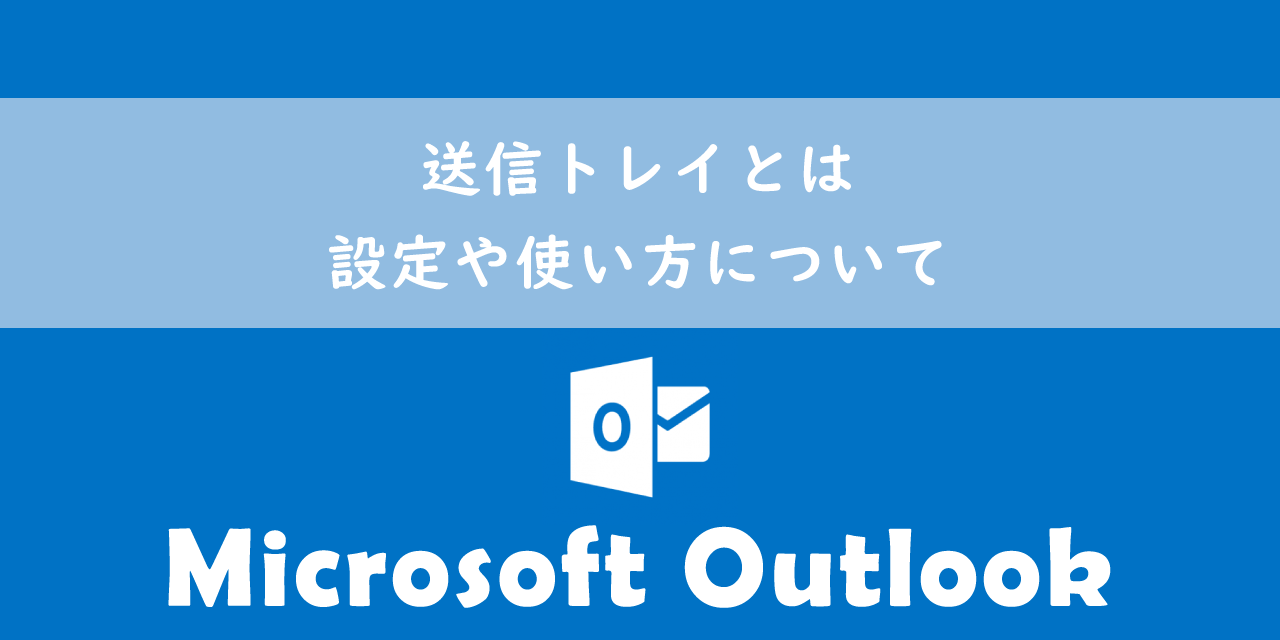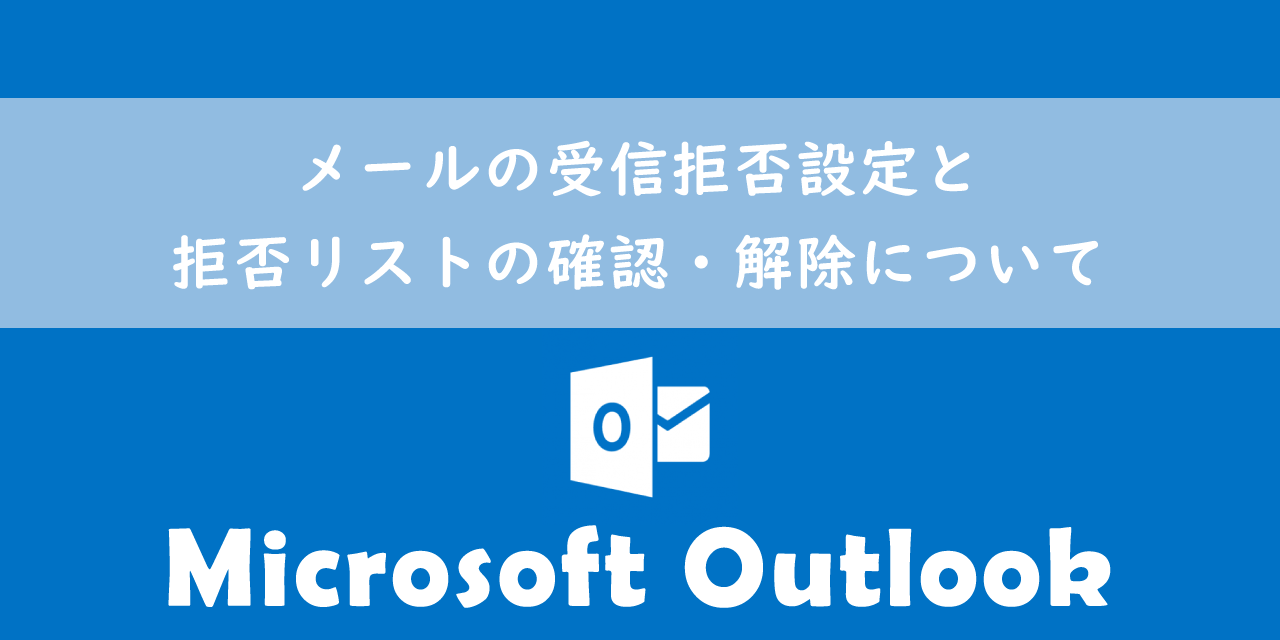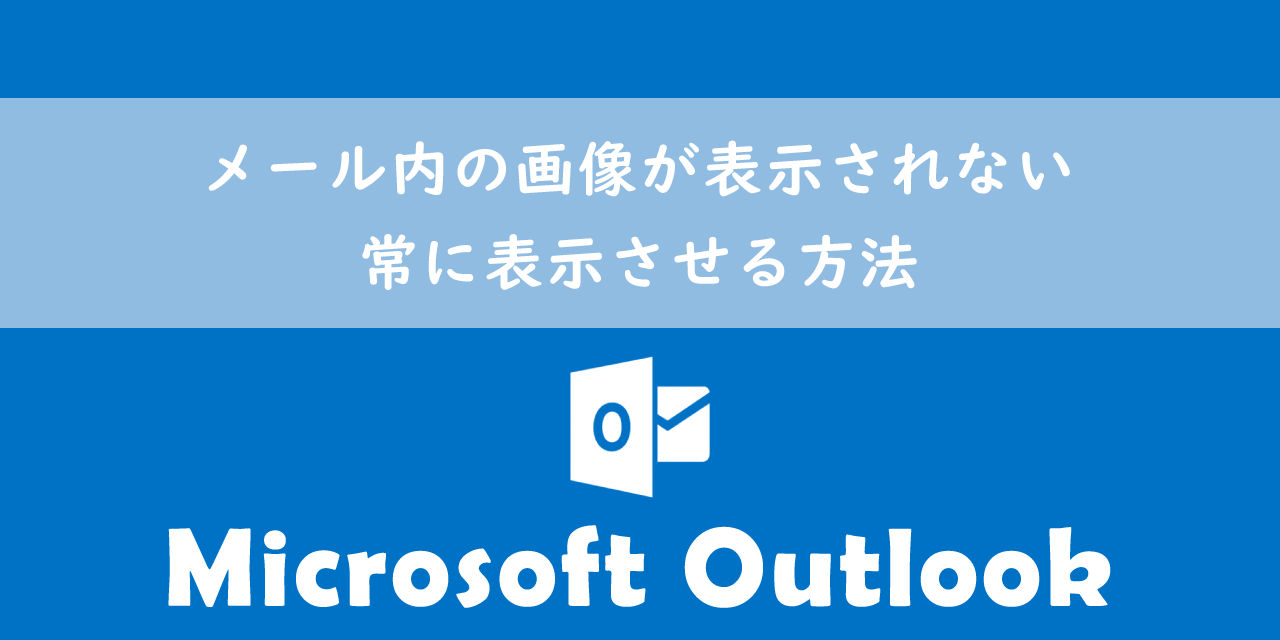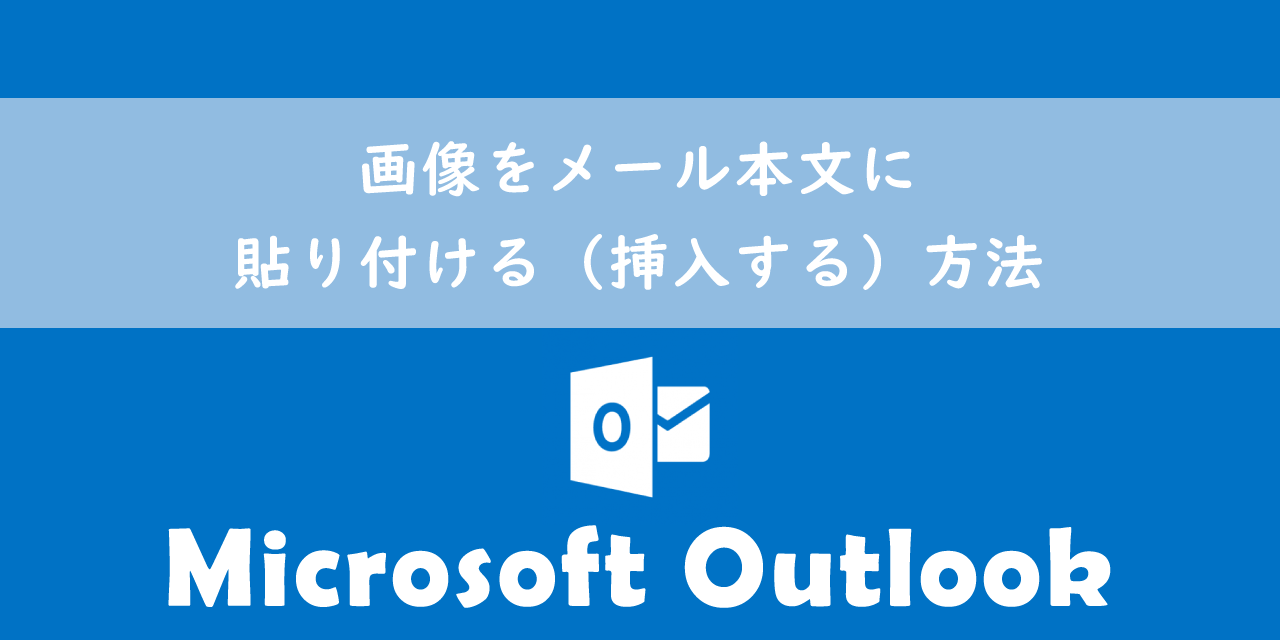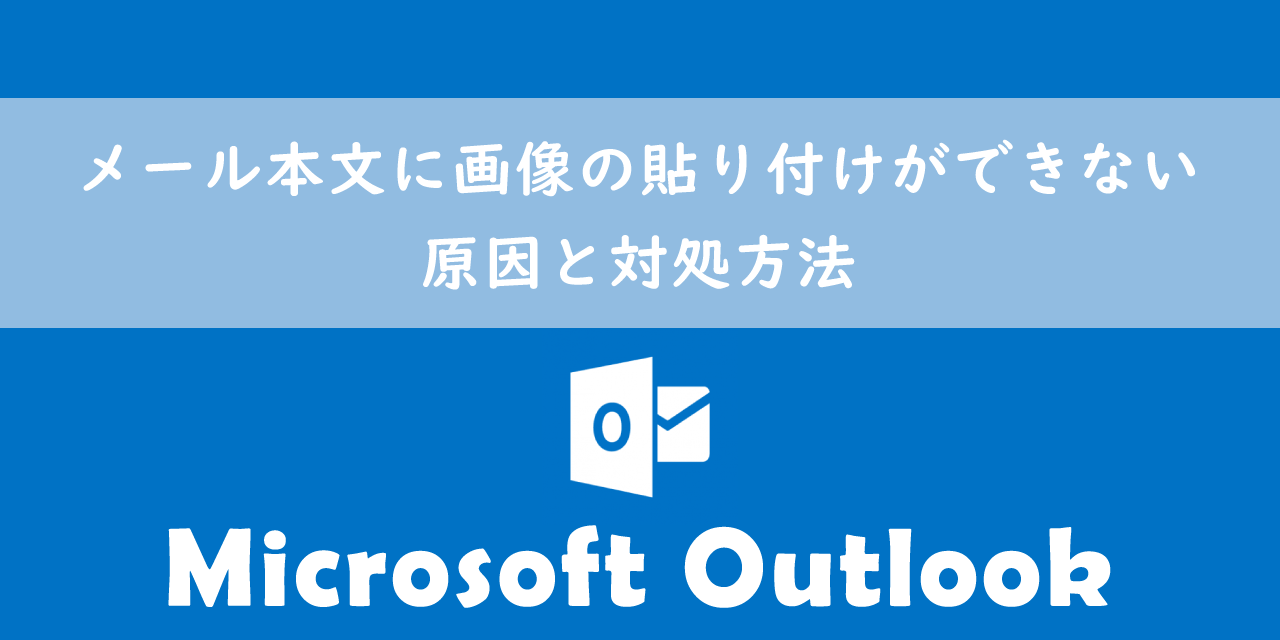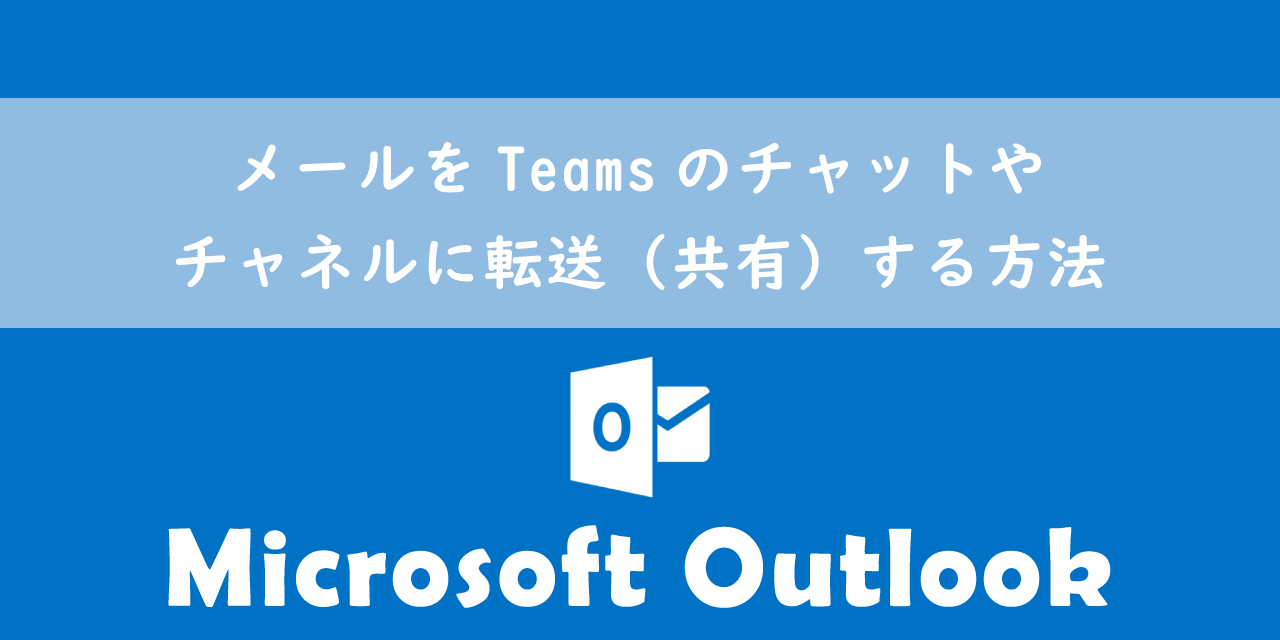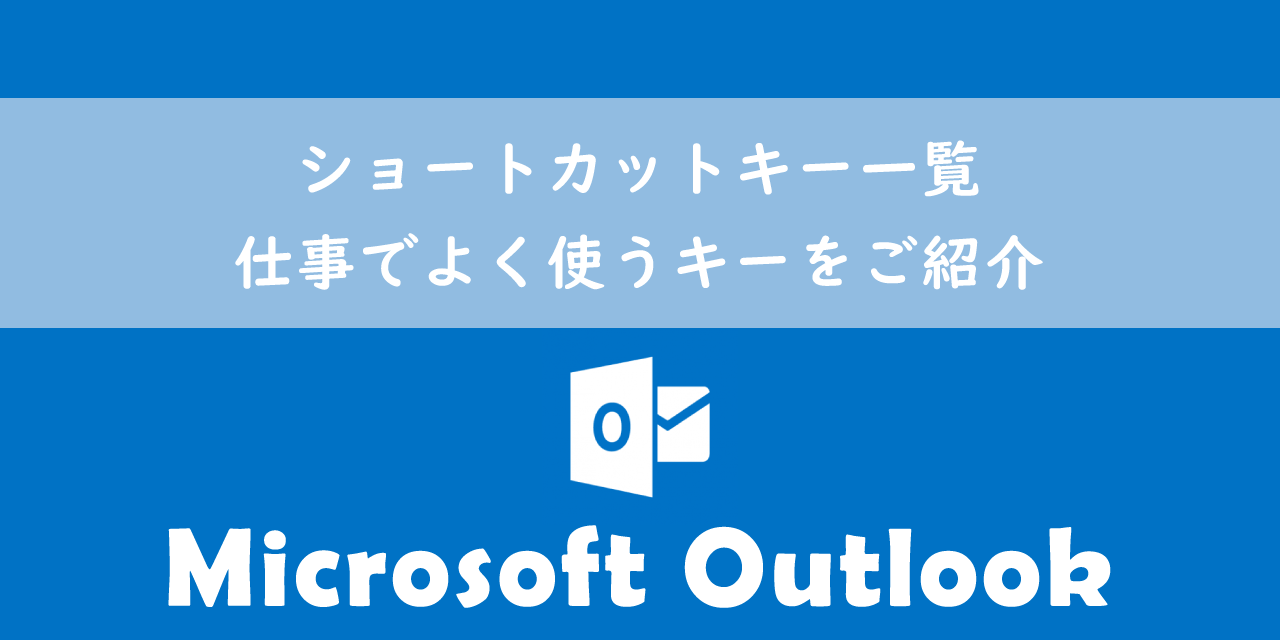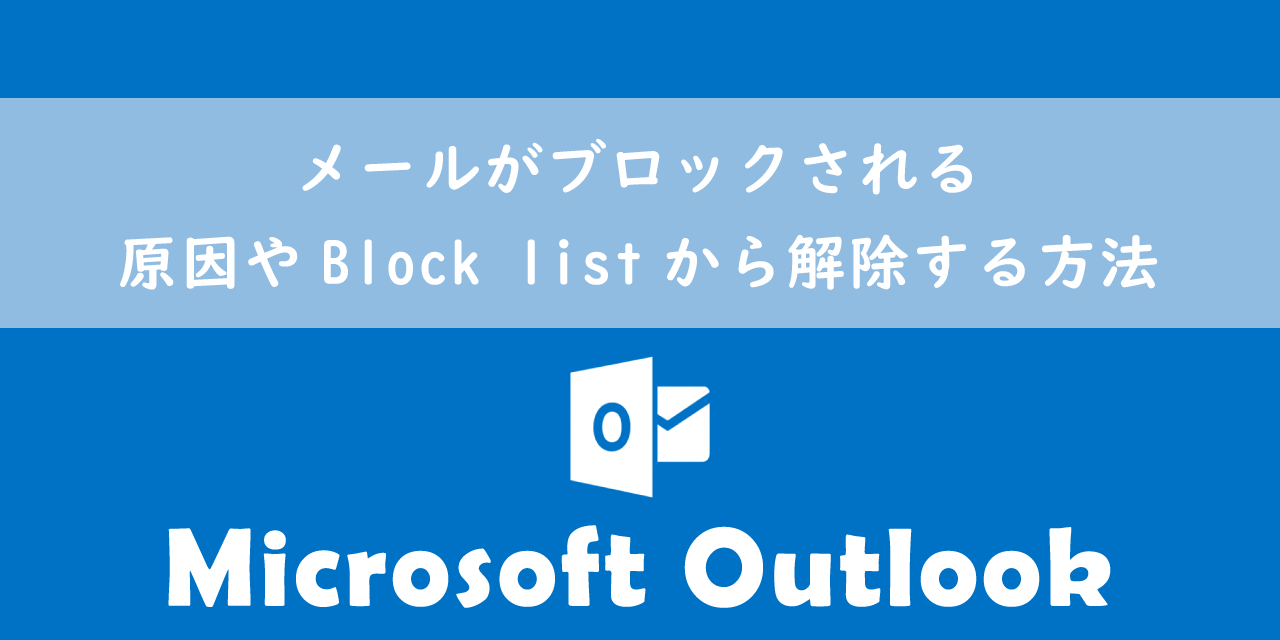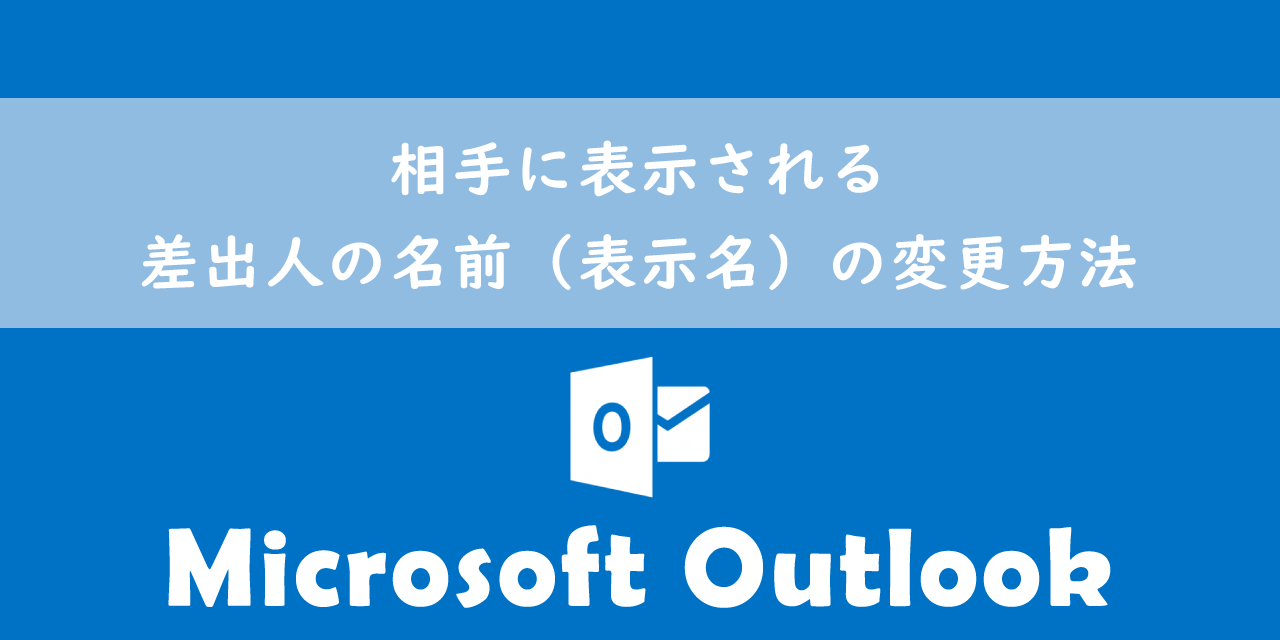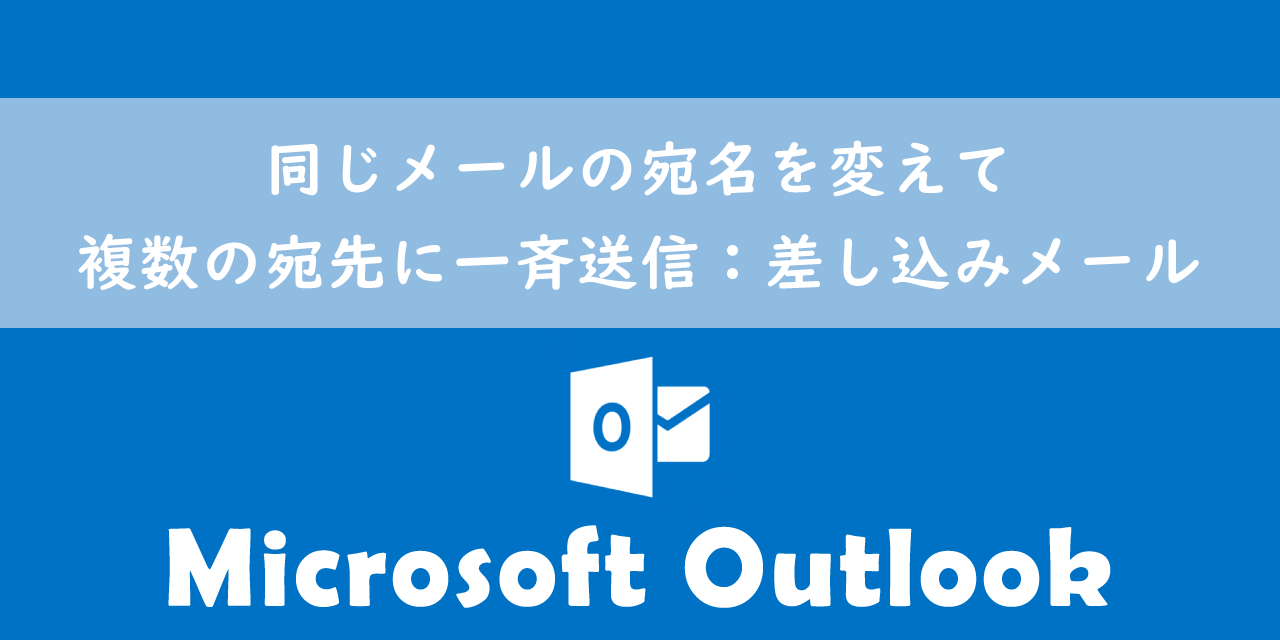【Outlook】メールをバックアップする方法:開き方や復元方法
 /
/ 
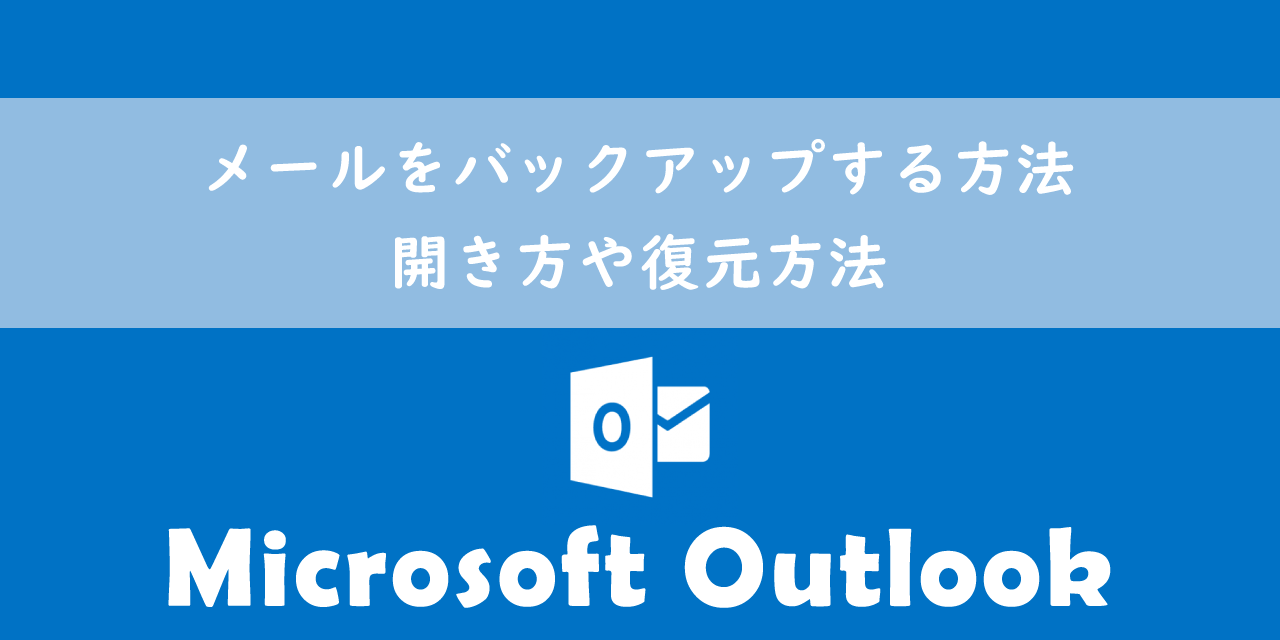
本記事ではMicrosoftのOutlookにおける、メールをバックアップする方法やバックアップファイルの開き方、復元方法について詳しく解説していきます。
パソコンの故障や誤った操作によるメールデータの紛失を防ぐためにOutlookのバックアップを取っておくことは非常に重要です。バックアップを取得するのには多少の時間がかかりますが、万が一に備えて定期的にバックアップを取得することをお勧めします。
本記事を通して、Outlookメールのバックアップ方法や開き方、復元方法について理解を深めてください。
ここではMicrosoft 365による最新のOutlookを使用しています。
Microsoft 365とはMicrosoft社が提供しているOfficeアプリケーション(Outlook、Word、Excel、SharePoint、PowerPointなど)やサービスを利用できるサブスクリプション(月額課金制)のクラウドサービスです

Microsoft365とは:どのようなサービスかわかりやすく解説
Outlook:メールのバックアップとは
ビジネスでは日々様々なお客様や社内スタッフとメールのやり取りを行います。日々の業務でやり取りするメールは非常に重要であり、紛失しないように安全に保管しておく必要があります。
メールデータを紛失などから安全に保管する方法の一つが「バックアップ」です。メールデータをバックアップして保管しておくことで、パソコンの故障やデータの破損、システムの不具合などによるメールデータの消失を防ぐことができます。
バックアップではメールだけでなく連絡先や予定表などの情報も含まれます
バックアップには多少の時間が必要となりますが、データ紛失のリスクを軽減させるための重要な操作です。
バックアップするとデータファイル(.pst)という形でバックアップファイルを取得できます。
データファイルとはOutlookでダウンロードしたメールや予定表、連絡先などのデータが保存されたファイルです
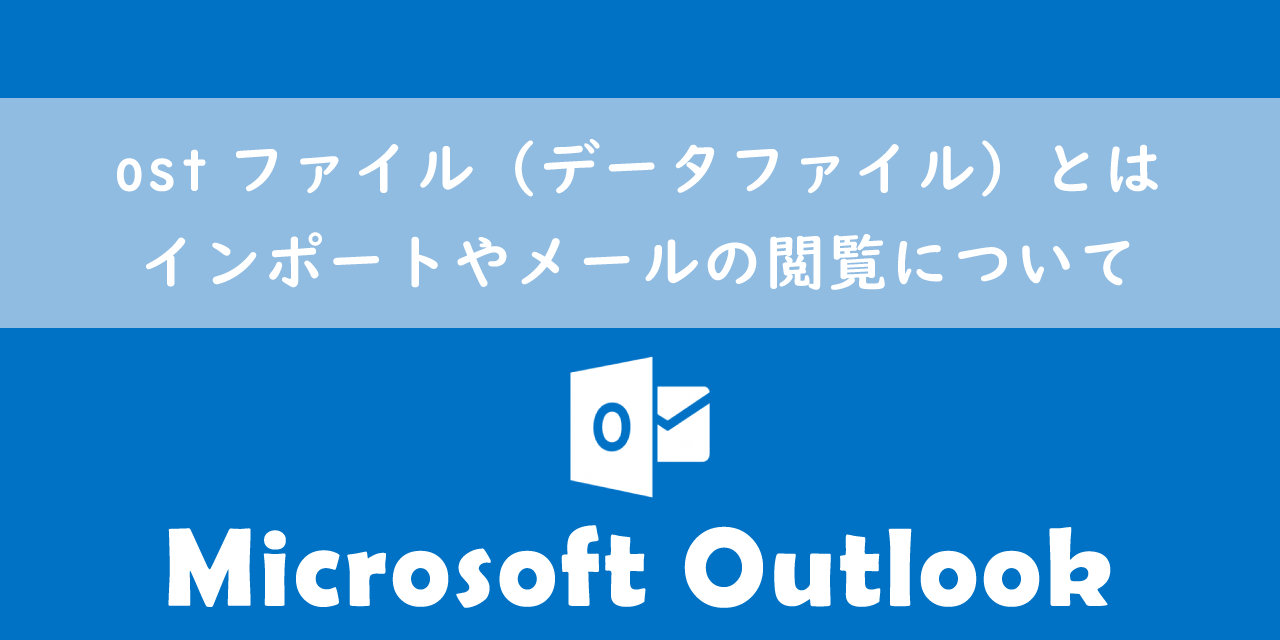
【Outlook】ostファイル(データファイル)とは:インポートやメールの閲覧について
Microsoft 365(Exchange Online)の場合
Microsoft365を利用しているユーザーであればOutlookをExchange Onlineを使っていることが多いです。この場合はサーバー側にメールが保持されており、メールのバックアップをする必要性は高くないです。
しかし念のためローカルにもバックアップを取っておきたい、誤ってメールを削除した際にすぐに復元したいという場合はバックアップを取っておくことも有効です。
Outlookのデータをバックアップする方法
デスクトップ版Outlookでバックアップをする方法は以下の通りです。
- Outlookを開き、画面左上の「ファイル」タブをクリックする
- 画面左にあるメニューから「開く/エクスポート」を選択する
- 表示された開く画面から「インポート/エクスポート」をクリックする
- 表示されたインポート/エクスポートウィザードから「ファイルにエクスポート」を選択して「次へ」をクリックする
- エクスポートするファイルの種類を選択します。ここでは「Outlookデータファイル(.pst)」を選択して「次へ」をクリックする
- バックアップしたいフォルダーを選択>「サブフォルダーを含む」にチェックを入れて「次へ」をクリックする
- バックアップするファイルの場所と名前を選んで「完了」をクリックする
- ダイアログが表示されのでパスワードを設定して「OK」をクリックする

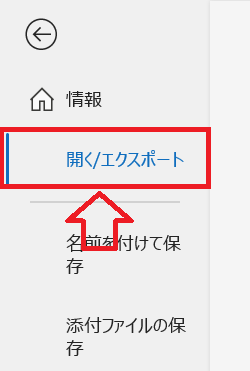
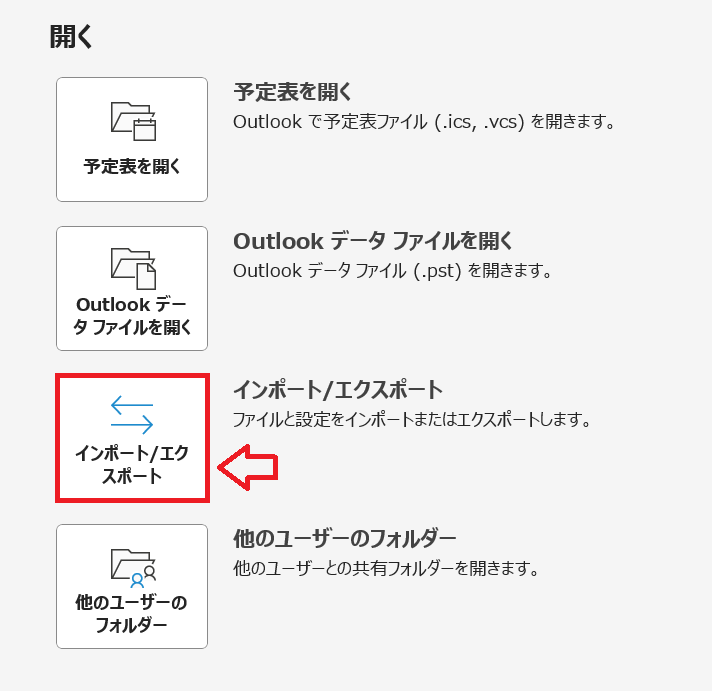
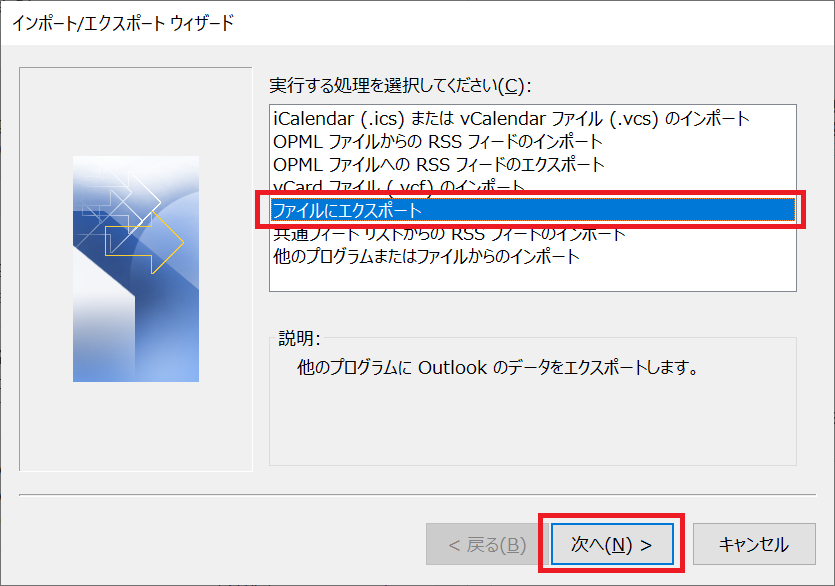
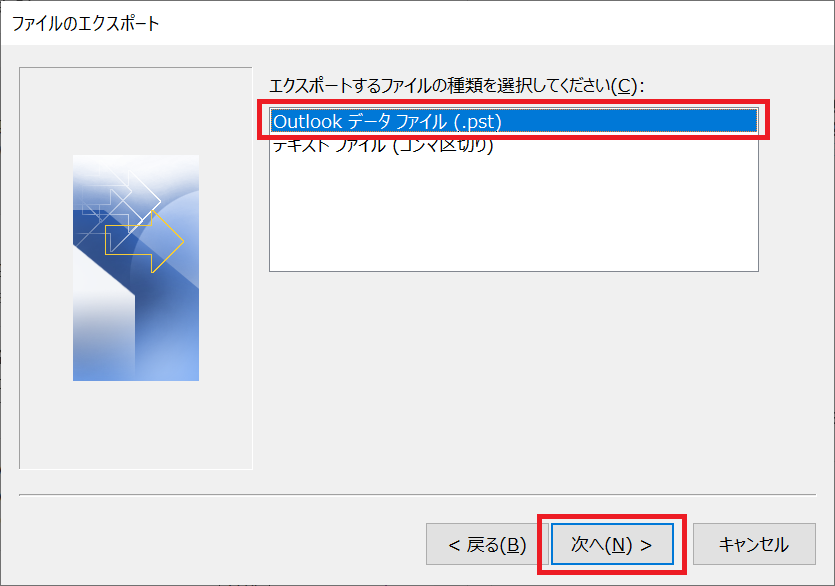
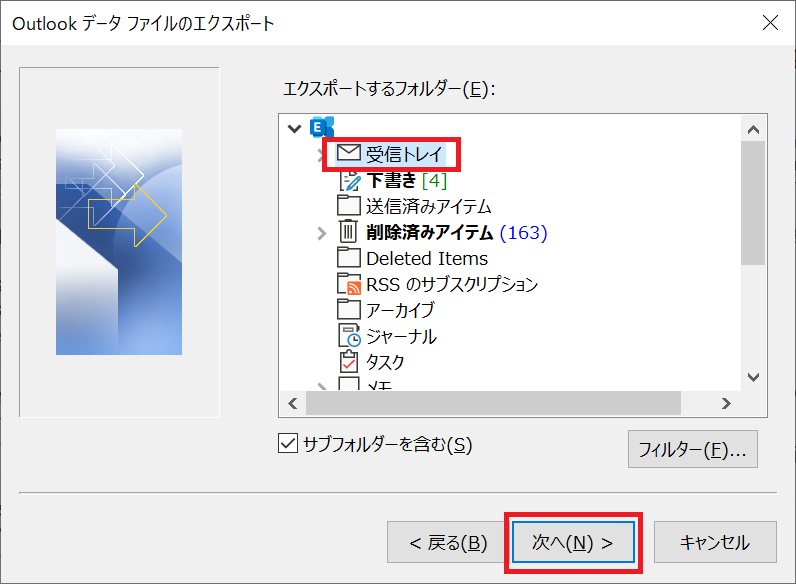
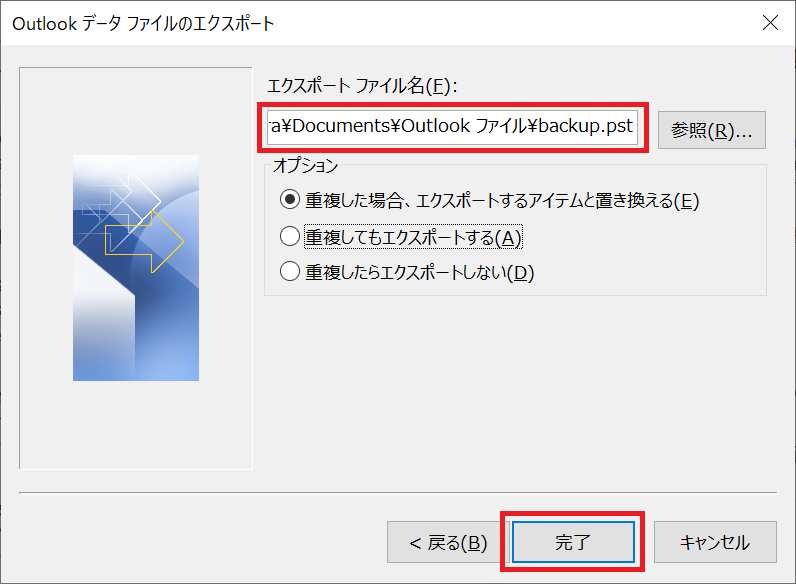
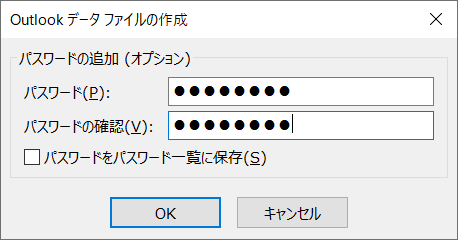
上記の方法でOutlookのバックアップを取得することができます。エクスポート作業は時間がかかるので終了するまでそのままパソコンは起動しておきましょう。
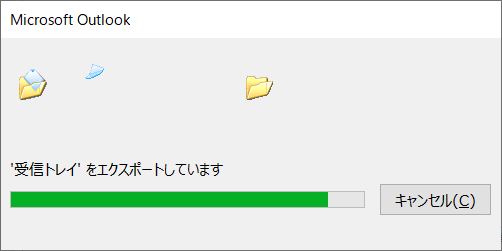
バックアップファイルは名前を変更していなければ「backup.pst」という名前です。
バックアップしたpstファイルの開き方
バックアップで取得したバックアップファイル(.pst)をOutlookで開く方法は以下の通りです。
- Outlookを開き、画面左上の「ファイル」タブをクリックする
- 画面左にあるメニューから「開く/エクスポート」を選択する
- 表示された開く画面から「Outlookデータファイルを開く」をクリックする
- 保存したバックアップファイル(.pst)を選択する
- Outlookのフォルダーウィンドウに「Outlookデータファイル」が追加される

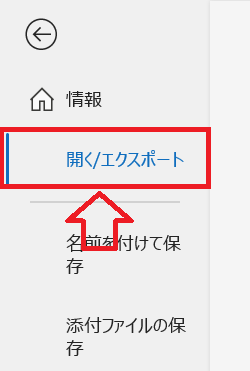
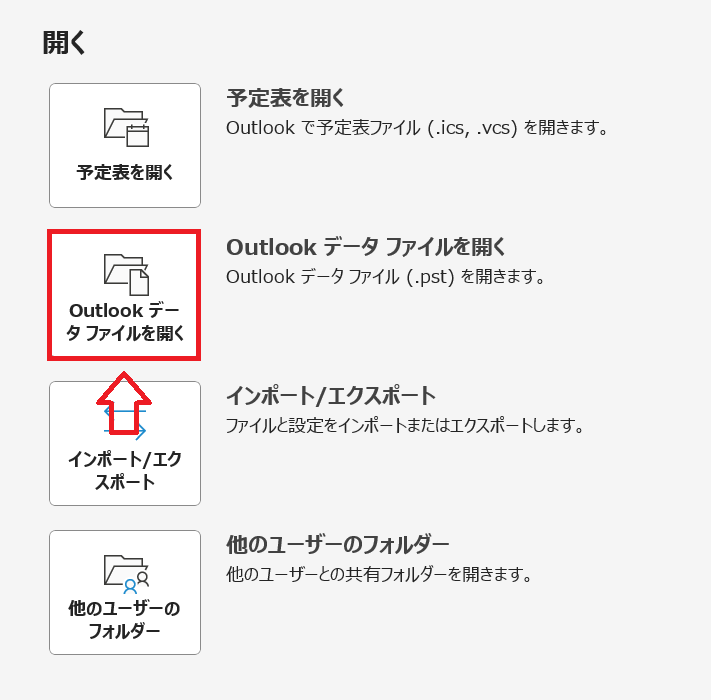
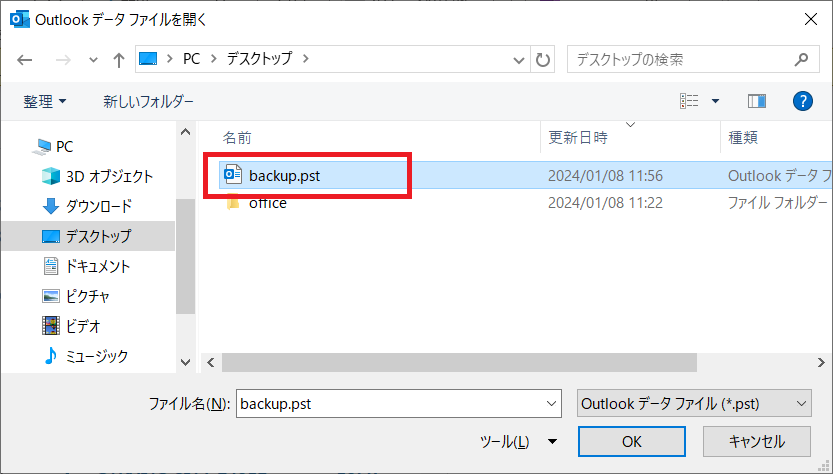
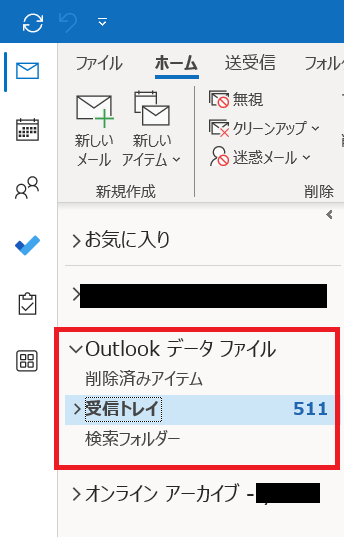
上記の操作で追加された「Outlookデータファイル」の中にバックアップで取得したメールデータが入っています。
フォルダーウィンドウに追加したバックアップデータを閉じる場合は、右クリックして表示されるメニューから「Outlookデータファイルを閉じる」を選択してください。
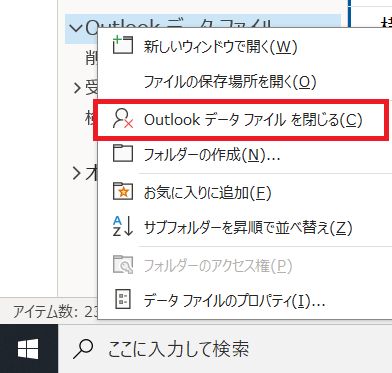
メールの復元方法
バックアップファイルからメールなどのデータを復元する方法は以下の通りです。
- Outlookを開き、画面左上の「ファイル」タブをクリックする
- 画面左にあるメニューから「開く/エクスポート」を選択する
- 表示された開く画面から「インポート/エクスポート」をクリックする
- 表示されたインポート/エクスポートウィザードから「他のプログラムまたはファイルからインポート」を選択して「次へ」をクリックする
- インポートするファイルの種類を選択します。ここでは「Outlookデータファイル(.pst)」を選んで「次へ」をクリックする
- インポートするファイルを選択>オプションから希望の項目を選択>「次へ」をクリックする
- バックアップを取得した際に設定したパスワードを入力して「OK」をクリックする
- インポートするフォルダーの選択から「Outlookデータファイル」をクリック>「サブフォルダーを含む」にチェックをする>「完了」をクリックする

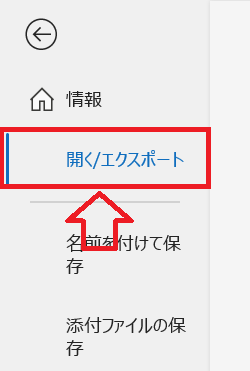
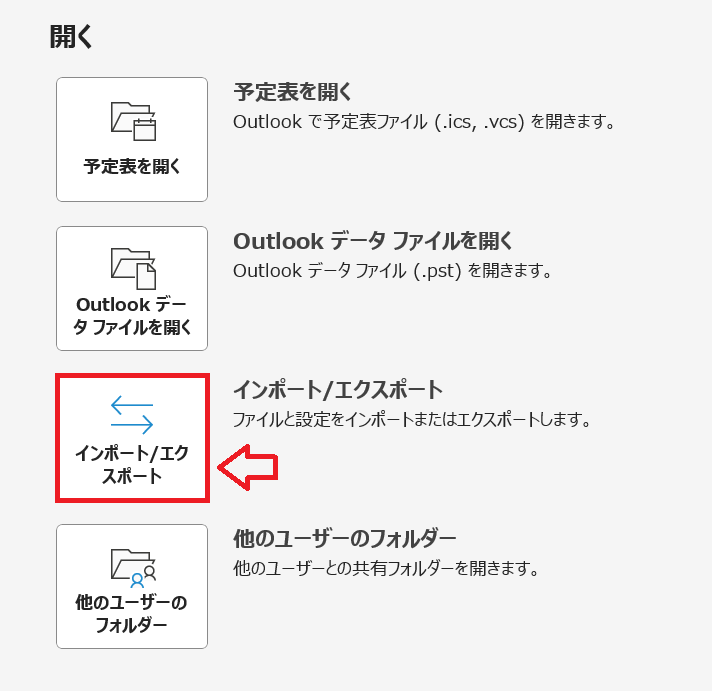
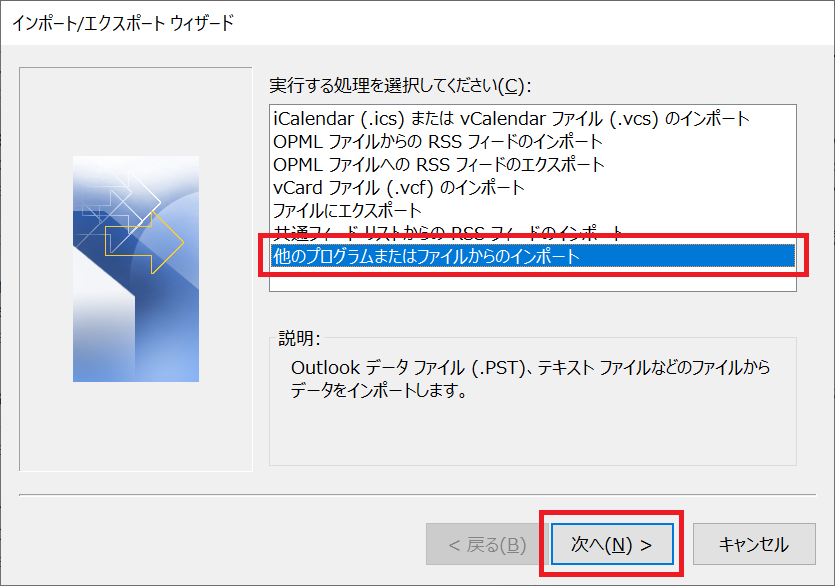
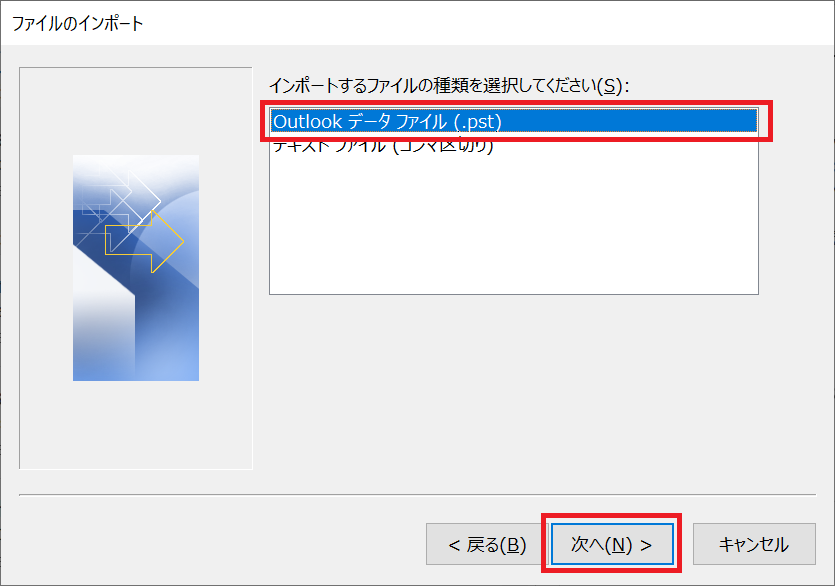
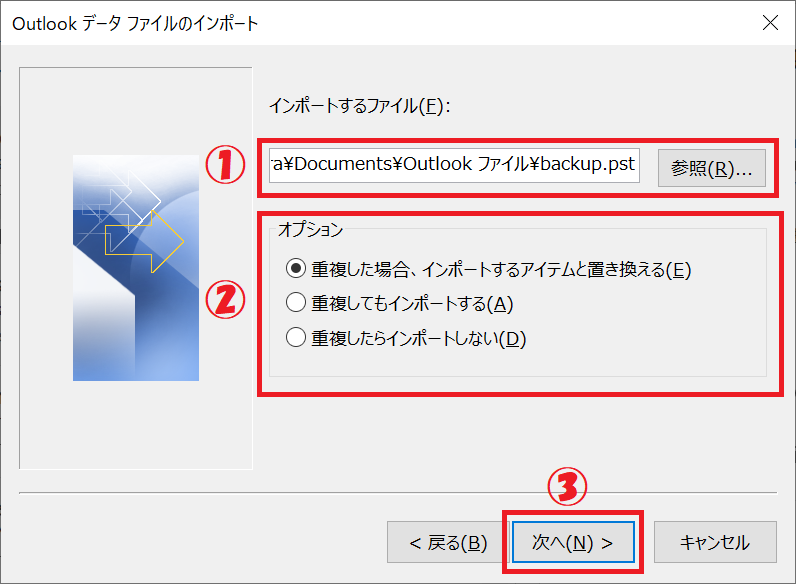
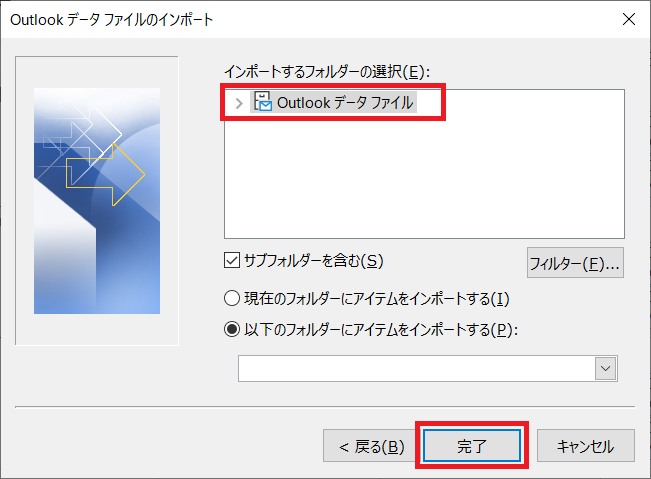
上記の操作によりバックアップからメールなどのデータを復元することができます。
まとめ
本記事「【Outlook】メールをバックアップする方法:開き方や復元方法」はいかがでしたか。
Outlookデータのバックアップを定期的に取得しておき、万が一に備えておきましょう。
Outlookには他にも業務に便利な機能がたくさん備わっています。以下Outlookのまとめ記事では仕事に役立つ機能をご紹介しています。ぜひご覧いただき、ご自身の仕事に役立つ機能を見つけてください。

【Outlook】機能一覧:仕事で便利な機能や設定をまとめて紹介

 関連記事
関連記事