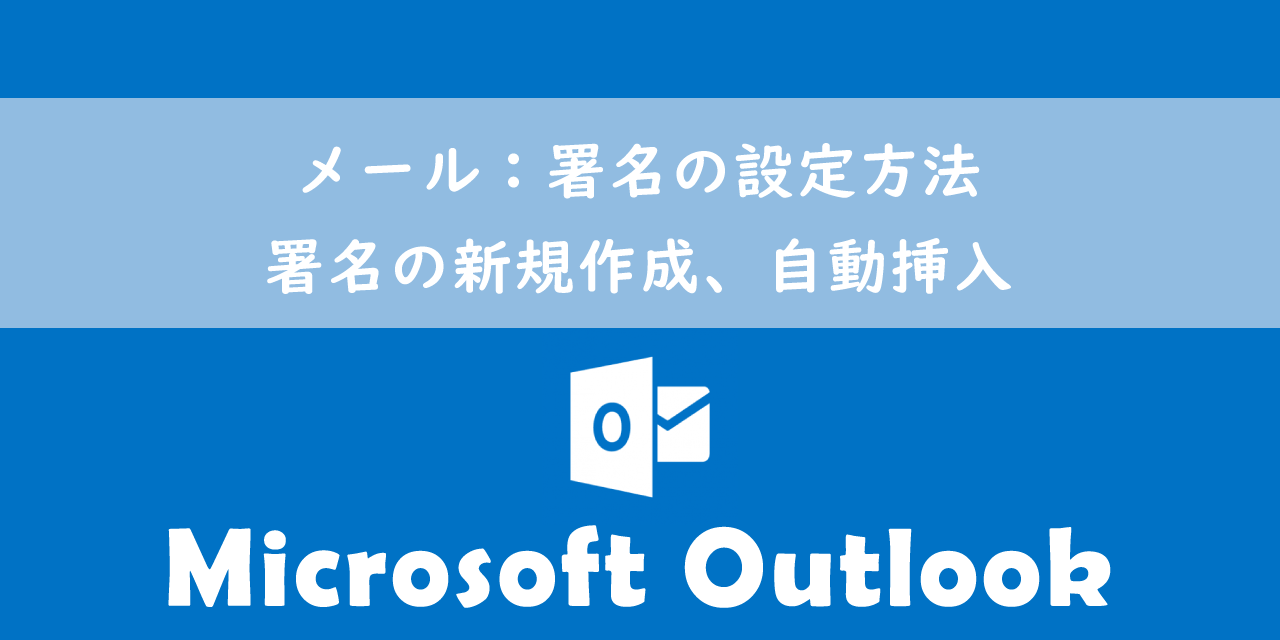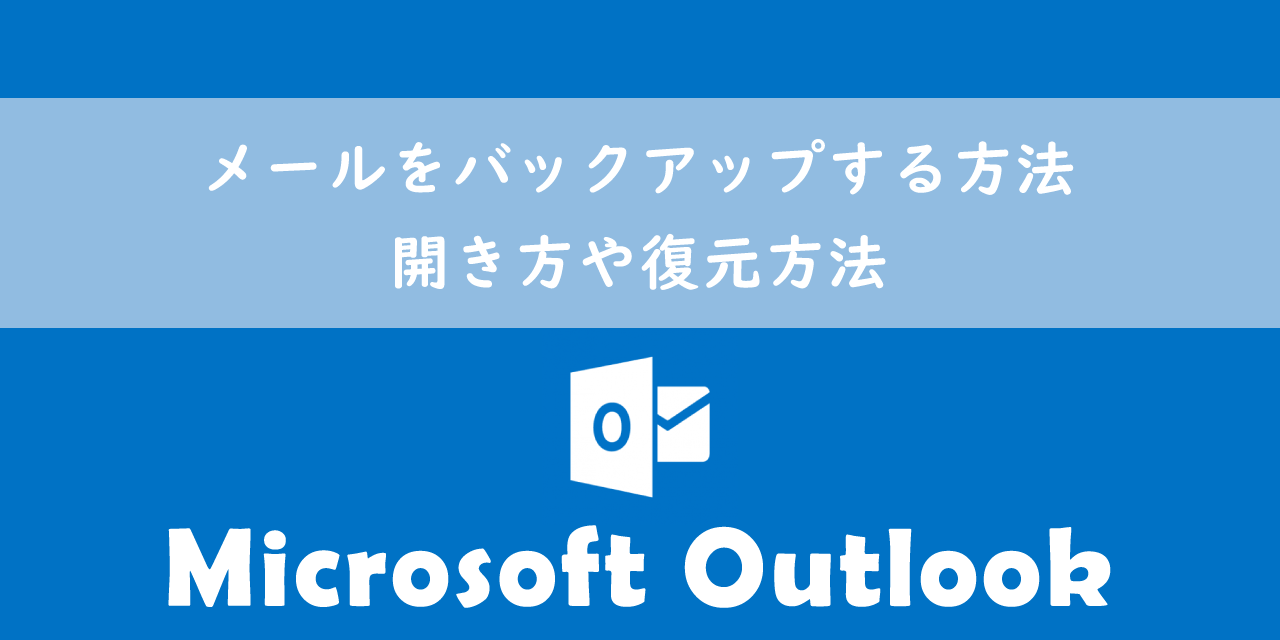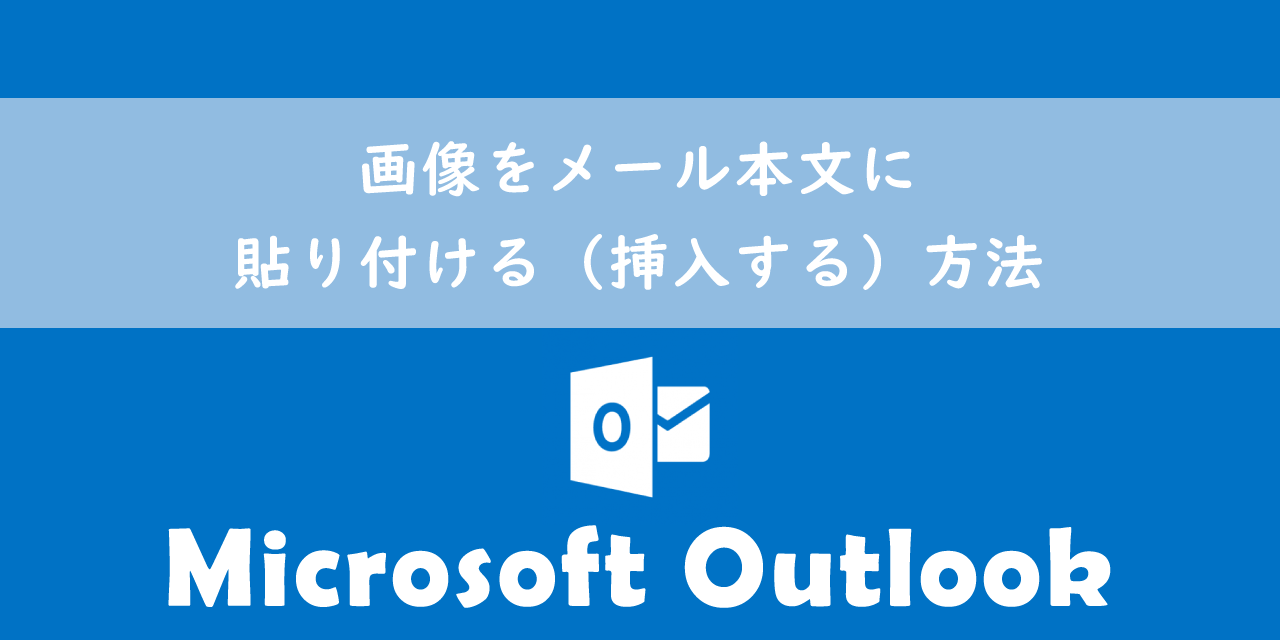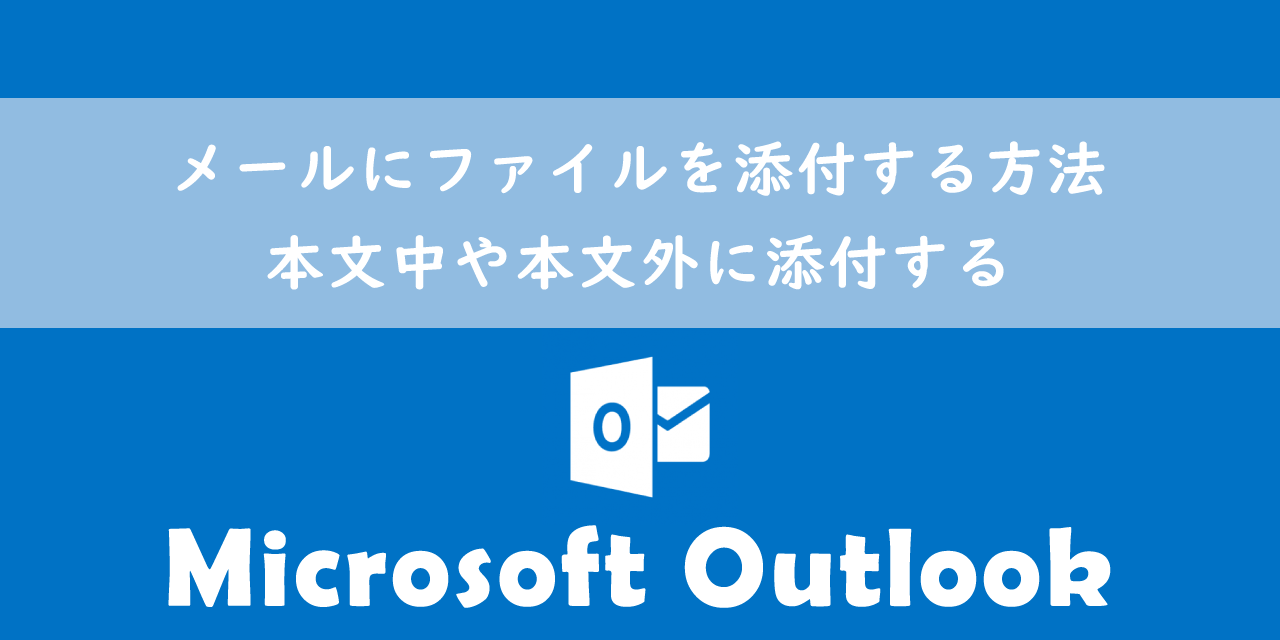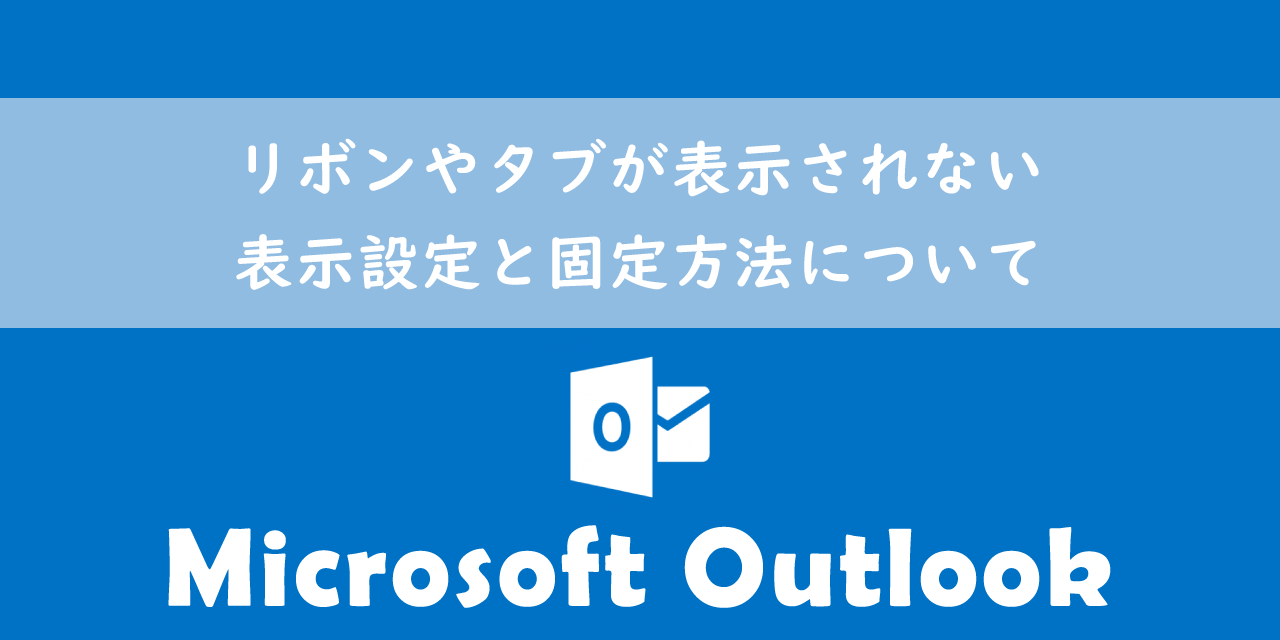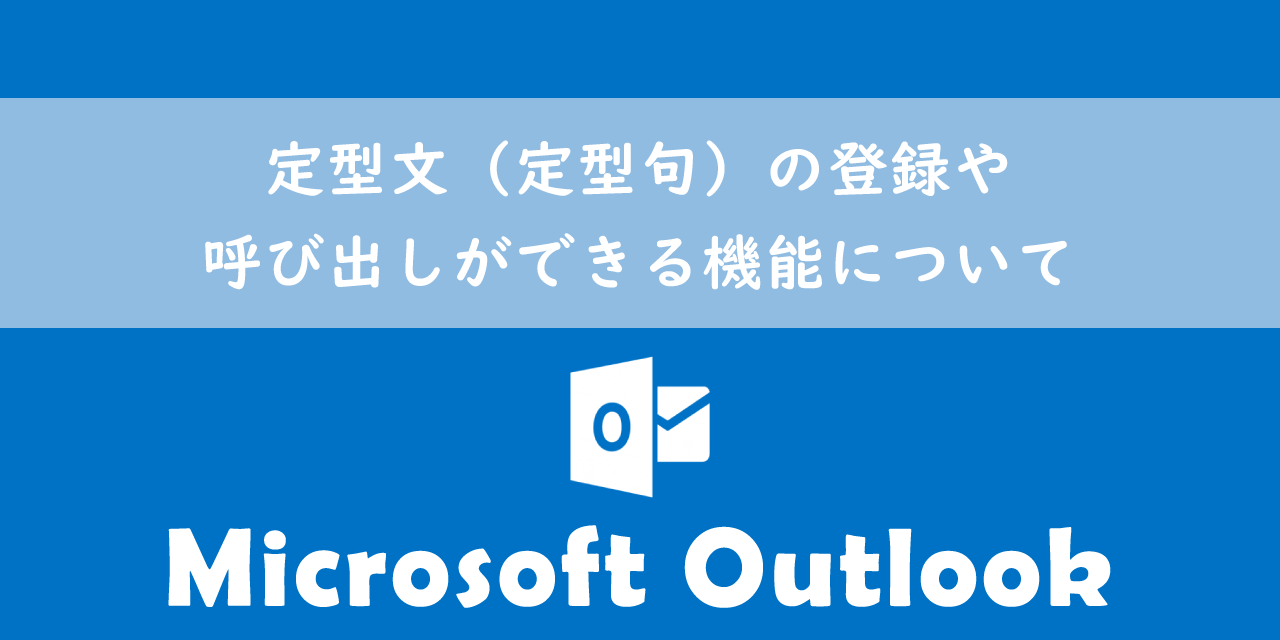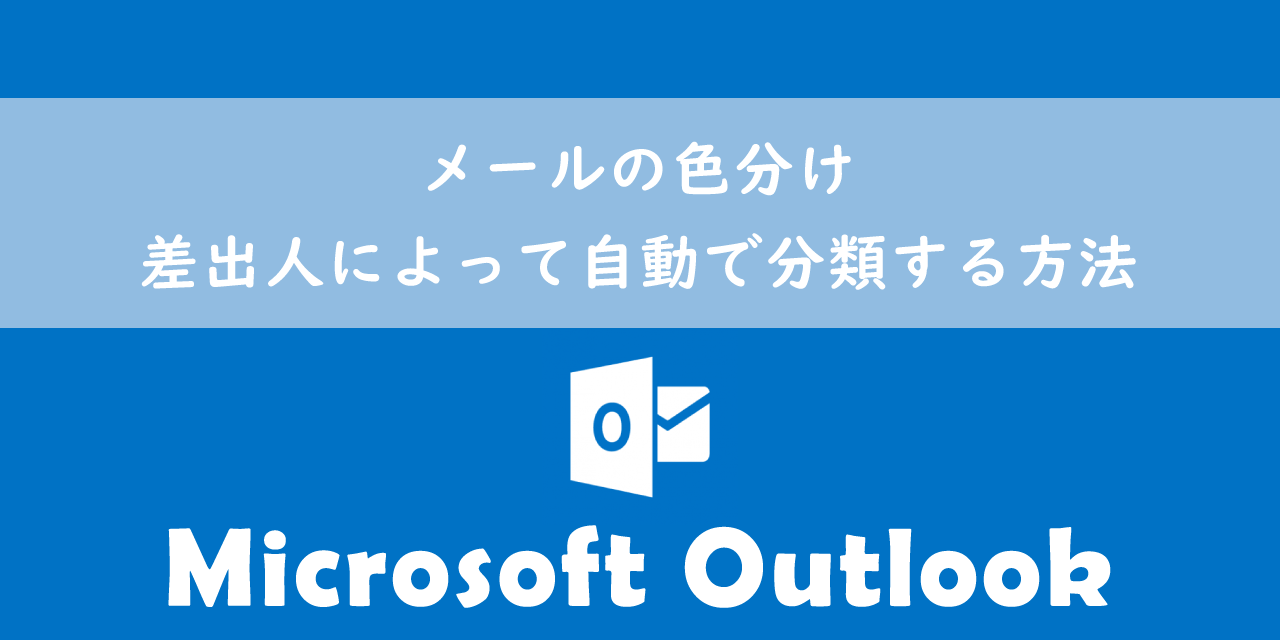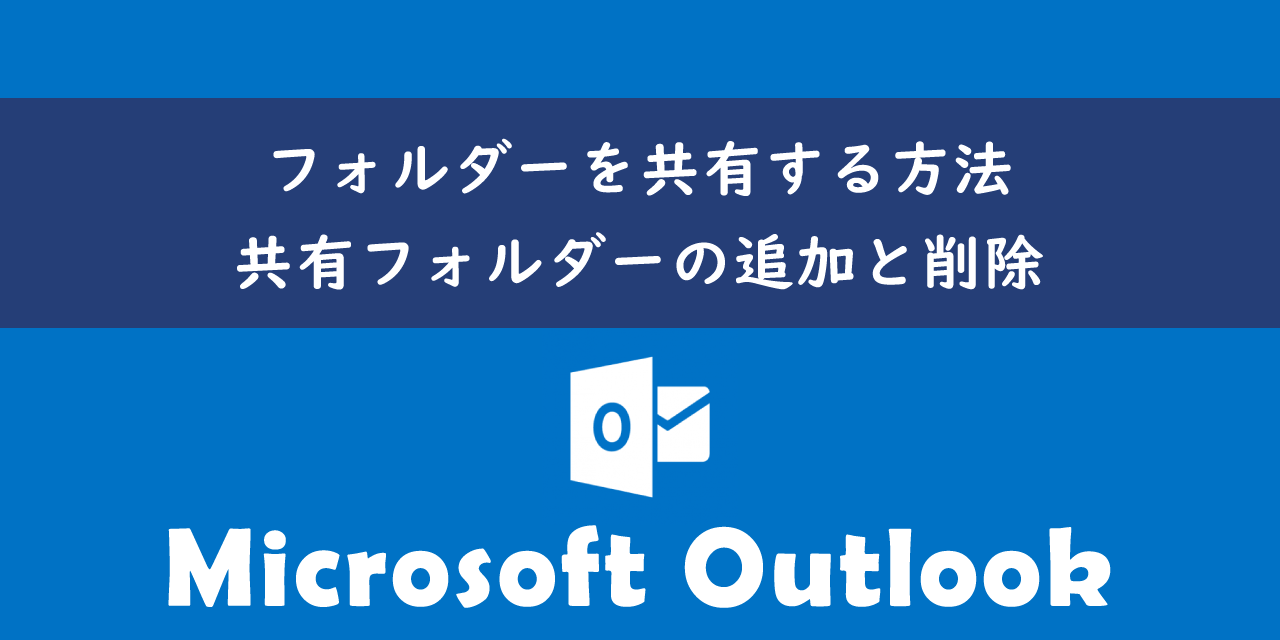【Outlook】メールをTeamsのチャットやチャネルに転送(共有)する方法
 /
/ 
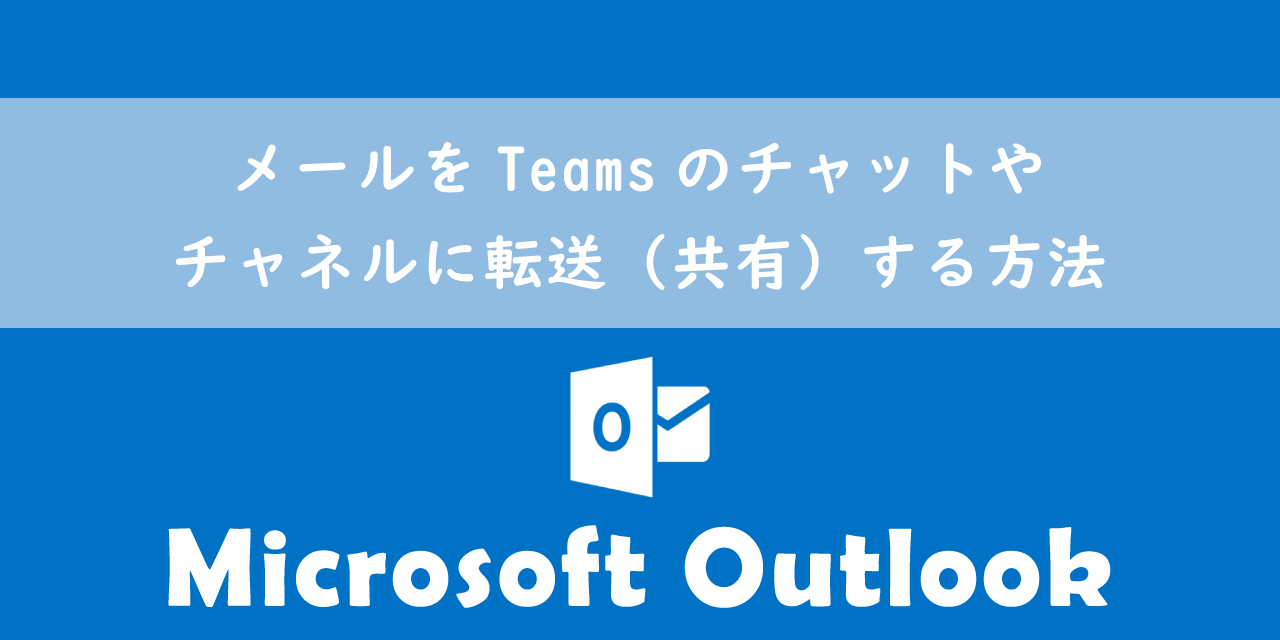
本記事ではMicrosoftのOutlookにおける、メールをTeamsのチャットやチャネルに転送(共有)する方法について詳しく解説していきます。
受信したメールをグループチャットやチームのチャネルのメンバーに共有しておきたいおことはあります。もちろん単にメンバーのアドレスに転送することもできます。
しかしメールの内容についてチャットで話を交わしたい場合やメールに対する指示を合わせて行いたい場合はチャットやチャネルに転送する方が効率的です。
本記事を通して、Outlookで受信したメールをTeamsのチャットやチャネルに転送(共有)する方法について理解を深めてください。
ここではMicrosoft 365による最新のOutlookを使用しています。
Microsoft 365とはMicrosoft社が提供しているOfficeアプリケーション(Outlook、Word、Excel、SharePoint、PowerPointなど)やサービスを利用できるサブスクリプション(月額課金制)のクラウドサービスです

Microsoft365とは:どのようなサービスかわかりやすく解説
Outlook:メールをTeamsに転送(共有)するとは
私は社内SE(システムエンジニア)として働いており、パソコンやアプリケーションに関する様々な問い合わせに日々対応しています。
メールソフトにはOutlookを使用しており、次のようなOutlookに関する問い合わせがくることがあります。
Outlookで受信したメールをTeamsのチャットやチャネルに転送や共有することはできないか?
Outlookで受信したお客様からのメールをTeamsのチャネルやチャットに転送して、メール内容についてメンバーとやり取りを行いたいということでした。
もちろんOutlookにはTeamsにメールを転送する便利な機能が備わっています。メールをTeamsに転送する方法については次項より解説していきます。
OutlookからTeamsの会議を開始する
OutlookではメールをTeamsに転送するだけでなく、Teamsの会議を作成することも可能です。
Outlookのカレンダーを起動して、ホームタブのリボンにある「Teams会議」のボタンから会議を作成できます。
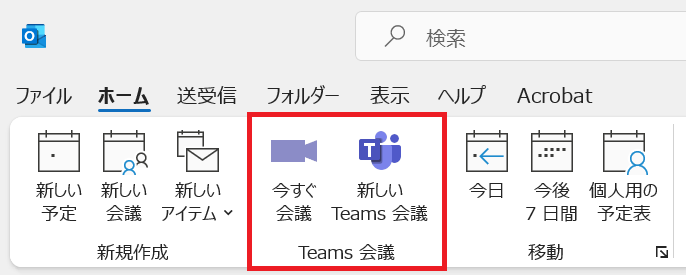
もしリボンに「Teams会議」のアイコンがない場合は、以下記事で紹介している方法を行って対処してください。
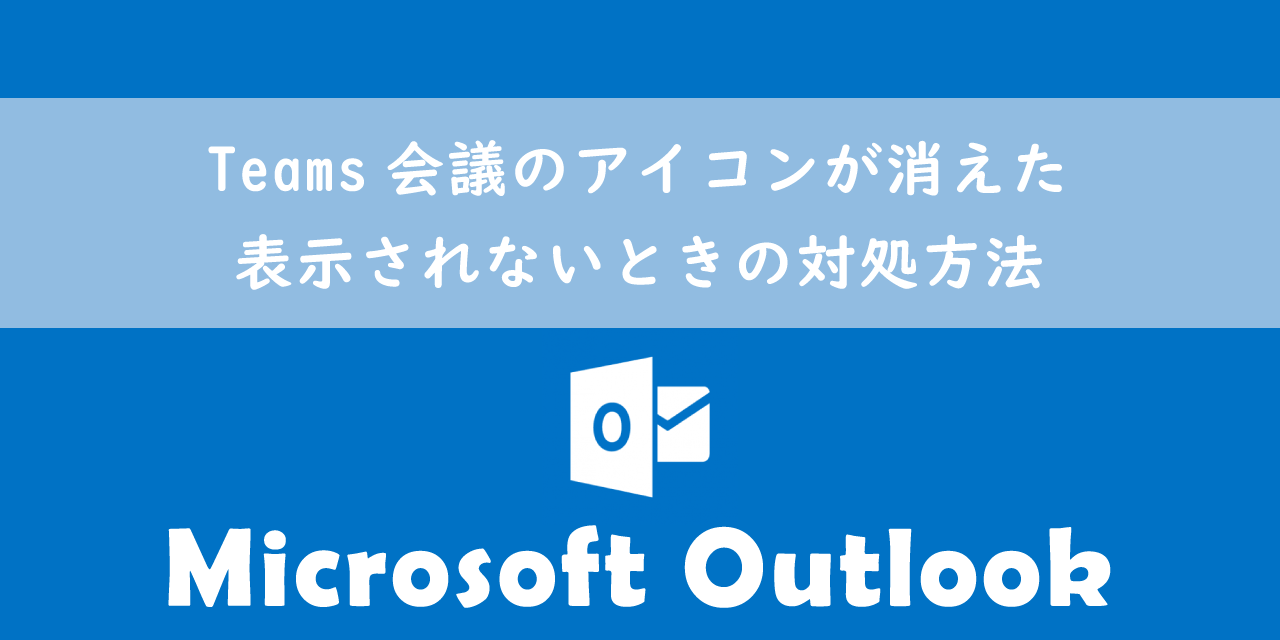
【Outlook】Teams会議のアイコンが消えた・表示されないときの対処方法
メールをTeamsのチャットやチャネルに転送(共有)する方法
Outlookで受信したメールをTeamsのチャットやチャネルに転送(共有)する方法は以下2つあります。
- 「Teamsで共有」からチャットまたはチャネルに共有する
- メールを送信してチャネルにメール内容を投稿する
「Teamsで共有」からチャットまたはチャネルに共有する
Outlookのホームタブのリボンには「Teamsで共有」という機能が付いています。この「Teamsで共有」機能を利用することで簡単にメールをTeamsに転送することができます。
メールをコピペして共有するのとは異なり、メールに添付されているファイルなど様々な情報を簡単に投稿できます
Outlookの「Teamsで共有」からメールをTeamsに転送する方法は以下の通りです。
- Teamsに転送したいメールを選択する
- ホームタブを選択し、リボン内にある「Teamsで共有」をクリックする
- 表示された共有画面から共有先(ユーザーやチャネル)を選択して「共有」をクリックする
- 次図の画面が表示されたら「閉じる」をクリックする
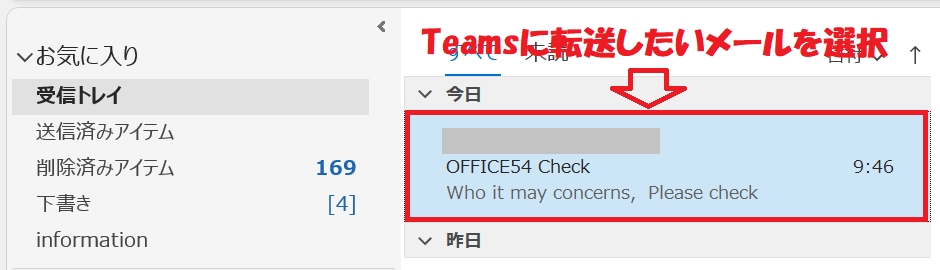
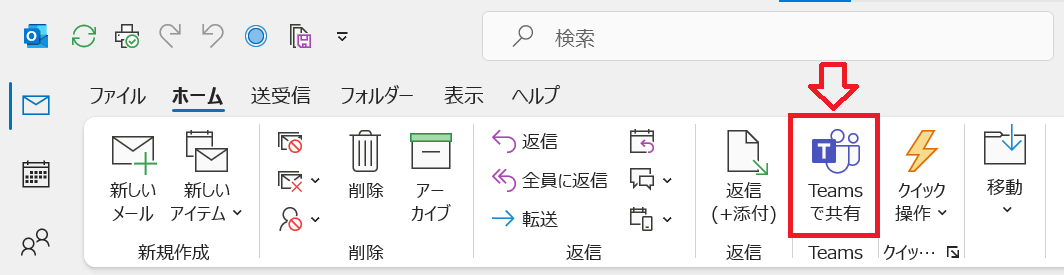
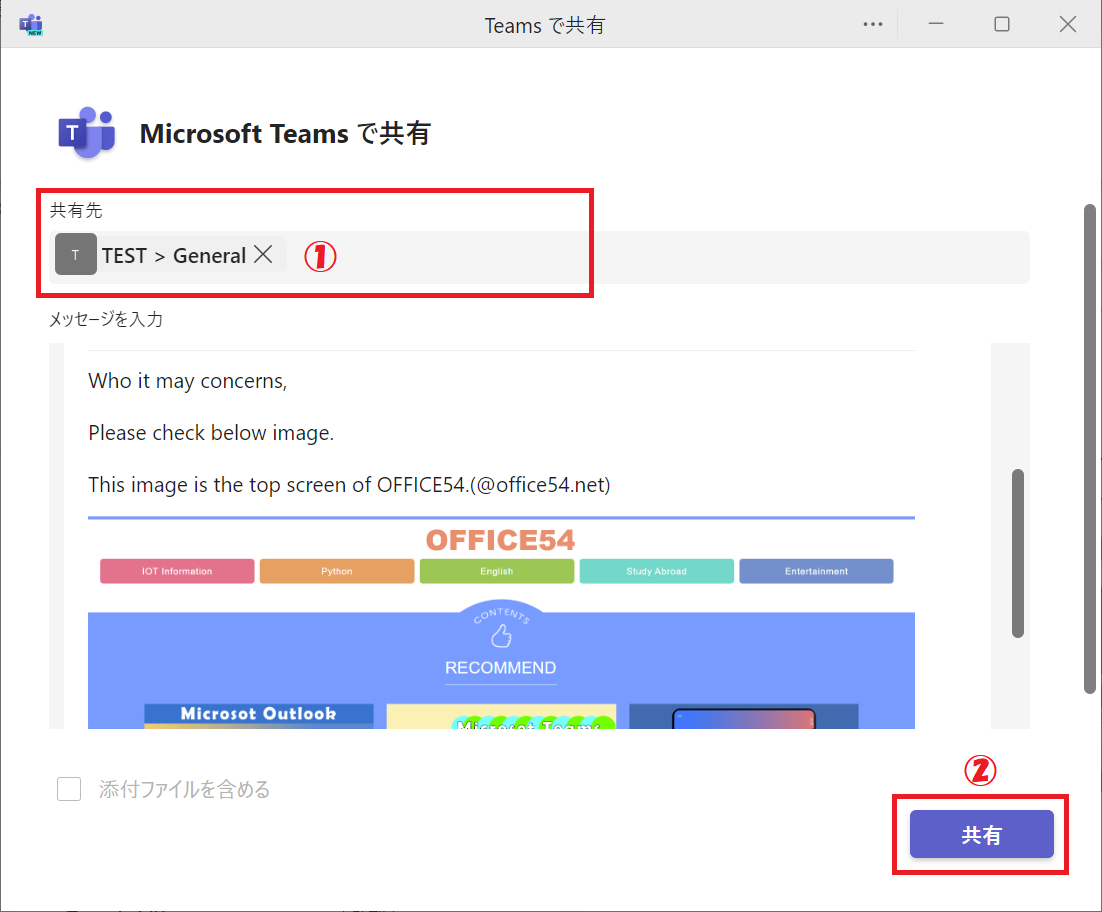
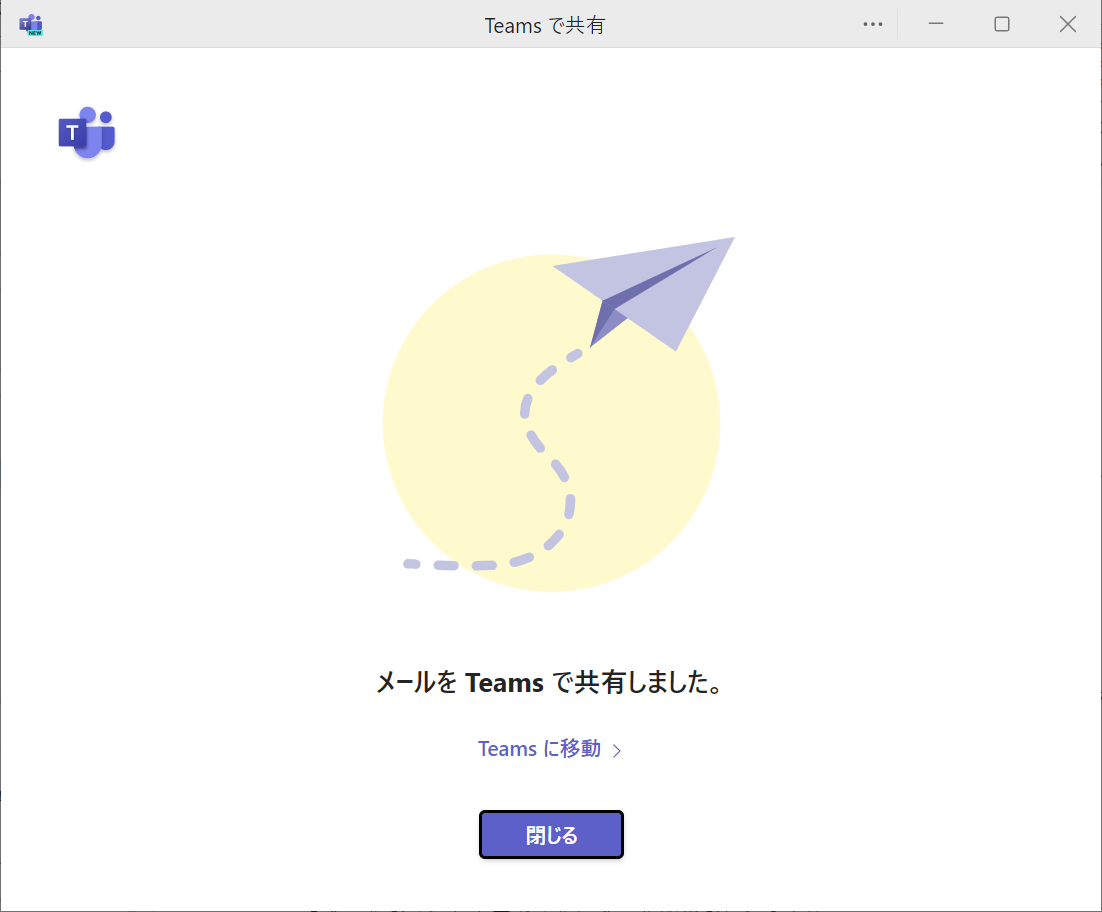
上記の操作によりOutlookのメールをTeamsに転送することができます。
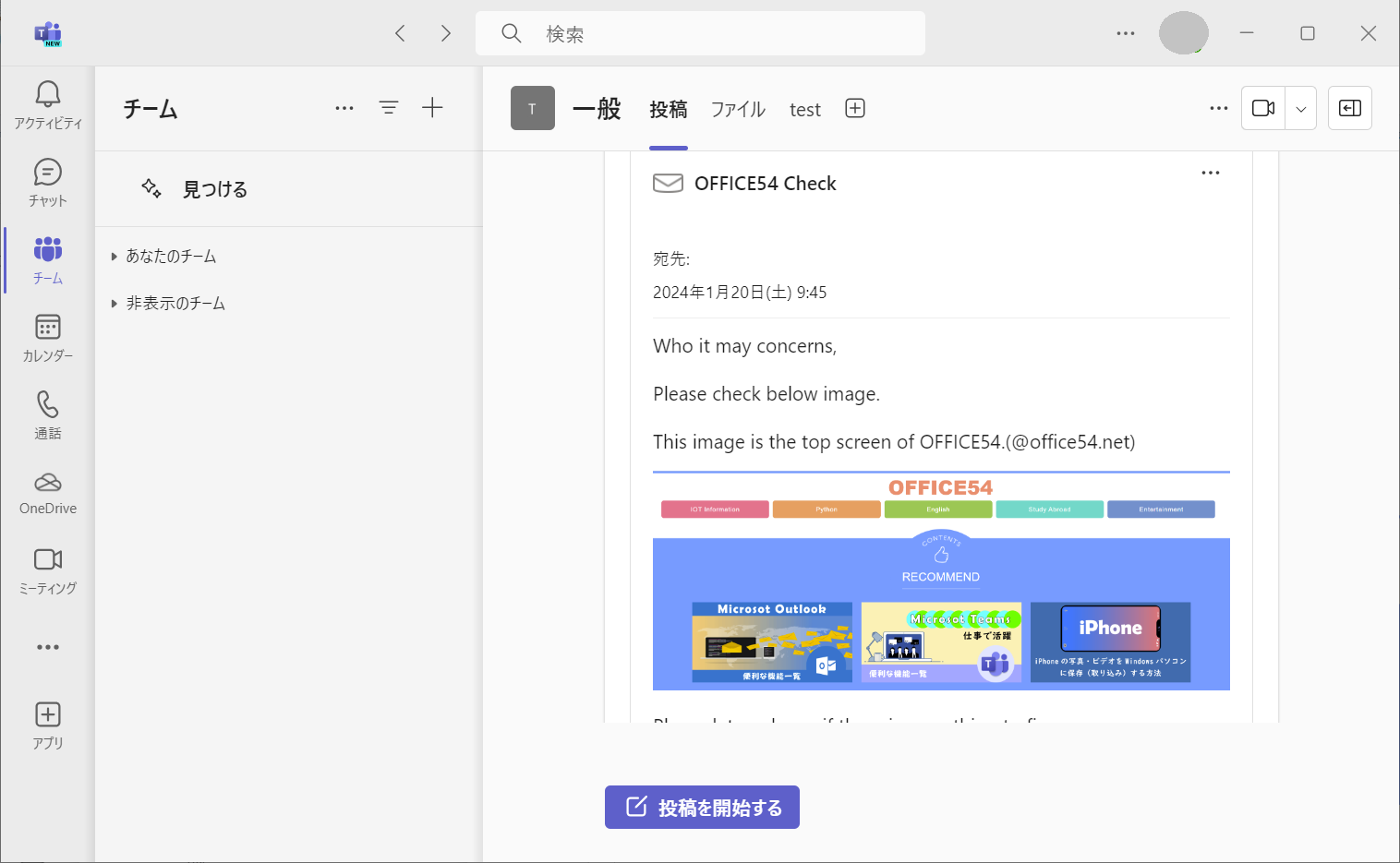
もしくは閲覧ウィンドウのメール画面にあるTeamsアイコンから転送することもできます。
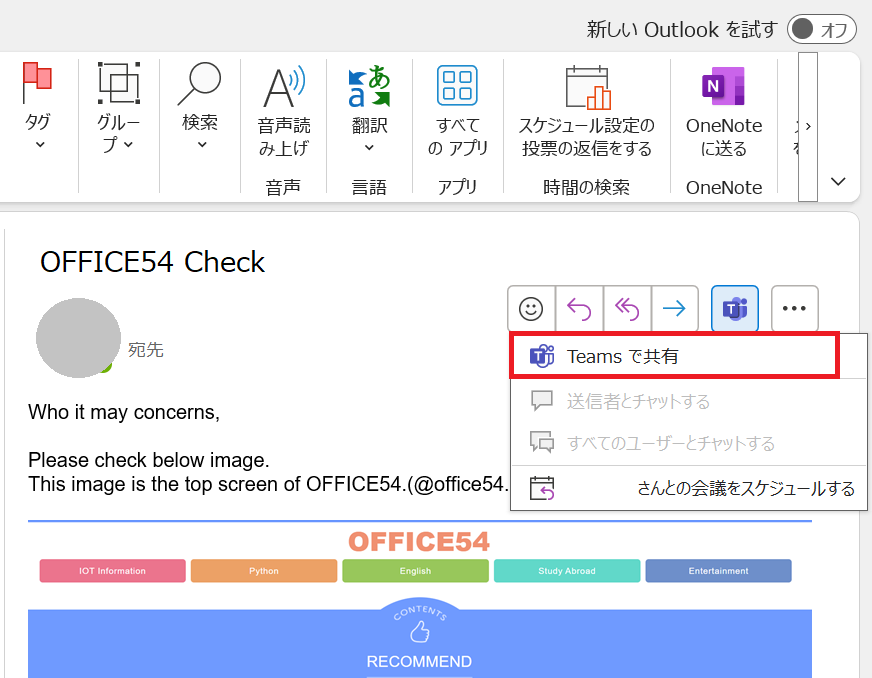
転送したメールはTeams上でメール用のファイル「.eml」で共有されます。
メールそのものが共有されるため、過去のやり取りもすべてメンバーは確認できます。過去のやり取りに関しては見せたくない場合はコピペなどで対応してください
チャネルとは
Teamsを利用している組織には複数のチームが存在し、そのチーム毎に一つ以上のチャネルが存在します。次図のように階層構造になっていると考えると理解しやすいです。
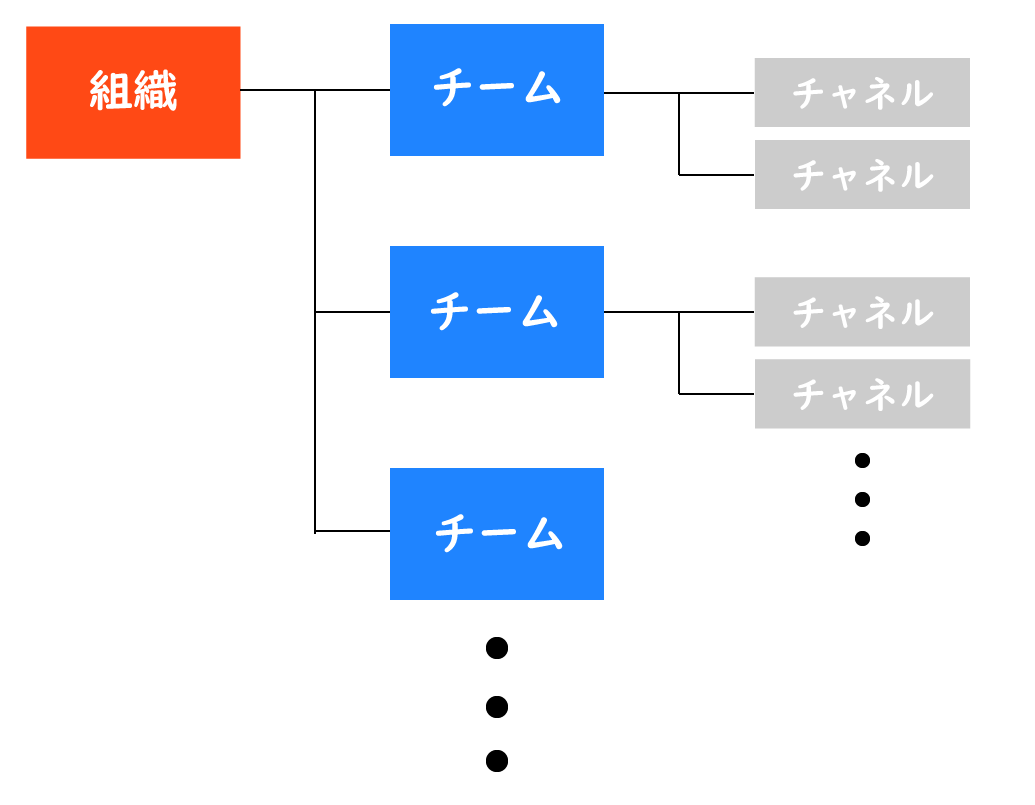
チャネルとはチームのメンバーと会話や情報共有、ファイル共有、会議などを行う場所のことです。
チャネルはTeamsを使い始めの人には理解しづらい機能です。詳しく知りたい方は以下記事をご参照ください。
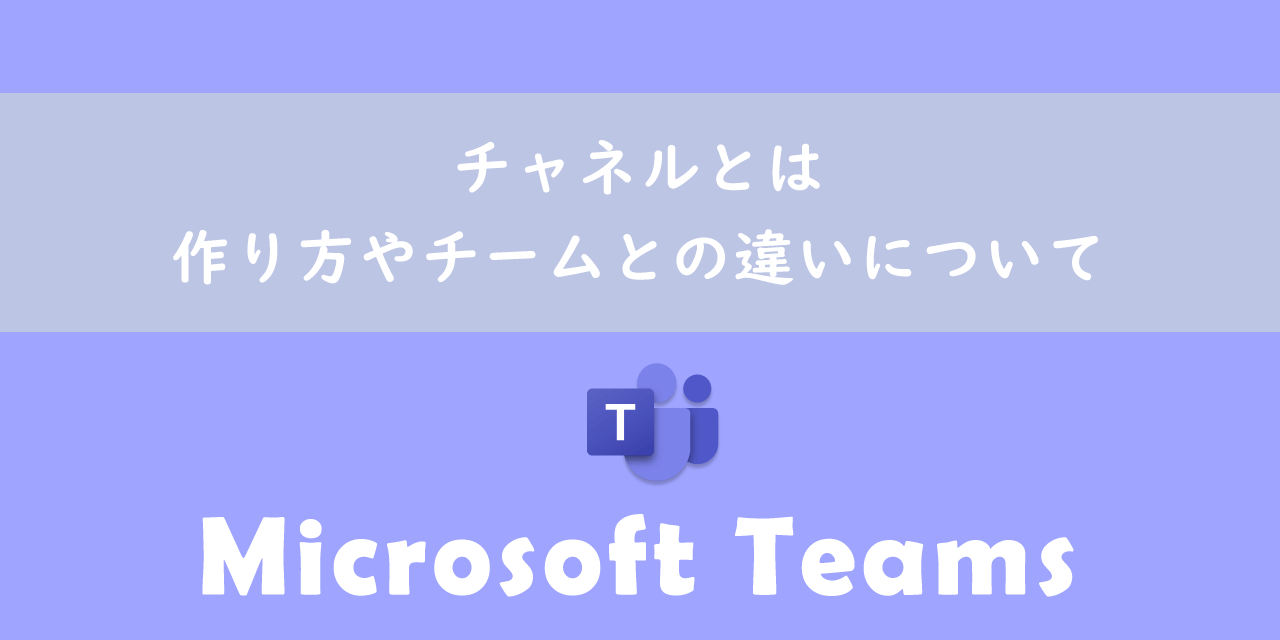
【Teams】チャネルとは:作り方やチームとの違いについて
メールを送信してチャネルにメールを投稿する
メールを送信して対象のチャネルにメールを投稿することもできます。この方法ではCCなどにチャネルに参加していないメンバーのメールアドレスを入れることで一度の操作で対象者にメールを共有することができます。
また新たに本文を追記したり、ファイルを添付することも可能です。
この方法ではチャットにメールを投稿することはできません。チャットにメール内容を投稿したい場合は「Teamsで共有」から行ってください
まず以下の方法でチャネルのメールアドレスを取得します。
- 対象チャネルのオプション「…」をクリックする
- 表示されたメニューから「メールアドレスを取得」を選択する
- メールアドレスが記された画面が表示されるので、「コピー」をクリックする
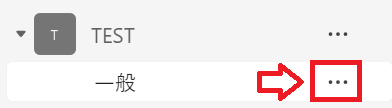
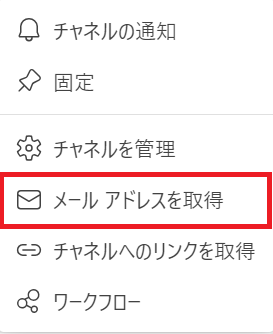
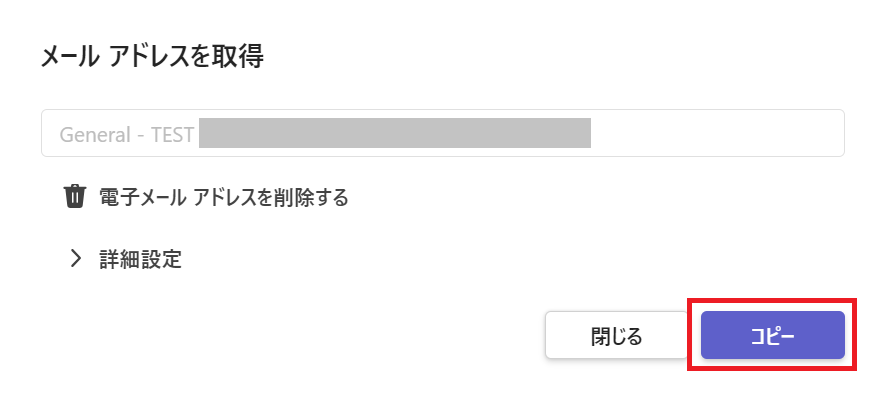
上記の操作で対象のチャネルのメールアドレスを取得できました。次に以下の操作で対象のメールをチャネルに転送します。
- チャットに転送したいメールを選択し、「転送」をクリックする
- 表示されたメッセージ作成画面の宛先にコピーしたメールアドレスを貼り付ける
- メール本文の追記やファイルの添付などを行ったら「送信」をクリックする
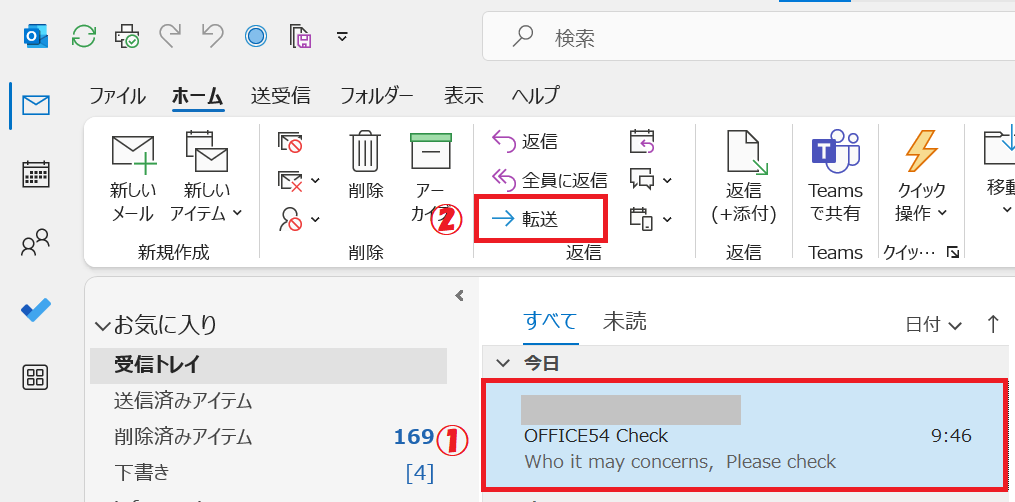
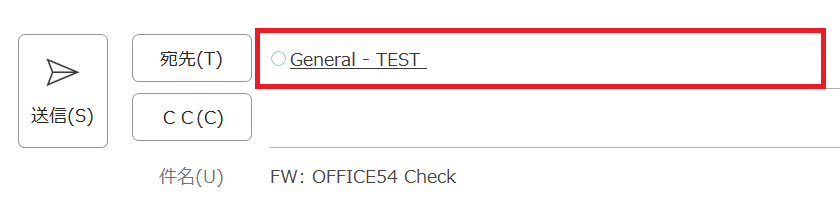
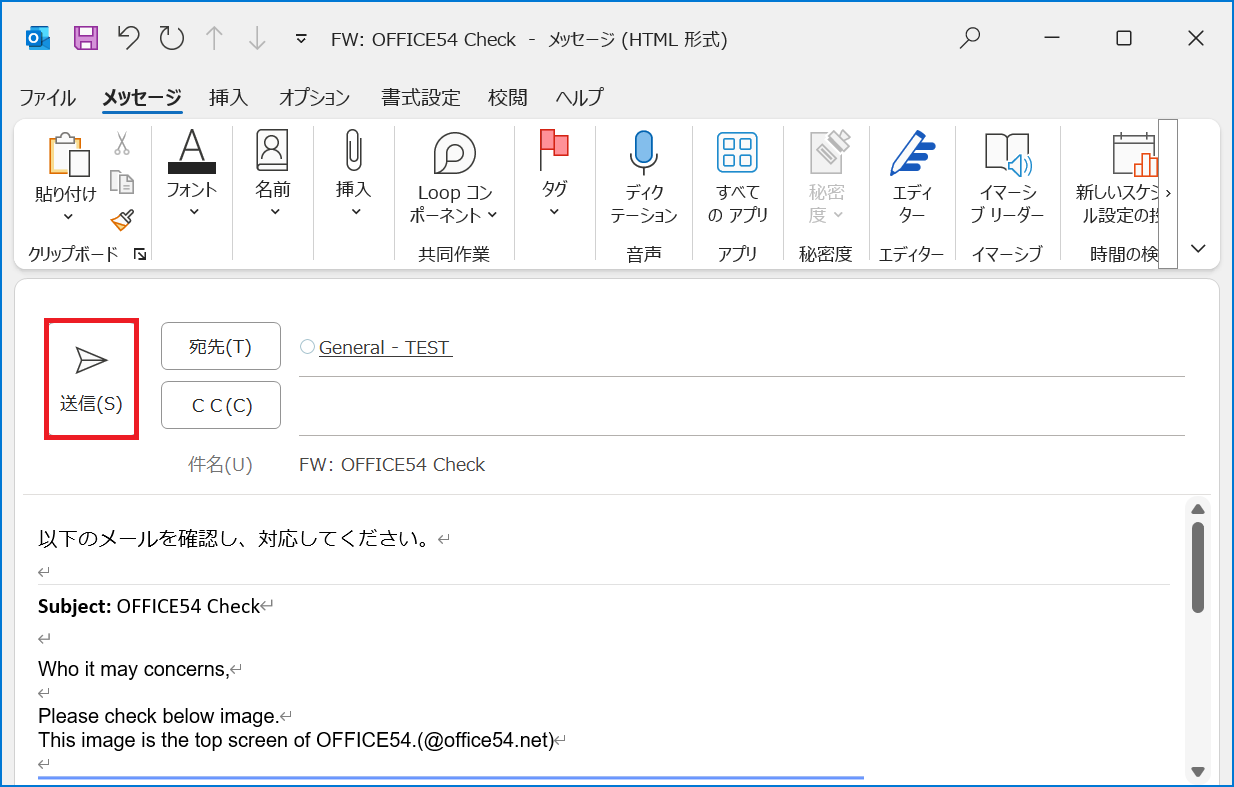
上記の操作で宛先に入れたチャネルにメールを投稿し、かつCCなどに入れたメールアドレスにもメールを転送できます。
まとめ
本記事「【Outlook】メールをTeamsのチャットやチャネルに転送(共有)する方法」はいかがでしたか。
メールをチャットやチャネルに共有できるようになると、情報共有やそれに対する指示の連絡が効率的にできるようになります。ぜひ本記事で紹介したOutlookのメールをTeamsに転送する方法を利用してみてください。
このほかにもOutlookには仕事で便利な機能が多く備わっています。以下Outlookのまとめ記事では仕事で役立つ機能を紹介しています。ぜひご覧いただき、ご自身の仕事に役立つ機能を見つけてください。

【Outlook】機能一覧:仕事で便利な機能や設定をまとめて紹介

 関連記事
関連記事