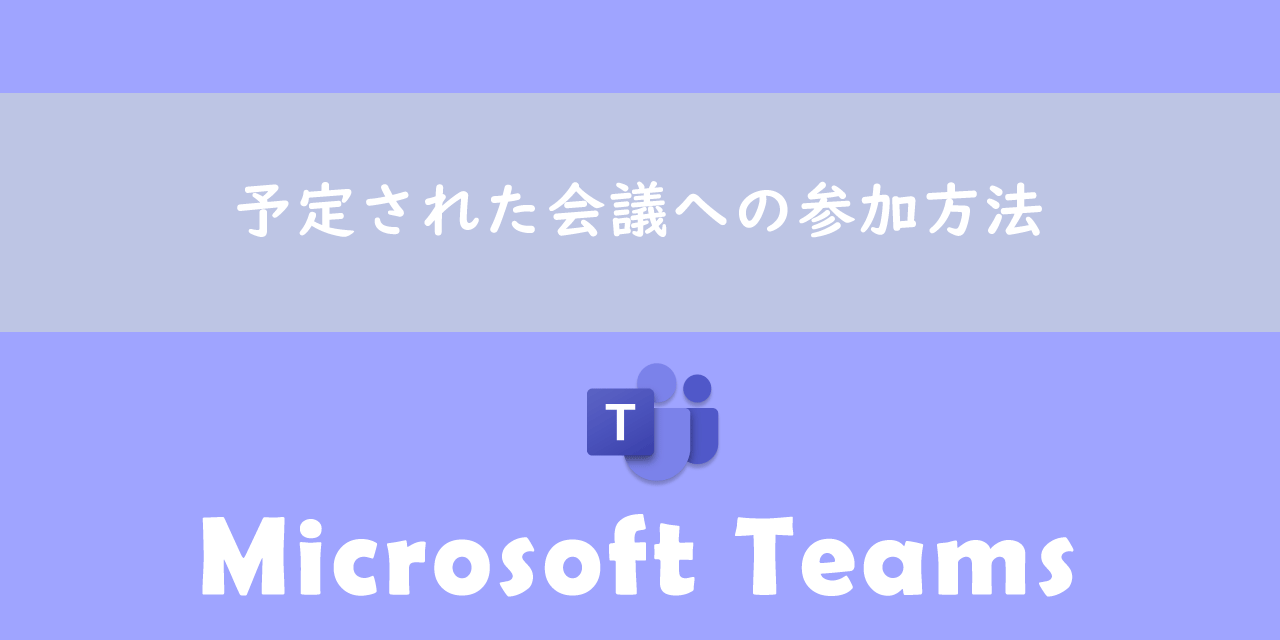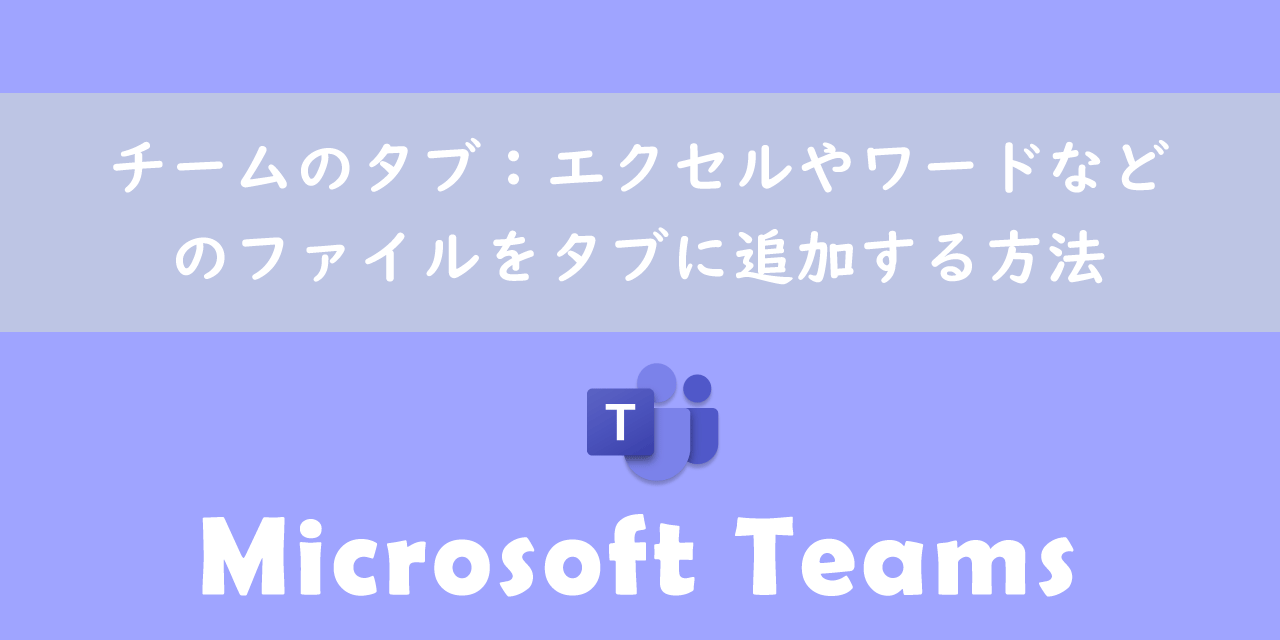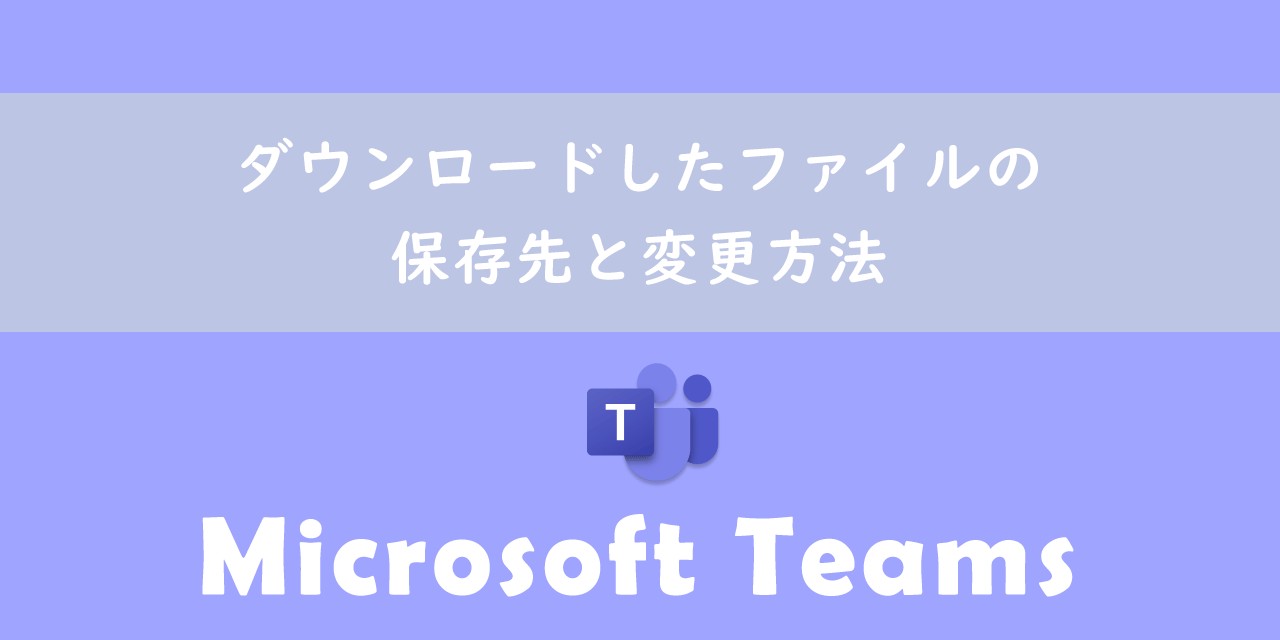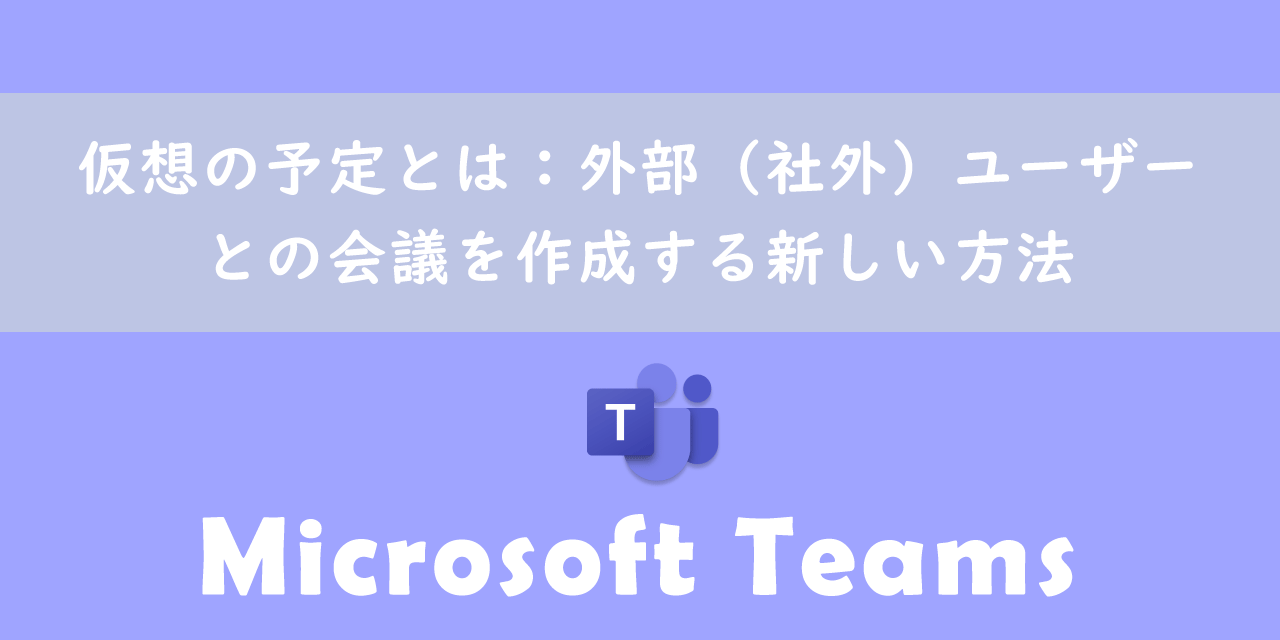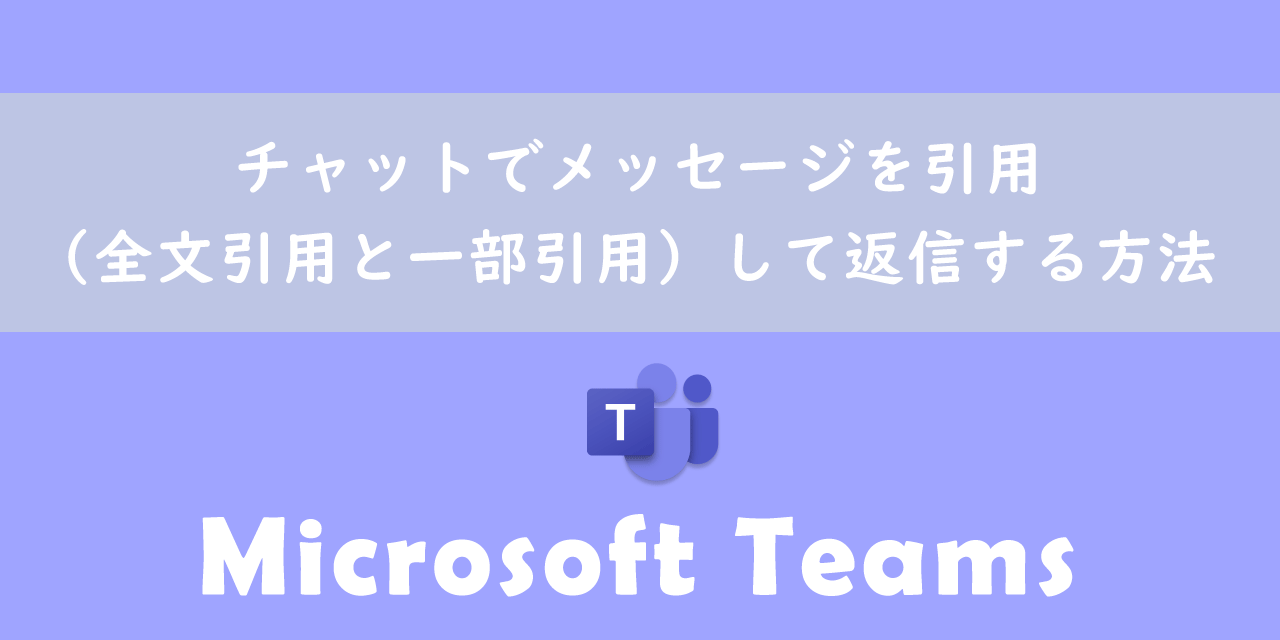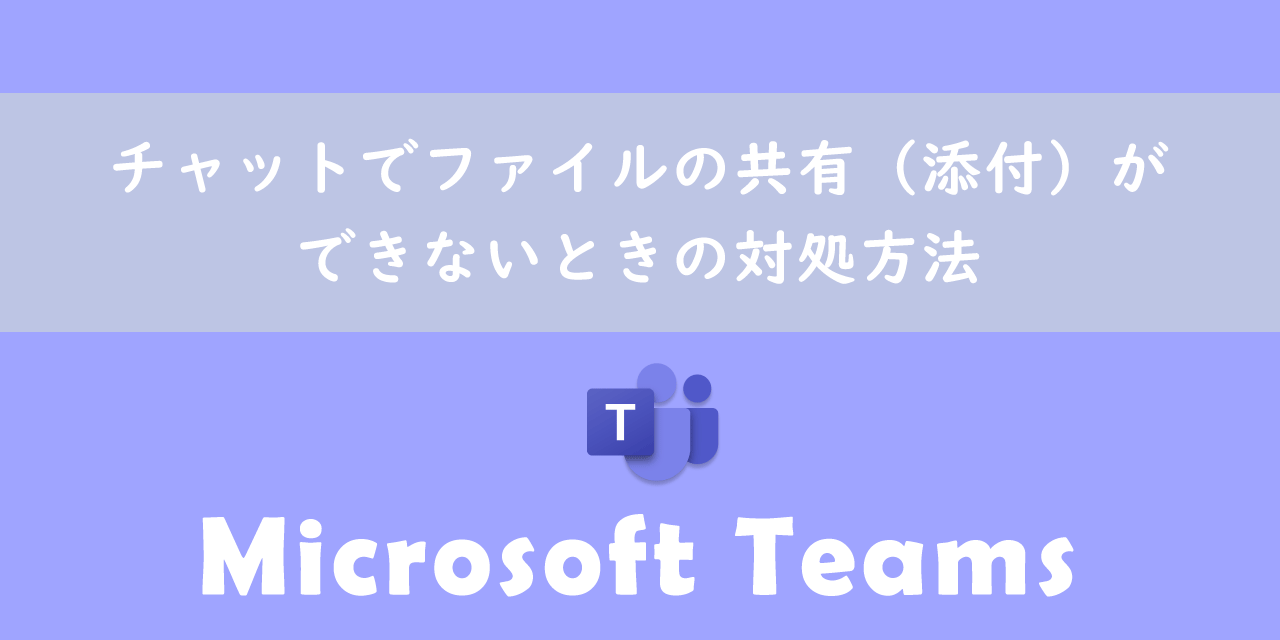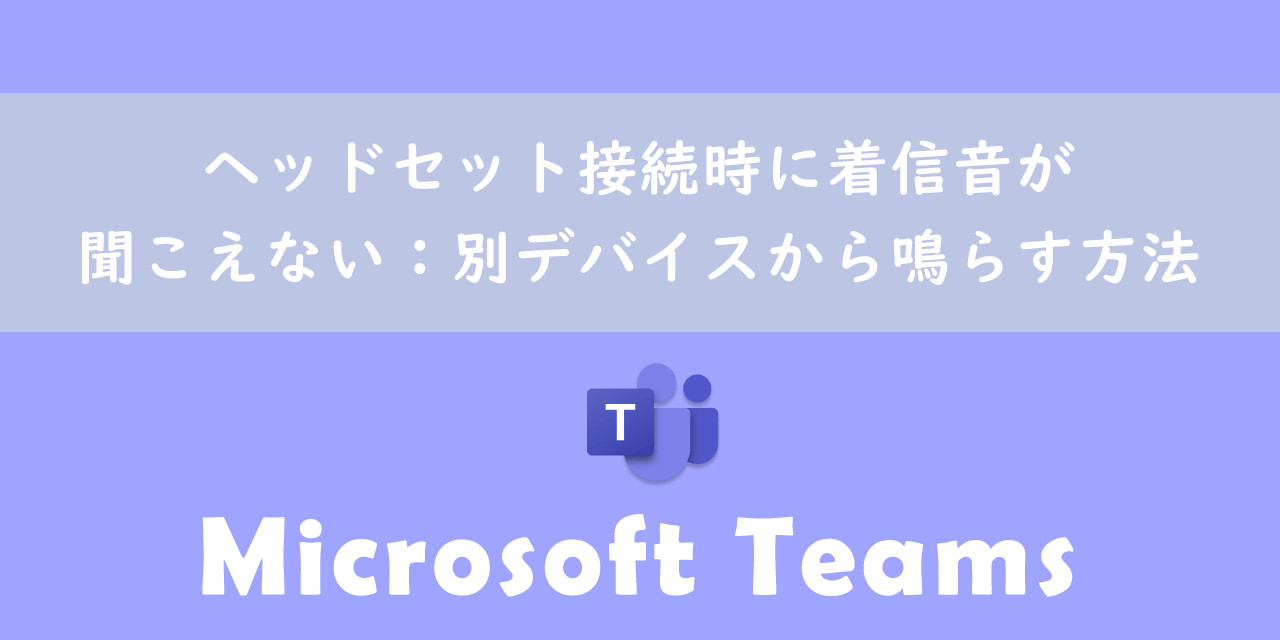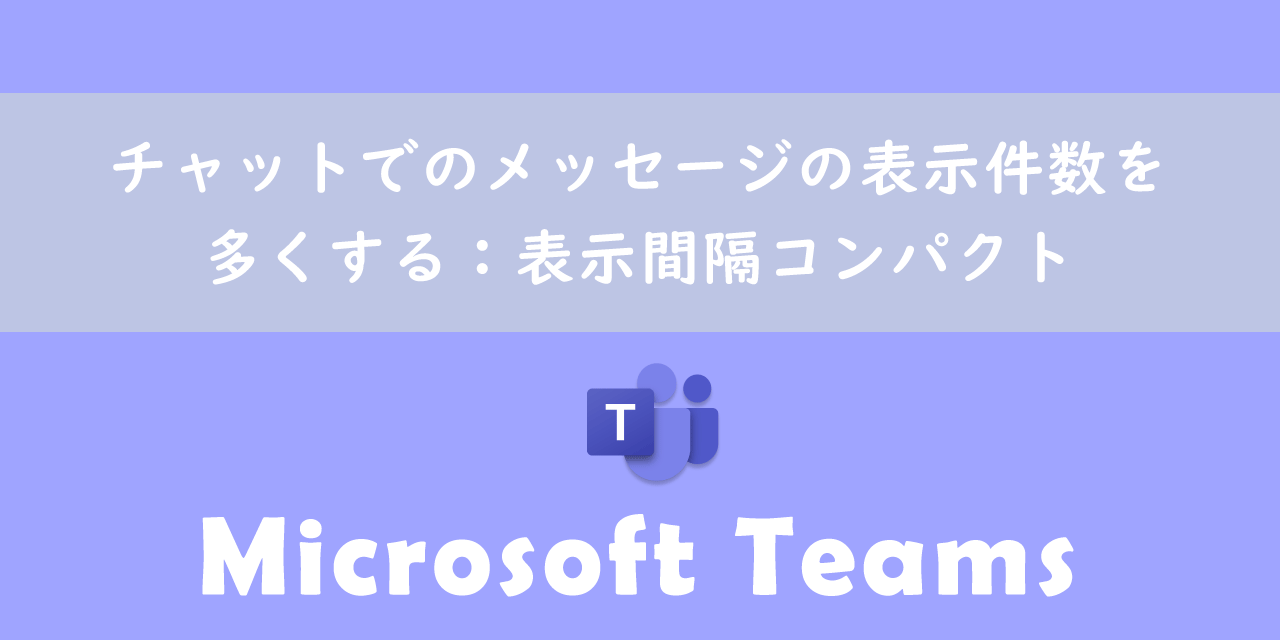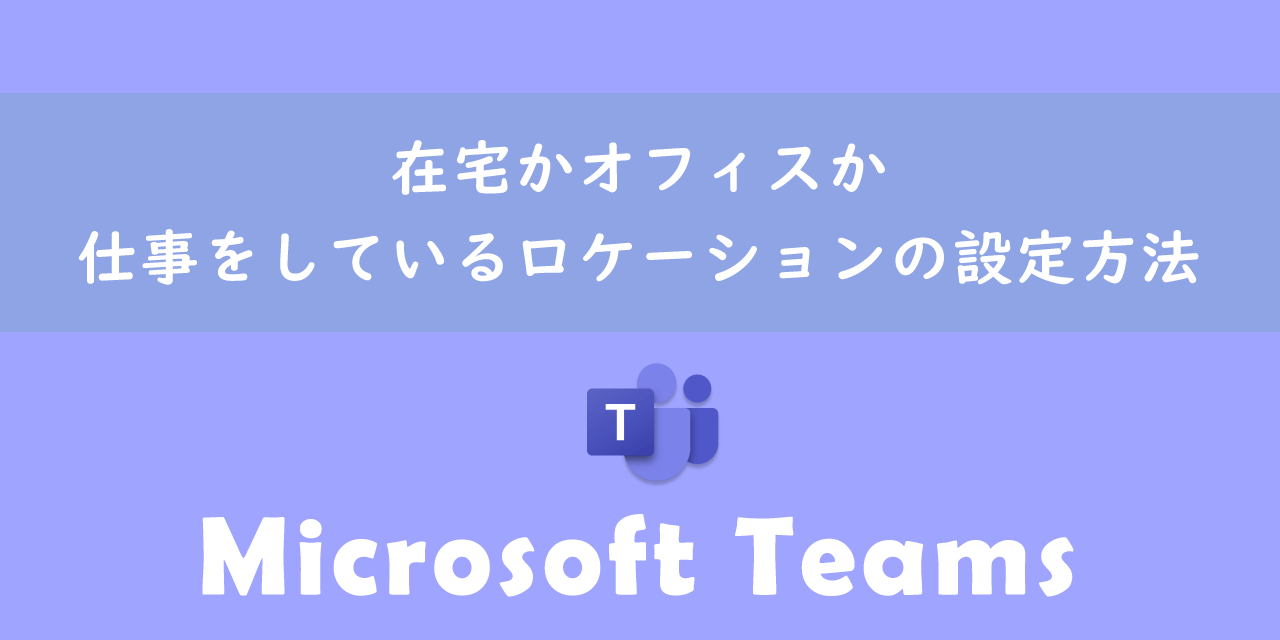【Teams】チャネルとは:作り方やチームとの違いについて
 /
/ 
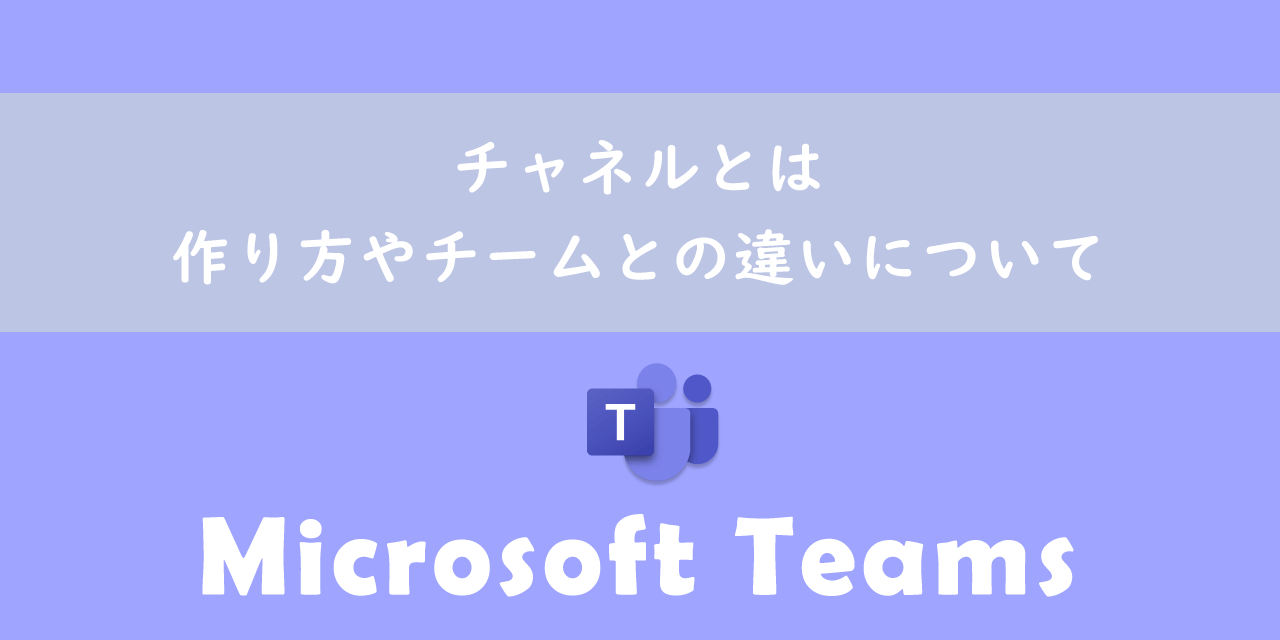
本記事ではMicrosoftのTeamsにおける、チームのチャネルについて、およびチャネルの作り方やチームとチャネルの違いなどについて詳しく解説していきます。
Teamsのチームではチーム内に1つ以上のチャネルが存在します。このチャネルとはチーム内のメンバーと特定のトピックやプロジェクトごとに会話や情報共有などをするスペースです。
チャネルをトピックやプロジェクトごとに作成することで、効率的に情報を整理・共有できます。
チームのチャネルについて理解することで業務を効率的に進め、社内外の連携を強化することができます
本記事を通して、Teamsのチャネルについて理解を深めてください。
ここではMicrosoft 365による最新のTeamsを使用しています。
Microsoft 365とはMicrosoft社が提供しているOfficeアプリケーション(Outlook、Word、Excel、SharePoint、PowerPointなど)やサービスを利用できるサブスクリプション(月額課金制)のクラウドサービスです
2025.06.09 記事を追記・修正いたしました
Teams:チャネル
Teamsのチャネルとは
Teamsで主に利用されている機能の一つに「チーム」があります。チームはプロジェクトや部署のメンバー間でメッセージによるやり取りやファイル共有、情報の交換をするためのグループスペースです。
Teamsアプリでチームを利用するには画面左側にある「チーム」ボタンをクリックします。
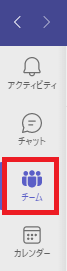
このチームには一つ以上のチャネルが存在します。チャネルとはチーム内のメンバーと特定のトピックやプロジェクトごとに会話や情報共有などをするスペースです。
チャネルはチーム内のメンバーをプロジェクトや担当業務などでより細かく分けるために使われ、情報やコミュニケーションを整理することができます。
チャネルごとにメンバーを設定し、限られたメンバー間で特定のトピックについて会話することができます
チームとチャネルの関係としては、次図のように階層構造になっていると考えると理解しやすいです。
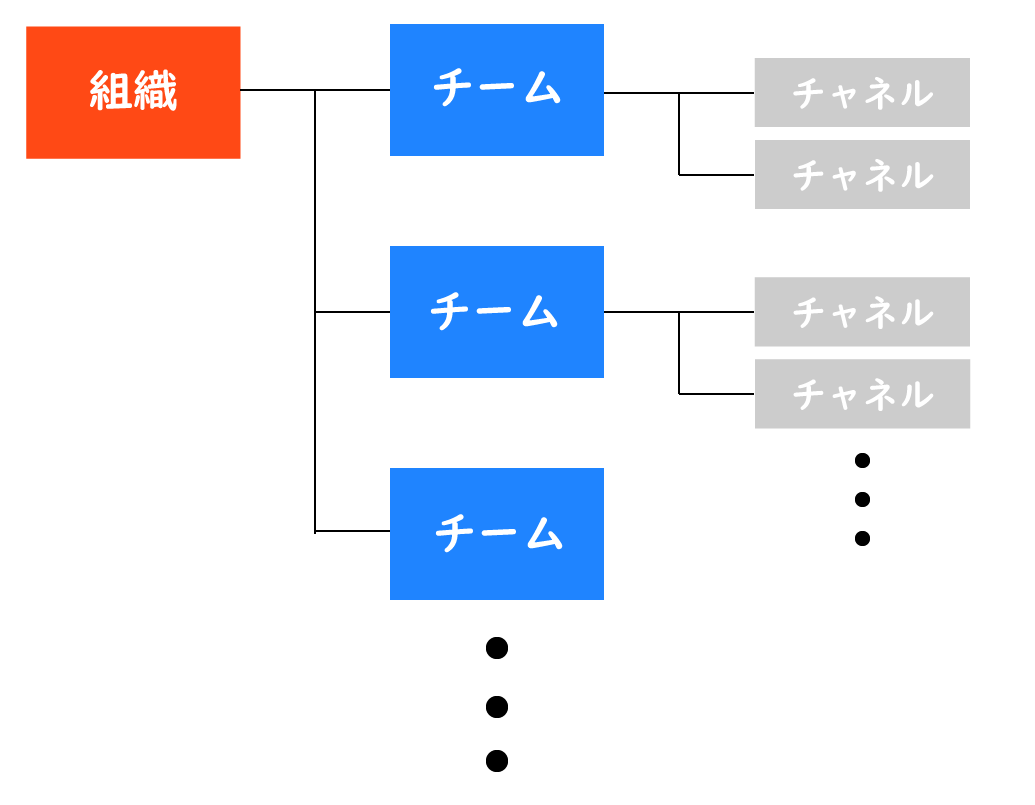
チームを作成すると「一般」チャネルが自動的に作成されます。「一般」チャネルは全員が参加している標準チャネルです。
チャネルの種類
チャネルには以下3つの種類があります。チャネル作成時に種類を選択しますが、作成後でも種類の変更は可能です。
| チャネルの種類 | 説明 |
|---|---|
| 標準チャネル | チームに参加しているユーザー全員がアクセス可能 |
| プライベートチャネル | チャネル所有者と許可されたチームのメンバーのみがアクセス可能 |
| 共有チャネル | チャネル所有者と許可されたチームメンバーおよび外部ユーザーのみアクセス可能 |
各チャネルはそれぞれ特徴が異なるため、目的に応じて最適なチャネルを使い分けることが業務の効率化において重要です。
共有チャネルについて詳しく知りたい方は以下記事をご参照ください。
共有チャネルとプライベートチャネルの違い
チャネルには「標準チャネル」「プライベートチャネル」「共有チャネル」が存在しますが、共有チャネルとプライベートチャネルの違いを理解せずに使っているユーザーが多くいます。
共有チャネルとプライベートチャネルの違いを理解して、正しく利用することは社内外のユーザーとのコラボレーションにおいて役立ちます。
共有チャネルとプライベートチャネルの違いについて詳しくは以下記事をご参照ください。
Teams:チームとチャネルとの違い
Teamsを利用している組織には複数のチームが存在し、そのチーム毎に一つ以上のチャネルが存在します。次図のように階層構造になっていると考えると理解しやすいです。
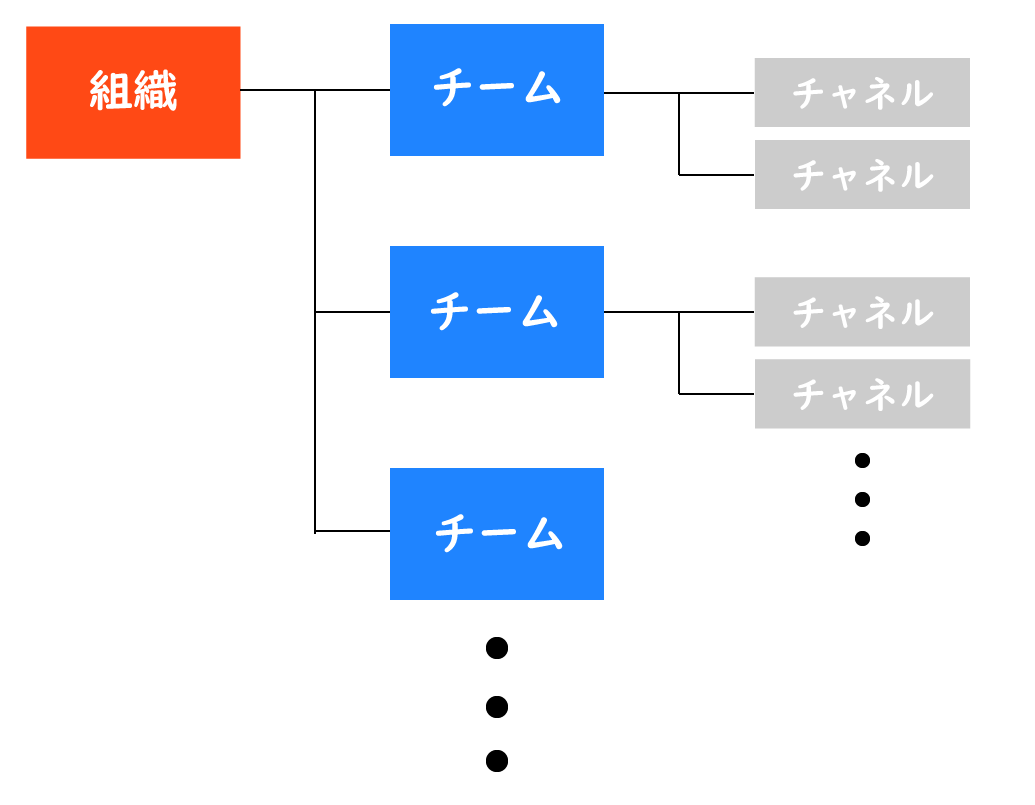
すでに述べているように、チームは部署やプロジェクトの全メンバーを参加させた大きなグループです。チャネルはそのメンバーをプロジェクトや担当業務などでより細かく分けるためのスペースです。
例えば人事部では「新卒採用」「中途採用」「ヘッドハンティング」といった担当業務でチャネルを分けれますし、IT部門では現在進行しているアプリケーション作成毎(プロジェクト毎)にチャネルを作成することも考えられます。
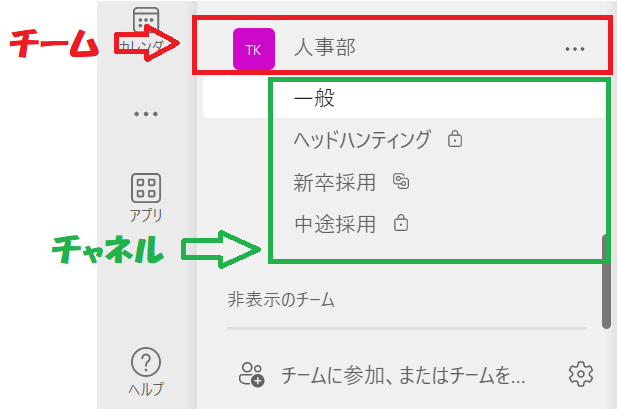
チームを建物(組織や部署)、チャネルを建物内の部屋(プロジェクトや担当業務)と考えても覚えやすいと思います
Teams:チャットとチャネル(チーム)の違い
チャットとチャネル(チーム)では様々な点で違いがあります。
たとえば会話形式を例にとると、チャットは時系列で会話が進行する形式であり、チャネルはスレッド形式で会話を行います。
スレッド形式とは会話をトピックごと(投稿ごと)に管理して進行する会話形式です
チャットとチャネルの機能面での違いは以下の通りです。
| 項目 | チャット | チャネル |
|---|---|---|
| 使用場所 | チャットタブ | チーム内のチャネル |
| 会話形式 | チャット形式(時系列で上から下に会話が進行) | スレッド形式 |
| メンバー | 少人数または1対1 | 部門メンバーやプロジェクトメンバーなど大人数 |
| ファイルの保存先 | OneDrive | SharePoint |
| アプリ連携 | 少ない | 豊富 |
通話・会議関係においてもさまざまな点で異なります。
たとえばチャットに備わっている「ビデオ通話、音声通話、画面共有」機能がチャネルでは利用できません。チャネルでは音声や映像によるやり取りはすべて「会議」を通して行います。
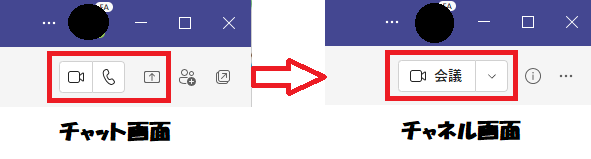
チャットとチャネルのメッセージや通話関係の違いは以下の通りです。
| 機能名 | チャット | チャネル |
|---|---|---|
| メッセージ | 〇 | × |
| 投稿と返信 | × | 〇 |
| ファイルの共有 | 〇 | 〇 |
| ビデオ、音声通話 | 〇 | × |
| 画面共有 | 〇 | × |
| 会議 | × | 〇 |
Teamsのチャットとチャネルの違いについてより詳しく知りたい方は以下記事をご参照ください。
録画した会議の保存先
チャットとチャネルではファイルの保存先が異なります。チャットではOneDrive、チャネルではSharePointです。
そのため録画した会議の動画ファイルの保存先も会議の種類によって異なります。また会議によっては録画したファイルをダウンロードできる人も異なるため注意が必要です。
Teamsの会議で録画したファイルをダウンロードする方法については以下記事をご参照ください。
Teams:チャネルでできること(機能)
Teamsのチャネルでできることはさまざまです。チャネルでできること(機能)は以下の通りです。
- 投稿と返信(スレッド形式)
- ファイルの共有
- メンバー内での会議
- アプリの利用
- アクセス権によるアクセス制限
投稿と返信(スレッド形式)
チャネル内のメンバー同士でテキストによるやり取りを行うには「投稿」と「返信」を使用します。
チャネルはスレッド形式で会話を行うという特徴があります。スレッド形式とは会話をトピックごと(投稿ごと)に管理して進行する会話形式です。
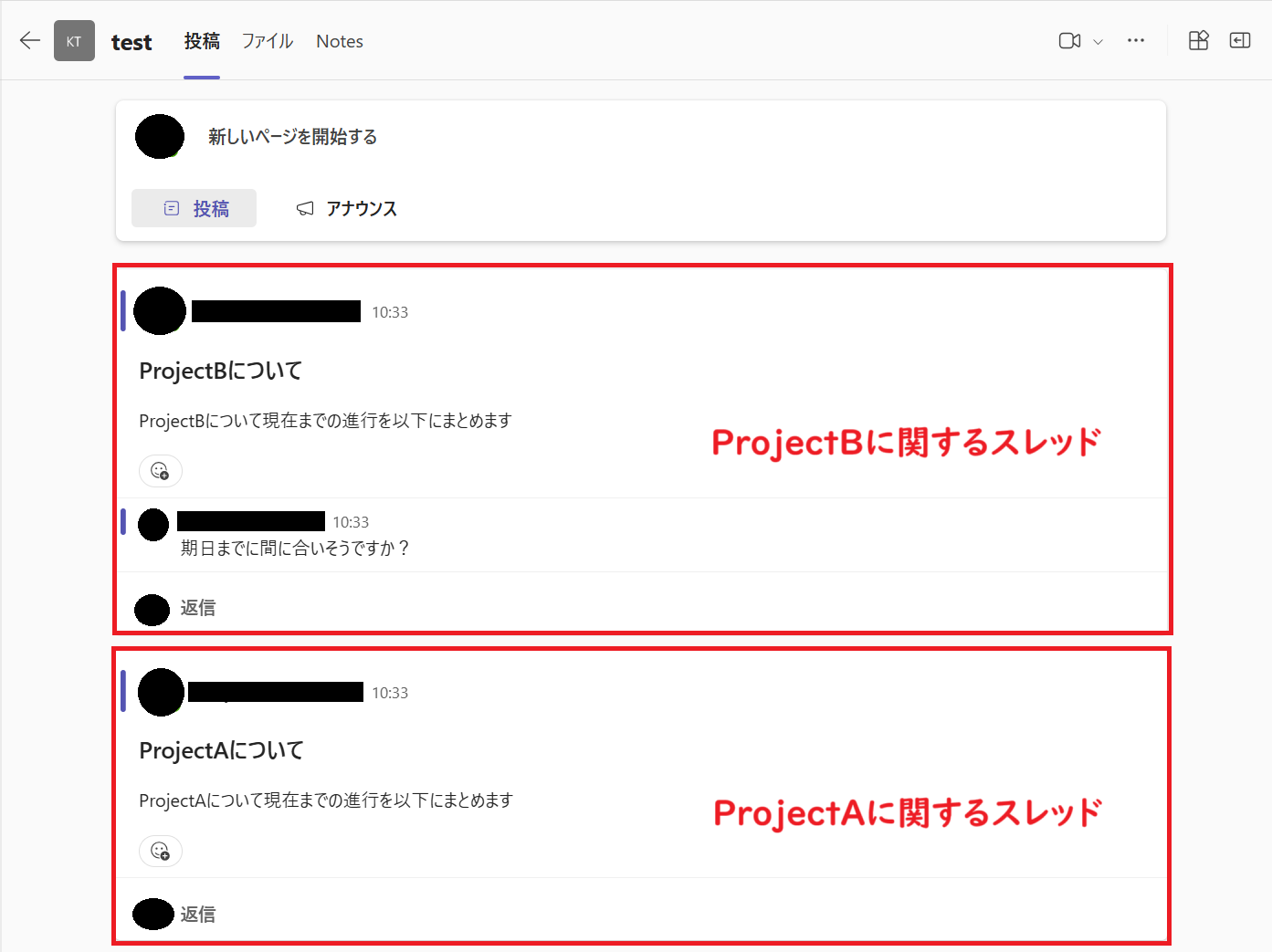
スレッドにより複数のトピックについて議論しても情報が混在せず、効率的に管理することができる
新規でスレッドを作成したい場合は「投稿」を行います。投稿するには「新しい投稿」ボタンをクリックします。

投稿されたスレッドに対して、チャネルのメンバーは「返信」をして会話を行っていきます。投稿や返信ではテキストだけでなく、画像やファイルなどを含めることができます。
ファイルの共有
投稿や返信ではファイルをアップロードして共有することができます。共有されたファイルは「ファイル」タブをクリックすることで一覧表示されます。

このファイルタブからでも「アップロード」ボタンを押して、パソコン内のファイルをチャネルにアップロードできます。
メンバー内での会議
チャネルに参加しているメンバー内でオンライン会議を行うことができます。
チャネル画面右上にある「会議」ボタンから「今すぐ会議」または「会議をスケジュール」から会議を行えます。
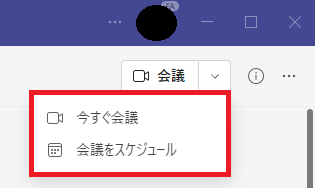
すぐにチャネル内のメンバーと会議を行う場合は「今すぐ会議」、会議をスケジュールする場合は「会議をスケジュール」を選びます。
アプリの利用
チャネルのタブには様々なアプリを追加することができます。タブにある「+」をクリックしてアプリを追加できます。

アクセス権によるアクセス制限
チャネルはその種類によってアクセスできるユーザーを制限できます。
すでに種類について説明していますが、全員のメンバーがアクセスさせたい場合は「標準」、アクセスできるユーザーを限定したい場合は「プライベート」でチャネルを作成します。
Teams:チャネルの作り方
まだチームが作成できていない場合はチームを作成してください。チームの作成方法は以下記事を参考にしてください。
チームにはデフォルトで「一般」チャネルが作成されています。その他にチャネルを作成するには以下の流れに沿って操作を行ってください。
- チーム名の右側にある「…」をクリック<「チャネルを追加」を選択
- 表示したチャネル作成画面より、「チャネル名」「説明」「プライバシー」を入力して「追加」ボタンをクリック
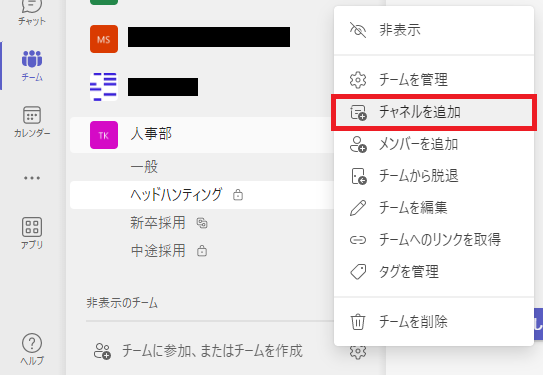
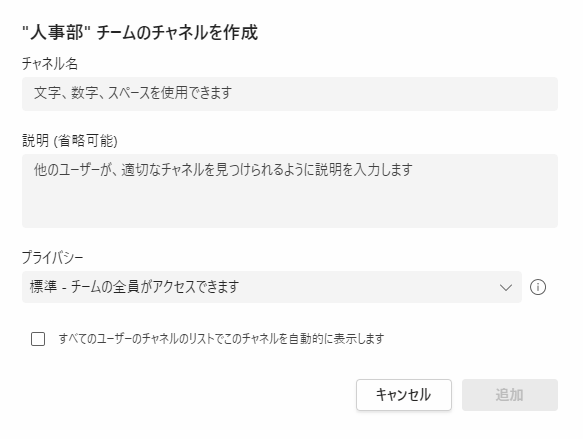
上記チャネル作成時に選択するプライバシーとは、チャネルの種類のことであり、既述している「標準」「プライベート」「共有」から一つ選択します。
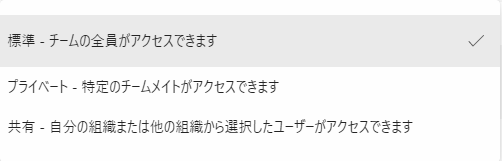
Teams:削除したチャネルの復元
過去に削除したチャネルや、誤って削除してしまったチャネルは復元することが可能です。
チャネルの復元はチームの所有者しかできませんので、所有者に依頼してください。チーム所有者がわからない場合でも、以下記事で解説している方法でチーム所有者にメッセージを送れます。
チームの所有者は以下の方法で削除されたチャネルを復元できます。
- チーム名の右側にある「…」をクリック<「チームを管理」を選択
- 「チャネル」タブをクリック
- 「削除済み」の項目を展開し、復元したいチャネルで「復元」ボタンをクリック
- 表示されたダイアログボックスから「復元」ボタンをクリック
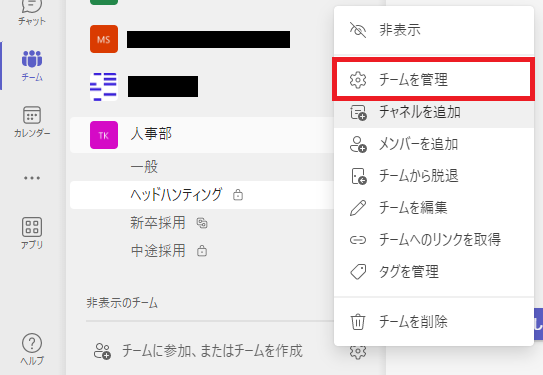
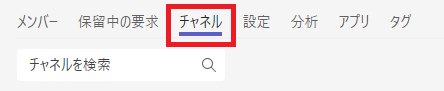
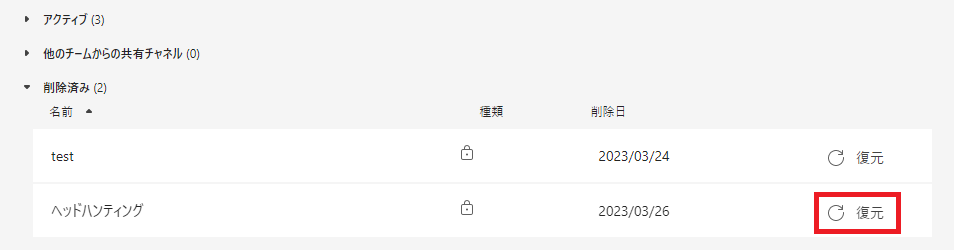
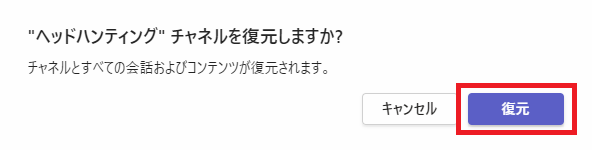
Teams:チャネルへのメンバー追加(プライベートチャネル)
ここではチャネルへのメンバー追加方法を解説します。例としてプライベートチャネルへメンバーを追加する方法を解説しますが、他の種類のチャネルでも同じ方法でメンバーを追加できます。
プライベートチャネルへメンバーを追加する方法は以下の通りです。
- プライベートチャネル名の右側にある「…」をクリック<「メンバーを追加」を選択
- 表示された画面にユーザー名を入力し、「追加」ボタンをクリック
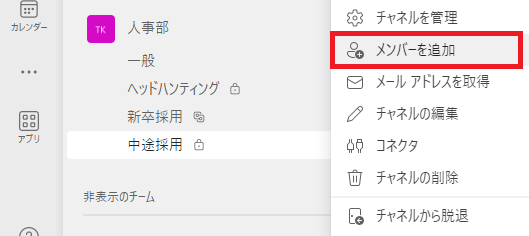
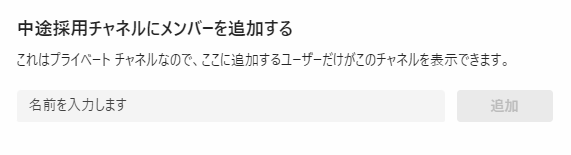
Teams:チャネルでのメンションの活用
Teamsのチャネルではメンション機能が利用できます。メンション機能を使うことで特定の相手に向けてメッセージを送ることができます。
メンションされたユーザーにはポップアップによる通知が表示するため、メッセージの見逃しを防ぎます。また参加者が多いチャネルでは全員に対してのメッセージではなく、特定のユーザー宛のメッセージであることを伝えることもできます。
メンション機能は「@」(アットマーク)に続けてユーザー名を入力することで利用できます。
チャネル内で特定の人に対するメッセージを送る場合は、積極的にメンションを利用するようにしましょう。
メンションでユーザー候補が表示されない場合は以下記事を参考にして、問題の改善を試みてください。
まとめ
本記事「【Teams】チャネルとは:作り方やチームとの違いについて」はいかがでしたか。
チャネルを使いこなせるようにして、業務に役立ててください。
Teamsには他にも仕事に役立つ機能が豊富に備わっています。ぜひ以下記事から仕事に役立つ機能を見つけて、利用してみてください。

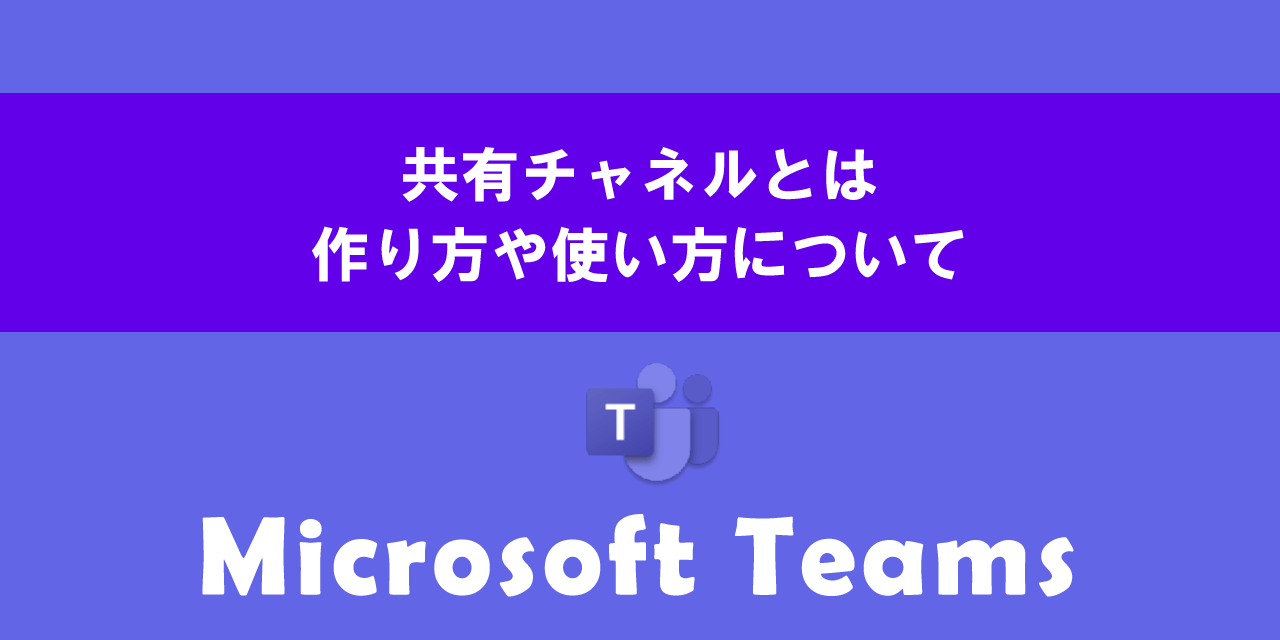


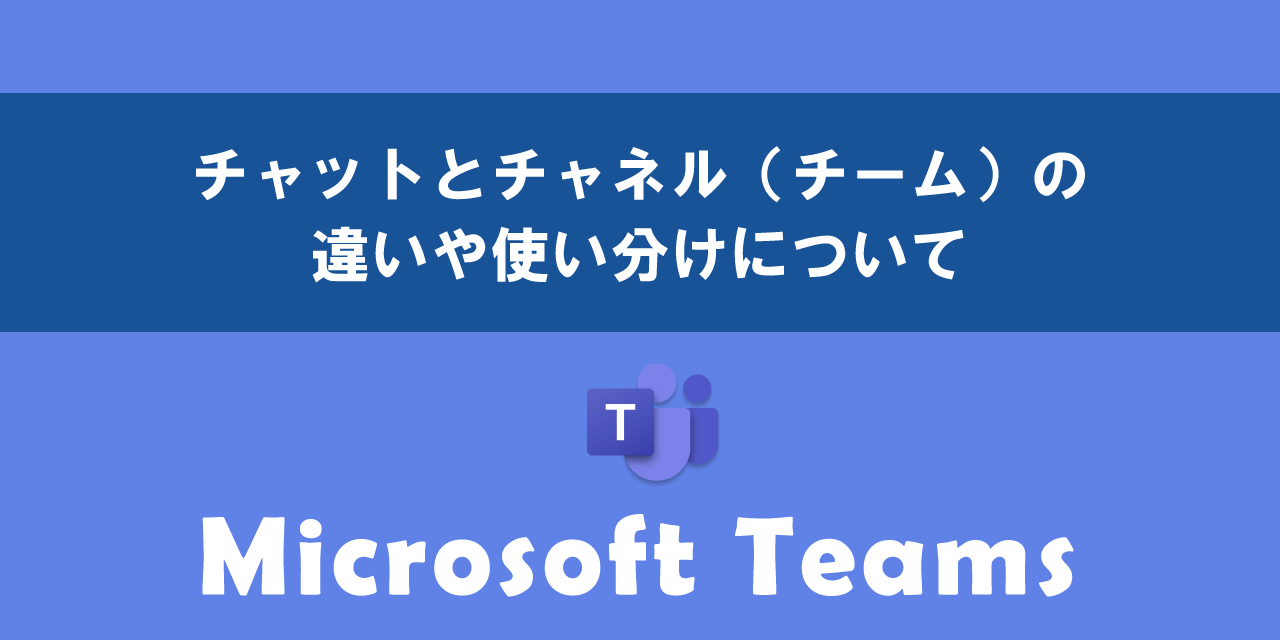
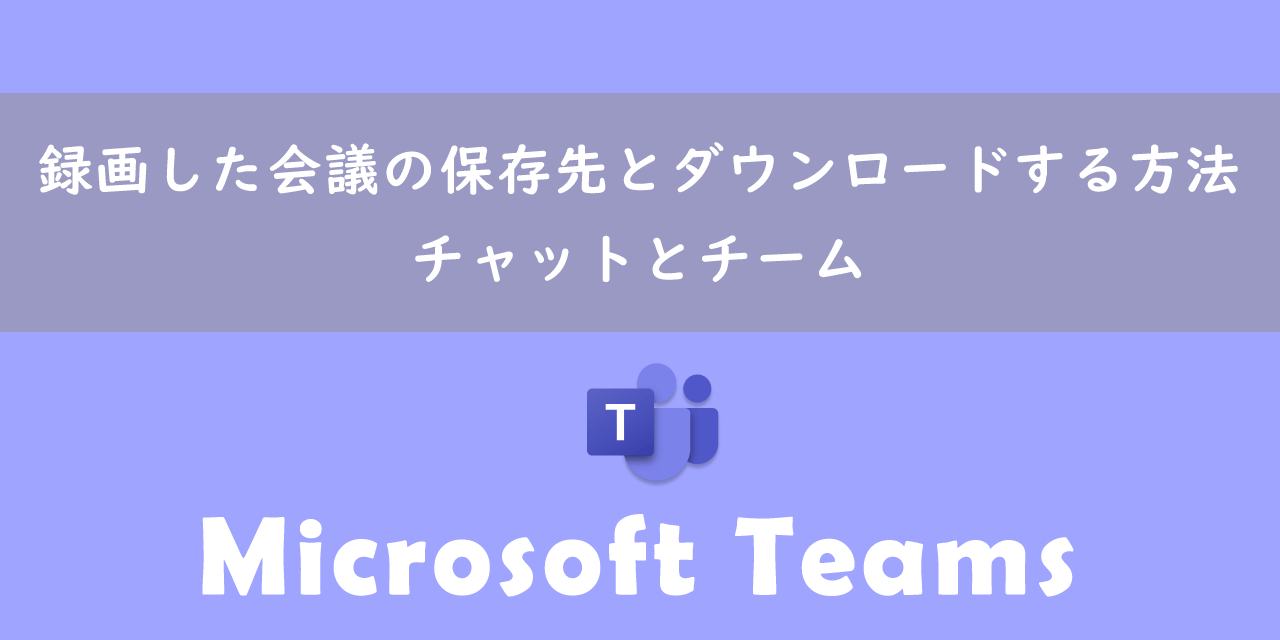
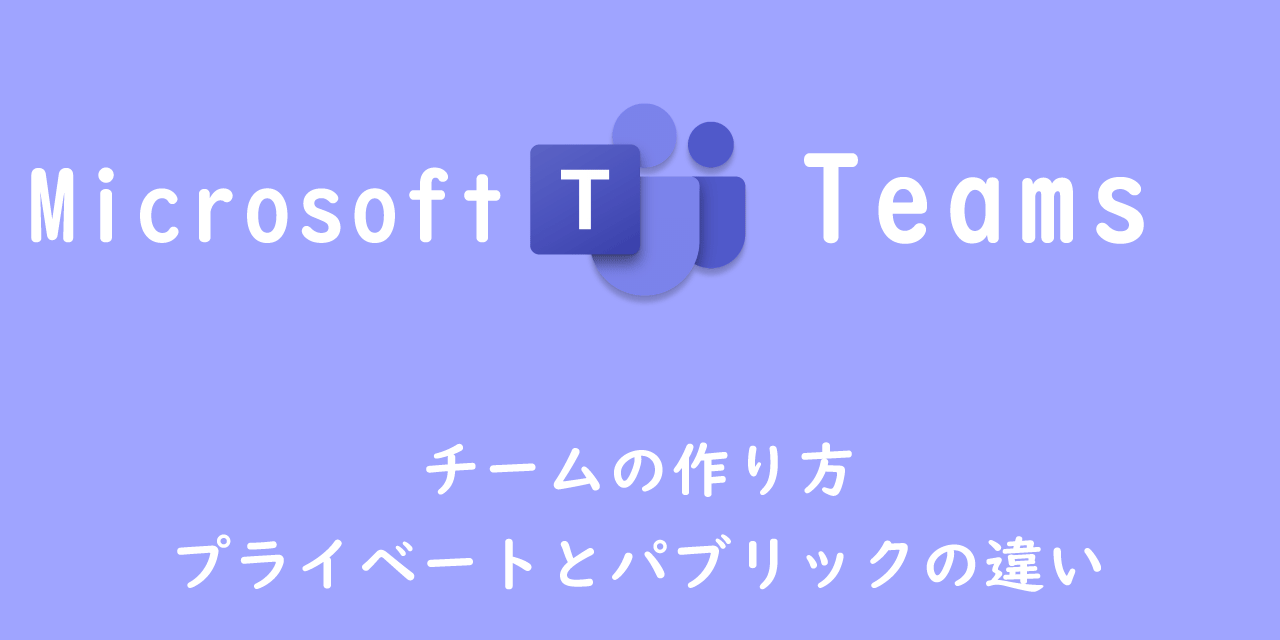



 関連記事
関連記事