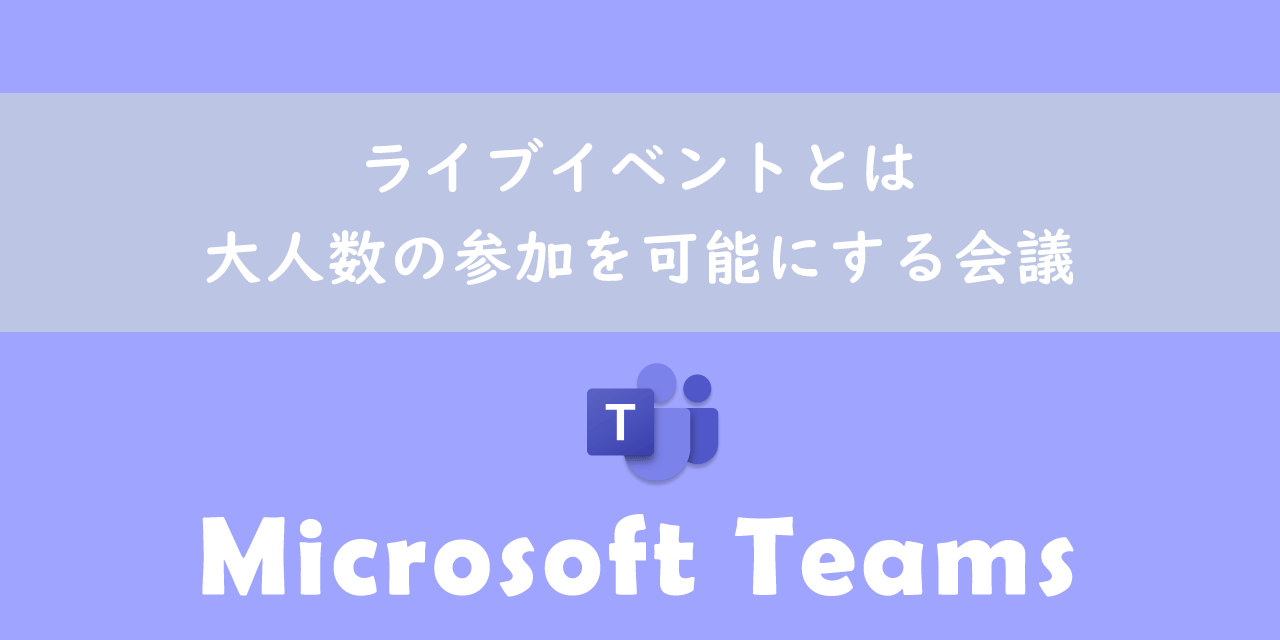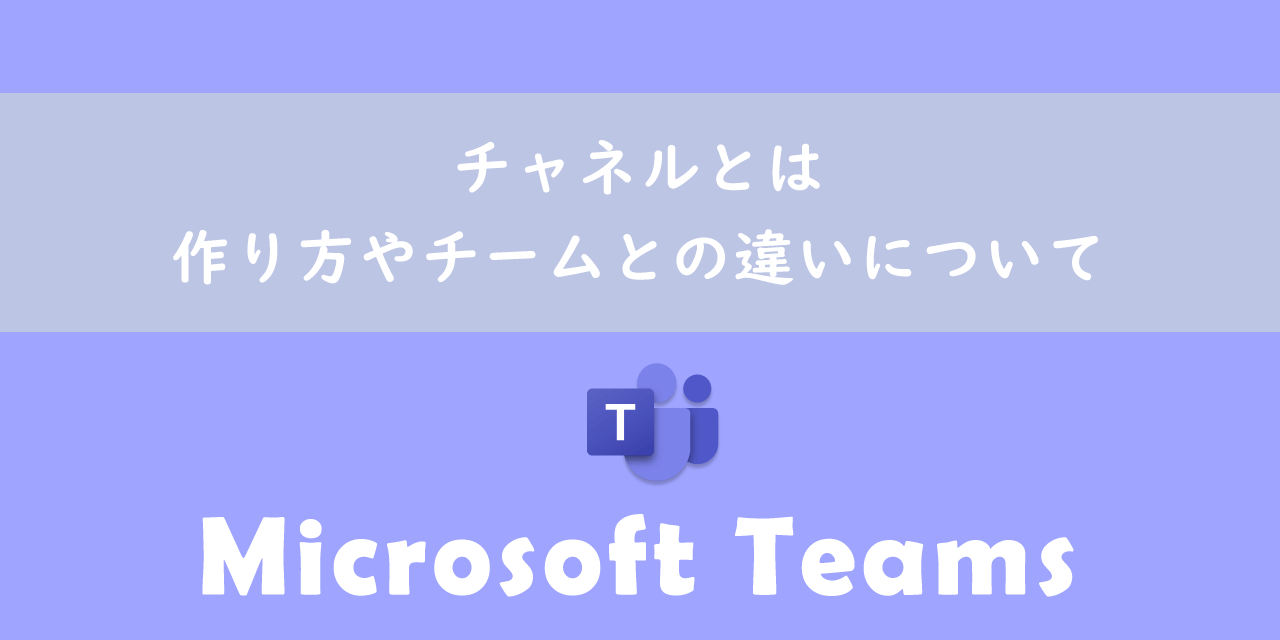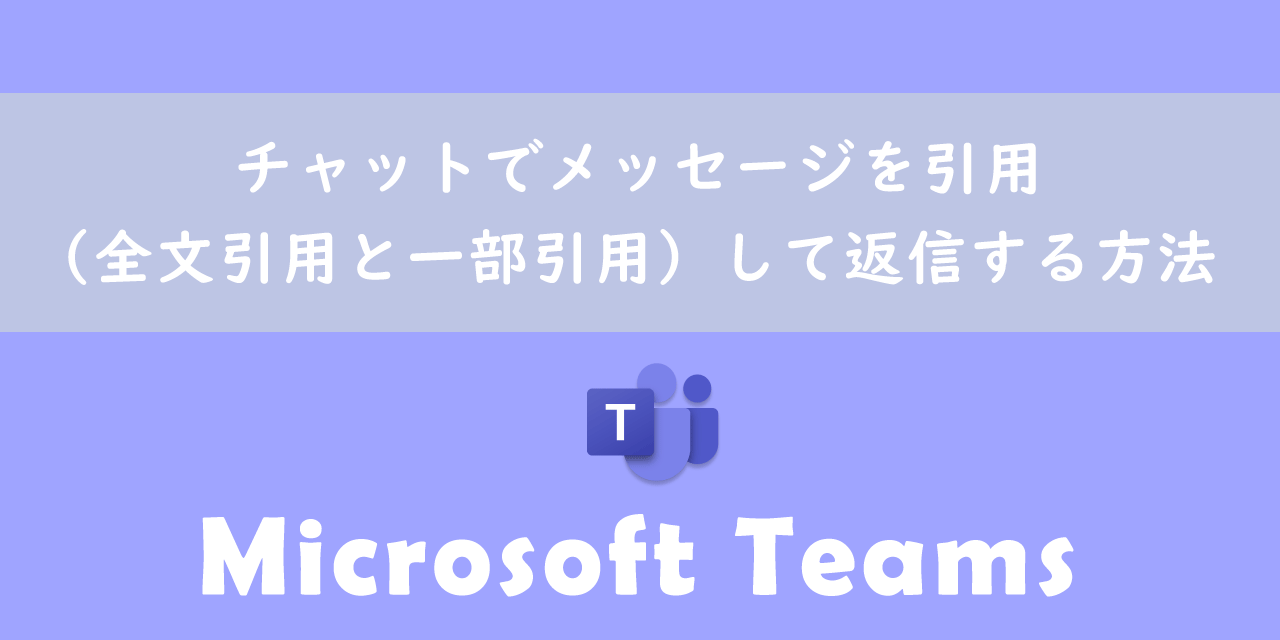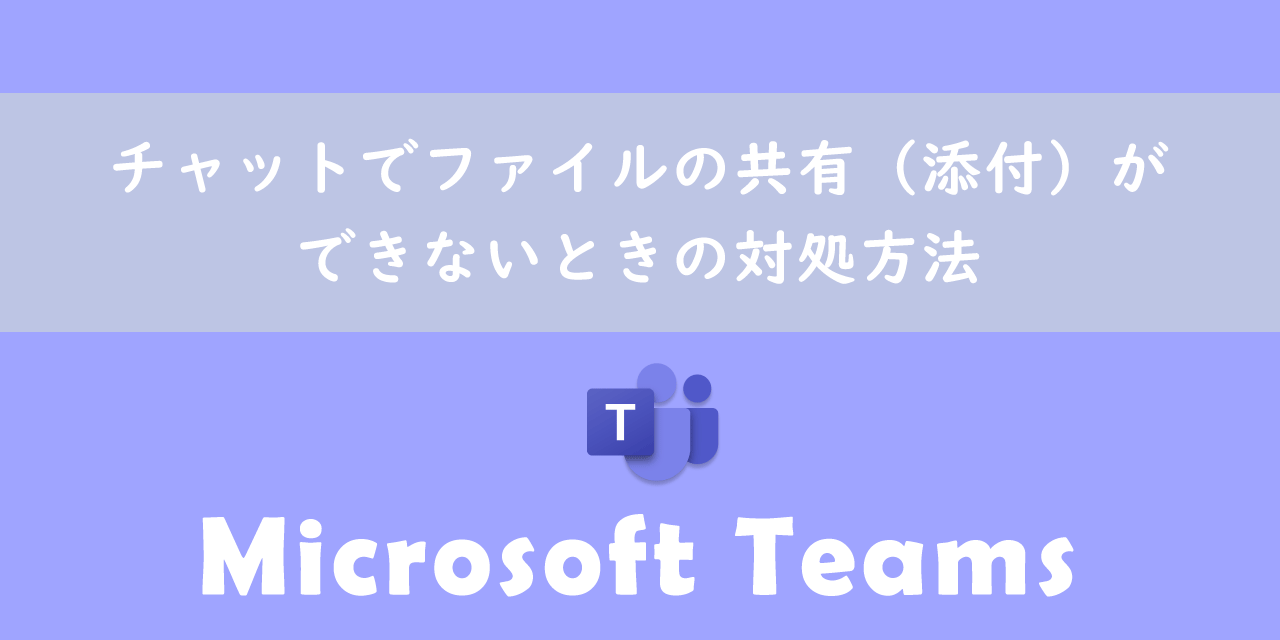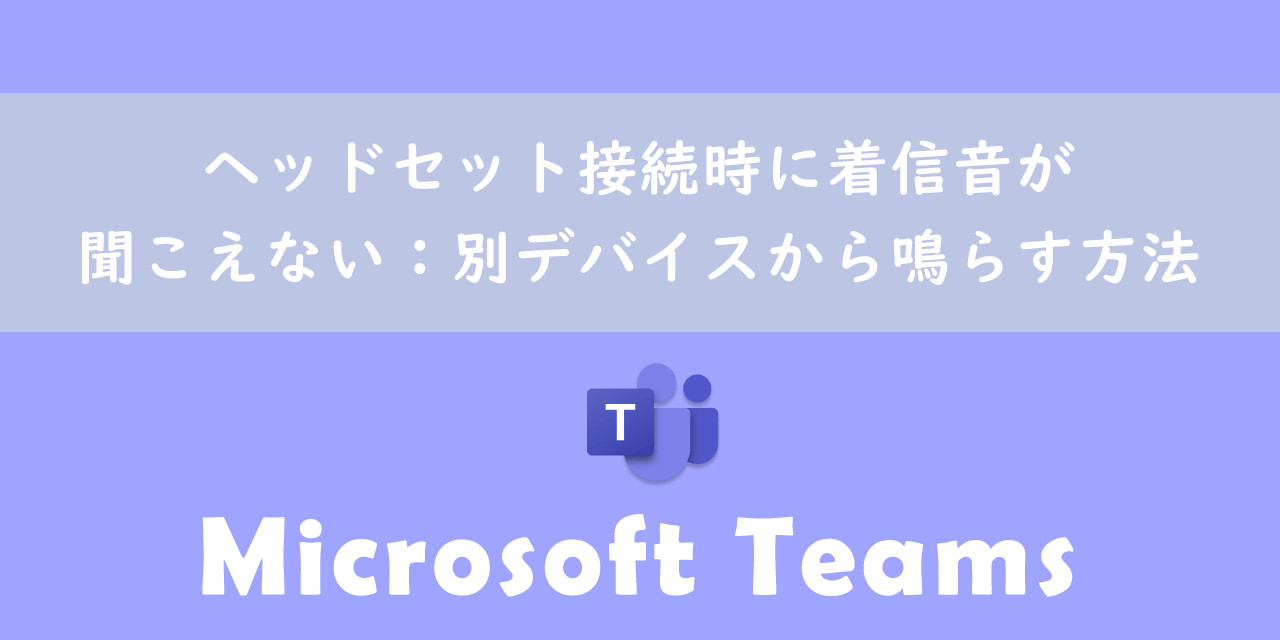【Teams】アバターの作り方や会議にアバターで参加する方法について
 /
/ 
本記事ではMicrosoftのTeamsにおける、会議で使用できるアバター(Avatar)について詳しく解説していきます。
Teamsの新機能の一つとして、2023年4月にアバター機能が追加されました。アバターを利用することにより、会議中に自身の顔をカメラで移さなくてもアバターを通してリアクションなどを伝えることができます。
本記事を通して、Teamsで利用できるアバターの作成方法や会議にアバターで参加する方法について理解を深めてください。
Teams:アバター機能とは
アバター(Avatar)とはインターネット上やゲーム上で使用する自分自身を表現するための存在(キャラクター)です。つまり仮想空間上での自分自身の分身みたいな存在だと思ってください。
2023年4月に追加された新機能により、Teamsでもアバターを作成して会議で利用できるようになりました。
上図のようにアバターを使って会議に参加ができます。アバターは髪型や服装、顔、肌の色などを変更してユーザー自身を表現できます。
アバターは会議中に表示されるプロフィール写真やカメラ画像の代わりとして使用されます。カメラで自分自身を移したくない場面での活躍も期待できます。実はオンライン会議でカメラをオンにして参加するユーザーは少ないです。カメラをオンにして参加しているユーザーもストレスを少なからず感じているという報告があります。アバターを利用することでそういったストレスを感じることなく、会議に参加できるという利点があります。
Teamsのアバター機能では単に作成したアバターを表示するだけでなく、用意されている様々なリアクションを取ることができます。例えば笑ったり、拍手したり、驚いたりとアバターを通してユーザーの感情を表現できるのです。
Teams:アバターの作成方法
Teamsでアバターを作成するためには「アバター」アプリを使用します。以下の流れでアバターアプリをTeamsに追加してください。
- 画面左側から「アプリ」をクリック
- アプリ検索窓に「アバター」と入力・検索し、右側に表示されるアバターアプリを選択
- 表示されたアバターアプリの詳細を確認し、「追加」ボタンをクリック
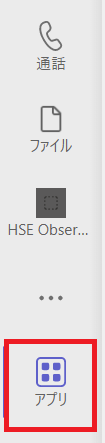
上記の操作でTeamsアプリにアバターアプリが追加されます。
アバターアプリを追加したら、以下の流れでアバターを作成します。
- アバターアプリを選択
- 「開始する」をクリック
- 作成するアバターの基準となるベースアバターを選択
- ベースアバターを選択後、顔や髪型、外観を選択してアバターを作成

上記の流れで自信を表現するアバターが作成できます。Teamsでは3体までアバターを作成することができます。状況に応じて使い分けられるようにいくつか作っておくことをお勧めします。
Teams:アバターで会議に参加する方法
作成したアバターを会議で使う場合、会議に参加する前でも参加後でもアバターの設定が可能です。
アバターを使う場合はカメラをOFFにする必要があります
会議に参加する前にアバターを有効にする方法は以下の通りです。
- 会議参加前の設定画面で「エフェクトとアバター」をクリック
- 使用するアバターを選択(背景も同時に選択可能)
上記の操作で参加する会議にアバターを利用できます。
会議参加後にアバターを使用する、またはアバターを変更する場合は「その他」をクリック<「エフェクトとアバター」を選択して表示される画面からアバターを選択しましょう。
Teams:会議中にアバターでリアクションをする
アバターは用意された様々なリアクションを使ってそのときの感情を表現することができます。
アバターのリアクションを行うには、画面上部にある「その他」をクリックし、「エフェクトとアバター」を選択します。
表示された画面内の「アバターの反応」から好きなリアクションを選択するだけです。
「すべて表示」を選択すると、用意されている数多くのアバターのリアクションが表示されます。これらを使って会議で自身の感情をうまく表現できるようになりましょう。
まとめ
本記事「【Teams】アバターの作り方や会議にアバターで参加する方法について」はいかがでしたか。
ぜひTeamsの新機能「アバター」を使って会議に参加してみてください。
Teamsにはその他にも様々な仕事に役立つ機能が備わっています。以下記事を参考にしてTeamsを仕事で使いこなせるようになってください。

【Teams】機能一覧:仕事で活躍する便利な機能をまとめて紹介

 関連記事
関連記事